После того, как вы немного начали заниматься фотографией, вы можете столкнуться с фотографами и веб-сайтами по фотографии, которые рекомендуют вам снимать в «RAW». Но что такое RAW в фотографии, и почему так много фотографов рекомендуют это?
В этом посте я расскажу вам все, что вам нужно знать о RAW. Что это такое, почему вы должны снимать в RAW — и даже некоторые причины, по которым вы можете НЕ снимать в RAW.
Этот пост написан на основе моих лет как профессионального фотографа, а также обучения людей фотографии, как онлайн, так и на семинарах по всему миру, где часто одна из моих главных целей — рассказать всем о преимуществах съемки в RAW.
Давайте начнем.
Окей, давайте сначала поговорим о том, что такое RAW с точки зрения фотографии. При использовании камеры доступны два основных формата фотографий: JPG (или JPEG) и RAW.
Обычно при съемке с помощью цифровой камеры или смартфона настройка по умолчанию — сохранение изображений, которые вы делаете, на карту памяти вашей камеры в формате, известном как JPG или JPEG. JPEG просто означает «Joint Photographic Experts Group (Объединенная группа экспертов по фотографии)», которая является названием группы, создавшей формат.
Это часто сокращается до JPG, как возврат ко времени, когда расширения файлов могли быть иметь только три буквы. Таким образом, файл JPG на вашем жестком диске будет выглядеть как «Image.JPG». Нет разницы между JPG и JPEG, они одинаковы.
JPG — это универсально согласованный формат изображения, который можно просматривать практически на любом устройстве. Так что легко взять файл изображения JPG и поделиться им с социальной платформой, такой как Facebook, или отправить его другу по электронной почте, и они смогут увидеть это изображение без необходимости редактировать или изменять его любым способом. Также мы публикуем фотографии на наших сайтах.
JPG также является сжатым форматом файла. Это означает, что к файлу изображения применяются различные оптимизации, которые уменьшают размер файла. Чем больше сжатие, тем больше потеря качества, но меньше размер файла и меньше места для его хранения.
Сжатые файлы — это хорошо. Это означает, что когда мы загружаем веб-страницу, нам не нужно долго ждать загрузки всех изображений, а когда мы отправляем изображения друзьям по электронной почте, мы не занимаем слишком много место в их почтовом ящике.
Однако есть и недостатки использования сжатого файла JPG. Сжатое изображение гораздо менее гибкое, когда дело доходит до редактирования, так как большая часть полезных данных изображения, с которыми работают редакторы изображений, была отброшена, чтобы сохранить размер файла.
Кроме того, камера применяет ряд настроек для изображения при сохранении его в формате JPG, включая регулировку насыщенности, контрастности и резкости изображения. Эти изменения трудно отменить, если они вам не нравятся.
Файл RAW, с другой стороны, является несжатой версией файла изображения. По сути, камера берет данные изображения с датчика и сохраняет их в неотредактированном и несжатом формате на карте памяти.
Это занимает намного больше места на вашей карте памяти. Файл изображения RAW примерно соответствует размеру мегапикселя камеры — например, 20-мегапиксельная камера будет сохранять файл RAW размером около 20 мегабайт. Сравните это с файлом JPG приемлемого качества, с той же камеры он обычно будет около 4 мегабайт — в пять раз меньше!
Каждый производитель камер имеет свой собственный формат файла RAW. Например, файлы Canon RAW имеют тип файла «CR2». Файлы Nikon RAW являются файлами «NEF». Поэтому вместо «Image.JPG» у вас будет «Image.CR2» или «Image.NEF».
Вы не можете просто взять эти RAW-файлы и загрузить их в Интернет или поделиться ими с друзьями. Они также занимают больше места и не имеют универсального формата файлов. Пока что это не очень хорошо для файлов RAW!
Однако у RAW есть ряд преимуществ, о которых мы расскажем в этом посте. Вот краткий обзор различий между RAW и JPG.
RAW или JPEG
Вот краткий обзор свойств обоих типов файлов:
- Оба типа файла являются форматом изображений
- JPG: файлы небольшого размера, примерно четверть размера файла RAW
- JPG: универсальный формат файла, RAW уникален для каждой камеры
- JPG: можно поделиться где угодно без редактирования, RAW требует редактирования, прежде чем его можно будет поделиться
- RAW: имеет намного больший контроль над конечным изображением, в JPG контроля заметно меньше, так как большая часть данных изображения отбрасывается
- JPG: поддерживается большинством смартфонов и компактных камер. Поддержка RAW есть только на более дорогих камерах, таких как зеркальных, беззеркальных, а также на некоторых камерах и смартфонах
- JPG — это 8-битный формат, то есть он может хранить информацию до 16 миллионов оттенков цвета. RAW может хранить от 68 миллиардов до 4,3 триллионов цветовых оттенков, в зависимости от камеры, что довольно много!
Почему RAW пишется большими буквами
Еще один быстрый вопрос — вам может быть интересно, почему слово «RAW» обычно пишется заглавными буквами. Ну, в отличие от JPG, RAW на самом деле ничего не означает. Это также не определенный формат файла, поскольку разные производители камер используют свои собственные расширения файлов, такие как «CR2» или «NEF».
Насколько я могу убедиться, RAW обычно пишется заглавными буквами по двум причинам. Во-первых, чтобы отличить его от слова «сырье» (raw), которое имеет собственное определение. Во-вторых, поскольку расширения файлов традиционно всегда пишутся с большой буквы (например, .DOC для документов Word или .XLS для электронных таблиц Excel), это указывает на то, что RAW ссылается на тип файла.
Честно говоря, нет правила, согласно которому вы должны писать RAW, а не raw. Тебе решать!
Каковы преимущества съемки в RAW
1. Вы сохраняете все данные изображения
Главное преимущество при съемке в формате RAW заключается в том, что вы не потеряете ценные данные изображения.
Почему это важно, спросите вы?
Что ж, давайте подумаем о некоторых примерах. Иногда, когда мы снимаем сцену, небо может быть слишком ярким или объект слишком темным. При сохранении файла в формате JPG, с этим очень сложно что-то сделать, поскольку изображение, по сути, снимок уже находится в конечном состоянии и допускает только небольшое количество редактирования.
В приведенном примере вы можете увидеть исходный файл RAW слева и отредактированную версию справа. Как видите, мне пришлось недоэкспонировать склон холма, чтобы правильно выставить облака и небо. Затем в обработке мне удалось восстановить детали теней и создать более сбалансированное и правильно выставленное изображение.
Как только вы сделаете такую обработку на изображении, которое, по вашему мнению, было практически бесполезным, вы удивитесь, почему вы когда-либо снимали в JPG.
С файлом RAW доступно огромное количество информации об изображении, что означает, что вы можете восстановить слишком яркое небо, уменьшив его яркость, и увеличить тени, чтобы они были ярче.
2. Регулировка баланса белого
Баланс белого — это почти совсем другой пост, но вкратце, когда фотографы говорят о балансе белого, они имеют в виду цветовой тон изображения. Так, например, теплый баланс белого означает, что изображение имеет золотисто-желтый цвет, а прохладный баланс белого относится к изображению, которое выглядит более синим.
Баланс белого варьируется в зависимости от источника света. Например, вольфрамовая лампочка будет давать другой тон света по сравнению с полуденным солнцем, которое будет отличаться от заходящего солнца.
Представьте, что вы держите белый лист бумаги — вы знаете, что он белый, но если вы поместите один и тот же лист бумаги под все эти разные типы света, он, скорее всего, будет иметь другой оттенок или оттенок белого.
Когда вы делаете снимок, камера обычно должна попытаться выяснить тон света, чтобы ваше изображение не выглядело слишком синим или слишком желтым, и это делается с помощью настройки баланса белого.
Когда вы снимаете в формате JPG, камера должна выяснить этот баланс белого и применить его к изображению. Когда вы снимаете в формате RAW, вы можете гораздо проще изменить баланс белого в обработке снимка, а это означает, что намного проще отрегулировать тон изображения при постобработке и «исправить» изображение, чтобы оно выглядело более естественным.
В качестве примера, вы можете увидеть оригинальную версию изображения выше. Снимок слева, выглядит довольно желтым. Это потому, что источник света довольно теплый, и поэтому белый шар выглядит немного желтым, как и остальная часть еды. Регулируя баланс белого после в обработке, мы можем сделать миску белой, и в результате остальная часть еды выглядит более естественной.
3. Регулировка резкости и шума
При съемке в формате JPG камера применяет ряд правок к данным изображения в рамках процесса преобразования, чтобы придать окончательному изображению JPG особый вид. Этот внешний вид обычно можно настроить в настройках меню камеры и включает в себя различные параметры, такие как насыщенность цвета и контрастность, а также снижение шума и резкость.
Хотя программное обеспечение камеры в целом подходит для этих настроек, вы получаете намного более точный контроль над резкостью и шумоподавлением, если используете специальный инструмент для редактирования изображений, такой как Adobe Lightroom. Поэтому, особенно для более темных сцен, таких как съемки в помещении, где вы не можете использовать вспышку или ночную фотосъемку, съемка в формате RAW и регулировка шума и резкости в постобработке позволят вам получить лучшие результаты, что в целом приведет к более чистому изображению.
Когда не стоит снимать в RAW
Хотя в RAW есть ряд очевидных преимуществ, есть несколько причин не снимать в RAW.
Во-первых, если вы не затрачиваете много времени на редактирование фотографий, RAW может не подойти вам. Это добавит время вашему рабочему процессу, и, хотя конечным результатом могут быть лучшие фотографии, если у вас просто нет времени или желания сделать это, скорее всего, это не для вас.
Еще одна причина не снимать в формате RAW — если вы хотите снимать непрерывные кадры с высокой скоростью серийной съемки — скажем, последовательность действий. Поскольку файлы JPG намного меньше, их можно записать на карту памяти камеры намного быстрее, чем файлы RAW, а внутренний буфер камеры также сможет хранить больше фотографий, что означает, что вы можете снимать серию дольше.
Так что, если запечатлеть момент — самая важная часть вашей съемки, RAW может не подойти вам.
RAW также не обязательно является лучшим, если изображения очень чувствительны ко времени. Например, когда я снимал события, некоторые фотографы, работающие в прессе, снимали JPG вместе со мной, потому что они должны быть в состоянии быстро доставить фотографии клиенту, чтобы их можно было опубликовать. Просто нет времени для процесса редактирования RAW.
Очевидно, что это нишевая потребность, но если быстрое получение фотографий является приоритетом, опять же, RAW может не подходить для ваших нужд.
Иногда, конечно, мы также хотим иметь возможность путешествовать и делиться своими изображениями с друзьями и семьей, и мы не хотим брать с собой ноутбук в поездку. В этих случаях RAW также не идеален, так как вам понадобится компьютер для редактирования ваших фотографий. В этих случаях мы советуем снимать в формате JPG и выбирать параметры высокого качества, чтобы получить наилучшие результаты.
Другой вариант, вместо того, чтобы настроить камеру на съемку только в формате JPG, это посмотреть, позволяет ли снимать в режиме «RAW + JPG». Это означает, что камера будет записывать как сжатую версию изображения в формате JPG, так и несжатую версию.
Это хороший способ начать съемку в формате RAW без лишних хлопот, связанных с редактированием всех ваших изображений. Он займет больше всего места на карте памяти вашей камеры и не подходит, если вы хотите снимать быстрые серии изображений, например, для съемок в действии, поскольку запись такого количества данных на карту памяти вашей камеры для каждого снимка замедлит работу камеры. Тем не менее, перед тем, как полностью перейти на RAW, это хорошее мостовое решение, к которому мы рекомендуем обратиться.
Почему RAW-файлы выглядят размытыми
Один распространенный вопрос, который мне задают, — это почему файлы RAW выглядят настолько размытыми по сравнению с файлами JPG. Это особенно заметно, если вы снимаете RAW и JPG и загружаете их рядом друг с другом в своем программном обеспечении для редактирования.
Разница будет совершенно очевидной — цвета будут более приглушенными в файле RAW, и он может иметь более низкую контрастность и выглядеть не так резко, как файл JPG.
В качестве примера, левое изображение выше — это файл JPG, а снимок слева — файл RAW. Вы можете видеть, что цвета в неотредактированном RAW-файле гораздо менее яркие, чем в JPG-версии камеры с той же самой фотографией.
Причина этого заключается в том, что когда камера обрабатывает данные изображения и сохраняет их в формате JPG, она применяет к ним так называемый профиль изображения. По сути, камера редактирует фотографию для вас, переводя ее в окончательное, пригодное для использования состояние. Так что это значит сделать его ярким, четким и готовым к публикации.
Файл RAW вообще не редактируется. По сути, это пустой холст — данные готовы для того, чтобы вы смогли настроить их в конечное изображение с теми настройками, которые вы хотите внести, а не с теми, которые камера хочет применить. Поэтому, хотя это означает, что исходное изображение, на которое вы смотрите, не будет таким впечатляющим, как версия JPG, существует потенциал для создания чего-то более впечатляющего.
Как включить RAW в камере
Шаги, которые необходимо предпринять для включения поддержки RAW, будут различаться у разных производителей камер, но обычно они требуют доступа к настройке качества изображения в системе меню камеры. Это должно быть довольно простой настройкой для доступа и изменения.
Например, на камерах Canon доступ к меню осуществляется нажатием кнопки «Меню», а затем доступ к настройке качества изображения на одном из первых экранов (это зависит от модели камеры).
Когда вы найдете опцию «Качество изображения», нажмите кнопку «Установить» для доступа к ней. Затем вы можете выбрать уровень качества RAW (мы предлагаем вариант наивысшего качества, если есть варианты).
Для получения конкретных инструкций для вашей камеры, посетите веб-сайт поддержки вашей камеры, на котором будут представлены пошаговые инструкции.
Как открыть файл RAW
Чтобы открыть файл RAW, вам необходимо просмотреть программное обеспечение, которое специально поддерживает файл RAW, созданный вашей камерой.
Как упоминалось выше, файлы RAW не являются общепризнанными типами файлов, и они варьируются от производителя к производителю. Чтобы получить максимальную отдачу от файла RAW, вам необходимо отредактировать его, а затем преобразовать в нечто вроде JPEG, чтобы вы могли распространять его.
Обычно камеры камера поставляются с программой для просмотра и редактирования файлов RAW, и многие популярные программы просмотра файлов изображений также поддерживают различные файлы RAW, хотя поддержка зависит от производителя и модели вашей камеры.
Если у вас нет программы просмотра файлов RAW, мы можем предложить в качестве отправной точки Microsoft Photos, Fast RAW viewer или один из перечисленных ниже редакторов.
Какой RAW фоторедактор лучше
Существует несколько вариантов редактирования файлов RAW. Они включают:
Adobe Photoshop Lightroom Classic CC
Capture One
Luminar
Darktable (бесплатно, Mac и ПК)
RAWtherapee (бесплатно, Mac и ПК)
Программное обеспечение для редактирования RAW, которое поставляется с вашей камерой (бесплатно)
Мой любимый инструмент для редактирования моих файлов RAW — Adobe Lightroom. Это потому, что он предлагает полный рабочий процесс фотографии, то есть я могу управлять всеми своими фотографиями, а также редактировать файлы RAW. Я также считаю, что интерфейс и редактирование RAW лучше всего подходят для моей работы. Я считаю, что это также продукт с большинством руководств в Интернете, поэтому его легко освоить.
Ну вот и все! Теперь вы знаете все необходимое для работы с форматом RAW. Надеемся, что мы вдохновили вас найти RAW в вашей камере и начать его использовать. Как всегда, если у вас есть какие-либо вопросы или отзывы об этом посте, или какие-либо вопросы о путешествиях и фотографии, просто дайте нам знать в комментариях ниже!
Функция распознавания текста, благодаря которой iPhone и iPad способны находить на фото и в поле зрения их камеры печатный и рукописный текст и распознавать его – один из главных вау-факторов новой версии iOS. Что-то такое где-то уже было? Было, не стану отрицать. Но к “былому” мы вернемся чуть позже. Функция распознавания текста от Apple различает не только буквы: она уверенно распознает животных, памятники архитектуры и другие объекты окружающего мира. Но тексты на известных этой функции языках – главная её компетенция. С тем что функция распознавания текста от Apple признала текстом можно делать все что можно делать с обычным неизменяемым текстом, и кое-что еще. Копировать, переводить или применить по назначению. Например, если текст телефонный номер на него можно позвонить. Все что можно сделать с распознанным текстом будет предложено пользователю и доступно в одно касание.
Live Text — очень крутая функция. Жаль, на русском не работает
Слишком хорошо, чтобы быть правдой? Правда, как всегда – капля дёгтя в бочке с мёдом. В нашем случае это не капля а капли. Функция распознавания текста от Apple владеет только семью языками, и русского среди них пока нет. Поддерживаются английский, китайский, французский, итальянский, немецкий, португальский и испанский. И не на всех устройствах Apple после установки на них iOS или iPadOS 15, а в недалеком будущем и macOS Monterey, функция распознавания текста сможет работать.
Режим Фокусирование в iOS 15: зачем он нужен
Список совместимых с ней устройств приведен ниже. Судя по отзывам возмущенных пользователей, у которых “iOS 15 не работает вообще, в частности – не работает функция распознавания текста”, есть смысл поделиться “лайфхаком”: чтобы функция работала она должна быть включена. В разделе “Камера”, в Настройках. Она включена по умолчанию, но у многих жалобщиков эта функция не работала именно из-за того что кто-то (уж не Тим ли Кук?) её выключил.
iPhone с функцией распознавания текста
Live Text работает только на новых iPhone
Функция работает на устройствах с чипом Apple A12 Bionic или более новым, и на устройствах с M1:
- На iPhone XS/XS Max/XR (они вышли в 2018 году) и новее;
- На iPad Pro 2020 года и новее;
- На iPad mini 2019 года (5-го поколения) и новее;
- На iPad Air 2019 года (3-го поколения) и новее;
- На iPad 2020 года (8-го поколения);
- На всех Mac’ах и iPad Pro с M1 или более новым чипом внутри.
Что нового в приложении Погода в iOS 15
А с чего это вдруг такие ограничения? Функции распознавания текста от Google работали задолго до появления Apple A12, еще на iPhone с операционной системой iOS 4. В 2010 это была старая распознавалка, которой до аналогичной функции от Apple было как до Луны. Но в декабре 2018 в iOS, на смену ей пришла новая, Google Lens, ничуть не хуже (если не лучше) функции распознавания Apple – и она работала на iPad и iPhone с намного более старыми чипами. Объяснение простое: распознавалка Apple всё, что необходимо для распознавания текста и других объектов делает на устройстве. Это быстрее и безопаснее. Функция работает даже при отсутствии связи.
Как скопировать текст с фото
Проще всего работать с фотографиями, которые уже есть у вас на устройстве
В приложении Камера нужно навести камеру на интересующий вас текст. Если текст признан текстом, приложение выделит его желтыми скобками, а в нижней правой части изображения с камеры появится кнопка. Для захвата текста достаточно коснуться этой кнопки. При удачном захвате на экран будет выведен набор доступных вам действий. Скопировать, перевести и тому подобное. Если текст не воспринимается функцией как текст, ничего не произойдет.
Вы можете распознать текст на фото в сообщении, которое пришло в iMessage
Не появится ни кнопка, ни желтые скобки вокруг области экрана в которой захвачен текст. Это может случиться если текст слишком неразборчив или на языке который функции распознавания текста неизвестен. Если в захваченном тексте выделить, например, телефонный номер, вам будет предложен целый набор возможных в таких случаях операций – по этому номеру можно позвонить, отправить сообщение, связаться с абонентом в FaceTime или в FaceTime Audio, добавить его в “Контакты” или просто скопировать (в буфер обмена).
Главные фишки приложения Заметки в iOS 15 и iPadOS 15
Если в приложении Камера захвачен текст, при активации поля ввода появится всплывающее меню с предложениями «Вставить» и “Текст с камеры”. Вставить текст скопированный в приложении Камера можно в любое приложение. Поддержку функции распознавания на таком уровне смогут добавить в свои приложения и сторонние разработчики. Это несложно.
Но Live Text работает и в Сафари, и в некоторых других приложениях
Функцией распознавания текста можно пользоваться и без приложения “Камера”, в приложении “Фото” и в некоторых других. Сначала нужно выбрать интересующую вас надпись. Для этого потребуется долгое нажатие в области фото в которой расположен этот текст. Если он разборчив, и его язык известен функции распознавания – он будет выбран и выделен, всплывет меню с доступными вам действиями. Всё.
iOS 15Обновление iOS и устройств AppleСоветы по работе с Apple
Очень важен естественный баланс белого на камерах видеонаблюдения или в камерах личного пользования. Особенно, когда речь идет о балансе белого AWB в камерах.
Что же это такое?
Это специальная функция, которая позволяет камере снимать содержимое и регулировать количество и качество белого цвета в автоматическом режиме. Большим преимуществом этой функции является то, что она автоматически устанавливает температуру всего изображения. Настройка сделана таким образом, чтобы цвета имели одинаковую температуру и палитру оттенков, а также выглядели доступными для человеческого глаза. Снова и снова, простыми словами, Google AWB в камере представляет собой разумный баланс белого в производимом контенте.
При настройке, а затем установке камеры видеонаблюдения мастер автоматически настраивает стандартные настройки белого цвета. Но дело в том, что условия, при которых происходят съемки в течение всего дня, часто меняются, поэтому необходимо, чтобы программа автоматически регулировала этот цвет. Коррекция происходит автоматически. Окончательная версия записи также получает цветовую температуру. Это означает, что окончательная версия будет производить все необходимые цвета в реальных тонах, без синего и желтого.
Благодаря автоматическому режиму, видеорегистратору нет необходимости определять, какой режим необходим для записи видео в существующих условиях. Все эти параметры предварительно настраиваются, а затем просто адаптируются.
Видеомагнитофон также имеет возможность вырезать весь ненужный свет, который появляется во время процесса записи видео. В этом случае конечное изображение является реалистичным и помогает повысить четкость и ясность происходящего на экране. То есть, вы можете ясно видеть лица людей, вы можете видеть даже мельчайшие детали. Потоки окружающего света вообще не создают помех, видео в то же время не имеет искажений.
Когда камеры просматриваются, получаемые изображения безупречны, и рабочие могут получить нужную информацию на отснятом материале с большой эффективностью.
Все улучшения, которые Google AWB приносит в таблицу, помогают при записи как в режиме реального времени, так и при просмотре полученного контента. Эта функция очень полезна для тех устройств, которые работают в помещении с плохой видимостью или множеством посторонних источников света.
Ваша камера использует экспонометр, чтобы определить правильные настройки экспозиции для любой сцены. Как и большинство «автоматических» функций камеры, у вас есть некоторый контроль над её работой. Давайте посмотрим на различные режимы замера и когда их использовать.

Измеритель освещённости вашей камеры
Независимо от того, снимаете ли вы в автоматическом, полуавтоматическом или полностью ручном режиме, камера всегда рассчитывает «правильные» настройки экспозиции, чтобы использовать их или просто показывать вам, когда она считает, что вы недоэкспонировали или переэкспонировали. Он работает, измеряя количество и интенсивность света, отражающегося от объектов в сцене.
Связанная статья: Как использовать режимы съёмки камеры для получения лучших фотографий
Чтобы люксметр выполнял свою работу, он делает одно ключевое предположение: что средняя общая яркость сцены составляет 18% серого. Вот как это выглядит.
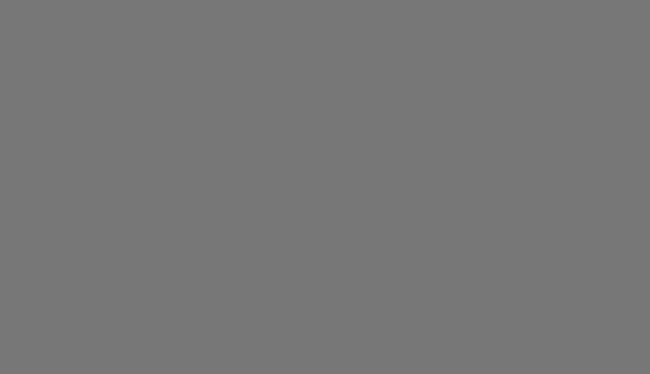
18% серого также называют средним серым, поскольку, как вы можете видеть выше, он находится примерно на полпути между чёрным и белым.
Предположение вашей камеры о том, что все усредняется до тускло-серого, является причиной того, почему она обычно недоэкспонирует яркие сцены или переэкспонирует тёмные. Среднее значение либо темнее, либо светлее среднего серого, но ваша камера этого не знает.
Самый простой способ справиться с тем, что ваша камера рассчитывает неправильную экспозицию, — это снимать в режиме приоритета диафрагмы и поиграть с компенсацией экспозиции. С другой стороны, если вы хотите, чтобы ваша камера принимала более точные решения об измерении или понимала, почему измеритель выключен, вам нужно знать о режимах замера.
Связанная статья: Что такое компенсация экспозиции в фотографии?
Различные режимы замера
Существует три основных режима замера: Center-weighted average metering (центрально-взвешенный замер); spot and partial metering (точечный и частичный замер); и evaluative, pattern, или matrix metering (оценочный, шаблонный или матричный замер). На современных цифровых фотоаппаратах вы можете выбирать между ними. Процесс зависит от производителя и камеры, поэтому обратитесь к руководству, если вы хотите переключить режимы.
В каждом подразделе ниже есть фотография одной и той же сцены, снятой с помощью моего 5D Mark III в режиме приоритета диафрагмы при f/1,8 и ISO 800. Я изменил режим замера для каждого снимка и позволил камере использовать любую рассчитанную выдержку, что приводит к правильному экспонированию. Я намеренно выбрал сложную сцену для замера камеры, чтобы вам было легче увидеть разницу между подходами к каждому режиму.
Центровзвешенный средний замер

Центровзвешенный средний замер работает при условии, что наиболее важная часть изображения, вероятно, находится в центре. Он измеряет всю сцену, но делает дополнительный акцент на значениях освещённости в центре.
Центрально-взвешенное усреднение — это отчасти возврат к прошлому. С момента появления первых камер с автоэкспозицией он не сильно изменился. Очень мало ситуаций, когда вы предпочли его использовать вместо одного из двух других режимов.
На изображении выше моя камера всё немного передержала. Белая метка находится примерно в центре изображения по горизонтали, но не по вертикали, поэтому камера немного сбрасывает.
Точечный и частичный замер
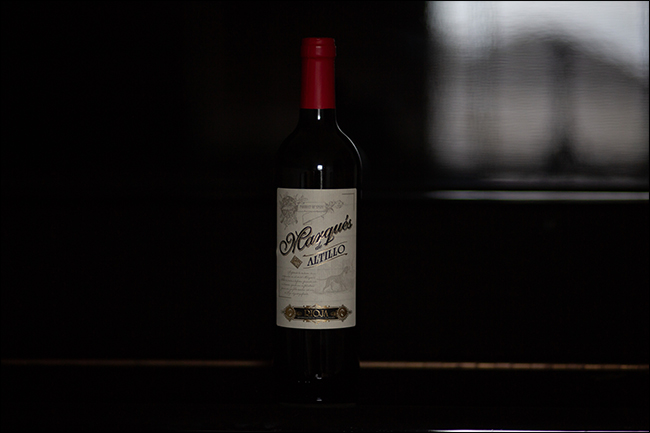
Точечный и частичный замеры работают одинаково. Ваша камера измеряет только интенсивность света от маленького круга в центре сцены. Единственная разница между этим режимом и центрально-взвешенным усреднением — это размер круга.
- В точечном режиме камеры Canon измеряют около 2% общей площади изображения; Камеры Nikon измеряют около 5%.
- В режиме частичного замера камеры Canon измеряют около 10% сцены; Камеры Nikon обычно не имеют режима частичного замера.
Режимы точечного и частичного замера удобны при съёмке тёмного объекта на ярком фоне или наоборот. Фотографы дикой природы, в частности, получают от них большую пользу.
На изображении выше точечный режим дал мне довольно хорошую экспозицию. Ярлык на бутылке, возможно, слегка недоэкспонирован, но не забракован. Вероятно, это была ситуация, когда точечный замер был лучшим вариантом.
Оценочный, шаблонный или матричный замер

Оценочный, шаблонный и матричный замеры — это разные слова для одного и того же измерения. Общим термином является evaluative (оценочный, вычисленный), но слова pattern (шаблон) и matrix (матрица) используются в Canon и Nikon соответственно.
Оценочный замер — это улучшенная версия средневзвешенного замера. Вместо того чтобы предполагать, что центр является наиболее важной областью на фотографии, оценочный замер учитывает такие вещи, как то, где вы разместили точку фокусировки и что ещё находится в фокусе.
В общем, оценочный замер — лучший режим, в котором можно оставить камеру. Хотя снимок выше немного переэкспонирован, он примерно так же хорош, как и точечный замер, только в противоположном направлении; это чертовски лучше, чем средневзвешенное изображение. Только в экстремальных ситуациях, когда точечный или частичный замер будет лучше, чем оценочный.
Изменение режима замера на камере может упростить получение хорошей экспозиции, когда вы работаете в сложных условиях.
Связанные статьи:
- Какие настройки камеры следует использовать для ночных фотографий? (100%)
- Какой ISO следует использовать с камерой? (100%)
- Что такое настройка ISO у камеры? (100%)
- Что такое выдержка (время экспозиции)? (100%)
- Что такое «стоп» в фотографии? (100%)
- Что такое диски NVMe и стоит ли их покупать? (RANDOM — 50%)
Сканер документов для iphone — обзор доступных решений
Сканер документов для iPhone — встроенное решение в iOS
На сегодняшний день в магазине App Store нет бесплатных приложений для сканирования документов. Поэтому разработчики компании Apple реализовали встроенный сканер в смартфонах, работающих на базе операционной системы iOS 11. В этой версии отсканировать файлы можно было через приложение «Заметки». В iOS 13 эта опция доступна прямо в меню «Файлы».
Сканирование документов на айфоне — зачем это нужно?
Мобильный сканер позволяет создавать и отправлять документы на любые устройства без необходимости использования стороннего программного обеспечения. Это простая и удобная опция, которая может пригодиться каждому пользователю в повседневной жизни. Она имеет немало преимуществ:
- Для сканирования не нужны дополнительные устройства и стороннее программное обеспечение.
- Программа в процессе съёмки имитирует функции настоящего сканера, при этом используется не вспышка, а цифровая интеллектуальная обработка изображения.
- Мобильный сканер самостоятельно обрезает края, убирает тени и другие мешающие элементы.
Важно! Всё документы по итогу сохраняются в нужном формате, как и на обычном сканере.
Сканирование документов на айфоне — пошаговая инструкция
Чтобы отсканировать файл с помощью IPhone, необходимо сделать следующее:
- Зайти в меню «Файлы».
- Кликнуть по кнопке «Обзор», которая находится в нижней части экрана.
- Найти вверху кнопку с тремя точками и нажать на неё.
- На экране появится окно, в котором необходимо выбрать пункт «Отсканировать документы».
- Теперь нужно просто навести камеру смартфона на документ, и она автоматически отсканирует его в нужном формате.
- Если пользователю нужно отсканировать дополнительные страницы, перечисленные выше действия необходимо повторить.
После сохранения файла пользователь может отредактировать его, выбрать нужный размер, сохранить его в любой папке, отправить другим пользователям.
Как отсканировать файлы при помощи меню «Заметки»
Чтобы отсканировать файл в меню «Заметки», необходимо сделать следующее:
- Открыть приложение и нажать на значок создания новой заметки.
- Нажать на кнопку в виде плюса.
- На экране появится всплывающее окно, в котором пользователю нужно будет выбрать раздел «Отсканировать документы».
- После открытия камеры необходимо навести смартфон на выбранный файл.
Чтобы сделать качественный скан, пользователям iPhone не нужно самостоятельно подбирать фильтры и освещение — встроенный сканер сделает это автоматически.
Важно! После съёмки пользователь может самостоятельно определить границы нового документа (обрезка, корректировка). Когда файл будет готов, останется нажать на кнопку «Сохранить».
Сканер, встроенный в приложение «Заметки» — куда сохраняются созданные сканы
Искать сохраненные сканы необходимо в самом приложении «Заметки», а не в файловой системе. Если речь идёт об операционной системе iOS 13, то в этом случае отсканированные документы будут сохраняться в меню «Файлы».
Есть ли другие решения?
Встроенный сканер появился только в iOS версии 11-13. На смартфонах, вышедших раньше, такой опции нет. Однако пользователи могут воспользоваться сторонними приложениями для сканирования, доступными в магазине AppStore.
Вывод
Встроенный сканер — одна из новых возможностей, появившихся в iOS 11-13. Сканировать документы можно прямо из меню «Файлы» или «Заметки». Встроенный инструмент делает качественные снимки, автоматически подбирает цветокоррекцию, фильтры и освещение. Владельцы iPhone устаревших версий могут воспользоваться сторонними программами для создания качественных сканов документов.
5 лучших приложений для сканирования документов на iPhone и iPad
В закладки
Сканируй, распознавай, сохраняй.
iPhone и iPad для многих давно превратились в бизнес-инструмент. С помощью смартфона и планшета можно вести переписку, обмениваться файлами и совместно работать над проектами. Еще одной недооцененной возможностью умной техники является сканирование документов.
Конечно, для этого можно использовать стандартную камеру, но гораздо удобнее воспользоваться специализированным приложением с дополнительными возможностями.
Простое и понятное приложение с большим набором возможностей. К сожалению, интересные опции приобретаются отдельно, но авторы предусмотрели несколько тарифов, чтобы каждый мог выбрать подходящий.
За 459 руб. можно приобрести распознавание текста (OCR) и поиск внутри распознанных фрагментов. За 599 руб. появится возможность защитить приложение паролем или Touch ID, добавится новый умный фильтр, папки и темы оформления. Покупка за 749 руб. принесет аналогичные возможности + купон на покупку второй лицензии.
Процесс сканирования прост до безобразия: достаточно навести камеру на документ, приложение самостоятельно наведет резкость и поймет размеры листа. Программа подскажет повернуть страницу или изменить угол наклона камеры при искажении снимка. Фото будет сделано автоматически, как только Scanbot поймает удачный ракурс.
Пост обработка вполне стандартная, есть возможность сделать снимок черно-белым или в оттенках серого, можно добавить комментарий поверх страницы, поработать с текстовыделителем и разместить свою подпись.
Готовый файл можно экспортировать в облачные сервисы, мессенджеры или социальные сети.
Чем заинтересует Scanbot:
- приятным русскоязычным интерфейсом;
- наличием сканера QR-кодов;
- возможностью автоматической загрузки снимков в облако;
- автоматизированной серийной съемкой многостраничных документов.
Приложение от известной студии Readdle, в портфолио этих ребят есть один из лучших почтовых клиентов для iOS – Spark, продвинутый файловый менеджер – Documents 5 и ряд других интересных приложений.
Scanner Pro 7 обладает понятным интерфейсом без лишних кнопок и меню. Работа с камерой при съемке мне понравилась меньше, чем в предыдущем приложении. Иногда программа выдает небольшой лаг при перемещении устройства, автоматический поиск страницы происходит не так хорошо, приходится вручную поправлять границы после съемки.
При обработке фото можно обрезать картинку, поворачивать её, изменять яркость и контраст. Никакого рисования, пометок поверх фото или наложения подписей здесь нет.
Модуль распознавания включен в приложение, доплачивать за него не придется. Интересная особенность позволяет настроить шаблон для быстрого сохранения фото в JPG или PDF с определенными параметрами и отправки установленному адресату по почте или в iMessage. В дальнейшем для типовых действий понадобится нажать лишь одну кнопку.
Чем заинтересует Scanner Pro 7:
- функцией Радар для быстрого поиска сфотографированных документов среди снимков в галерее;
- автоматической выгрузкой в облако;
- шаблонами для частых действий;
- возможностью включить веб-сервер для быстрой передачи снимков на любое устройство в пределах Wi-Fi сети;
- авторы частенько устраивают распродажи, если разумно подойти к покупке приложения, то можно получить программу за 15 руб.
Ключевая и, наверное, единственная интересная особенность приложения кроется в его названии и имени разработчика. Программа имеет возможность быстрой выгрузки фото в аккаунт Evernote.
Распознавание границ листа работает даже хуже, чем у Scanner Pro 7. Если на листе присутствует любой прямоугольный объект, он обязательно будет воспринят как лист и все остальное обрежется «умным» алгоритмом. Мне так и не удалось сделать снимок полной области с автоматическим наведением, пришлось отключить его в настройках.
Приложение позволяет лишь обрезать, повернуть или улучшить готовое фото. Нет ни пометок, ни работы с яркостью/контрастностью, ни модуля распознавания текста.
Чем заинтересует Evernote Scannable:
- интеграцией с Evernote;
- сканированием и сохранением визитных карточек;
- возможностью подключиться к стационарным сканерам с модулем Wi-Fi.
Полное отсутствие автоматизации превращает процесс сканирования с данной программой в рутину: сделал обычную фотографию, посмеялся с «умного» поиска границ листа и установил правильные границы перетаскиванием маркеров.
Порадовать может большое количество сервисов, в которые можно выгрузить и сохранить фото и возможность задать пароль на запуск приложения. Автоматическую коррекцию снимков и скудные инструменты для обработки можно отнести к главным недостаткам программы.
В Genius Scan нет распознавания текста. Разработчики предлагают расширенную версию Genius Scan+ за 529 руб. Покупка явно не стоит своих денег, в платной программе есть поддержка датчика Touch ID, автоматическая выгрузка фото в облако и несколько незначительных опций.
Чем заинтересует Genius Scan – PDF Scanner:
- интеграцией с большим количеством сервисов и облачных хранилищ;
- возможностью быстрой печати на беспроводном принтере;
- встроенным web-сервером;
- возможностью установить пароль на запуск приложения.
Автоматическая съемка и распознавание границы листа работает сносно, по этому параметру программа уступает лишь Scanbot. Обработка снимка позволяет изменить цветовую гамму и обрезать картинку. На документ можно наложить подпись или текстовый водяной знак.
За возможность хранить неограниченное количество данных в приложении и подключать облачные сервисы придется раскошелиться. Платная версия iScanner обойдется в 299 руб.
Чем заинтересует iScanner:
- возможностью наложения подписей и водяных знаков;
- встроенным веб-сервером;
- сносный режим автоматического определения границ листа.
О функции распознавания текста
Многие вспомнят бессонные ночи работы с программой Fine Reader в студенческие годы. Методичный просмотр страницы за страницей распознанного текста и исправление бесчисленных ошибок. Даже идеально отсканированный документ изобиловал неточностями и огрехами.
Сейчас ситуация немного ушла вперед. Распознавание текста стало проще лишь благодаря возможности фотографировать документы и наличию подобных приложений в смартфоне. В остальном технология не получила существенных изменений.
Качественный снимок при хорошем освещении не даст 100% гарантии безошибочного распознавания текста. Если фотографировать на старенькие iPhone 5-5S или iPad 4, шансы на удачный исход значительно снизятся.
Одно и то же приложение при одинаковом качестве снимков может выдавать совершенно противоположные результаты:
В итоге не стоит надеяться на то, что мобильный сканер существенно упростит работу с документами или возложит на себя часть вашей работы. Страницы с текстом можно фотографировать и оставлять свои пометки, но полноценно перевести фото в текст без участия человека да еще и на мобильном устройстве пока невозможно.
Ахиллесовой пятой технологии является смешанный текст на нескольких языках, специальные символы и обозначения, которые чаще всего мешают безошибочному распознаванию.
В закладки
- Твитнуть
- Поделиться
- Рассказать
- app store,
- Подборки,
- полезный в быту софт
Артём Суровцев
Люблю технологии и все, что с ними связано. Верю, что величайшие открытия человечества еще впереди!
Сканер и распознавание текста для iPhone, Android и компьютера бесплатно: 7 лучших программ
Перечисленные ниже сервисы для распознавания содержимого изображений и отсканированных документов помогут быстро и совершенно бесплатно перенести текст для его последующего редактирования.
Office Lens
Какие форматы распознает: изображения, снятые камерой.
В каких форматах сохраняет: DOCX, PPTX, PDF.
Данный сервис позволяет сканировать документы с помощью камеры телефона или компьютера. Office Lens поддерживает сохранение в популярных форматах. Получившиеся файлы можно редактировать в текстовых редакторах Microsoft, интегрированных с Office Lens, таких как Word и One Note.
Adobe Scan
Какие форматы распознает: изображения, снятые камерой.
В каких форматах сохраняет: PDF.
Разработанный компанией Adobe продукт несколько уступает предыдущему сервису, так как позволяет сохранять распознанный текст только в формате PDF. Его сильной стороной является возможность экспорта документов в Adobe Acrobat, в котором можно удобно редактировать PDF-файлы.
Free OCR to Word
Какие форматы распознает: JPG, TIF, BMP, GIF, PNG, EMF, WMF, JPE, ICO, JFIF, PCX, PSD, PCD, TGA и пр.
В каких форматах сохраняет: DOC, DOCX, TXT.
Программа доступна для компьютера на базе Windows и Mac и позволяет распознавать текст на изображениях во множестве форматов. Присутствует поддержка экспорта в Word, сохранения не отформатированного текста в формате TXT и сохранения содержимого в буфере обмена.
FineReader Online
Какие форматы распознает: JPG, TIF, BMP, PNG, PCX, DCX, PDF.
В каких форматах сохраняет: DOC, DOCX, XLS, XLSX, ODT, TXT, RTF, PDF, PDF/A.
Сервис позволяет распознавать и редактировать тексты и таблицы в режиме online. Бесплатно можно распознать только 10 страниц, после чего каждый месяц можно будет без оплаты загрузить еще по 5 страниц.
Online OCR
Какие форматы распознает: JPG, BMP, TIFF, GIF, PDF.
В каких форматах сохраняет: DOCX, XLSX, TXT.
Еще один online-сервис, позволяющий, в отличие от предыдущего, распознавать тексты и таблицы совершенно бесплатно и без регистрации. У зарегистрировавшихся пользователей есть возможность загружать больше одного файла за один раз.
Soda PDF OCR
Какие форматы распознает: JPG, GIF, TIFF BMP, PNG, PDF.
В каких форматах сохраняет: TXT.
Один из простейших сервисов, предоставляющий на выходе чистый, не отформатированный текст. Не требует регистрации и поддерживает работу с документами на нескольких языках.













































