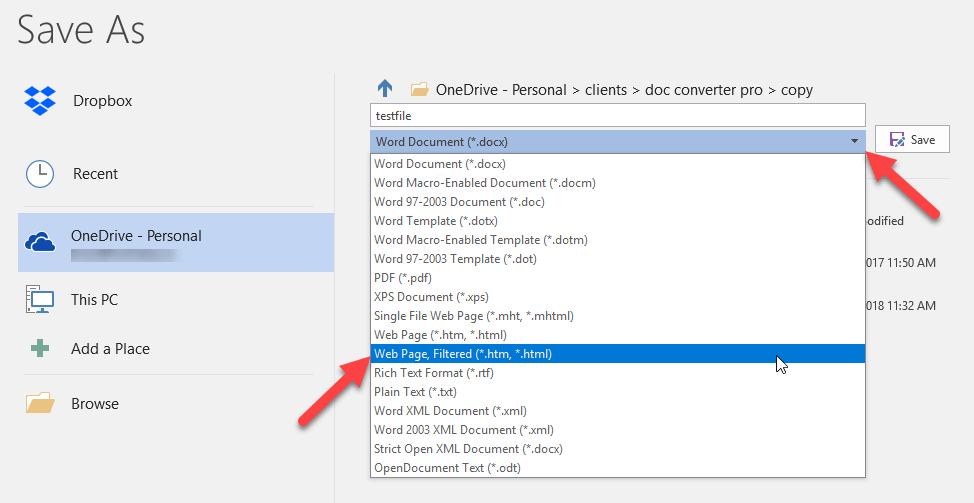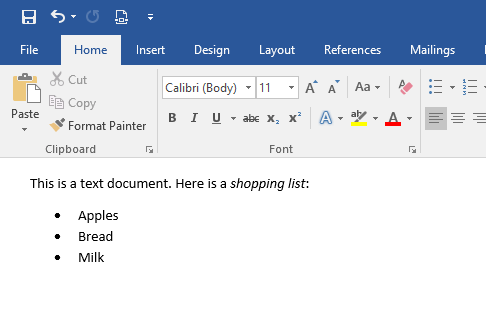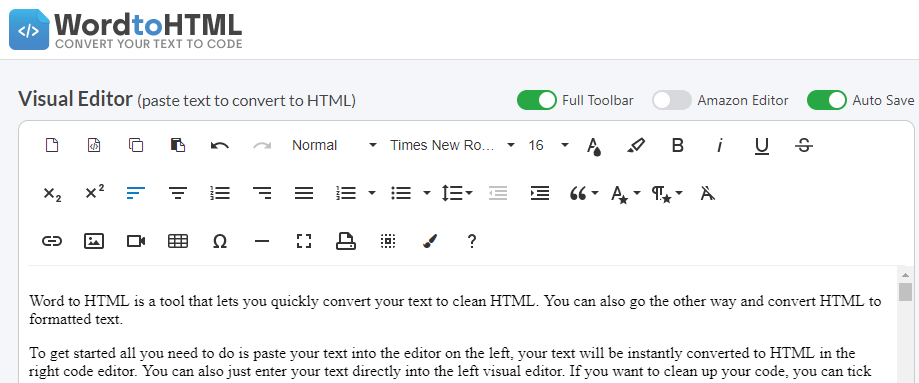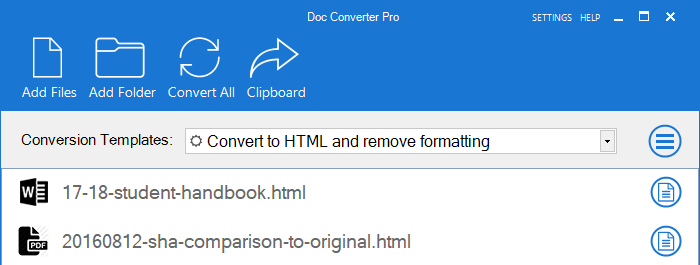Итак, обычная ситуация для web-мастера при наполнении сайта. Заказчик предоставляет данные для сайта, сформированные в документе Microsoft Word, который нужно разместить на сайте в формате HTML.
Варианты решения этой проблемы?
- Берем содержимое Microsoft Word. Не обращая внимания на детали, копируем в браузер. Сохраняем.
- Вручную, на основании документа Microsoft Word, делаем разметку будущей html страницы.
Оба варианта по Формированию HTML из документов Microsoft Word имеют ряд недостатков.
- Первый: Ваш HTML будет содержать много ненужных дополнительных данных.
- Второй: HTML при должном уровне знаний будет чистым и компактным, но, зачастую, затраты времени на верстку такого документа будут слишком большими.
Как же быть? Сэкономить время на html верстке из документов Microsoft Word и минимизировать верстку html, избежав всяких сюрпризов. Рассмотрим промежуточный вариант:
- Нам понадобится Microsoft Word и Internet Explorer.
- Для начала открываем необходимый документ в Microsoft Word.
- В меню выбираем «Файл» (или значек Офис в крайнем левом углу экрана).
- Далее нажимаем «Сохранить Как».
- В поле «Тип Файла» выбираем «Веб Страница» (*.htm,; *.html).
- Нажимаем кнопку сохранить.
- После этого переходим в Internet Explorer на сайт замечательного WYSIWYG редактора Tinymce.
Внимание: указанную ссылку и панель администрирования сайтом раскрывать нужно исключительно в Microsoft Explorer.
А дело вот в чем: Microsoft Explorer (желательно 8+,9) и Microsoft Word имеют одинаковые модели данных, и ваша разметка на сайте получается минимальной, без добавления лишних данных.
После перехода на страницу Tinymce возвращаемся в Microsoft Word. Нажимаем ctrl + A (выделить все). Щелкаем правой кнопкой мыши. Нажимаем «Копировать». Возвращаемся в Internet Eplorer на вкладку с Tinymce, щелкаем по полю с редактором, и нажимаем сочетание клавиш ctrl + v (или правой кнопкой мыши по полю редактора и Paste).
Microsoft Windows может спросить у Вас: Разрешить доступ к буферу Обмена? Ответьте: Да.
После этого в редакторе есть кнопочка во втором ряду, пятая справа, HTML. Щелкаем, нажимаем опять Ctrl + A и Ctrl + C (или правой кнопкой мыши, и выбираем «Копировать»), заходим в панель управления сайтом, создаем статью и в поле статьи вставляем скопированный html (ctrl + v или правой кнопкой мыши и выбираем Вставить). Осталось проверить расположение элементов на странице и подправить цветовую гамму, если требуется.
Download Article
Save your .docx as an .html web page file
Download Article
- Using Microsoft Word
- Using Google Drive
- Using Word 2 Clean HTML
- Video
- Q&A
- Tips
|
|
|
|
|
If you have Microsoft Word on your computer, you can resave the DOC/DOCX file as an HTML file without installing additional software. If you don’t have Word or prefer a free online option, you can upload the document to Google Drive and save it as an HTML file. Or, paste the contents of the Word file into a converter like Word 2 Clean HTML. Since Word documents and HTML files are very different, the finished HTML webpage may not contain the same formatting as the original. This wikiHow will show you how to convert a Word document to HTML on your Windows PC or Mac.
Things You Should Know
- In Microsoft Word, go to File > Save As. Change the file type to Web Page.
- For Google Drive, upload and open the Word file in Google Docs. Then, go to File > Download > Web Page.
- Try an HTML conversion web app like Word 2 Clean HTML for additional automatic formatting options.
-
1
Open the document in Microsoft Word. Word has a built-in feature to convert .docx documents to HTML files. Although the resulting HTML code may be a bit bulkier than if you’d written the HTML from scratch, the conversion is quick and can be used for simpler projects.[1]
- If you’re looking for general HTML tips, check out how to create a simple web page, create a link, and make radio buttons.
-
2
Click the File menu. It’s at the top-left corner of Word.
Advertisement
-
3
Click Save As. A list of locations will appear.
-
4
Select a location. You can save the file to any folder on your computer (or a cloud drive).
-
5
Type a name for the file. Enter the name in the textbox next to “File name:”.
-
6
Select Web Page from the «Save as type» dropdown menu. This will save the file in HTML format.
- If you’re okay with losing some of the advanced layout code in favor of a simpler file, select Web Page, Filtered instead. This keeps only the style instructions, content, and some other info.
-
7
Click Save. A new version of the file is now saved in the HTML format.
Advertisement
-
1
Go to https://www.google.com/drive in a web browser. Then click Go to Drive. As long as you have a Google account, you can use Google Drive to convert a Word document to a web page.
-
2
Click the + New button. It’s at the top-left corner of Google Drive.
-
3
Click File upload. It’s the second option.
-
4
Select your Word document and click Open. This uploads the Word document to your Google Drive.
-
5
Right-click the Word document in Google Drive. A pop-up context menu will open.
-
6
Click Open with. Another menu will expand.
-
7
Click Google Docs. The contents of your Word document will display in Google Docs.
-
8
Click the File menu in Google Docs. It’s just below the file name at the top-left corner of the document.
-
9
Click Download. Additional menu options will appear.
-
10
Click Web Page. This allows you to save the .docx as an HTML zipped file. If prompted to do so, click Save or OK to start the download.
Advertisement
-
1
Go to https://word2cleanhtml.com in a web browser. Word 2 Clean HTML is a free, easy-to-use tool that will take the contents of a Word document and convert it to HTML code.
-
2
Open the Word document you want to convert. If you have Microsoft Word, open the document in that application. If not, you can either use the free version of Word located at https://www.office.com to open the file, or a Word alternative like Google Drive.
-
3
Copy the contents of the Word file to the clipboard. Press the Control and A keys (PC) or Command and A keys (Mac) at the same time to highlight everything in the file, right-click the highlighted area, and then click Copy.
-
4
Paste the copied text into the Word to Clean HTML field. Right-click the typing area and select Paste to paste the selected content.
-
5
Adjust your HTML preferences below the form. Use the checkboxes at the bottom of the page to toggle conversion preferences, such as converting Word’s Smart Quotes to regular ASCII quotes.
-
6
Click the convert to clean html button. It’s the button below the form. This converts the content to the HTML format and displays it in the text area.
- To see the regular HTML (not «cleaned up») from the conversion, click the Original HTML tab.
- To see a preview of how the code would look in a web browser, click the Preview tab.
- To copy the code so you can paste it elsewhere, click the Copy cleaned HTML to clipboard link at the top of the page.
Advertisement
Add New Question
-
Question
What do I do if I did this accidentally and really want to delete it now?
If you want to delete it, right-click on it and click delete. If you want to change it back, rename the file extension from randomfile.html to randomfile.docx.
-
Question
I want to convert a Word document with controls (text box) to an HTML file, which has those controls. How do I do this?
Change the ending from whatever it is (ex: .txt) to .html (ex: .html).
-
Question
If I save a Word document as a web page using HTML, will it have an URL?
Yes it will because you are basically making a website and all websites have a URL.
See more answers
Ask a Question
200 characters left
Include your email address to get a message when this question is answered.
Submit
Advertisement
-
If you have to convert hundreds of files to HTML, use commercial software that can convert them all at once. Some options are Doc Converter Pro (formerly Word Cleaner) and NCH Doxillion.
-
It is not always possible to keep all of your Word formatting and styles during the conversion, and still have the HTML file display consistently on all browsers. You might need to use CSS to achieve this on your website.
-
Looking for money-saving deals on Microsoft Office products? Check out our coupon site for tons of coupons and promo codes on your next subscription.
Thanks for submitting a tip for review!
Advertisement
References
About This Article
Article SummaryX
«To use Microsoft Word to convert a Word document to HTML, start by opening the document in Word. Click the File menu and choose Save as. Choose where you want to save the file, and then give it a name. Click the «»Save as type»» menu and select Web Page. Click Save to save your new HTML code to the desired location.
To use Google Drive, start by signing in to Google Drive in a web browser. Click the New button and select File upload. Select the Word document and click Open to add it to your Drive. Once the upload is complete, right-click the document in drive, select Open with, and then select Google Docs. When you see the document, click the File menu, select Download, and choose the Web Page option. This downloads a ZIP file of your new HTML to your computer.
»
Did this summary help you?
Thanks to all authors for creating a page that has been read 768,550 times.
Is this article up to date?
Загрузить PDF
Загрузить PDF
Преобразовать DOC, DOCX, ODF файлы в формат HTML довольно легко, но здесь есть некоторые нюансы. Если вы хотите создать веб-страницу, которая будет быстро загружаться и правильно отображаться во всех браузерах, используйте онлайн-инструменты. Если вы хотите сохранить формат исходного документа, используйте Word.
-
1
Самый быстрый и простой способ конвертирования – это скопировать и вставить документ Word в конвертер TextFixer или загрузить документ на сайт Online-Convert.com. При помощи этих бесплатных инструментов вы быстро преобразуете документ в формат HTML, но некоторые параметры форматирования документа будут утеряны.
-
2
Если вам нужен многофункциональный инструмент или вас не устраивают результаты работы вышеперечисленных инструментов, попробуйте воспользоваться следующими бесплатными сервисами:
-
Word2CleanHTML – сохраняет большую часть формата исходного документа и создает HTML-страницу, годную для применения в веб-разработке.[1]
Этот инструмент предлагает настроить параметры конвертирования, например, определить действия с нестандартными символами или пустыми абзацами. - Конвертер ZamZar.com позволяет преобразовывать документы как в формат HTML5, так и в устаревший формат HTML4 (он работает в большинстве браузеров и может быть более знаком некоторым пользователям). Для пользования этим инструментом потребуется ввести ваш адрес электронной почты.
-
Word2CleanHTML – сохраняет большую часть формата исходного документа и создает HTML-страницу, годную для применения в веб-разработке.[1]
-
3
Google Диск. Этот сервис пригодится в том случае, если вы работаете над документом Word совместно с другими пользователями; преобразовав документ в формат HTML, вы можете пригласить ваших коллег посмотреть на результат.[2]
- Войдите в Google Диск.
- Нажмите красную кнопку Создать и выберите Документ.
- Скопируйте текст вашего документа в пустой документ.
- В меню Google Документы нажмите Файл → Скачать как → Веб-страница.
-
4
Если в формат HTML вы хотите преобразовать сотни документов, воспользуйтесь платным программным обеспечением, которое позволяет конвертировать множество файлов за один раз. Вот несколько таких программ:
- WordCleaner
- NCH Doxillion
Реклама
-
1
Откройте документ в Microsoft Word или в OpenOffice. Эти текстовые редакторы могут конвертировать документы в формат HTML, но при этом получаются файлы значительных размеров, а формат текста может не поддерживаться некоторыми браузерами.[3]
Тем не менее, такой HTML файл легко преобразовать обратно в документ Word для его последующего редактирования. -
2
Нажмите кнопку «Office» (в левом верхнем углу экрана) или «Файл» (в старых версиях MS Office) и в меню выберите «Сохранить как».
-
3
В выпадающем меню выберите «Веб-страница», чтобы сохранить документ в формате HTML.[4]
- Если вы не можете найти этот параметр, измените расширение файла на .htm или .html, а имя файла заключите в кавычки: «ExampleFile.html».[5]
- Если вы не можете найти этот параметр, измените расширение файла на .htm или .html, а имя файла заключите в кавычки: «ExampleFile.html».[5]
-
4
В некоторых версиях Word вы можете сохранить документ в HTML-файле, очень похожем на исходный документ, но который будет загружаться быстрее (как веб-страница). Если вы не планируете конвертировать HTML-файл обратно в докумен Word, выберите «Веб-страница с фильтром».[6]
- Если эта опция недоступна, сохраните документ в виде «обычной» веб-страницы, а затем воспользуйтесь онлайн инструментом AlgoTech’s Mess Cleaner для преобразования «обычной» веб-страницы в небольшой HTML-файл.
Реклама
Советы
- В Word нажмите Вид → Веб-документ, чтобы предварительно просмотреть то, как будет выглядеть HTML-файл.
Реклама
Предупреждения
- Во время преобразования в HTML-файл некоторые параметры форматирования и стиля текста документа Word будут утеряны. Чтобы поправить форматирование текста, воспользуйтесь CSS (это формальный язык описания внешнего вида документа).
Реклама
Об этой статье
Эту страницу просматривали 41 248 раз.
Была ли эта статья полезной?
Назад
Дата публикации: 14.04.2020
Просмотры: 1003
Бочка меда
СДО Collaborator умеет создавать учебные ресурсы из готового документа MS Word. Достаточно загрузить файл DOCX-формата, и система предложит преобразовать его в ресурс типа «Страница». Это существенно экономит время авторам ресурсов.
Порядок действий:
- Создать новый ресурс типа «Файл».
- Загрузить документ.
- После загрузки система спросит «Преобразовать файл в Ресурс-Страницу?» — соглашайтесь.
- Сохранить и просмотреть результат.
Результатом будет HTML-ресурс в виде одной страницы, которая быстро загружается и имеет все шансы идеально отображаться на любых устройствах — от десктопа до мобильного телефона.
СДО Collaborator умеет создавать учебные ресурсы из готового документа MS Word.
Ложка дегтя
Но преобразование подразумевает, что при верстке документа DOCX вы пользовались общепринятыми правилами и форматированием, которому существует прямая альтернатива в формате HTML. Если прямого соответствия не будет, то и результат преобразования не сможет соответствовать оригиналу.
Что получится из вашего документа, вы можете легко проверить на сервисах преобразования Word в HTML. Например, этих:
- Online HTML converter
- Word to HTML Converter Online. Convert Word to clean HTML — 4html.net
- WORD to HTML | DOC to HTML
Можно проверить, как сам MS Word справляется с преобразованием своего документа в формат HTML. Попробуйте команду «Файл» — «Сохранить как…» и выберите формат «Веб-страница с фильтром (.htm)».
Если результат будет адекватен оригиналу — то ваш документ отформатирован хорошо.
Абсолютного точного (или максимально близкого к нему) преобразования документа DOCX в другой формат можно добиться только преобразованием в PDF.
Но есть способы сделать документ так, чтобы он конвертировался в HTML без критических искажений.
Лучшие практики форматирования документа MS Word
1. Стили заголовков и текста
Используйте стандартные стили заголовков: «Заголовок», «Подзаголовок», «Заголовок 1», «Заголовок 2» и т.д.
Текст набирайте стандартным стилем — «Обычный».
2. Интервалы и отступы
Если нужно для абзацев изменить отступы, поменять интервал, шрифт — изменяйте в тексте. Можно изменять стили, но это не всегда работает.
3. Выравнивание текста
Обычно с этим проблем не бывает. Все преобразуется корректно.
4. Форматирование шрифта
Все обычные способы изменения шрифта — начертание, цвет, размер — будут хорошо преобразовываться.
5. Изменение типа шрифта
Шрифт сможет отобразиться правильно только в том случае, если на чужом компьютере будут установлены те же шрифты, что и у вас. Используйте «безопасные шрифты» (узнать больше про безопасные шрифты):
6. Списки
С простыми маркированными и нумерованными списками проблем не должно возникнуть. Иерархические списки тоже неплохо конвертируются, но будут отличия.
7. Вставка картинок
Корректно будут отображаться картинки, вставленные в текст как знак, а не как отдельный объект с возможностью обтекания. На всякий случай проверьте, что настроено в параметрах картинки «Размер и положение» — «Обтекание текстом», должно быть так:
Самый надежный способ — отдельная картинка в отдельном абзаце текста.
Никакие настройки обтекания картинки текстом не дадут хорошего результата. Картинки будут «убегать» со своих мест и игнорировать ваши настройки.
Единственный стабильный случай — это обтекание картинки текстом справа. Вставьте картинку первой в абзаце перед всем текстом и в настройках «Размер и положение» — «Обтекание текстом» выберите стиль обтекания «Квадрат» и обтекание текстом «Справа». Там же дополнительно можно настроить отступы от текста.
8. Изменение размера, оформления и параметров картинок
Вы можете изменять размеры картинок и экспериментировать с другими преобразованиями.
Как правило, простые изменения корректно переносятся в HTML. Но что-то особенное — вряд ли будет распознано правильно.
9. Таблицы
Таблицы конвертируются практически без ошибок.
Если нужно, чтобы таблица растягивалась на всю ширину страницы — установите для нее параметр «Автоподбор по ширине окна». В этом случае лучше делать таблицу как можно проще — без объединённых и разбитых ячеек, преобразование может быть неточным.
Итог
Волшебного средства, что точно преобразовывает любой DOCX в HTML, не существует. И не может быть. Слишком много специфических отличий у этих форматов.
Если вам важна скорость создания учебных ресурсов в СДО и их адаптивность к чтению с мобильных устройств — очищайте и упрощайте форматирование документов, конвертируйте в HTML. У вас будет быстрый и приемлемый результат.
Требуется точное соответствие документу? С этим лучше всего справляется преобразование в формат PDF. Но придется забыть про удобства чтения с экрана смартфона.
Есть время и вдохновение — изучайте верстку HTML документов с помощью правил Bootstrap его альтернатив Bootstrap Alternatives (Top 10 Best Frontend Frameworks).
P.S. У нас есть пример правильно подготовленного Word файла. Его можно брать как шаблон для своих документов. Пройдите на демо-портал LMS Collaborator в Каталог учебных заданий и заберите его по этой ссылке:
Просто взять и скачать.
P.S. Есть предложения, вопросы, замечания, идеи — пишите в комментарии.
Присоединяйтесь к нашему сообществу корпоративного обучения в Facebook и Linkedin, а также подписывайтесь на нашу e-learning рассылку, чтобы получить апрельскую скидку на использование LMS Collaborator по промокоду: LMS2020-04
The LMS Collaborator Team
Content Manager LMS Collaborator
Всі записи автора
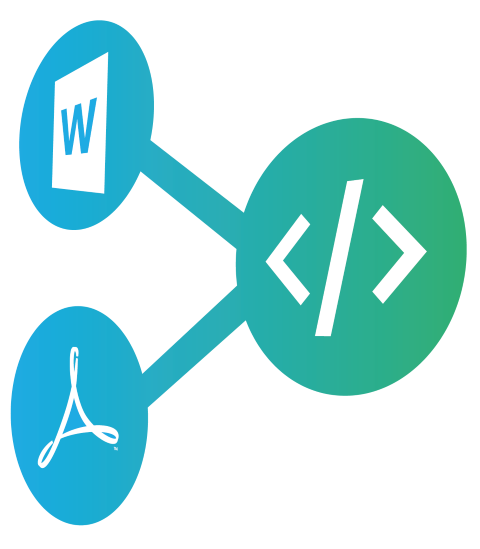
- Word To HTML – our Web App is great for quick clean-ups (paste content and process), uploading Word documents, and converting them to HTML
- Doc Converter Pro Desktop – the perfect choice for document batch converting on Windows Desktop
- Doc Converter Pro Web App – the best choice if you need to bulk convert and process documents online
- Doc Converter Pro API – for programmers looking to add document conversion to their Apps
Using MS Word built-in save as HTML option
If you have MS Word installed you can use the built-in save to HTML option. All you need to do is:
- Go to the file menu
- Select Save as
- In the drop-down file type box select, Web Page, Filtered
- Click Save
Easy eh? Not so fast there are two significant issues with using Word to save your HTML, the file sizes are large and the quality of the HTML is not very good.
Large file sizes when using MS Word to convert documents to HTML
If you create a simple test document like the one shown below, then save it to HTML you will see that the resulting web page has more than 100 lines of code.
If we use Upload file and convert the same file with one of our tools like WordToHTML.net you will get around 40 lines of code when full page mode is enabled, which is less than half of the size of the Word version. If you copy and paste content from an MS Word document into Visual Editor you will get even 19 lines of code, which is less than one-fourth of the size of the Word version. You can try this experiment yourself or view our test files:
-
- MS Word test file
- test file converted with MS Word
- test file converted with WordToHTML.net converter via Upload and convert document
- test file converted with WordToHTML.net via paste into Visual Editor and keep formatting
This example is for a simple document, for complex files the file size difference can be even larger.
Why does it matter if my HTML code is large?
Apart from practical issues like server space web pages with lots of code that are longer to download. Google penalizes sites with slow download times, and more importantly, users are impatient. According to research nearly half of web users expect a site to load in 2 seconds or less, and they tend to abandon a site that has not loaded within 3 seconds. In the modern internet, speed is the most important factor.
Word generates messy non-standard HTML when converting from Word to HTML
The other big issue with using Word is it creates overly complex non-standard HTML. Now to be fair to Microsoft, we imagine that the main reason they do this is to try to keep the layout of your files as similar as possible, but it does create issues. In our example file if we look at how Word handles the list items, this is the code it generates:
<p class=MsoListParagraphCxSpFirst style=’text-indent:-18.0pt’><span style=’font-family:Symbol’>�<span style=’font:7.0pt “Times New Roman”‘> </span></span>Apples</p>
A lot of code just to display the word apple on a list. You will also notice that Word does not use the standard HTML Li and ul list tags. It uses CSS to format the lists, if you strip out this CSS the list becomes normal text. In comparison, this is the code generated with WordToHTML.net when you upload a document and convert it.
<li style="margin-left:28.06pt; padding-left:7.94pt; font-family:serif;"><span style="font-family:Calibri;">Apples</span></li>
If you just paste content from the MS Word test file into Visual Editor and choose to keep formatting you will be left with this very clean code:
<li>Apples</li>
So you can see if you want the cleanest HTML possible you need to use a proper tool to convert your Word files to HTML.
What is the best way to convert Word to HTML?
Here are our recommendations based on your various needs.
I want an online tool that will quickly convert my text or single documents to clean HTML:
Our online WordToHTML.net tool lets you paste your text into the Visual Editor and your text gets converted to HTML instantly. It is super easy to use and free for basic features.
For users who need more, our WordToHTML.net Pro version is only $10 a month and gives you the ability to upload Word (DOCX/DOC), PDF, and other file types and have them converted to HTML. You also have the ability to save your files, create conversion templates, and more cleanup features. You can try the Pro version for free.
Try our WordToHTML.net converter tool.
I need a Windows application to convert lots of Word or PDF files to HTML:
We have a Windows desktop product called Doc Converter Pro. It is an easy way for you to convert your Word, PDF, and other file formats to HTML. You can convert one file or batch convert hundreds of files in one go. You can also create your own custom templates to give you full control over your conversions.
The advantage of a desktop application is it will be faster if you are converting lots of files also it is a good option if your files are private as nothing will leave your system.
Find out more or Download your free trial for Windows…
I need a web app to batch convert my Word documents to HTML:
Our web app version of Doc Converter Pro Online gives you all the great features of our desktop version, but as it is web-based, you can work from any computer and any browser. You can also share accounts with your team.
How does Doc Converter Pro Web App differ from WordToHTML.net? Doc Converter Pro is designed for batch converting lots of documents whereas WordToHTML.net is better for cleaning up pasted text or converting single documents.
Check out the free trial of our web app…
I am a programmer who needs an API solution to convert our Word files to HTML:
No problem. We have a Web API version of Doc Converter Pro Online. With a few lines of code, we take all the hard work out of converting your documents. Try our free trial here…
We are here to help…
If you need more advice, feel free to contact us anytime. We can advise you on the best strategy for your needs.