На чтение 3 мин. Просмотров 2.4k. Опубликовано 15.09.2019
Содержание
- Способы легко увеличить или уменьшить Word, Excel, PowerPoint и многое другое
- Как настроить параметры масштабирования экрана вашей офисной программы
- Дополнительные советы и инструменты масштабирования
Способы легко увеличить или уменьшить Word, Excel, PowerPoint и многое другое
Если текст или объекты в программах Microsoft Office кажутся слишком большими или слишком маленькими, здесь описано, как настроить параметры масштабирования и масштабирования по умолчанию в соответствии с вашими предпочтениями.
Сделав это, вы можете изменить уровень масштабирования для документа, в котором вы работаете. Если вы хотите изменить масштаб по умолчанию для каждого нового файла, который вы создаете, вы должны изменить шаблон Normal. Этот подход требует, чтобы вы изменили параметры масштабирования в этом шаблоне, поэтому вы можете продолжить чтение этой статьи до конца.
К сожалению, вы не можете указать настройку масштабирования по умолчанию для файлов, которые вы получаете от других. Поэтому, если кто-то продолжает посылать вам документы, увеличенные до масштаба муравья, вам, возможно, придется поговорить с человеком напрямую или просто привыкнуть к изменению настройки масштабирования самостоятельно!
Эти функции различаются в зависимости от программы (Word, Excel, PowerPoint, OneNote и др.) И операционной системы (настольная, мобильная или веб-версия), но этот быстрый список решений должен помочь вам найти решение.
Как настроить параметры масштабирования экрана вашей офисной программы
- Если вы еще не открыли такую программу, как Word, Excel, PowerPoint и другие, сделайте это и введите немного текста, чтобы лучше увидеть влияние этих настроек масштабирования на экране вашего вычислительного устройства.
- Чтобы увеличить или уменьшить масштаб, выберите Вид – Увеличение в меню интерфейса или на ленте. Кроме того, в правом нижнем углу экрана программы, скорее всего, есть циферблат, на который можно переключаться, щелкая или перетаскивая. Вы также можете использовать команду быстрого доступа, например, удерживая нажатой клавишу Ctrl, а затем прокручивая мышью вверх или вниз. Если вы вообще не хотите использовать мышь, другой вариант – ввести сочетание клавиш Alt + V. Когда появится диалоговое окно Вид , нажмите букву Z , чтобы открыть диалоговое окно Zoom. Чтобы выполнить настройку, нажимайте Tab , пока не появится поле Процент , а затем введите процент увеличения с помощью клавиатуры.
- Завершите последовательность клавиатуры, нажав Enter . Опять же, ваш компьютер или устройство может не работать с этими командами Windows, но вы сможете найти какой-нибудь ярлык, чтобы уменьшить масштаб работы.
Дополнительные советы и инструменты масштабирования
- Подумайте о настройке просмотра по умолчанию для часто используемых программ. К сожалению, вам нужно установить эту настройку в каждой программе; настройка для всей сюиты недоступна. Для этого выберите Файл (или кнопку Office) – Параметры – Общие. Рядом с верхней частью вы должны увидеть раскрывающуюся опцию для изменения вида по умолчанию. Это будет применяться ко всем новым документам.
- В некоторых программах вы также можете запустить макрос для масштабирования документов Office или внести изменения в шаблон. Эта опция становится довольно технической, но если у вас есть немного дополнительного времени, возможно, вам стоит пройти через эти шаги.
- Вы также можете выбрать Вид в меню инструментов, чтобы найти дополнительные инструменты масштабирования. В Word вы можете увеличить до Одна, Две, или Несколько страниц. Инструмент Увеличение до 100% доступен во многих программах Microsoft Office, что позволяет вам вернуться к базовому уровню масштабирования.
- Опция Масштабировать до выделения также доступна в большинстве программ. Это позволяет вам выделить область, а затем выбрать этот инструмент в меню «Вид».
Настройка ленты в Office
Чтоможно настроить: вы можете настроить ленту, расположив вкладки и команды в нужном порядке, скрытие или открытие ленты, а также скрытие часто используемой команды. Кроме того, вы можете экспортировать или импортировать настроенную ленту.
Что нельзянастроить: вы не можете уменьшить размер ленты, текст или значки на ленте. Единственный способ сделать это — изменить разрешение экрана, что может изменить размер всего окна страницы.
При настройке лентываши настройки применяются только к программе Office, в которая вы работаете в это время. Например, если вы персонализировали ленту в PowerPoint, такие же изменения не будут видны в Excel. Если вы хотите настроить аналогичные параметры в других приложениях Office, вам придется открыть каждое из них, чтобы внести те же изменения.
Совет: Вы не можете изменить цвет ленты или значков, но можете изменить цветовую схему, которая используется в Office. Дополнительные сведения см. в теме «Изменение office».
Настройка ленты и панели быстрого доступа Word 2010
Вступление
Статья посвящена настройке элементов интерфейса Word 2010 – ленты и панели быстрого доступа. Внимательно ознакомившись с материалом статьи, вы сможете настраивать интерфейс программы «под себя». Это очень удобно и поможет сэкономить время при дальнейшей работе с Word 2010. Тем более что предусмотрена возможность сохранения настроек, как для всех документов, так и отдельно взятого.
Настройка предварительного просмотра «быстрый стиль»
С помощью настройки предварительного просмотра «быстрый стиль» можно в режиме реального времени увидеть, каким будет результат применения выбранного стиля, а также шрифта, междустрочного интервала, анимации и цвета текста, цветов темы и выделения текста и т.д. Это особенно актуально для наиболее часто используемой вкладки «Главная» (на ней представлены, в большинстве своем, вышеуказанные команды). Для этого надо навести курсор мыши на нужной кнопке команды.
Например, нам надо посмотреть, как будет выглядеть фрагмент текста в стиле «Строгий» с цветом темы «Синий». Для этого выделяем нужный нам фрагмент текста, а затем подводим курсор мыши к участку ленты, где расположена группа стилей и наводим курсор на кнопку стиля «Строгий». Выделенный участок текста поменяет свой вид в соответствии с выбранным стилем. Так же поступаем с кнопкой «Цвета текста», только перед этим раскрываем список цветов темы, и выбираем нужный. Если нам нужно посмотреть еще один стиль, например «Заголовок 2», поступаем так же и смотрим на выделенный участок текста – картинка изменилась в соответствии типом стиля, на который мы навели курсор. Для применения стиля щелкаем на его кнопке. Если же вы вдруг передумали, но уже применили стиль (заливку, тему и т.д.), не расстраивайтесь – просто нажмите комбинацию клавиш Ctrl+Z, или на панели быстрого доступа щелкните кнопку «Отменить ввод».
Рисунок 1. Настройка предварительного просмотра «быстрый стиль».
Включение/выключение быстрого стиля:
- Откройте вкладку «Файл» и щелкните пункт «Параметры».
- В окне «Параметры Word» на вкладке «Общие» включите/выключите пункт «Динамический просмотр».
Рисунок 2. Включение динамического просмотра в окне «Параметры Word ».
Всплывающие подсказки команд на ленте
Большинство кнопок команд, расположенных на вкладках ленты, оснащены всплывающими подсказками, которые сообщают о сочетании клавиш и назначении этой кнопки. Это очень удобно и позволяет быстро выучить ряд наиболее часто используемых в работе комбинаций клавиш. Польза выражается в существенной экономии времени.
Для включения подсказок сделайте следующее:
- Откройте вкладку «Файл» и щелкните пункт «Параметры».
- В окне «Параметры Word» на вкладке «Общие» в группе «Основные параметры работы с Word» в графе «Стиль всплывающих подсказок» в списке значение выберите «Показывать улучшенные всплывающие подсказки».
- Затем перейдите к вкладке «Дополнительно» и в группе «Экран» поставьте флажок напротив пункта «Включать в подсказки сочетания клавиш».
- Нажмите клавишу «Enter» (на клавиатуре), или закройте окно, нажав «ОК».
Если вы недавно работаете с «Word 2010», рекомендуется использовать улучшенные подсказки, поскольку они дают максимум справочной информации. При наведении на кнопку команды (группы команд) вы будете видеть как краткое наименование команды, так и ее описание (а также комбинации клавиш, если вы выполнили вышеуказанное).
Добавление кнопок команд на ленту и панель быстрого доступа
Вы можете добавлять любые команды, как на ленту, так и на панель быстрого доступа.
Добавление дополнительных вкладок и кнопок команд на ленту
Если вас чем-то не устраивает стандартный набор команд (групп команд), по умолчанию присутствующих на ленте, или если вам хочется расположить их в удобном порядке, либо добавить недостающие команды, вы легко можете это сделать
Вы можете самостоятельно создать свою вкладку (одну или несколько), на которой, расположите кнопки команд так, как вам удобно. Учтите, что вы не можете менять на свое усмотрение состав и структуру вкладок, установленных по умолчанию. Но вы можете создать свои вкладки, на которых сможете установить практические любые кнопки команд, разбитых по группам – их состав вы определяете сами. Но помните, что чем больше кнопок команд вы добавляете, тем меньше становятся изображения кнопок команд, чтобы все они могли уместиться на заданном участке ленты (группе).
Вы можете добавлять сколько угодно кнопок команд на произвольные вкладки, в созданные вами группы, но если команд добавлено слишком много, то «Word 2010» автоматически разобьет их на подгруппы, и доступ к ним вы будете иметь уже через раскрывающиеся списки, что впоследствии несколько замедлит вам работу. Поэтому рекомендуется выбирать только наиболее часто используемые вами команды и формировать их группы из наиболее близких тематически или практически команд. То есть, если кнопка команды относится к форматированию текста, ее стоит помещать в группу с соответствующим назначением. С практической точки зрения – ничто вам не мешает размещать кнопки команд отвечающие за стилистику текста рядом с кнопками команд, отвечающими за структуру документа. Все зависит от того, с чем вы работаете, поэтому точные рекомендации здесь излишни.
Создание новой вкладки
Добавление новой вкладки кнопок команд:
- Откройте вкладку «Файл» и щелкните пункт «Параметры».
- В окне «Параметры Word» выберите пункт «Настройка ленты».
- В правой нижней части окна «Параметры Word», с названием «Настройка ленты и сочетаний клавиш» щелкните кнопку «Создать вкладку». Либо в правом столбце группы «Настройка ленты» щелкните правой кнопкой мыши и в появившемся контекстном меню выберите пункт «Создать вкладку».
Обратите внимание, что в списке «Настройка ленты» (в правом верхнем углу) по умолчанию задано значение «Основные вкладки». Это наиболее часто используемые вкладки, которые были внесены разработчиками в программу под этим названием, поскольку они используются чаще всего подавляющим большинством пользователей. Вы также можете выбрать также пункт «Все вкладки» и «Вкладки инструментов».
Новая вкладка появится в списке основных вкладок с именем по умолчанию «Новая вкладка». Заметьте, что в этой вкладке автоматически создается группа, с таким же названием – «Новая группа». Измените название группы и вкладки. Для этого щелкните правой кнопкой мыши по вкладке (группе). В появившемся контекстном меню выберите пункт «Переименовать» и введите название. Заметьте, что рядом с ее наименованием в скобках есть примечание «Настраиваемая». Это сделано для того, чтобы удобнее было отличать стандартные вкладки от настраиваемых. Щелкните на созданной вами вкладке — как вы можете убедиться, она совершенно пуста, т.е. имеет на ленте только одну группу, которая тоже не заполнена.
Рисунок 3. Новая вкладка с незаполненной кнопками команд группой.
Создание группы
Воспользуйтесь контекстным меню (см. пункт 3 в процедуре выше), выберите в нем пункт «Создать группу» (либо нажмите кнопку таким же названием). Создайте группу и задайте ей название. В нашем примере это «Экспериментальная группа 1», подлежащая вкладке «Экспериментальная вкладка 1» соответственно.
Добавление кнопок команд
Все команды на вкладках располагаются в группах, поэтому добавление кнопок команд тоже происходит в отдельные группы. Для этого в окне «Параметры Word», в пункте «Настройка ленты» щелкните список «Выберите команды из». Выберите пункт «Часто используемые команды» (всего этих пунктов 9, краткое описание представлено в пункте «Тип набора команд для добавления»). В столбце кнопок команд выберите нужную вам и дважды щелкните мышью (или нажмите кнопку «Добавить») — выбранная кнопка команды появится в «Экспериментальной группе 1» вкладки «Экспериментальная вкладка 1». Проделайте так еще несколько раз, добавив необходимые кнопки команд.
Заметьте, что сразу под кнопкой «Добавить», находится кнопка «Удалить», то есть вы можете, проделав аналогичные действия, удалять ненужные вам кнопки команд. Подобным образом можно использовать контекстное меню.
Перемещение вкладок по списку
Переместить вкладку выше или ниже по списку вкладок (на панели вкладок – это влево или вправо), можно выделив ее, и, удерживая нажатой левую кнопкой мыши, перетащить вверх или вниз соответственно, а затем отпустить.
Теперь щелкните по созданной вами вкладке и посмотрите, как она преобразилась. Вы можете видеть на ней все добавленные в группу кнопки команд.
Рисунок 4. Новая вкладка с заполненной кнопками команд группой
Скрытие меток команд
Если вы используете на вкладке всего одну группу с относительно небольшим количеством кнопок, вы получаете примерно такую же картину, как и на рисунке 4. Во-первых, это не очень красиво, да и места занимает много. Во-вторых, если вы ориентируетесь в командах по их значкам, то вам совершенно незачем видеть их подписи (или метки команд). Чтобы отключить эти подписи, вам надо сделать следующее:
- Щелкните «Файл» — «Параметры» – «Настройка ленты».
- В правом столбце, под графой «Настройка ленты», щелкните правой кнопкой мыши («Экспериментальная вкладка 1» – «Экспериментальная группа 1»). В контекстном меню поставьте флажок «Скрыть метки команд».
- Нажмите «ОК» или нажмите клавишу «Enter».
Лента с открытой вкладкой (в нашем случае – «Экспериментальная вкладка 1») примет следующий вид.
Рисунок 5. Лента с открытой вкладкой при включенной настройке «Скрытие меток команд».
Удаление вкладки
Если вам больше не нужна какая-нибудь настраиваемая вкладка, вы можете просто удалить ее:
- Щелкните «Файл» — «Параметры» – «Настройка ленты»
- Щелкните правой кнопкой мыши на нужной вам настраиваемой вкладке.
- Нажмите «Удалить».
Нажмите «ОК» или нажмите клавишу «Enter».
Скрытие вкладки
Иногда требуется убрать определенную настраиваемую вкладку, но в ней может возникнуть необходимость будущем. К счастью, программа продумана до мелочей, и на этот случай есть оптимальный способ решения проблемы. Вы можете просто скрывать вкладки по своему усмотрению, до тех пор, пока они вам снова не понадобятся. Для этого сделайте следующее:
- Щелкните «Файл» — «Параметры» – «Настройка ленты»
- Щелкните правой кнопкой мыши на нужной вам настраиваемой вкладке.
- Снимите флажок «Показать вкладку».
Нажмите «ОК» или нажмите клавишу «Enter».
Рисунок 6. Скрытие настраиваемой вкладки.
Как вы можете убедиться, вкладка исчезла с ленты.
Рисунок 7. Панель вкладок со скрытой «Экспериментальной вкладкой 1».
Включить вкладку можно, проделав те же манипуляции, только на этот раз поставить флажок «Показать вкладку». Также можно поставить флажок в ячейке, соответствующей вкладке, которую вы скрыли (рис.6).
Рисунок 8. Альтернативный вариант включения отображения настраиваемой вкладки.
Наборы команд для добавления
В окне «Параметры Word» на вкладке «Настройка ленты» в графе «Выберите команды из» присутствует девять типов наборов команд:
- «Часто используемые команды» – это наиболее часто используемые в работе кнопки команд для вкладок и групп;
- «Команды не на ленте» – это список команд из разных окон и меню, которые не на ленте;
- «Все команды» — список всех команд программы «Word 2010»;
- «Макросы» – набор команд для работы с макросами;
- «Вкладка «Файл»» — полный список команд вкладки «Файл»;
- «Все вкладки» — список команд представленных на всех вкладках;
- «Основные вкладки» — список команд представленных на основных вкладках ленты;
- «Вкладка инструментов» – полные списки команд соответствующих дополнительных вкладок (SmartArt, диаграмм, рисунков и т.п.).
- «Настраиваемые вкладки и группы» — список команд представленных на настраиваемых вкладках и группах.
Зная содержимое определенного типа набора команд, можно создавать новые вкладки, либо добавлять кнопки команд в существующие вкладки более эффективно.
Добавление дополнительных кнопок команд на панель быстрого доступа
Добавление дополнительных кнопок команд на панель быстрого доступа аналогично действиям для ленты.
- Откройте вкладку «Файл» и щелкните пункт «Параметры».
- В окне «Параметры Word» щелкните на пункте «Панель быстрого доступа».
- Щелкните список «Выбрать команды из» и выберите пункт, команды из которого вы хотели бы добавить на панель быстрого доступа. Выберите нужную вам кнопку команды и добавьте ее, щелкнув на кнопке «Добавить», либо дважды щелкнув левой кнопкой мыши на выбранной команде.
Рисунок 9. Выбор категории вкладок при настройке панели быстрого доступа.
Область применения настроек панели быстрого доступа
В Word 2010 имеется возможность сохранять настройки, связанные с добавлением кнопок команд на панель быстрого доступа, как для всех документов, так и отдельно взятого. Это особенно удобно для авторов, работающих над одним масштабным проектом, например книгой.
Для того чтобы назначить область применения настроек панели быстрого доступа, сделайте следующее:
- Откройте вкладку «Файл» и щелкните на пункте «Параметры».
- Щелкните на вкладке «Настройка панели быстрого доступа».
- В правом столбце из списка «Настройка панели быстрого доступа» выберите нужный вам пункт. Варианта всего два: для всего документа и для того документа, с которым работаете. Если вы выбираете второй вариант, то данные настройки панели быстрого доступа будут доступны только при работе с этим документом.
- Нажмите «ОК» или нажмите клавишу «Enter».
Добавление кнопок команд с ленты на панель быстрого доступа
Если вы хотите добавить на панель быстрого доступа ряд кнопок команд, которые вы наиболее часто используете на ленте, сделайте следующее:
- В окне открытого документа щелкните правой кнопкой мыши по кнопке нужной команды любой вкладки ленты.
- В контекстном меню щелкните на пункте «Добавить на панель быстрого доступа».
Рисунок 10. Добавление кнопок команд с ленты на панель быстрого доступа.
Сброс всех настроек
Можно вернуть настройки ленты и панели быстрого доступа к стандартным.
Сброс настроек ленты
Если вам захотелось «провести генеральную уборку» и быстро убрать все, что вы добавили в процессе создания настраиваемых вкладок, групп команд, добавления кнопок команд на панель быстрого доступа и т.п., вы должны сделать следующее:
- Откройте вкладку «Файл» и щелкните пункт «Параметры».
- В открывшемся окне «Параметры Word» щелкните пункт «Настройка ленты».
- В открывшемся окне «Настройка ленты и сочетаний клавиш» в правом столбце выберите нужную настраиваемую вкладку.
- Нажмите кнопку «Сброс». В раскрывшемся списке выберите один из двух пунктов. Если вы хотите удалить только выбранную вкладку, выберите пункт «Сброс только выбранной вкладки ленты». Если вы хотите убрать все ваши настройки, тогда выберите пункт «Сброс всех настроек» (учтите, что это так же затронет панель быстрого доступа).
Щелкните на выбранном пункте, после чего появится диалоговое окно. Подтвердите свои намерения, нажав кнопку «Да». Все, теперь все дополнительные настройки ленты сброшены.
Рисунок 11. Сброс настроек ленты.
Сброс настроек панели быстрого доступа
То же самое вы можете проделать по отношению к панели быстрого доступа:
- Откройте вкладку «Файл» и щелкните пункт «Параметры».
- В открывшемся окне «Параметры Word» щелкните пункт «Настройка панели быстрого доступа».
- В открывшемся окне «Настройка панели быстрого доступа», в правом столбце, выберите нужную настраиваемую вкладку.
- Нажмите кнопку «Сброс». В раскрывшемся списке выберите один из двух пунктов. Если вы хотите вернуть стандартные настройки панели, выберите пункт «Сброс только панели быстрого доступа». Если вы хотите убрать все ваши настройки, тогда выберите пункт «Сброс всех настроек» (учтите, что будет затронута лента).
Рисунок 12. Сброс настроек панели быстрого доступа.
Теперь панель быстрого доступа вернула себе вид по умолчанию.
Заключение
На мой взгляд, расширенная настройка ленты и панели быстрого доступа — одно из наиболее удачных нововведений в Word 2010. Несмотря на неприятие ленточного интерфейса рядом пользователей, можно уверенно сказать – Word 2010 стал лучше. Он не стал сложнее по отношению к новым пользователям, напротив — он стал другим. Он просто стал совершеннее, удобнее и явно привлекательнее.
К сожалению, пока еще недоступна абсолютно свободная настройка ленты и панели быстрого доступа, еще не все мы можем настраивать в «режиме конструктора», просто перетаскивая необходимые кнопки команд при помощи мыши. Например, в группу на вкладке ленты, или на панель задач – там нам все еще необходимо пользоваться меню. Но, тем не менее, я, например, еще не слышал о настолько глубокой программе с такими возможностями настройки «под себя». И в этом отношении «Word 2010» — это огромный шаг вперед для текстового процессора Microsoft. На данный момент ему просто нет равных.
Статья опубликована в рамках конкурса «Microsoft Office 2010 – эффективное воплощение ваших идей».
Как уменьшить ленту в Microsoft Office?
У меня лента и строка состояния увеличилась в размере. Не знаю как получилось, но не могу вернуть как прежде.
Лента увеличивается, если закрепить ее. А если просто так открыть ленты, то нормально.
Пытался удалить и переустановить MS Office, но бесполезно. Реестр не трогал.
- Вопрос задан более трёх лет назад
- 10333 просмотра
- Вконтакте
Вы случайно включили режим для тач-управления. При нем элементырасстояния между ними увеличиваются, чтобы было проще попадать пальцем. Отключается в контекстном меню строки быстрого доступа или как она там по русски называется. На ваших скриншотах — выше ленты, где 4 иконки — word, сохранение, undo, redo — справа есть кнопка выпадающего меню (стрелка вниз с чертой над ней). Кликните по ней, в появившемся меню будет искомый пункт-переключатель режима управления пальцеммышью. У меня он третий снизу.
Этот пункт сам не осуществляет переключение, а добавляет в панель быстрого доступа переключатель (иконка с пальцем), который и осуществляет переключение режимов. После переключения, если он более не нужен, его можно отключить так же, как и включили.
На английском, но в картинках — по этой ссылке
- Вконтакте
Войдите, чтобы написать ответ
- Системное администрирование
- +2 ещё
Ways to easily grow or shrink Word, Excel, PowerPoint, and more
Updated on November 8, 2021
What to Know
- Open the View tab. Select Zoom and choose a percentage to zoom.
- As an alternative, choose the zoom slider at the bottom of the document and drag it to change the zoom.
- You can also hold down Ctrl while you scroll up or down with the mouse to change the zoom.
This article explains several ways to change the zoom in Microsoft Office documents. These instructions apply to Microsoft 365, Office 2019, Office 2016, Office 2013, and Office 2010.
How to Customize the Zoom Setting of Your Office Program’s Screen
If the text or objects in Microsoft programs appear too large or too small, customize the zoom settings to your preferences. You can change the zoom level for a document or adjust the default zoom for every new file you create. These features vary according to the program and operating system (desktop, mobile, or web). Still, this list of solutions should help you find a solution.
-
Select the View tab.
-
Select Zoom in the Zoom group.
-
Choose the percentage to which you want to zoom. Alternatively, select Page Width, Text Width, or Whole Page.
-
Another option is the Zoom slider in the lower-right corner of the window. Use it by clicking or dragging the slider.
Office files open at the zoom level used when they were originally saved.
You can also use a shortcut command. Hold down Ctrl, then scroll up or down with the mouse. If you don’t want to use a mouse, type the keyboard shortcut Alt+V. When the View dialog box appears, press the letter Z to show the Zoom dialog box. To make customizations, press Tab until you get to the Percentage box, then type the zoom percentage with the keyboard.
You can create a macro for zooming Office documents or make changes to the template in some programs. This option can be technical. However, it may be worth it to go through those steps if you have some extra time.
Thanks for letting us know!
Get the Latest Tech News Delivered Every Day
Subscribe
Настройка интерфейса Word
Первая вкладка ленты, с которой мы познакомимся более подробно, – это вкладка Вид(рис. 5.7). С ее помощью можно изменять режимы просмотра документа, выбирать масштаб, включать или выключать отображение элементов интерфейса, а также работать с окнами документов. Например, для включения линейки нужно на вкладке Вид установить флажок Линейка в группе Показать или скрыть.

Рис. 5.7. Вкладка Вид
Для добавления новых кнопок на панель быстрого доступа щелкните на кнопке Настройкапанели быстрого доступа
В появившемся меню (рис. 5.8, слева) вы сможете включать или выключать отображение отдельных команд, устанавливая либо снимая соответствующие флажки. Список доступных команд не очень велик, но при необходимости вы можете добавить на панель быстрого доступа любую кнопку на ленте. Для этого щелкните на нужной кнопке правой кнопкой мыши и выберите в контекстном меню команду Добавить на панель быстрого доступа (рис. 5.8, справа). Для удаления любой кнопки с панели быстрого доступа щелкните на ней правой кнопкой мыши и выполните команду Удалить с панели быстрого доступа.

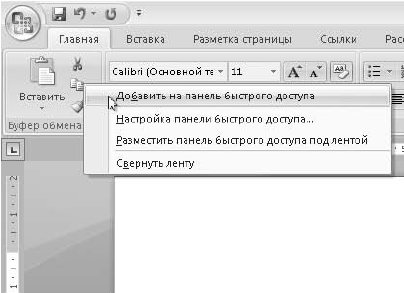
Рис. 5.8. Добавление новых кнопок на панель быстрого доступа
Панель быстрого доступа может быть размещена над лентой или под ней. Для смены положения панели нажмите кнопку Настройка панели быстрого доступа и в появившемся меню выполните команду Разместить под лентой, а если панель быстрого доступа уже находится под лентой, воспользуйтесь командой Разместить над лентой.
При необходимости увеличить рабочее пространство окна лента может быть временно скрыта, для чего достаточно дважды щелкнуть кнопкой мыши на заголовке текущей вкладки. В этом случае вы сможете временно отобразить любую вкладку щелчком кнопки мыши на ее заголовке, а для постоянного отображения ленты дважды щелкните кнопкой мыши на заголовке любой вкладки. Включать и выключать ленту вы можете также с помощью соответствующих команд контекстного меню или меню кнопки Настройка панели быстрого доступа (см. рис. 5.8).
Данный текст является ознакомительным фрагментом.
Читайте также
Настройка пользовательского интерфейса
Настройка пользовательского интерфейса
Как мы уже отмечали ранее, в программе реализована возможность настройки пользовательского интерфейса. В частности, пользователь может самостоятельно определить, какие элементы и инструменты должны быть представлены в главном
3.6. Настройка отдельных элементов интерфейса
3.6. Настройка отдельных элементов интерфейса
ClearType и его тонкая настройкаСегодня все большую популярность завоевывают жидкокристаллические мониторы, которые обладают множеством неоспоримых преимуществ перед традиционными электронно-лучевыми мониторами. Однако
6.1.5. Настройка автосохранения. Сохранение документа в формате MS Word
6.1.5. Настройка автосохранения. Сохранение документа в формате MS Word
Обычно стандартные значения параметров программы ОО Writer изменять не требуется, поскольку они устраивают большинство пользователей. Но я все же рекомендую вам изменить интервал автосохранений. Ведь если
Настройка интерфейса
Настройка интерфейса
Все палитры в окне программы Photoshop можно перемещать. Вы можете скрыть палитры, которыми не пользуетесь, или, наоборот, отобразить те, которые вам нужны чаще всего. Чтобы не настраивать интерфейс приложения при каждом запуске, в Photoshop предусмотрена
Настройка интерфейса
Настройка интерфейса
Разработчики программы Premiere Pro дали пользователю возможность изменять интерфейс программы по своему вкусу. Вы можете переместить окна в другие части экрана, изменить их размер, поменять местами вкладки, а также вынести содержимое какой-либо вкладки
Настройка интерфейса
Настройка интерфейса
Под настройкой интерфейса системы КОМПАС-3D следует понимать следующие возможности изменения внешнего вида программы:• выбор стиля;• настройка внешнего вида;• изменение состава пунктов главного меню;• изменение состава панелей инструментов;•
Настройка элементов интерфейса
Настройка элементов интерфейса
Рабочая среда Access достаточно комфортна, и дополнительно настраивать ее обычно не требуется. Однако вы можете изменить множество параметров интерфейса в соответствии со своими предпочтениями.В этом разделе рассматривается настройка
Настройка пользовательского интерфейса
Настройка пользовательского интерфейса
Программа 3ds Max позволяет создавать новые и настраивать существующие меню и панели инструментов. Для этой цели служит окно Customize User Interface (Настройка пользовательского интерфейса) (рис. 1.36).
Рис. 1.36. Окно Customize User Interface (Настройка
Настройка пользовательского интерфейса
Настройка пользовательского интерфейса
Одна из наиболее очевидных ситуаций, где стоит использовать VBA, — это изменение пользовательского интерфейса приложения, чтобы он стал привычнее и удобнее для вас.(На всякий случай замечу, что пользовательский интерфейс означает
Настройка пользовательского интерфейса
Настройка пользовательского интерфейса
Программа AutoCAD предоставляет пользователю широкие возможности адаптации интерфейса для решения конкретных задач. Управлять настраиваемыми элементами интерфейса, к которым относятся рабочее пространство, панели инструментов,
Настройка пользовательского интерфейса
Настройка пользовательского интерфейса
Программа AutoCAD предоставляет пользователю широкие возможности адаптации интерфейса для решения конкретных задач. Управлять настраиваемыми элементами интерфейса, к которым относятся рабочее простран ство, панели инструментов,
Глава 2 Настройка основных элементов интерфейса
Глава 2
Настройка основных элементов интерфейса
• Рабочий стол• Проводник• Оболочка Windows Vista• Кнопка Пуск• Панель управленияВ этой главе мы рассмотрим, как с помощью несложных трюков можно настроить либо изменить режимы работы некоторых наиболее популярных элементов
Настройка интерфейса
Настройка интерфейса
Существует возможность изменить расположение элементов интерфейса Проигрывателя Windows Media – переместить все элементы интерфейса в противоположную сторону (рис. 4.9). Для этого достаточно параметру REG_DWORD-типа ForceBiDi присвоить значение 1. Данный параметр
Внешний вид и настройка окна редактора Word
Внешний вид и настройка окна редактора Word
Окно текстового редактора Microsoft Word состоит из стандартных для операционной системы Windows элементов интерфейса. Справа может находиться область задач – поле, в котором отображаются доступные в определенный момент действия. Кроме
Урок 2.3. Настройка интерфейса Windows Vista
Урок 2.3. Настройка интерфейса Windows Vista
Окно Персонализация
Для настройки Рабочего стола используется новое окно – Персонализация (рис. 2.19), позволяющее легко выполнить индивидуальную настройку интерфейса Windows Vista. Для открытия этого окна щелкните правой кнопкой мыши на
Практическая работа 28. Настройка рабочей среды Word
Практическая работа 28. Настройка рабочей среды Word
Задание. Изучить рабочую среду программы Word. Выполнить настройку панели быстрого доступа.Последовательность выполнения1. Запустите Word с помощью строки поиска в меню Пуск и найдите все элементы окна программы, показанные
Если текст или объекты в программах Microsoft Office кажутся слишком большими или слишком маленькими, здесь описано, как настроить параметры масштабирования и масштабирования по умолчанию в соответствии с вашими предпочтениями.
Сделав это, вы можете изменить уровень масштабирования для документа, в котором вы работаете. Если вы хотите изменить масштаб по умолчанию для каждого нового файла, который вы создаете, вы должны изменить шаблон Normal . Этот подход требует, чтобы вы изменили параметры масштабирования в этом шаблоне, поэтому вы можете продолжить чтение этой статьи до конца.
К сожалению, вы не можете указать настройку масштабирования по умолчанию для файлов, которые вы получаете от других. Поэтому, если кто-то продолжает посылать вам документы, увеличенные до масштаба муравья, вам, возможно, придется поговорить с ним напрямую или просто привыкнуть к изменению настройки масштабирования самостоятельно!
Эти функции различаются в зависимости от программы (Word, Excel, PowerPoint, OneNote и др.) И операционной системы (настольная, мобильная или веб-версия), но этот быстрый список решений должен помочь вам найти решение.
Как настроить параметры масштабирования экрана вашей офисной программы
- Если вы еще не открыли такую программу, как Word, Excel, PowerPoint и другие, сделайте это и введите немного текста, чтобы лучше видеть эффект этих настроек масштабирования на экране вашего вычислительного устройства.
- Чтобы увеличить или уменьшить масштаб, выберите View — Zoom в меню интерфейса или на ленте. Кроме того, в правом нижнем углу экрана программы, скорее всего, есть циферблат, на который можно переключаться, щелкая или перетаскивая. Вы также можете использовать команду быстрого доступа, например, удерживая нажатой клавишу Ctrl, а затем прокручивая мышью вверх или вниз. Если вы вообще не хотите использовать мышь, другой вариант — ввести сочетание клавиш Alt + V. Когда появится диалоговое окно « Вид », нажмите букву Z, чтобы открыть диалоговое окно «Масштаб». Чтобы выполнить настройку, нажимайте клавишу «Tab» до тех пор, пока не появится поле « Процент» , а затем введите процент увеличения с помощью клавиатуры.
- Завершите последовательность клавиатуры, нажав Enter . Опять же, ваш компьютер или устройство могут не работать с этими командами Windows, но вы сможете найти какой-нибудь ярлык, чтобы уменьшить масштаб работы.
Дополнительные советы и инструменты масштабирования
- Попробуйте установить вид по умолчанию для программ, которые вы часто используете. К сожалению, вам нужно установить эту настройку в каждой программе; настройка для всей сюиты недоступна. Для этого выберите Файл (или кнопку Office) — > Параметры — > Общие . Рядом с верхней частью вы должны увидеть раскрывающуюся опцию для изменения вида по умолчанию. Это будет применяться ко всем новым документам.
- В некоторых программах вы также можете запустить макрос для масштабирования документов Office или внести изменения в шаблон. Эта опция становится довольно технической, но если у вас есть немного дополнительного времени, возможно, вам стоит пройти через эти шаги.
- Вы также можете выбрать View в меню инструментов, чтобы найти дополнительные инструменты масштабирования. В Word вы можете увеличить одну, две или несколько страниц. Инструмент « Увеличение до 100%» доступен во многих программах Microsoft Office, позволяя вам вернуться к базовому уровню масштабирования.
- Опция под названием Zoom to Selection также доступна в большинстве программ. Это позволяет выделить область, а затем выбрать этот инструмент в этом меню «Вид».





