В этой статье рассказывается о том, как увеличивать или расширять изображения в документе Word с помощью щелчка мыши.
Нажмите, чтобы увеличить или развернуть изображение с кодом VBA
Изменение размера изображений с помощью Kutools for Word
Нажмите, чтобы увеличить или развернуть изображение с кодом VBA
Следующий код VBA может помочь увеличить изображения в документе Word одним щелчком мыши. Пожалуйста, сделайте следующее.
1. В документе, содержащем изображения, которые вы увеличиваете одним щелчком мыши, нажмите кнопку другой + F11 , чтобы открыть Microsoft Visual Basic для приложений окно.
2. в Microsoft Visual Basic для приложений окна, нажмите Вставить > Модуль класса. Затем скопируйте ниже код VBA в окно класса.
Код VBA 1: нажмите, чтобы увеличить изображение
Public WithEvents GApp As Word.Application
'Updated by ExtendOffice 20181129
Private Sub GApp_WindowSelectionChange(ByVal Sel As Selection)
Dim xShape As InlineShape
On Error Resume Next
Set xShape = Sel.InlineShapes(1)
xShape.Height = 200
xShape.Width = 200
End SubВнимание: В коде число 200 — это указанная высота и ширина увеличенных изображений. Вы можете изменить высоту и ширину по своему усмотрению.
3. Нажмите Вставить > Модулископируйте приведенный ниже код в окно модуля.
Код VBA 2: нажмите, чтобы увеличить изображение
Dim cls As New Class1
'Updated by ExtendOffice 20181129
Sub register_Event_Handler()
Set cls.GApp = Word.Application
End Sub4. нажмите F5 ключ, чтобы запустить код и закрыть Microsoft Visual Basic для приложений окно.
Теперь при щелчке изображения в этом файле оно будет увеличено до нужного вам размера.
Изменение размера изображений с помощью Kutools for Word
Наблюдения и советы этой статьи мы подготовили на основании опыта команды Изменение размера изображений полезности Kutools for Word может помочь вам изменить размер всех изображений на определенный процент или на выбранное изображение. Пожалуйста, попробуйте.
Kutools for Word : С более чем 100 удобными надстройками Word, бесплатно попробовать без ограничений в 60 дня.
Нажмите Кутулс Плюс > Изменение размера, выберите процент из раскрывающегося списка. Смотрите скриншот:
Затем размер всех изображений в текущем документе изменяется в зависимости от этого конкретного процента.
Чтобы изменить размер всех изображений в зависимости от размера выбранного изображения, вам нужно сначала выбрать изображение, а затем нажать Кутулс Плюс > Изменение размера > Изменение размера изображений с выделением. Смотрите скриншот:
Затем все изображения в текущем документе изменяются в зависимости от выбранного.
Если вы хотите получить бесплатную пробную версию этой утилиты, перейдите по ссылке бесплатно скачать программное обеспечение сначала, а затем перейдите к применению операции в соответствии с вышеуказанными шагами.
Office Tab — Просмотр, редактирование и управление несколькими документами в Word с вкладками:
Вкладка Office предоставляет интерфейс с вкладками, как в веб-браузерах, таких как Google Chrome, новые версии Internet Explorer и Firefox в Microsoft Word. Это будем быть незаменимым инструментом для экономии времени в вашей работе. См. Демонстрацию ниже:
Нажмите, чтобы получить бесплатную пробную версию вкладки Office!
Рекомендуемые инструменты для повышения производительности Word
Kutools For Word — Более 100 расширенных функций для Word, сэкономьте 50% времени
- Сложные и повторяющиеся операции можно производить разово за секунды.
- Вставляйте сразу несколько изображений из папок в документ Word.
- Объединяйте и объединяйте несколько файлов Word из папок в одну в желаемом порядке.
- Разделите текущий документ на отдельные документы в соответствии с заголовком, разрывом раздела или другими критериями.
- Преобразование файлов между Doc и Docx, Docx и PDF, набор инструментов для общих преобразований и выбора и т. Д.
Как сделать увеличение картинки по клику в текстовом редакторе
5 февраля 2018
Советы
Итак, у нас есть страница, на ней что то размещено и есть картинка. Необходимо чтобы картинка была небольшого размера но по клику на нее мышкой, открывалась крупная картинка, и не просто открывалась, а красиво всплывала. Сделать это не сложно, в системе управления сайтом TSAdmin это реализовано с помощью класса «colorbox».
Обо всем подробнее и по порядку.
Предположим что вас уже есть страница и в ней уже размещена картинка. Примерно это может выглядеть так:
Картинка должна быть кликабельна и увеличиваться.
Переходим в систему управления сайтом. Находим страницу где размещена данная информация. В текстовом редакторе находим где расположена картинка.
А теперь нужно понять, какая картинка должна открываться по клику, если эта же (т.е. по умолчанию была загружена картинка в большом разрешении, и в текстовом редакторе уменьшен ее размер при установке в текст), то необходимо скопировать ее адрес:
выделяем картинку в тексте, кликаем в редакторе на иконку «Вставить картинку».
В открывшемся окне настроек полностью выделяем и копируем весь путь размещения картинки:
Жмем «Ок».
Если по клику должна открываться какая то другая картинка (можно сделать любую), то нужно найти и скопировать путь размещения той картинки.
Сейчас нам нужно сделать ссылку, снова выделяем в текстовом редакторе картинку и кликаем на иконку «Вставить ссылку».
В открывшемся окна в поле ссылки, вставляем скопированный путь размещения картинки, которая будет открываться по клику.
Отлично! Тут же, в этом же окне настроек, переходим во вкладку «Дополнительно».
Здесь, нам нужно поле «Класс CSS».
В нем указываем «colorbox«, вот так:
Когда все прописано, жмем «Ок».
Жмем «Сохранить» чтобы сохранить все внесенные изменения на странице.
Сейчас, на сайте, при клике на эту картинку, она будет крупно всплывать поверх всего сайта.
Пример того, как всплывает картинка можно посмотреть тут:
Свежие публикации данной категории
11 просмотров этой страницы
|
0 / 0 / 0 Регистрация: 01.11.2021 Сообщений: 4 |
|
|
1 |
|
|
01.11.2021, 22:22. Показов 1184. Ответов 5
Добрый день. P.S.
0 |
|
Programming Эксперт 94731 / 64177 / 26122 Регистрация: 12.04.2006 Сообщений: 116,782 |
01.11.2021, 22:22 |
|
Ответы с готовыми решениями: Увеличитьуменьшить изображение в PictureBox Как надо увеличить объем выборки, чтобы уменьшить доверительный интервал вдвое? Как увеличить частоту памяти, чтобы потом не пришлось перепрошивать биос Собрал новый комп, такие характеристики: Оперативная память AMD Radeon R9 Gamer Series… Изменить обтекание всех картинок в документе word 2007 5 |
|
8927 / 4839 / 1885 Регистрация: 11.02.2013 Сообщений: 10,246 |
|
|
02.11.2021, 07:25 |
2 |
|
Нашла вот такой макрос в Интернете, но он не работает Какой? Вообще у приложения Word нет встроенного механизма реагирования на мышь. Есть два события WindowBeforeDoubleClick и WindowBeforeRightClick, но они предназначены для другого. Разве какой кунштюк через API, но овчинка выделки не стоит
0 |
|
0 / 0 / 0 Регистрация: 01.11.2021 Сообщений: 4 |
|
|
02.11.2021, 20:32 [ТС] |
3 |
|
Да вот такой… Яего прикрепила, а он почему-то не прикрепился
0 |
|
8927 / 4839 / 1885 Регистрация: 11.02.2013 Сообщений: 10,246 |
|
|
02.11.2021, 23:43 |
4 |
|
Ну такое. Макрос реагирует на смену выделения. И только увеличивает изображение, но обратно при повторном клике не уменьшает.
0 |
|
0 / 0 / 0 Регистрация: 01.11.2021 Сообщений: 4 |
|
|
03.11.2021, 13:47 [ТС] |
5 |
|
Понятно. ЗЫ
0 |
|
0 / 0 / 0 Регистрация: 01.11.2021 Сообщений: 4 |
|
|
04.11.2021, 14:27 [ТС] |
6 |
|
Видите ли…. Могу ли я к Вам обратиться лично? Ну, чтобы озвучить проблему, для чего, собственно, мне нужен этот макрос? С уважением,
0 |
|
IT_Exp Эксперт 87844 / 49110 / 22898 Регистрация: 17.06.2006 Сообщений: 92,604 |
04.11.2021, 14:27 |
|
Помогаю со студенческими работами здесь Как сделать, чтобы при нажатии кнопок увеличить/уменьшить, размер текстового поля(textarea) ? Как сдвигать слова в строчке, чтобы остальные оставались на месте в Word 2007? Как записать символы в конец Word-документа так, чтобы он потом не выдавал ошибки и открывался? Щелкнуть мышкой в PictureBox, чтоб там бы появилось изображение
Искать еще темы с ответами Или воспользуйтесь поиском по форуму: 6 |
Если вы хотите задействовать лупу спонтанно, то запустите ее непосредственно в текущей презентации. Когда вы будете двигать мышкой в полноэкранном режиме, то в нижнем левом углу будут появляться прозрачные символы, в том числе и лупа.


Если же вы заранее знаете, какие изображения или тексты вы хотите увеличить, то вы можете настроить лупу заранее. Сначала добавьте нужное изображение в презентацию и активируйте вкладку «Анимация | Добавить анимацию». Нажмите на изображение левой кнопкой мыши и активируйте в верхнем меню эффект «Масштабирование». Теперь вы можете растянуть изображение и настроить эффект зума по вашему желанию.
Фото: компании-производители, «Лаборатория Касперского»
Если вам нужно увеличить изображение в PowerPoint можно использовать маленькие круги при выборе изображения или изменить размер в диалоговом окне Формат рисунка.
Изменение размера картинка в PowerPoint легко, вы можете просто увеличить изображение, перетаскивая угол изображения в PowerPoint, который позволит вам изменить размер изображения без потери пропорций. Тем не менее, еще один способ увеличить картинку в PowerPoint является путем ввода в поле Формат изображения и изменение высоты и значения ширины.
Связанный: Как обрезать и сжимать изображения в PowerPoint 2010
Вы также можете изменить размер изображения , чтобы увеличить изображение, изменяя значения Scale на желаемый процент. Если вы хотите сохранить соотношение сторон, то вы должны убедиться в том, чтобы проверить пропорции замка и использовать относительно оригинального размера изображения. Обратите внимание, что если вы не оптимизировать изображения в PowerPoint или сжимать изображения потери качества, вы можете сбросить в любое время до первоначального размера.
В этом примере мы использовали свободную футбольную фотографию для PowerPoint, которые вы можете бесплатно скачать с этого же сайта.
Изменение размера изображения в PowerPoint является одной из самых важных операций при создания презентаций. Бывает так, что нужная нам картинка такого размера, что намного больше слайда, на который мы ее вставили.
Например, мы создаем презентацию о животных Африки и нашли прекрасную фотографию величественного льва, но ее размеры настолько огромны, что границы фотографии находятся далеко за пределами слайда. Придется ее уменьшать, чтобы вписать нашу картинку в белую область слайда презентации.
Как уменьшить размер изображения в PowerPoint?
Для того, чтобы уменьшить размер изображения, нужно найти границу изображения, захватить кружочек, находящийся в углу, и перетащить его внутрь (по диагонали).
Чтобы размер изображения уменьшался пропорционально высоте и ширине, нужно нажать и удерживать клавишу SHIFT до завершения масштабирования .
Чтобы увеличить размер изображения в PowerPoint, необходимо проделать ту же операцию, но в обратном направлении — захватить угловой кружочек и перетащить его вверх по диагонали, также удерживая клавишу SHIFT.
P.S. Уменьшение размера изображения в PowerPoint не означает уменьшение ее веса, поэтому, если картинок большого размера в презентации много, то не забудьте сжать рисунки или уменьшить размер презентации с помощью великолепной надстройки NXPowerLite.
Автор: ProPowerPoint.Ru
VN:F
Rating: 10.0/ (5 votes cast)
Изменение размера изображения в PowerPoint, 10.0 out of 10 based on 5 ratings
Как увеличить или уменьшить рисунок в Ворде?
При работе с изображениями в Word иногда бывают случаи, когда картинка очень большого размера, а изменять её через другие графические редакторы нет времени и желания. В таком случае в данном текстовом редакторе предусмотрена возможность, не прибегая к дополнительным сторонним инструментам, изменить размеры картинки. Рассмотрим подробнее, как увеличить или уменьшить рисунок в Ворде.
Изменить размер рисунка в Word можно с помощью визуальных границ или через форму задания фиксированных значений высоты и ширины. Рассмотрим подробнее оба способа.
Первый способ
- Пусть на странице документа расположен некоторый рисунок, размеры которого мы будем уменьшать:
- Наводим курсор мыши на картинку, нажимаем левой кнопкой мыши. В результате нажатия вокруг границ рисунка появится инструмент изменения размера (шесть квадратиков соединённых линиями между собой):
- Далее необходимо навести курсор мыши на правый нижний квадратик, нажать левую кнопку мыши (курсор превращается в крестик) и потянуть (уменьшить) размер рисунка:
Второй способ
Первый и второй шаги будут точно такими же, как и в первом способе. Но дальнейшие шаги будут иными:
- Наводим курсор на картинку и нажимаем правую кнопку мыши. В результате нажатия появится контекстное меню, в котором необходимо выбрать пункт «Размер и положение…»:
- В результате нажатия появится диалоговое окно, в котором необходимо перейти на вкладку «Размер», в полях «Высота» и «Ширина» указать нужные размеры рисунка и нажать кнопку «ОК» (либо можно изменить масштаб картинки, чтобы её размеры изменялись пропорционально):
Примечание! Высоту и ширину можно точно также изменить, если зайти в верхней панели на вкладку «Формат», при выделении рисунка, и ввести необходимые значения в разделе «Размер»:
Или можно сделать вот так:
- Навести курсор на картинку, нажать правую кнопку мыши и в появившемся контрекстном меню выбрать пункт «Формат рисунка…»:
- В результате справа от страницы появится колонка с функциями, в котором нужно нажать на иконку «Рисунок» и выбрать раздел «Обрезка»:
В описанных выше способах описано, как уменьшить размер рисунка в Ворде. Обратный же процесс, то есть увеличение, делается точно также. Если у Вас появились вопросы, то можете задавать их в комментариях.
Как увеличить или уменьшить рисунок в Ворде?
Также статьи о работе с текстом в Ворде:
Рисунки в Ворд вставляются согласно настроек программы. Если изображение довольно маленькое, то оно вставится без каких-либо изменений, а если его размер достаточно большой, оно будет автоматически уменьшено.
При необходимости можно довольно просто увеличить или уменьшить рисунок в Ворде до необходимых размеров мышкой либо через меню.
При выделении картинки на ней появляются дополнительный элементы по углам и в центре каждой стороны, и перетаскивая их мышкой можно увеличить или уменьшить картинку в Ворде до необходимых размеров.
При перетаскивании угловых элементов размер рисунка в Ворде будет меняться пропорционально, а при перемещении элементов по середине каждой стороны изображение будет растягиваться или сужаться с соответствующей стороны.
Также есть возможность зайти в меню и задать точный размер рисунка или относительный размер в процентах с сохранением или без сохранения пропорций. Для этого можно просто зайти на вкладку «Формат» после выделения картинки и указать размер с соответствующих графах или же можно вызвать дополнительное окошко «Размер и положение», нажав соответствующий значок на влкдаке «Формат» или выбрав необходимый пункт в меню после нажатия правой кнопкой мыши на рисунок.
Можно также зайти в меню «Формат рисунка» и изменить его размер, задав точные значения.
Масштабирование документа
Увеличив масштаб, вы получите изображение файла крупным планом, а уменьшив масштаб, вы увидите на странице больше элементов меньшего размера. Вы также можете сохранить определенный масштаб.
Быстрое увеличение и уменьшение масштаба
В панели состояния Приложение Office щелкните ползунок масштаба.
Передвиньте ползунок к нужному процентному значению масштаба. Нажмите кнопку — или +, чтобы постепенно увеличивать масштаб.
Примечание: В Outlook масштабе ползунок масштаба увеличивает только содержимое области чтения.
Щелкните заголовки ниже, чтобы получить дополнительные сведения.
Примечание: Эта процедура недоступна вExcel в Интернете. В качестве обходного решения можно открыть файл в Excel Desktop, чтобы изменить этот параметр.
Вы можете указать, какая часть документа, презентации или листа будет представлена на экране.
Выполните одно из следующих действий:
На вкладке Вид в группе Масштаб выберите элемент Масштаб 100%. Это возвращает масштаб 100 %.
На вкладке Вид в группе Масштаб нажмите кнопку Одна страница,Несколько страницили Ширина страницы.
На вкладке Вид в группе Масштаб выберите элемент Масштаб и введите процентное значение или выберите другие нужные параметры.
Выполните одно из следующих действий:
На вкладке Вид в группе Масштаб нажмите кнопку Вписать в окно ,чтобы изменить размер текущего слайда PowerPoint окна.
Примечание: Рядом с ползуноком масштаба в панели состояния также есть кнопка Вписать в окно.
На вкладке Вид в группе Масштаб выберите элемент Масштаб и введите процентное значение или выберите другие нужные параметры.
Выполните одно из следующих действий:
На вкладке Вид в группе Масштаб выберите элемент Масштаб 100%.
На вкладке Вид в группе Масштаб нажмите кнопку Увеличить до выделения ,чтобы развернуть представление выбранных ячеек.
На вкладке Вид в группе Масштаб выберите элемент Масштаб и введите процентное значение или выберите другие нужные параметры.
В главном Outlook масштаб ползунок — единственный способ увеличить или уменьшить масштаб. Когда вы читаете или редактируете сообщение, увеличьтесь с ленты:
В открытом сообщении на вкладке Сообщение в группе Масштаб нажмите кнопку Масштаб.
В диалоговом окне Масштаб введите процентное соотношение или выберите другие нужные параметры.
Word не сохраняет параметры масштаба в документах. Вместо этого документ открывается на последнем использованном вами масштабе.
Excel в Интернете не поддерживает сохранение масштаба, так как на вкладке Вид нет группы Масштаб, поэтому для изменения масштаба необходимо использовать ее в панели состояния. В качестве обходного решения можно открыть файл в Excel Desktop, чтобы сохранить масштаб с помощью следующей процедуры:
Откройте презентацию или лист, который нужно сохранить вместе с заданным масштабом.
На вкладке Вид в группе Масштаб выберите элемент Масштаб.

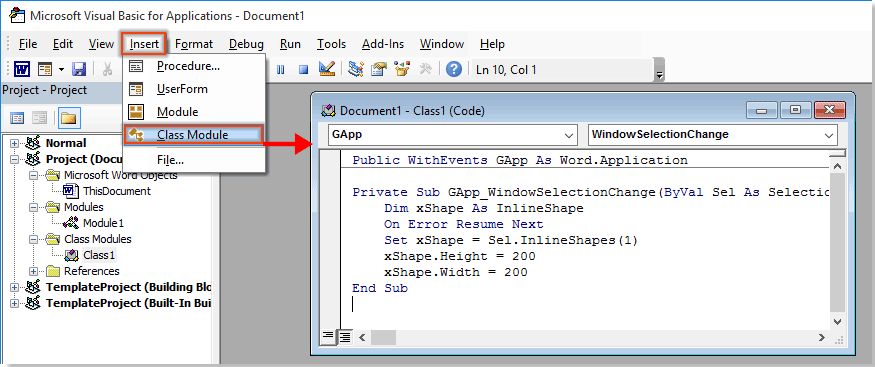
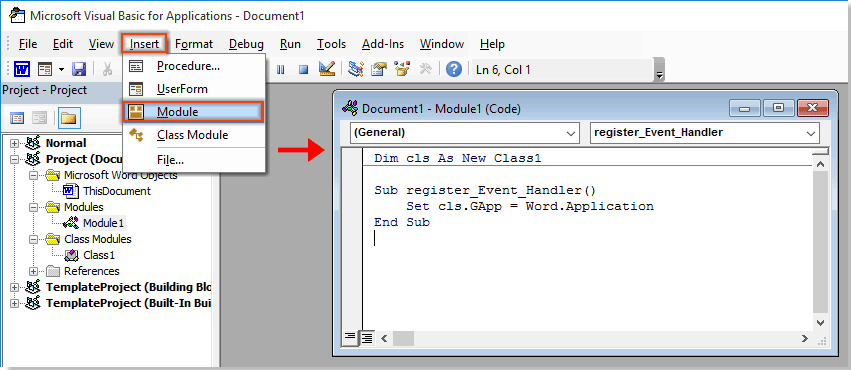

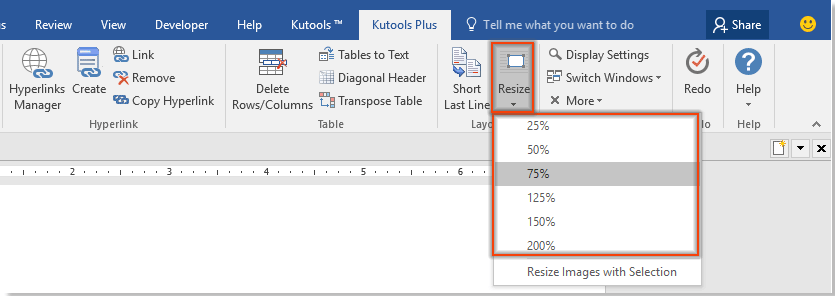




















 Как сделать так, чтобы после нажатия кнопки можно было щелкнуть мышкой в PictureBox и там бы нарисовался круг?
Как сделать так, чтобы после нажатия кнопки можно было щелкнуть мышкой в PictureBox и там бы нарисовался круг?












