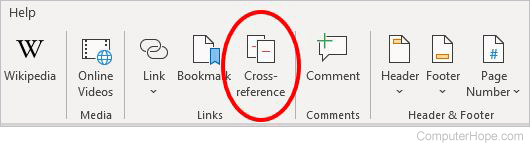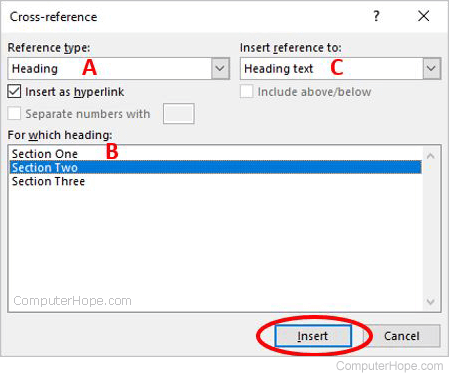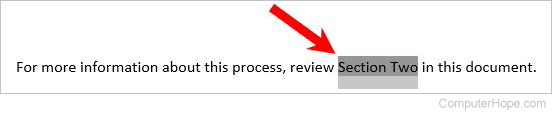Как удалить, разорвать, разорвать связь или иным образом преобразовать перекрестные ссылки на простой текст в Microsoft word 2013
перекрестные ссылки подписи к рисункам и таблицам полезны при редактировании документа, но могут запутаться при копировании и вставке между большими документами.
Мне нужно передать свой документ коллеге, который будет сопоставлять мой документ с другими и попросил меня удалить или удалить любые перекрестные ссылки, чтобы мои» правильные » перекрестные ссылки не мешали или не мешали любым другим перекрестным ссылкам, которые могут быть в моих коллегах документ.
мой документ будет вырезан и вставлен в Мастер, и никакие дальнейшие сложные инструкции после этого момента не будут допускаться моим коллегой.
есть ли простой способ преобразовать мои перекрестные ссылки в простой текст? Я использую Microsoft word 2013.
2 ответов
Что я хотел сделать, так это отсоединить перекрестные ссылки.
для этого вы можете выбрать перекрестную ссылку и нажать ctrl-shift-F9 Чтобы сделать весь документ просто выделите все с ctrl-a first
HANSV MVP HansV MVP ответил 4 апреля 2011
Если вы хотите удалить его полностью, выберите перекрестную ссылку и нажмите клавишу Delete на клавиатуре.
Если вы хотите сохранить текст, но удалить ссылку, выберите Креста справка и пресса Ctrl+Shift+F9.
с уважением, HansV www.eileenslounge.com
У меня был документ, который я вытащил из другого документа, полного перекрестных ссылок, и хотел удалить их все. Вышесказанное указывало путь.
Я использовал Ctrl + A, затем Ctrl + Shift+F9. Сработало как по волшебству.
Как удалить перекрестную ссылку в ворде?
Как удалить ссылки из содержания в ворде?
Выделите весь текст, содержащий гиперссылки, для этого воспользуйтесь комбинацией клавиш Ctrl+A. А затем нажмите Ctrl+Shift+F9… Мы успешно проверили эту комбинацию в Word 2003-2010. Нажав сочетание, все гиперссылки будут удалены, а форматирование останется нетронутым.
Как сделать перекрестную ссылку в ворде на текст?
Вставьте перекрестную ссылку
- В документе введите текст, который начинает перекрестную ссылку. …
- На вкладке Вставка выберите команду Перекрестная ссылка.
- В поле Тип ссылки щелкните раскрывающийся список, чтобы выбрать тип элемента, на который будет указывать ссылка.
Как убрать треугольник в ворде?
Откройте Параметры Word, вкладку Дополнительно. В области Показывать содержимое текста снимите флажок Показывать обрезные метки.
Как убрать синий текст в ворде?
Вы можете изменить цвет текста в документе Word. Выделите текст, цвет которого требуется изменить. На вкладке Главная в группе Шрифт щелкните стрелку рядом с элементом Цвет шрифта, а затем выберите цвет.
Как убрать режим содержания в в ворде?
- Выберите Ссылки > Оглавление.
- Выберите «Удалить о содержание»..
Как убрать ссылку в оглавлении?
Выделите все ячейки, содержащие гиперссылки (например, нажав CTRL+A). Щелкните их правой кнопкой мыши и выберите пункт Удалить гиперссылки.
Как делать ссылки на страницы в ворде?
Добавление ссылок в документ
- Установите курсор в конце предложения или выражения, которое хотите использовать в качестве ссылки, а затем на вкладке Ссылки в группе Ссылки и списки литературы щелкните Вставить ссылку.
- В списке ссылок в области Вставить ссылку выберите нужную ссылку.
Как создаются сноски?
Делаем сноски в Word 2003
- В меню «Вставка» выбираем «Ссылки» — «Сноски». Определяемся с местом будущей сноски – внизу страницы или же под текстом, форматом (типом) сноски.
- Подтверждаем «Вставить».
- В появившейся сноске внизу страницы вводим информацию о ней.
Как убрать заголовки в Ворд?
Если у вас много заголовков и вы хотите удалить форматирование для всего этого, просто выберите «Выделить все» на панели инструментов и в меню «Абзац» измените уровень структуры на «основной текст», как предлагалось предыдущими авторами.
Как в ворде сделать текст невидимым?
Щелкните по вкладке Файл и выберите Параметры. В появившемся диалоговом окне Параметры Word выберите раздел Экран. В группе Всегда показывать эти знаки форматирования на экране установите галочку Скрытый текст. Нажмите OK.
Как сделать спойлер в Ворде 2016?
Как сделать в ворде спойлер: Сворачивание и разворачивание частей документа – «Выдели текст. В меню Формат выбери команду Шрифт, о
- Поместите курсор в заголовке.
- На вкладке Главная щелкните стрелку в группе абзац .
- В диалоговом окне абзац установите флажок по умолчанию, чтобы свернуть список.
- Нажмите кнопку ОК.
Как убрать синий цвет ссылки в Ворде?
Изменить цвет гиперссылок в Word
- в Главнаяменю.
- Щелкните маленький значок под Изменить стили , чтобы открыть Стили окно.
- Нажмите Раскрывающееся меню гиперссылки > Изменить … …
- в Изменить окно, щелкните синий цвет (цвет по умолчанию) и выберите нужный цвет из раскрывающегося меню.
- Нажмите OK для внесения изменений.
Как убрать серую полоску в ворде?
На вкладке «Граница» открывшегося окна выбираем тип — «нет» и нажимаем на кнопку ОК. В текстовом редакторе MS Word 2007 чтобы открылось окно «Границы и заливка», надо перейти в меню «Разметка страницы» и нажать на кнопку «Границы страниц». После проделанных действий полоса должна исчезнуть.
Как убрать рамки вокруг текста в ворде?
Удаление обрамления страницы
- На вкладке Разметка страницы в группе фон страницы нажмите кнопку границы страниц.
- В диалоговом окне Границы и заливка на вкладке Границы страницы в разделе Тип выберите Нет.
- Нажмите кнопку ОК.
Как удалить все гиперссылки в Office, включая Word
Вы можете удалить гиперссылку для отдельного адреса, удалить несколько гиперссылок одновременно, отключить автоматическое создание гиперссылок или сделать так, чтобы для перехода по ссылке не требовалось нажимать клавишу CTRL.
Удаление гиперссылки
Чтобы удалить гиперссылку, но при этом сохранить текст, щелкните ее правой кнопкой мыши и нажмите кнопку Удалить гиперссылку.
Чтобы полностью удалить гиперссылку, выделите ее и нажмите клавишу DELETE.
Если ссылка создана с помощью функции ГИПЕРССЫЛКА, вы можете удалить ее, следуя этим инструкциям:
Выделите ячейку, содержащую ссылку.
Нажмите клавиши CTRL+C, чтобы скопировать ссылку.
Щелкните правой кнопкой мыши и выполните вставку с помощью параметра Значения.
Удаление всех гиперссылок одновременно
Если вы используете Word, Outlook или Excel 2010 или более поздней версии, вы можете удалить все гиперссылки в файле с помощью сочетания клавиш.
В Word и Outlook
Нажмите клавиши CTRL+A, чтобы выделить весь текст.
Нажмите клавиши CTRL+SHIFT+F9.
В Excel 2010 и более поздних версиях
Выделите все ячейки, содержащие гиперссылки (например, нажав CTRL+A).
Щелкните их правой кнопкой мыши и выберите пункт Удалить гиперссылки.
Отключение автоматической замены гиперссылок
Если не нужно, чтобы в документах Office по мере ввода текста автоматически создавались гиперссылки, вы можете их выключить.
В Office 2010 и более поздних версий
В меню Файл выберите пункты Параметры и Правописание.
(В Outlook выберите Файл > Параметры > Почта > Параметры редактора > Правописание.)
Нажмите кнопку Microsoft Office, а затем выберите Параметры > Правописание.
(В Outlook создайте письмо, нажмите кнопку Microsoft Office, а затем выберите Параметры редактора > Правописание.)
Нажмите кнопку Параметры автозамены и откройте вкладку Автоформат при вводе.
Снимите флажок адреса Интернета и сетевые пути гиперссылками.
Выключение перехода по ссылке по щелчку при нажатой клавише CTRL
По умолчанию в Word и Outlook необходимо нажимать клавишу CTRL для перехода по ссылке. Это предотвращает случайный переход во время правки документа.
Если вы хотите переходить по ссылкам, не нажимая клавишу CTRL, сделайте следующее:
В Word 2010 или более поздней версии выберите Файл > Параметры > Дополнительно.
В Word 2007 нажмите кнопку Microsoft Office и выберите Параметры Word > Дополнительно.
В Outlook 2010 или более поздней версии выберите Файл > Параметры > Почта > Параметры редактора > Дополнительно.
В Outlook 2007 создайте письмо, нажмите кнопку Microsoft Office, а затем выберите Параметры редактора > Дополнительно.
В разделе Параметры правки снимите флажок CTRL + щелчок для выбора гиперссылки.
Оглавление
- Создание перекрестной ссылки
- Как убрать перекрестную ссылку
В текстовом редакторе Word создаётся множество различных видов ссылок. При необходимости можно поставить гиперссылку, ведущую на сайт, вставить сноску по документу или указать перекрестные ссылки в статье на соответствующий элемент. По умолчанию перекрестные ссылки устанавливаются как гиперссылки. В случае если содержимое смещается в другое место по тексту, тогда все перекрестные ссылки будут автоматически обновлены. Данная статья будет актуальна для версий Ворда 2007, 2010, 2013 и 2016.
Создание перекрестной ссылки
Если в Ворде потребовалось установить перекрестную ссылку, которая к примеру, будет перенаправлять на рисунок, то следует выполнить следующие действия (если перекрестная ссылка будет вести не на рисунок, а на, например, абзац — переходите сразу к пункту 3).
- Изначально нужно задать название каждому рисунку. Нажав по изображению перейдите на вкладку «Ссылки» и кликните по «Вставить название»;
- В окне «Название» задать имя картинке и положение, где будет располагаться название, в нашем случае «Под выделенным объектом»;
- Установить указатель мыши в нужном месте, где будет добавлена ссылка;
- Открыть раздел «Ссылки», далее в области «Названия» найти и нажать кнопку «Перекрестная ссылка»;
- В диалоговом окне «Перекрестные ссылки» нужно выбрать «Тип ссылки». В данном случае, будет «Рисунок». В разделе «Вставить ссылку на:» поставить «Название целиком». И наконец-то надо выбрать из списка, «Для какого элемента» расположение нужного элемента, на который будет перенаправлять ссылка.
- Нажать «Вставить» и «Закрыть».
Для того чтобы перекрестная ссылка перенаправила на соответствующий рисунок или часть текста, нажмите кнопку «Ctrl» и нажмите по ссылке.
Как убрать перекрестную ссылку
Чтобы удалить ссылку, для начала, надо выделить слово или предложение, которое относится к гиперссылке, и удалить кнопкой «Delete» или, нажав правой кнопкой мыши, выберите «Вырезать».
С помощью перекрестной ссылки, ориентироваться по курсовой или дипломной работе, будет в разы легче. Теперь вставить ссылку с указанием на страницу или таблицу не будет занимать много времени. Не забывайте добавлять названия таблицам и рисункам. В момент указания перекрестной ссылки, все названия таблиц и изображений будут добавлены в специальный список. Такой список позволит легко выбрать нужный вариант ссылающегося объекта.
Updated: 01/18/2023 by
A cross-reference allows document authors to link to important sections or objects, like a table, image, or chart, from another location in the document. In Microsoft Word, a cross-reference also allows a reader to jump to a specific section or object in the document by clicking the cross-reference.
Select from the links below and follow the instructions to add or remove a cross-reference in your Word document.
Add a cross-reference
Note
A cross-reference can only be created for something that already exists in the document.
- Click a location in the document where you want to add or create a cross-reference.
- Click the Insert tab in the Ribbon.
- In the Links section, click the Cross-reference option.
- In the cross-reference window, select a Reference type (A) in the drop-down menu. The reference type is the section (heading) or object you are linking to in the document.
- After selecting a Reference type, select what you are linking to in the For which [type] box (B), where [type] is the selected reference type.
- Select an Insert reference to (C) option in the drop-down menu, depending on what text you want to set for the cross-reference link.
Note
Make sure the Insert as hyperlink checkbox is checked. If not checked, the cross-reference is text only when added and cannot be clicked to jump to the referenced heading or object.
- Click the Insert button to add the cross-reference to the document, then click Close to close the Cross-reference window.
Remove a cross-reference
- Locate the cross-reference you want to remove in the document.
- Select the cross-reference text.
- Press Delete to remove the cross-reference.
Содержание
- Удаляем одну или несколько активных ссылок
- Удаляем все активные ссылки в документе MS Word
- Вопросы и ответы
Использование активных ссылок или гиперссылок в документе MS Word не является редкостью. Во многих случаях это очень полезно и удобно, так как позволяет непосредственно внутри документа ссылаться на другие его фрагменты, другие документы и веб-ресурсы. Однако, если гиперссылки в документе являются локальными, ссылающимися на файлы на одном компьютере, то на любом другом ПК они будут бесполезными, нерабочими.
В таких случаях лучшим решением будет убрать активные ссылки в Ворде, придать им вид обычного текста. Мы уже писали о том, как создавать гиперссылки в MS Word, более подробно с этой темой вы можете ознакомиться в нашей статье. В этой же мы расскажем о противоположном действие — их удаление.
Урок. Как сделать в Ворде ссылку
Удаляем одну или несколько активных ссылок
Удалить гиперссылки в текстовом документе можно через то же меню, через которое они создавались. Как это сделать, читайте ниже.
1. Выделите активную ссылку в тексте, используя мышку.
2. Перейдите во вкладку “Вставка” и в группе “Ссылки” нажмите на кнопку “Гиперссылка”.
3. В диалоговом окне “Изменение гиперссылок”, которое перед вами появится, нажмите на кнопку “Удалить ссылку”, расположенную справа от строки адреса, на который ссылается активная ссылка.
4. Активная ссылка в тексте будет удалена, текст, который ее содержал, обретет привычный вид (синий цвет и подчеркивание исчезнут).
Аналогичное действие можно проделать и через контекстное меню.
Кликните правой кнопкой мышки на тексте, в котором содержится гиперссылка, и выберите пункт “Удалить гиперссылку”.
Ссылка будет удалена.
Удаляем все активные ссылки в документе MS Word
Описанный выше метод удаления гиперссылок хорош в случае, если в тексте их содержится очень мало, да и сам текст при этом имеет небольшой объем. Однако, если вы работаете с большим документом, в котором много страниц и много активных ссылок, удалять их по одной явно нецелесообразно, хотя бы по причине больших затрат столь драгоценного времени. Благо, существует метод, благодаря которому можно разом избавиться от всех гиперссылок в тексте.
1. Выделите все содержимое документа (“Ctrl+A”).
2. Нажмите “Ctrl+Shift+F9”.
3. Все активные ссылки в документе исчезнут и обретут вид обычного текста.
По непонятным причинам этот метод не всегда позволяет удалить все ссылки в документе Ворд, он не работает в некоторых версиях программы и/или у некоторых пользователей. Хорошо, что и на этот случай есть альтернативное решение.
Примечание: Метод, описанный ниже, возвращает форматирование всего содержимого документа к его стандартному виду, установленному непосредственно в вашем MS Word в качестве стиля по умолчанию. Сами же гиперссылки при этом могут сохранить свой прежний вид (синий текст с подчеркиванием), который в дальнейшем придется изменять вручную.
1. Выделите все содержимое документа.
2. Во вкладке “Главная” разверните диалоговое окно группы “Стили”, нажав на небольшую стрелочку в правом нижнем углу.
3. В окне, которое перед вами появится, выберите первый пункт “Очистить все” и закройте окно.
4. Активные ссылки в тексте будут удалены.
На этом все, теперь вы знаете немного больше о возможностях Microsoft Word. Помимо того, как создавать ссылки в тексте, вы узнали и о том, как их удалить. Желаем вам высокой продуктивности и только положительных результатов в работе и обучение.
25 марта 2022 г.
Перекрестные ссылки — это инструмент в Microsoft Word, который позволяет вам ссылаться на рисунки и таблицы в одних и тех же документах. Если вы пишете или редактируете длинный документ с большим количеством таблиц и рисунков, важно обновить ваши перекрестные ссылки, чтобы читатели могли видеть правильные области в документе. Если вы используете Word для написания чего-либо с рисунками и таблицами, вам может быть полезно узнать больше о перекрестных ссылках и о том, как их обновлять. В этой статье мы объясним, что такое перекрестные ссылки, подробно расскажем, как их обновить, и дадим советы по эффективному использованию Word.
Перекрестные ссылки в Word — это функции, которые позволяют вам ссылаться на другие части в том же документе. Это может быть полезно для оглавления или при ссылке на важную информацию в других разделах документа. Перекрестные ссылки работают в Word с рисунками и таблицами, используя систему надписей Word для этих элементов. В функции перекрестных ссылок есть множество настроек и инструментов, которые позволяют указать, как должны работать ссылки.
Как обновить перекрестные ссылки в Word
Вы можете обновить свои перекрестные ссылки в Word, чтобы читатели увидели правильный рисунок или таблицу, соответствующую информации. Вот несколько шагов, которые вы можете выполнить, чтобы обновить перекрестные ссылки в Word:
1. Запустите Word и откройте свой проект.
Первым шагом к обновлению перекрестных ссылок в Word является запуск программы и открытие вашего проекта или нового документа. Чтобы открыть сохраненный документ, вы можете нажать на название документа в списке «Последние» на вкладке «Главная». Если вы хотите открыть новый проект, вы можете щелкнуть вкладку «Новый» под вкладкой «Главная». На вкладке «Новый» вы можете либо выбрать готовый шаблон, либо выбрать пустой документ для использования.
2. Создавайте свои перекрестные ссылки, когда пишете
Если вы работаете с пустым документом, вы можете создавать перекрестные ссылки при написании и редактировании информации. Чтобы создать перекрестные ссылки в документе, вы можете выбрать вкладку «Вставка» на ленте. Вкладка «Вставка» находится между вкладками «Главная» и «Рисование». Чтобы создать перекрестные ссылки, вы можете выбрать опцию «Перекрестная ссылка» в разделе «Ссылки» на вкладке «Вставка».
Для создания перекрестных ссылок важно убедиться, что вы создали подписи к таблицам и рисункам. Если у них нет подписей, функция перекрестных ссылок может не идентифицировать их правильно. Чтобы создать подписи к таблицам и рисункам в вашем документе, вы можете щелкнуть их правой кнопкой мыши и выбрать опцию «Вставить подпись». В зависимости от того, какие диаграммы и таблицы у вас уже есть, окно заголовка может генерировать имя для элемента. Вы можете либо изменить его, либо сохранить, прежде чем нажать «ОК».
3. Выделите перекрестную ссылку, чтобы обновить ее.
Во время написания вы можете редактировать, удалять и добавлять в документ таблицы, диаграммы и рисунки. Чтобы обновить перекрестную ссылку, чтобы она отображала и ссылалась на правильный элемент, вы можете выделить текст ссылки и щелкнуть по нему правой кнопкой мыши. В раскрывающемся меню между параметрами «Вставить» и «Редактировать поле» находится параметр «Обновить поле».
Когда вы выбираете эту опцию, программа автоматически оценивает перекрестную ссылку и обновляет ее в соответствии с внесенными вами изменениями. Например, если вы вставляете две таблицы и создаете ссылку на вторую таблицу, перекрестная ссылка может выглядеть так: «См. таблицу 2». Вы можете удалить первую таблицу при редактировании, а когда вы обновите перекрестные ссылки, ссылка с надписью «См. Таблицу 2» изменится на «См. Таблицу 1» и приведет читателя к нужному месту в документе, они нажимают на это.
4. Обновите сразу все перекрестные ссылки
Если у вас есть несколько перекрестных ссылок в документе, вы можете сэкономить время, выбрав их все и одновременно обновив. Для этого вы можете выделить одну перекрестную ссылку, как вы это делали на предыдущем шаге. На вкладке «Главная» ленты в верхней части программы выберите опцию «Выбрать» в разделе «Редактирование». В раскрывающемся меню между «Выбрать объекты» и «Панель выбора» есть опция «Выбрать весь текст с похожим форматированием». При выборе этого параметра программа выделяет все перекрестные ссылки в документе.
Чтобы обновить все ваши перекрестные ссылки, щелкните правой кнопкой мыши исходную ссылку, которую вы выделили. В раскрывающемся меню между параметрами «Вставить» и «Редактировать поле» находится параметр «Обновить поле». Когда вы выбираете эту опцию, программа автоматически оценивает перекрестные ссылки по всему документу и обновляет их в соответствии с внесенными вами изменениями.
Советы по эффективному использованию Microsoft Word
Вот несколько советов по эффективному использованию Microsoft Word:
-
Экономьте время с помощью сочетаний клавиш. Сочетания клавиш — это наборы клавиш, которые вы можете нажимать для выполнения задачи, и их использование может сэкономить вам время каждый раз, когда вы выполняете действие, для которого вместо этого использовалась мышь. Например, вместо щелчка правой кнопкой мыши вы можете использовать «Ctrl + C» и «Ctrl + P», чтобы копировать и вставлять текст в документ.
-
Используйте встроенный редактор для проверки: в программе есть встроенный редактор, который предлагает вам предложения по улучшению вашего письма. Он также выявляет грамматические и орфографические ошибки и предлагает варианты их исправления.
-
Создавайте шаблоны для своего форматирования. Если вы часто создаете документы с одинаковым форматированием, вы можете сэкономить время, создав документ, который будет служить шаблоном. Если вы хотите создать тот же документ с другой информацией, вы загружаете этот шаблон, а не переформатируете его снова.
-
Используйте облачное сохранение для своих документов: Word предлагает возможность постоянного сохранения вашей работы в облаке. Это поможет вам избежать потери работы в случае сбоя устройства или компьютера.
Обратите внимание, что ни одна из компаний, упомянутых в этой статье, не связана с компанией Indeed.