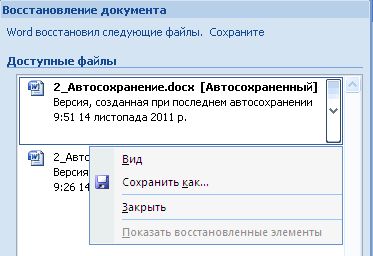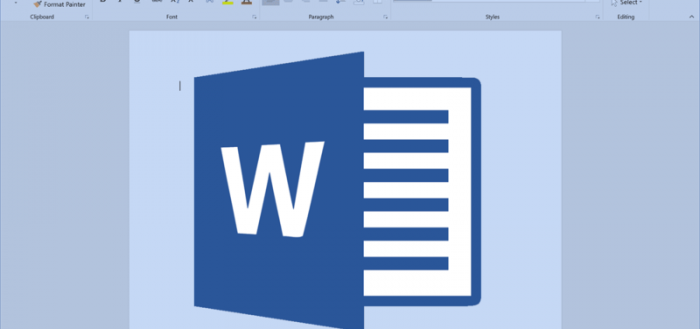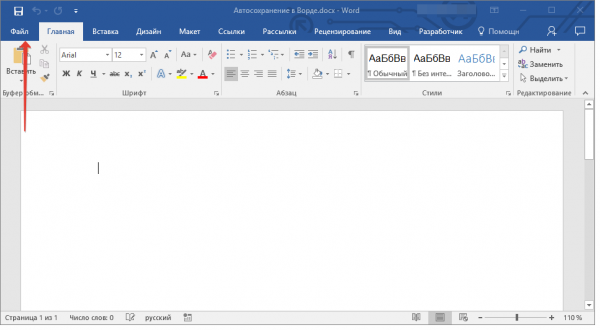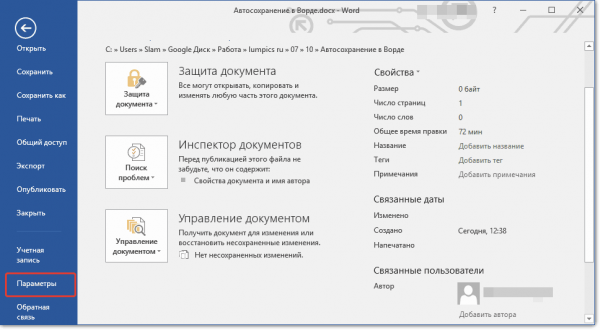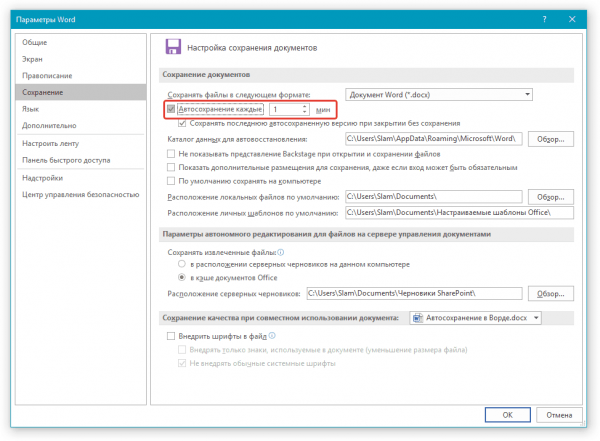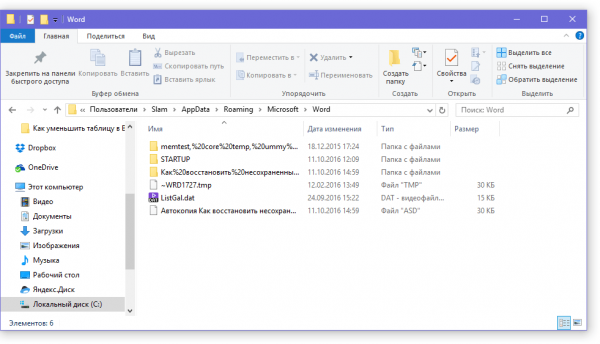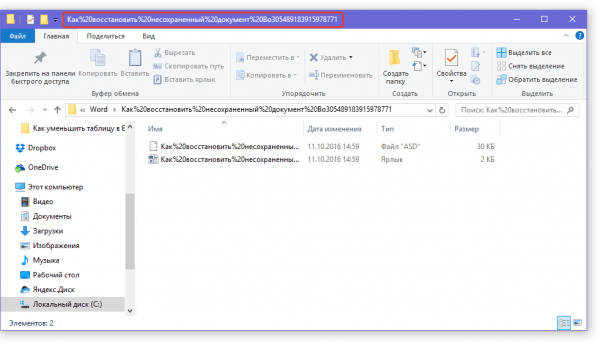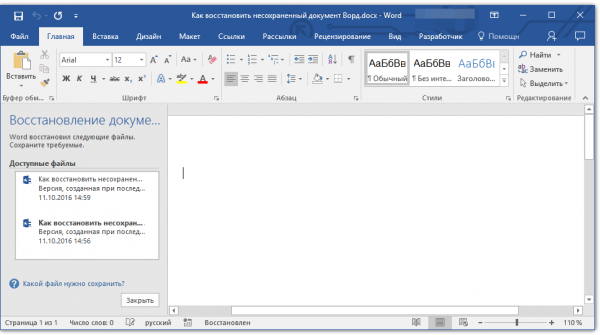Applied to: Microsoft Office Word 2020, 2019, 2016, 2013, 2010, 2007, and 2003
Closing the Word accidentally or a program/system crash may cause the unsaved Word document to disappear. Luckily, there is still a chance to recover unsaved Word documents in Windows 10/11 from Temporary Files, AutoRecover, or Word Document Recovery.
Besides, if your saved Word document gets deleted, you can restore deleted Word documents from the Recycle Bin or by using one of the best data recovery software.
| Workable Solutions | Step-by-step Troubleshooting |
|---|---|
| Fix 1. Recover unsaved Word from Temporary Files | Open Word program, click «File» > «Info» > «Manage Document» > «Recover Unsaved Documents»…Full steps |
| Fix 2. Restore unsaved Word documents from AutoRecover | Open Word > click «File» > «Options» > «Save» > copy AutoRecover file location path and paste it…Full steps |
| Fix 3. Retrieve unsaved Word with Document Recovery | When your system comes back online, reopen Word, click available files under Document Recovery…Full steps |
| Fix 4. Restore deleted Word from Recycle Bin | Go to the Recycle Bin. Check if the deleted word file is still there. If you don’t know the name…Full steps |
| Fix 5. Recover lost Word documents with Data Recovery Software | Choose the hard disk drive or a specific folder where the Word document was saved, click «Scan»…Full steps |
Have you accidentally closed your Word application without saving the document you had been working for a few hours? Have you lost the Word file unsaved due to a sudden program crash? Or mistakenly deleted some saved and essential Word document? If you are looking for an effective solution, you’ve come to the right place.
In this article, we will show you the most useful ways to recover unsaved Word documents. Furthermore, we also introduce you to a renowned office file recovery tool — EaseUS Data Recovery Wizard to help you restore deleted or permanently deleted Word documents in a few clicks. It is also competent to repair corrupted DOCX/DOC files as well as other documents.
Solution 1. Recover Unsaved Word Document from Temporary Files
Unsaved Word documents vanishing is a very unpleasant problem. Take it easy. There are three possible ways to find a Word document that is not saved. The following operations use Word 2016 edition as an example. The steps for Word 2013-2019 are similar.
Recovering unsaved Word documents requires you to turn on AutoSave in advance. If this feature is turned on, you can find the unsaved files through the following path:
C:UsersOwnerAppDataLocalMicrosoftOfficeUnsavedFiles
Or you can follow the steps given below to do it.
Step 1. In MS Word, click the «File» tab in the upper left.
Step 2. Click «Manage Document» and select «Recover Unsaved Documents» from the drop-down list.
Step 3. Check for your missing File in the dialog box. If it was a recent loss, it should appear.
Step 4. Open the recovered Word document and click the «Save As» button in the top banner.
Additional Help — How to Turn on AutoRecover
Many of us have experienced a situation where we have created a Word document and then accidentally closed it out without saving it. To avoid this kind of situation, you’d better enable AutoRecove.
Step 1. Open Word, go to «File» > «Options» > «Save».
Step 2. Tick the box of «Save AutoRecover information every * minutes» and «Keep the last autosaved version if I close without saving».
Step 3. Click «OK» to save the changes.
Excel, like Word, is an indispensable office software. If you lose an unsaved Excel document, you can use the methods we recommend to retrieve it.
Solution 2. How to Recover Unsaved Word Document from AutoRecover
Another way to get back an unsaved Word document is by using AutoRecover. AutoRecover file names end in the .asd file name extension. By default, Word searches for AutoRecover files every time that it starts, and then it displays any data found in the Document Recovery task pane. If the Document Recovery pane does not open, manually search for auto-recovered files. To do this, use one of the following procedures according to your Word version:
For Word 2010 — 2019:
Step 1. Open the Word program, and click «File» > «Options». In the left navigation pane, click «Save». Copy the AutoRecover file location path and paste it into File Explorer.
Tip: You can change the time of AutoSave interval in «Save AutoRecover information every xx minutes» and click OK.
Step 2. Go to the File Explorer, find the unsaved document, and copy the .asd file.
Step 3. Go to your Word app, click «File» > «Open» > «Recover Unsaved Documents» at the bottom.
Step 4. Paste the copied .asd file into the File Name box popping up. Open the Word file recover it.
If Word warns that «Word experienced an error…», repeat the steps and click «Open and Repair» at the open Unsaved Document window.
For Word 2002 — 2007:
| Versions | Steps |
|---|---|
| Word 2007 |
1. Click the Microsoft Office Button, and then click «Word Options» > «Save». 2. In the AutoRecover file location box, note the path, and then click «Cancel» and close Word. 3. Open the folder that you noted in step 2. 4. Look for the Word document that you are looking for ends in .asd (AutoRecover files). Then, double-click it to open and save it immediately. |
| Word 2003 & 2002 |
1. On the «Tools» menu, click «Options». 2. Click the File Locations tab, double-click AutoRecover files, note the path, click «Cancel», and then click «Close». Note: In the Modify Location dialog box, you may have to click the down arrow in the Folder name list to see the whole path to your AutoRecover files. Close Word. 3. Look for files whose names end in .asd (AutoRecover files) after locating the AutoRecover file location. 4. Double-click the Word document to open it. Next, save it immediately. |
Then, you can check the file content and save it as a new Word file at another secure location.
Solution 3. How to Restore Unsaved Word with Document Recovery
If your Word crashes or closes abruptly, it will automatically restore unsaved Word documents in most cases when it comes back online. You can find the unsaved Word documents on the left panel, under Document Recovery.
Solution 4. How to Recover Word Document from Recycle Bin
If you deleted a Word document without emptying the Recycle Bin, you could undelete the Word document with simple clicks.
Step 1. Go to the Recycle Bin. Check if the deleted word file is still there. If you don’t know the name, look for file types such as DOC, DOCX, DOT, etc.
Step 2. Select the Word file and click «Restore» to recover it.
If you have emptied the recycle bin after deleting files, the deleted Word file may have been permanently removed. If you are in the same case, follow the next solution to restore deleted Word documents with a data recovery program.
Solution 5. How to Recover a Word Document with Word File Recovery Software
If you have lost saved Word documents because of careless deletion, hard drive formatting, or system errors, the above ways won’t work. At this time, you have to resort to a professional hard drive recovery software — EaseUS Data Recovery Wizard.
With this capable tool, you can recover deleted files in Windows 11/10/8/7 in various formats, including documents, videos, audio files, emails, ZIP, and more.
Note: This solution can be only used to recover deleted or lost Word documents that were saved on your computer before.
Step 1. Choose the Word file location
Choose the drive or a specific folder and click the «Scan» button.
Step 2. Locate your Word files
The software will start immediately scanning all lost data on the selected drive. After the scan, click the «Documents» option in the left panel. Choose «Word» from the category bar. Then, click «Preview».
Step 3. Recover Word files
After previewing the lost Word files, select the desired Word files and click «Recover». Then, select a folder to store the Word files.
- Important
- We don’t recommend you try any data recovery software to recover unsaved Word documents. This type of program only helps you recover lost saved Word document due to accidental deletion, disk formatting, virus attack, partition loss, etc. Namely, there needs to be an original file saved before on your computer or storage media.
How to Recover Unsaved Word Document on Mac in 2 Ways
On Mac, AutoRecover is turned on by default. Take the two methods below to recover unsaved Word on Mac by using the AutoRecover function.
Solution 1. Restore Unsaved Word Document in Finder
Step 1. Start your Mac and open the Finder window.
Step 2. Search for AutoRecovery in the search bar. A list of files Word documents named «AutoRecovery save of» will appear.
Step 3. Find and open the Word document you want to recover.
Step 4. Click the «File» menu and choose «Save As». Rename the restored files and click the Save button.
Solution 2. Restore Unsaved Word Document with Terminal
The unsaved Word document can be recovered from the temporary folder by using Terminal.
Step 1. Open your Mac and go to «Applications» > «Utilities» > «Terminal».
Step 2. Type open $TMPDIR and find the TemporaryItems folder on the list.
Step 3. Find the file you need. Open and save it to recover unsaved Word documents.
Conclusion
In this tutorial, you can learn five ways to recover unsaved Word documents on Windows and Mac devices. With the help of EaseUS file recovery software, you can restore lost Word documents, whether they are deleted, encrypted by malware, or corrupted when it was saved on a faulty partition.
Hope these solutions can help you get back any lost Word documents.
Recover Unsaved Word Document Frequently Asked Questions
If you still have some Word recovery problems, you can read the following questions and answers to get more help.
How do I recover an unsaved Word document Windows 10?
Step 1. Click the «File tab», then choose «Info», then select «Manage Documents».
Step 2. Select «Recover Unsaved Documents» from the drop-down menu.
Step 3. Click «Open» when you have selected the document you want to recover.
Step 4. Click the «Save As» button and save your Word document.
How to recover unsaved Word document from USB?
If you have unsaved changes to a Word document that is stored on a USB drive, you can recover your work in two ways:
One way is to try opening the document from the Recent Documents list in Microsoft Word. To do this, open Word and click on the File menu. Then, click on Open and select Recent Documents. If your unsaved document is listed, you should be able to open it and recover your work.
Another way to recover an unsaved Word document from a USB drive is to use the Autosave feature. To do this, open the document that you were working on and look for the Autosave folder. If you find the file, you can recover your work by opening it in Word.
How to recover unsaved Word document 2016?
Try these methods to restore unsaved Word document in Word 2019, 2016, 2013, or 2010:
- Check your recently opened documents
- Try opening a temporary file
- Use the AutoRecover tool
Where are unsaved Word documents stored?
These Word files can be found via «File> Open» and click the «Recover Unsaved Documents» button at the very bottom of the Recent File List.
Содержание
- Способ 1: Автоматически
- Способ 2: Вручную
- Способ 3: Восстановление несохраненных документов
- Способ 4: Восстановление резервной копии
- Способ 5: Поиск несохраненных файлов и копий
- Дополнительно: Настройка автосохранения
- Восстановление документа при зависании программы
- Вопросы и ответы
Способ 1: Автоматически
Если работа Майкрософт Ворд была экстренно завершена, например, вследствие зависания программы, ее принудительного закрытия или отключения ПК, восстановить последний несохраненный документ(ы), с которым(и) вы работали, будет предложено при следующем запуске.
- Откройте текстовый редактор. Слева в его главном окне будет находиться блок «Восстановление документов» со списком «Доступные файлы». Ознакомьтесь с ним и, ориентируясь на название, дату и время создания (ищите самую «свежую» версию), найдите тот документ, который не удалось своевременно сохранить. Отыскав, кликните по нему левой кнопкой мышки.
- Файл будет открыт в новом окне. Сохраните его в любое удобное место на диске ПК:
Воспользуйтесь для этого обозначенной выше кнопкой, затем выберите расположение
и укажите его в «Проводнике». Для подтверждения нажмите «Сохранить».
Примечание: К изначальному наименованию текстового документа будет добавлена приписка «(Автосохраненный)» или «(автовосстановление)». Если вы хотите сохранить его под прежним именем, заменив оригинальный файл, сначала закройте первое окно программы. Отметим, что к последнему решению стоит прибегать только в том случае, если больше нет документов для восстановления.
- Область «Восстановление документа» в его обновленной версии будет закрыта. Если требуется восстановить еще один или несколько файлов, которые тоже не были сохранены, вернитесь к первому открытому окну программы и повторите действия из первого шага настоящей инструкции.
В большинстве случаев содержимое текстового документа данным методом восстанавливается не в полном объеме. В первую очередь это связано с тем, какое значение времени установлено для доступной в Word функции автосохранения (подробнее о ней будет рассказано в предпоследней части статьи), – по умолчанию это 10 минут, и за этот промежуток более-менее опытные пользователи вполне могли написать достаточно большой фрагмент текста. К сожалению, он наверняка будет потерян.
Способ 2: Вручную
Упомянутая выше функция автоматического сохранения создает резервные копии документов Ворд и помещает их в указанное расположение на диске. Это те же файлы, которые предлагается восстановить при запуске программы после ее аварийного закрытия, но это происходит не всегда. Именно в таком случае потребуется самостоятельно выполнить данные действия.
- Запустите Word, вызовите его меню «Файл» (в ранних версиях это расположенная слева на панели инструментов кнопка с логотипом MS Office)
и откройте «Параметры».
- В открывшемся окне перейдите во вкладку «Сохранение».
- Именно здесь задаются все параметры автосохранения, но сейчас нас интересует только один – «Каталог данных для автовосстановления». Скопируйте путь, указанный напротив данного пункта.
- Откройте «Проводник», например, воспользовавшись клавишами «Win+E», введите в его адресную строку скопированный на предыдущем шаге путь и нажмите «Enter» для перехода в это расположение.
Читайте также: Как открыть «Проводник» на компьютере с Windows
- В открывшейся директории может быть довольно много файлов и папок, но, так как нас интересуют последние версии, для удобства навигации следует упорядочить содержимое по дате изменения.
Резервная копия файла может храниться как непосредственно в самом каталоге, так и в отдельной папке,
название которой будет повторять название документа, но «разбавленное» символами вместо пробелов. - Как и в предыдущем методе, ориентируясь на наименование документа и дату его создания, найдите тот, который не был сохранен и сейчас требуется восстановить.
- Откройте его двойным нажатием левой кнопки мышки или через контекстное меню и повторно сохраните на диск.
В плане результативности этот способ ничем не отличается от предыдущего и имеет те же недостатки – часть содержимого документа, которая была создана с момента последнего автоматического сохранения, не будет восстановлена. При этом в некоторых случаях такой подход является единственным решением задачи, озвученной в заголовке статьи.
Способ 3: Восстановление несохраненных документов
Помимо автоматического сохранения текстовых файлов в процессе работы с ними, Word также создает резервные копии, которые можно восстановить через меню программы.
- Откройте Ворд, вызовите меню «Файл», перейдите к разделу «Сведения» и нажмите на кнопку «Управление документом».
- Выберите пункт «Восстановить несохраненные документы».
Примечание: Получить доступ к данной возможности программы можно и несколько иначе, перейдя по пути «Файл» — «Открыть» — «Последние» и нажав кнопку «Восстановить несохраненные документы».
- Будет открыто окно системного «Проводника», в котором указано расположение папки с резервными копиями. Ориентируясь на название, найдите тот файл, который ранее не удалось сохранить. Выделите его и нажмите на кнопку «Открыть».


Все что остается сделать далее – повторно сохранить этот документ в любое удобное место на диске (изначально он будет открыт в режиме «Только чтение»).
Как и в рассмотренных выше случаях, велика вероятность, что содержимое будет восстановлено не полностью.
Способ 4: Восстановление резервной копии
При выполнении инструкции из Способов 2 и 3 вы наверняка могли заметить файлы в неизвестных форматах, которые содержатся в папке автосохранений Ворд. Среди них вполне могут находиться несохраненные документы, восстановить которые можно через саму программу.
- Выполните действия из шагов № 1-3 части «Способ 2: Вручную» настоящей статьи. То есть узнайте расположение папки с автоматическими сохранениями и скопируйте его.
- Откройте меню «Файл» в Word, выберите пункт «Открыть», затем «Обзор».
- В адресную строку открывшегося «Проводника» вставьте скопированный адрес и перейдите к нему, нажав «Enter» или расположенную справа стрелку.
- В выпадающем списке «Все файлы» выберите «Восстановление текста из любого файла». Затем, ориентируясь на название и дату создания, найдите документ (или папку с ним), который требуется восстановить, выделите его и нажмите «Открыть».
- Появится окно «Показать исправления» — ознакомьтесь с указанными в нем сведениями и нажмите «Закрыть».
Несохраненный документ будет открыт в Ворде, но со сброшенным форматированием – это обычный текст со шрифтом, размером и отступами по умолчанию, без какого-либо оформления. К сожалению, его придется восстанавливать самостоятельно, что поможет сделать отдельная инструкция на нашем сайте.
Подробнее: Как форматировать текст в документе Word
Отметим, что данный метод тоже не гарантирует полного восстановления содержимого текстового файла.
Способ 5: Поиск несохраненных файлов и копий
Последний метод восстановления несохраненных документов представляет собой смесь всех предыдущих. Заключается он в самостоятельном поиске файлов резервных копий и их последующем открытии в Ворде.
- Откройте «Проводник», перейдите в корень системного диска (в нашем примере таковым является (C:)), скопируйте и введите в его поисковую строку первое из указанных ниже значений. Нажмите «Enter» для начала поиска.
*.WBK
*.ASD - Ожидайте, пока процедура будет завершена (обычно это занимает несколько минут), после чего откройте найденный документ или документы. Его название скорее всего будет состоять из произвольных символов, поэтому ориентируйтесь в первую очередь на дату последнего изменения.
- Ознакомьтесь с содержимым файла и сохраните его.
- Снова перейдите в «Проводнике» к системному диску, скопируйте второе из указанных выше значений, вставьте его в строку поиска и запустите процедуру.
- Дождитесь, пока поиск будет завершен, и ознакомьтесь с его результатами. Ориентируясь на название и дату изменения документа, найдите тот, который требуется восстановить.
- Нажмите по нему правой кнопкой мышки и выберите в контекстном меню пункт «Расположение файла».
- Скопируйте указанный в адресной строке «Проводника» путь и выполните инструкцию из предыдущей части статьи, чтобы восстановить несохраненный документ Word.
Данный метод найдет свое применение в случаях, когда в программе были изменены параметры автосохранения, в первую очередь, место для хранения резервных копий, или если она установлена не в папку по умолчанию. Сам же несохраненный документ может иметь как формат WBK, так и ASD, поэтому мы и искали их по порядку, в вашем же случае, возможно, будет достаточно найти один из них.
Дополнительно: Настройка автосохранения
Для того чтобы предотвратить возникновение подобных проблем в будущем или хотя бы минимизировать их последствия, рекомендуется изменить параметры автоматического сохранения, задав меньший чем указанный по умолчанию временной интервал. Оптимальным решением будет минимальное значение – 1 минута. Сделать это можно в разделе «Параметров» Ворд, который мы с вами открыли на третьем шаге инструкции из Способа 2, для получения более детальных сведений по самой процедуре ознакомьтесь с представленной по ссылке ниже статьей.
Подробнее: Настройка функции автосохранения в Microsoft Word
Обратите внимание! В лицензионных версиях Microsoft Office с авторизованным в приложении аккаунтом Microsoft сохранение осуществляется в фоновом режиме, на постоянной основе. Это исключает необходимость ручного или автоматического сохранения текстового документа, а значит, рассматриваемая нами в рамках настоящей статьи проблема в таком случае попросту не возникнет.
Восстановление документа при зависании программы
Если сохранить документ Ворд не удалось не по причине экстренного закрытия программы, а из-за ее зависания, алгоритм процедуры восстановления может выглядеть несколько иначе. Так, если текстовый редактор все еще запущен, но не отвечает и не реагирует на какие-либо действия, единственное, что остается – это сделать скриншот текста на экране и затем распознать его с помощью специализированного софта. Процедура автоматического и/или ручного восстановления, рассмотренная нами выше, в подобных ситуациях, к сожалению, доступна далеко не всегда.
Подробнее: Как сохранить текстовый документ, если Word завис
Еще статьи по данной теме:
Помогла ли Вам статья?
Способы восстановления несохраненных документов в Word 2010-2016
При работе с документами часто возникают проблемы. С восстановлением несохраненных файлов Ворда, в частности, также бывают “заморочки”. Среди них – потеря данных. Она происходит вследствие:
- принудительного завершения работы текстового процессора Word,
- зависания компьютера,
- сбоя в работе Windows,
- отключения электричества,
- воздействия вирусов.
К счастью для пользователей пакета MS Office, существует множество способов решения подобной проблемы — и все они абсолютно бесплатны. Рассмотрим наиболее популярные методы восстановления несохраненного документа Word разных версий.
На заметку: К сожалению, далеко не всегда можно вернуть потерянный текст. Отсутствие ранних сохранений или сбой в работе MS Office могут привести к полной утрате документа. В таких случаях поможет только программа для восстановления, советуем обзор лучших инструментов. Если и это не помогло, обратитесь в службу поддержки Microsoft.
Функция автосохранения в Word
Автосохранение — это одна из полезных функций, которой снабжен текстовый процессор Word. Функция может быть перенастроена по усмотрению пользователя. По умолчанию настройки предполагают сохранение изменений файла каждые 10 минут. Это позволяет в случае сбоя максимально снизить риски потери всех данных документа. Каким образом можно восстановить текст с помощью этой функции?
- Заново откройте MS Word,
- С левой стороны появится вкладка «Восстановление», не закрывайте ее,
- Отыщите закрывшийся ранее документ и кликните по нему. Обратите внимание: под файлом будет прописано время и дата последнего автоматического сохранения информации. Чем меньше времени с тех пор прошло, тем минимальнее будут потери.
Этот способ работает, если в настройках текстового редактора функция активна.
Microsoft Word позволяет восстановить информацию только при первом после аварийного выключения запуске софта. Если пользователь по каким-либо причинам этого не сделал, текст будет утрачен навсегда.
Функция автосохранения в Word версии 2010 и выше включается следующим образом:
- Выбираем меню «Файл» – «Параметры»,
- Далее заходим в «Сохранение»,
- Настраиваем периодичность автоматического сохранения.
Слишком маленький интервал выставлять не рекомендуется, т.к. это повлияет на производительность программного продукта.
Если пользователь вышел из программы, забыв подтвердить сохранение внесенной информации, восстановить текст получится, если произвести его повторное принудительное открытие. Главное — строго придерживаться следующего алгоритма:
- Щелкните правым кликом на пустом месте Рабочего стола,
- Выберите «Создать» — «Документ Microsoft Word»,
- Откройте появившийся файл,
- Перейдите в основное меню программы и нажмите на «Открыть»,
- В появившейся вкладке щелкните «Открыть и восстановить».
Подобный метод восстановления информации крайне редко оказывается эффективным, однако забывать про него не нужно. Вдруг это именно ваш случай?
Поиск исходного документа
Если пользователь не позаботился о сохранении введенной информации, система самостоятельно могла сохранить ее в формате *.doc или *.docx. Остается только найти такой файл на компьютере. Для этого:
- Нажмите сочетание клавиш Win+W (для Windows
или воспользуйтесь панелью «Пуск» (для Windows 10).
- В поисковой строке системы введите заголовок документа (фразу или слово, с которых начинался текст).
- Перед вами откроется перечень файлов, в названии которых содержится введенное вами ключевое слово.
- Отыщите пропавший документ и запустите документ, чтобы проверить его по содержанию.
Где хранятся резервные копии документа?
Т.к. по умолчанию функция автоматического пересохранения активна, существует возможность найти резервную копию утраченного исходника. Такие копии лежат в скрытых папках операционной системы, изучить содержимое которых можно только если точно знать, где искать такую папку. Где же найти автосохраненные файлы Word 2010?
- Перейдите в меню «Файл» – «Параметры»,
- Выберите раздел «Сохранение»,
- Скопируйте путь к папке, определенный софтом для хранения каталога документов, используемых для восстановления.
Путь определен, теперь введите его в адресную строку проводника, и вот: все временные файлы перед вами.
К резервным копиям можно добраться еще одним способом:
- Зайдите в «Файл» – «Сведения»,
- Нажмите «Управление документом” и выберите опцию “Восстановить несохраненные документы».
Программа перенаправит пользователя в папку с текстовыми файлами, доступными для открытия в Ворде. Таким способом можно отыскать документы, даже если функция автосохранения была отключена (Но теперь ее можно включить).
На заметку: Word 2010-2016 может сохранить резервный файл в формате *.asd, который не будет виден в предыдущих версиях офисного пакета.
Как восстановить поврежденный документ
Повреждение документа может быть вызвано сбоями в работе текстового редактора. При попытке открытия «битого» файла будет появляться окно о невозможности его чтения. Как же восстановить документ Word?
- Для начала открываем меню «Файл»,
- Выбираем вкладку «Открыть»,
- В появившемся окне ищем поврежденный файл и кликаем по нему один раз,
- Теперь в правом нижнем углу вместо функции «открыть» выбираем «восстановление текста из любого файла» и щелкаем «Ок».
Важно! К сожалению, такой способ позволяет извлечь из документа только его текстовую часть, без таблиц, графиков, рисунков и прочих данных. При этом исходное форматирование также будет потеряно. Хоть способ и не дает полного восстановления ранее введенных документов, он позволяет максимально облегчить участь пользователя.
Куда сохраняются автосохраненные документы word

В сегодняшней статье мы поговорим о том, как восстановить документ Word. Не редко бывают случаи, когда в результате системного сбоя одного из приложений офисного пакета Microsoft Office можно потерять важный документ, над которым работали целый день. Другими словами, прошла всего секунда, а результат многочасовой работы, например в Word’е, пропал в результате какого-то сбоя. И в этой статье я расскажу вам, как восстановить утраченный файл после аварийного закрытия, например, MS Word.
Как восстановить документ Word?
Автосохранение для забывчивых пользователей.
Как застраховать себя от сбоев системы или случайной потери информации? Как восстановить документ word, если всё же случился сбой?
Хороший вариант: периодически нажимать комбинацию клавиш Ctrl+S (сохранение документа) или щелкать по иконке с дискетой. Но если этот навык не вошел в привычку, то нужно применить автосохранение в Ворде.
Автосохранение в Word специально придумана для забывчивых пользователей. Настроив её всего один раз, можно не беспокоиться о том, что потеряете текст.
Настроить функцию автосохранение Word — дело нескольких секунд.
Где в Word настроить автосохранение?
- Войдите в меню «Сервис» (круглая кнопка «Office») — «Параметры».
- Выберите пункт «Сохранение».
- В открывшемся окне найдите пункт «Автосохранение каждые» и поставьте там галочку.
- Стандартный вариант автосохранения предлагает создавать резервные копии через каждые 10 минут. Уменьшите время до удобной величины (к примеру, 2-3 минуты) и нажмите «Ок».
Теперь документ будет сохраняться автоматически через указанный интервал времени.
Нажимая клавиши Ctrl+S, вы знаете, куда сохраняется документ Word. Если не изменяли настройки Word, то в папку «Мои документы».
А где хранятся автосохраненные файлы Word?
Это зависит от настроек. Обычно в той папке, из которой открывали документ. Все резервные копии Ворда имеют расширение .asd. Для открытия резервных копий надо пользоваться специальным режимом.
В таком asd-файле, например, «Автокопия test.asd», сохраняются все наши изменения, которые мы внесли в документ за последние 3 минуты, т.к. автосохранение у нас настроена на 3 минуты.
Если сохранить документ вручную и закрыть Word, то файл «Автокопия test.asd» удалится автоматически. А если MS Word закроется из-за системного сбоя, то asd-файл останется.
По умолчанию папка для хранения файлов автосохранения для Microsoft Office в Windows находится: C:UsersAsusAppDataRoamingMicrosoftWord,
где Asus — это имя пользователя компьютера, далее путь у всех одинаковый.
Поэтому, если произошел форс-мажор и вы потеряли файл из-за сбоя Word, то идем в эту папку и ищем его там. Если нашли — читайте статью дальше, а если нет, то мои соболезнования вам.
Как восстановить документ Word?
При новой загрузке программы Word автоматически запустится приложение «Восстановление документа». В области задач отобразятся один или несколько версий автосохраненного файла. Кликая по каждому из них, можно просмотреть содержимое. Выбирайте тот вариант, который хотите восстановить, который более актуален для вас. Ненужные копии закройте.
Обычно приложение «Восстановление документа» почти всегда срабатывает и его вполне достаточно, чтобы решить вопрос, как восстановить документ word.
Но, если по каким-то это восстановление у вас не включилось, то можно попробовать открыть резервную копию документа с расширением .asd вручную, другим способом.
Как открыть файл с расширением .asd?
Итак, резервный asd-файл у нас есть, но возникают следующие вопросы. Чем открыть файл с расширением .asd? Как восстановить документ word?
Логично предположить, что автосохраненный документ Word нужно открывать в программе MS Word. Но при попытке его открыть вы получите сообщение: «Приложению Microsoft Word не удается открыть данный файл, так как этот тип файлов не поддерживается».
Предположение было верное, но метод выбран не тот. Файл с расширением .asd открывается также в программе MS Word, но определенным способом.
1. Запускаем MS Word и заходим в «Параметры» –> пункт «Сохранение». Копируем там путь к папке, который задан в строке «Каталог данных для автовосстановления».
2. Открываем эту папку в Проводнике и смотрим, там должен лежать наш файл с расширением .asd.
3. Идем в программу Word –> Открыть. В окне «Открытие документа» в строке «Имя файла» вводим путь, который скопировали в пункте 1.
4. Должен появиться список с файлами в этой папке. Если нет, то удаляем последний слэш () и набираем его заново. В списке выбираем нужный файл с расширением .asd и жмем кнопку «Открыть».
Программа MS Word откроет файл с расширением .asd, в нашем случае откроется файл «Автокопия test.asd».
5. Далее сохраняем открывшийся файл или документ с обычным расширением .doc/.docx на компьютере.
Подводя небольшой итог, хочу сказать, что настроив функцию автосохранения, не забывайте также сохранять результаты работы обычным способом. Автосохранение в Ворде — это, конечно же, полезная функция, но комбинация клавиш Ctrl+S избавит вас от многих проблем.
На этом пока все! Надеюсь, что вы нашли в этой заметке что-то полезное и интересное для себя. Если у вас имеются какие-то мысли или соображения по этому поводу, то, пожалуйста, высказывайте их в своих комментариях. До встречи в следующих заметках! Удачи! 😎
Автосохранение
Одно неверное движение и ты остаешься ни с чем. Перебои с питанием или зависание системы, обидней всего, когда все работает, у Word’а «Ошибка приложения…» в то время когда ты написал самое важное и необходимое.
В Microsoft создана такая уникальная возможность, как Автосохранение. Оно минимизирует негативные последствия перечисленных выше форс-мажоров. Давайте рассмотрим, как правильно настроить эту функцию.
В основном меню Microsoft Office (кнопка Office в левом верхнем углу) в меню Параметры Word — Сохранение необходимо включить команду Автосохранение. В списке Минут необходимо указать, с какой периодичностью (в минутах) программа должна проводить автосохранение.

Таким образом, если вы уставили интервал сохранения в 5 минут, то документ будет автоматически сохранятся через каждые 5 минут, и если пропало электричество на 3 минуте после автосохранения, то у вас будет восстановлен документ в том виде, каким он был 3 минуты назад.
В этом же меню вы можете указать путь к каталогу, в котором будут храниться версии открытых документ — Каталог данных для автовосстановления. По умолчанию — это C:Documents and SettingsUsernameApplication DataMicrosoftWord.
А теперь, давайте рассмотрим функцию Восстановление документа.
Если работа Word была завершена не корректно, и вы не успели сохранить свои данные, но у вас было включено автосохранения, то во время следующего запуска Word’а, автоматически будет запущенно приложение Восстановление документа.
В области задач Восстановление документа отображается до 3-х версий файла, последняя — самая верхняя. У вас есть возможность просмотреть каждую из версий путем нажатия на ней и продолжить свою работу в необходимой версии документа.
В квадратных скобках возле каждой из версий будет указан тип источника версии. Например, Исходный, Автосохраненный.
- Исходный — это та версия документа на момент его открытия, или же сохранения с помощью кнопки Сохранить или CTRL+S.
- Австосохраненный — это версия документа, которая была создана во время последнего автоматического сохранения.
Во время клика по каждой из версий она автоматически выводится на экран, но кроме этого, для каждой версии есть свое меню в котором можно выбрать Сохранить как… и сохранить версию под другим именем или же Закрыть если вы уверены в неактуальности данной версии.
Использовать функции Сохранить как… очень удобно, когда у вас несколько версий, и нет времени выверять их отличия. В таком случае, вы сохраняете документы под разными именами, а позже вычитываете и сравниваете их.
После окончания всех операций с версиями документа, закройте область задач Востановление документа нажав на кнопку Закрыть. Все не сохраненные версии документа будут автоматически удалены.
Резервное копирование
В Word’е можно настроить создание резервной копии при каждом сохранении документа. Таким образом, в случае потери или повреждения файла, у вас будет всегда в наличии последняя сохраненная копия документа. Это версия документа сохраненного с помощью кнопки Сохранить или CTRL+S. Поэтому, если вы удалили исходный документ и не сохранили последние изменения, то в резервной копии такие изменения будут отсутствовать.
Для включения опции резервного копирования необходимо с помощью кнопки Office (в верхнем левом углу) в меню Параметры Word — Дополнительно в разделе Сохранить установить флажок напротив опции Всегда создавать резервную копию.
Резервные копии будут сохраняться там же где и исходный документ. Новая резервная копия, во время сохранения исходного документа, заменяет собой существующую резервную копию. Таким образом, у вас в каталоге всегда будет один исходный файл и одна резервная копия. Имя резервной копии присваивается автоматически и имеет вид Копия Имя_документа.wbk. Например, для исходного файла План.doxc резервная копия будет иметь вид Копия План.wbk.
Открывается резервная копия, как и обычный документ двойным кликом мышки, но для работы в ней необходимо ее сохранить в формате doxc с помощью пункта меню Сохранить как…
Вопрос-Ответ
У меня включено автосохранение, но это только мешает работе, что делать?
Если документ большой и/или содержит много графических объектов, то процесс автосохранения будет занимать несколько секунд, в это время Word будет «подвисать». В таком случае автосохранение лучше установить с большим интервалом времени или вовсе отключить, а после внесения важной информации или изменений в документ самостоятельно нажимать кнопку Сохранить или сочетание клавиш CTRL+S.
У меня не открывается панель для восстановления файлов, хотя автосохранение установлено на каждые 10 мин., что делать?
В таком случае автосохраненные документы можно открыть вручную. Для этого вам необходимо:
- С помощью пункта Открыть кнопки Office, указать путь к каталогу, в котором хранятся версии автосохраненных документов. Для разных операционных систем Windows это будут разные каталоги:
- для Microsoft Windows Vista — %userprofile%AppDataMicrosoftWord*.asd
- для Microsoft Windows Server 2003 или Microsoft Windows XP — %userprofile%Application DataMicrosoftWord*.asd
- Выберите файл, который вам необходимо восстановить по его имени. Обратите внимание, что к автосохраненным документам в начале имени добавляется слово Автокопия. Если вы работали с файлом под названием Статья, то в каталоге автосохранения он будет иметь вид Автокопия Статья.
- Необходимый файл сохраните, как обычный документ.
Я весь день работал с документом — редактировал, и второпях закрыл нужный мне документ без сохранения. :(((( Как вытащить от куда-нить резервную копию от автосохранения или что-нибудь придумать.
Если работа Word’а была завершена корректно и по окончанию работы вы просто отказались от сохранения изменений, то никаких изменений документа не сохранилось, ни в резервных копиях (поскольку она создается из сохраненной версии), ни в автосохранениях (версии удаляются после сохранения документа). Лучше приучить себя периодически нажимать кнопочку Сохранить или CTRL+S.
В начало страницы
В начало страницы
Восстановление несохраненного документа в Word 2010
Не часто публикую посты о таких банальных пользовательских вещах, но сегодня столкнулся с неприятной ситуацией, когда процесс winword.exe намертво завис, аварийно завершился и не сохранил изменения в редактируемом документе. Пришлось в авральном порядке разбираться с функционалом автосохранения в Microsoft Word 2010 и пытаться восстановить документ. Свои изыскания добавлю в копилку знаний сайта в виде готового мануала по восстановлению несохраненных версий документов в MS Word 2010. В других программах пакета MS Office автосохранение работает аналогично.
В MS Office 2010 существует функция автосохранения, которая должна периодически в процессе редактирования файла сохранять копии документа. Если запустить Word после сбоя, система должна в панели Document Recovery отобразить список документов, которые не были ранее сохранены. Щелкнув по имени документа (содержит в имени метку [Autosaved]), можно открыть последнюю автоматически созданную копию.
Если это окно не появилось, нужно запустить Word и в разделе File –> Info –> Manage Versions нажать на кнопку Recover Unsaved Documents.

Совет. В Windows XP это каталог C:Documents and Settings%username%Local SettingsApplication DataMicrosoftOfficeUnsaved Files
В Windows Vista / 7 / 8 /10 — C:Users%username%AppDataLocalMicrosoftOfficeUnsavedFiles
Где %username% — имя вашей учетной записи.

Попытайтесь открыть такой документ. Если он не открывается из-за повреждения, можно попробовать воспользоваться встроенной функцией восстановления файла (Open and Repair). Копии несохранных документов хранятся в течении 4 дней, после чего они автоматически удаляются. Поэтому не забудьте сохранить восстановленный документ через меню File -> Save as.


- Для XP это C:Documents and Settings%username%Application DataMicrosoftWord
- Для Windows 7ивыше — C:Users%username%AppDataRoamingMicrosoftWord
Эти каталоги по умолчанию скрыты.
Совет. Для централизованного управления параметрам автосохранения документов Word 2010 на компьютерах пользователя, можно воспользоваться возможностью управления ключами реестра через групповые политики.
Каталог автосохранения задается в параметре AUTOSAVE-PATH (REG_EXPAND_SZ) ветки HKEY_CURRENT_USERSoftwareMicrosoftOffice14.0(Product)OptionsAutoRecoverPath
(Product) нужно заменить на Word, Excel, Powerpoint и т.д.
Частота сохранения файла: задается параметром wautosaveinterval_112_16 (тип REG_DWORD) в ветке HKEY_CURRENT_USERSoftwarePoliciesMicrosoftOffice14.0WordOptionsvpref
Возможные значение параметра (в минутах) от 0 до 120

Как восстановить документ, если «Ворд» неожиданно вылетел
«Ворд» может как назло закрыться, когда вы напечатали большой текст и не успели сохраниться. Вернуть всё на место поможет автосохранение в Word. Что это за функция и как ей пользоваться?
Что такое автосохранение в «Ворде», когда срабатывает
«Ворд» автоматически создаёт копии документов, которые вы редактируете. Потом с помощью этих резервных копий вы сможете восстановить полностью отредактированный файл, который не успели сохранить до того, как «Ворд» внезапно закроется или компьютер отключится. Программу может резко «выбить» из-за какой-то ошибки. Компьютер может «погаснуть», если отключится электричество или разрядится батарея.
Обычно автосохранение включено в «Ворде». Единственное, по умолчанию стоит создание резервной копии каждые 10 минут. У вас же может отключиться компьютер и спустя 9 минут после сохранения последней копии. В итоге все данные, наработанные за эти 9 минут будут потеряны.
Когда открываете «Ворд» после внезапного отключения, программа обычно предлагает восстановить файл из последней копии или предыдущих. Но даже если она ничего не предложила, вы сможете восстановить всё вручную через папку, в которую сохраняются все резервные копии.
Как включить и настроить автосохранение в «Ворде», в том числе папку с резервными копиями
Как настроить более частое сохранение резервных копий документа в «Ворде»? Рассмотрим на примере версии 2010:
- Щёлкните по первой вкладке «Файл» вверху справа.
Зайдите в раздел «Файл»
Щёлкните по блоку «Параметры»
Отметьте сохранение и поставьте время
Как отключить автосохранение
Выключить автосохранение можно в том же разделе, где и включается опция. Достаточно убрать птичку с пункта «Автосохранение каждые». Список резервных копий на жёстком диске перестанет пополняться.
Как восстановить текст из файла автосохранения, если сам не сохранял документ
Если после повторного запуска «Ворда» утилита вам не предложила вернуть последнюю резервную копию, сделайте следующее:
- Откройте тот же раздел «Сохранение» в настройках «Ворда» (инструкция выше).
- Запомните или скопируйте директорию папки, в которой хранятся копии для восстановления.
Откройте в «Проводнике» папку с резервными копиями
Отыщите нужную резервную копию и откройте её
Восстановите документ через меню слева
«Ворд» — умная программа: она сохраняет резервные копии текстового документа во время работы над ним. Главное — поставить самый небольшой интервал времени сохранения (хотя бы 1 минуту). Если ПК выключится или «Ворд» вдруг закроется, вы сможете восстановить документ в целостности: автоматически (сама программа предложит это сделать) или вручную через «Проводник Виндовс».
Настройка автосохранения
в Microsoft Word
Автосохранение в Word — весьма полезная функция. Особенно, если приходится часто работать с текстом, а компьютер подключен к электросети напрямую, без блока бесперебойного питания. Лично меня оно много раз спасало.
По умолчанию, Word автоматически сохраняет открытые документы каждые 10 минут в папке «C:UsersПапка_текущего_пользователяAppDataRoamingMicrosoftWord». Если компьютер вдруг внезапно выключился, при следующем открытии программы Word пользователю будет предложено открыть сохраненные копии, или же удалить их, если необходимость в них отсутствует.
Указанные выше параметры можно изменить, заставив компьютер осуществлять автосохранение в любой другой папке, а также увеличив или уменьшив его частоту. Затрудняюсь придумать пример, когда это может понадобиться, но автосохранение Word при желании можно вообще отключить.
Порядок настройки автосохранения в разных версиях Word почти не отличается.
С этой целью необходимо:
1. В левом верхнем углу окна Word щелкнуть левой кнопкой мышки по пункту меню с названием «Файл».
В Word 2007 такой пункт отсутствует. В место него щелкать нужно по расположенной там же круглой кнопке с эмблемой Microsoft Office (см. изображение).
2. В левой части открывшегося меню щелкнуть мышкой по пункту «Параметры».
В Word 2007 этот пункт называется «Параметры Word» и расположен в нижней части меню (см. изображение).
3. Откроется окно настройки параметров Word, в левой части которого необходимо щелкнуть мышкой по разделу «Сохранение». После этого, в его правой части появится возможность изменить настройки автосохранения.
В частности:
• чтобы отключить автосохранение — снимите галочку, находящуюся слева от пункта «Автосохранение …»;
• чтобы изменить периодичность создания копий — укажите необходимую частоту в минутах справа от пункта «Автосохранение …»;
• чтобы изменить папку для хранения копий — нажмите кнопку «Обзор» возле пункта «Каталог данных для автосохранения» и в открывшемся проводнике выберите нужную папку.
Внеся необходимые изменения, нужно нажать кнопку «ОК». Меню настройки Word закроется и программа начнет работать с учетом сделанных изменений.
НАПИСАТЬ АВТОРУ
Как скопировать рисунок из документа Word
Как известно, в текстовом редакторе Microsoft Word удобно работать с текстом. Для наглядности, в текстовые документы можно вставлять рисунки. Практически все пользователи умеют это делать.
В то же время, не многим известно как извлекать рисунки из документа Word и сохранять их в виде отдельных изображений, поскольку в этом текстовом редакторе соответствующие инструменты отсутствуют.
Как включить линейку в Word
В текстовом редакторе Microsoft Word по левому и верхнему краям окна обычно отображается линейка. С ее помощью очень удобно изменять границы текста в документе.
Бывает, что эта линейка по каким-то причинам исчезает. Это вызывает неудобства при работе с программой. Чтобы вернуть ее на место, достаточно нескольких кликов мышки. Однако, многим неопытным пользователям не известно, как именно это можно сделать.
Как пронумеровать страницы в Word
Часто мне задают вопрос о том, как активируется нумерация страниц в Ворде.
Несмотря на относительную простоту решения этой задачи, ставить и снимать номера cо страниц не умеют не только неопытные пользователи, но и много людей с достаточным уровнем подготовки.
Как одновременно открыть разные страницы документа Word
Далеко не всем пользователям известно, что в текстовом редакторе Microsoft Word предусмотрена возможность одновременного редактирования одного и того же документа в нескольких окнах.
Это очень удобно, если, например, нужно сравнить или согласовать информацию, находящуюся в начале и в конце какого-нибудь большого документа. Документ можно открыть в двух окнах, в одном из которых будет отображаться его начало, а в другом — конец. В таком случае страницы не придется постоянно прокручивать. Достаточно будет просто переключиться на соответствующее окно. В каждом из этих окон документ можно не только просматривать, но и корректировать. Количество окон, в которых можно работать с одним документом, не ограничено.
Как поставить пароль на документ Word
У многих из нас возникает необходимость защиты текстовых файлов паролем. При этом не важно, что в этих файлах содержится. Главное, чтобы установка пароля происходила быстро и посторонние не смогли их открыть.
Решить эту задачу способен всем хорошо известный текстовый редактор Microsoft Word, который присутствует на большинстве офисных и домашних компьютеров. Он позволяет ставить пароли на файлы всех поддерживаемых форматов (doc, docx, rtf и др.).
В разных версиях Word порядок необходимых действий отличается. Здесь Вы найдете рекомендации для Word 2010 и более старых версий.
Настройка переноса слов в Word
Чтобы качественно готовить документы в текстовом редакторе Microsoft Word, необходимо уметь расставлять переносы.
Изложенная в статье информация дает ответы на следующие вопросы:
• как включить или выключить автоматическую расстановку переносов во всем документе Word или в определенной его части;
• как вставить неразрывный пробел между двумя словами, чтобы они всегда оставались в одной строке;
• как запретить перенос слова, содержащего дефис;
• как принудительно вставить перенос в слово в нужном месте.
ПОКАЗАТЬ ЕЩЕ
Как восстановить несохраненный документ
Долгая и кропотливая работа над документом может быть сведена на нет одним неосторожным нажатием кнопки или сбоем в системе. Однако несохраненные документы можно восстановить, и при этом разными способами. Достаточно выполнить шаги, описанные в инструкции ниже.
Вы по ошибке отказались от сохранения документа и закрыли его? Не паникуйте. Сразу же перезагрузите компьютер для предотвращения перезаписи данных. Откройте Word, и вы увидите слева список несохраненных документов. Выберите наиболее полную или последнюю версию документа, скопируйте данные и сохраните их.
Если предыдущий способ не сработал, проверьте, включено ли у вас автосохранение. Для этого выберите «Сервис» — «Параметры» — «Сохранение». Укажите периодичность автоматического сохранения. Дополнительно вы можете задать функцию резервного копирования для сохранения данных до последнего изменения. Выполните эти шаги, чтобы обезопасить себя от потерь в будущем.
Если Word «не видит» копии документа, нужно найти ее вручную. В Windows 7 в Word нажмите «Файл» — «Открыть» — «Имя пользователя» — AppData- Roaming – Microsoft – Word. Здесь хранятся все временные файлы и резервные копии редактора. Нажмите на «Дата изменения», чтобы список начинался с последней по времени копии, затем выберите ее и нажмите «Открыть и восстановить».
В другой версии Windows, чтобы узнать путь к временным файлам и автосохранениям, выберите в Word «Сервис» — «Параметры» — «Расположение». Кликните дважды на «автосохраненные», чтобы перейти в конечную папку, и откройте выпадающий список, чтобы узнать весь путь к папке. В Word 2007 эта функция доступна после нажатии кнопки Microsoft Office и перехода в «Параметры» — «Сохранение».
Примечание: Если одна из папок скрыта (например, AppData), нажмите в проводнике «Упорядочить» — «Параметры папок» — «Вид» и выберите функцию «Показывать скрытые файлы, папки и диски». Теперь вы можете открыть через Word любую скрытую папку.
Вы можете воспользоваться поиском для обнаружения временных или резервных копий документов. Для этого нажмите комбинацию клавиш Win+F и введите в строке поиска искомые расширения: *.tmp для временных файлов или *.asd для резервных копий. Укажите область поиска – «Мой компьютер». В фильтре поиска выберите дату изменения документа, например, текущее число. Откройте найденные файлы в Word через «Открыть» — тип файлов: «все файлы». Сохраните восстановленные данные.
Иногда Word сохраняет временные файлы с именем, начинающимся с тильды ~. Если поиск по расширениям из предыдущего пункта не дал результата, измените параметры на ~*.* Отыщите документ с вашим названием, задав сортировку по типу.
Если ни один вариант не сработал, есть небольшой шанс восстановить документ специальными программами. Одной из таких является EaseUS Data Recovery Wizard Free. Скачать ее можно здесь. При установке не выбирайте диск, на котором будете восстанавливать данные, иначе остатки файлов могут быть затерты.
Следует учесть, что файлы с расширением *.asd удаляются при корректном закрытии редактора, но сохраняются при сбое в системе. Поэтому, по ошибке закрыв программу без сохранения, вы вряд ли обнаружите эту копию документа. В этом случае поможет описанный выше шаг – включении функции резервного копирования в параметрах Word. Не жалейте времени на настройки, указывая периодичность автосохранения и подключая другие полезные функции. Во многих случаях намного легче предотвратить потерю данных, чем потом их восстанавливать.
Автосохранение в Word для забывчивых пользователей
Прошла всего секунда, а результат многочасовой работы в Word пропал.
Как застраховать себя от сбоев системы или случайной потери информации?
Хороший вариант: периодически нажимать комбинацию клавиш Ctrl+S. Или щелкать по иконке с дискетой. Но если этот навык не вошел в привычку, то применяйте автосохранение в Ворде.
Автосохранение в Word специально придумана для забывчивых пользователей. Настроив её всего один раз, можно не беспокоиться о том, что потеряете текст пропадет.
Подключить функцию автосохранение Word — дело нескольких секунд.
Где в Ворде автосохранение?
- Войдите в меню «Сервис» — «Параметры».
- Нажмите кнопку «Сохранение».
- В открывшемся окне найдите «Автосохранение каждые». Щелкните по нему, чтобы в окошке появилась галочка
- Стандартный вариант автосохранения предлагает создавать резервные копии через каждые 10 минут. Уменьшите время до удобной величины (к примеру, 2-3 минуты) и нажмите «Ок».
Теперь документ будет сохраняться автоматически через указанный интервал времени.
Нажимая Ctrl+S, вы знаете, куда сохраняется документ Word. Если не изменяли настройки Word, то в папку «Мои документы».
А где хранятся автосохраненные файлы Word?
Это зависит от настроек. Обычно в той папке, из которой открывали документ.
Резервные копии Ворда имеют расширение asd.
Для открытия резервных копий надо пользоваться специальным режимом.
При новой загрузке Word автоматически запустится приложение «Восстановление документа». В области задач отображаются последние 3 версии автосохраненного файла. Кликая по каждому из них, можно просмотреть содержимое. Выбирайте вариант, который хотите восстановить. Ненужные копии закройте.
Настроив функцию автосохранения, не забывайте сохранять результаты работы обычным способом. Автосохранение в Ворде — полезная функция, но комбинация Ctrl+S избавит вас от проблем.
Как открыть файл asd
Чтобы восстановить наш, как, казалось бы, навсегда утраченный документ, необходимо просто открыть файл, имеющий расширение .asd. Но если вы перейдёте в вышеуказанный каталог, и попытаетесь открыть этот файл с помощью контекстного меню проводника, выбрав из предложенных программ Microsoft Word (что вполне логично),
то скорее всего увидите следующее сообщение об ошибке (на скриншоте).
Поэтому открывать файл с расширением .asd необходимо так (на примере MS Office 2016):
- Запускаем Word;
- Нажимаем «Файл»;
- Далее (порядок действий на скриншоте ниже) «Открыть» → «Обзор» → в адресную строку проводника вводим: C:UsersВаше Имя ПользователяAppDataRoamingMicrosoftWord → выбираем файл .asd → нажимаем «Открыть».
Если вам помог какой-то другой способ, то пожалуйста, напишите об этом в комментариях (крайне желательно с указанием версии MS Office и операционной системы).
Советы, чтобы избежать потерянных файлов Word
Сохранить первым, сохранить часто
Само собой разумеется, что вы должны сохранять часто, особенно если ваш Mac может быть немного ненадежным.
Возможно, вы сможете полагаться на автосохранение Word, но помните, что сначала вы должны сохранить файл, чтобы воспользоваться автосохранением.
Изменение частоты автосохранения
Полезно знать, что вы можете сократить разрывы между автосохранениями в Word для Mac. По умолчанию они установлены с десятиминутными интервалами, но их легче сделать более частыми.
В Word перейдите в строку меню в верхней части экрана и нажмите Word. В раскрывающемся меню выберите «Настройки», а затем в разделе «Вывод и обмен» вы увидите значок диска с именем «Сохранить». Нажмите эту кнопку, и теперь вы сможете настроить время между сохранениями, введя значение в поле «Сохранить каждые X минут» внизу.
Хотя может показаться заманчивым установить его как можно ниже, имейте в виду, что производительность Word будет немного снижаться, если он будет сохраняться каждую минуту, особенно если вы работаете с большим файлом. Поэкспериментируйте, чтобы увидеть, какие настройки лучше всего подходят для вас.
Как восстановить предыдущую версию файла в ворде после сохранения?
Есть документ Microsoft Word 2017.
В нем долгое время проделывалась работа.
После чего документ сохранили и закрыли.
Дальше вновь открыли внесли изменения, сохранили и закрыли.
Как откатить к состоянию пункта 3, то есть как восстановить предыдущую версию до последних изменений и сохранений.
Реально, если прошло достаточно времени, восстановить файл не удастся. Тому есть причины:
- В фоне была произведена плановая дефрагментация
- Всякие программы чистилки, позаботились очистить корзины и временные файлы, тоже в фоне
- Юзер отключил точки восстановления и архивацию.
Профессионал всё же попробует восстановить копию удалённого файла с помощью программ R-studia или ZAR. Аналоги мною не рассматриваются. Вышеперечисленные лучшие. Если не найдёт одна, найдёт другая или наоборот. От мастера требуется предельное внимание и это время затратно. Порою приходится просматривать десятки тысяч файлов по поиску ключевых слов. Даже не имеющие название и без расширений.
Другой метод с помощью программы Winhex просматривать весь диск по сигнатуре файла или поиску текста по ключевым словам. Это ещё более время затратно. Современный терабайтник пролистать потребуется несколько дней.
Мне приходилось восстанавливать курсовик по кусочкам из 20 страниц с трёхтерабайтника. На это ушла почти неделя по 10 — 12 часов напряжённого труда каждые сутки.
Резюме: сохраняйте любое количество копий с длинными, понятными названиями и возрастающими номерами на флешки, облака, другие ЖД, чтобы потом не было больно и обидно за утерянную работу. Тоже касается и дорогих сердцу фотографий.
Как восстановить несохраненные документы Microsoft Word
Отключили свет, зацепили шнур, неожиданно перезагрузился компьютер, а может и вовсе… слетела вся система… А вы так и не сохранили документ, над которым трудились полдня? Не стоит заранее отчаиваться. Восстановить файл можно. Тем более если потеря вызвана мелкой случайной неприятностью, и компьютер продолжает работать, как прежде.
Содержание
- Автоматическое восстановление
- Найти исходный файл
- Восстановление из папки с резервными копиями
- Восстановление документа при помощи сторонних программ
Начать лучше с самого простого. Часто восстановить данные удается быстро и в полном объеме при использовании всего лишь встроенных ресурсов Word. Забегая наперед, скажем, что даже когда ни один из них не сработал, и данные вернуть так и не удалось, вероятность восстановить документ при помощи сторонних программ все еще остается высокой.
Автоматическое восстановление
Итак, что можно сделать, чтобы вернуть содержимое несохраненного файла исключительно силами Word?
Во-первых, данный текстовый редактор обладает функцией автоматического восстановления документа. После любого сбоя в системе или, скажем, того же отключения электричества, после которых Windows загружается с нуля, программа Word сама предлагает вернуть несохраненные данные и сохранить документы, которые ей удалось восстановить. Это может выглядеть следующим образом:
Важно помнить, что пользователь имеет возможность воспользоваться результатами автоматического восстановления файлов только при первом запуске текстового редактора после его принудительной перезагрузки. Если сразу не сохранить нужные документы, при этом закрыть и снова открыть программу, сохранить автоматически созданные резервные копии вам повторно не предложат. Поэтому лучше уже в первого раза определиться, какие именно восстановленные документы вам нужны, и не упускать шанс вернуть их.
Отметим, что функция автосохранения в Word всегда включена по умолчанию. Резервное копирование при работе в редакторе происходит каждые 10 минут. Иногда целесообразно уменьшить интервал между созданием резервных копий. Для этого, если вы работаете в Word 2003, используйте пункт «Параметры» в меню «Сервис». В открывшимся окне перейдите на вкладку «Сохранение» и измените значение до необходимого вам. На скорость работы компьютера это никак не повлияет.
При работе в Word 2007 периодичность автосохранения изменяется следующим образом: нажимаем на цветной круглый значок с логотипом редактора, в открывшемся списке выбираем пункт «Сохранить как», затем в самом низу появившегося окошка кликаем по «Сохранить копию документа». Теперь нажимаем «Параметры» и на вкладке «Сохранение» изменяем регулярность резервного копирования. Нажимаем «ОК» — и готово!
В Word 2010 данный параметр можно изменить через меню «Файл» – «Параметры». В открывшемся окошке кликаем на «Сохранение» и уже в следующем окне непосредственно изменяем интервал до необходимого. И снова – «ОК»!
Если вы просто не сохранили документ Word перед тем, как закрыть его, можно попытаться принудительно открыть его снова. Главное – учесть важную особенность данного способа восстановления: он не сработает, если вы создадите новый файл, добавите в него текст и сохраните документ. Алгоритм должен быть строго следующим:
- Создаем новый файл и открываем чистый лист
- В меню «Файл» выбираем пункт «Открыть»
- Во всплывающем окне выбираем команду «Открыть и восстановить».
Сразу предупредим, что результативность данного метода крайне низка, и в большинстве случаев с чистой страницей нового документа не происходит ровным счетом ничего. Однако, попытка – не пытка…
Найти исходный файл
Хоть вы и не сохранили документ, исходный файл в формате doc или docx мог все же остаться в системе. Найти его можно, используя следующую пошаговую инструкцию. Сначала следует запустить поиск по файлу. Если вы работаете в Windows 10, сделайте это, используя панель «Пуск». В Windows 2008 просто нажмите WIN+W.
В поисковой строке введите заголовок документа, под которым, скорее всего, он мог быть сохранен в автоматическом режиме.
Windows представит вам список файлов с соответствующими ключевыми словами в названии. Если найдете среди них нужный документ, откройте и просмотрите содержимое файла.
Конечно, это простой, но совсем не идеальный способ вернуть данные. Шансы, что исходный файл останется в системе после критической ошибки, не велики…
Восстановление из папки с резервными копиями
Как мы уже упоминали, Word автоматически сохраняет резервные копии документов. Если вы не изменили параметры, при работе с текстовым документом происходит это каждые 10 минут. Все копии временно помещаются в специальную резервную папку. Папка – скрытая, и проверить ее содержимое можно только вручную.
Итак, переходим в меню «Файл» – «Параметры».
В открывшемся окне ищем пункт «Сохранение» и далее – строку «Каталог с авто-сохранениями» (в нем и хранятся резервные копии документов). Теперь нужно скопировать путь каталога и по нему перейти в папку. Здесь и можно найти последнюю версию несохраненного вами файла.
В Word 2010 данная папка может выглядеть примерно так:
Можно также испытать альтернативный способ из этой же серии. Используем меню «Файл» – «Сведения».
Если в «Управлении версиями» отображается информация «Нет предыдущих версий документа», нажимаем на значок «Управление версиями», а затем – «Восстановить несохраненные документы».
После чего вы должны увидеть папку с представленным в ней списком документов, доступных для открытия в текстовом редакторе. Данный способ весьма актуален для тех, у кого автосохранение по каким-то причинам, было отключено ранее (теперь-то вы уже исправили эту оплошность?). Также заметим, что таким образом можно восстановить документ, с которым вы уже успели поработать хоть какое-то время.
И еще одно: несохраненные файлы могут оставаться в системе в формате .asd, а его видит только Word 2010 и не видят более ранние версии редактора.
Восстановление документа при помощи сторонних программ
Специализированные программы помогают вернуть потерянные, в том числе несохраненные файлы с любых устройств даже в самых сложных ситуациях: после случайного удаления файла без использования корзины, после повреждения файлов вирусом, форматирования и т.д.
Как показывает практика, сложнее всего восстанавливаются поврежденные изображения стандартных форматов .jpeg и .png, а вот файлы .doc и .docx в большинстве случаев восстанавливаются успешно.
Прежде всего, учтите общие рекомендации при работе с программами для восстановления данных:
- Перед началом процесса восстановления запрещено копировать на диск какие бы то ни было новые данные. Лучше всего вообще не производить никаких действий с носителей до восстановления с него всей необходимой информации.
- Не производить форматирование (даже если система Windows настаивает).
- Не рекомендуется восстанавливать документы на место их прежнего хранения, так как новый файл может затереть еще невосстановленные документы.
При восстановлении документов MS Office, который вы не успели сохранить, мы рекомендуем использовать программы, поддерживающие самые мощные современные алгоритмы восстановления данных, такие как RS Partition Recovery или RS Office Recovery.
Установите выбранную программу и запустите сканирование диска. Все файлы, доступные для восстановления, будут отображены в отдельном окне. На диске, где установлена система Windows (обычно диск С: ) найдите папку «Temp» — в данной папке система хранит все создаваемые ею временные файлы. Именно там должен находиться файл, с которым вы работали, но который не успели сохранить. Вы сможете просмотреть содержимое каждого файла и сохранить нужные документы.
Часто задаваемые вопросы
Это сильно зависит от емкости вашего жесткого диска и производительности вашего компьютера. В основном, большинство операций восстановления жесткого диска можно выполнить примерно за 3-12 часов для жесткого диска объемом 1 ТБ в обычных условиях.
Если файл не открывается, это означает, что файл был поврежден или испорчен до восстановления.
Используйте функцию «Предварительного просмотра» для оценки качества восстанавливаемого файла.
Когда вы пытаетесь получить доступ к диску, то получаете сообщение диск «X: не доступен». или «Вам нужно отформатировать раздел на диске X:», структура каталога вашего диска может быть повреждена. В большинстве случаев данные, вероятно, все еще остаются доступными. Просто запустите программу для восстановления данных и отсканируйте нужный раздел, чтобы вернуть их.
Пожалуйста, используйте бесплатные версии программ, с которыми вы можете проанализировать носитель и просмотреть файлы, доступные для восстановления.
Сохранить их можно после регистрации программы – повторное сканирование для этого не потребуется.
Как и чем можно восстановить отредактированный и потерянный вордовский документ? Можно ли вернуть несохраненные изменения в Ворде?
Статья расскажет, как восстанавливать несохраненные документы «Word»
При работе с документами «Word» на компьютере могут случиться непредвиденные обстоятельства, например, неожиданное отключение электропитания. Иногда бывает и так, что компьютер сам по себе выключается из-за какой-либо системной ошибки.
И в первом, и во втором случае, если вы не успели сохранить документ «Word» до выключения компьютера, то уже отредактированная информация утрачивается. Возникает вопрос, а можно ли восстановить потерянный документ «Word» и вернуть несохраненные в нем изменения?
В данном обзоре мы обсудим, как восстановить и вернуть закрытый, утраченный или не сохраненный документ «Word 2007/2010/2013/2016».
Способ первый восстановления несохраненного документа Ворд: используем функцию автоматического восстановления документов «Word»
Текстовой редактор «Word» дает возможность автоматически сохранять, а, следовательно, и восстанавливать несохраненные вручную данные. Если вдруг произойдет автоматическое выключение или перезагрузка компьютера в тот момент, когда вы работали в «Word», то при следующем запуске документа программа предложит вам восстановить потерянную информацию:
Здесь следует отметить очень важный момент. Программа “Word” предложит восстановить утраченные данные только при первом запуске конкретного документа. При повторном запуске такой возможности у вас уже не будет, поэтому имейте это в виду и не упустите свой шанс.
Вы также можете открыть документ «Word” принудительно, чтобы восстановить утраченную информацию. Но и здесь есть нюансы. Если перед этим вы создали другой документ с текстом и сохранили его, тогда восстановить предыдущий документ вы не сможете. Итак, чтобы открыть принудительно несохраненный документ «Word», делаем следующее:
- Создайте новый документ, ничего в нем не печатайте, а пройдите в верхнем меню в «Файл—Открыть».
- Далее в окне проводника выберите нужный вам документ, выделите его, нажмите на кнопку «Открыть» и затем – на «Открыть и восстановить», как показано на скриншоте.
Восстанавливаем закрытые и несохраненные документы «Word»
Способ второй восстановления несохраненного документа Ворд: работаем с исходным файлом
Как мы уже говорили, даже если вы не сохраняли документ вручную, программа «Word» делает это автоматически. Все авто сохранения находятся в исходном файле «Word», который нам и нужно отыскать. Чтобы отыскать этот файл, делаем следующее:
- Осуществляем поиск. В семерке поисковую строку можно найти в меню «Пуск», в восьмерке – при одновременном нажатии «Win» и “W”.
Восстанавливаем закрытые и несохраненные документы «Word»
- Далее наберите в поисковой строке точное название документа, который нужно сохранить. Отобразится список с похожими названиями – выберите нужный файл.
Восстанавливаем закрытые и несохраненные документы «Word»
Но следует отметить, что данный способ не дает сто процентов гарантии, что вы сможете сохранить все необходимые данные – исходный файл также может попросту исчезнуть после неожиданного выключения компьютера.
Способ третий восстановления несохраненного документа Ворд: используем папку с автоматическими сохранениями
Программа «Word» отличается множеством достоинств. Например, если вы, пользуясь ей, не меняли ее параметров, то документ автоматически сохраняется со всеми данными в специальную резервную папку. Данная папка является скрытой, поэтому найти ее при помощи указанных выше методов не получится.
Вам придется действовать следующим путем:
- Через верхний пункт «Файлы» пройдите в подпункт «Параметры»
Восстанавливаем закрытые и несохраненные документы «Word»
- Далее откроется окно настроек, где нужно зайти в пункт «Сохранение». Обратите внимание на скриншот. Здесь мы видим, что автосохранение по умолчанию происходит каждые 10 минут. Мы же можем сократить это время до 1 минуты (будет полезно, если вы желаете автоматически сохранять в документе всю информацию, которая была создана вами минуту назад). Здесь же мы видим путь до папки с автосохранениями. Скопируйте этот путь.
Восстанавливаем закрытые и несохраненные документы «Word»
- Далее пройдите по нему и найдите папку с автосохранениями вместе с сохраненным в ней файлом.
Восстанавливаем закрытые и несохраненные документы «Word»
Вы можете проделать те же операции и другим методом:
- Зайдите в «Файл—Сведения» и обратите внимание на большую кнопку «Управление версиями» (или «Управление документом» в зависимости от версии «Word»).
Восстанавливаем закрытые и несохраненные документы «Word»
- Если правее этой кнопки вы не увидите список предыдущих сохраненных документов, тогда нажмите на нее и далее кликните на «Восстановить несохраненные документы».
Восстанавливаем закрытые и несохраненные документы «Word»
- Далее откроется папка с файлами, которые можно будет запустить
Данный метод может вам помочь, если соблюдаются следующие условия:
- У вас отключена функция автоматического сохранения данных
- Ваш компьютер неожиданно выключился из-за критической ошибки или отключения электропитания.
- Вы работали над документом некоторое время
- Вы работаете с программой «Word 2010» и выше
Способ четвертый: восстановление несохраненного документа Ворд с помощью сторонних программ
Данный способ поможет восстановить потерянный документ “Word” даже в тех случаях, когда вы случайно удалили файл, отформатировали диск или подхватили вирусы. Речь идет о применении специальных программ для восстановления файлов «Word», среди которых мы можем посоветовать такие:
- «7-Data Recovery» — данная программа обладает множеством функций и может восстанавливать документы пятью способами. Имеет русский интерфейс, но достаточно сложная в использовании.
- «Active Undelete» — эта программа более простая в использовании и хорошо подойдет новичкам.
- «Wondershare Data Recovery» — очень хорошая программа, которая поможет восстановить «Word» документы.
Перед тем как использовать такой софт, следует знать, что если вы удалили документ и после этого записали большой объем информации на компьютер, то восстановить файл «Word» будет уже намного сложнее.
Для восстановления документа рекомендуем начать использовать «Wondershare Data Recovery». Скачайте, установите программу и сделайте следующее:
- Запустите программу и в ее окне нажмите на «Восстановление файлов»
Восстанавливаем закрытые и несохраненные документы «Word»
- Затем выберите диск, на котором вы желаете сохранить утраченные данные. Как правило, такие данные хранятся на диске «C», но вы можете выбрать все диски. Для большего эффекта поставьте галку внизу напротив пункта «Включить глубокое сканирование» и нажмите на кнопку «Старт».
Восстанавливаем закрытые и несохраненные документы «Word»
- Далее программа просканирует диск и выдаст перечень файлов, которые можно восстановить. Файлы будут иметь различные форматы, нас здесь интересуют файлы «.doc» и «.docx». Поставьте напротив них галки и нажмите на «Восстановить».
Восстанавливаем закрытые и несохраненные документы «Word»






















































 или воспользуйтесь панелью «Пуск» (для Windows 10).
или воспользуйтесь панелью «Пуск» (для Windows 10).