Если вы когда-нибудь копировали и вставляли в документ Word текст из обычного текстового документа (особенно из служебных описательных файлов), то могли заметить, что в редакторе текст отображается как стихотворение — столбиком. Примерно вот так:
Try this fast and small color picker
designed for Webmasters and Designers.
Enjoy with colors.
Чтобы превратить расположение данного текста в нормальное (расположить по всей ширине страницы), нужно избавиться от разрывов строк. Обращаю ваше внимание, что такой способ может помочь не во всех случаях и применять его нужно осторожно, чтобы не слить весь текст в один сплошной абзац.
Чтобы проверить, а есть ли здесь разрыв строки, нажмите кнопку Непечатаемые символы (Show/Hide) на панели инструментов. В тексте отобразятся символы форматирования. Разрыв строки обозначается таким символом . Если на концах строк у вас отображается иной символ, например
, то это символ абзаца. И для его удаления потребуется иной знак в поле Найти, о чем будет сказано ниже.
Итак, для удаления разрыва строк в тексте вам необходимо:
- Выделите ту часть текста, которую вам нужно преобразовать.
- Нажмите сочетание клавиш Ctrl+H, чтобы открыть диалоговое окно Найти и заменить (Find and Replace).
- Нажмите кнопку Больше (More), если окно открылось в кратком виде.
- Очистите все поля и снимите все флажки с параметров поиска, кроме одного параметра — Подстановочные знаки (Use wildcards). Флажок на этом параметре должен быть установлен.
- Поставьте курсор в поле Найти (Find what) и нажмите кнопку Специальный (Special) внизу этого диалогового окна. Откроется список доступных команд, как на скриншоте ниже:
- Найдите и щелкните мышью на команде Разрыв строки (Manual Line Break). В поле Найти появится значение ^l
- В поле Заменить (Replace with) введите пробел.
- Нажмите кнопку Заменить, если вы хотите контролировать процесс замены, или кнопку Заменить все (без запросов на подтверждение).
После этой операции откроется окно с уведомлением о количестве произведенных замен и предложением проверить остальную часть документа. Если дальнейшая замена не требуется, откажитесь от неё и закройте диалоговое окно.
Текст примет нормальный вид и займёт всю ширину страницы.
В том случае, если вместо знака разрыва строки у вас имеется абзацный разрыв, то для его удаления в диалоговом окне Найти и заменить необходимо снять все флажки с параметров поиска, в том числе и с параметра Подстановочные знаки. В поле Найти нужно вставить символ абзаца, выбрав его из списка по щелчку на кнопке Специальный. Дальнейшие действия аналогичны описанным выше.
Если вы часто производите такие замены, то логично будет оформить весь приведенный здесь процесс в виде макроса и разместить кнопку макроса на панели форматирования для быстрого доступа к нему.
Как убрать из текста лишние переносы строк в ворде?
Как убрать лишние переносы строк в ворде?
На панели инструментов находим вкладку «Разметка страницы» — «Параметры страницы». Выбираем подраздел «Расстановка переносов». Ставим галочку «Нет». Эти манипуляции приемлемы тогда, когда расстановка переносов осуществлялась в автоматическом режиме.
Как в Word заменить перенос строки на пробел?
В Wordе символ переноса строки надо поменять обычным пробелом, для этого нужно в окне, когда мы делаем замену “Ctrl+H – окно замены”, в строке “найти” написать “^p” без кавычек, и в строке “заменить на” прописать пробел. После этого жмём заменить всё.
Как удалить все Enter в Word?
- Правка->Найти и заменить (либо сочетание клавиш Ctrl+H);
- нажмите кнопку «Больше»;
- нажмите мышкой в поле «Найти», чтобы там появился курсор;
- нажмите кнопку «Специальный»;
- выберите нужный вам вид переноса;
- очистите поле «Заменить на», если там что-то есть;
- нажмите кнопку «Заменить все»;
Как в ворде перенести на следующую строку?
Как перейти на новую строку не начиная новый абзац: — установите курсор в том месте, откуда должен начаться разрыв строки, — нажмите клавиши Shift+Enter, — курсор переместится на новую строку, оставаясь в этом же абзаце.
Как убрать разрывы строк в ворде?
Удаление переносов из абзаца
- Выделите абзац или абзацы.
- На вкладке Главная в Word или на вкладке Формат текста в сообщении Outlook нажмите кнопку вызова диалогового окна «Абзац» .
- Выберите вкладку разрывы строк и страниц .
- В разделе Форматированиевыберите вариант не расставлять переносы.
- Нажмите кнопку ОК.
Как убрать знак конца строки в ворде?
Для удаления разрывов строк в MS Word вы можете выполнить следующие простые действия:
- Ctrl+A выделить весь текст.
- Ctrl+H открывает диалоговое окно Найти & Заменить. В «Найти», вводим «^p^p». …
- Нажмите «Заменить Все».
- Еще раз вызываем диалог найти и заменить. …
- Наконец , возвращаем пустые строки, которые были в тексте.
Как заменить знак абзаца на пробел?
Проще всего заменить его на пробел. Для этого: Выбираем «Найти и заменить». В поле «Найти» вставляем специальный знак абзаца ^p, а в поле «Заменить на» ставим знак неразрывного пробела ^s.
Как заменить символ на перенос строки?
Для того, чтобы в Notepad++ массового выполнить перенос на новую строку необходимо:
- Вызываем окно поиска с помощью Ctrl+F . Режим поиска выбираем «Расширенный». …
- В строке «Найти» пишем что нужно заменить (пример
)
В строке «Заменить на» пишем чего хотим (пример
)
Как в ворде обозначается лишний пробел?
Точки это знаки форматирования пробелов между словами. Одно нажатие на пробел – одна точка (рис. 4). Символ (¶) представляет собой конец абзаца.31 мая 2012 г.
Как в ворде удалить все знаки абзаца?
Кнопка «Отобразить все знаки» выглядит как значок абзаца (¶). Обычно она расположена в верхнем правом углу раздела «Абзац». Нажмите на эту кнопку, чтобы скрыть символы абзаца. Когда вы найдете кнопку ¶, вам останется лишь нажать на нее, чтобы отключить отображение символов абзаца и других символов форматирования.
Как убрать все лишние пробелы между абзацами в ворде?
Изменение междустрочных интервалов для части документа
- Выделите один или несколько абзацев, которые нужно обновить. …
- Переход на домашнюю > интервалы между строками и абзацами
- Выберите пункт Параметры междустрочных интервалов и укажите нужный параметр в поле междустрочный интервал .
Как убрать абзац в таблице Ворд?
Настройка отступов и интервалов для абзацев
- Выделите один или несколько абзацев, которые нужно изменить.
- Откройте вкладку Главная и нажмите кнопку вызова диалогового окна «абзац» .
- Выберите вкладку Отступы и пробелы .
- Выберите нужные параметры и нажмите кнопку ОК.
Как в ворде перенести строку?
Поставьте курсор в любую ячейку строки и нажмите Shift+Alt+Вверх или Shift+Alt+Вниз, чтобы передвинуть стоку вверх или вниз. Строка выделена и перемещается. Вы можете использовать этот же трюк для перемещения абзацев вверх и вниз. Поставьте курсор в абзац и зажмите Shift+Alt+Вверх или Shift+Alt+Вниз.
Как перенести на следующую строку?
Чтобы вставить этот перенос, необходимо поставить курсор в соответствующее место в слове и нажать комбинацию клавиш Ctrl+Дефис. Когда слово не умещается в конце одной строки, программа Microsoft Word автоматически переносит его в начало следующей.
Как поставить знак переноса в ворде?
Расстановка переносов вручную
- На вкладке Макет щелкните стрелку рядом с кнопкой Перенос .
- Выберите пункт вручную. Word последовательно определяет все возможные варианты расстановки переносов.
- В диалоговом окне расстановка переносов вручную выберите нужное расположение расстановки переносов и нажмите кнопку Да.
Как в Word удалить переносы строк
Часто возникает ситуация, когда в Word нужно удалить все переносы строк. Эта задача довольно часто встает перед студентам при подготовке реферата, курсовой или дипломной работы. А возникает эта ситуация при копировании текста из документов .pdf. При вставке в ворд получается что текст размещается по левой стороне страницы и чтобы его растянуть на ширину всей страницы, каждый раз нажимать на Del или Backspace слишком нужно и долго.
Сейчас мы расскажем как просто и легко решить эту задачу.
Существует более удобный и быстрый способ удалить все переносы строк в ворде. Для этого, в Word нажмите сочетание клавиш Ctrl+H и поле ввода «Найти:» введите ^p, а поле «Заменить на:» введите пробел или просто оставьте без изменений и нажмите кнопку Заменить все:
В считанные секунды, все переносы строк будут удалены и вам лишь останется расставить нужные абзацы.
Вот такой простой прием удаления переносов строк в текстовом редакторе Microsoft Word.
Как убрать переносы в Word
Если вам приходится редактировать чужие текстовые документы, созданные в Word, то вам наверняка приходится исправлять множество различных ошибок. Например, удалять лишние или ненужные переносы.
Если документ небольшой, то это нетрудно сделать вручную, но в больших документах это потребует много времени и сил. В данной статье мы расскажем, как максимально быстро убрать переносы в Word, как автоматические, так и ручные. Материал будет полезен как для Word 2003, 2007, 2010, 2013 и 2016.
Удаление автоматически расставленных переносов
Если вашем документе переносы были расставлены автоматически, с помощью встроенной в Word функции, то убрать их очень просто. Для этого нужно перейти на вкладку «Разметка страницы», нажать на кнопку «Расстановка переносов» и в открывшемся меню выбрать вариант «Нет». В результате все расставленные переносы будут автоматически удалены из вашего документа Word.
Если же вы пользуетесь Word 2003, то у вас автоматические переносы убираются по-другому. В вашем случае нужно перейти в «Сервис – Язык – Расстановка переносов» и в открывшемся окне отключить функцию «Автоматическая расстановка переносов».
После этого закрываем окно нажатием на кнопку «Ok» и автоматические переносы удалены.
Удаление вручную расставленных переносов
Если в вашем документе переносы были расставлены вручную, то описанный выше способ не сработает. В вашем случае для того чтобы убрать переносы придётся использовать инструмент «Найти и заменить».
Для этого нажмите комбинацию клавиш CTRL-F и потом нажмите на стрелку, которая находится справа от поисковой строки.
Дальше в открывшемся меню выберите вариант «Заменить».
В результате перед вами появится инструмент «Найти и заменить». С его помощью можно выполнять поиск и автоматическую замену текста в документе Word. Для того чтобы убрать переносы строк открыть дополнительные настройки с помощью кнопки «Больше».
После этого нужно нажать на кнопку «Специальный» и в открывшемся списке выбрать вариант «Мягкий перенос»
После выбора «Мягкого переноса» в строке «Найти» появится два символа, но это нормально, так и должно быть. Поле «Заменить на» оставляем пустым, в него ничего вводить не нужно. Теперь просто нажимаем на кнопку «Заменить все».
После нажатия на кнопку «Заменить все» в документе Word будет выполнен поиск и удаление переносов.
Нужно отметить, что в некоторых случаях вместо «Мягкого переноса» в окне поиска нужно выбирать «Неразрывный дефис».
АрхивОфис
Инструкция по устранению ненужных разрывов строк, нередко возникающих при копировании и вставке разноформатных текстовых документов в Word.
Если вы когда-нибудь копировали и вставляли в документ Word текст из обычного текстового документа (особенно из служебных описательных файлов), то могли заметить, что в редакторе текст отображается как стихотворение — столбиком. Примерно вот так:
Try this fast and small color picker
designed for Webmasters and Designers.
Enjoy with colors.
Чтобы превратить расположение данного текста в нормальное (расположить по всей ширине страницы), нужно избавиться от разрывов строк. Обращаю ваше внимание, что такой способ может помочь не во всех случаях и применять его нужно осторожно, чтобы не слить весь текст в один сплошной абзац.
Чтобы проверить, а есть ли здесь разрыв строки, нажмите кнопку «Непечатаемые символы» (Show/Hide) на панели инструментов. В тексте отобразятся символы форматирования. Разрыв строки обозначается таким символом . Если на концах строк у вас отображается иной символ, например , то это символ абзаца. И для его удаления потребуется иной знак в поле «Найти», о чем будет сказано ниже.
Итак, для удаления разрыва строк в тексте вам необходимо:
1. Выделите ту часть текста, которую вам нужно преобразовать.
2. Нажмите сочетание клавиш «Ctrl+H», чтобы открыть диалоговое окно «Найти и заменить» (Find and Replace).
3. Нажмите кнопку «Больше» (More), если окно открылось в кратком виде.
4. Очистите все поля и снимите все флажки с параметров поиска, кроме одного параметра — «Подстановочные знаки» (Use wildcards). Флажок на этом параметре должен быть установлен.
5. Поставьте курсор в поле «Найти» (Find what) и нажмите кнопку «Специальный» (Special) внизу этого диалогового окна. Откроется список доступных команд, как на скриншоте ниже:
6. Найдите и щелкните мышью на команде «Разрыв строки» (Manual Line Break). В поле «Найти» появится значение ^l
7. В поле «Заменить» (Replace with) введите пробел.
8. Нажмите кнопку «Заменить», если вы хотите контролировать процесс замены, или кнопку «Заменить все» (без запросов на подтверждение).
После этой операции откроется окно с уведомлением о количестве произведенных замен и предложением проверить остальную часть документа. Если дальнейшая замена не требуется, откажитесь от неё и закройте диалоговое окно.
Текст примет нормальный вид и займёт всю ширину страницы.
В том случае, если вместо знака разрыва строки у вас имеется абзацный разрыв, то для его удаления в диалоговом окне «Найти и заменить» необходимо снять все флажки с параметров поиска, в том числе и с параметра «Подстановочные знаки». В поле «Найти» нужно вставить символ абзаца, выбрав его из списка по щелчку на кнопке «Специальный». Дальнейшие действия аналогичны описанным выше.
Если вы часто производите такие замены, то логично будет оформить весь приведенный здесь процесс в виде макроса и разместить кнопку макроса на панели форматирования для быстрого доступа к нему.
Всем привет! Сегодня мы поговорим про то, как же нам в документе Ворда установить запрет на висячие строки. Подобное можно наблюдать почти в каждом большом документе – когда часть абзаца в конце страницы переносится на другой лист. Вроде бы в этом нет ничего плохого, но в некоторых серьезных юридических и других важных документах – это запрещено по выделенным стандартам. Мы не будем вдаваться в подробности, я всего лишь расскажу, как убрать эти висячие строки в Ворд документе.
Содержание
- Способ 1: Один абзац
- Способ 2: Разрыв нескольких абзацев
- Способ 3: Запрет на разрыв абзаца
- Видео
- Задать вопрос автору статьи
Способ 1: Один абзац
Сразу хочу сказать, что тема хоть и не такая сложная, но с первого раза она может быть непонятна. Поэтому настоятельно рекомендую пробовать все, что я опишу в статье.
- Сначала нам нужно выделить абзац, который был разбит на две странички.
- На вкладке «Главная» найдите раздел «Абзац» и нажмите по маленькой стрелочке в квадратике в правом нижнем углу экрана.
- На второй вкладке просто установите галочку «Запрет висячих строк» и нажмите «ОК». После этого абзац будет объединен.
Способ 2: Разрыв нескольких абзацев
Представим себе ситуацию, что у нас в документе или тексте есть два абзаца, которые должны находиться на одном листе. В таком случае прошлый способ нам не поможет, так как данная настройка позволяет сохранить только один абзац. Но мы можем сделать так, чтобы они всегда находились на одной страничке.
- Выделите два или несколько абзацев.
- Зайдите в настройки абзаца, так же как мы это делали в прошлом способе.
- Помимо первой галочки, нам нужно дополнительно установить конфигурацию – «Не отрывать от следующего». В конце жмем «ОК» и смотрим на результат. После этого два абзаца должны будут перенестись на следующую страничку.
Способ 3: Запрет на разрыв абзаца
Еще один вариант – это установить запрет на разрыв абзаца между двумя листами. По сути, мы проделываем все те же самые действия, как и в прошлых главах. Единственное отличие, нам нужно дополнительно установить третью галочку, как на картинке ниже. После этого все выделенное будет перенесено на новый лист.
Помимо этих настроек вам также понадобится научиться вставлять разрыв страниц, которые помогают правильно разделить главы и разделы документа и других больших текстов. Поэтому смотрим дополнительные уроки на эту тему:
- Как добавить разрыв разделов в Word.
- Как удалить разрыв страниц в Word.
Дорогие читатели портала WiFiGiD, помните, что вы всегда можете обратиться к любому из нас в комментариях. Самое главное подробно описать свою проблему или вопрос. Мы обязательно постараемся вам помочь, как только будет на это время.
Видео
Часто возникает ситуация, когда в Word нужно удалить все переносы строк. Эта задача довольно часто встает перед студентам при подготовке реферата, курсовой или дипломной работы. А возникает эта ситуация при копировании текста из документов .pdf. При вставке в ворд получается что текст размещается по левой стороне страницы и чтобы его растянуть на ширину всей страницы, каждый раз нажимать на Del или Backspace слишком нужно и долго.
Сейчас мы расскажем как просто и легко решить эту задачу.
Существует более удобный и быстрый способ удалить все переносы строк в ворде. Для этого, в Word нажмите сочетание клавиш Ctrl+H и поле ввода «Найти:» введите ^p, а поле «Заменить на:» введите пробел или просто оставьте без изменений и нажмите кнопку Заменить все:
В считанные секунды, все переносы строк будут удалены и вам лишь останется расставить нужные абзацы.
Вот такой простой прием удаления переносов строк в текстовом редакторе Microsoft Word.
2016-01-19 15:29
Понравился сайт? Расскажи о нем друзьям:
Comments to Notes: 12
Word для Microsoft 365 Outlook для Microsoft 365 Word 2021 Outlook 2021 Word 2019 Outlook 2019 Word 2016 Outlook 2016 Word 2013 Outlook 2013 Word 2010 Outlook 2010 Word Starter 2010 Еще…Меньше
Вы можете управлять расположением разрывов страниц в Word Outlook, заключив параметры разо страницы.
Вывод всех строк одного абзаца на одной странице или в одной колонке
-
Выделите абзацы, содержащие строки, которые необходимо расположить на одной странице.
-
На вкладке Главная в Word или на вкладке ФОРМАТ ТЕКСТА в Outlook сообщения электронной почты выберите
.
-
Выберите вкладку Разрывы строк и страниц.
-
В области Размещатьлюдей выберите не отрыть друг от друга.
-
Нажмите ОК.
Вывод абзацев на одной странице или в одной колонке
-
Выделите абзацы, которые нужно расположить на одной странице.
-
На вкладке Главная в Word или на вкладке ФОРМАТ ТЕКСТА в Outlook сообщения электронной почты выберите
.
-
Выберите вкладку Разрывы строк и страниц.
-
В области Раздувлениена разных этапов выберите Сохранить с далее.
-
Нажмите ОК.
Принудительное добавление разрыва страницы перед абзацем
-
Выделите абзац, перед которым нужно вставить разрыв страницы.
-
На вкладке Главная в Word или на вкладке ФОРМАТ ТЕКСТА в Outlook сообщения электронной почты выберите
.
-
Выберите вкладку Разрывы строк и страниц.
-
В области Раздувлениестраницы выберите разрыв страницы перед.
-
Нажмите ОК.
Запрет висячих строк
-
Выделите абзацы, в которых вы хотите запретить висячие строки.
-
На вкладке Главная в Word или на вкладке ФОРМАТ ТЕКСТА в Outlook сообщения электронной почты выберите
.
-
Выберите вкладку Разрывы строк и страниц.
-
В области Раздувлениевыберите висячую или висячую висячую контроль.
-
Нажмите ОК.
Примечание: По умолчанию этот параметр включен.
Запрет нумерации строк в абзаце
-
Выделите абзац или абзацы.
-
На вкладке Главная в Word или на вкладке ФОРМАТ ТЕКСТА в Outlook сообщения электронной почты выберите
.
-
Выберите вкладку Разрывы строк и страниц.
-
В области Форматированиевыберите Подавлять номера строк.
-
Нажмите ОК.
Удаление переносов из абзаца
-
Выделите абзац или абзацы.
-
На вкладке Главная в Word или на вкладке ФОРМАТ ТЕКСТА в Outlook сообщения электронной почты выберите
.
-
Выберите вкладку Разрывы строк и страниц.
-
В области Форматированиевыберите Не развяжить.
-
Нажмите ОК.
Параметры надписей
Можно настроить надпись так, чтобы текст обтекал ее более плотно. Для этого граница надписи должна быть прозрачной (без линий и заливки), а для параметра «Обтекание текстом» должно быть задано значение «По контуру» или «Сквозное».
-
Щелкните текстовое поле правой кнопкой мыши и выберите пункт Абзац.
-
Выберите вкладку Разрывы строк и страниц.
-
В списке Параметры текстового ящикав списке Обтекать покругля выберите один из следующих вариантов:
-
Все
-
Первая и последняя строки
-
Только первая строка
-
Только последняя строка
Примечание: Чтобы отменить изменения, выберите Нет.
-
-
Нажмите кнопку ОК.

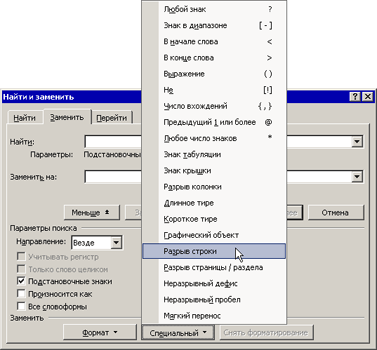









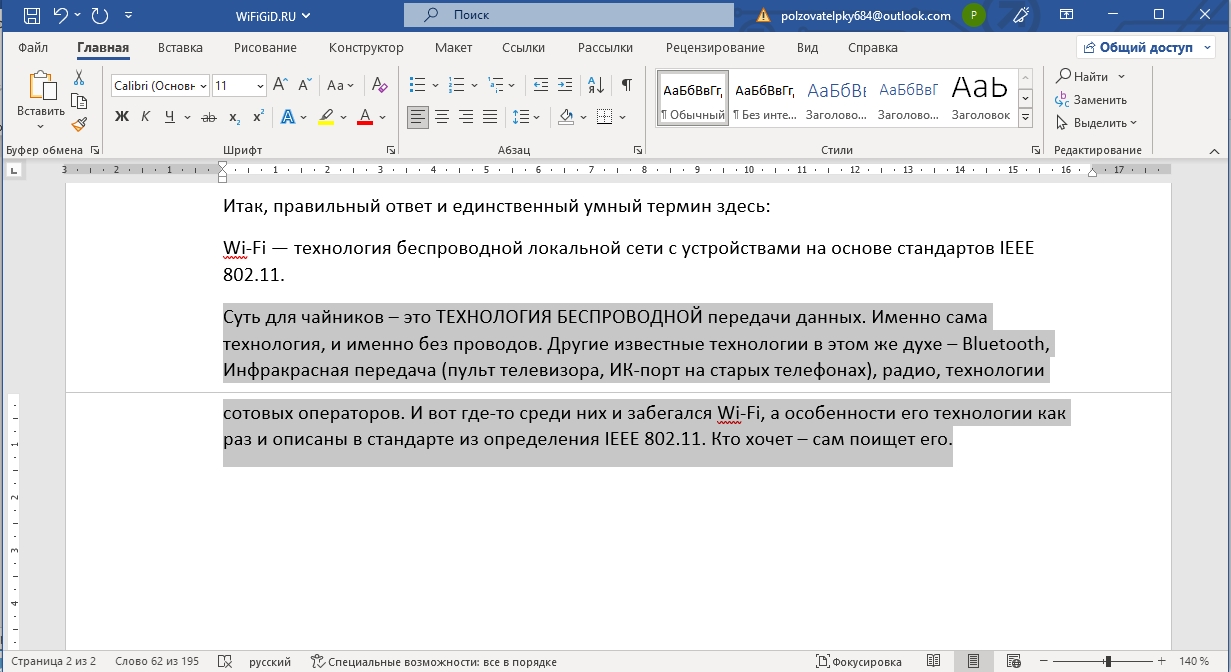
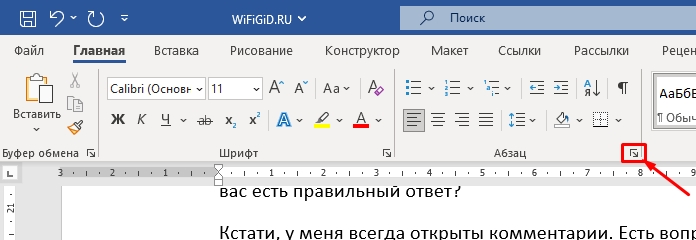
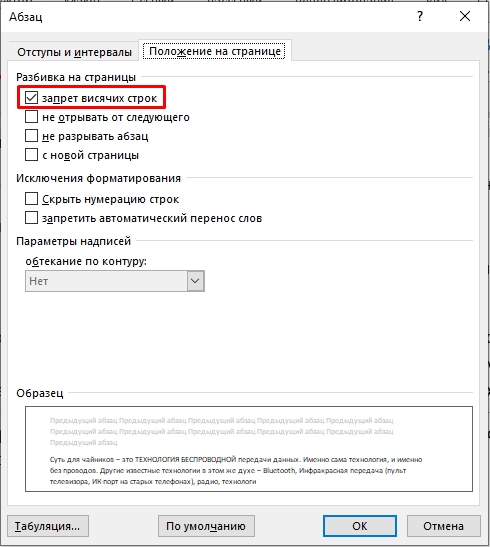
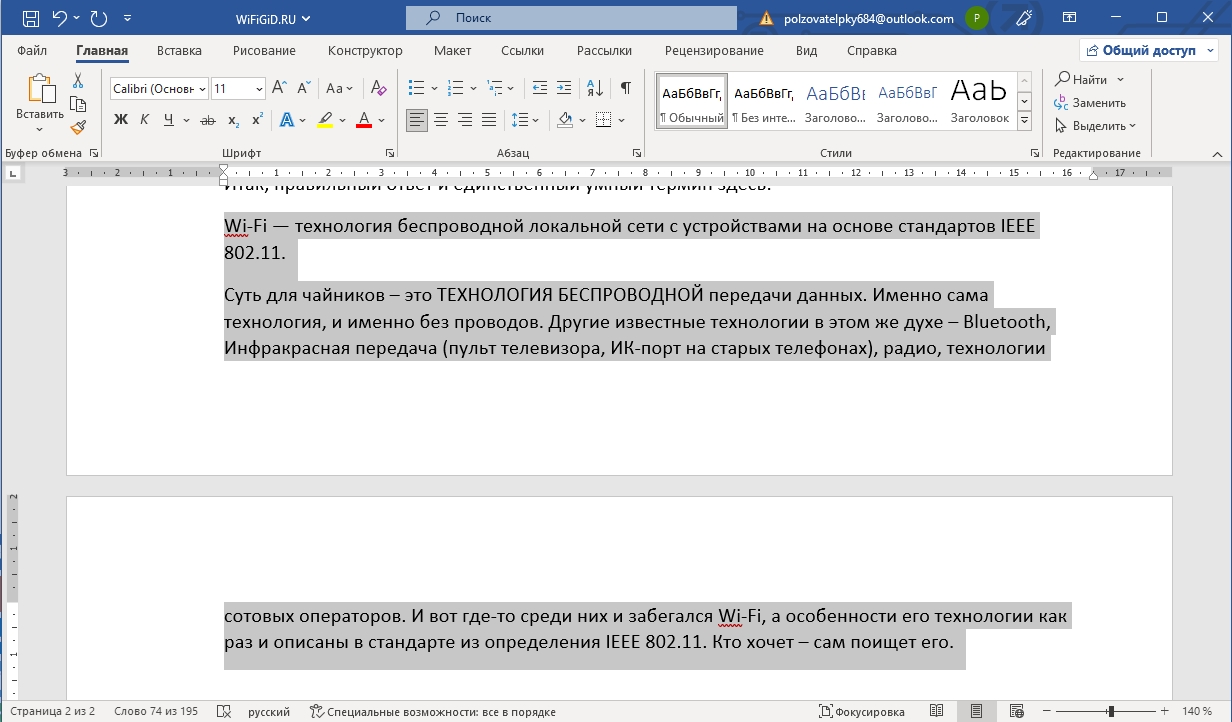
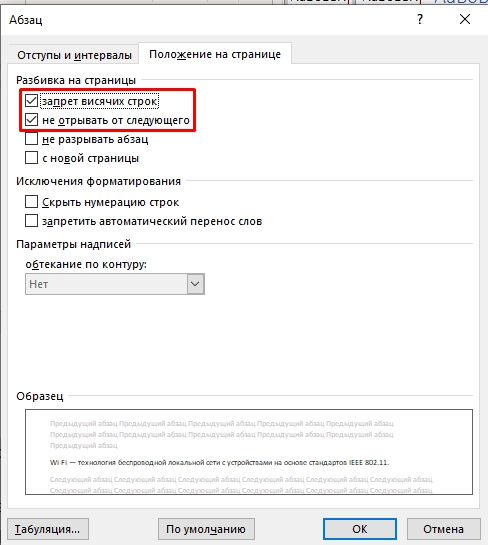
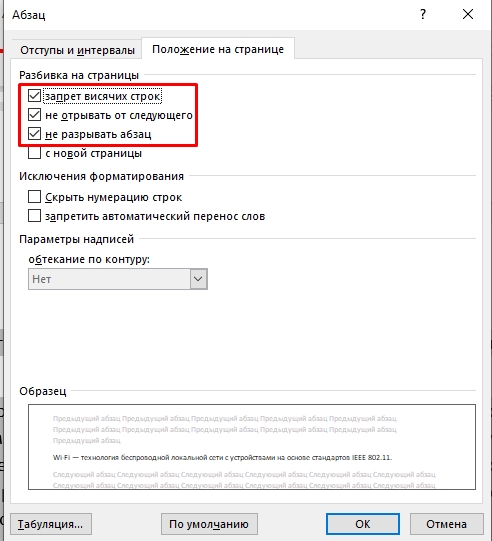

 .
.