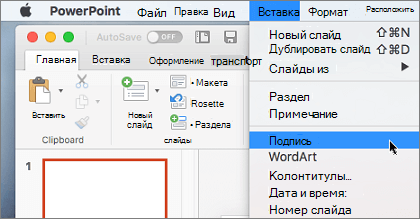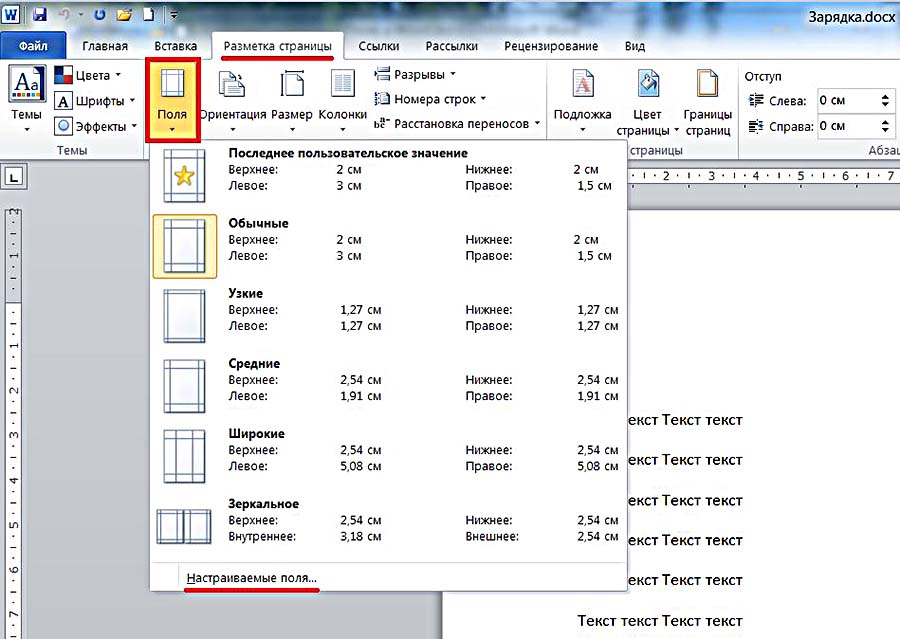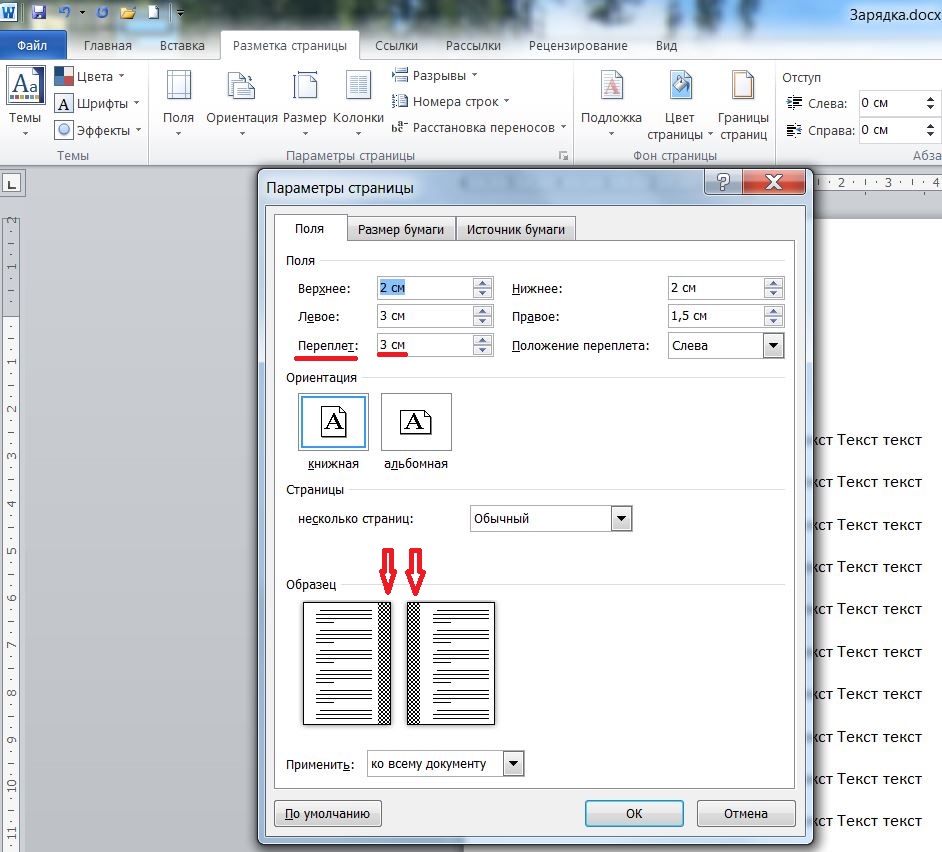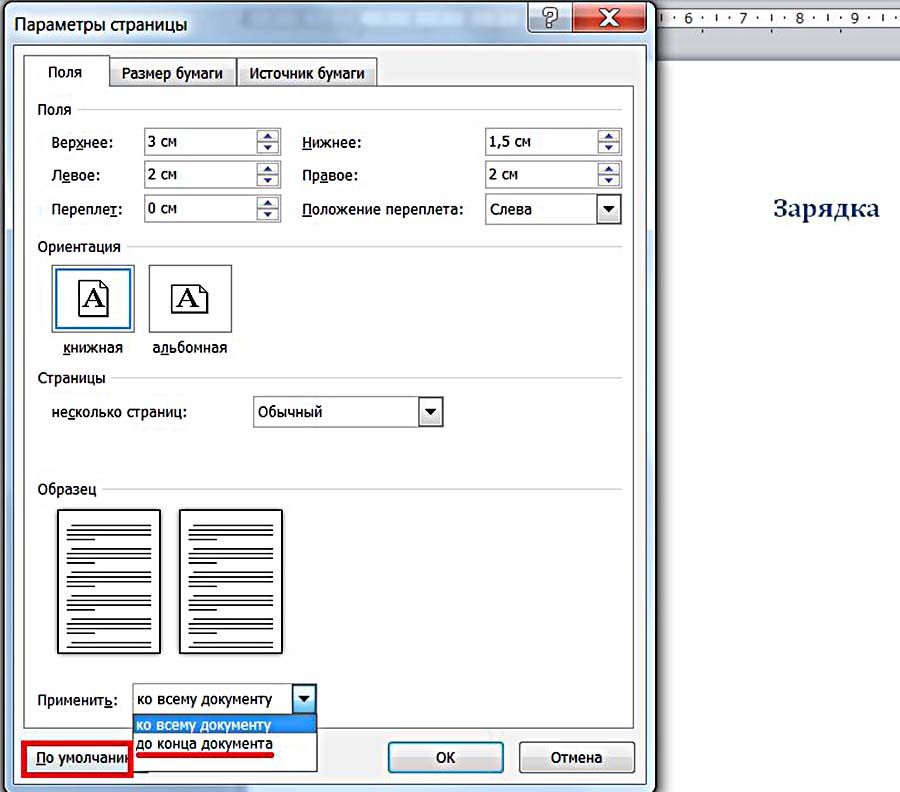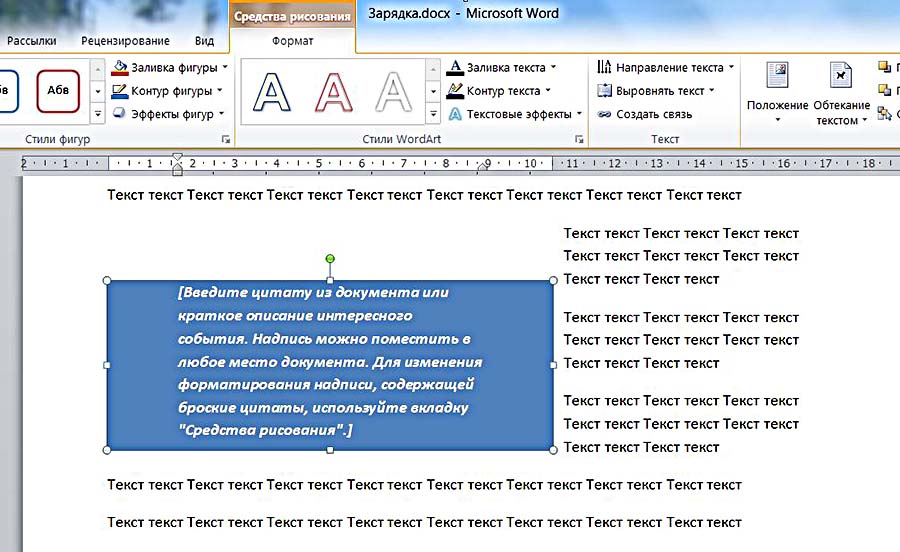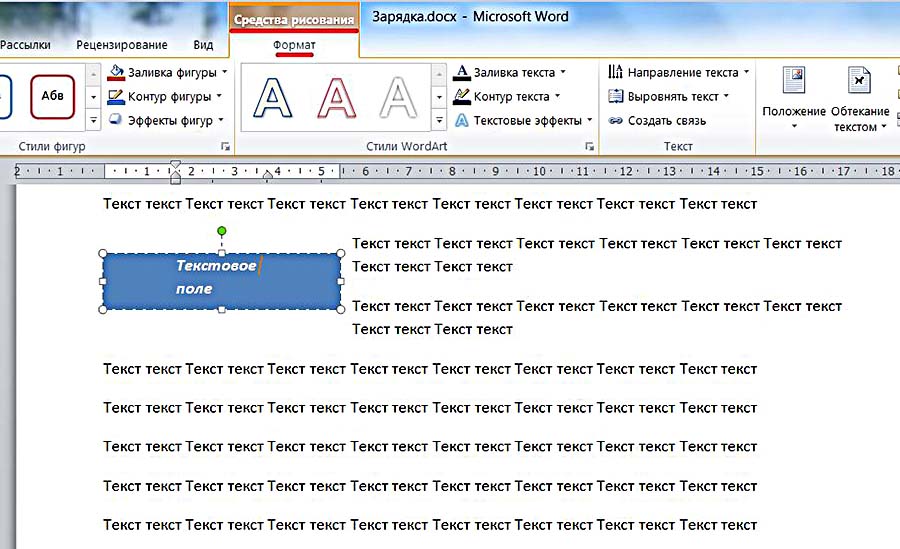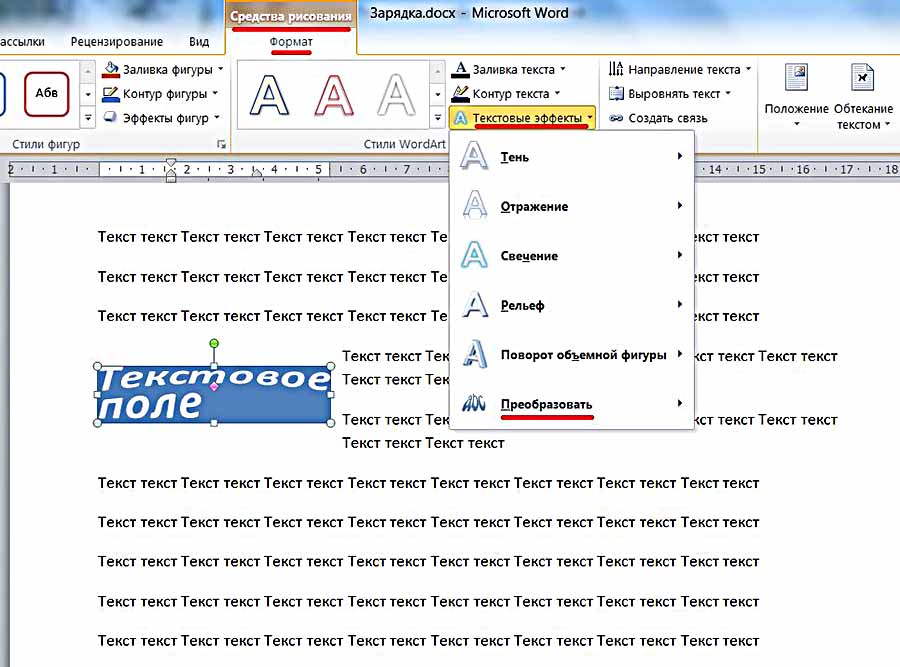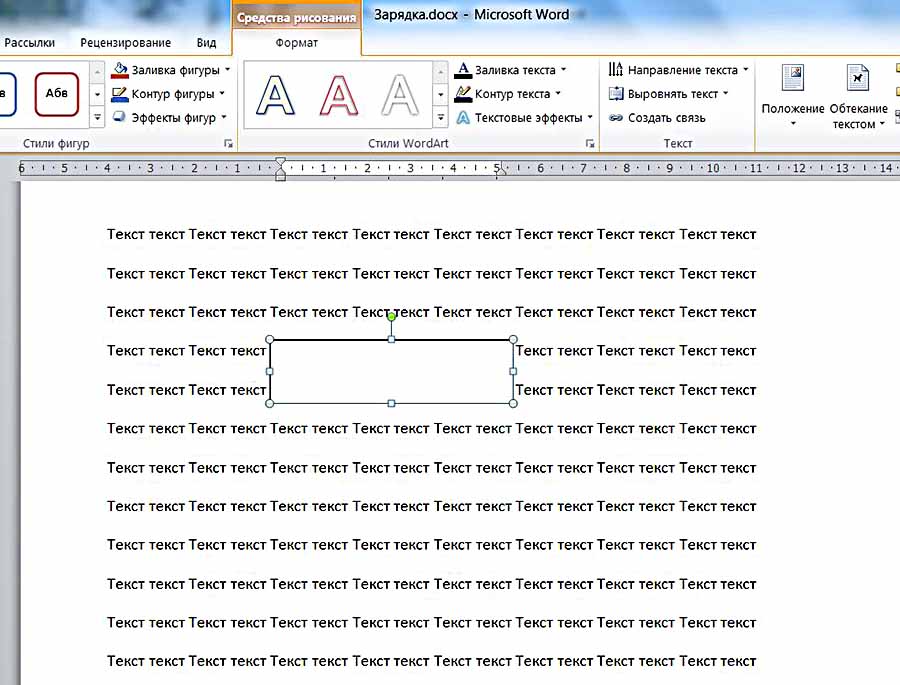Word для Microsoft 365 Word для Microsoft 365 для Mac Word 2021 Word 2021 для Mac Word 2019 Word 2019 для Mac Word 2016 Word 2016 для Mac Word 2013 Word 2010 Word для Mac 2011 Еще…Меньше
Текстовое поле — это объект, который можно добавить в документ и с помощью которого можно вставлять и вводить текст в любом месте файла. Текстовые поля позволяют привлечь внимание к определенному фрагменту, а также перемещать его по документу.
Добавление текстового поля
-
Поместите курсор в нужное текстовое поле.
-
Перейдите в раздел Вставка и в разделе Иллюстрации выберите Рисование.
-
Выберите Текстовое поле и используйте курсор для создания текстового поля.
-
Вставьте текст в поле и примените все необходимые стили.
-
Выберите Сохранить изакрыть.
Если вы не используете мышь
-
Нажмите клавиши ALT+ТОЧКА (.) и нажмите клавишу N.
-
Затем нажмите клавишу D , чтобы выбрать рисунки.
-
Нажмите клавиши ALT+ Точка (.), а затем нажмите клавишу N.
-
Введите нужный текст.
-
Нажмите клавишу ESC 3 раза.
-
Нажмите клавишу ВВОД , чтобы сохранить текстовое поле.
Примечания:
-
Чтобы отформатировать текст, выделите его и воспользуйтесь элементами форматирования в группе Шрифт на вкладке Главная.
-
Чтобы отформатировать само текстовое поле, используйте команды на контекстной вкладке Формат фигуры , которая отображается при выборе текстового поля.
-
Чтобы разместить текстовое поле, выделите его, а затем, когда указатель станет
четырехсторонняя стрелка, перетащите текстовое поле в новое место.
-
Вы также можете изменить или удалить границу надписи или фигуры.
-
Несколько надписей можно связать между собой, чтобы текст из одной надписи перетекал в другую. Выберите одно из текстовых полей и на вкладке Формат фигуры выберите Создать ссылку.
-
Редактирование в текстовом поле
-
Дважды щелкните текстовое поле.
-
В разделе Рисование (предварительный просмотр) выберите текстовое поле, чтобы разместить курсор и изменить текст.
-
По завершении выберите Сохранить и Закрыть , чтобы просмотреть обновленное текстовое поле.
Копирование текстового поля
-
Выделите границу текстового поля, которое нужно скопировать.
-
Нажмите клавиши CTRL+C.
Примечание: Убедитесь, что указатель находится на границе надписи, а не внутри ее. Если указатель находится внутри, нажатие клавиш CTRL+C скопирует текст, а не текстовое поле.
-
Выберите расположение и нажмите клавиши CTRL+V , чтобы вставить текстовое поле.
Удаление текстового поля
-
Выделите границу текстового поля, которое требуется удалить, и нажмите клавишу DELETE.
Примечание: Убедитесь, что указатель находится на границе надписи, а не внутри ее. Если указатель находится внутри поля, нажатие кнопки Удалить приведет к удалению текста внутри текстового поля, а не поля.
Добавление текстового поля
-
Перейдите в раздел Вставка > текстовое поле, а затем выберите Рисовать текстовое поле.
-
Щелкните или коснитесь документа и перетащите его, чтобы нарисовать текстовое поле нужного размера.
-
Чтобы добавить текст в текстовое поле, выделите внутри него, а затем введите или вставьте текст.
Примечания:
-
Чтобы отформатировать текст, выделите его и воспользуйтесь элементами форматирования в группе Шрифт на вкладке Главная.
-
Для форматирования самой надписи используйте команды на контекстной вкладке Формат, которая отображается в разделе Средства рисования, когда вы выбираете надпись.
-
Чтобы разместить текстовое поле, выделите его, а затем, когда указатель станет
, перетащите текстовое поле в новое место.
-
Вы также можете изменить или удалить границу надписи или фигуры.
-
Несколько надписей можно связать между собой, чтобы текст из одной надписи перетекал в другую. Выберите одно из текстовых полей, а затем на вкладке Формат в разделе Средства рисования выберите Создать ссылку.
-
Копирование текстового поля
-
Выделите границу текстового поля, которое нужно скопировать.
-
Перейдите на главную > Копировать
.
Указатель должен находиться не внутри текстового поля, а на его границе. Если указатель не на границе, то при нажатии кнопки Копировать копируется не само текстовое поле, а только находящийся в нем текст.
-
Перейдите на главную страницу и нажмите кнопку Вставить.
Удаление текстового поля
-
Выделите границу текстового поля и нажмите клавишу DELETE.
Указатель должен находиться не внутри текстового поля, а на его границе. Если указатель не находится на границе, нажатие клавиши DELETE приведет к удалению текста внутри текстового поля.
Добавление текстового поля
-
Перейдите в раздел Вставка > текстовое поле , а затем выберите Рисовать текстовое поле (где текст выравнивается по горизонтали на странице) или Вертикальное текстовое поле (где текст выравнивается по вертикали на странице).
-
Выберите в документе, а затем перетащите, чтобы нарисовать текстовое поле нужного размера.
-
Чтобы добавить текст в текстовое поле, щелкните или коснитесь его, а затем введите или вставьте текст.
-
Чтобы отформатировать текст в текстовом поле, выделите его, а затем выберите Control + Щелкните текст и выберите Шрифт.
-
Чтобы добавить различные эффекты в текстовое поле, выделите текстовое поле и используйте параметры на вкладке Формат фигуры (например, изменение направления текста или выравнивание текста в верхней, средней или нижней части текстового поля).
-
Чтобы разместить текстовое поле, выделите и удерживайте его, а затем, когда указатель станет
, перетащите текстовое поле в новое место.
-
Примечание: Если вы добавили несколько текстовых полей, их можно связать, чтобы текст перетекал из одного поля в другое. С выбранным текстовым полем можно связать только пустое поле. Для этого выделите текстовое поле, которое нужно связать с другим текстовым полем, а затем выберите Формат фигуры > Создать ссылку.
Копирование текстового поля
-
Выделите текстовое поле, которое нужно скопировать.
Указатель должен находиться не внутри поля, а на его границе. Если указатель не находится на границе, текст внутри текстового поля копируется.
-
Нажмите клавиши CONTROL+CLICK, а затем выберите Копировать. Вы также можете нажать клавиши
+C.
-
Выберите в документе расположение, в которое вы хотите вставить текстовое поле, нажмите клавиши CONTROL +Щелчок, а затем нажмите кнопку Вставить. Вы также можете нажать клавиши
+V.
Удаление надписей
-
Выделите границу текстового поля, которое требуется удалить, и нажмите клавишу DELETE.
Указатель должен находиться не внутри поля, а на его границе. Если указатель не находится на границе, нажатие клавиши DELETE приведет к удалению текста внутри текстового поля.
Добавление текстового поля
-
Перейдите к разделу Вставка > текстовое поле.
-
Щелкните файл, в который вы хотите вставить текстовое поле, удерживая нажатой кнопку мыши, а затем перетащите, чтобы нарисовать текстовое поле нужного размера.
-
После рисования текстового поля щелкните его, чтобы добавить текст.
Копирование текстового поля
-
Выделите текстовое поле, которое нужно скопировать.
Указатель должен находиться не внутри поля, а на его границе. Если указатель не находится на границе, текст внутри текстового поля копируется.
-
Нажмите клавиши CONTROL+CLICK, а затем выберите Копировать. Вы также можете нажать клавиши
+C.
-
Выберите в документе расположение, в которое вы хотите вставить текстовое поле, нажмите клавиши CONTROL +Щелчок, а затем нажмите кнопку Вставить. Вы также можете нажать клавиши
+V.
Удаление надписей
-
Выделите границу текстового поля, которое требуется удалить, и нажмите клавишу DELETE.
Указатель должен находиться не внутри поля, а на его границе. Если указатель не находится на границе, нажатие клавиши DELETE приведет к удалению текста внутри текстового поля.
Нужна дополнительная помощь?
Поля страницы в документе MS Word — это пустое пространство, расположенное по краям листа. Текстовое и графическое содержимое, а также прочие элементы (к примеру, таблицы и диаграммы) вставляются в область печати, которая располагается внутри полей. С изменением полей страницы в документе на каждой его странице изменяется и та область, в которой содержится текст и любое другое содержимое.
Чтобы изменить размеры полей в Ворде можно просто выбрать один из вариантов, доступных в программе по умолчанию. Также, можно создавать собственные поля и добавлять их в коллекцию, делая доступными для дальнейшего использования.
Урок: Как сделать отступ в Word
Содержание
Выбор полей страницы из готовых наборов
1. Перейдите во вкладку «Макет» (в более старых версиях программы этот раздел называется «Разметка страницы»).
2. В группе «Параметры страницы» нажмите на кнопку «Поля».
3. В развернувшемся списке выберите один из предложенных размеров полей.
Примечание: Если в текстовом документе, с которым вы работаете, содержится несколько разделов, выбранный вами размер полей будет применен исключительно к текущему разделу. Чтобы изменить размеры полей в нескольких или во всех разделах сразу, выделите их перед тем, как выбирать подходящий шаблон из арсенала MS Word.
Если вы хотите изменить поля страницы, которые установлены по умолчанию, выберите из доступного набора те, которые вам подходят, а затем в меню кнопки «Поля» выберите последний пункт — «Настраиваемые поля».
В развернувшемся диалоговом окне выберите параметр «По умолчанию», нажав на соответствующую кнопку, расположенную слева снизу.
Создание и изменение параметров полей страницы
1. Во вкладке «Макет» нажмите на кнопку «Поля», расположенную в группе «Параметры страницы».
2. В появившемся меню, где будет отображена коллекция доступных полей, выберите «Настраиваемые поля».
3. Появится диалоговое окно «Параметры страницы», в котором можно задать необходимые параметры размера полей.
Примечания и рекомендации касательно настройки и изменения параметров полей страницы
1. Если вы хотите изменить поля по умолчанию, то есть, те, которые будут применены ко всем создаваемым в Ворде документам, после выбора (или изменения) необходимых параметров снова нажмите кнопку «Поля» после чего в развернувшемся меню выберите «Настраиваемые поля». В открывшемся диалоговом окне нажмите «По умолчанию».
Внесенные вами изменения будут сохранены в качестве шаблона, на котором и будет базироваться документ. Это значит, что каждый созданный вами документ будет основан на данном шаблоне и иметь заданные вами размеры полей.
2. Для того, чтобы изменить размеры полей в части документа, выделите необходимый фрагмент с помощью мышки, откройте диалоговое окно «Параметры страницы» (описано выше) и введите необходимые значения. В поле «Применить» в разворачивающемся окошке выберите «К выделенному тексту».
Примечание: Данное действие добавит автоматические разрывы разделов перед и после выделенного вами фрагмента. Если же документ уже был разбит на разделы, выделите нужные разделы или просто выберите тот, что вам нужен, и измените параметры его полей.
Урок: Как сделать разрыв страницы в Word
3. Большинство современных принтеров для корректной печати текстового документа нуждаются в определенных параметрах полей страницы, так как печатать до самого края листа они не могут. Если же вы установите слишком маленькие поля и попытаетесь распечатать документ или его часть, появится уведомление следующего содержания:
«Одно или несколько полей находятся вне области печати»
Чтобы исключить нежелательную обрезку краев, нажмите в появившемся предупреждение на кнопку «Исправить» — это позволит автоматически увеличить ширину полей. Если же вы проигнорируете это сообщение, при повторной попытке печати оно появится снова.
Примечание: Минимальные размеры допустимых полей для печати документа, в первую очередь, зависят от используемого принтера, размера бумаги и установленного на ПК сопутствующего ПО. С более детальной информацией вы можете ознакомиться в руководстве к своему принтеру.
Настройка разных размеров полей для четных и нечетных страниц
Для двусторонней печати текстового документа (к примеру, журнала или книги), необходимо настроить поля четных и нечетных страниц. В данном случае рекомендовано использовать параметр «Зеркальные поля», выбрать который можно в меню «Поля», расположенном в группе «Параметры страницы».
При установке зеркальных полей для документа поля левой страницы зеркально отражают поля правой, то есть, внутренние и внешние поля таких страниц становятся одинаковыми.
Примечание: Если вы хотите изменить параметры зеркальных полей, выберите «Настраиваемые поля» в меню кнопки «Поля», и задайте необходимые параметры «Внутри» и «Снаружи».
Добавление полей переплета для брошюр
Документы, к которым после печати будет добавлен переплет (к примеру, брошюры), нуждаются в дополнительном пространстве на боковых, верхних или внутренних полях страницы. Именно эти места и будут использованы для переплета и являются гарантом того, что текстовое содержимое документа будет видимым и после его брошюровки.
1. Перейдите во вкладку «Макет» и нажмите на кнопку «Поля», которая расположена в группе «Параметры страницы».
2. В появившемся меню выберите пункт «Настраиваемые поля».
3. Задайте необходимые параметры для переплета, указав его размер в соответствующем поле.
4. Выберите положение переплета: «Сверху» или «Слева».
Примечание: Если в документе, с которым вы работаете, выбран один из следующих параметров полей — «Две страницы на листе», «Брошюра», «Зеркальные поля», — поле «Положение переплета» в окне «Параметры страницы» будет недоступным, так как данный параметр в данном случае определяется автоматически.
Как просмотреть поля страницы?
В MS Word можно включить отображение в текстовом документе линии, которая соответствует границе текста.
1. Нажмите кнопку «Файл» и выберите там пункт «Параметры».
2. Перейдите в раздел «Дополнительно» и установите галочку напротив пункта «Показывать границы текста» (группа «Показывать содержимое документа»).
3. Поля страницы в документе будут отображены пунктирными линиями.
Примечание: Вы также можете просмотреть поля страницы в режиме просмотра документа «Разметка страницы» и/или «Веб-документ» (вкладка «Вид», группа «Режимы»). На печать отображаемые границы текста при этом не выводятся.
Как убрать поля страницы?
Убирать поля страниц в текстовом документе MS Word крайне не рекомендовано, как минимум, по двум причинам:
- в распечатанном документе текст, расположенный по краям (за пределами области печати), не будет отображаться;
- это считается нарушением с точки зрения документоводства.
И все же, если вам понадобилось полностью убрать поля в текстовом документе, сделать это можно точно так же, как и настроить любые другие параметры (задать значения) для полей.
1. Во вкладке «Макет» нажмите кнопку «Поля» (группа «Параметры страницы») и выберите пункт «Настраиваемые поля».
2. В открывшемся диалоговом окне «Параметры страницы» задайте минимальные значения для верхних/нижних, левых/правых (внутри/снаружи) полей, например, 0,1 см.
3. После того, как вы нажмете «ОК» и начнете писать в документе текст или вставите его, он будет расположен от края до края, от верха до низа листа.
На этом все, теперь вы знаете, как сделать, изменить и настроить поля в Ворде 2010 — 2016. Инструкция, описанная в этой статье, точно так же будет применима и к более ранним версиям программы от Майкрософт. Желаем вам высокой продуктивности в работе и достижения поставленных целей в обучении.
Текстовые поля предлагают пользователям простой способ управлять блоками текста в документе. Но как их убрать при форматировании документа. Из этого туториала Вы узнаете, как избавиться от всех текстовых полей в документе Word.
Вручную удалите все текстовые поля по одному
Удалите все текстовые поля с кодом VBA
Легко удаляйте все текстовые поля, не удаляя текст с помощью Kutools for Word
Вручную удалите все текстовые поля по одному
Если вы хотите удалить только одно или два текстовых поля, вы можете сделать следующее:
Шаг 1. Щелкните внутри текстового поля и нажмите Ctrl + C для копирования текста (пропустите этот шаг, если вы не хотите сохранять текст).
Шаг 2. Щелкните границу текстового поля, нажмите Удалить.
Шаг 3: Повторяйте шаги 1 и 2, пока все нежелательные текстовые поля не будут удалены.
Удалите все текстовые поля с кодом VBA
Хотя есть слишком много текстовых полей, которые вы хотите удалить, и вы не хотите оставлять текст внутри, код VBA будет очень полезным. Используйте код VBA, чтобы удалить все текстовые поля в документе следующим образом:
1. Нажмите Alt + F11 открыть окно VBA в Word;
2. Нажмите Модули in Вставить вкладка и вставьте код VBA в Модули окно;
3. Нажмите Run кнопку, чтобы применить код VBA (или нажмите F5);
Код VBA для удаления всех текстовых полей без сохранения текста:
Sub Test()
Dim oShp As Word.Shape
Dim i As Long
For i = ActiveDocument.Shapes.Count To 1 Step -1
Set oShp = ActiveDocument.Shapes(i)
If oShp.Type = msoTextBox Then
oShp.Delete
End If
Next i
End SubВнимание: Этот код VBA может удалять только текстовые поля чертежа.
Легко удалить все текстовые поля с помощью Kutools for Word
Вы можете удалить все текстовые поля, но сохранить их содержимое или удалить оба текстовых поля и их содержимое в документе с помощью Kutools for Word.
Kutools for Word : С более чем 100 удобными надстройками Word, бесплатно без ограничений в течение 60 дней.
1. Пожалуйста, примените эту утилиту, нажав Кутулс > Удалить > Удалить все текстовые поля. Смотрите скриншот:
2. Если вы просто хотите удалить текстовые поля и сохранить текст, установите флажок Просто удалите текст поле и оставьте текст вариант в Удалить все текстовые поля диалоговое окно, затем щелкните OK. Если вы хотите удалить и текстовое поле, и текст, снимите его.
3. Затем появится диалоговое окно, в котором будет указано, сколько текстовых полей успешно удалено. Нажмите кнопку ОК.
После этого вы увидите, что все текстовые поля с содержимым или без него удалены из документа. Смотрите скриншоты:
Функции: После удаления текстовых полей из документа могут появиться пустые строки. Затем Удалить метки пустых абзацев полезности Kutools for Word может помочь вам удалить все пустые строки из документа одновременно. Пожалуйста, нажмите Кутулс > Эмти Парас > Удалить метки пустых абзацев. Смотрите скриншот:
Затем все пустые строки автоматически удаляются из текущего документа:
Если вы хотите получить бесплатную пробную версию этой утилиты, перейдите по ссылке бесплатно скачать программное обеспечение сначала, а затем перейдите к применению операции в соответствии с вышеуказанными шагами.
Демонстрация: легко удалить все текстовые поля, не удаляя текст, с помощью Kutools for Word
Рекомендуемые инструменты для повышения производительности Word
Kutools For Word — Более 100 расширенных функций для Word, сэкономьте 50% времени
- Сложные и повторяющиеся операции можно производить разово за секунды.
- Вставляйте сразу несколько изображений из папок в документ Word.
- Объединяйте и объединяйте несколько файлов Word из папок в одну в желаемом порядке.
- Разделите текущий документ на отдельные документы в соответствии с заголовком, разрывом раздела или другими критериями.
- Преобразование файлов между Doc и Docx, Docx и PDF, набор инструментов для общих преобразований и выбора и т. Д.
Текстовые поля позволяют пользователям легко управлять блоками текста в документе. Но как их убрать при форматировании документа. Это руководство покажет вам несколько способов избавиться от всех текстовых полей в документе Word.
Вручную удалите все текстовые поля по одному
Удалите все текстовые поля с помощью Код VBA
Легко удалить все текстовые поля без удаления текста с помощью Kutools for Word
Легко удалить все текстовые поля с удалением текста из документа Word или без него:
С помощью утилиты Удалить все текстовые поля из Kutools for Word , вы можете быстро удалить все текстовые поля из текущего документа с или без их текстовое содержимое, как показано на скриншоте ниже:

Kutools for Word : с более чем 100 удобными надстройками Word, которые можно попробовать бесплатно без ограничений в течение 30 дней. Скачать и бесплатную пробную версию прямо сейчас!
–>
Содержание
- Удаляйте вручную все текстовые поля по одному один
- Удалите все текстовые поля с кодом VBA
- Легко удалить все текстовые поля с помощью Kutools for Word
- Демо: легко удалить все текстовые поля без удаления текста с помощью Kutools for Word
- Рекомендуемые инструменты для повышения производительности Word
- Kutools For Word – Более 100 расширенных функций для Word, сэкономьте 50% времени
Удаляйте вручную все текстовые поля по одному один
Если есть только одно или два текстовых поля, которые вы хотите удалить, вы можете сделать следующее:
Шаг 1. Щелкните внутри текста и нажмите Ctrl + C , чтобы скопировать текст (пропустите этот шаг, если вы не хотите сохранять текст).
Шаг 2: Щелкните границу текстового поля, нажмите Удалить .
Шаг 3. Повторяйте шаги 1 и 2, пока все нежелательные текстовые поля не будут удалены.
Удалите все текстовые поля с кодом VBA
Пока текстовых полей слишком много, вы хотите удалить, и вы также не хотите хранить текст внутри, код VBA будет очень полезным. Используйте код VBA для удаления всех текстовых полей в документе следующим образом:
1. Нажмите Alt + F11 , чтобы открыть окно VBA в Word;
2. Щелкните Module на вкладке Insert и вставьте код VBA в окно Module ;
3. Нажмите кнопку Run 
Код VBA для удаления всех текстовых полей без сохранения текста:
Примечание : этот код VBA может удалять только текстовые поля для рисования.
Легко удалить все текстовые поля с помощью Kutools for Word
Вы можете удалить все текстовые поля, но сохранить их содержимое или удалить оба текстовых поля и их содержимое в документе с помощью Kutools for Word .
Kutools for Word : с более чем 100 удобными надстройками Word, можно бесплатно попробовать без ограничений в течение 60 дней .
1. Примените эту утилиту, нажав Kutools > Удалить > Удалить все текстовые поля . См. Снимок экрана:

2. Если вы просто хотите удалить текстовые поля и сохранить текст, установите флажок Просто удалить текст и оставьте параметр текста в В диалоговом окне “Удалить все текстовые поля ” нажмите OK . Если вы хотите удалить и текстовое поле, и текст, снимите его.

3. Затем появится диалоговое окно с сообщением, сколько текстовых полей успешно удалено. Нажмите кнопку ОК.

После этого вы увидите, что все текстовые поля с содержимым или без него удалены из документа. См. Скриншоты:

Совет . После удаления текстовых полей из документа могут появиться пустые строки. Затем утилита Удалить метки пустых абзацев из Kutools for Word может помочь вам удалить все пустые строки из документа одновременно. Пожалуйста, нажмите Kutools > Пустые абзацы > Удалить метки пустых абзацев . См. Снимок экрана:

Затем все пустые строки удаляются из текущих документ автоматически одновременно:

Если вы хотите получить бесплатную пробную версию этой утилиты, сначала перейдите к бесплатной загрузке программного обеспечения , а затем перейдите к применению операции в соответствии с вышеуказанными шагами.
Демо: легко удалить все текстовые поля без удаления текста с помощью Kutools for Word
Рекомендуемые инструменты для повышения производительности Word


Kutools For Word – Более 100 расширенных функций для Word, сэкономьте 50% времени
- Сложные и повторяющиеся операции можно делать разовой обработкой в секундах.
- Вставляйте сразу несколько изображений из папок в документ Word.
- Объединяйте и объединяйте несколько файлов Word в папках в один в желаемом порядке.
- Разделить текущий документ на отдельные документы в соответствии с заголовком, разрывом раздела или другими критериями.
- Преобразование файлов между Doc и Docx, Docx и PDF, набор инструментов для общих преобразований и выделение и так далее …
Подробнее Загрузить сейчас Купить
Установленный на компьютер текстовый редактор Word изначально настроен на определённый тип и размер шрифта, межбуквенный и межстрочный интервал, а также на стандартные размеры полей документа (отступов от границы листа бумаги до собственно документа). Их параметры по умолчанию вполне подходят для обычных документов, но в некоторых случаях их необходимо корректировать.
Содержание
- Обычные поля
- Текстовые поля
- Версии
Обычные поля
При визуальном наблюдении документа очевидны его левое, правое, верхнее и нижнее поля. Для большей наглядности рекомендуется включить отображение линейки документа. Для этого нужно перейти на вкладку «Вид» и в разделе «Показать» поставить галочку рядом с инструментом «Линейка». Наглядность может быть усилена, если включить также инструмент «Сетка».
Как настроить поля в ворде по своему усмотрению? Поля документа «на глаз» можно менять, ухватившись мышкой за значки треугольников на верхней линейке, или за чёрточки границы на левой. Но обычно должны быть установлены не примерные, а строго определённые значения полей.
Широкие возможности изменять поля в ворде открываются на вкладке «Разметка страницы». В выпадающем списке инструмента «Поля» пользователю предлагаются предопределённые размеры полей в ворде для вариантов страниц – обычные, узкие, средние, широкие и зеркальные. Рисунки слева поясняют произведённый выбор.
Как видно, «по госту» в обычных документах верхнее и нижнее поле имеют размер 2 см, левое – 3, и правое – 1,5 см.
Зеркальные поля применяются в документах с двухсторонней печатью, например, в книгах или в журналах. В них поля левой страницы – зеркальное отражение полей правой.
Если требуемые для документов пользователя поля не соответствуют заданным по стандарту, то пользователь может сам точно установить поля. Для этого ему следует щёлкнуть пункт «Настраиваемые поля».
В разделе «Поля» появившегося окна, пользователь может по своему усмотрению сделать поля страницы, настроив размеры верхнего, нижнего, левого и правого полей с точностью в 1 мм. Можно убрать поля вообще, установив нулевые значения. В этом же разделе есть возможность предусмотреть место будущего переплёта (например, для диплома) с тем, чтобы он не мешал прочтению страниц. Следующий скриншот иллюстрирует этот случай.
Положение переплёта при необходимости может быть изменено с левого на верхнее.
Произведённую коррекцию полей и/или установку места переплёта можно применить ко всему документу или начиная с текущей страницы. Последний вариант выбирается после открытия списка «Применить» и выбора пункта «До конца документа».
Настроенные параметры полей документа можно запомнить, чтобы использовать в дальнейшем. Для этого нужно щёлкнуть последний пункт окна – «По умолчанию». Выбранная настройка, под названием «Последнее пользовательское значение», появится в выпадающем списке «Поля» (см. второй скриншот).
Текстовые поля
Текстовое поле – надпись, представляющая собой цитату или примечание к документу. Её можно добавить в любое место документа. Для этого – перейти на вкладку «Вставка», и в группе «Текст» открыть выпадающий список «Надпись».
В появившемся окне пользователь может выбрать один из 9 предлагаемых вариантов текстового поля. Форма набора текстового поля будет вставлена соответственно рисунку, и с учётом расположения курсора. В качестве примера выберем седьмой вариант (газетная бумага – броская цитата).
В появившейся форме можно ввести любой текст, после чего мышкой, ухватившись за квадратики по краям, отрегулировать размер текстового поля.
Одновременно с текстовым полем в Word появляется новая вкладка «Средства рисования/Формат», содержащая множество инструментов для преобразований созданного текстового поля. В качестве примера на следующем скриншоте показан результат редактирования текстового поля посредством инструмента «Текстовые эффекты/Преобразовать».
Кроме рассмотренного выше варианта вставки текстового поля из предлагавшихся девяти, в выпадающем списке «Надпись» вкладки «Вставка» можно также щёлкнуть последнюю строчку – «Нарисовать надпись». Затем движением мышки нарисовать форму текстового поля в любом месте документа.
Ввод текста, коррекция размеров, возможное дальнейшее редактирование не отличаются от описанных выше.
Версии
Обычные и текстовые поля были рассмотрены в ворде 2010. Как сделать поля в ворде более ранних и поздних версий? В ворде 2007 и 2013 – также. В сравнении с рассмотренными действиями разница в самом начале есть в ворде 2003. В этой версии выставить поля можно, перейдя в меню (так раньше называли вкладку) «Файл» и щёлкнуть инструмент «Параметры страницы». Последующие действия не отличаются.
Немного юмора:
Последняя стадия офигевания от безделья на работе — это когда начинаешь читать спам.

 четырехсторонняя стрелка, перетащите текстовое поле в новое место.
четырехсторонняя стрелка, перетащите текстовое поле в новое место. .
.
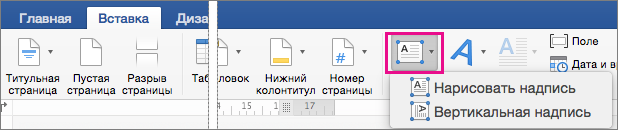
 +C.
+C.