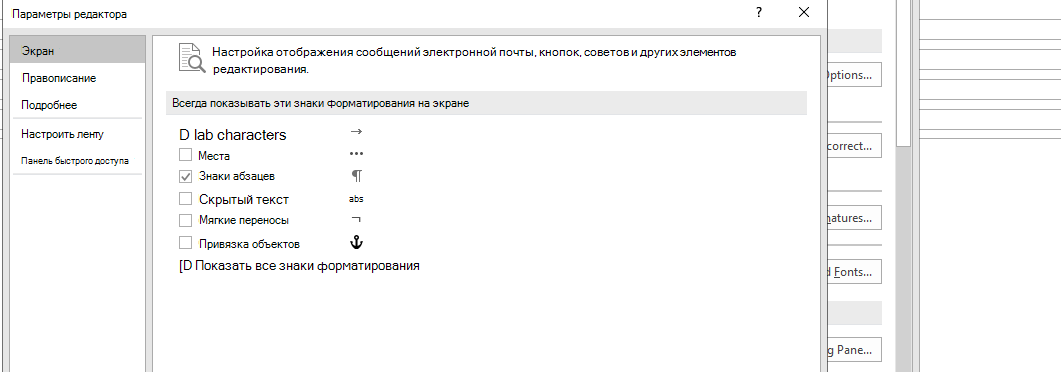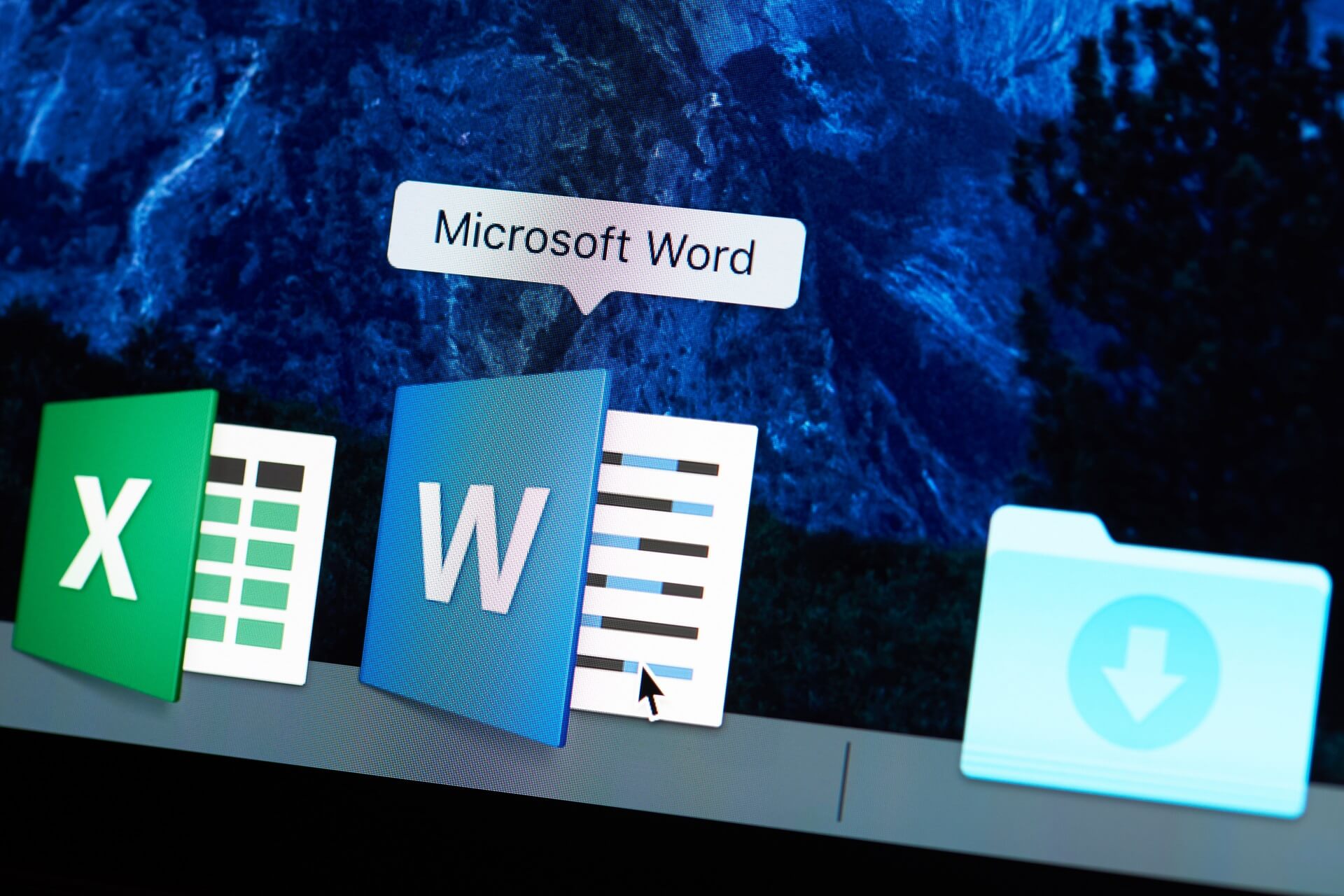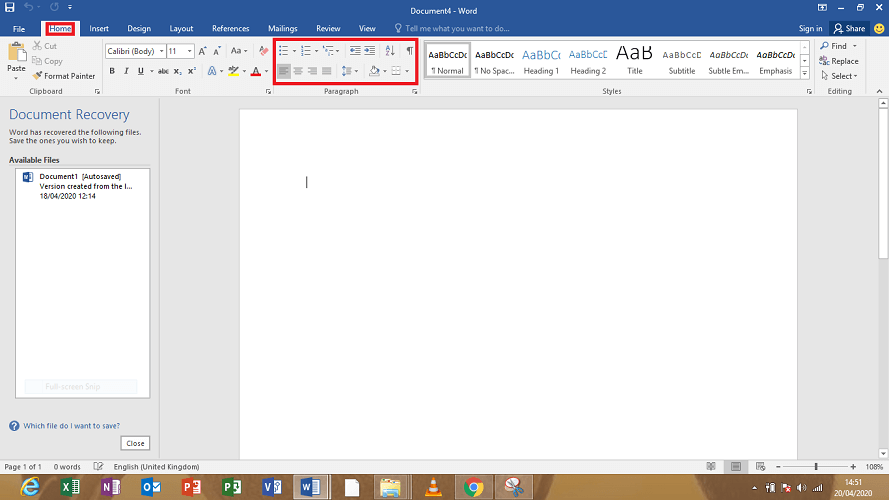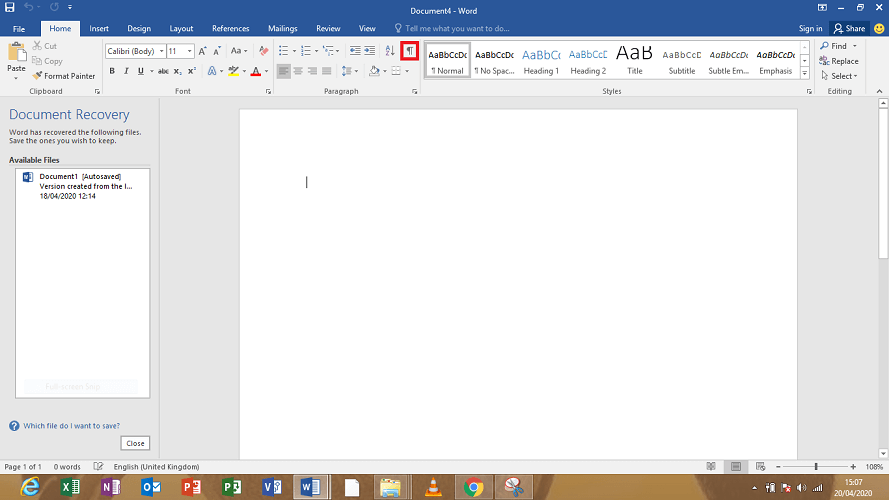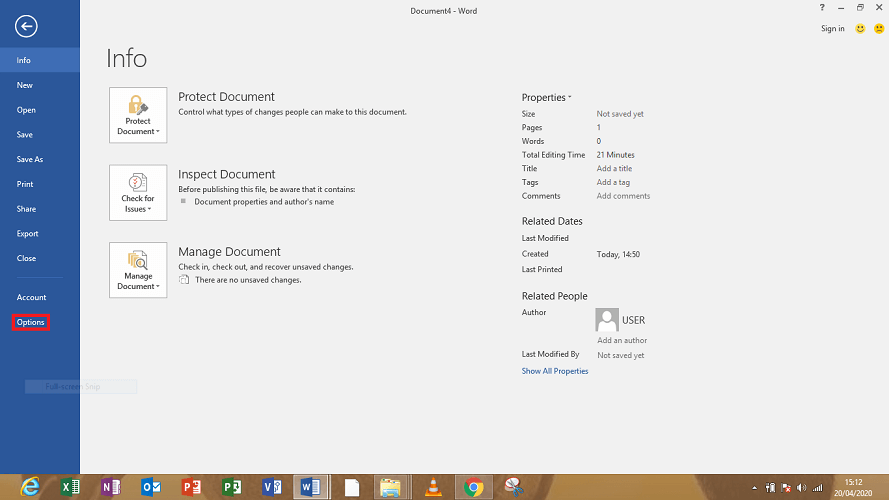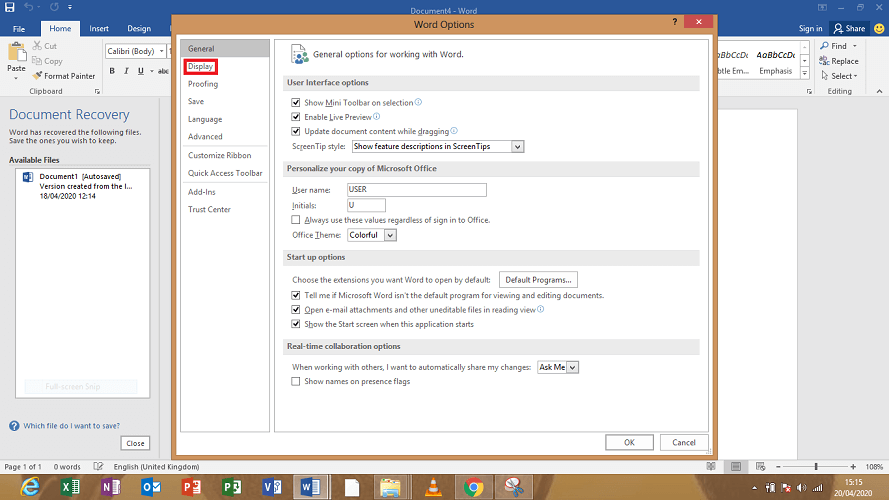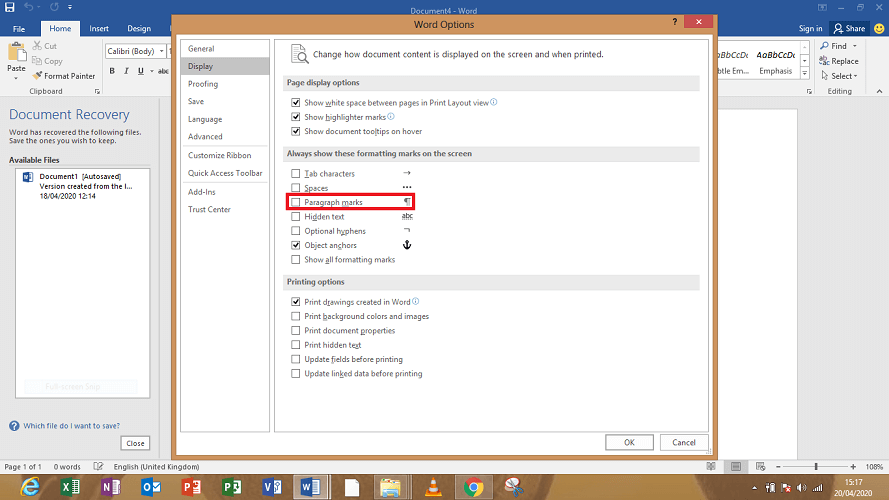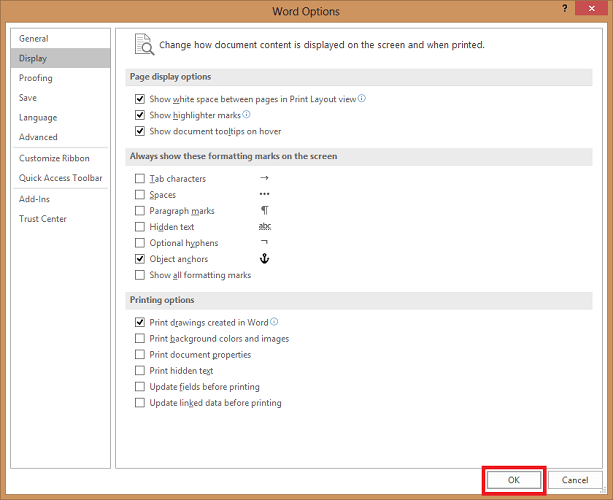Outlook для Microsoft 365 Outlook 2021 Outlook 2019 Outlook 2016 Outlook 2013 Outlook 2010 Outlook 2007 Еще…Меньше
При написании сообщения электронной почты в тексте могут быть некоторые символы. Фактически это знаки форматирования, например точки (для пробелов) или стрелки (для знаков табуличек) в Outlook. Знаки форматирования помогают при помощи макета текста. Они не отображаются в напечатанных сообщениях.
Если вы включите или отключите знаки форматирования, ваш выбор будет действовать для всех последующих сообщений, которые вы составляете, отвечаете или переадваровыируете.
Быстрое переатмежание всех знаков форматирования
Чтобы включить или отключить знаки форматирования, сделайте следующее:
-
В окне сообщения на вкладке Формат текста в группе Абзац нажмите кнопку, которая выглядит как знак абзаца. (При нажатии указателя мыши на кнопку вы можете нажать кнопку Показать или скрыть ¶).
Сочетание клавиш CTRL+SHIFT+*. (Звездочка должна быть на клавише 8.)
Отключение или отключение определенных знаков форматирования
Вы можете настроить, какие знаки форматирования будут Outlook, открыв новое сообщение электронной почты.
-
В новом сообщении электронной почты выберите Параметры > параметры > Почта > параметры редактора > Экран.
-
Убедитесь, что на экране есть знаки форматирования, которые должны быть на экране.
Примечание: Параметры, выбранные здесь, будут сохраняться для всех новых сообщений электронной почты, которые вы создаете в Outlook, ответов и переадранных сообщений, а также для текста текста встреч, собраний, событий, карточек контактов и задач.
Нужна дополнительная помощь?
Загрузить PDF
Загрузить PDF
В Microsoft Word есть кнопка (выглядит вот так — ¶), которая позволяет отобразить символы абзацев и другие символы форматирования. Эта кнопка называется «Отобразить все знаки». В некоторых случаях включить символы абзаца может быть весьма полезно (например, если вам нужно удалить разрывы страниц, но вы точно не знаете разметку страницы). В то же время включенные символы абзаца во время набора текста могут отвлекать, поэтому, если хотите их отключить — воспользуйтесь одним из описанных в данной статье способов.
-
1
В основном меню выберите панель «Главная» (она может называться иначе в зависимости от версии Word, вами используемой). Как в новых, так и в старых версиях Word, кнопка «Отобразить все знаки», как правило, расположена на панели «Главная» в разделе «Абзац».
-
2
Найдите кнопку «Отобразить все знаки». Кнопка «Отобразить все знаки» выглядит как значок абзаца (¶). Обычно она расположена в верхнем правом углу раздела «Абзац».
-
3
Нажмите на эту кнопку, чтобы скрыть символы абзаца. Когда вы найдете кнопку ¶, вам останется лишь нажать на нее, чтобы отключить отображение символов абзаца и других символов форматирования. Если позже вам понадобится снова включить их — просто нажмите кнопку ¶ еще раз.
Реклама
-
1
В панели «Файл» выберите «Параметры». Иногда в настройках файла установлено отображение только отдельных символов форматирования, соответственно, кнопка «Отобразить все знаки» может и не работать. Тогда нажмите панель «Файл», а затем «Параметры».
-
2
В левой части окна нажмите «Экран». В окне «Экран» найдите строку «Всегда показывать эти знаки форматирования на экране». Ниже вы увидите чекбокс у строки «Знаки абзацев».
-
3
Снимите флажок у «Знаки абзацев». Кроме того, вы можете отключить отображение других символов форматирования, например пробелов, скрытого текста и привязки объектов.
-
4
Нажмите кнопку «OK» внизу окна. Знаки абзаца больше не будут автоматически отображаться в ваших документах.[1]
Реклама
Об этой статье
Эту страницу просматривали 120 268 раз.
Была ли эта статья полезной?
Не всегда нам в руки попадается грамотно оформленный текст с точки зрения его набора и форматирования. Многие делают (что вовсе неправильно) пробелами отступ красной строки, добавляют их между слов. Чтобы увеличить расстояние между абзацами по 2-3 раза жмут Enter, что тоже не верно.
Убираем лишние пробелы и знаки абзаца автозаменой
Если включить отображение непечатаемых символов, то картина с подобным неправильно набранным текстом, будет выглядеть следующим образом (см. на картинку)
Пример текста, где автор использует лишние пробелы и знаки абзаца
Принцип избавления и от одного и от другого абсолютно одинаковый. Открываем нужный нам документ, заходим в меню Главное на панели инструментов и в самом конце будет инструмент Заменить.
Жмем по нем или еще проще просто зажимаем сочетание клавиш Ctrl+F.
Что в первом, что во втором случае у нас высветится окошко Найти и заменить. В нем кликните по вкладке заменить.
В нем появятся 2 поля для ввода текста.
1. Найти — в него мы пишем то, что нам надо найти.
2. Заменить на — в нем мы пишем, что должно появиться вместо тех символов, которые в верхнем поле при нажатии на кнопку Заменить или Заменить все.
В первом поле Найти мы ставим курсор и жмем два раза пробел, а во втором нажимаем один раз пробел.
Далее жмем Заменить все. В результате программа будет искать 2 рядом стоящих пробела и заменять их на один.
Если получилось, отблагодари меня — подпишись на мой дзен-канал или лайкни видео выше, спасибо.
Почему нужно несколько раз нажать Заменить все?
К примеру, если у нас между 2 словами идет 4 пробела, то после первой автоматической замены останется два пробела, нажмем еще раз и эти последние два пробела превратятся в один. Если пробелов будет больше, то просто нажмите несколько раз Заменить все.
До тех пор пока в появляющемся окне не будет выведено сообщение «Произведено замен: 0» — это означает, что больше нет повторно идущих лишних пробелов.
Произведено 0 замен, т.е. больше нечего заменять
Если все сделали правильно, должна появиться такая картина.
Убираем лишние знаки абзаца.
Теперь у нас остались лишние абзацы. По той же аналогии поступаем с лишними абзацами. Только в первом случае мы нажимали два раза на пробел, а здесь немножко по другому.
Ставим курсор в поле Найти, смотрим чуть ниже и кликаем по кнопке Больше, потом по кнопке Специальный и в появившемся списке выбираем строчку Знак абзаца.
Вставить знак абзаца в поле Найти и Заменить на
После чего в поле Найти появится вот такая комбинация символов ^p. Одна такая комбинация означает один знак абзаца. Так как и в случае с пробелами ставим два раза, должно получиться вот так ^p^p
А в поле Заменить на Ставим один раз ^p.
И точно также жмем несколько раз Заменить все.
После этого все повторные нажатия Enter заменятся на один знак абзаца.
В итоге после замены мы убрали лишние пробелы и абзацы в тексте, получив более правильно отформатированный текст.
Так выглядит текст без лишних пробелов и знаков абзаца
Читайте меня на Дзен канале
Who needs a Word document full of paragraph marks and other symbols?
by Vlad Turiceanu
Passionate about technology, Windows, and everything that has a power button, he spent most of his time developing new skills and learning more about the tech world. Coming… read more
Updated on September 29, 2022
Reviewed by
Milan Stanojevic
Milan has been enthusiastic about technology ever since his childhood days, and this led him to take interest in all PC-related technologies. He’s a PC enthusiast and he… read more
- Microsoft is the dedicated text editor of the Microsoft Office Suite.
- There is no limit to what you can do to a text document, including the removal of paragraph symbols.
- For more great guides like this one, check out our dedicated Microsoft Word hub.
- If you want more guides, then you should also visit our Microsoft Office Tutorials page.
Having issues on how to get rid of paragraph symbol in Word? Look no further. Microsoft Word has a formatting mark button that looks like this ¶.
The paragraph symbol indicates where a paragraph is and can be helpful in some situations. Many users, however, find this symbol distracting to have it on while typing.
Also, there’s a chance that you end up printing out your documents with the paragraph symbols littered over it. Use one of the detailed methods below to learn how to turn the paragraph symbols on and off.
How do I get rid of paragraph symbol in Word?
Use the Hide/Show paragraph symbols button in the toolbar
- Navigate to the main toolbar and home button.
- Spot the Show/Hide Formatting Marks button.
- The Hide/Show Formatting Marks button resembles a paragraph mark (¶).
- The Hide/Show Formatting Marks button resembles a paragraph mark (¶).
- Click the Formatting Marks button to erase the paragraph symbols.
If you wish to turn it back on, you just have to click on it again.
Disable paragraph marks
A quick and secure method to ensure you get rid of the paragraph symbol in Word is to disable paragraph marks from showing on your documents using Settings. This option will apply to all your documents. All you need to do is follow these steps:
1. Press the Windows Key and type word in the search bar.
2. Click on the result to open the Word app.
3. In the app, select Options from the menu on the left.
4. Click on Display.
5. Below Display look for the section marked Always show these formatting marks on the screen.
6. You will notice a checked box labeled Paragraph Marks. Uncheck it.
7. Click the OK button below to apply and save the changes. After this, the paragraph mark will seize to appear on any of your subsequent documents.
You can also uncheck any other formatting marks with this method, like hidden text, object anchors, and spaces.
How to get rid of paragraph symbol in Word for Mac OS X

- Select Preferences in the Word menu.
- Select View.
- You will see a section titled Nonprinting characters, check or uncheck the appropriate boxes to view the marks of your choice.
- Click OK to save your changes.
You can also toggle between displaying and hiding formatting marks. To do so:
- In the paragraph group section for Windows, click on the paragraph icon located in the Home tab.
- For Mac OS X, the paragraph Icon can be found in the standard toolbar. Click on it to toggle.
Having the paragraph symbols on while typing can be very helpful in situations where you need to delete a page break, and you can’t tell precisely where the markup is.
However, if you don’t want it and wish to remove it, then use the steps stated above correctly. Did it work? Let me know in the comments.
Newsletter
Как убрать абзацы в Ворде автоматически?
Иногда при написании реферата, курсовой или любого другого текста приходится вставлять большие куски текста из других источников. Этот заимствованный текст может содержать лишние абзацы, но удалять их вручную по одному проблематично. Поэтому рассмотрим подробную инструкцию о том, как убрать абзацы в Ворде автоматически.
Чтобы удалить лишние абзацы в Word автоматически, необходимо воспользоваться функцией автоматической замены. Удалить можно как несколько подряд стоящих символов абзаца, так и одиночные символы.
Прежде всего, перед тем как начать убирать абзацы, необходимо включить их отображение на странице редактора. Для этого необходимо в верхней интерфейсной панели программы перейти на вкладку «Главная» и в секции «Абзац» нажать кнопку «Отобразить все знаки» (или можно нажать горячие клавиши Ctrl+* ):
После нажатия результат будет следующий:
Дальнейшая последовательность действий будет следующая:
- Чтобы воспользоваться автоматической заменой абзацев, нужно выделить фрагмент текста, в котором будет осуществлять замена, или не выделять ничего, тогда замена будет произведена по всему тексту в документе.
- В верхнем функциональном меню на вкладке «Главная» в подразделе «Редактирование» необходимо нажать на кнопку «Заменить» (или сочетание кнопок на клавиатуре
Ctrl+H):
После нажатия на экране высветится вот такое окошко:
Читайте также: «Как заменить слово в Ворде?».
- В появившемся диалоговом окне переходим на вкладку «Заменить». В поле «Найти» необходимо вставить искомый знак абзаца для замены, но мы к сожалению не знаем его обозначения. Поэтому ставим курсор в поле и нажимаем в окне кнопку «Больше >>». В результате диалоговое окошко станет выглядеть так:
- Далее нажимаем на кнопку «Специальный». В результате появляется список доступных знаков для поиска или замены. Среди них находим «Знак абзаца» и нажимаем на него:
В результате в заполняемом поле появится символ «^p», который и будет использоваться для дальнейшей замены:
Читайте также: «Как удалить таблицу в Ворде?».
- Далее в поле «Заменить на» ничего не пишем (или можно вставить символ пробела, нажав на клавиатуре соответствующую клавишу), а затем нажимаем кнопку «Заменить», если нужно заменить один абзац, или кнопку «Заменить все», если нужно убрать все абзацы в тексте в Ворде. В итоге получим:
Примечание! Если нужно заменить два знака абзаца на какой-то один символ, то в поле «Найти» пропишите «^p^p». При большем их числе пропишите соответствующее число раз «^p».