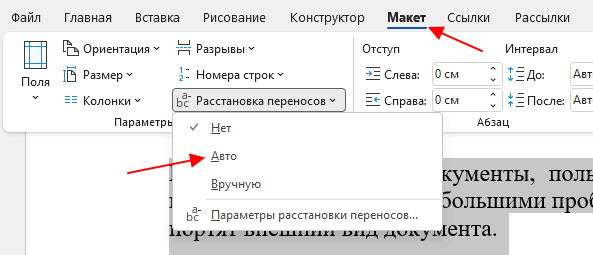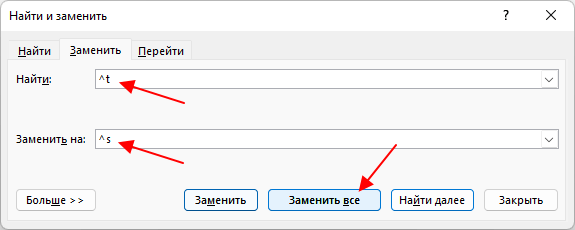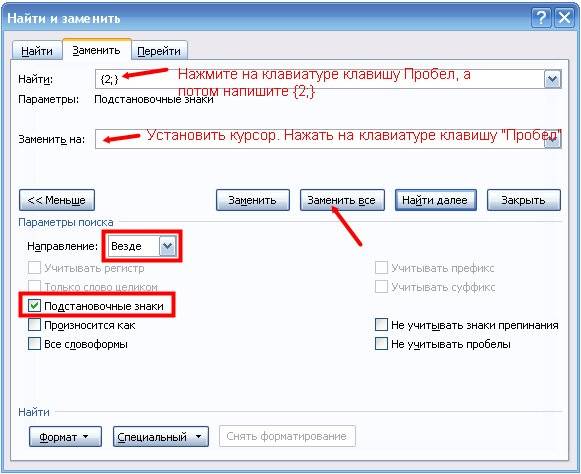Исправьте ошибки форматирования всего в несколько кликов.
1. Как убрать большие пробелы в Word между словами через выравнивание
Довольно часто большие промежутки между словами в тексте появляются из‑за неподходящего типа выравнивания. А именно — выравнивания по ширине. При выборе такой вёрстки интервалы увеличиваются так, чтобы слова занимали всю строку. Это легко проверить и исправить.
Переключитесь на вкладку «Главная» и посмотрите на тип выравнивания в разделе «Абзац». Если стоит вариант «По ширине», то проблема в этом.
Чтобы избавиться от пробелов, просто переключитесь на выравнивание «По левому краю», кликнув по соответствующей кнопке или нажав на клавиатуре сочетание Ctrl + L.
2. Как убрать большие пробелы в Word между словами, удалив лишнее
Ещё один распространённый случай — использование двойных, тройных или даже большего количества пробелов для ручного выравнивания текста, которое иногда делают неопытные пользователи. Разумеется, если пробел не один, то расстояние между словами будет большим.
Кликните по значку в виде прописной буквы «П» на вкладке «Главная» или нажмите сочетание Ctrl + Shift + 8 на клавиатуре. Появившиеся точки между словами — это пробелы. При правильном форматировании их должно быть по одной, но никак не по две, три, пять или больше.
Чтобы привести документ в порядок, достаточно удалить лишние клавишей Delete или Backspace. Если таких пробелов много, то их удобнее убрать автоматически через замену текста.
Для этого нажмите Ctrl + H на клавиатуре. В поле «Найти» поставьте два пробела, а в поле «Заменить на:» — один пробел. Нажмите «Заменить все».
Word найдёт и заменит указанные символы. Если в тексте ещё останутся ненужные пробелы, нажмите «Да» для повторного поиска.
Таким же образом при необходимости выполните замену для тройных, четверных и других пробелов, вставив в поле «Заменить» нужное количество символов. По окончании отключите отображение скрытых знаков той же кнопкой или сочетанием Ctrl + Shift + 8.
3. Как убрать большие пробелы в Word между словами, удалив табуляцию
Разновидность предыдущей ситуации — то же ручное выравнивание текста, но уже не пробелами, а с помощью символов табуляции. Для исправления необходимо удалить их по одному или заменить на пробелы автоматически.
Включите показ символов разметки на вкладке «Главная» или нажатием Ctrl + Shift + 8. Табуляция обозначается стрелкой вправо. Если увидите такую, то это наш случай.
Скопируйте такой символ, затем нажмите Ctrl + H и вставьте его в поле «Найти», а в поле «Заменить на:» введите пробел и кликните «Заменить все».
Подтвердите замену, и все символы табуляции сменят точки, то есть обычные одинарные пробелы.
Останется лишь выключить показ специальных символов, кликнув по специальной кнопке на панели инструментов или зажав клавиши Ctrl + Shift + 8.
4. Как убрать большие пробелы в Word между словами, удалив переносы строк
Ещё один вариант, когда в тексте появляются большие промежутки, — это переносы строк. Они вставляются сочетанием клавиш Shift + Enter и перемещают курсор на новую строку без создания абзаца. При удалении подобных переносов пустота между словами исчезнет.
Чтобы заметить проблему в тексте, нажмите Ctrl + Shift + 8 или уже знакомую кнопку на вкладке «Главная» и внимательно посмотрите на пустоты в тексте. Если рядом с ними есть изогнутые стрелки — это переносы.
Просто поставьте курсор рядом с такой стрелкой и нажмите Delete. Перенос удалится, и текст с нижней строки займёт пустоту. Останется лишь отключить отображение спецсимволов.
5. Как убрать большие пробелы в Word, включив переносы слов
Если в тексте есть много длинных слов, то они могут не помещаться в конце строки и Word будет отправлять их на следующую. Из‑за этого у правой границы текста будет много пустот и больших пробелов. Такую проблему можно решить, включив переносы.
Для этого переключитесь на вкладку «Макет» и кликните «Расстановка переносов». Если изменения следует применить не к текущему абзацу, а ко всему тексту — предварительно нажмите Ctrl + A или выделите нужный фрагмент курсором.
Выберите вариант «Авто», и Word разобьёт непомещающиеся слова по слогам, перенеся окончания на следующую строку. Форматирование при этом станет гораздо компактнее.
Читайте также 🧐
- 25 секретов Word, которые упростят работу
- Как перевернуть страницу в Word
- Как перевернуть текст в Word
- Как настроить интервалы в Word
- Как создать колонки в Word и убрать их
Большие пробелы в ворде при выравнивании по ширине
В документах Word часто появляются большие пробелы при выравнивании текста по ширине. Есть несколько причин их появления и в каждом случае они убираются по разному. Предлагаемые решения в интернете не дают правильного ответа, а проблема решается просто.
Чтобы заменить большой пробел достаточно удалить его и поставить обычный одновременным нажатием трёх клавиш.
Убираем большие пробелы во всём документе
Если текст был скопирован в документ из сторонних источников, то в него могли попасть непечатаемые символы. Иногда это приводит к появлению больших пробелов. Для избавления от них следуйте инструкции:
- Выделяем текст.
- Переходим на вкладку «Макет» (или «Разметка страницы» в старых версиях офиса).
- Ищем пункт «Расстановка переносов».
- Устанавливаем режим «Авто».
В старых версиях Word «Сервис — Язык — Расстановка переносов» и галочка «Автоматическая расстановка переносов».
Большие пробелы из-за межзнаковых интервалов
Если пробелы растянулись из-за строк с разрывом, тогда в верхнем меню открыаем «Файл» и выбираем пункт «Параметры».
На владке «Дополнительно» включаем параметр — «Не расширять межзнаковые интервалы в строке с разрывом».
Автозамена
Можно удалить большие пробелы с помощью автозамены. Для этого активируем функцию клавишами Ctrl + H. В первое поле копируем большой пробел, а во второе — созданный при помощи нажатия клавиш Shift + Ctrl + Пробел. Нажимаем кнопку «Заменить всё».
Содержание
- Выравнивание текста в документе по ширине страницы
- Использование знаков табуляции вместо обычных пробелов
- Символ “Конец строки”
- Лишние пробелы
- Перенос слов
- Вопросы и ответы
Большие пробелы между словами в MS Word — проблема довольно распространенная. Причин, по которым они возникают, существует несколько, но все они сводятся к неправильному форматированию текста или ошибочному написанию.
С одной стороны, слишком большие отступы между словами довольно сложно назвать проблемой, с другой — это режет глаза, да и просто выглядит не красиво, как в распечатанном варианте на листе бумаги, так и в окне программы. В этой статье мы расскажем о том, как избавиться от больших пробелов в Ворде.
Урок: Как в Word убрать перенос слов
В зависимости от причины возникновения больших отступов между совами, варианты избавления от них отличаются. О каждом из них по порядку.
Выравнивание текста в документе по ширине страницы
Это, наверное, самая распространенная причина возникновения слишком больших пробелов.
Если в документе установлено выравнивание текста по ширине страницы, первые и последние буквы каждой строки будут находиться на одной вертикальной линии. Если в последней строке абзаца мало слов, они растягиваются на ширину страницы. Расстояние между словами в таком случае становится довольно большим.
Итак, если такое форматирование (по ширине страницы) не является обязательным для вашего документа, его необходимо убрать. Достаточно просто выровнять текст по левому краю, для чего нужно выполнить следующее:
1. Выделите весь текст или фрагмент, форматирование которого можно изменить, (используйте комбинацию клавиш “Ctrl+A” или кнопку “Выделить все” в группе “Редактирование” на панели управления).
2. В группе “Абзац” нажмите “Выровнять по левому краю” или используйте клавиши “Ctrl+L”.
3. Текст выровняется по левому краю, большие пробелы исчезнут.
Использование знаков табуляции вместо обычных пробелов
Еще одна из причин — знаки табуляции, установленные между словами вместо пробелов. В данном случае большие отступы возникают не только в последних строках абзацев, но и в любом другом месте текста. Чтобы увидеть, ваш ли это случай, выполните следующее:
1. Выделите весь текст и на панели управления в группе “Абзац” нажмите кнопку отображения непечатных знаков.
2. Если в тексте между словами помимо еле заметных точек есть еще и стрелки, удалите их. Если слова после этого будут написаны слитно, поставьте между ними один пробел.
Совет: Помните, что одна точка между словами и/или символами — значит наличие всего одного пробела. Это может пригодиться при проверке любого текста, так как лишних пробелов быть не должно.
4. Если текст большой или в нем просто много знаков табуляции, всех их можно удалить за раз, выполнив замену.
Символ “Конец строки”
Иногда расположение текста по ширине страницы является обязательным условием, и в данном случае менять форматирование попросту нельзя. В таком тексте последняя строка абзаца может быть растянутой из-за того, что в ее конце стоит символ “Конец абзаца”. Чтобы увидеть его, необходимо включить отображение непечатных знаков, нажав на соответствующую кнопку в группе “Абзац”.
Знак конца абзаца отображается в виде изогнутой стрелки, которую можно и нужно удалить. Для этого просто установите курсор в конце последней строки абзаца и нажмите клавишу “Delete”.
Лишние пробелы
Это самая очевидная и самая банальная причина возникновения больших пробелов в тексте. Большие они в данном случае лишь потому, что в некоторых местах их больше одного — два, три, несколько, это уже не так важно. Это ошибка написания, и в большинстве случаев такие пробелы Ворд подчеркивает голубой волнистой линией (правда, если пробелов не два, а три и более, то их программа уже не подчеркивает).
Примечание: Чаще всего с лишними пробелами можно столкнуться в текстах, скопированных или скачанных из интернета. Нередко такое бывает при копировании и вставке текста из одного документа в другой.
В таком случае после включения отображения непечатных знаков, в местах больших пробелов вы увидите более одной черной точки между словами. Если текст небольшой, удалить лишние пробелы между словами с легкостью можно и вручную, однако, если их много, это может затянутся надолго. Рекомендуем воспользоваться методом, аналогичным удалению знаков табуляции — поиск с последующей заменой.
1. Выделите текст или фрагмент текста, в котором вы обнаружили лишние пробелы.
2. В группе “Редактирование” (вкладка “Главная”) нажмите кнопку “Заменить”.
3. В строке “Найти” поставьте два пробела, в строке “Заменить” — один.
4. Нажмите “Заменить все”.
5. Перед вами появится окно с уведомлением о том, сколько программа осуществила замен. Если между некоторыми совами установлено более двух пробелов, повторите эту операцию до тех пор, пока не увидите следующее диалоговое окно:
Совет: При необходимости количество пробелов в строке “Найти” можно увеличить.
6. Лишние пробелы будут удалены.
Перенос слов
Если в документе разрешен (но пока еще не установлен) перенос слов, в таком случае уменьшить пробелы между словами в Word можно следующим образом:
1. Выделите весь текста, нажав “Ctrl+A”.
2. Перейдите во вкладку “Макет” и в группе “Параметры страницы” выберите пункт “Расстановка переносов”.
3. Установите параметр “Авто”.
4. В конце строк появятся переносы, а большие отступы между словами исчезнут.
На этом все, теперь вы знаете обо всех причинах появления больших отступов, а значит, можете самостоятельно сделать в Ворде пробел меньше. Это поможет придать вашему тексту правильный, хорошо читабельный вид, который не будет отвлекать внимание большим расстоянием между некоторыми словами. Желаем вам продуктивной работы и результативного обучения.
Содержание
- Как в ворде убрать пробелы между словами по ширине?
- Убираем лишние пробелы в Word 2007 по всему тексту
Доброго всем времени ! В этой статье мы посвятим разбору пробелов в редакторе Word. Многие наверняка сталкивались с таким явлением, когда выравниваем текст по ширине и вдруг между словами появляются слишком большие пробелы.
После открытия какого-нибудь документа мы так же можем неожиданно наблюдать большие пробелы между словами. Как их убрать и будет рассказано сегодня.
Первое, что автоматически приходит на ум, это поставить курсор в конце слова перед пробелом и нажать клавишу «delete». При этом предполагается, что удаленное слово подтянется и встанет как надо. Однако не тут-то было.
Слово-то подтягивается, но ставится вплотную к предыдущему, а если их разделить клавишей «пробел», то оно вновь уходит на прежнюю позицию. О том, как правильно убрать этот большой пробел и будет рассказано в статье.
Как в ворде убрать пробелы между словами по ширине?
Первый вариант достаточно легкий, но трудоемкий, если пробелов таких очень много. Для удаления больших пробелов используем на клавиатуре комбинацию клавиш CTRL+SHIFT+пробел.
Первым делом необходимо, зажимая левую клавишу мыши выделить весь большой пробел – от слова к слову.
После этого нажимаем приведенную выше комбинацию и большой пробел автоматически станет стандартным в один символ. Если проблема больших интервалов из-за того, что строки были с разрывом, в этом случае поступаем так.
Открываем в меню «Файл», вкладку «Параметры», а там находим «Дополнительно». В открывшемся окне ставим галочку напротив строки «Не расширять межзнаковые интервалы в строке с разрывом».
Так же, пробелы могут появиться и из-за символов табуляции. Выяснить это можно нажав кнопку «Отобразить символы» на панели инструментов.
После нажатия данной кнопки, на страничке увидим соответствующие символы. Они будут отображаться в виде стрелок, которые направлены вправо.
Для того чтобы убрать их достаточно просто выделить эти стрелки мышкой и нажать на клавишу ПРОБЕЛ.
Убираем лишние пробелы в Word 2007 по всему тексту
Рассмотренные выше варианты хороши, когда в тексте таких больших пробелов немного и можно вручную их потихоньку все убрать. Но, текст может быть достаточно большим, да и пробелов может оказаться очень много. Их уже таким способом убрать будет очень сложно. Вернее так же хорошо, но весьма долго и утомительно.
Сделать автоматическую операцию для всех больших пробелов сразу можно с помощью функции «Автозамена». Вызывается окно замены с помощью комбинации клавиш CTRL+H, или же нажатием кнопки «Заменить», расположенной в правой части панели инструментов редактора.
В результате одной из этих операций перед нами откроется окно, в котором надо перейти во вкладку «Заменить», а там нажать кнопку «Больше».
Во вновь открывшемся окне находим строку «Подстановочные знаки» и ставим рядом галочку. Больше ничего менять не надо. В случае установки в тексте только одного пробела, делаем следующее.
Переходим в строку «Найти», ставим курсор, нажимаем клавишу «Пробел» и пишем в этой строке {2;}.
Эта команда означает, что при наличии в тексте двух и более пробелов, они будут удалены. Далее, переходим в строку «Заменить на», ставим курсор и просто нажимаем на пробел. Ничего писать здесь не нужно.
После этого нажимаем кнопку «Заменить все». Программа проведет замену, убрав все ненужные пробелы. Вот, в принципе и все. Удачи вам в освоении редактора ворд. А на последок смотрим небольшое видео по удалению пробелов.
Как видите, ничего сложно и нудного с лишними пробелами нет. Можно лего их удалять. До новых встреч!
Как убрать пробелы в слове в Ворде?
Если вам пришлось выравнивать написанный текст по ширине, то велика вероятность, что вам знакома такая проблема как большие пробелы в слове. Именно поэтому в нашей статье мы разберем вопрос, как убрать пробелы в слове в Ворде. Проблема решается очень просто и с ней сможет справиться даже начинающий пользователь Ворда.
Есть ли у вас лишние пробелы в документе?
Ответ на этот вопрос можно узнать только лишь включив все невидимые пользователю символы в документе. Сделать это достаточно просто. Пользователю нужно найти на панели инструментов значок под название «Отобразить все знаки» и его нажать. После этого все знаки абзацев и другие символы форматирования текста станут видны пользователю. Причин для появления лишних не нужных пробелов в тексте может быть три. Во-первых, это выравнивание текста по ширине. Во- вторых, это символы табуляции, а также имеющийся непечатаемый символ «Конец строки». На каждую причину у нас есть свой способ, как удалить ненужные пробелы из вордовского документа.
Как убрать пробелы в слове в Ворде во всем документе?
Если вордовский документ был взят со страницы из Интернета, то в него запросто могли попасть непечатаемые символы, именно поэтому в тексте могли появиться большие пробелы. Что в этом случае требуется сделать пользователю?
- Для начала необходимо выделить весь текст.
- Далее зайти в пункт «Разметка страницы» или «Параметры страницы».
- После выбрать пункт «Расстановка переносов».
- Выбрать команду «Авто».
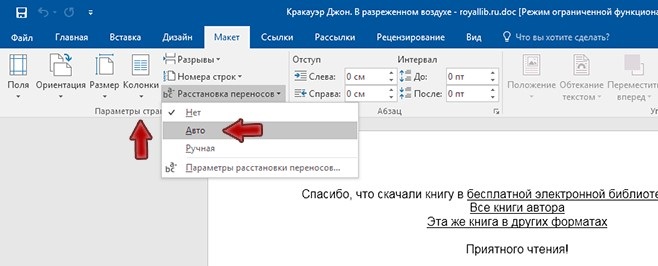
А вот в более устаревших версиях ворд алгоритм действий будет немного другой. Пользователь должен перейти в раздел «Сервис», затем в пункт «Язык», затем в — «Расстановка переносов». После всего поставить галочку в пункте «Автоматическая расстановка переносов».
Как заменить большие пробелы на обычные?
Чтобы разрешить проблемы с не нужными пробелами в словах, их можно попросту заменить на пробелы обычного формата. Для этого комбинацией кнопок «Ctrl + H» открываем окно замены. В первую строку вставляем большой пробел, именно его мы и будем заменять. А вот во второй строке пишем пробел, созданный комбинацией трех клавиш «Shift+Ctrl+Пробел». Далее жмем кнопку замены. После данных действий большие пробелы в вордовском документе автоматически заменяться на символы обычного формата.
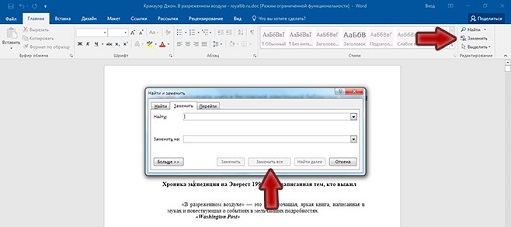
Можно ли удалить пробелы после выравнивания «по ширине»?
В некоторых вордовских документах выравнивание текста по ширине приводит к появлению не нужных пробелов в словах. Однако проблема в данном случае кроется вовсе не в растягивании текста по ширине, а в специальном символе, установленном в конце какого-либо абзаца. Для того, чтобы этот символ стал виден пользователю, ему необходимо вновь нажать значок «Отобразить все знаки» на панели инструментов. При больших пробелах в абзаце, вместо привычного нам пробела размещен, так называемый, символ принудительного перевода строки. Чтобы решить проблему пользователю требуется его удалить, а затем нажать клавишу «Enter». После этого текстовая программа Word автоматически распределит текст, выровненный по ширине. При этом никаких больших пробелов в тексте не появится.
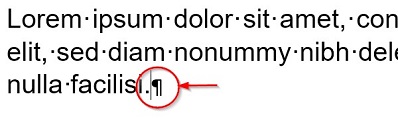
Если причина пробелов – символы табуляции
Узнать, что стало причиной проблемы, пользователь может точно таким же способом, о котором мы уже писали выше. Все что требуется от пользователя — это нажать уже знакомый нам знак, отображающие все невидимые символы. Интересующие нас символы табуляции будут показаны в вордовском документе в виде стрелок, которые направлены в правую сторону. Чтобы их убрать необходимо выделить и кликнуть на кнопку пробела, расположенной на клавиатуре.
А вот если символов табуляции в документе оказалось слишком много и удалять их вручную очень долго, пользователь сможет воспользоваться функцией замены. Чтобы это сделать, достаточно просто скопировать один из символов, а затем нажать две клавиши «CTRL» и «H». Далее в окне, которое появится на экране, вставляем в поле «Найти» символ в виде стрелочки. А вот обычный пробел вставляем в поле под названием «Заменить на». Последний шагом станет нажатие кнопки «Заменить все». После чего все не нужные пробелы в вордовском файле будут автоматически заменены на пробелы привычного формата.
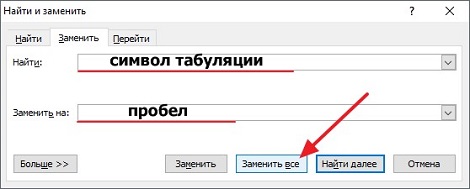
В нашей статье мы рассмотрели несколько простых и доступных вариантов, как убрать пробелы в слове в Ворде. Как вы уже поняли, в этом абсолютно нет ничего сложного, с таким заданием сможет справиться даже начинающий пользователь текстового редактора. Главное – это четко и внимательно следовать алгоритму действий, только в этом случае у вас все обязательно получится.
Вам понравилась статья?
Наши авторы уже более 10 лет пишут для студентов курсовые, дипломы, контрольные и другие виды учебных работ и они отлично в них разбираются. Если Вам тоже надо выполнить курсовую работу, то оформляйте заказ и мы оценим его в течение 10 минут!
Многие пользователи ежедневно пользуются программой Microsoft Word. Чтобы использование этого текстового редактора было в удовольствие, следует знать все приемы для быстроты редактирования и форматирования текстов. В противном случае, работа над самым простым текстом может стать очень сложным испытанием. К сожалению, не все пользователи знакомы с фишками программы Ворд, которые могут сделать работу приятной.
Достаточно часто встречается проблема двойных пробелов в тексте. Лишние отступы между словами являются не только лишними знаками, но и могут быть признаком не квалифицированности пользователя, который занимался набором текста. Эту проблему можно искоренить, просто изначально внимательно следя за набором знаком. Но, как правило, тексты набираются очень быстро и лишние знаки на протяжении работы можно просто не заметить. Также пользователи часто не самостоятельно набирают тексты, а скачивают из интернета готовые рефераты, статьи и дипломы. В таком случае потребуется узнать, как убрать лишние пробелы в ворде быстро. Многие методы позволяют в короткий срок найти лишний пробел и удалить его без вычитки огромного объема документа.
Как убирать большие пробелы в ворде при выравнивании по ширине?
В программе Word зачастую возникают большие пробелы если выровнять целый текст по ширине. Такое может случится по различным обстоятельствам и в любом случае устранение лишнего происходит при помощи индивидуального метода. На просторах интернета размещена обширная информация по решению проблемы лишних пробелов, но, как правило, все способы достаточно трудные. На самом деле вопрос решается весьма элементарно.
Для того, чтобы устранить большие пробелы, необходимо просто его удалить и поместить на его место нормальный с помощью синхронного нажатия трех кнопок.
Убираем большие пробелы во всём документе
В том случае, если информация была просто скопирована с источника и вставлена в документ, то в него могут попасть лишние непечатаемые знаки. Именно по этой причине в большинстве случаев в тексте и образуются большие пробелы.
Для их устранения требуется сделать следующее:
- Выделить текст полностью любым удобным способом, например, Ctrl+A;
- Перейти во вкладку разметки страницы;
- Сделать расстановку переносов автоматической.
Большие пробелы из-за межзнаковых интервалов
В случае, если пробелов стало больше из-за наличия строк с разрывом, то требуется сделать следующее:
- Перейти к меню Файла;
- Выбрать Параметры;
- Перейти к дополнительным параметрам.
После чего требуется пролистать параметры до самого низа и убрать галочку на строчке «Расширять межзнаковые интервалы в строке с разрывом». Данный параметр может отличаться в зависимости от версии программы, возможно в вашем случаи нужно на оборот, установить галочку.
Замена больших пробелов на обычные
Достаточно просто подменить большие пробелы на нормальные при помощи автозамены. Чтобы это совершить необходимо вызвать окно замены сочетанием клавиш Ctrl+H. В первую строку требуется вставить большой пробел (выделяем в тексте большой пробел, нажимаем Ctrl+С), а в строку на замену необходимо вставить созданное клавишами Shift+Ctrl+Пробел. Потом кликнуть по кнопке «Найти и заменить». Данный способ автоматически заменит все большие пробелы, которые присутствуют в документе.
Замена больших пробелов на обычные через программу Блокнот
Еще один способ, как убирать большие пробелы в ворде — это использовать программу Блокнот, которая есть на любой версии Windows. Для этого достаточно скопировать текст с Ворда в Блокнот, а потом обратно, вот и все.
Как убрать пробелы в начале и конце строки
Простой способ
Достаточно часто неопытные юзеры подменяют красную строчку сразу несколькими пробелами. Но лучше сделать следующее:
- Меню Формат|Абзац;
- Вкладка «Отступы и интервалы»;
- Поле «Отступ|Первая строка»;
- В поле отступа задать значение в 1.27 см.
Для того, чтобы устранить все ненужные пробелы и отступы в конце и начале строчки нужно выделить весь текст и выровнять его по центру. Это поможет удалить все лишние отступы. После чего можно сразу же задать другое выравнивание, например, по ширине.
Корректный способ
Стоит быть особо внимательным для того, чтобы не расстроить различные выравнивания для отдельных частей текста, например, достаточно часто весь текст выравнивают по краю, а заголовки и подзаголовки по центру. В таком случае наилучшим решением будет произвести замену пробелов с абзацами на просто абзацы. Для этого нужно выбрать в меню «Правка – Заменить» (можно нажать Ctrl+H), в строке поиска ввести пробел. После чего кликнуть на «Больше» — это раскроет обширное диалоговое окно. Кликнуть по «Специальный» для раскрытия меню и выбрать знак абзаца. Далее необходимо в строке замены вставить символы ^p (знак абзаца), но уже без пробела в начале. После чего произвести автоматическую замену при помощи кнопки «Заменить все». Рекомендуется проделать эту операцию 2-3 раза, так как существует вероятность, что пробелы были не двойные, а тройные.
Как убрать лишние пробелы в тексте
Пользователи ставят лишние пробелы из-за незнания о неразрывном пробеле и от этого вставляют сразу несколько пробелов. Например, сокращение года (г.) было не отдельной от цифр. Чтобы использовать неразрывный пробел стоит использовать комбинацию клавиш Ctrl+Shift+Пробел – необходимо нажать одновременно первые две кнопки, после чего нажать на пробел. Далее достаточно отпустить клавиши чтобы появился неразрывной знак. Таким же способом, возможно, поставить неразрывный дефис только вместо пробела необходимо кликать дефис.
Способ №1. Простой
Для того, чтобы произвести удаление всех лишних пробелов во всем тексте требуется выбрать «Правка – Заменить» (Ctrl+H). В строке поиска вставить два пробела двойным нажатием на соответствующую клавишу на клавиатуре. В поле замены вставить один пробел и кликнуть на «Заменить все». Требуется использовать это несколько раз для исключения тройных пробелов.
Бывает, что ситуация еще более сложная и в тексте находится много пробелов подряд. Для этого нужно сначала заменить пять пробелов на один. А далее избавляться от двойных путем замены на одинарный.
Способ №2. Сложный
Требуется выбрать «Правка – Заменить» (нужно нажать Ctrl+H). В строке поиска вставить один пробел, а потом вставить {2;}. В скобках вставлена двойка с точкой запетой, сделать это нужно на английской раскладке клавиатуры. Данное выражение значит, что поиск будет по двум пробелам, стоящим подряд. Если, например, перед данным выражением вставить любой другой знак, а не пробел, то поиск будет совершен по нему. В приведенном примере поиск осуществляется именно по большим пробелам, два и более.
В после замены необходимо вставит одинарный пробел. Таким образом мы даем понять Ворд, что нужно менять большие пробелы на один.
Нажимаем на кнопку «Больше» и выбираем «Направление — везде» и ставим галочку «Подстрочные знаки».
После чего кликнуть на кнопку «Заменить все». Это поможет найти сразу несколько рядом расположенных пробелов и все они будут заменены на одинарный.
Как убрать лишние пробелы перед знаками препинания?
Чтобы произвести удаление всех проставленных пробелов впереди знаков препинания, требуется в поле поиска ввести одиночный пробел, а после вставить следующие символы: {1;}([.,:;!?]).
Выражение значит, что будет сделан поиск пробелов (2 и более стоящих подряд), которые стоят перед одним из перечисленных в скобках знаках.
В поле замены необходимо вставить знаки 1 (в данном случае единица означает номер выражения, которые есть в квадратных скобках, записанных в поле «Найти»).
Нажимаем на кнопку «Больше», выбираем «Направление — везде», ставим галочку «Подстрочные знаки».
После всех действий необходимо нажать на копку «Заменить все».
Таким образом мы можем легко избавить себя от простых, но рутинных действий по чистки текста от лишних пробелов.
Как убрать разрыв страницы Word, пустые строки
Помимо лишних пробелов текст может содержать и разрывы строк, просто пустые строки, а также лишние отступы между абзацами. Это также можно быстро убрать.
Для этого требуется выделить весь текст. После чего нужно кликнуть «Найти» — «Больше», выбрать «Специальный. Для примера будем использовать следующий текст:
В приведенном примере присутствует лишняя строчка, а также после слова «Копировать» и «Word» стоит знак конца абзаца, поставленный при помощи кнопки «Enter». Нужно выделить текст, кликнуть по кнопке «Найти» — «Больше» — «Специальный». Выбрать функцию «Знак абзаца». Далее перейти к окну замены и кликнуть на «Заменить все». После всех манипуляций текст преобразится.
По итогу видно, что лишняя строчка удалилась, также, как и лишние отступы, пробелы и другие знаки. Предложение соединилось без разрыва. В списке функций можно выбрать абсолютно любую. В случае если Вы не знаете ее значения, то необходимо навести на название и высветится ее значение.
Как убрать большие пробелы между словами в Word
Редактируя текстовые документы, пользователи часто сталкиваются с строками, в которых слова разделятся большими пробелами. Такие строки очень заметны в тексте и портят внешний вид документа.
В данном материале мы рассмотрим три наиболее вероятные причины, которые могут приводить к возникновению подобной проблемы, а также расскажем, как убрать большие проблемы между словами в Word в каждом из этих случаев. Советы, приведенные в статье, одинаково актуальны как для Word 2007, 2010, 2013, 2016, так и для Word 2003.
Выравнивание по ширине
Самая распространенная причина появления больших пробелов между словами это выравнивание по ширине. При некоторой конфигурации слов и длинны строки текстовый редактор Word допускает ошибку и выравнивает текст таким образом, что в строке появляются так называемые большие пробелы.
Решить эту проблему можно по-разному. Если форматирование документа позволяет, то можно просто выровнять текст по левому краю листа. Это можно сделать с помощью кнопки на вкладке «Главная» или с помощью комбинации клавиш CTRL-L.
Если способ выравнивания текста изменять нельзя, то можно поступить иначе. Вы можете принудительно заменить все пробелы в этой строке на символ неразрывного пробела. Делается это очень просто, выделяете большой пробел и нажимаете комбинацию клавиш CTRL-SHIFT-пробел.
В результате большой пробел заменяется на обычный короткий. При этом данная замена происходит вне зависимости от конфигурации строки. Повторите эту замену для всех пробелов в строке, и вы решите проблему больших пробелов.
Еще один вариант — это расстановка переносов. Если текст должен выравниваться по ширине, то вы можете убрать большие пробелы с помощью переносов. Для этого выделите текст, перейдите на вкладку «Макет» (или «Разметка страницы»), откройте меню «Расстановка переносов» и выберите «Авто».
После расстановки переносов большие промежутки между словами должны исчезнуть.
Непечатаемый символ «Конец строки»
При нажатии клавиши Enter в текст вставляется непечатаемый символ «Конец абзаца» и выполняет переход к следующему абзацу. Но, если нажать клавишу Enter вместе с клавишей SHIFT, то вместо перехода к следующему абзацу будет выполнен переход к следующей строке. И если при этом в тексте используется выравнивание по ширине, то скорее всего получится строка с большими пробелами.
Для того чтобы обнаружить данную проблему необходимо нажать на кнопку «Отобразить все символы». В Word 2007, 2010, 2013 и 2016 она находится на вкладке «Главная».
В Word 2003 данная кнопка находится просто на панели инструментов.
После включения кнопки «Отобразить все символы» посмотрите в конец строки с большими пробелами. Если там есть символ в виде изогнутой влево стрелки (как на клавише Enter), то его нужно удалить.
Для того чтобы удалить символ «Конец строки» и тем самым убрать большие пробелы между словами необходимо установить курсор между текстом и символом «Конец строки», после чего просто нажать на клавишу DELETE.
Символы табуляции
В некоторых случаях большие пробелы между словами появляются из-за символов табуляции, которые были вставлены в строку текста вместо обычных пробелов. Данная проблема обнаруживается точно также, как и символ «Конец строки». Все что вам нужно сделать, это нажать на кнопку «Отобразить все символы» и изучить строку.
Символы табуляции будут отображаться в тексте в виде длинных стрелок, направленных вправо. Для того чтобы удалить их и убрать большие пробелы между словами просто выделите стрелки мышкой и нажмите на клавишу ПРОБЕЛ.
Если в тексте много символов табуляции, то вы можете сэкономить время и заменить их на обычные пробелы с помощью поиска. Для этого скопируйте один из символов табуляции и нажмите комбинацию клавиш CTRL-H. В появившемся окне вставьте скопированный символ табуляции в поле «Найти» и обычный пробел в поле «Заменить на», после чего нажмите на кнопку «Заменить все».
Также для замены табуляций на пробелы можно использовать сокращения ^t и ^s. Сокращение ^t обозначает табуляцию (tab), а сокращение ^s — пробел (space).
В результате такой замены все символы табуляции в вашем документе Word будет заменены на обычные пробелы.
Посмотрите также:
- Как перевернуть страницу в Word
- Как построить график в Excel
- Как сделать альбомную страницу в Word
- Как сделать вертикальный текст в Word
- Как закрепить область в Экселе
Автор
Александр Степушин
Создатель сайта comp-security.net, автор более 2000 статей о ремонте компьютеров, работе с программами, настройке операционных систем.
Остались вопросы?
Задайте вопрос в комментариях под статьей или на странице
«Задать вопрос»
и вы обязательно получите ответ.
На чтение 7 мин Просмотров 4.3к. Опубликовано 29.06.2021
Правильное форматирование текстов в программе Microsoft Word имеет огромное значение. И чаще всего эта истина подтверждается, когда при распечатывании на принтере готовый документ выглядит иначе, чем макет.
Переформатирование документа, а также корректировка пробелов и лишних символов может стать нудной и сложной задачей, особенно когда не понимаешь откуда взялось такое расстояние между строками или почему абзац вдруг «отъехал» на пол страницы.
Проще всего изначально грамотно форматировать текст в процессе его написании. Но если перед вами стоит задача отредактировать готовый документ, то давайте вместе поэтапно попытаемся разобраться с проблемами в тексте.
Содержание
- Удаление повторяющихся и ненужных символов
- Пробел
- Табуляция
- Разрыв строки
- Абзац
- Исправление неправильного форматирования
Удаление повторяющихся и ненужных символов
Стоит нам в интерфейсе редактора Word включить отображение непечатных символов (кнопка π), как нам станут намного понятнее наши проблемы в форматировании.
Пробел
Одна из самых частых проблем – повторный пробел. Он отображается как точка посередине строки. При правильном форматировании ставится один пробел между двумя словами. При этом он не ставится между словом и знаком препинания, а только после него.
Исключение – тире, которое обособляется пробелами с двух сторон. Не путайте тире с дефисом, последний пишется без пробелов слитно со словами. Также стоит избегать пробелов в конце абзаца.
Когда вы хотите разместить какие-то слова в колонки, например, когда вам нужно разместить в одну строку дату и название города при наборе договора, не стоит использовать много пробелов, чтобы развести их в разные стороны документа. Для этого нужно использовать знаки табуляции или таблицы. Если вы будете использовать пробелы, то даже если на экране монитора все выглядит красиво и ровно, то при распечатке такое форматирование непременно собьётся.
Проверьте ваш текст на повторяющиеся пробелы.
Если таких пробелов слишком много, то удалить их можно автоматически с помощью инструмента «Найти и заменить», который есть на панели быстрого доступа на вкладке «Главная». Можно вызвать этот инструмент и горячими клавишами CTRL+H. Перед вами откроется диалоговое окно, где нужно открыть вкладку «Заменить». Далее заполняем форму так:
- В поле «Найти» пишем: Пробел{2;}
Этот параметр означает, что нужно найти все места, где подряд стоят 2 или больше пробелов.
- В поле «Заменить на» ставим: Пробел
- Кликаем кнопку «Больше >>», чтобы развернуть дополнительные параметры.
- В параметрах поиска прописываем направление «Везде».
- Устанавливаем единственную галочку напротив «Подстановочные знаки».
- Щелкаем на кнопку «Заменить все».
Если нам нужно убрать пробел перед запятой, то в полях пишем такие значения:
«Найти»: Пробел, «Заменить на»: ,
Дополнительных параметров устанавливать не нужно.
Похожие действия можно сделать и с другими знаками препинания, надеемся суть вы уловили.
Готово! Лишние пробелы будут удалены. Но проверьте весь текст еще раз вручную – возможно где-то умышленно ставили очень много пробелов, и теперь все сместилось.
Табуляция
Для разметки текстов на веб-страницах используются несколько иные символы, чем в Word. Так, если вы копировали текст из Интернета, в вашем документе может появиться множество таких символов разметки. Например, это может быть отступ →, который появляется если нажать на клавиатуре кнопку Tab. Чтобы автоматически убрать такие большие пробелы мы снова обратимся к инструменту «Найти и заменить», но теперь введем такие параметры:
«Найти»: ^t «Заменить на»: оставьте поле пустым или поставьте Пробел
Разрыв строки
Другой знак разметки, мешающий красивому форматированию – это разрыв строки. В Ворде его можно поставить так: одновременно зажав Shift+Enter. Этот знак растягивает строку на всю ширину страницы, даже если там всего 2 слова. Поэтому его лучше удалить или заменить на конец абзаца.
«Найти»: ^l «Заменить на»: ^p
Другие часто употребляемые значения для замены можно найти так:
- раскройте дополнительные параметры «Больше >>»
- в нижней строке найдите кнопку «Специальный»
- из появившегося списка выберите нужные варианты.
Абзац
Чтобы текст хорошо читался, абзацы принять делать не только с отступом красной строки, но и с интервалом друг от друга. Скажем, если вы используете одинарный межстрочный интервал, то между абзацами можно сделать интервал 8 пт.
Но несмотря на то, что Microsoft уже очень давно ввела возможность редактирования интервалов между абзацами, иногда можно встретить тексты, где пространство сделано с помощью знака конца абзаца π. Этот символ вам придется удалять вручную.
Да, работаю постоянно
100%
Работаю в другом текстовом редакторе
0%
Проголосовало: 3
Исправление неправильного форматирования
Если символов лишних нет, но лишнее пространство все-равно режет глаза, то нужно обратиться к форматированию текста. Для этого выделите нужный кусок текста, откройте вкладку «Главная», а затем параметры «Абзац».
Большие расстояния между словами могут быть из-за выравнивания «по ширине». Этот параметр растягивает пространство между словами, чтобы в итоге ширина всех строк была одинакова независимо от количества символов. Как правило, это смотрится красиво. Но если в некоторых абзацах вас смущают такие расстояния, то можно установить выравнивание «по левому краю».
Отступ может быть не только у красной строки, но и у всего абзаца целиком. Если вы видите, что расстояние от полей документа до края абзаца слишком большое, то отредактировать такой отступ можно также в этом диалоговом окне.
Если вы хотите удалить слишком большие пробелы между абзацами, то это также можно сделать в блоке «Абзац» в разделе «Интервал». Здесь есть возможность установить расстояние между строками внутри абзаца – междустрочный интервал, а также меду разными абзацами. При этом учтите, что, установив значения в полях «Перед» и «После», эти значения будут суммироваться на стыке абзацев. Поэтому лучше выбрать один вариант, но для всех типов абзацев в вашем документе.
Вячеслав Вяткин
Администратор данного веб ресурса. IT специалист с 10 летним стажем работы. Увлекаюсь созданием и продвижением сайтов!
Задать вопрос
Делать сразу правильное форматирование намного проще, чем потом редактировать его. Если вы часто пользуетесь редактором документов Word, то потратьте час-другой на изучение этой программы. Так вам будет намного легче избежать досадных ошибок, когда ваш макет документа при распечатывании превращается в кучу символов. Это сбережет нервы не только вам, но и вашим коллегам.
Как автоматически удалить лишние пробелы в Ворде
Удалить лишние пробелы. Еще один урок по форматированию текста в Word. Вы потратите на его изучение всего пару минут, а выиграете многие часы и нервы. Лучше потратить это время на что-нибудь полезное и интересное. Если вам часто приходиться работать с текстами в Ворде, то знать самые необходимые приемы быстрого редактирования и форматирования текста просто необходимо. Иначе ваша работа может стать не только ненавистной, но и не выполнимой. А ведь можно работать и с удовольствием, получая удовлетворение от проделанной работы. Представьте, что вам необходимо за пару часов отредактировать текст на 500-ах страницах. Представили? Желание еще не пропало? А для некоторых это не просто работа, а еще и заработок. Так вот, чтобы этот заработок не стал сплошным кошмаром, достаточно просто знать основные настройки и команды текстового редактора. Запомнить их не так уж и сложно.
Можно просто сделать для себя небольшую шпаргалку и обращаться к ней при необходимости.
Описывать я буду на примере текстового редактора Word 2010, но все то же самое можно применить и в Word 2007.
Я часто в процессе создания статьи для сайта, пишу быстро все подряд, пока мне не перебили «гениальную» мысль, а потом уже редактирую текст всеми возможными способами. Так вот пробелов иногда столько понаставлю… Сколько держу клавишу пробел, столько и лепиться этих пробелов. Но потом просто проделываю эту процедуру, и все становиться на свои места. Как это сделать?
Удалить лишние пробелы можно двумя способами: вручную (если текст небольшой), и автоматически. Я предпочитаю все делать быстро. Собственно для этого и стараются разработчики текстового редактора Ворд, чтобы все было быстро и удобно.
Другое дело, что часто их старания напрасны, из-за того, что людям просто некогда изучать справочные мануалы. И смысла нет изучать то, что вам может никогда и не пригодиться. Но если вы читаете эту статью, то значит вам это действительно необходимо.
Тогда приступим.
Как автоматически удалить лишние пробелы в Ворде
Открываем документ, который нам необходимо отредактировать.
Переходим в меню Главная в самый конец (справа). Там есть блок под названием Редактирование. Щелкаем мышкой по ссылке Заменить.
Откроется небольшое окошко Найти и заменить. Переходим на вкладку Заменить.
Нажимаем внизу клавишу Больше.
Устанавливаем галочку напротив записи Подстановочные знаки. Больше галочек нигде быть не должно. Направление выставляем Везде.
Если нам необходимо во всем тексте установить один пробел, то в строке Найти ставим курсор, и нажимаем на клавиатуре клавишу Пробел. После этого пишем {2;}
Эта цифра говорит о том, что если в тексте есть два или более пробела, то их необходимо удалить.
В строке Заменить на, опять ставим курсор и нажимаем на клавиатуре клавишу Пробел.
Теперь нажимаем клавишу Заменить все. После проделанной работы появиться окошко с отчетом.
Теперь можете ставить сколько угодно пробелов, потом просто дадите команду удалить лишние пробелы, и программа все исправит.
Видео ролик Как автоматически удалить лишние пробелы в Ворде:
Удачи!