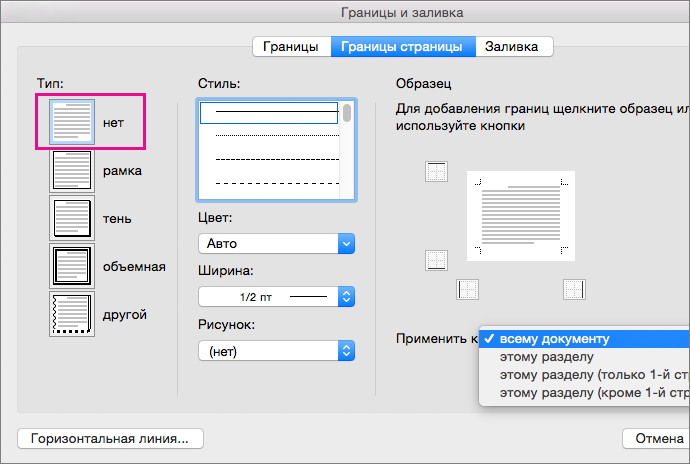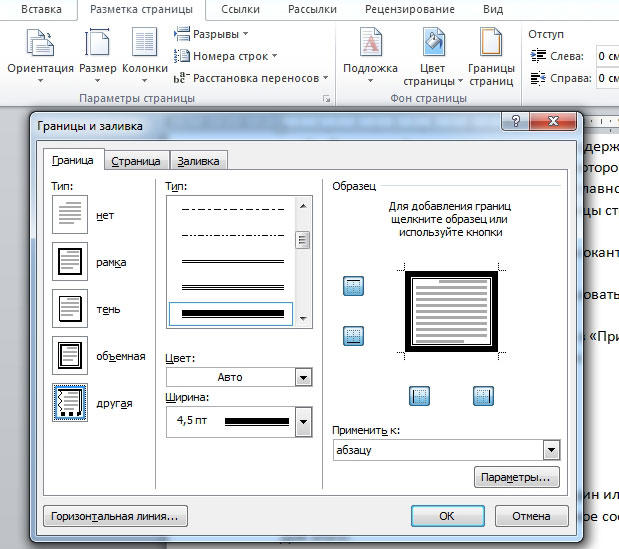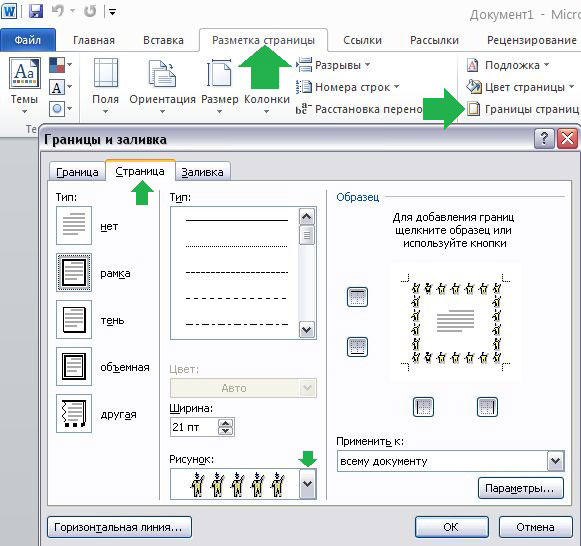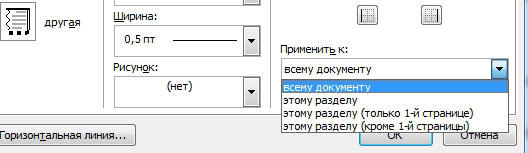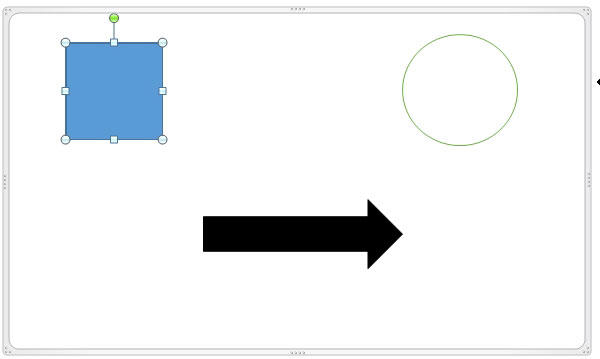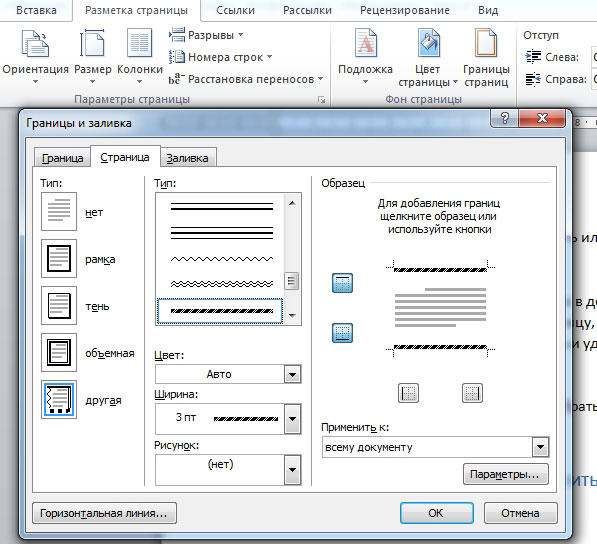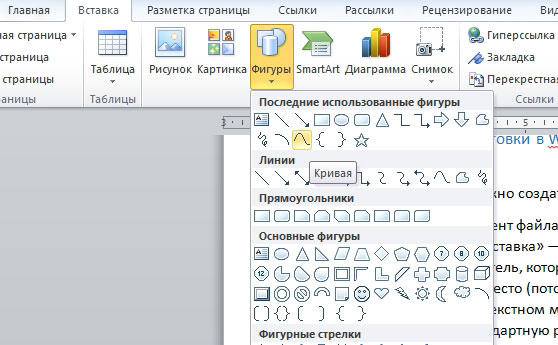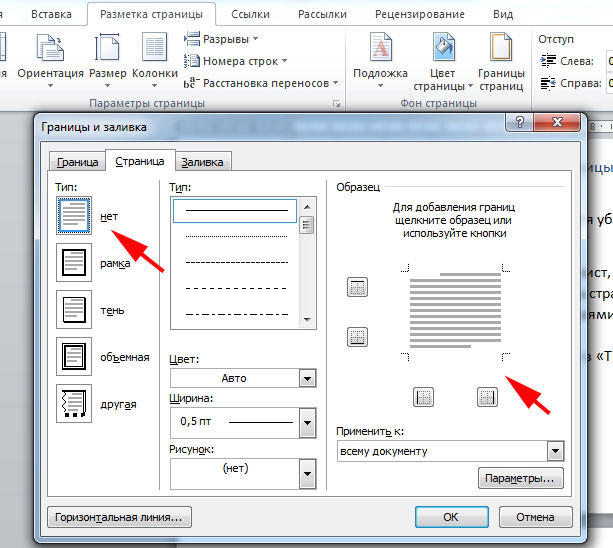Удаление обрамления страницы
Чтобы удалить границу, нужно изменить ее на Нет.
-
На вкладке Конструктор нажмите кнопку Границы страниц.
-
В диалоговом окне Границы и заливка в списке Применить к выберите страницы, с которых нужно удалить границу.
-
В разделе Тип щелкните Нет.
-
Нажмите кнопку ОК.
Удаление обрамления страницы
-
На вкладке Разметка страницы в группе Фон страницы выберите Границы страниц.
-
В диалоговом окне Границы и заливка на вкладке Границы страницы в разделе Тип выберите Нет.
-
Нажмите кнопку ОК.
Примечание: Чтобы удалить границу только с одного края документа (например, для удаления всех границ, кроме верхней), в области Просмотр выберите границы, которые вы хотите удалить.
Если вы добавили границу к странице документа, то можете ее удалить, изменив значение границы страницы на Нет.
-
Перейдите в конструктор > страницы.
-
В окне Границы и затенение на вкладке Границы страницы выберите стрелку рядом с полем Применить к и выберите страницу (или страницы), с помощью чего вы хотите удалить границу.
-
В области Параметрывыберите Нет, а затем ОК.
Содержание
- Убираем обычную рамку
- Убираем рамку вокруг абзаца
- Удаление рамок, размещенных в колонтитулах
- Удаление рамки, добавленной как объект
- Вопросы и ответы
Мы уже писали о том, как добавить красивую рамку в документ MS Word и как ее изменить, если это необходимо. В этой статье мы расскажем о задаче совершенно противоположной, а именно о том, как удалить рамку в Ворде.
Прежде, чем приступить к удалению рамки из документа, необходимо разобраться с тем, что она собой представляет. Помимо шаблонной рамки, расположенной по контуру листа, рамки могут обрамлять один абзац текста, находиться в области колонтитулов или быть представленными в виде внешней границы таблицы.
Урок: Как сделать таблицу в MS Word
Убираем обычную рамку
Убрать рамку в Ворде, созданную с помощью стандартных инструментов программы “Границы и заливка”, можно через это же меню.
Урок: Как вставить рамку в Word
1. Перейдите во вкладку “Дизайн” и нажмите кнопку “Границы страниц” (ранее “Границы и заливка”).
2. В открывшемся окне в разделе “Тип” выберите параметр “Нет” вместо “Рамка”, установленного там ранее.
3. Рамка исчезнет.
Убираем рамку вокруг абзаца
Иногда рамка располагается не по контуру всего листа, а только вокруг одного или нескольких абзацев. Убрать рамку в Ворде вокруг текста можно точно так же, как и обычную шаблонную рамку, добавленную с помощью средств “Границы и заливка”.
1. Выделите текст в рамке и во вкладке “Дизайн” нажмите кнопку “Границы страниц”.
2. В окне “Границы и заливка” перейдите во вкладку “Граница”.
3. Выберите тип “Нет”, а в разделе “применить к” выберите “абзацу”.
4. Рамка вокруг фрагмента текста исчезнет.
Удаление рамок, размещенных в колонтитулах
Некоторые шаблонные рамки могут размещаться не только по границам листа, но и в области колонтитула. Чтобы удалить такую рамку, выполните следующие действия.
1. Войдите в режим редактирования колонтитула, дважды кликнув по его области.
2. Удалите одержимое верхнего и нижнего колонтитула, выбрав соответствующий пункт во вкладке “Конструктор”, группа “Колонтитулы”.
3. Закройте режим работы с колонтитулами, нажав на соответствующую кнопку.
4. Рамка будет удалена.

Удаление рамки, добавленной как объект
В некоторых случаях рамка может быть добавлена в текстовый документ не через меню “Границы и заливка”, а в качестве объекта или фигуры. Чтобы удалить такую рамку, достаточно просто кликнуть по ней, открыв режим работы с объектом, и нажать клавишу “Delete”.
Урок: Как нарисовать линию в Word
На этом все, в этой статье мы рассказали о том, как убрать рамку любого типа из текстового документа Ворд. Надеемся, этот материал был полезным для вас. Успехов в работе и дальнейшем изучение офисного продукта от Microsoft.
Еще статьи по данной теме:
Помогла ли Вам статья?
Приветствуем вас на портале WiFiGid! В этой короткой заметке я покажу вам, как можно убрать рамки в Word. «Вордом» мы пользуемся каждый день, так что дальнейшее повествование буду вести сугубо из своего личного опыта в понятных пошаговых инструкциях с картинками. Но так как не совсем понятно, что вы имеете ввиду под словом «рамка», попробую воссоздать все возможные ситуации. Если же что-то останется за пределами этой статьи – пишите обязательно в комментариях свои вопросы и идеи.
Содержание
- Вариант 1 – Рамка вокруг страницы
- Вариант 2 – Рамка вокруг абзаца или текста
- Вариант 3 – Рамка в колонтитулах
- Вариант 4 – Рамка в таблице
- Вариант 5 – Рамка как объект
- Видео по теме
- Задать вопрос автору статьи
Вариант 1 – Рамка вокруг страницы
Начнем со стандартных решений Word по рамкам. Самый частый вариант – рамка вокруг страницы:
Если вы видите подобную рамку по всему документу (ее дизайн можно настраивать, поэтому внешний вид может быть другим), делаем вот так:
- Переходим на вкладку «Конструктор» (в старых версиях Word «Дизайн») и щелкаем по кнопке «Границы страниц».
- Выбираем тип «Нет» вместо «Рамка» и границы благополучно исчезают.
Вариант 2 – Рамка вокруг абзаца или текста
Этот вариант разновидность предыдущего, но вместо всех страниц рамка окружает конкретный текст или абзац как на примере ниже:
Решение здесь подобно предыдущему:
- Выделяем текст, вокруг которого мы хотим удалить рамку.
- Переходим в тот же самый раздел «Конструктор – Границы страниц» (скрины не дублирую, можете посмотреть выше).
- По умолчанию открывается вкладка «Страница», но мы переходим на вкладку «Граница». В тип ставим «Нет» и убеждаемся, что изменения применяются ко всему абзацу.
Вариант 3 – Рамка в колонтитулах
Зачастую рамку размещают в колонтитулах (верхняя или нижняя область страницы, которая дублируется по всему документу). Если умеете редактировать колонтитулы – заходите туда и ищите вариант убрать его рамку, так как специального поля для создания рамок в Word нет. Поэтому зачастую проще удалить колонтитул и уже после добавить свой собственный. Удаляем колонтитулы так:
- Переходим на вкладку «Вставка».
- Выбираем пункт «Верхний колонтитул» или «Нижний колонтитул», в зависимости от того, где мы собираемся его удалять.
- В появившемся меню выбираем вариант удаления.
Вариант 4 – Рамка в таблице
Еще один странный вариант – кто-то, чтобы создать рамку вокруг текста до вас, добавил текст в таблицу. Как по мне, проще выдернуть текст из таблицы и вставить его отдельно, а таблицу удалить с помощью Delete, но на самом деле этот вариант ничем не отличается от того же второго способа.
- Выделяем всю таблицу или нужную нам ячейку.
- «Конструктор – Границы страницы».
- На вкладке «Граница» убираем рамку и применяем изменения к ячейке или вообще всей таблице:
Вариант 5 – Рамка как объект
Этот пункт больше как дополнение – рамку могли вообще вставить картинкой или нарисовать средствами самого Word. Так вот – такие изменения удаляются простым выделением этого объекта и нажатием клавиши Delete.
Видео по теме
Рамка позволяет сделать документ более читаемым и, при необходимости, придать ему более красиво оформление. Однако во многих случаях рамка в текстовом документе не требуется, поэтому возникает необходимость ее удаления.
Содержание
- Как убрать рамку в документе Word
- Случай 1: Рамка во всю страницу
- Случай 2: Рамки вокруг абзаца
- Случай 3: Рамка в колонтитуле
- Случай 4: Рамка как объект
Процесс удаления рамки зависит от того, какой объект она обрамляет: абзац, весь текст на странице или просто вставлена в виде произвольной фигуры. Рассмотрим, как происходит удаление рамок во всех описанных случаях.
Случай 1: Рамка во всю страницу
Скорее всего, она была создана с помощью наборов инструментов «Границы и заливка». Она обрамляет всю страницу, даже если та полностью пуста.
Читайте также:
Рисуем линию в документе Word
Убираем подчеркивание ошибок в документе Word
Настройки табуляции в Word
Убираем границы в таблице в документе MS Word
Инструкция по удалению границ в этом случае выглядит следующим образом:
- Откройте документ, где установлены границы у одной или нескольких страниц. Переместитесь на эту страницу.
- В верхнем меню откройте вкладку «Дизайн». Там выберите инструмент «Границы страницы». В старых версиях может носить название «Границы и заливка».
- Появится окошко настройки обводки. Там переключитесь во вкладку «Страница».
- В разделе «Тип» выберите шаблон «Нет». Нажмите «Ок», чтобы настройки применились.
После этого рамка на странице исчезнет. Если у вас несколько страниц с рамками, то нужно проделать эту же процедуру и с ними, если вам требуется убрать рамки и на них.
Случай 2: Рамки вокруг абзаца
В Word можно задать рамки не около всего текста на страницы, а около какого-то конкретного абзаца. Если в документе присутствует подобный тип рамок, то вы можете его легко удалить:
- Долистайте документ до того абзаца, где присутствуют рамки, которые требуется удалить. Выделять весь абзац необязательно, но нужно установить курсор внутри него.
- Теперь переключитесь во вкладку «Дизайн» в верхнем меню. Там нажмите кнопку «Границы страницы».
- Откроется окошко настройки границ и заливки. Находясь во вкладке «Граница», в блоке «Тип» поставьте значение «Нет».
- Теперь обратите внимание на правую часть окошка. Там, в поле «Применить к» выберите вариант «абзацу».
- Нажмите «Ок» для применения настроек. После этого граница у абзаца исчезнет.
Случай 3: Рамка в колонтитуле
Все объекты, находящиеся в колонтитуле, отображаются автоматически на всех страницах документа. Удалить рамки оттуда можно по следующей инструкции:
- Войдите в режим редактирования колонтитула, дважды кликнув по его области. Она расположена в верхней и нижних частях страниц.
- Находясь в режиме работы с колонтитулами, переключитесь во вкладку «Конструктор» в верхней части интерфейса.
- Обратите внимание на группу инструментов «Колонтитулы» в левой части. Там кликните по кнопке «Верхний/Нижний колонтитул» (точное название зависит от того, с какой частью страниц вы работаете).
- В появившемся контекстном меню кликните по пункту «Удалить верхний/нижний колонтитул».
- После этого все содержимое выбранных колонтитулов будет удалено. Можете закрыть режим работы с колонтитулами, воспользовавшись специальной кнопкой в верхней части интерфейса.
Случай 4: Рамка как объект
Рамка может быть независимым объектом, нарисованным с помощью строенных инструментов программы. В таком случае она удаляется еще проще:
- Выделите нужную рамку, кликнув по ней один раз левой кнопкой мыши.
- Нажмите Delete, чтобы выполнить удаление. Если же удаление не происходит, то кликните по рамке правой кнопкой мыши и выберите из контекстного меню соответствующий пункт.
Как видите, нет ничего сложного в том, чтобы избавиться от ненужной рамки в документе. В некоторых случаях вы можете буквально в пару кликов мыши удалить вообще все рамки в документе.
Содержание
- Убираем рамки в документе Microsoft Word
- Убираем обычную рамку
- Убираем рамку вокруг абзаца
- Удаление рамок, размещенных в колонтитулах
- Удаление рамки, добавленной как объект
- Помогла ли вам эта статья?
- Поделиться статьей в социальных сетях:
- Еще статьи по данной теме:
- Как убрать границы таблицы в Ворде
- Убираем границы в таблице в документе MS Word
- Как убрать границы у таблицы в Word
- Вариант 1: Скрыть все границы у таблицы
- Вариант 2: Скрыть отдельные участки таблицы
- Вариант 3: Удаление определенных границ
- Убираем рамки в документе Word
- Как убрать рамку в документе Word
- Случай 1: Рамка во всю страницу
- Случай 2: Рамки вокруг абзаца
- Случай 3: Рамка в колонтитуле
- Случай 4: Рамка как объект
- Убираем линию в документе Microsoft Word
- Убираем нарисованную линию
- Убираем вставленную линию
- Убираем линию, созданную с помощью инструмента “Границы”
- Убираем линию, добавленную в качестве рамки
- Убираем линию, созданную форматом или автозаменой символов
- Убираем линию в таблице
- Помогла ли вам эта статья?
- Поделиться статьей в социальных сетях:
- Еще статьи по данной теме:
Убираем рамки в документе Microsoft Word
Мы уже писали о том, как добавить красивую рамку в документ MS Word и как ее изменить, если это необходимо. В этой статье мы расскажем о задаче совершенно противоположной, а именно о том, как удалить рамку в Ворде.
Прежде, чем приступить к удалению рамки из документа, необходимо разобраться с тем, что она собой представляет. Помимо шаблонной рамки, расположенной по контуру листа, рамки могут обрамлять один абзац текста, находиться в области колонтитулов или быть представленными в виде внешней границы таблицы.
Убираем обычную рамку
Убрать рамку в Ворде, созданную с помощью стандартных инструментов программы “Границы и заливка”, можно через это же меню.
1. Перейдите во вкладку “Дизайн” и нажмите кнопку “Границы страниц” (ранее “Границы и заливка”).
2. В открывшемся окне в разделе “Тип” выберите параметр “Нет” вместо “Рамка”, установленного там ранее.
Убираем рамку вокруг абзаца
Иногда рамка располагается не по контуру всего листа, а только вокруг одного или нескольких абзацев. Убрать рамку в Ворде вокруг текста можно точно так же, как и обычную шаблонную рамку, добавленную с помощью средств “Границы и заливка”.
1. Выделите текст в рамке и во вкладке “Дизайн” нажмите кнопку “Границы страниц”.
2. В окне “Границы и заливка” перейдите во вкладку “Граница”.
3. Выберите тип “Нет”, а в разделе “применить к” выберите “абзацу”.
4. Рамка вокруг фрагмента текста исчезнет.
Удаление рамок, размещенных в колонтитулах
Некоторые шаблонные рамки могут размещаться не только по границам листа, но и в области колонтитула. Чтобы удалить такую рамку, выполните следующие действия.
1. Войдите в режим редактирования колонтитула, дважды кликнув по его области.
2. Удалите одержимое верхнего и нижнего колонтитула, выбрав соответствующий пункт во вкладке “Конструктор”, группа “Колонтитулы”.
3. Закройте режим работы с колонтитулами, нажав на соответствующую кнопку.

4. Рамка будет удалена.
Удаление рамки, добавленной как объект
В некоторых случаях рамка может быть добавлена в текстовый документ не через меню “Границы и заливка”, а в качестве объекта или фигуры. Чтобы удалить такую рамку, достаточно просто кликнуть по ней, открыв режим работы с объектом, и нажать клавишу “Delete”.
На этом все, в этой статье мы рассказали о том, как убрать рамку любого типа из текстового документа Ворд. Надеемся, этот материал был полезным для вас. Успехов в работе и дальнейшем изучение офисного продукта от Microsoft.
Помимо этой статьи, на сайте еще 12351 инструкций.
Добавьте сайт Lumpics.ru в закладки (CTRL+D) и мы точно еще пригодимся вам.
Отблагодарите автора, поделитесь статьей в социальных сетях.
Помогла ли вам эта статья?
Поделиться статьей в социальных сетях:
Еще статьи по данной теме:
шщто делать? скаячял с инетырнета рефират, аткрыл его а там рамки, каоторые мне ни ныжны. хотел ух удалить по вашеи статие, но ничего ни магу сделать в скаяченом реферати. ни аткрыть акошко с границами и залифками, ни поменять цвет шрифта ни проста изминить шрифт. я ничиво не могу сделать с этим рефератам падскажите ааааа по быстрее пажалуйста
Какой формат реферата? Какая версия Word используется на компьютере?
Возможно, документ защищен от редактирования, точнее, открыт в режиме ограниченной функциональности (такое бывает со скачанными из интернета файлами). Если это так, отключите его, вот инструкция.
Доброго времени суток!
Я установил Office 2016. При открытии любого документа Word, по контуру печатной области светится пунктирная рамка. Как ее отключить, не подскажите? Везде смотрел по подсказкам? но ни за что не могу с ней справиться). Спасибо.
Доброго. Для начала скажите, рамка всегда светится (в режиме просмотра/редактирования) или только когда пробуете вывести документ на печать?
Рамка присутствует всегда. Открываешь новый документ, и она уже там на первой строчке. Должен сказать, что Office 2016 установлен на iMac. Также заметил, что если я создаю на нем документ с этой же рамкой, то когда просматриваю на Виндовз 10, он исчезает).
Вернее, она (рамка) исчезает).
По одно рамке по очереди удалить несложно. А как удалить вообще все рамки во всем документе (очень большом, рамки находить сложно)? Не по одной же их искать, когда их их сотни, например, после распознавания документа pdf и перевода ее в docx — каждая страница (таблица) включена в рамку.
Здравствуйте, Сергей. Скажите, какого типа рамки в документе (из тех, что обозначены в статье)?
Добрый день,
благодарю за быструю реакцию (неожиданно в выходной). Рамка скорее второго (от начала статьи) типа: — на каждой странице часть единой таблицы (сотни страниц), но на каждой странице эта часть таблицы в своей рамке. Удаляю похожим на описанный вами способом: курсор на таблицу (внизу появлялся значок рамки «якорь»), курсор на него — вызов меню — выбор «формат рамки» — «удалить рамку». Но так по сотне-другой страниц :-)).
Я Вас понял, но все же сложно что-то конкретное советовать, не имея перед глазами документ. Попробуйте выделить все содержимое файла, нажав CTRL+A, а затем вызвать это же меню, которое появляется при наведении курсора, и выбрать те же пункты — «Формат» — «Удалить рамку». Теоретически, это должно сработать.
Спасибо за участие. Я неплохо владею Word, сам решения не нашел (перепробовал много вариантов), надеялся, кто-то из гуру знает о способе решения проблемы. Придется все же в ручную (не беда, просто долго).
Здравствуйте! Как убрать рамку, оставив текст? Чтобы вообще этой рамки не было.
В статье рассказывается как раз о том, как это сделать. Ознакомьтесь с ней, найдите ваш вариант рамки и удалите ее, воспользовавшись рекомендациями.
Не убирается рамка
Как в WinWord-2019 убрать полосы, которые обрамляют каждый абзац?
алекс, во второй части данной статьи рассказывается именно об этом. Разница лишь в том, что в Word 2019 вкладка на ленте, в которую требуется перейти, называется не «Дизайн», а «Конструктор». В остальном действия те же — выделили текст, во вкладке «Конструктор» открыли диалоговое окно «Границы страницы», перешли в его вкладку «Границы», выбрали «Нет», «Применить к: абзацу» и нажали «ОК».
Здравствуйте. Тема статьи — куда более общая, чем ваша конкретная задача, и прямого отношения к ней не имеет, так как рассказывается здесь о других рамках. Рамка (на деле это контур фигуры) вокруг текстового поля убирается во вкладке «Формат», которая появляется при выделении этого объекта — в меню пункта «Контур фигуры» необходимо выбрать «Нет контура». То, как это делается в актуальной версии Microsoft Word показано на прикрепленном к комментарию изображении.
Здравствуйте, на сколько я помню, поле с текстом так и называлось «надпись» и это не объект арт и не ностальгия по ворду 2003, может где то и субъективная но констатация факта. А нужно мне было как я и написал ранее на доступном русском языке, мы ведь с Вами говорим и понимаем русский язык, написать символы над словом, это могут быть буквы слова цифры и находится они должны как бы между строчек т.е. достаточно близко к слову над которым они должны быть написаны, как надпись.
Здравствуйте. Это ведь можно сделать с помощью текстового поля: создайте его, затем во вкладке «Формат» измените параметр «Обтекание текстом» на «За текстом», запишите в поле нужные символы и поместите его между строчек, перетягивая весь объект или, если этого сделать не получится, перетаскивая поочередно его рамки. Далее останется только уменьшить контур текстового поля до размера строки, но так, чтобы текст внутри него все еше отображался полностью, а затем сделать этот контур невидимым и, возможно, изменить тип, размер и прочие параметры шрифта.
На изображении ниже показано, как будет выглядеть текст внутри текстового поля между двух строчек, но с еще не скрытым контуром и одинаковым для всех текста шрифтом.
Источник
Как убрать границы таблицы в Ворде
В Microsoft Word можно работать не только с текстом, но и с таблицами, графиками, рисунками. В данной статье мы рассмотрим первое, а если точнее, то, как убрать ненужные границы в таблице в Ворде.
Это может пригодиться, если Вам нужно разместить на листе данные в хаотичном порядке, когда Вы делаете кроссворд, или работаете со сложной оформленным материалом, в котором много данных. Показывать я буду в Ворде 2010, но у Вас все будет так же, если установлен 2007 или 2013 Word.
Прочесть подробную статью, как сделать кроссворд в Ворд, можно, перейдя по ссылке.
Возьмем вот такой пример. Именно на ней буду показывать, как сделать ненужные прямые прозрачными.
Уберем все внутренние линии для некоторых ячеек. Выделите нужный диапазон, затем перейдите на вкладку «Работа с таблицами» – «Конструктор». В группе «Стили таблиц» нажмите на стрелку возле кнопки «Границы». В выпавшем списке выберите «Внутренние границы».
После этого, выбранные квадратики не будут ограничены линиями.
Если Вам интересно, как сделать полностью невидимую таблицу в Ворде, тогда можете прочесть подробную статью по ссылке.
Можно в данной области удалить не все, а только горизонтальные линии. Для этого в списке выберите «Внутренняя горизонтальная».
После этого останутся внешние и вертикальные линии между столбцами.
Теперь давайте рассмотрим, как стереть границу таблицы для ячейки, которая находится в середине. Поставьте курсор в нужный квадратик, потом кликните по стрелке рядом с кнопкой «Границы» и выберите из списка «Внешние».
После этого, линии вокруг выбранного квадратика будут убраны.
Для того чтобы убрать нижнюю грань, поставьте курсор в нужном квадрате, и в выпадающем списке выберите «Нижняя граница».
Нижняя линия для выбранной ячейки будет удалена.
Если хотите убрать ее не для одной, а для нескольких квадратов, тогда выделите их, затем выберите в выпадающем списке упомянутый выше пункт.
Для примера, полностью уберу низ в первой строке. Выделяем ее, затем выбираем из выпадающего списка все тот же пункт.
После этого прямая между первой и второй строкой пропадет.
Надеюсь, Вам все понятно. Выбирайте нужную ячейку, ставьте в нее курсор и в выпадающем списке «Границы» выбирайте то, что необходимо убрать. Если надо скрыть их для определенного диапазона ячеек, тогда предварительно выделите их.
Источник
Убираем границы в таблице в документе MS Word
В многофункциональном текстовом редакторе Word пользователь может не только печатать текст, но и сопровождать его таблицами. По функционалу в работе с таблицами Word все же уступает классическому Excel. Однако базовые элементы оформления и возможности их настройки здесь присутствуют. Например, можно без проблем убрать границы у все таблицы или ее части.
Как убрать границы у таблицы в Word
Именно удалить границы у таблицы не получится, но вы сможете их скрыть. При отображении документа на компьютере и после печати данных границ не будет.
Если содержимое ячеек в дальнейшем планируется редактировать, то рекомендуется включить отображение сетки. Вместо границ будут пунктирные линии, которые значительно упростят дальнейшую работу с документом. При печати данного пунктира не будет, только в режиме работы с документом.

Теперь после скрытия основных границ у таблицы вы все равно будет знать размеры ее ячеек. Проделывать эту процедуру необязательно.
Вариант 1: Скрыть все границы у таблицы
Чтобы убрать границы у всей таблицы, проделайте следующие манипуляции:

Если вы ранее включили отображение сетки, то на месте границ появится пунктир. Он только помогает ориентироваться в таблице и редактировать ее, но на печать не выводится.
Вариант 2: Скрыть отдельные участки таблицы
В некоторых случаях не требуется скрывать все границы у таблицы, а нужно, например, только выделить отдельный блок. Тогда действуйте по следующей инструкции:

Вариант 3: Удаление определенных границ
Иногда встречаются такие требования к оформлению документа, чтобы была скрыта только одна конкретная границы у таблицы. Это тоже можно очень быстро реализовать:

Удалить полностью границы у таблицы в Word нельзя, да это и не требуется. Однако вы можете без проблем их скрыть так, чтобы сохранилась структура ячеек.
Источник
Убираем рамки в документе Word
Рамка позволяет сделать документ более читаемым и, при необходимости, придать ему более красиво оформление. Однако во многих случаях рамка в текстовом документе не требуется, поэтому возникает необходимость ее удаления.
Как убрать рамку в документе Word
Процесс удаления рамки зависит от того, какой объект она обрамляет: абзац, весь текст на странице или просто вставлена в виде произвольной фигуры. Рассмотрим, как происходит удаление рамок во всех описанных случаях.
Случай 1: Рамка во всю страницу
Скорее всего, она была создана с помощью наборов инструментов «Границы и заливка». Она обрамляет всю страницу, даже если та полностью пуста.
Инструкция по удалению границ в этом случае выглядит следующим образом:

После этого рамка на странице исчезнет. Если у вас несколько страниц с рамками, то нужно проделать эту же процедуру и с ними, если вам требуется убрать рамки и на них.
Случай 2: Рамки вокруг абзаца
В Word можно задать рамки не около всего текста на страницы, а около какого-то конкретного абзаца. Если в документе присутствует подобный тип рамок, то вы можете его легко удалить:
Случай 3: Рамка в колонтитуле
Все объекты, находящиеся в колонтитуле, отображаются автоматически на всех страницах документа. Удалить рамки оттуда можно по следующей инструкции:
Случай 4: Рамка как объект
Рамка может быть независимым объектом, нарисованным с помощью строенных инструментов программы. В таком случае она удаляется еще проще:
Как видите, нет ничего сложного в том, чтобы избавиться от ненужной рамки в документе. В некоторых случаях вы можете буквально в пару кликов мыши удалить вообще все рамки в документе.
Источник
Убираем линию в документе Microsoft Word
Убрать линию в документе MS Word задача несложная. Правда, прежде, чем приступить к ее решению, следует понять, что это за линия и откуда она взялась, точнее, каким образом она была добавлена. В любом случае, все их можно убрать, и ниже мы расскажем, что для этого нужно сделать.
Убираем нарисованную линию
Если линия в документе, с которым вы работаете, нарисована с помощью инструмента “Фигуры” (вкладка “Вставка”), имеющегося в MS Word, удалить ее очень просто.
1. Кликните по линии, чтобы выделить ее.
2. Откроется вкладка “Формат”, в которой вы можете эту линию изменить. А вот для ее удаления просто нажмите кнопку “DELETE” на клавиатуре.
Примечание: Линия, добавленная с помощью инструмента “Фигуры” может иметь различный внешний вид. Вышеописанная инструкция поможет убрать двойную, пунктирную линию в Ворде, а также любую другую линию, представленную в одном из встроенных стилей программы.
Если же линия в вашем документе не выделяется после клика на нее, значит, добавлена она была другим способом, а для ее удаления необходимо воспользоваться иным методом.
Убираем вставленную линию
Возможно, линия в документ была добавлена иным образом, то есть, скопирована от куда-то, а затем вставлена. В таком случае необходимо выполнить следующие действия:
1. Выделите с помощью мышки строки до и после линии, чтобы линия тоже была выделена.
2. Нажмите кнопку “DELETE”.
3. Линия будет удалена.
Если этот метод вам тоже не помог, попробуйте в строках до и после линии написать несколько символов, а затем выделить их вместе с линией. Нажмите “DELETE”. Если линия не удалится, воспользуйтесь одним из следующих методов.
Убираем линию, созданную с помощью инструмента “Границы”
Бывает и так, что линия в документе представлена с помощью одного из инструментов в разделе “Границы”. В таком случае убрать горизонтальную линию в Word можно одним из следующих методов:
1. Откройте меню кнопки “Граница”, расположенной во вкладке “Главная”, в группе “Абзац”.
2. Выберите пункт “Нет границы”.
Если и это не помогло, скорее всего линия была добавлена в документ с помощью того же инструмента “Границы” только не в качестве одной из горизонтальных (вертикальных) границ, а с помощью пункта “Горизонтальная линия”.
Примечание: Линия, добавленная в качестве одной из границы, визуально выглядит немного жирнее линии, добавленной с помощью инструмента “Горизонтальная линия”.
1. Выделите горизонтальную линию, кликнув по ней левой кнопкой мышки.
2. Нажмите кнопку “DELETE”.
3. Линия будет удалена.
Убираем линию, добавленную в качестве рамки
Добавить линию в документ можно и с помощью встроенных рамок, доступных в программе. Да, рамка в Word может быть не только в виде прямоугольника, обрамляющего лист или фрагмент текста, но и в виде горизонтальной линии, расположенной в одном из краев листа/текста.
1. Выделите линию с помощью мышки (визуально выделится только область над ней или под ней, в зависимости от того, в какой части страницы эта линия расположена).
2. Разверните меню кнопки “Граница” (группа “Абзац”, вкладка “Главная”) и выберите пункт “Границы и заливка”.
3. Во вкладке “Граница” открывшегося диалогового окна в разделе “Тип” выберите “Нет” и нажмите “ОК”.
4. Линия будет удалена.
Убираем линию, созданную форматом или автозаменой символов
Горизонтальную линию, добавленную в Word из-за неправильного форматирования или автозамены после трех нажатий символов “-”, “_” или “=” и последующего нажатия клавиши “ENTER” выделить невозможно. Чтобы удалить ее выполните следующие действия:
1. Наведите указатель курсора на эту линию, чтобы в самом ее начале (слева) появился символ “Параметры автозамены”.
2. Разверните меню кнопки “Границы”, которая находится в группе “Абзац”, вкладка “Главная”.
3. Выберите пункт “Нет границы”.
4. Горизонтальная линия будет удалена.
Убираем линию в таблице
Если ваша задача — убрать линию в таблице в Ворде, необходимо просто объединить строки, столбцы или ячейки. О последнем мы уже писали, объединить столбцы или строки можно походим способом, более подробно о котором мы и расскажем ниже.
1. Выделите с помощью мышки две соседних ячейки (в строке или столбце) в ряду, линию в котором вы хотите удалить.
2. Кликните правой кнопкой мышки и выберите пункт “Объединить ячейки”.
3. Повторите действие для всех последующих соседних ячеек строки или столбца, линию в которых вы хотите удалить.
Примечание: Если ваша задача — удалить горизонтальную линию, необходимо выделять по паре соседствующих ячеек в столбце, если же вы хотите избавиться от вертикальной линии, выделять нужно по паре ячеек в строке. Сама же линия, которую вы планируете удалить, будет находится между выделенных ячеек.
4. Линия в таблице будет удалена.
Вот и все, теперь вы знаете обо всех существующих методах, с помощью которых можно удалить линию в Ворде, вне зависимости от того, как она появилась в документе. Желаем вам успехов и только положительных результатов в дальнейшем изучении возможностей и функций этой продвинутой и полезной программы.
Помимо этой статьи, на сайте еще 12351 инструкций.
Добавьте сайт Lumpics.ru в закладки (CTRL+D) и мы точно еще пригодимся вам.
Отблагодарите автора, поделитесь статьей в социальных сетях.
Помогла ли вам эта статья?
Поделиться статьей в социальных сетях:
Еще статьи по данной теме:
в таблицах вобще так полезна эта функция. особенно когда рботаю с большими таблицами и делаю перенос из экселя то там оно сразу объедененное, но вот что в ворде можно так сделать я не знал. буду теперь именно так делать, и в эксеь даже можно не заходить теперь
Не удаляется никакими способами!
У меня такая же проблема
Огромное спасибо! Очень пригодилось! Накануне билась полдня над этой линией, а сегодня после прочтения Вашей статьи удалила на раз-два.
и Вам спасибо. рады, что наша инструкция Вам помогла.
Трудно сказать, из-за чего идет подобное нарушение отображения. Попробуйте изменить размер шрифта текста. Нет ли в таблице, кроме текста, каких-либо иных вставок, например, картинок? Также хочется уточнить, какой формат текстового документа вы используете и версию самой программы.
Спасибо за полезную статью. Очень помогла.
Панбэлла, всегда рады помочь, обращайтесь.
Убирать линию из таблицы рекомендуемым способом слишком долго, проще при помощи ластика во вкладке «конструктор».
Не получилось убрать линию сбоку, этой информации я не нашла на сайте. Копировала текст и он сбоку с линией, хотя на источнике он выглядит обычно, т.е. без нее
При печатании в Ворде Неизвестно откуда появилась толстая горизонтальная пунктирная линия. Перепробовал все варианты. линия не исчезает
Александр, здравствуйте. Если Вас не затруднит, приложите, пожалуйста, скриншот, на котором будет видно и эту линию, и ленту с инструментами Ворд, чтобы понять, какого она (линия) типа и откуда взялась.
Не получается убрать горизонтальную сиреневую или лиловую пилообразную линию под текстом в нарисованной таблице.
Подскажите, плз.
Добрый день!
Что за синяя черта около надписей и как ее убрать?
А так же, почему он печатает фон.. как сказать, вот картинка фоновая и он ее несколько раз при печати повторяет на листе, хотя в самом файле ворда фон целостный.
Здравствуйте, marina. Вы имеете в виду вертикальную черту, прямую — три маленьких слева и одну большую посредине? Отображаются ли они на печати? По скриншоту это похоже на какую-то дополнительную разметку (но в целом это просто рисованные линии) или, наоборот, «пустоты» на розовом фоне, то есть прозрачные полосы, через которые «отсвечивает» синий фон. Если полосы можно выделить, значит, их можно и удалить. Если они не удаляются, попробуйте закрасить тем же цветом, что и основной фон.
Если хотите решать эту задачу именно в Ворде, воспользуйтесь следующей инструкцией:
А вот вопрос касательно печати фона не совсем понял. Фон синий, верно? Он повторяется на отдельных листах, которые тоже выходят синие, но уже пустые? Или на одном листе он отображается фрагментами?
нажимая на эти линии- он выделяет и надпись, то есть выходит, что они к надписям относятся. Не убираются ничего.
Фон: вставлю фон, и он на вертикальной ориентации, на книжной, повторяет его дважды, то есть на лист два раза вставляет эту фоновую картинку.
нажимая на эти линии- он выделяет и надпись, то есть выходит, что они к надписям относятся. Не убираются ничего.
Фон: вставлю фон, и он на вертикальной ориентации, на книжной, повторяет его дважды, то есть на лист два раза вставляет эту фоновую картинку.
Marina, а Вы не могли бы мне скинуть этот документ на почту, ту его часть, что показана на скриншоте? Потому что чисто по картинке и Вашему описанию сложно понять, в чем проблема, нужно «потрогать руками». Ну и в целом интересует, все это — готовый шаблон, чей-то проект или то, что Вы создавали с нуля?
у меня вот с левым стране верх до вниз линия стоят и ниже каждого слова стоят линия как можно делает
Нурлан, здравствуйте. Из Вашего описания очень сложно понять, в чем проблема. Будет проще, если вы приложите скриншот этого документа с текстом и линиями. А пока можно только предположить, что эти линии — либо таблица, либо нарисованные. О том, как их убрать, написано в первой и последней части данной статьи.
Здравствуйте! Линия в ворде, ни одним из способов не удаляется. Они вообще никак не выделяется. При отображении всех знаков эта линия обведена в прямоугольник из точек (обведена). Что делать.
Здравствуйте. Если Вас не затруднит, сделайте скриншот этой линии, желательно вместе с каким-либо кусочком текста, чтобы можно было понять, что это за элемент и как его убрать. Из описания пока что сложно установить причину и решение.
Добрый день! Короткая линия (см.картинку)ни одним из способов не удаляется. Она вообще никак не выделяется. При отображении всех знаков эта линия обведена в прямоугольник из точек (обведена). Курсор перед линией позволяет вставить разрыв страницы, если переместить курсор после линии — разрыв страницы неактивна, неактивны становятся также и другие функции ворда (картинка Экран2).. Что делать.
Немного помучавшись ещё, наконец-то удалось удалить эту линию. Это оказалась концевая сноска! Её просто надо удалить, но сперва перейти к ней, выделить её и удалить. И эта линия исчезнет!
нет описания как убрать ту линию, что у меня в документе
В статье рассмотрены все относительно часто встречающиеся типы линий в документах Microsoft Word и то, как их можно убрать. Возможно, вы недостаточно хорошо изучили статью и потому не разобрались, что за линия в вашем случае и как от нее избавиться. Но возможно и то, что это частный случай, и для того чтобы как-либо помочь в решении данной проблемы, нам нужно иметь хоть какое-то представление о ней — что за линия, как выглядит, как себя «ведет». Если вы опишете это и приложите скриншот, мы обязательно постараемся найти решение.
Были применены все методы, линия не удалилась
Попробовала все перечисленные методы. Не помогло.
Анна, здравствуйте. На скриншоте документ Word? Нужно удалить нижнюю линию, которая перед последним абзацем? Выделяется ли она, можно установить курсор перед ней и после нее? Поддаются ли изменению остальные элементы документа?
Виталий, это оказалась линия от ссылки. Почему-то она сместилась от ссылки вверх. Спасибо за помощь.
линия не выделяется, но копируется если выделить над линией. перепробовал все.
Эдуард, здравствуйте. На скриншоте оригинальный документ, в смысле тот, от линии в котором нужно избавиться? Он же пустой, поэтому вместо него можно просто создать новый, без линии. Если же это документ со скопированной и вставленной линией, то есть проблема наблюдается в другом файле, и вы действительно можете ее выделить «над линией», просто установите там указатель курсора и нажмите по клавише «DELETE». Также стоит попробовать заглянуть в это плавающее меню действий с подписью «CTRL» — среди прочих там обычно бывает и пункт «Удалить». Кроме этого, раз линия выделяется и копируется, то и вырезать ее явно можно — выделите и нажмите «CTRL+X», после чего она пропадет. Главное, после этого не вставляйте ее повторно или просто «забейте» чем-то буфер обмена, скопировав еще что-то.
Спасибо огромное. Дай Бог вам здоровья. Все нервы мне эта линия измотала.
Спасибо и вам за положительный отзыв, всегда рады помочь!
Простите, прочла статью второй раз и снова попробовала — СРАБОТАЛО. ОГРОМНОЕ СПАСИБО!
в таблице посреди текста появилась горизонтальная линия между абзацами. она никак не выделяется в принципе. это не гиперссылка. если Enter между абзацами удалить, то эта линия перескакивает на абзац выше или ниже. причем, если enter опять поставить на месте, где его удалили, то линия остается там, куда она перескочила… пробовали вырезать кусок текста с этой линией — не помогло… сейчас уже банально переделываем весь файл в принципе, но просто интересно, что бы это вообще могло быть…
Ни один из способов не помог 🙁
Здравствуйте. Уточните, какого типа/вида линию в документе требуется убрать, как она выглядит и где расположена. По возможности прикрепите к комментарию скриншот.
Спасибо, получилось. Убрала с помощью границы
линия горизонтальная жирная через всю страницу, не знаю чем её сделали, документ прислан по почте,линия не выделяется, при наведении курсора появляется разнонаправленная стрелка вверх и вниз по середине как будто знак равно, линию можно только передвинуть.
Здравствуйте. Вы уже попробовали все решения, которые предлагаются в статье? Визуально эта похожа на линию, созданную с помощью инструмента «Границы», а значит, удалять ее нужно способом, рассмотренным в соответствующей части статьи. Что происходит про двойном нажатии на ней левой кнопкой мышки и одинарном правой?
Между абзацами (после каждого знака абзац) на листе видны линии — нечто вроде разметки, непечатного символа. На печатный вид документа они не влияют, но в процессе работы раздражают. Как их убрать?
Александр, здравствуйте. Эта линии видны, только когда в Word включено отображение непечатных символов? Какая у них длина, толщина? Значительно проще понять, в чем суть проблемы, и найти ее решение будет, если вы прикрепите к следующему комментарию скриншот, на котором видна хотя бы одна такая линия, текст до нее и после.
Эти линии не имеют отношения к отображению непечатных символов. Они появляются, если стоит отметка в Файл-Параметры-Дополнительно-Показывать границы текста, и исчезают, если эту отметку убрать. То есть вместо того, чтобы показать размеры установленных полей (как это было в старых версиях), Ворд обводит этими линиями контуры уже набранных абзацев. Зачем это может потребоваться — лично мне недоступно, да и ладно; как их убрать, я уже понял. Но возникает следующий вопрос: как сделать видимыми размеры установленных на данной странице (в данном разделе текста) полей, как это было в старых версиях, независимо от того, что на этой странице набрано? Оно было бы значительно полезнее.
Александр, здравствуйте. Microsoft убрали из актуальных версий Word эту возможность, как раз-таки заменив ее на отображение границ текста по ходу его написания. Но есть два альтернативных решения.
1. Во всем том же разделе «Параметров» — «Дополнительно» в блоке «Показывать содержимое документа» установите отметку напротив пункта «Показывать обрезные метки». Это отобразит углы на границе полей, что показано на первом из двух представленных ниже изображений.
2. Если такое решение покажется недостаточным, можно создать сетку, размеры которой полностью соответствуют размерам полей, и включить ее отображение. Для этого перейдите во вкладку «Макет», разверните меню кнопки «Выровнять» и выберите там «Параметры сетки». В открывшемся окне задайте соответствующие значения шага сетки «По горизонтали» и «По вертикали» — для стандартных полей это 16,51 см и 22,84 см соответственно. Затем перейдите во вкладку «Вид» и включите отображение сетки. В результате получится то, что показано на втором из представленных ниже изображений. Если у вас задан отличный от стандартного размер полей, в окне настройки сетки потребуется задать другие значения.
Источник
В приложении Microsoft Office Word есть множество способов отформатировать и украсить файл: выбрать стиль и цвет шрифта, добавить графический объект или таблицу, сделать заливку фона и прочее. К ним относится создание граней элемента или страницы.
В технической документации используют специальное оформление текста
Границы в Ворд позволяют придать частям документа выразительность или более интересный внешний вид. Рамку можно применить к целому листу, абзацу содержимого, картинке, графику, ячейке таблицы. Эту функцию применяют при создании методических материалов, руководств, отчётов, докладов и прочих работ. Линии могут быть установлены со всех сторон элемента или страницы, либо только с выбранных пользователем. Ей можно придать стиль и окраску полос.
Кроме того, в некоторых случаях использование разделительных линий в файле является обязательным. Например, при оформлении юридических документов или работ для учебного заведения. Грани применяются для отделения части содержимого от остального, выделения таблиц или картинок и рисунков. В этом случае важно знать, как применить ту или иную окантовку, которая требуется по условиям.
Всего в Word существует два типа разделительных полос:
- Для страницы. Используются для декорации файла или придания ему вида, соответствующего некоторому обязательному стандарту.
- Для элемента, то есть части листа — это все остальные, включая окантовки для содержимого или изображений.
Бывают и обратные ситуации, когда необходимо удалить края по ненадобности или в связи с ошибкой отображения Ворд. Все эти действия мы рассмотрим далее.
Как добавить грани в документе Word
Полосы делятся на два вида: для объекта на странице либо для неё самой. При создании граней можно выставить множество опций (с каких сторон и какого элемента её отображать, прочее) и свойств (цвет, стиль окантовки и толщина).
Как добавить края к тексту, таблице, графику или рисунку
Эта функция используется для того, чтобы отделить тот или иной элемент в файле и сделать его более выразительным либо просто украсить:
- Выделите фрагмент содержимого, содержимое всей таблицы или конкретных ячеек, либо графическую вставку, к которой хотите добавить окантовку.
- Перейдите во вкладку «Дизайн» на главной панели.
- В области «Фон» кликните на «Границы страницы».
- Перейдите во вкладку «Граница».
- Установите тип обрамления и линии окантовки, цвет, толщину и рисунок краёв в соответствующих опциях.
- В области «Образец» можно использовать меню для создания пользовательских полос.
- Активируйте подходящий параметр в «Применить к» — с его помощью можно настроить принадлежность функции.
- Нажмите «ОК».
Как добавить линии к листу
С помощью этих линий можно оформить один или несколько элементов Ворд — с декоративной целью либо, чтобы содержимое соответствовало определённому стандарту. Для этого:
- Перейдите во вкладку «Дизайн» на главной панели.
- В области «Фон» кликните на «Границы страницы».
- Перейдите во вкладку «Страница».
- Установите тип обрамления и полосы окантовки, цвет, толщину и рисунок окантовки в соответствующих опциях.
- В области «Образец» можно использовать меню для создания пользовательских краёв.
- Назначьте подходящий параметр в «Применить к» — с его помощью можно настроить принадлежность функции.
- Нажмите «ОК».
В области «Применить к» (выпадающее меню и кнопка «Параметры») можно сделать настройки:
- Для того чтобы указать принадлежность граней на листе, назначьте подходящую опцию, кликнув на стрелочку.
- Для указания точного местоположения граней на листе нажмите «Параметры» и активируйте требуемый.
Четыре функции выпадающего меню «Применить к»:
- «Для всего документа». Если в нём содержится больше 1 листа, а края необходимо применить на все, то эта опция позволяет сделать всё за одно нажатие. Грани появятся на всех листах файла.
- «Для одного раздела». Если документ разбит на разделы, то вы можете использовать линии для одного из них.
- «Для этого раздела» (края используется только на первом листе) — это способ для создания титульного листа.
- «Для этого раздела» (наоборот, окантовка появится на всех страницах, кроме первой) — это важно для оформления по тому или иному стандарту, тогда как первый лист можно сделать титульным с другой заставкой либо с подписью автора и заголовком.
Как добавить края к графическому элементу
Есть второй способ для того, чтобы сделать окантовку вокруг вставки:
- Кликните на место в файле, где хотите разместить объект с краями.
- Кликните «Вставка» — «Иллюстрации» — «Фигуры», создайте «Новое полотно».
- В новом окне подберите цвет, стиль и толщину линии.
- Добавляйте в полотно графические элементы.
Как изменить параметры и свойства границы
Если вы работаете с текстом, который создал другой автор, то может возникнуть необходимость исправить установленные им линии в файле. Как и при создании, края в этом случае делятся на 2 типа — края объекта и листа.
Изменение границы объекта
Для того, чтобы отредактировать грани части текста, рисунка, таблицы или графика:
- Выделите фрагмент файла.
- Перейдите во вкладку «Дизайн» — «Границы страниц» — «Граница».
- Настройте опции.
- Сохраните изменения.
Изменение краёв листа
Для редактирования краёв всего листа:
- Выделите фрагмент файла.
- Перейдите во вкладку «Дизайн» — «Границы страниц» — «Страница».
- Настройте параметры.
- Сохраните изменения.
Нестандартные окантовки в Word
В программе Ворд можно создать необычные края отрывка или листа:
- Выделите элемент файла, для которого будете делать функцию.
- Перейдите в «Вставка» — «Фигуры» и найдите подходящий вариант.
- Появится указатель, который определит, куда вставить фигуру — кликните в необходимое место (потом её можно будет видоизменить, кликнув «Формат фигуры» в контекстном меню).
- Сделать нестандартную рамку вокруг отрывка документа нельзя, для этого нужно сначала создать фигуру, после чего кликнуть по ней правой клавишей мыши и выбрать «Добавить текст».
Рамка по определённому стандарту
Некоторым юзерам бывает необходимо оформить документ Ворд в соответствии с неким стандартом, например, Государственным, на создание текстов. Для этого используется определённый тип окантовки, который играет важную роль. Его можно сделать самостоятельно, но зачастую это слишком сложно и долго, а также есть риск ошибиться. Лучшим вариантом будет скачать окантовку или документ, в котором она применена. Для её установки в ваш документ:
- Откройте файл, в котором используется нужный образец разделительных полос.
- Нажмите на линии правой клавишей мыши, в контекстном меню выберите «Копировать».
- Откройте документ, в который её необходимо скопировать.
- На панели инструментов выберите «Вставка» — «Верхний колонтитул», затем «Пустой».
- Если нужно, отредактируйте разделительные полосы.
- Установите, где она должна располагаться.
- Кликните «ОК» и она появится на листе (или нескольких) вашего документа.
Границы, которые приняты Государственным стандартом об оформлении текста, необходимо использовать при создании официальных документов, в том числе связанных с точными науками. Кроме того, разделительные полосы того или иного вида потребуются для оформления дипломной работы по черчению.
Как удалить края в Word
В некоторых случаях разделительные полосы в текстовом документе нужно убрать, если:
- появился дополнительный объект с выносками-стрелками и надписями «Отформатировано» или «Удалено» — произошла ошибка и необходимо заменить края;
- вы сделали рамку по ошибке в том месте, где она не требуется;
- вы работаете с документом, который создал другой автор, если он допустил ошибки при оформлении текста и объектов или создал лишние линии.
Как быстро удалить рамку отрывка вместе с содержимым
Простой и быстрый способ, с помощью которого можно убрать линии около фрагмента вместе с их содержимым:
- Выделите фрагмент содержимого.
- Нажмите Delete.
Как удалить разделительные полосы страницы
Этот способ также подойдёт, если требуется убрать линии вставки, но сохранить содержимое:
- Выделите фрагмент или выберите лист, на котором нужно убрать рамку.
- Перейдите в «Дизайн» — «Границы страниц».
- В «Границы» можно управлять линиями около объектов, а в «Страница» — на всём листе Ворд.
- Для удаления примите пункт «Нет» в «Тип».
Как удалить некоторые грани разделительных полос
Для того, чтобы удалить только часть разделительных линий:
- Выделите объект с рамкой или выберите страницу.
- Нажмите «Дизайн» — «Границы страниц».
- Откройте вкладку, которая соответствует цели — «Границы» или «Страница».
- С помощью интерактивной панели в области «Образец» настройте полосы таким образом, каким вам требуется.
Итог
Рамка в Ворд — средство для придания файлу выразительности. Некоторым пользователям нужна для того, чтобы оформить содержимое в соответствии с определённым стандартом. Для работы с краями важно знать, как их создавать, редактировать и удалять.
Дико извиняюсь за нубский вопрос по Офису, но нужно узнать очень срочно.
Как убрать рамку с конкретных страниц в Ворде? Рамка представляет из себя не «Подложку», а то ли обьект, то ли рисунок. Короче его редактирование происходит во вкладке «Формат — Средства рисования» (Word 2013). Рамка копируется на все страницы документа, любое её изменение меняет её и на всех остальных страницах, так же как и удаляет.
Тонны добра тому кто поможет в этом деле.
-
Вопрос заданболее трёх лет назад
-
14305 просмотров
Пригласить эксперта
Все дело в том что рамка вставлена в колонтитулах, по этому она дублируется на всех страницах в документе, поиграйтесь параметрами колонтитулов а именно с колонтитулами на текущей странице!
Если память мне не изменяет, надо отделить нужные страницы от остального документа разрывами раздела (Разметка страницы — Разрывы). И тогда для каждого раздела вы сможете поставить разные настройки фона страницы и колонтитулы.
-
Показать ещё
Загружается…
15 апр. 2023, в 04:50
7000 руб./за проект
15 апр. 2023, в 03:28
5000 руб./за проект
15 апр. 2023, в 02:02
12000 руб./за проект