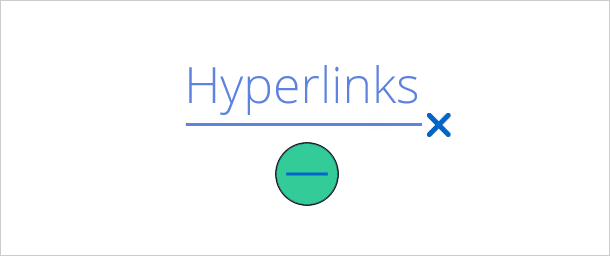Excel для Microsoft 365 Word для Microsoft 365 Outlook для Microsoft 365 PowerPoint для Microsoft 365 Excel 2021 Word 2021 Outlook 2021 PowerPoint 2021 Excel 2019 Word 2019 Outlook 2019 PowerPoint 2019 Excel 2016 Word 2016 Outlook 2016 PowerPoint 2016 Excel 2013 Word 2013 Outlook 2013 PowerPoint 2013 Excel 2010 Word 2010 Outlook 2010 PowerPoint 2010 Еще…Меньше
Вы можете удалить гиперссылку для отдельного адреса, удалить несколько гиперссылок одновременно, отключить автоматическое создание гиперссылок или сделать так, чтобы для перехода по ссылке не требовалось нажимать клавишу CTRL.
Удаление гиперссылки
Чтобы удалить гиперссылку, но при этом сохранить текст, щелкните ее правой кнопкой мыши и нажмите кнопку Удалить гиперссылку.

Чтобы полностью удалить гиперссылку, выделите ее и нажмите клавишу DELETE.
В Excel
Если ссылка создана с помощью функции ГИПЕРССЫЛКА, вы можете удалить ее, следуя этим инструкциям:
-
Выберите ячейку, содержащую гиперссылку.
-
Нажмите клавиши CTRL+C, чтобы скопировать ссылку.
-
Щелкните правой кнопкой мыши и вставьте с помощью параметра Вставить значения .
Удаление всех гиперссылок одновременно
Если вы используете Word, Outlook или Excel, вы можете удалить все гиперссылки в файле с помощью сочетания клавиш.
В Word и Outlook
-
Нажмите клавиши CTRL+A, чтобы выделить весь текст.
-
Нажмите клавиши CTRL+SHIFT+F9.
В Excel
-
Выделите все ячейки, содержащие гиперссылки (например, нажав CTRL+A).
-
Щелкните их правой кнопкой мыши и выберите пункт Удалить гиперссылки.
Отключение автоматической замены гиперссылок
Если не нужно, чтобы в документах Office по мере ввода текста автоматически создавались гиперссылки, вы можете их выключить.
-
В Office 2010 и более поздних версий
В меню Файл выберите пункты Параметры и Правописание.
(В Outlook выберите Файл >Параметры > Почта > Параметры редактора > Правописание.)
-
Нажмите кнопку Параметры автозамены и откройте вкладку Автоформат при вводе.
-
Снимите флажок адреса Интернета и сетевые пути гиперссылками.
Выключение перехода по ссылке по щелчку при нажатой клавише CTRL
По умолчанию в Word и Outlook необходимо нажимать клавишу CTRL для перехода по ссылке. Это предотвращает случайный переход во время правки документа.
Если вы хотите переходить по ссылкам, не нажимая клавишу CTRL, сделайте следующее:
-
В Word щелкните Параметры > файлов > Дополнительно.
В Outlook щелкните Параметры > файлов > Параметры редактора > почты > Дополнительно.
-
В разделе Параметры правки снимите флажок CTRL + щелчок для выбора гиперссылки.
Дополнительные сведения
Создание и изменение гиперссылок
Нужна дополнительная помощь?
Содержание
- Вариант 1: Ссылки в тексте
- Вариант 2: Текст ссылок
- Дополнительно: Очистка скопированного текста от ссылок
- Вопросы и ответы
Вариант 1: Ссылки в тексте
Для того чтобы удалить гиперссылки, внедренные в текст документа Word, необходимо воспользоваться специальным сочетанием клавиш. Сама же запись, хранящая в себе адрес для перехода, при этом останется.
Читайте также: Как вставить ссылку на сайт / на документ в Ворде
- Выделите текст, который требуется очистить от ссылок, воспользовавшись для этого клавишами «Ctrl+A» (если выделяется все содержимое документа) или мышкой (если выделяется фрагмент).
Читайте также: Как выделить страницу / все страницы в Word - Воспользуйтесь сочетанием клавиш «Ctrl+Shift+F9».
Обратите внимание! На некоторых ноутбуках, портативных и мультимедийных клавиатурах по умолчанию клавиши F-ряда могут отвечать за выполнение тех или иных функций (например, управление воспроизведением, изменение яркости и т. д.). В таком случае комбинация, которую требуется задействовать для решения задачи из заголовка статьи, будет выглядеть следующим образом: «Ctrl+Shift+Fn+F9».
Читайте также:
Как включить клавиши F1-F12 на ноутбуке
Как включить/отключить клавишу Fn на ноутбуке - Весь выделенный текст будет очищен от ссылок.
Читайте также: Горячие клавиши для быстрой и удобной работы в Ворде
Данный метод является единственным доступным решением в ситуации, когда из текстового документа или его части требуется удалить сразу все ссылки, сохранив при этом сам текст, в который были внедрены адреса.
Вариант 2: Текст ссылок
В том же случае, если помимо адресов, на которые ведут ссылки, требуется удалить и содержащий их текст, либо же если ссылка представлена в виде обычного и более ненужного URL, действовать придется только вручную, удаляя каждую такую запись отдельно.
Для этого выделите «подсвеченный» фрагмент текста, от которого требуется избавиться, и нажмите на клавишу «Delete» или «BackSpace».
Примечание: Если ссылка не «спрятана» в текст и представляет собой обычный URL-адрес, который все же требуется оставить в документе, но сделать его не активным, воспользуйтесь пунктом «Удалить гиперссылку» вызванного на этой записи контекстного меню. В качестве альтернативы также можно задействовать и предложенное в предыдущей инструкции сочетание клавиш, но в таком случае предварительно потребуется выделить фрагмент.
Читайте также: Как удалить гиперссылку в документе Microsoft Word
Дополнительно: Очистка скопированного текста от ссылок
Нередко необходимость удаления всех ссылок обусловлена задачей очистки исходного текста, скопированного, например, с веб-сайта или другого документа и содержащего в себе множество активных фрагментов с внедренными в них адресами. В таком случае достаточно вставить его не привычным для большинства способом, а несколько иначе. Отдельно стоит отметить, что при этом будет потеряно исходное форматирование.
Читайте также: Как форматировать текст в документе Ворд
Примечание: В качестве примера далее нами будет использован продемонстрированный в предыдущих частях статьи текстовый документ со ссылками, содержимое которого мы сначала вырежем, а затем вставим. Это же сработает при копировании текста со ссылками из любого другого источника.
Читайте также: Как вставить таблицу с сайта в Microsoft Word
- Выделите и скопируйте («Ctrl+C») или вырежьте («Ctrl+X») фрагмент или все содержимое документа, страницы веб-ресурса или любого другого источника, который требуется очистить от гиперссылок.
- Перейдите к документу Ворд, в который требуется добавить этот текст, установите указатель курсора в том месте, где он должен будет находиться, после чего разверните меню кнопки «Вставить», расположенной в группе инструментов «Буфер обмена» вкладки «Главная».
- Кликните по значку в виде планшета с буквой «А» в углу – «Сохранить только текст».
Читайте также: Как очистить форматирование в Microsoft Word
Скопированная запись появится в документе Ворд в чистом виде, то есть без каких-либо ссылок и любых других особенностей форматирования.
Отсутствие последнего, в зависимости от ситуации, может быть как достоинством, так и недостатком, но всегда исправимым путем изменения шрифта и/или стилей.
Подробнее:
Как изменить шрифт в Microsoft Word
Как создать свой стиль оформления в Ворде
Еще статьи по данной теме:
Помогла ли Вам статья?
Во время редактирования в Microsoft Word может возникнуть необходимость в удалении часто используемых интерактивных объектов: гиперссылок, которые встраиваются в текст документа. В связи с этим у пользователя возникают вопросы о том, как удалить ссылку в Ворде или как удалить все гиперссылки в Word.
С помощью функции гиперссылок пользователь может получить дополнительную информацию о чем-либо, например, со страниц в Интернете. Используя ссылку, вы можете перейти на веб-ресурс, чтобы получить доступ к источнику данных, который относится к открытому документу.
Содержание:
- Как удалить ссылку в Ворде в тексте документа
- Как удалить все гиперссылки в Word сразу
- Как удалить ссылки из текста Word
- Как убрать все ссылки из документа Word с помощью VBA
- Как удалить ссылки «Оглавление» в Ворд
- Вставка текста в Word без гиперссылок с помощью параметров вставки
- Отключение гиперссылок в параметрах автозамены
- Как убрать гиперссылку из Word полностью
- Выводы статьи
- Как удалить ссылки в Word (видео)
Помимо гиперссылок на веб-страницы в Интернете и электронную почту, в документах используются ссылки на другие файлы MS Word или на определенные места в этих документах, на какой-либо текст или объект в текущем документе. Ссылки могут вести во всемирную сеть или использоваться только на локальном компьютере.
В некоторых случаях необходимо удалить ссылки в Word, чтобы в тексте документа отсутствовал этот элемент, служащий для перехода на источник информации.
Например, при копировании текста из Интернета, а затем вставке в Word, в документ переносится все содержимое, в том числе гиперссылки. Эти ссылки вам могут быть не нужны, потому что вам интересен только скопированный текст без отсылок к другим данным, или это отвлекает вас от чтения содержимого, если ссылок там слишком много.
Нередко встречаются ситуации, когда ссылки на другой документ Word или на элемент внутри другого документа становятся бесполезными на другом компьютере, потому что они перестают работать.
Можно использовать несколько методов для удаления гиперссылок из документа Word:
- Удаление ссылок вручную по одной.
- Удалить все гиперссылки в документе Word, используя сочетания клавиш.
- Удаление гиперссылок с помощью сценария VBA.
- Удаление лишних элементов при вставке текста в документ.
- Отключить в приложении параметры автозамены.
В этой статье вы ознакомитесь со всеми предложенными способами. Инструкции этого руководства подходят для разных версий текстового редактора Microsoft Word: Word для Microsoft 365, Word 2021, Word 2019, Word 2016, Word 2013, Word 2010, Word 2007.
Как удалить ссылку в Ворде в тексте документа
В некоторых документах содержится ограниченное число ссылок, которые можно удалить вручную. В других ситуациях, из документа Word необходимо удалить только некоторые ссылки, оставив активными другие гиперссылки.
В этом случае можно использовать два метода удаления ссылок.
1 способ:
- В окне открытого документа Word выделите ненужную гиперссылку.
- Откройте вкладку «Вставка».
- В группе «Ссылки» нажмите на значок «Ссылка» («Гиперссылка»).
- В окне «Изменение гиперссылки» нажмите на кнопку «Удалить ссылку».
- Ссылка исчезнет из документа, а текст гиперссылки приобретет обычный вид без синего цвета и подчеркивания.
2 способ:
- Выделите ссылку в тексте документа Word.
- Щелкните по ссылке правой кнопкой мыши.
- В открывшемся контекстном меню нажмите на пункт «Удалить гиперссылку».
Эти два варианта вы можете использовать для удаления отдельных ссылок из текста документа MS Word.
Но, бывают ситуации, когда необходимо в Ворд удалить все гиперссылки в документе. Для решения этой проблемы воспользуйтесь другими методами.
Как удалить все гиперссылки в Word сразу
Сейчас вы узнаете, как удалить все ссылки в Ворде сразу из всего документа. Этот случай подходит, когда вы скопировали и вставили в Word текст с сайта в Интернете, в котором имеется много ссылок, или для удаления всех гиперссылок в текущем открытом документе.
Если ссылок в тексте документа очень много, то удаление их по одной занимает много времени, это нерационально. Лучше использовать другой метод.
Мы рассмотрим простой способ, как удалить все гиперссылки в Ворде:
- Нажмите на клавиши «Ctrl» + «A», чтобы выделить все содержимое документа Word.
- Затем нажмите «Ctrl» + «Shift» + «F9».
- Все гиперссылки будут удалены из выделенного документа, при этом исходное форматирование текста сохраняется.
Если вдруг вы передумали, то отменить эту операцию можно с помощью сочетания клавиш «Ctrl» + «Z».
Как удалить ссылки из текста Word
В некоторых случаях, когда из документа нужно удалить только часть ссылок, а вручную по одной их удалять нецелесообразно, можно использовать похожий с предыдущим метод.
Сделайте следующее:
- Выделите часть текста в документе Word, откуда нужно убрать все ссылки.
- Нажмите на сочетание клавиш «Ctrl» + «Shift» + «F9», чтобы удалить все ссылки из выделенного текста.
В других частях документа MS Word активные гиперссылки сохранятся.
Как убрать все ссылки из документа Word с помощью VBA
Вы можете удалить все ссылки из текущего документа Word с помощью VBA (Visual Basic for Applications), реализации языка Visual Basic, который используется в продуктах Microsoft Office.
Пройдите шаги:
- Сначала понадобится включить вкладку «Разработчик» на ленте. Для этого из меню «Файл» войдите в настройки программы.
- В окне «Параметры Word» откройте вкладку «Настроить ленту».
- В разделе «Настройка ленты и сочетаний клавиш», в опции «Настроить ленту» установите галку в пункте «Разработчик», а затем нажмите на кнопку «ОК».
- Во вкладке «Разработчик» перейдите в группу «Код», нажмите на кнопку «Visual Basic».
- В окне «Microsoft Visual Basic for Applications» откройте меню «Insert» (Вставка), в а контекстном меню нажмите на «Module» (Модуль).
- В открывшееся окно вставьте следующий код:
Sub KillTheHyperlinks() ' ----------------------------------------------- ' Removes all hyperlinks from the document: ' Text to display is left intact ' ----------------------------------------------- With ThisDocument ' Loop while there are hyperlinks afoot! While .Hyperlinks.Count > 0 .Hyperlinks(1).Delete Wend End With ' Shut this off, don't need anymore popping up Application.Options.AutoFormatAsYouTypeReplaceHyperlinks = False End Sub
- Нажмите на кнопку «Run Sub/UserForm (F5)» (Воспроизвести).
После выполнения сценария все гиперссылки исчезнут из документа Word.
Вы можете использовать другой код, с помощью которого можно удалить все гиперссылки в сразу в нескольких открытых документах Word:
Sub KillTheHyperlinksInAllOpenDocuments() ' ----------------------------------------------- ' Removes all hyperlinks from any open documents ' Text to display is left intact ' ----------------------------------------------- Dim doc As Document Dim szOpenDocName As String ' Loop through all open documents: For Each doc In Application.Documents ' Store the document name szOpenDocName = doc.Name ' Remove the hyperlinks from that document With Documents(szOpenDocName) ' Loop while there are hyperlinks afoot! While .Hyperlinks.Count > 0 .Hyperlinks(1).Delete Wend End With ' Shut this off, don't need anymore popping up Application.Options.AutoFormatAsYouTypeReplaceHyperlinks = False Next doc End Sub
Как удалить ссылки «Оглавление» в Ворд
В некоторых документах используется оглавление (содержание), заголовки которого ссылаются на другие части данного документа. По умолчанию, если нажать на клавишу «Ctrl», а затем щелкнуть по нужному заголовку (главе) в оглавлении, происходит переход к соответствующему разделу текущего документа.
Выполните следующие действия:
- В главном окне Word откройте вкладку «Ссылки».
- В группе «Оглавление» нажмите на кнопку «Оглавление».
- В открывшемся меню нажмите на пункт «Удалить оглавление».
Вставка текста в Word без гиперссылок с помощью параметров вставки
При копировании и вставке в Word информации из Интернета, со страниц веб-сайтов часто копируется много ссылок, которые не нужны пользователю. Подобная ситуация, иногда, случается при копировании содержимого из другого документа Word. Поэтому более целесообразно производить вставку скопированных данных сразу без ссылок.
1 способ:
- Скопируйте нужную информацию в Интернете или в другом документе Microsoft Word.
- В окне текущего документа Word установите курсор мыши в том месте, куда необходимо вставить скопированную информацию.
- Щелкните правой кнопкой мыши, а в открывшемся контекстном меню в опции «Параметры вставки:» вы увидите несколько иконок.
- Нажмите на значок «Сохранить только текст».
В результате в документ вставится очищенный текст без гиперссылок.
2 способ:
- Откройте вкладку «Главная» в окне документа Word.
- Затем нажмите стрелку внизу кнопки «Вставить».
- Щелкните по значку «Сохранить только текст».
К вставленному тексту применяется стиль «Обычный», а если он отличается от текущего, то вам может понадобиться изменить шрифт и форматирование в документе, чтобы привести все содержимое к единообразному виду.
Отключение гиперссылок в параметрах автозамены
При настройках по умолчанию, Word автоматически превращает вводимые в тексте веб-адреса в ссылки. Вы можете отключить на время на эту функцию, чтобы она не мешала редактированию документа.
Выполните следующее:
- Из меню «Файл» войдите в «Параметры Word».
- Откройте вкладку «Правописание», нажмите на кнопку «Параметры автозамены…».
- В окне «Автозамена» войдите во вкладку «Автоформат при вводе».
- В разделе «Заменять при вводе» снимите флажок в пункте «адреса Интернета и сетевые пути гиперссылками».
- Нажмите на кнопку «ОК».
- Во вкладке «Автоформат» в разделе «Заменять» снимите галку в опции «адреса в Интернете и сетевые пути гиперссылками» и подтвердите это действие, нажав на «ОК».
Включение этого параметра влияет на появление только будущих гиперссылок, а текущие ссылки, которые уже есть в документе останутся нетронутыми. Их придется удалить вручную одним из описанных выше способов.
Как убрать гиперссылку из Word полностью
В случае необходимости можно полностью удалить ссылку как целый объект из документа:
- Выделите ссылку.
- Нажмите на клавишу «Del».
Из документа Word удалится текст и адрес ссылки.
Выводы статьи
В документах Word часто используется гиперссылки, ведущие на адреса в Интернете, на другие файлы или на определенное место в самом документе. В некоторых случаях пользователю необходимо убрать ссылки из документа Word, потому что они стали не нужны. Можно удалить из документа некоторые ссылки вручную или удалить все гиперссылки сразу несколькими способами.
Как удалить ссылки в Word (видео)
Похожие публикации:
- Как ограничить редактирование документа Word
- Как поставить знак градуса в Word
- Как вставить GIF в Word — 3 способа
- Как сделать вертикальный текст в Word — 5 способов
- Как убрать пустую страницу в Ворде — 6 способов
В сегодняшней статье мы опубликуем пошаговую инструкцию, как убрать сразу все гиперссылки в Ворде (Word) и Excel. Рассмотрим несколько способов удаления ссылок — вручную, автоматическое удаление, с помощью скрипта, а также расскажем, как отключить функцию создания гиперссылок в документе.
Microsoft Word – это без преувеличений самый популярный текстовый редактор на сегодняшний день. Но, несмотря на всю его популярность, пользователей, которые знают обо всех функциях данной программы очень мало. Например, далеко не все знают о том, что в Word есть сразу несколько простых способов убрать гиперссылки из текста.
А ведь это очень полезная функция для тех, кто часто работает с текстами, скачанными из интернета. Но не переживайте, узнать о том, как убрать гиперссылки в Ворде (сразу все и по отдельности) вы можете узнать из данной статьи.
Содержание
- 1 Как убрать гиперссылки вручную
- 2 Автоматическое удаление гиперссылок в Word
- 3 Как убрать гиперссылки в Ворде (сразу все) с помощью скрипта
- 4 Как убрать гиперссылки заранее
- 5 Как отключить создание гиперссылок
- 6 Как удалить гиперссылки в Excel
- 7 Как удалить гиперссылки во всем документе
- 7.1 Похожие статьи:
Как убрать гиперссылки вручную
Если гиперссылок в тексте не так много, то справиться с ними можно и удаляя их вручную. Делается это очень просто.
- Нажмите правой кнопкой мыши на гиперссылку.
- В появившемся меню выберите пункт “Удалить гиперссылку”.
После этого гиперссылка будет удалена, а на её месте останется обычный текст.
Данную процедуру вам придётся повторить для каждой ссылки в тексте. Если их будет немного, то проблем у вас не возникнет. Однако если в тексте окажется много гиперссылок, этот процесс может занять у вас значительное время. К счастью, у вас есть альтернативные варианты, как убрать гиперссылку, о которых вы можете прочитать далее.
Автоматическое удаление гиперссылок в Word
Следующий вариант поможет вам удалить сразу все гиперссылки. В Word существует огромное количество различных комбинаций клавиш, среди которых есть и одна, которая поможет нам в данной ситуации.
Вы можете удалить все гиперссылки, просто зажав одновременно клавиши “Ctrl”, “Shift” и “F9”. Однако перед этим вам нужно выделить фрагмент текста, из которого нужно удалить ссылки.
Если вам нужно очистить целиком очень большой текст, то для ускорения данного процесса вы можете нажать на кнопку “Выделить” в правом верхнем углу экрана и выбрать вариант “Выделить все”.После этого остаётся только зажать вышеупомянутую комбинацию, и все гиперссылки будут удалены.
Как убрать гиперссылки в Ворде (сразу все) с помощью скрипта
Следующий способ удалить гиперссылки во всем документе чуть длиннее. Однако проделать её придётся только один раз, зато после этого вам будет достаточно лишь нажать на одну кнопку и все гиперссылки будут удалены.
- Для начала откройте нужный документ.
- Затем зажмите комбинацию “Alt+F11”.
- После этого перед вами появится окно для работы со скриптами, где вам нужно нажать на вкладку “Insert” на панели вверху.
- В появившемся меню выберите пункт “Module”.
После этого перед вами появится небольшое окно, где нужно будет ввести скрипт. Есть два скрипта, которые могут вам подойти.
Первый удаляет все ссылки в активном документе.
Sub KillTheHyperlinks ()
‘ ————————————————
‘ Removes all hyperlinks from the document:
‘ Text to display is left intact
‘ ————————————————
With ThisDocument
‘ Loop while there are hyperlinks afoot!
While .Hyperlinks.Count> 0
.Hyperlinks (1).Delete
Wend
End With
‘ Shut this off, don’t need anymore popping up
Application.Options.AutoFormatAsYouTypeReplaceHyperlinks = False
End Sub
Второй удаляет гиперссылки во всех документах открытых в данный момент.
Sub KillTheHyperlinksInAllOpenDocuments () ‘ ————————————————‘ Removes all hyperlinks from any open documents’ Text to display is left intact ‘ ———————————————— Dim doc As Document Dim szOpenDocName As String’ Loop through all open documents: For Each doc In Application.Documents’ Store the document nameszOpenDocName = doc.Name’ Remove the hyperlinks from that document With Documents (szOpenDocName)’ Loop while there are hyperlinks afoot! While .Hyperlinks.Count> 0 .Hyperlinks (1).Delete Wend End With’ Shut this off, don’t need anymore popping upApplication.Options.AutoFormatAsYouTypeReplaceHyperlinks = False Next docEndSub
После этого достаточно просто закрыть окно со скриптом, чтобы он сохранился. Когда скрипт будет создан, вы можете в любой момент использовать его, просто нажав “F5”.
Как убрать гиперссылки заранее
Есть ещё один способ как убрать гиперссылки в Ворде. Сразу все ссылки в скопированном документе можно убрать ещё до того как вы его вставите. Сделать это довольно просто.
- Скопируйте текст.
- Включите Word.
- Нажмите правой кнопкой мыши на то место в тексте, куда хотите вставить скопированный фрагмент.
- В появившемся меню наведите мышь на раздел “Параметры вставки”.
- Выберите третий вариант под названием “Сохранить только текст”.
После этого текст будет вставлен без ссылок. Однако при этом сбросятся все настройки форматирования.
Как отключить создание гиперссылок
При написании текста Word может создавать гиперссылки автоматически. Если вы не хотите этого, данную опцию можно отключить. Делается это так:
- Откройте вкладку “Файл”, которая находится в правом верхнем углу.
- Откройте “Параметры”.
- На панели слева выберите вкладку “Правописание”.
- Затем нажмите на кнопку с надписью “Параметры автозамены…”.
- Откройте вкладку “Автоформат при вводе”.
- Уберите галочку напротив пункта “Сетевые пути гиперссылок”.
После этого гиперссылки не будут появляться в тексте сами по себе.
Как удалить гиперссылки в Excel
Ну и в завершение статьи мы с вами поговорим о ещё одной программе из пакета Microsoft Office, которая также поддерживает гиперссылки. Убрать гиперссылку в Excel очень просто – достаточно выделить все ячейки, в которых есть гиперссылки, затем нажать правой кнопкой мыши на одну из них и в появившемся меню выбрать пункт “Удалить гиперссылку”.
Как удалить гиперссылки во всем документе
Теперь вы знаете всё о том, как убрать гиперссылки в Ворде. Сразу все ссылки или каждую по отдельности не имеет значения, ведь мы рассмотрели все способы. К слову, существует и другие способы убрать гиперссылки для текста, но все они подходят только для определённых версий программы Word. А способы, приведённые выше, универсальные и подойдут для любой версии.
Благодарим за интерес к статье Если она оказалась полезной, то просьба сделать следующее:
- Поделитесь с друзьями с помощью кнопки социальных сетей
- Напишите комментарий внизу страницы — поделитесь советами, выскажите свое мнение
- Посмотрите ниже похожие статьи, возможно, они окажутся вам полезны
Всего вам доброго!
Как удалить сразу все гиперссылки в документе Word? Вот три способа сделать это.
По умолчанию, когда вы вводите веб-адрес в документе Word, Word может идентифицировать адрес и автоматически создавать ссылку, по которой вы можете перейти на веб-сайт. Когда вы копируете и вставляете текст с веб-страницы в документ Word, гиперссылки будут скопированы и появятся в документе Word.
Иногда по какой-то причине вы можете не захотеть, чтобы в документе Word отображалась какая-либо ссылка. Затем вы можете удалить их все сразу. Теперь на этой странице показано, как удалить или отключить все гиперссылки в документе Word 2016. Доступны три способа.
Откройте документ Word 2016 с гиперссылками. Выделите весь текст, нажав Ctrl + A на клавиатуре. Затем нажмите комбинацию клавиш Ctrl + Shift + F9, чтобы сразу удалить все существующие гиперссылки в документе Word.
Вариант 2. Отключите гиперссылки при вводе текстового документа с помощью функции автозамены
Шаг 1. Откройте документ Word 2016. Щелкните вкладку Файл на ленте, а затем щелкните Параметры в представлении Backstage.
Шаг 2. После того, как откроется диалоговое окно «Параметры Word», щелкните «Правописание» на левой панели, а затем нажмите кнопку «Параметры автозамены» на правой панели.
Шаг 3. После открытия диалогового окна «Автозамена» выберите вкладку «Автоформат по мере ввода», снимите флажок рядом с Интернетом и сетевыми путями с гиперссылками, затем нажмите «ОК» и снова нажмите «ОК». Это остановит Word от создания гиперссылок при вводе интернет-адресов в документ Word, но не удалит уже существующие гиперссылки.
Вариант 3. Удалите гиперссылки в документе Word с помощью параметров вставки.
После копирования текста с гиперссылками нажмите кнопку «Вставить» в верхнем левом углу документа Word, а затем в разделе «Параметры вставки» выберите третий вариант «Сохранить только текст». Это вставит скопированный текст без гиперссылок.
Если вы копируете веб-адрес, нажмите кнопку «Вставить» и выберите «Специальная вставка». В диалоговом окне «Специальная вставка» выберите параметр «Вставить ссылку», выберите в поле «Неформатированный текст» и нажмите «ОК». Это вставит веб-адрес без гиперссылки.
Выше приведены три способа удалить или отключить все гиперссылки в документе Word 2016, которые также применимы к более ранним версиям Microsoft Word.
В документах Word часто используются ссылки и гиперссылки. В первом случае идет указание на какой-то элемент, находящийся в документе, например, сноску. Во втором же случае документ ссылается на какой-то материал, находящийся, например, в интернете или в другом файле. Еще есть локальные ссылки, которые ссылаются на файлы, находящиеся на том или ином компьютере, следовательно, при открытии документа на другом компьютере, ссылки будут работать некорректно. Также необходимость в удалении ссылок в документе Word может возникнуть и по другим причинам.
Содержание
- Как удалить ссылку в документе Word
- Вариант 1: Удалить одну ссылку
- Вариант 2: Удалить все ссылки
Функционал программы Word позволяет быстро удалить как отдельную ссылку в документе, так и несколько (или все) в выделенном фрагменте.
Вариант 1: Удалить одну ссылку
Выполнить удаление ссылок в документе в данном варианте можно несколькими способами. Например, через меню «Вставка»:
- Выделите нужное слово, у которого будет проведено удаление активной ссылки.
- В верхнем меню раскройте вкладку «Вставка».
- Там кликните по инструменту «Ссылки». Из контекстного меню выберите «Гиперссылка».
- Откроется диалоговое окно «Изменение гиперссылок». Напротив строки «Адрес» нажмите по кнопке «Удалить ссылку».
- Кликните по кнопке «Ок», чтобы применить изменения.
Есть и менее затратный по времени вариант:
- Выделите нужное слово, у которого будет проведено удаление активной ссылки, и кликните по нему правой кнопкой мыши.
- Из контекстного меню выберите пункт «Удалить гиперссылку».
Вариант 2: Удалить все ссылки
Этот вариант действий подходит для больших по объему текстов. Вы можете как удалить ссылки полностью во всем документе, так и удалить только в выделенном фрагменте. Использовать первый вариант для больших документов целесообразно только в тех случаях, когда требуется провести выборочное удаление гиперссылок.
Читайте также:
Установка новых шрифтов в MS Word
Устранение фона у текста в MS Word
Создание блок-схем в документе Word
Нумеруем страницы в Microsoft Word
Можно воспользоваться сочетанием горячих клавиш для массового удаления ссылок в документе Word:
- Выделите нужный фрагмент документа или весь текст, воспользовавшись сочетанием клавиш Ctrl+A.
- Воспользуйтесь сочетанием клавиш Ctrl+Shift+F9. После этого все активные ссылки в документе будут удалены, а текст приобретет обычный вид форматирования.
К сожалению, данный метод не всегда действует корректно. Например, в некоторых версиях Word сочетание клавиш может просто не сработать. В таком случае есть альтернативный вариант – сделать все оставшиеся ссылки не отличимыми от основного текста. Однако в таком случае сами ссылки останутся и по ним можно будет перейти.
- Выделите нужный фрагмент текста. Можно выделить все содержимое документа с помощью сочетания клавиш Ctrl+A.
- Во вкладке «Главная» обратите внимание на блок «Стили». Там нужно нажать на кнопку в виде стрелочки, что расположена в нижнем правом углу блока (отмечена на скриншоте).
- В окошке «Стили» кликните по пункту «Очистить все».
Текст будет приведен к обычному виду. Ссылок не будет видно, однако они останутся в тексте. Данный вариант не рекомендуется применять, если в документе используются какие-то нестандартные шрифты, выделения жирным/курсивом/подчеркиванием или методы форматирования. В таком случае они будут удалены тоже.
Если ни первый, ни второй методы вам не подходят, то придется удалять гиперссылки по одной. К сожалению, выделить весь документ, нажать по нему правой кнопкой мыши и выбрать пункт «Удалить гиперссылки» не получится. Придется удалять ссылки по одной.
Как видите, в удалении гиперссылок в документе Word нет ничего сложного. В большинстве случаев вы можете удалить как какую-то конкретную ссылку, так и все на конкретном отрезке документа.
Как удалить все гиперссылки в Office, включая Word
Вы можете удалить гиперссылку для отдельного адреса, удалить несколько гиперссылок одновременно, отключить автоматическое создание гиперссылок или сделать так, чтобы для перехода по ссылке не требовалось нажимать клавишу CTRL.
Удаление гиперссылки
Чтобы удалить гиперссылку, но при этом сохранить текст, щелкните ее правой кнопкой мыши и нажмите кнопку Удалить гиперссылку.
Чтобы полностью удалить гиперссылку, выделите ее и нажмите клавишу DELETE.
Если ссылка создана с помощью функции ГИПЕРССЫЛКА, вы можете удалить ее, следуя этим инструкциям:
Выделите ячейку, содержащую ссылку.
Нажмите клавиши CTRL+C, чтобы скопировать ссылку.
Щелкните правой кнопкой мыши и выполните вставку с помощью параметра Значения.
Удаление всех гиперссылок одновременно
Если вы используете Word, Outlook или Excel 2010 или более поздней версии, вы можете удалить все гиперссылки в файле с помощью сочетания клавиш.
В Word и Outlook
Нажмите клавиши CTRL+A, чтобы выделить весь текст.
Нажмите клавиши CTRL+SHIFT+F9.
В Excel 2010 и более поздних версиях
Выделите все ячейки, содержащие гиперссылки (например, нажав CTRL+A).
Щелкните их правой кнопкой мыши и выберите пункт Удалить гиперссылки.
Отключение автоматической замены гиперссылок
Если не нужно, чтобы в документах Office по мере ввода текста автоматически создавались гиперссылки, вы можете их выключить.
В Office 2010 и более поздних версий
В меню Файл выберите пункты Параметры и Правописание.
(В Outlook выберите Файл > Параметры > Почта > Параметры редактора > Правописание.)
Нажмите кнопку Microsoft Office, а затем выберите Параметры > Правописание.
(В Outlook создайте письмо, нажмите кнопку Microsoft Office, а затем выберите Параметры редактора > Правописание.)
Нажмите кнопку Параметры автозамены и откройте вкладку Автоформат при вводе.
Снимите флажок адреса Интернета и сетевые пути гиперссылками.
Выключение перехода по ссылке по щелчку при нажатой клавише CTRL
По умолчанию в Word и Outlook необходимо нажимать клавишу CTRL для перехода по ссылке. Это предотвращает случайный переход во время правки документа.
Если вы хотите переходить по ссылкам, не нажимая клавишу CTRL, сделайте следующее:
В Word 2010 или более поздней версии выберите Файл > Параметры > Дополнительно.
В Word 2007 нажмите кнопку Microsoft Office и выберите Параметры Word > Дополнительно.
В Outlook 2010 или более поздней версии выберите Файл > Параметры > Почта > Параметры редактора > Дополнительно.
В Outlook 2007 создайте письмо, нажмите кнопку Microsoft Office, а затем выберите Параметры редактора > Дополнительно.
В разделе Параметры правки снимите флажок CTRL + щелчок для выбора гиперссылки.
Удаление ссылок и гиперссылок в документе Word
В документах Word часто используются ссылки и гиперссылки. В первом случае идет указание на какой-то элемент, находящийся в документе, например, сноску. Во втором же случае документ ссылается на какой-то материал, находящийся, например, в интернете или в другом файле. Еще есть локальные ссылки, которые ссылаются на файлы, находящиеся на том или ином компьютере, следовательно, при открытии документа на другом компьютере, ссылки будут работать некорректно. Также необходимость в удалении ссылок в документе Word может возникнуть и по другим причинам.
- Как удалить ссылку в документе Word
- Вариант 1: Удалить одну ссылку
- Вариант 2: Удалить все ссылки
Как удалить ссылку в документе Word
Функционал программы Word позволяет быстро удалить как отдельную ссылку в документе, так и несколько (или все) в выделенном фрагменте.
Вариант 1: Удалить одну ссылку
Выполнить удаление ссылок в документе в данном варианте можно несколькими способами. Например, через меню «Вставка»:
- Выделите нужное слово, у которого будет проведено удаление активной ссылки.
- В верхнем меню раскройте вкладку «Вставка».
- Там кликните по инструменту «Ссылки». Из контекстного меню выберите «Гиперссылка».
- Откроется диалоговое окно «Изменение гиперссылок». Напротив строки «Адрес» нажмите по кнопке «Удалить ссылку».
- Кликните по кнопке «Ок», чтобы применить изменения.
Есть и менее затратный по времени вариант:
- Выделите нужное слово, у которого будет проведено удаление активной ссылки, и кликните по нему правой кнопкой мыши.
- Из контекстного меню выберите пункт «Удалить гиперссылку».
Вариант 2: Удалить все ссылки
Этот вариант действий подходит для больших по объему текстов. Вы можете как удалить ссылки полностью во всем документе, так и удалить только в выделенном фрагменте. Использовать первый вариант для больших документов целесообразно только в тех случаях, когда требуется провести выборочное удаление гиперссылок.
Можно воспользоваться сочетанием горячих клавиш для массового удаления ссылок в документе Word:
- Выделите нужный фрагмент документа или весь текст, воспользовавшись сочетанием клавиш Ctrl+A.
- Воспользуйтесь сочетанием клавиш Ctrl+Shift+F9. После этого все активные ссылки в документе будут удалены, а текст приобретет обычный вид форматирования.
К сожалению, данный метод не всегда действует корректно. Например, в некоторых версиях Word сочетание клавиш может просто не сработать. В таком случае есть альтернативный вариант – сделать все оставшиеся ссылки не отличимыми от основного текста. Однако в таком случае сами ссылки останутся и по ним можно будет перейти.
- Выделите нужный фрагмент текста. Можно выделить все содержимое документа с помощью сочетания клавиш Ctrl+A.
- Во вкладке «Главная» обратите внимание на блок «Стили». Там нужно нажать на кнопку в виде стрелочки, что расположена в нижнем правом углу блока (отмечена на скриншоте).
- В окошке «Стили» кликните по пункту «Очистить все».
Текст будет приведен к обычному виду. Ссылок не будет видно, однако они останутся в тексте. Данный вариант не рекомендуется применять, если в документе используются какие-то нестандартные шрифты, выделения жирным/курсивом/подчеркиванием или методы форматирования. В таком случае они будут удалены тоже.
Если ни первый, ни второй методы вам не подходят, то придется удалять гиперссылки по одной. К сожалению, выделить весь документ, нажать по нему правой кнопкой мыши и выбрать пункт «Удалить гиперссылки» не получится. Придется удалять ссылки по одной.
Как видите, в удалении гиперссылок в документе Word нет ничего сложного. В большинстве случаев вы можете удалить как какую-то конкретную ссылку, так и все на конкретном отрезке документа.
Как удалить ссылки (гиперссылки) в Ворде 2007, 2010, 2013 и 2016
Если вам приходилось редактировать документы Word скачанные из интернета, то вы наверняка сталкивались с гиперссылками.
Эти гиперссылки ссылаются на другие ресурсы в Интернете и обычно при редактировании их необходимо удалять. В этой статье мы рассмотрим сразу три способа, как можно удалить ссылки в Word. Статья будет актуальна для Word 2007, 2010, 2013 и 2016.
Способ № 1. Удаление ссылок вручную.
Самый простой способ удаления ссылок в текстовом редакторе Word это ручное удаление каждой ссылки отдельно. Для этого необходимо кликнуть правой кнопкой мышки по ссылке и в открывшемся меню выбрать пункт «Удалить гиперссылку».
Но, если в документе большое количество ссылок и всех их необходимо удалить, то такой способ решения проблемы отнимет очень много времени.
Способ № 2. Комбинация клавиш CTRL-SHIFT-F9.
Другой вариант – использовать комбинацию клавиш CTRL-SHIFT-F9. С помощью данной комбинации клавиш можно быстро удалить все ссылки в документе Word.
Для этого необходимо просто выделить текст со ссылками (для того чтобы выделить весь текст используйте CTRL-A) и нажать CTRL-SHIFT-F9. После этого все ссылки будут удалены, а форматирование текста должно сохраниться.
Способ № 3. Скрипт Visual Basic.
Если предыдущие два способы вам по каким-то причинам не подошли, то есть еще один вариант. Гиперссылки можно удалить с помощью скрипта Visual Basic. Для этого необходимо сначала нажать комбинацию клавиш ALT-F11.
После этого откроется окно для работы со скриптами Visual Basic. В этом окне необходимо открыть меню «Insert» и выбрать «Module».
После этого появится окно, в которое необходимо вставить код скрипта Visual Basic.
Текст скрипта, который необходимо вставить:
While ActiveDocument.Hyperlinks.Count > 0
После этого необходимо запустить выполнение скрипта. Для этого нажмите на кнопку «Run» на панели инструментов или на клавишу F5 на клавиатуре
После этого вернитесь к документу Word. Если все было сделано правильно, то все гиперссылки должны быть удалены.
Microsoft Word позволяет своим пользователям создавать гиперссылки в документах, и любой читатель документов может щелкнуть гиперссылку в ворде и открыть связанную страницу или местоположение. В прошлой статье мы рассмотрели, как сделать гиперссылку в ворде. Но если созданная гиперссылка не нужна или текст был скопирован из другого места, то вы можете удалить гиперссылку в ворде. Сделать это довольно быстро. Далее мы рассмотрим несколько способов, как убрать гиперссылку в ворде, а также как убрать все гиперссылки сразу.
Как убрать гиперссылку в ворде
Следуя описанным ниже шагам, вы можете убрать одну гиперссылку в ворде, которая была добавлена к слову, картинке или строке текста:
- Найдите гиперссылку, которую вы хотите убрать (гиперссылки в ворде, как правило, выделены синим цветом).
Как убрать гиперссылку в Word – Пример гиперссылки в ворде
- Щелкните по гиперссылке правой кнопкой мыши. В выпадающем меню выберите пункт «Удалить гиперссылку», чтобы убрать гиперссылку в ворде.
Как убрать гиперссылку в Word – Удалить гиперссылку в ворде
Как быстро убрать гиперссылку в ворде горячими клавишами
Многие люди предпочитают использовать горячие клавиши, поскольку они существенно экономят время. Для того чтобы быстро убрать гиперссылку в ворде тоже есть сочетание клавиш. Итак, для того чтобы удалить гиперссылку:
- Установите курсор в любом месте гиперссылки, которую вы хотите убрать.
Как убрать гиперссылку в Word – Курсор на месте гиперссылки
- Теперь для того, чтобы убрать гиперссылку нажмите горячие клавиши Ctrl+Shift+F9.
- Выбранная гиперссылка будет удалена.
Как убрать гиперссылку в Word – Гиперссылка удалена
Для того чтобы убрать гиперссылки в ворде в определенной части текста, выделите эту часть текста и нажмите сочетание клавиш Ctrl+Shift+F9.
Как убрать все гиперссылки в ворде
Для того чтобы удалить гиперссылки из текста во всем документе мы тоже будем использовать горячие клавиши.
- Нажмите Ctrl+A, чтобы выделить весь документ сразу.
Как убрать гиперссылку в Word – Весь документ выделен
- Теперь чтобы убрать сразу все гиперссылки в ворде, нажмите уже знакомые нам горячие клавиши Ctrl+Shift+F9.
Как убрать гиперссылку в Word – Все гиперссылки удалены
Используя такой способ для удаления всех гиперссылок, вам не нужно беспокоиться о том, что документ слишком длинный.
Зная несколько способов, как убрать гиперссылку в ворде, вы можете использовать понравившийся вам. Но мы рекомендуем использовать горячие клавиши, чтобы удалить гиперссылки в ворде, так как этот способ самый быстрый, особенно когда вам нужно убрать сразу все гиперссылки в ворде.