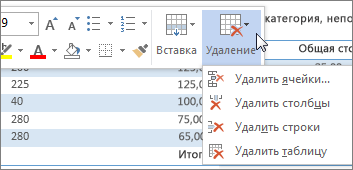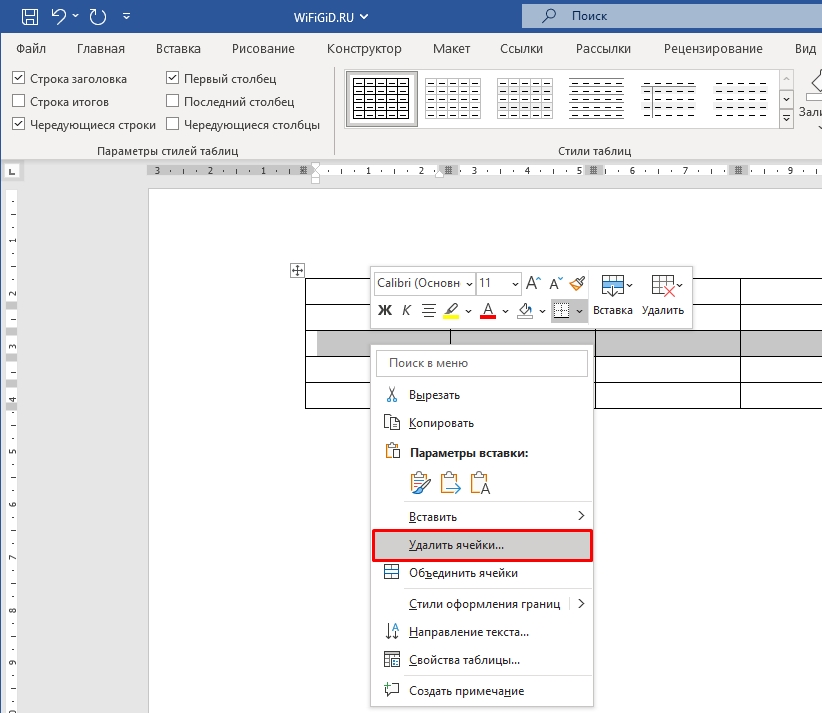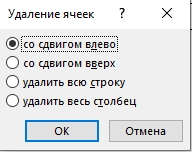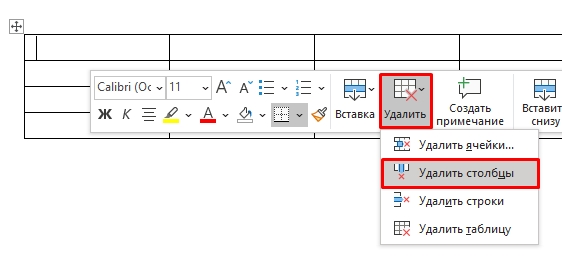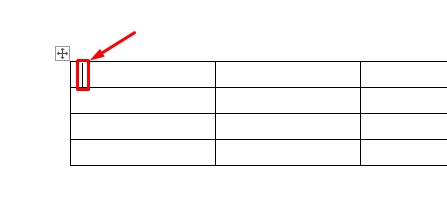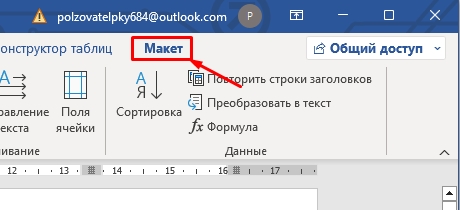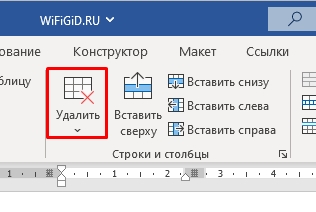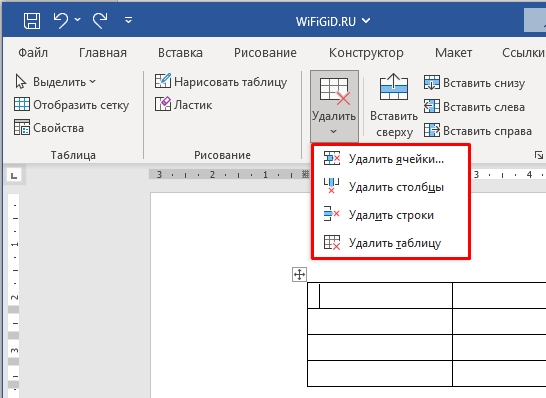Удаление строки, столбца или ячейки из таблицы
Для удаления ячеек, столбцов и строк из таблицы Word можно использовать контекстное меню.
Если вы хотите удалить целую таблицу, см. раздел Удаление таблицы.
Щелкните правой кнопкой мыши ячейку, строку или столбец, которые вы хотите удалить.
На мини-панели инструментов нажмите Удалить.
Выберите Удалить ячейки, Удалить столбцы или Удалить строки.
Совет: Вы можете удалить содержимое строки или столбца таблицы, не изменяя ее структуру. Для этого выделите строку или столбец, а затем нажмите клавишу DELETE.
Поддержка Office 2010 прекращена 13 октября 2020 г.
Перейдите на Microsoft 365, чтобы работать удаленно с любого устройства и продолжать получать поддержку.
Щелкните правой кнопкой мыши ячейку, строку или столбец, которые вы хотите удалить.
В меню выберите пункт Удалить ячейки.
Чтобы удалить одну ячейку, выберите со сдвигом влево или со сдвигом вверх.
Чтобы удалить строку, щелкните Удалить всю строку.
Чтобы удалить столбец, щелкните Удалить весь столбец.
Совет: Вы можете удалить содержимое строки или столбца таблицы, не изменяя ее структуру. Для этого выделите строку или столбец, а затем нажмите клавишу DELETE.
Как удалить ячейки в таблице Word без сдвига?
Как в ворде удалить ячейку без сдвига?
Для удаления одной ячейки установите указатель мыши в ячейке. На вкладке Макет (Layout) в группе Строки и столбцы (Rows & Columns) выберите команду Удалить ⇒ Удалить ячейки (Delete ⇒ Delete Cells).
Как удалить ячейки со сдвигом вправо?
Удалить ячейку со сдвигом вправа невозможно, так как это действие увеличивает количество ячеек в таблице, что противоречит термину удаление. Вам необходимо использовать метод Вставки ячейки со сдвигом вправо (контекстное меню — Вставить — Вставить ячейки…) или комбинацию действий удаления и вставки ячеек.
Как убрать лишние строки в таблице в Ворде?
Удаление отдельных границ
- Щелкните любую ячейку, чтобы отобразить вкладку Конструктор таблиц.
- На вкладке Конструктор таблиц в поле Тип линии выберите пункт Без границ. …
- Щелкните границы, которые нужно удалить.
Как можно вставить строку столбец ячейку в электронную таблицу?
Чтобы вставить столбец, выберите любую ячейку в таблице и щелкните ее правой кнопкой мыши. Наведите указатель мыши на пункт Вставить и выберите команду Строки таблицы выше или Столбцы таблицы слева, чтобы вставить новую строку или столбец соответственно.
Как удалить ячейку строку столбец с их содержимым?
Щелкните правой кнопкой мыши ячейку, строку или столбец, которые вы хотите удалить. В меню выберите пункт Удалить ячейки. Чтобы удалить одну ячейку, выберите со сдвигом влево или со сдвигом вверх. Чтобы удалить строку, щелкните Удалить всю строку.
Как убрать полоску в ворде?
Щелкните линию, соединитель или фигуру, которые вы хотите удалить, а затем нажмите клавишу DELETE. Совет: Чтобы удалить несколько линий или соединителей, щелкните их по очереди, удерживая нажатой клавишу CTRL, а затем нажмите клавишу DELETE.
Как в Эксель удалить ячейку?
Удаление ячеек, строк и столбцов
- Выделите ячейки, строки или столбцы, которые вы хотите удалить.
- Щелкните правой кнопкой мыши и выберите нужный вариант удаления, например Удалить ячейки (со сдвигом вверх), Удалить ячейки (со сдвигом влево), Удалить строки,или Удалить столбцы.
Как вставить ячейки со сдвигом вниз?
Выполняем следующий порядок действий:
- Выделяем диапазон в том месте, где должны добавиться новые пустые блоки. Переходим на закладку «Главная»-«Вставить»-«Вставить ячейки». …
- Появится диалоговое окно «Добавление ячеек» где нужно задать необходимые параметры. В данном случае выберем опцию «со сдвигом вниз».
- Нажимаем ОК.
Как убрать текст из таблицы?
Также вы можете удалить таблицу с помощью инструментов на вкладке «Макет». Для этого установите курсор во внутрь таблицы, которую вы хотите удалить, и перейдите на вкладку «Макет». Здесь необходимо нажать на кнопку «Удалить» и выбрать вариант «Удалить таблицу».
Как убрать все границы в ворде?
Удаление обрамления страницы
- На вкладке Разметка страницы в группе фон страницы нажмите кнопку границы страниц.
- В диалоговом окне Границы и заливка на вкладке Границы страницы в разделе Тип выберите Нет.
- Нажмите кнопку ОК.
Как удалить разделение таблицы?
Чтобы разорвать таблицу в Ворде, нужно установить курсор в требуемую ячейку строки таблицы и вставить «разрыв страницы».
…
Это может выглядеть, примерно так:
- включаем отображение непечатных знаков
- находим между таблицами знак «Разрыв страницы»
- если отсутствует знак «Абзац» – вставляем его
- удаляем знак «Разрыв страницы»
Как добавить колонку в таблице?
Щелкните в том месте таблицы, в котором хотите добавит строку или столбец, затем перейдите на вкладку Макет (рядом с вкладкой Конструктор таблиц на ленте). Используйте команду Вставить сверху или Вставить снизу, чтобы добавить строки, и команду Вставить слева или Вставить справа, чтобы добавить столбцы.
Каким образом задаются границы таблицы?
Щелкните таблицу или выделите ячейки, для которых нужно добавить или изменить границы. На вкладке Таблицы в разделе Нарисовать границу во всплывающем меню Толщина линии выберите нужную толщину линии. На вкладке Таблицы в разделе Нарисовать границу выберите команду Границы и щелкните нужные границы.
Удаление столбцов, строк и ячеек в текстовом документе Word 2010
Рассмотрим процесс удаления элементов таблицы в текстовом документе Word 2010.
- Для удаления одной ячейки установите указатель мыши в ячейке.
- На вкладке Макет (Layout) в группе Строки и столбцы (Rows & Columns) выберите команду Удалить ⇒ Удалить ячейки (Delete ⇒ Delete Cells).
- Откроется диалоговое окно Удаление ячеек (Delete Cells), в котором вам будет предложено несколько вариантов данного действия:
- если вы выберете команду Со сдвигом влево (Shift Cells left), то выбранная ячейка будет удалена, а все остальные ячейки в этой строке сдвинутся влево;
- если вы выберете команду Со сдвигом вверх (Shift Cells up), то данные из этой ячейки удалятся, а на их место передвинутся данные из нижней ячейки, находящейся в этом же столбце.
Чтобы удалить строки и столбцы, в которые входит выбранная ячейка :
- установите переключатель в диалоговом окне Удаление ячеек (Delete Cells) напротив команд Удалить всю строку (Delete entire row) или Удалить весь столбец (Delete entire column);
- на вкладке Макет (Layout) в группе Строки и столбцы (Rows & Columns) выберите команду Удалить ⇒ Удалить строки (Delete ⇒ Delete row) или Удалить ⇒ Удалить столбцы (Delete ⇒ Delete column );
- выделив строку или столбец, щелкните по ним правой кнопкой мыши и в контекстном меню выберите команды Удалить строки (Delete rows) или Удалить столбцы (Delete columns).
Чтобы удалить всю таблицу целиком, выделите ее и выберите команду Удалить ⇒ Удалить таблицу (Delete ⇒ Delete Table).
-
Щелкните правой кнопкой мыши ячейку, строку или столбец, которые вы хотите удалить.
-
На мини-панели инструментов нажмите Удалить.
-
Выберите Удалить ячейки, Удалить столбцы или Удалить строки.
Совет: Вы можете удалить содержимое строки или столбца таблицы, не изменяя ее структуру. Для этого выделите строку или столбец, а затем нажмите клавишу DELETE.
-
Щелкните правой кнопкой мыши ячейку, строку или столбец, которые вы хотите удалить.
-
В меню выберите пункт Удалить ячейки.
-
Чтобы удалить одну ячейку, выберите со сдвигом влево или со сдвигом вверх.
Чтобы удалить строку, щелкните Удалить всю строку.
Чтобы удалить столбец, щелкните Удалить весь столбец.
Совет: Вы можете удалить содержимое строки или столбца таблицы, не изменяя ее структуру. Для этого выделите строку или столбец, а затем нажмите клавишу DELETE.
Как удалить ячейку в таблице Ворд за несколько секунд
18 июня, 2021
1128

Федор лыков
4 — й год работаю удалённо и создаю различные источники дохода. Строю бизнес в интернете и активно инвестирую.
Всем привет. Вас приветствует Фёдор Лыков — создатель блога «Основы ПК». Как часто вы допускаете ошибки при создании таблиц в текстовом редакторе Ворд? Думаю, что такое событие периодически происходит. После этого приходится долго сидеть в интернете. Однако если знать что делать проблема перестает таковой быть. Поэтому предлагаю сегодня разобраться с вопросом, как удалить ячейку в таблице Ворд.
Такая ситуация может произойти если вы допустили ошибку из-за невнимательности. В таких случаях обычно нужно оставить таблицу, но убрать один единственный прямоугольник.
Перед тем как мы начнем погружаться в дебри и разбираться с удалениями, посмотрите, пожалуйста, на статью, как обновить браузер Яндекс. В ней вы узнаете, что нужно делать, чтобы бесплатно получить актуальную версию браузера.
Выполняем удаление
Рассмотрим на примере, в каком случае такой вариант может понадобиться.
Представьте, что у вас введён некий массив данных. Но из только что созданной таблицы нужно удалить только одну ячейку.
Это можно сделать с помощью удаления. Для нас разработчики придумали два способа, к которым можно прибегнуть: через контекстное меню и с помощью инструмента удалить.
Рассмотрим каждый из них более подробно.
Ворд многогранная программа и подходит для решения любых задач. Одной из увлекательных функций является рисование. Вы об этом даже не догадывались. Подробнее ознакомиться с тем, как рисовать в Word можно, перейдя по ссылке.
Обратимся к контекстному меню. Но перед этим нам нужно кликнуть кнопкой мышки по ячейке (или группе) которая должна подвергнуться удалению.
Это действие приведёт к окрашиванию выбранного поля в другой цвет. Что будет означать: клетка выделена. Теперь с ней можно работать.
После этого нужно кликнуть правой кнопкой мыши по выделенной области. При этом откроется диалоговое окно, в котором нас будет интересовать строка под названием «Удалить ячейки».
Функция «Удалить»
Однако существует альтернативный вариант. Так же как и в первом случае делаем выделение необходимых ячеек.
После этого, если подвести к ним курсор, то рядом появится панель управления. Если подвести курсор к кнопке «Удалить» станет активным выпадающий список. Нажимаем на «Удалить ячейки».
И первый, и второй способ завязан вокруг диалогового окна. В обоих случаях после обращения к выпавшему списку команд появится ещё один набор команд.
Теперь нам придется работать с ним.
Нужно поставить точку напротив первой строки. Это там, где написано «со сдвигом влево».
Применяя вторую строку мы не получим нужного результата. Однако в таком случае ничего не произойдет. Последние две строки вообще не предназначены для решения поставленной задачи. Они, например, понадобятся если нужно удалить всю строку или столбец.
После этого кликаем по кнопке «ОК». Это действие будет символизировать подтверждение наших действий.
Также советую вам обратить внимание на статью, как без проблем зарегистрироваться на Госуслугах. Это очень полезный сервис. В нем можно, к примеру, записаться на прием к врачу, не выходя из дома. При сложившейся ситуации в мире, считаю это актуальным. Не правда ли?
Когда мы нажали на кнопку «Ок» ненужная ячейка будет удалена, а расположенная справа от нее информация сместится влево. Стоит отметить, что на месте последней в ряду появится пустое поле.
Работать с таблицами можно не только в Ворд, но и в Гугл Таблицах. Ознакомиться с тем, что это такое можно перейдя по ссылке.
Как удалить ячейку в таблице ворд с помощью встроенной функции
Предварительно выделив всю таблицу или небольшую ее часть можно воспользоваться инструментом, который располагается на верхней панели Word. Для работы с таблицами тут есть отдельный блок, предназначенный для редактирования поля. Стоит отметить, что он носит название «Работа с таблицами». К примеру, её можно использовать для решения задачи, поставленной в теме статьи.
Чтобы это сделать кликаем по ячейке, которую требуется удалить. После чего открываем вкладку «Макет».
Теперь нам необходимо обратиться к блоку «Строки и столбцы». После этого кликаем по кнопке «Удалить».
Это действие покажет нам список возможных действий с ячейками. В нем нас будет интересовать самая первая строка. Она называется «Удалить ячейки».
Дальше все просто. Появится аналогичное предыдущему способу окно. Тут нам необходимо активизировать первое действие, то есть «со сдвигом влево». После чего нажимаем на клавишу «ОК».
При этом мы добьемся того же результата. Выбранная ячейка будет уничтожена, а находящиеся справа переместятся влево.
Как удалить ячейку в таблице Ворд с помощью объединения ячеек
Стоит отметить, что озвученные выше способы решают поставленную задачу. Однако результат получается, мягко говоря, не очень презентабельным. Однако он получается не эстетичным из-за некрасивого смещения полей таблицы.
Как по мне, лучше применить объединение ячеек. Данная функция также доступна в контекстном меню, которое вызывается нажатием на правую кнопку мышки.
Функция объединения ячеек доступна в подменю «макет», которое располагается в верхней части программы. Как туда попасть мы рассмотрели выше, когда разбирались с удалением поля таблицы.
К примеру, результат объединения можно посмотреть на изображении ниже.
Заключение
Подошла к завершению очередная статья. В заключение, хочу повторить, какими способами можно избавиться от ненужной ячейки. Мы сегодня рассмотрели три действенных метода, чтобы решить вопрос, как удалить ячейку в таблице ворд: удаление через контекстное меню, через вкладку «макет» и с помощью объединения ячеек.
К тому же они помогают полностью справиться с проблемой, без дополнительных средств. Поэтому они и пользуются популярностью среди пользователей Word.
Напишите в комментариях, каким из вышеперечисленных способов обычно пользуетесь вы.
В завершение статьи хочу предложить вам помощь. Стоит отметить, что уже несколько лет я занимаюсь продвижением и созданием блогов. Мой стиль работы вы можете оценить, например, на блоге «Основы ПК».
Если у тебя есть желание получить сайт с высокой активностью, который будет приносить прибыль, то подробно ознакомиться со всеми тарифами можно тут. К тому же я не бросаю своих клиентов после сдачи сайта. В любое время прихожу на помощь и консультирую по всем возникающим вопросам.
С Уважением Фёдор Лыков!
подписаться на новости сайта
Содержание
- Вариант 1: Удаление
- Способ 1: Контекстное меню
- Способ 2: Инструмент «Удалить»
- Вариант 2: Объединение
- Вопросы и ответы
Вариант 1: Удаление
Удалить из созданной в Microsoft Word таблицы ячейку вместе со всем ее содержимым можно одним из двух методов – обратившись к доступному в контекстном меню или вкладке «Макет» инструменту.
Читайте также: Как сделать таблицу в Ворде
Способ 1: Контекстное меню
У этого простого метода имеется два варианта реализации.
- Кликните по ячейке, которую требуется удалить. Нажатием правой кнопки мышки (ПКМ) вызовите контекстное меню и выберите в нем пункт «Удалить ячейки».
- Либо же нажмите на расположенную справа в верхней области контекстного меню кнопку «Удалить» и выберите из отобразившегося списка пункт «Удалить ячейки».
- В обоих случаях появится диалоговое окно, в котором требуется выбрать то, каким образом будет удалена ячейка. Установите маркер напротив первого параметра – «со сдвигом влево», так как второй в данном случае не дает никакого результата, а третий и четвертый решает совершенно иную задачу, ранее рассмотренную нами в отдельных статьях. Нажмите «ОК» для подтверждения.
Читайте также: Как удалить строку / столбец из таблицы в Microsoft Word
Выбранная вами и более ненужная ячейка будет удалена из таблицы и, как можно понять по представленному ниже скриншоту, расположенные справа от нее элементы вместе с их содержимым сместятся влево, а на месте последней справа появится пустота.
Читайте также: Как разделить ячейки в таблице Ворд
Способ 2: Инструмент «Удалить»
При условии, что таблица или любая из ее частей выделена и/или активна, на верхней панели Word отображается дополнительная группа вкладок – «Работа с таблицами», одним из представленных в которой инструментов и можно воспользоваться для решения озвученной в заголовке статьи задачи.
- Установите указатель курсора в той ячейке, которую требуется удалить, и перейдите на вкладку «Макет» группы «Работа с таблицами».
- Нажмите на кнопку «Удалить», расположенную в блоке «Строки и столбцы».
- Выберите пункт «Удалить ячейки»,
затем отметьте «со сдвигом влево» и нажмите «ОК» для подтверждения.
Указанная ячейка будет удалена из таблицы, а расположенное за ней содержимое смещено влево.
Читайте также: Как добавить ячейки в таблицу в Ворде
Вариант 2: Объединение
Рассмотренные выше методы хоть и решают озвученную в заголовке статьи задачу в буквальном смысле, все же не позволяют достичь оптимального результата – таблица с отсутствующей ячейкой выглядит, как минимум, не эстетично, а содержащиеся за ней данные попросту смещаются в сторону, что в большинстве случаев портит общую структуру.
Куда более логичным подходом, как нам кажется, будет объединение ячеек, выполняемое по схожим инструкциям и доступное как из контекстного меню, так и из группы инструментов во вкладке «Макет». Более детально все это ранее рассматривалось в отдельной статье на нашем сайте, с которой и рекомендуем ознакомиться.
Подробнее: Как объединить ячейки таблицы в Word
Еще статьи по данной теме:
Помогла ли Вам статья?
Всем привет! Сегодня мы посмотрим, как удалить строку, столбец или ячейку в таблице Ворд. Несмотря на то, что функция находится в разных местах – она всего одна, хоть и запускается по-разному. Переживать не стоит, мы все разберем на конкретных примерах и уверен, что после прочтения данной статьи, у вас больше не останется вопросов на данную тему. Ну не будем отвлекаться и начнем.
Содержание
- Способ 1: Дополнительное меню
- Способ 2: Основное меню
- Видео
- Задать вопрос автору статьи
Способ 1: Дополнительное меню
В программе Ворд можно удалить 1 ячейку, целую строку или столбец в документе. Давайте я покажу, как это можно сделать.
Читаем – как создать таблицу с нуля в Word.
- С помощью зажатой левой кнопки мыши выделите строку или столбец, которые вы хотите стереть из данной сетки. Если вы хотите удалить только одну ячейку, тогда просто кликните по ней левой кнопкой мыши, чтобы в ней отображался текстовый бегунок.
- После этого кликаем правой кнопкой мыши.
- В контекстном меню выберите команду «Удалить ячейки…».
- Если вы выделили столбец или строку, тогда выбираем соответствующие команды. Если же вы хотите стереть только одну ячейку, то у нас тут есть сразу два варианта «Со сдвигом влево» и «Со сдвигом право». В таком случае после удаления оставшиеся ячейки сдвигаются или к правому, или к левому краю. Если вы сомневаетесь, что именно нужно выбрать – попробуйте любой вариант. В любом случае вы всегда можете откатить все назад с помощью горячих клавиш:
Ctrl + Z
Есть еще один вариант использовать подобные функции. Сначала установите курсор в нужной строке, после этого кликаем правой кнопкой. Вы увидите отображением сразу двух меню. В одном из них нужно выбрать команду «Удалить». В контекстном меню уже выбираем удаление строки, столбца или ячейки.
Читаем – как объединить ячейки в таблицу Ворда.
Удалить часть таблицы в Ворде можно и другим способом, хотя функция, которая применяется при этом – будет такая же.
- Ставим курсор в ячейку, которая находится в удаляемой строке или столбце.
- В самом верхнем меню найдите раздел «Макет» и нажмите по нему, чтобы перейти.
- В подразделе «Строки и столбцы» находим уже привычную нам кнопку удаления и кликаем по ней мышью.
- Ну а нам останется просто выбрать тот вариант, который нам нужен. Я вам советую попробовать все варианты. В случае чего не забываем использовать клавиши:
Ctrl + Z
Читаем – как добавить строку в таблицу в Word.
Вот и подошел к концу наш короткий урок. Как вы уже поняли при удалении строк, столбцов и ячеек из разных мест – все делает одна и та же функция. Разработчики специально расположили её в разных местах, чтобы мы всегда смогли её найти. Надеюсь, урок был для вас полезен. В случае возникновения каких-то нерешенных вопросов или трудностей – сразу же пишите в комментариях. Мы со специалистами портала WiFiGiD.RU помогаем всем.