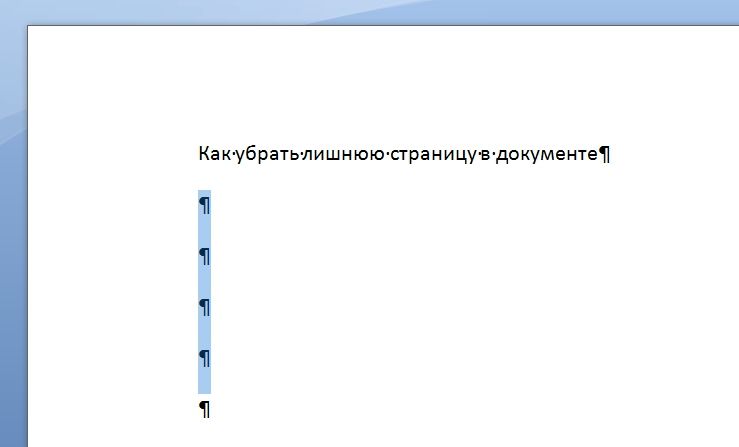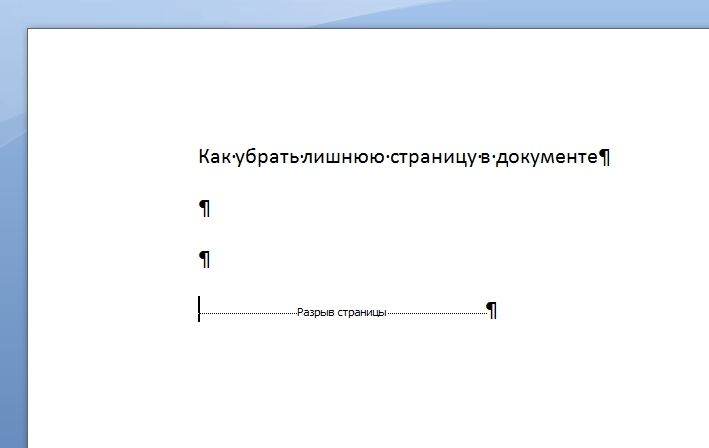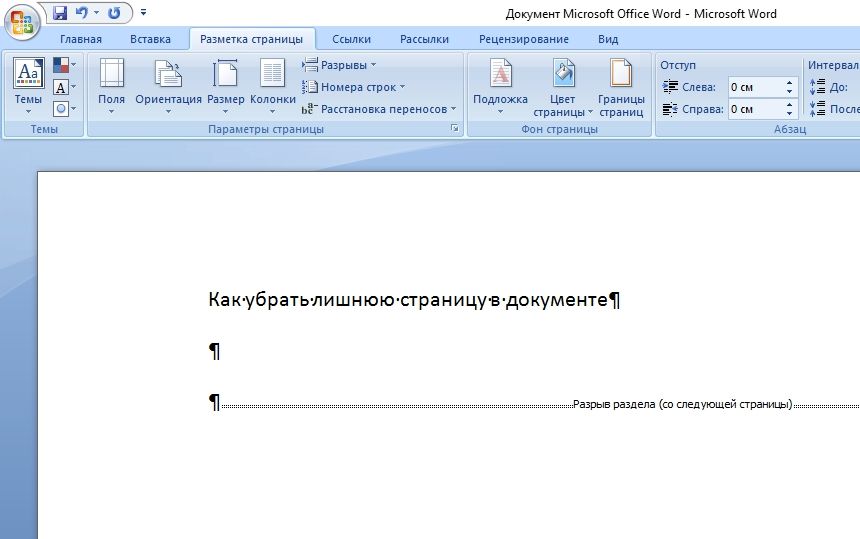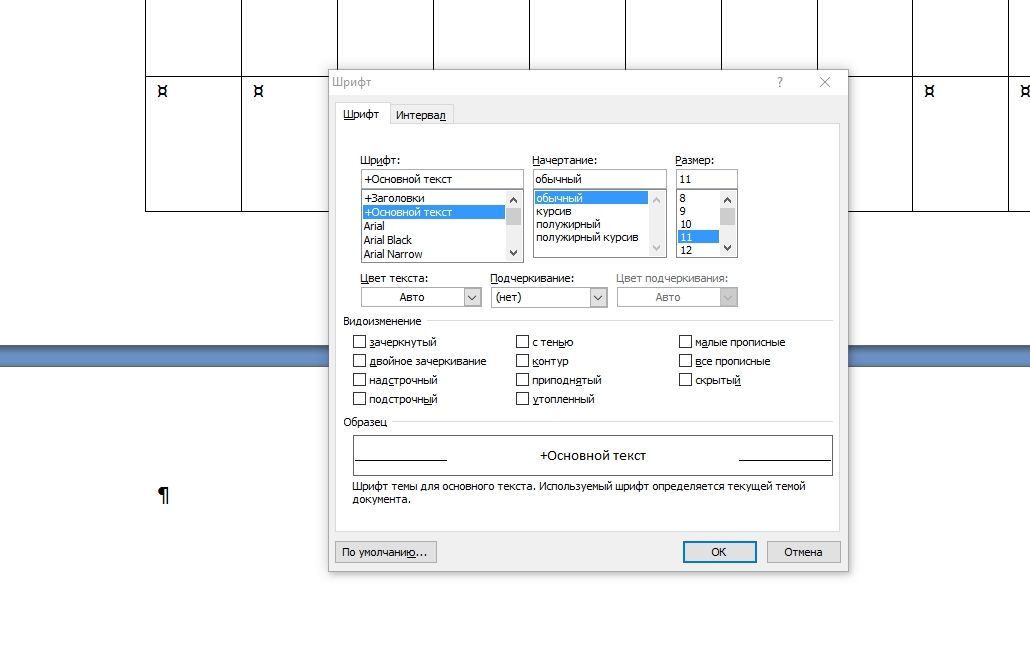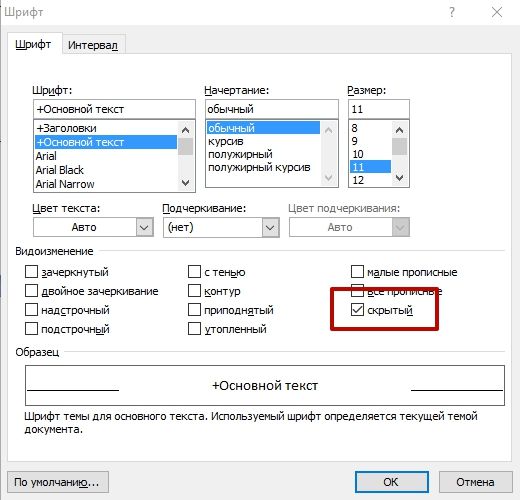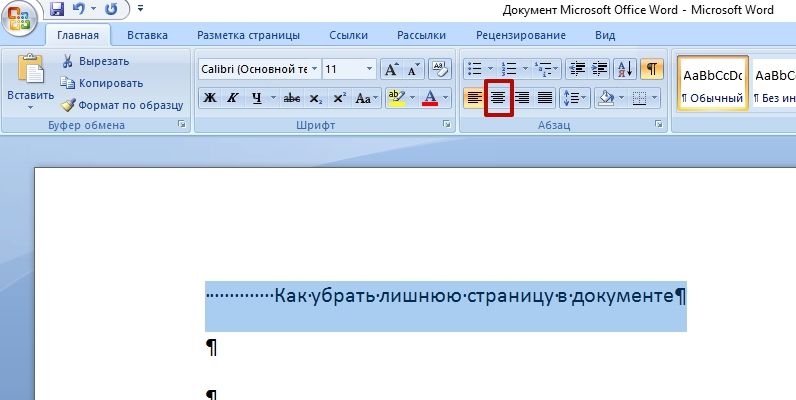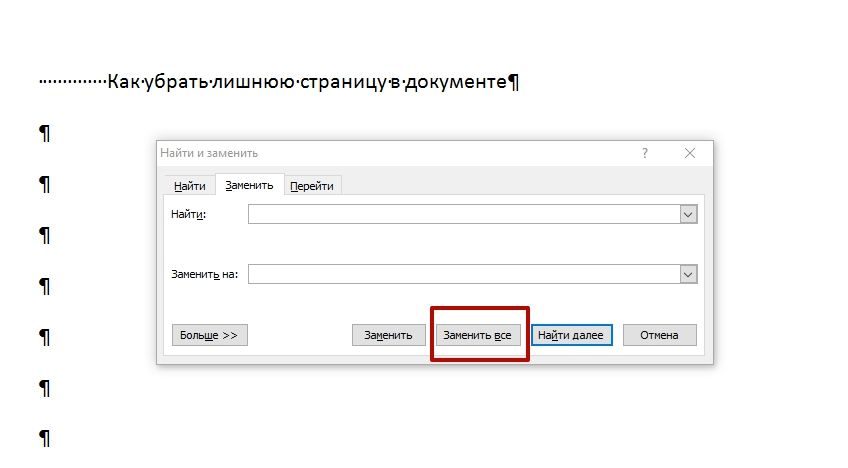From The Document Foundation Wiki
- Главная
- Разработка
- Дизайн
- QA
- События
- Документация
- Сайт
- Локализация
- Accessibility
- Маркетинг
- Diversity
- Wiki справка
- Documentation Home
- Official Publications
- Other Resources
- FAQ
- HowTo
- Macros
- Docs Development
- FAQ Home
- General
- Writer
- Calc
- Impress
- Draw
- Math
- Base
Как удалить абзац после таблицы?
При вставке таблицы в документ с использованием общих методов (из меню ▸ , либо используя значок на стандартной панели инструментов, и тому подобные), по умолчанию после таблицы вставляется пустой абзац(строка). Однако, в некоторых случаях этот абзац может быть лишним, например, если таблица вставляется в колонтитул или находится в конце страницы.
В данной статье рассказывается как удалить абзац(строку) после таблицы.
Таблица в верхнем или нижнем колонтитуле, или во врезке
При вставке таблицы в колонтитулы или врезки, пустой абзац(строка) после нее могут быть лишними. Для их удаления необходимо:
- установить курсор в последнюю ячейку таблицы;
- нажать комбинацию клавиш Ctrl + ⇧ Shift + Delete
Внимание! Данная комбинация не срабатывает, если таблица вставлена в тело документа.
Таблица находится в конце страницы
В случае, когда документ заканчивается таблицей и эта таблица находится в самом низу страницы, пустой абзац(строка) переносится на новую страницу. В итоге получается пустой лист в конце документа. Но в данному случае комбинация Ctrl + ⇧ Shift + Delete не работает.
Существует несколько способов решить эту проблему.
I-й способ
Попробуйте найти место для пустого абзаца на странице с таблицей. Вот несколько способов как сделать это:
- уменьшить высоту пустого абзаца(строки) до минимума путем уменьшения кегля шрифта;
- уменьшить высоту таблицы;
- уменьшить нижнее или верхнее поле страницы;
- уменьшить изображения, врезки и т.д. (если они есть), вставленные в документ до таблицы;
- перефразировать текст в абзацах идущих до таблицы.
II-й способ
Если варианты, предложенные в 1-м способе, не устраивают, то можно вставить таблицу во врезку:
- вставьте врезку ▸ ;
- установите курсор во врезку и вставьте таблицу ▸ ;
- установите курсор в последнюю ячейку таблицы и нажмите комбинацию клавиш Ctrl + ⇧ Shift + Delete.
Таблица во врезке в конце страницы
На снимке выше вставлена врезка без обрамление. Оно визуально перекрывает обрамление таблицы. При печати или экспорте в PDF все будет отображаться как надо.
III-й способ
Также можно воспользоваться функцией «Скрытый текст»:
- установите курсор в пустой абзац(строку) после таблицы;
- перейдите в ▸ ▸ ;
- поставьте галочку напротив «Скрытый текст».
Примечания
В старых версиях Libre/Open Office можно удалить пустой абзац(строку) после таблицы независимо от местоположения таблицы. Однако, в таком случае могут возникнуть проблемы при экспорте в формат «doc», так как MS Office не поддерживает удаление строки после таблицы.
В некоторых операционных системах комбинация клавиш Ctrl + ⇧ Shift + Delete может перехватываться системой. Заменить комбинацию можно через ▸ ▸ , команда «Удалить до конца предложения».
Содержание
- Способ 1: Присутствие невидимых символов
- Способ 2: Удаление нумерации
- Способ 3: Абзац после таблицы
- Способ 4: Изменение формата документа
- Вопросы и ответы
Способ 1: Присутствие невидимых символов
Невидимые символы не отображаются на странице, если не активирован режим их просмотра. Но при этом они участвуют в разметке, поэтому мешают удалению пустой страницы, поскольку эти элементы еще остались на листе. В этом случае следуйте инструкции:
- Чтобы увидеть скрытые разметочные символы, на вкладке «Главная» щелкните по кнопке в виде знака «¶», находящейся в разделе «Абзац». В документе отобразятся различные символы, которые можно убрать повторным нажатием по этой кнопке.
- Перейдите на страницу, которую нужно удалить. Если на ней остались непечатаемые символы или разрыв раздела, просто выделите их, затем нажмите «Delete».

Читайте также: Как убрать или включить невидимые символы в Ворде
Обычно лишняя страница, где нет разметочных символов, автоматически убирается из документа. Если этого не произошло, то есть методы, позволяющие быстро избавиться от пустых листов.
Способ 2: Удаление нумерации
Нумерация – еще одна причина, из-за которой в документе не удаляются страницы. Чтобы ее отключить, действуйте следующим образом:
- Кликните левой кнопкой мыши два раза по области внизу, где находится номер страницы. Выделите цифру, затем нажмите клавишу «Delete» на клавиатуре.
- Снова щелкните дважды в нижней области листа, чтобы перейти в режим редактирования.

После отключения нумерации можно удалить лишнюю или пустую страницу любым удобным методом.
Способ 3: Абзац после таблицы
Если страница заканчивается таблица, то после нее останется лист, который сложно удалить. Дело в том, что после таблицы всегда есть пустой абзац, который нельзя выделить и убрать с помощью клавиши «Delete». Есть способ, который позволит убрать пустую страницу даже после таблицы. Выделите пустой абзац двойным нажатием левой кнопки мыши. В разделе «Шрифт» на вкладке «Главная» вручную введите значение размера – «1» без кавычек.
В итоге размер абзаца станет настолько мал, что поместится на странице сразу после таблицы, а не перейдет на следующую. Пустой лист автоматически будет убран.
Способ 4: Изменение формата документа
Если ничего не не помогло, то может спасти конвертирование формата документа из DOC на PDF. В этом случае нужно сохранить файл, выбрав все листы, кроме ненужного. Чтобы сохранить документ в формате PDF, сделайте следующее:
- Кликните по кнопке «Файл» на верхней панели.
- В появившемся меню нажмите на пункт «Сохранить как». Выберите место, куда будет сохранен документ.
- В системном окне раскройте меню «Тип файла» и выберите «PDF». Появятся дополнительные поля с кнопкой «Параметры». Кликните по ней.
- Отметьте пункт «страницы» и выберите нужное значение.
- Сохраните изменения.

Этот вариант не подойдет, если требуется последующее редактирование документа в Ворде. Но иногда можно конвертировать файл PDF в DOC(X) с помощью сторонних средств.
Еще статьи по данной теме:
Помогла ли Вам статья?
Оглавление
- Лишние абзацы
- Разрыв страницы
- Абзац после таблицы
- Коррекция разрыва раздела
Во время работы с текстом в Ворде часто используются разрывы страниц, а также разделов. Впоследствии чего появляются ненужные абзацы, а значит лишние пустые листы в Вордовском файле. Если после варианта с кнопкой «Delete» либо «Backspace» страница не удаляется, значит стоит разобрать вариант удаления страницы посредством знака форматирования. Существует несколько вариантов удаления лишней страницы с содержимым либо вовсе пустого чистого листа. Способы, что будут описаны ниже, работают почти во всех в версиях Майкрософт Ворда — 2007, 2010, а также в 2013 и 2016.
Лишние абзацы
Удалить лист можно убрав лишние абзацы. Чтобы понять есть ли в документе лишние абзацы, нужно нажать на кнопку «Отобразить все знаки» в главном меню. Для этого открыть меню «Главная» найти и кликнуть на вот такой символ .
Ненужные абзацы являются причиной появления пустых страниц. Когда весь текст будет сопровождаться символом , тогда легко увидеть ненужные абзацы.
Необходимо выделить и удалить, нажав на кнопку «Delete».
Разрыв страницы
Данный способ немного схож со способом выше. Чтобы увидеть, где был сделан разрыв страницы или раздела, следует включить уже знакомую кнопку . Пролистать документ и найти ту страницу, которую нужно удалить. Поставить курсор перед или после разрыва страницы, как показано на скриншоте ниже, и кликнуть по кнопке «Delete». Устанавливая указатель мыши после разрыва, надо использовать кнопку «Backspace» .
Абзац после таблицы
Например, в статье есть таблица, вероятно, еще и в конце страницы. Это и является причиной появления чистого ненужного листа. Чаще всего после таблицы MS Word автоматически добавляет абзац, который, к сожалению, невозможно удалить двумя вышеперечисленными способами. В нашем случае пустая страница оказалась последней, вот как можно решить проблему с её удалением.
Естественно, нужна помощь символа , включаем его и возвращаемся к пустому листу.
Вот такой вид будет после включения отображения всех знаков.
Символ, что находится в полном одиночестве, и создает своим присутствием лишнюю страницу. Надо убрать его следующими шагами.
1) Выделить знак на пустующей странице и нажать сочетание клавиш «Ctrl +D»;
2) В окне «Шрифт» поставить галочку перед функцией «Скрытый»;
3) Нажать сохранить или «ОК».
4) Отключить символ (в отключенном виде он не горит желтым цветом) либо воспользуйтесь комбинацией клавиш «Ctrl +Shift+8»;
5) Чистый лист удален.
Коррекция разрыва раздела
Если использовать разрывы разделов «С четной страницы» или «С нечетной страницы», тогда будет появляться чистый лист. Убрать этот лист посредством комбинации клавиш «Вырезать» либо «удалить кнопкой Del» не выйдет. Если пустая страница появилась в середине документа, то при её удалении, будет нарушено всё форматирование текста. Можно исправить эту проблему, всего лишь надо заменить разрыв раздела «на текущей странице». Таким образом, сохранится всё форматирование текста без добавления чистого листа. Последующими шагами можно заменить разрыв раздела в «Разрыв на текущей странице». Для этого необходимо:
- Поставить указатель мыши после разрыва раздела, который будет заменён;
- В основном меню открыть «Разметка страницы»;
- Перейти на «Параметры страницы» кликом по кнопке
;
- Открыть раздел «Источник бумаги» в разделе «Начать раздел» указать «На текущей странице».
- Нажать на Ок.
Пустая страница удалится без нанесения ущерба для всего документа.
Как убрать абзацы в Ворде автоматически?
Иногда при написании реферата, курсовой или любого другого текста приходится вставлять большие куски текста из других источников. Этот заимствованный текст может содержать лишние абзацы, но удалять их вручную по одному проблематично. Поэтому рассмотрим подробную инструкцию о том, как убрать абзацы в Ворде автоматически.
Чтобы удалить лишние абзацы в Word автоматически, необходимо воспользоваться функцией автоматической замены. Удалить можно как несколько подряд стоящих символов абзаца, так и одиночные символы.
Прежде всего, перед тем как начать убирать абзацы, необходимо включить их отображение на странице редактора. Для этого необходимо в верхней интерфейсной панели программы перейти на вкладку «Главная» и в секции «Абзац» нажать кнопку «Отобразить все знаки» (или можно нажать горячие клавиши Ctrl+* ):
После нажатия результат будет следующий:
Дальнейшая последовательность действий будет следующая:
- Чтобы воспользоваться автоматической заменой абзацев, нужно выделить фрагмент текста, в котором будет осуществлять замена, или не выделять ничего, тогда замена будет произведена по всему тексту в документе.
- В верхнем функциональном меню на вкладке «Главная» в подразделе «Редактирование» необходимо нажать на кнопку «Заменить» (или сочетание кнопок на клавиатуре
Ctrl+H):
После нажатия на экране высветится вот такое окошко:
Читайте также: «Как заменить слово в Ворде?».
- В появившемся диалоговом окне переходим на вкладку «Заменить». В поле «Найти» необходимо вставить искомый знак абзаца для замены, но мы к сожалению не знаем его обозначения. Поэтому ставим курсор в поле и нажимаем в окне кнопку «Больше >>». В результате диалоговое окошко станет выглядеть так:
- Далее нажимаем на кнопку «Специальный». В результате появляется список доступных знаков для поиска или замены. Среди них находим «Знак абзаца» и нажимаем на него:
В результате в заполняемом поле появится символ «^p», который и будет использоваться для дальнейшей замены:
Читайте также: «Как удалить таблицу в Ворде?».
- Далее в поле «Заменить на» ничего не пишем (или можно вставить символ пробела, нажав на клавиатуре соответствующую клавишу), а затем нажимаем кнопку «Заменить», если нужно заменить один абзац, или кнопку «Заменить все», если нужно убрать все абзацы в тексте в Ворде. В итоге получим:
Примечание! Если нужно заменить два знака абзаца на какой-то один символ, то в поле «Найти» пропишите «^p^p». При большем их числе пропишите соответствующее число раз «^p».
Чтобы сделать документ Word понятным и полностью отвечающим стандартам, необходимо знать, как удалить страницу в ворде или как убрать лишние пробелы в тексте.
Есть несколько причин, из-за которых в документе появляются лишние страницы:
- лишние абзацы;
- вставлен принудительный разрыв страницы;
- вставлен разрыв раздела;
- добавлена таблица в конце документа.
Как удалить пустую страницу в ворде
Удалить лист в ворде можно несколькими способами:
- удалить абзацы на странице;
- убрать разрыв страницы;
- удалить весь лист в ворде.
Чтобы понять, что является причиной появления пустого листа в Word, включите непечатаемые знаки.
Важно! В разных версиях Word последовательность действий и расположение настроек отличаются. Но алгоритм действий остается одинаковым.
Вкладка Главная → блок Абзац → нажмите кнопку Отобразить все знаки.
Как удалить абзацы в Word
Выделите лишние абзацы → нажмите кнопку Delete на клавиатуре.
Как убрать разрыв страницы в ворде
Чтобы убрать разрыв страницы в Word, установите курсор перед символом разрыва страницы → нажмите Delete.
На видео процесс показан наглядно.
Как убрать разрыв раздела
Если символ появился в конце документа, установите курсор перед символом разрыва раздела → нажмите Delete.
Важно! Разрыв раздела может не отображаться. В этом случае перейдите: вкладка Вид → блок Режим просмотра документа → Черновик.
Если разрыв раздела установлен в средней части документа, после удаления нарушится форматирование текста. Поэтому, если вам нужно оставить прежнее форматирование после этой точки, ничего не удаляйте. В противном случае форматирование текста, расположенного после разрыва раздела, распространиться и на остальной документ.
Чтобы оставить два разных вида форматирования и убрать пустой лист, установите тип разрыва раздела «На текущей странице»:
Таблица
Причиной появления пустого листа в конце документа может стать таблица. По умолчанию в Word после таблицы устанавливается пустой абзац, который, если таблица доходит до конца документа, переносится на следующую страницу.
- Выделите знак абзаца → нажмите Ctrl+D → откроется окно Шрифт.
- Группа Видоизменение → установите галочку на пункте Скрытый.
- Отключите отображение непечатаемых знаков.
Поиск и удаление лишних пробелов
В конце или начале текста:
- выделите текст → вкладка Главная → блок Абзац → выравнивание по ширине;
- верните исходное форматирование текста.
Важно! Лучше применять этот способ не ко всему тексту сразу, а к отдельным его частям (начало или конец).
В середине текста:
- установите курсор в начале документа → нажмите Ctrl+H;
- в поле «Найти» два раза нажмите на пробел на клавиатуре (поиск двойного пробела) → в поле «Заменить на» нажмите на пробел один раз → Заменить все;
- повторяйте операцию по замене до тех пор, пока не прекратят появляться совпадения.