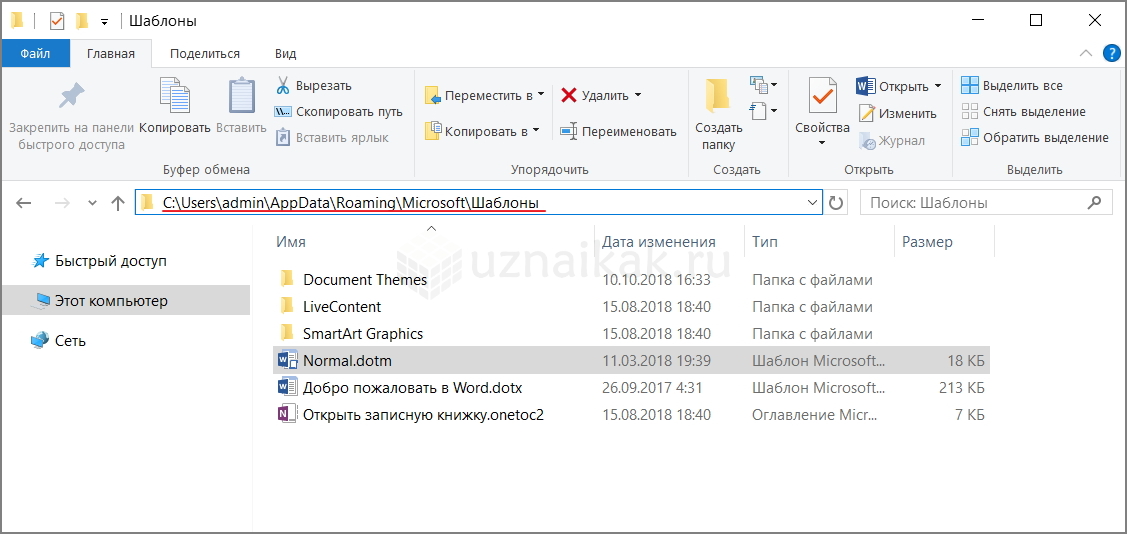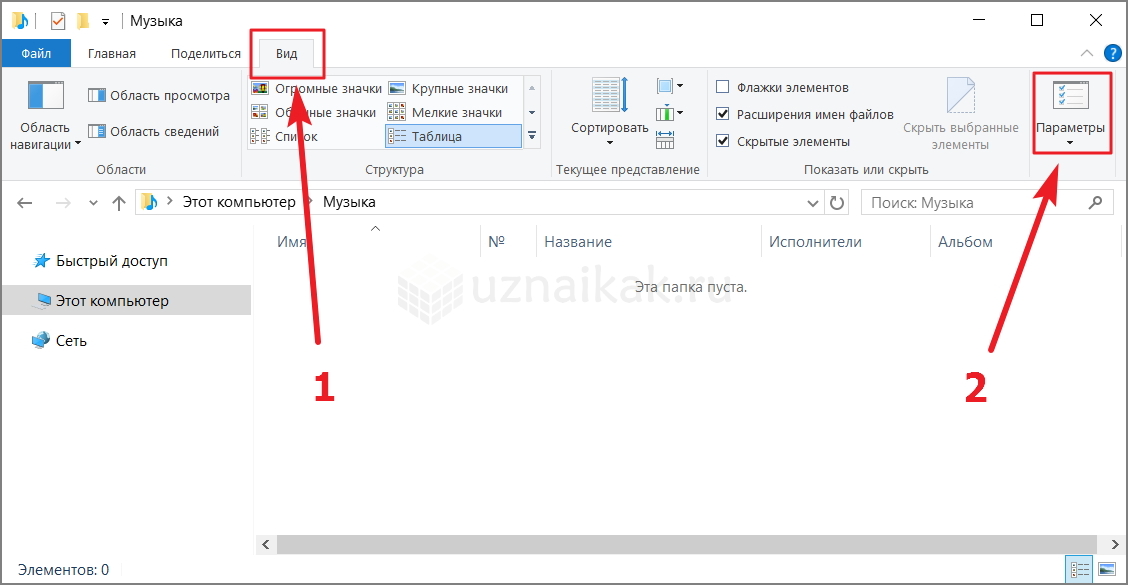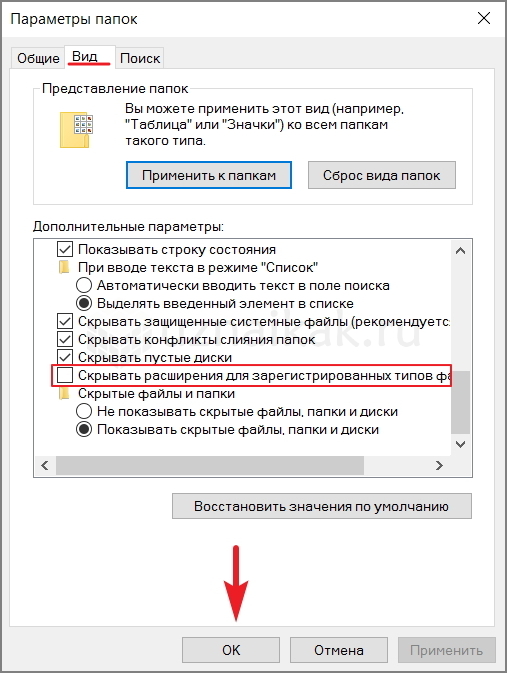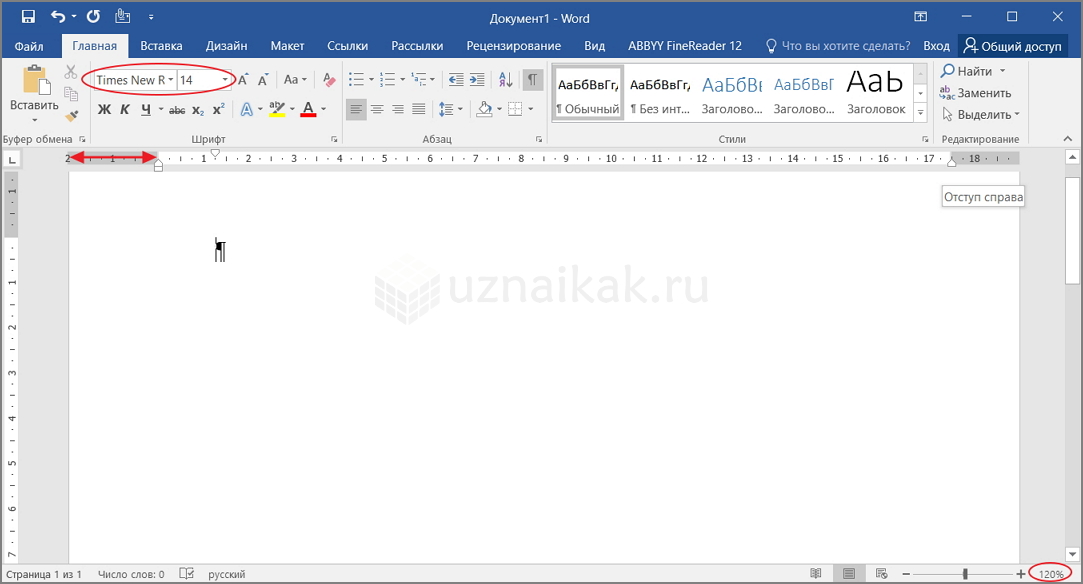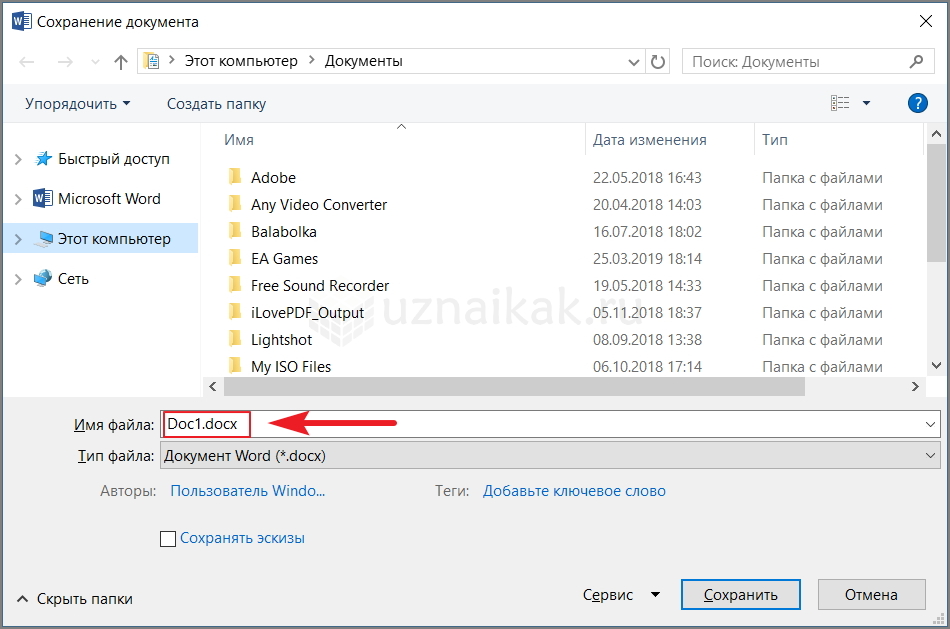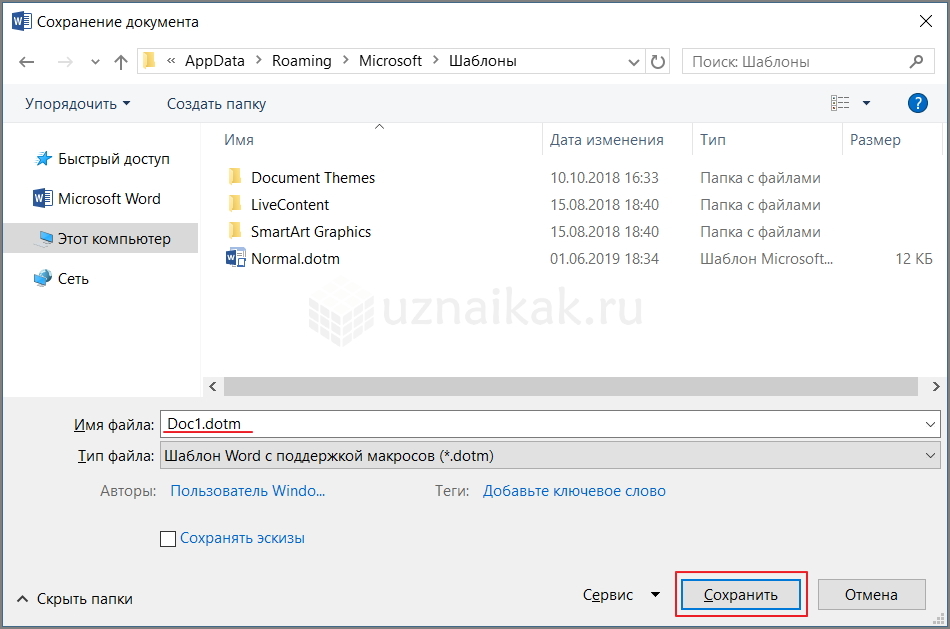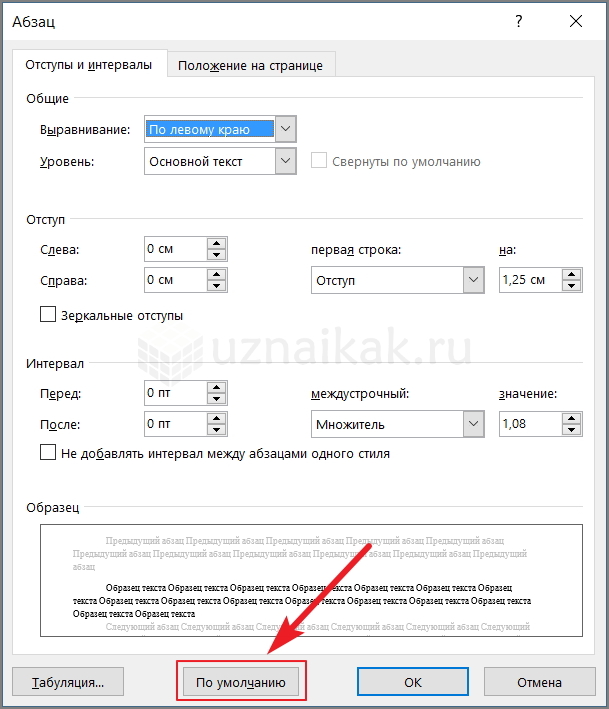Если при использовании текстового редактора Microsoft Word в работе приложения возникают ошибки, у пользователя возникает вопрос о том, как сбросить Ворд к настройкам по умолчанию. Этот метод позволит решить многие возникшие проблемы.
Настройка Word по умолчанию помогает избавиться от проблем, вызванных изменением конфигурации программы. Многие пользователи самостоятельно меняют настройки Ворд по умолчанию. Бывает и другой вариант, когда сторонние программы применяют модификации, например, добавляя плагины, макросы или другие надстройки в Word.
Содержание:
- Как сбросить настройки Word по умолчанию — 1 способ
- Как вернуть Ворд к стандартным настройкам — 2 способ
- Как сбросить Ворд по умолчанию с помощью редактора реестра — 3 способ
- Выводы статьи
- Как сбросить Word по умолчанию (видео)
В результате из-за измененных параметров, Word стал работать совсем не так как хотелось бы пользователю. Во многих случаях отменить проблемные параметры не представляется возможным из-за того, что пользователь не помнит или не знает, что именно и когда было изменено.
Чтобы исправить проблемы, необходимо вернуть в Ворд стандартные настройки. В связи с этим возникает вопрос: как сбросить Word?
Вы можете в Word сбросить настройки по умолчанию несколькими способами, о которых вы узнаете ниже. Перед проведением изменений на компьютере, касающихся редактора Word, ознакомьтесь со следующими обстоятельствами:
- Некоторые настройки могут быть сброшены только после полной переустановки программы Word.
- Не используйте MS Word во время проведения сброса приложения. Имейте в виду, что во время работы текстового редактора применяемые изменения могут быть перезаписаны, поэтому не получится вернуться к стандартным параметрам.
В этом руководстве вы найдете инструкции о том, как сбросить настройки в Ворде по умолчанию несколькими способами. Материалы из этой статьи подходят для версий Word 2021, Word 2019, Word 2016, Word 2013, Word 2010, Word 2007, Word 2003.
Как сбросить настройки Word по умолчанию — 1 способ
Сначала мы рассмотрим наиболее часто применяемый способ, как сбросить настройки Ворда по умолчанию. Метод заключается в перезаписи обычного шаблона с параметрами по умолчанию.
Часто ошибки случаются из-за шаблона «Обычный» (Normal.dotm или Normal.dot). Этот шаблон имеет расширения «*.dot» и «*.dotm». В обычном шаблоне содержатся стили и другие параметры, влияющие внешний вид нового документа.
В процессе работы с Word пользователи вносят свои изменения, которые затем применяются ко всем новым документам. Бывает, что в программе используются совсем не те параметры, которые нужны пользователю. Чтобы исправить ситуацию, необходимо выполнить в Word сброс настроек по умолчанию.
Нам нужно изменить имя текущего файла шаблона (или удалить этот файл), чтобы он не применялся в Word. При новом запуске программа Microsoft Word автоматически создаст новый файл обычного шаблона с параметрами по умолчанию.
Шаблон «Обычный» (Normal.dotm) находится по пути:
C:UsersИмя_пользователяAppDataRoamingMicrosoftTemplates
Проделайте следующие действия:
- Нажмите на клавиши «Win» + «R».
- В диалоговом окне «Выполнить» введите команду — «%appdata%/Microsoft/Templates».
- Нажмите на клавишу «Enter».
- В открывшемся окне Проводника в паке «Templates» найдите файл «Normal.dotm».
- Удалите файл «Normal» (по умолчанию он отображается без расширения имени файла), или переименуйте этот файл, например, в «Old.Normal».
- Откройте программу Word, в которой сразу после запуска создется новый файл «Normal.dotm» с установками по умолчанию.
- Посмотрите была ли решена проблема или нет.
Этот метод позволяет удалить все изменения, которые вносились пользователем в настройки Word. Не всегда данный способ решает все возникающие проблемы. Поэтому далее мы рассмотрим еще два варианта, как сбросить Ворд до заводских настроек.
Как вернуть Ворд к стандартным настройкам — 2 способ
В некоторых случаях пользователю нужно сбросить настройки ленты, сочетаний клавиш и панели быстрого доступа. Для этого вы можете воспользоваться стандартными настройками в параметрах Word.
Выполните следующее:
- В окне открытого документа Word нажмите на «Файл».
- Войдите в «Параметры».
- В окне «Параметры Word» откройте вкладку «Настроить ленту» или «Панель быстрого доступа».
- В опции «Настройки:» нажмите на кнопку «Сброс».
- В выпадающем меню выберите пункт «Сброс всех настроек».
- В открывшемся окне нажмите на кнопку «Да», чтобы удалить все настойки ленты и панели быстрого доступа.
- Нажмите на кнопку «ОК», чтобы выйти из настроек программы.
- Перезапустите приложение Microsoft Word.
С помощью встроенного системного инструмента — редактора реестра Windows вы можете в Word сбросить настройки по умолчанию.
Нам нужно будет удалить несколько разделов реестра, относящихся к программе Word. После удаление записей в реестре, при новом запуске Word ранее удаленные разделы реестра будут заново созданы с параметрами по умолчанию. Таким образом мы сможем сбросить Word по умолчанию.
Перед выполнением работ в системном реестре Windows рекомендуется создать резервную копию реестра. Если что-то пошло не так, с помощью резервной копии вы сможете восстановить измененные значения реестра.
Пройдите последовательные шаги:
- Закройте окно программы Word.
- В поле поиска Windows введите «regedit», а затем запустите это приложение на компьютере.
- В окне «Редактор реестра» пройдите по пути в соответствующих версиях программы.
В Word 2021, Word 2019, Word 2016, Microsoft 365:
HKEY_CURRENT_USERSoftwareMicrosoftOffice16.0Word
В Word 2013:
HKEY_CURRENT_USERSoftwareMicrosoftOffice15.0Word
В Word 2010:
HKEY_CURRENT_USERSoftwareMicrosoftOffice14.0Word
В Word 2007:
HKEY_CURRENT_USERSoftwareMicrosoftOffice12.0Word
В W0rd 2003:
HKEY_CURRENT_USERSoftwareMicrosoftOffice11.0Word
- Выделите раздел «Data».
- Щелкните правой кнопкой мыши по разделу «Data», а в контекстном меню нажмите «Удалить».
- В окне «Предупреждение удаления раздела» нажмите на кнопку «Да».
- Выделите раздел «Options».
- Щелкните по нему правой кнопкой мыши, выберите «Удалить».
- Подтвердите удаление раздела.
- Перезагрузите компьютер.
- Запустите редактор, чтобы выполнить в Word сброс настроек по умолчанию, когда программа заново создаст удаленные разделы со стандартными настройками.
В некоторых случаях потребуется переустановка Microsoft Office на компьютере. Сначала вам нужно будет удалить полностью офисный пакет приложений, потом перезагрузить ПК, а затем вам необходимо снова установить MS Office на компьютер.
Выводы статьи
В работе редактора Microsoft Word могут возникнуть проблемы из-за неправильных настроек или по другим причинам. Чтобы устранить проблему, пользователю необходимо знать, как вернуть настройки Ворд по умолчанию.
С помощью нескольких способов пользователь может восстановить настройки Ворда по умолчанию: методом удаления, а затем автоматического создания файла «Normal.dotm», сбросом настроек ленты и панели быстрого доступа, удалением и воссозданием разделов реестра в Windows, относящихся к этому редактору.
Как сбросить Word по умолчанию (видео)
Похожие публикации:
- Как сделать междустрочный интервал в Word — 4 способа
- Как сделать сноски в Word
- Как сделать вертикальный текст в Word — 5 способов
- Как убрать красные подчеркивания в Word — 3 способа
- Режим чтения Word: как включить или как убрать
Снятие форматирования в текстовом документе Microsoft Word
Каждый пользователь офисного продукта MS Word прекрасно знает о широких возможностях и богатом наборе функций этой программы, ориентированной на работу с текстом. Действительно, в ней есть огромный набор шрифтов, средств форматирования и различных стилей, предназначенных для оформления текста в документе.
Оформление документа — это, конечно, очень важное дело, вот только иногда перед пользователями возникает совершенно противоположная задача — привести текстовое содержимое файла к его изначальному виду. Говоря другими словами, требуется убрать форматирование или очистить формат, то есть, “сбросить” внешний вид текста к его виду “по умолчанию”. Именно о том, как это сделать, и пойдет речь ниже.
1. Выделите весь текст в документе (CTRL+A) или используйте мышку для выделения фрагмента текста, форматирование в котором необходимо убрать.
2. В группе “Шрифт” (вкладка “Главная”) нажмите кнопку “Очистить все форматирование” (буква А с ластиком).
3. Форматирование текста будет сброшено к его изначальному значению, установленному в Ворд по умолчанию.
Примечание: Стандартный вид текста в разных версиях MS Word может отличаться (в первую очередь, из-за шрифта по умолчанию). Также, если вы самостоятельно создавали стиль для оформления документа, выбирая шрифт по умолчанию, устанавливая определенные интервалы и т.д., а затем сохранили эти настройки в качестве стандартных (по умолчанию) для всех документов, формат будет сброшен именно к заданным вами параметрам. Непосредственно в нашем примере стандартный шрифт — это Arial, 12.
Существует и другой метод, с помощью которого можно очистить формат в Ворде, вне зависимости от версии программы. Он особенно эффективен для текстовых документов, которые не только написаны в различных стилях, с разным форматированием, но и имеют цветовые элементы, к примеру, фон за текстом.
1. Выделите весь текст или фрагмент, формат которого необходимо очистить.
2. Откройте диалоговое окно группы “Стили”. Для этого нажмите маленькую стрелочку, расположенную в нижнем правом углу группы.
3. Выберите первый пункт из списка: “Очистить все” и закройте диалоговое окно.
4. Форматирование текста в документе будет сброшено к стандартному.
На этом все, из этой небольшой статьи вы узнали, как убрать форматирование текста в Ворде. Желаем вам успехов в дальнейшем изучении безграничных возможностей этого продвинутого офисного продукта.
Мы рады, что смогли помочь Вам в решении проблемы.
Помимо этой статьи, на сайте еще 11902 инструкций.
Добавьте сайт Lumpics.ru в закладки (CTRL+D) и мы точно еще пригодимся вам.
Отблагодарите автора, поделитесь статьей в социальных сетях.
Опишите, что у вас не получилось. Наши специалисты постараются ответить максимально быстро.
Как очистить форматирование (сбросить настройки) текста в MS Word 2010?
Очистить форматирование какого-либо куска текста или всего текста в Microsoft Word очень просто.
Для этого выделяете нужный фрагмент, нажимаете на иконку «Очистить формат», и все настройки текста сбрасываются (шрифты становится одного размера, уходя заливки и выделения, гиперссылки и прочая, прочая).
Как правило, после сканирования текстового документа, его распознания и передачи в Microsoft Word «слетают» все границы, формат страниц и всё остальное.
Чтобы привести текст к нужному формату с помощью инструментов Microsoft Word потребуется достаточно много времени (в зависимости от сложности текста), а функции чтобы очистить форматирование текста (сбросить настройки) разом нет.
Поэтому считаю, что самый простой способ привести всё в порядок, это скопировать получившийся «кривой» текст и вставить его в стандартное приложение Windows «Блокнот». Затем создать в Microsoft Word документ нужного формата и обратно скопировать в него текст из «Блокнота». В итоге получится не отформатированный текст, с нужными полями и форматом страницы.
Полное удаление форматирования текста
Можно легко отменить все параметры форматирования текста (например, выделение полужирным, подчеркивание, курсив, цвет, верхний и нижний индексы и т. д.) и вернуться к стилям форматирования по умолчанию.
Примечание: В этой статье объясняется, как удалить форматирование из документа. Если вам нужно отменить действие (а не форматирование), см. статью Отмена, возврат и повтор действий.
Выделите текст, параметры форматирования которого по умолчанию вы хотите вернуть.
В Word и Publisher
На вкладке Главная в группе Шрифт нажмите кнопку Очистить формат.
На вкладке Главная в группе Шрифт нажмите кнопку Очистить формат.
На вкладке «Сообщение» в группе «Основной текст» нажмите кнопку «Очистить все форматирование».
На вкладке «Главная» в группе «Основной текст» нажмите кнопку «Очистить все форматирование».
Отмена форматирования текста
Выделите текст, параметры форматирования которого по умолчанию вы хотите вернуть.
В меню «Правка» нажмите кнопку «Очистить», а затем выберите «Очистить формат».
На вкладке «Главная» в группе «Шрифт» нажмите кнопку «Очистить все форматирование» .
Примечание: Это действие относится только к параметрам форматирования, которые были добавлены или изменены вами. Он не применяется к стилям макетов страниц по умолчанию, таким как заглавные слайды или стили маркеров, которые вы не изменили.
Вы выберите текст, форматирование в который нужно отобирать.
Нажмите кнопку «Очистить формат» на вкладке «Главная» ленты.
Совет: Она должна отображаться справа от параметров шрифта, таких как размер и цвет шрифта, но в зависимости от размера экрана и макета может потребоваться нажать кнопку «Дополнительно» (в формате 3 точки), чтобы увидеть дополнительные кнопки.
Содержание
- — Как сбросить все настройки в Word 2013?
- — Как сбросить все настройки текста в ворде?
- — Как сбросить настройки Excel 2016 по умолчанию?
- — Как перезагрузить Microsoft Word?
- — Как в ворде сделать настройки по умолчанию?
- — Как вернуть Office в исходное состояние?
- — Как отключить автоматическое форматирование в ворде?
- — Как убрать серый цвет текста в ворде?
- — Какой кнопкой можно отменить все операции по форматированию?
- — Как восстановить настройки по умолчанию в Excel?
- — Как в Excel вернуть настройки по умолчанию?
- — Как вернуть настройки по умолчанию в Word 2007?
- — Как заново установить Ворд?
- — Как активировать Ворд без ключа?
Откройте меню «Инструменты» и выберите «Настройка», а затем перейдите на вкладку «Параметры». Поставьте галочку у «Сбросить настройки меню и панелей инструментов». Таким образом вы восстановите настройки по умолчанию меню и панелей инструментов.
Как сбросить все настройки в Word 2013?
В нижней правой части диалогового окна Параметры Word (Word Options) нажмите кнопку Сброс (Reset) рядом с указателем Настройки (Customizations): Чтобы сбросить все настройки ленты и панели быстрого доступа, выберите Сброс всех настроек (Reset all customizations) из выпадающего меню.
Как сбросить все настройки текста в ворде?
Выделите текст, параметры форматирования которого по умолчанию вы хотите вернуть. На вкладке Главная в группе Шрифт нажмите кнопку Очистить формат. На вкладке Главная в группе Шрифт нажмите кнопку Очистить формат. На вкладке «Сообщение» в группе «Основной текст» нажмите кнопку «Очистить все форматирование».
Как сбросить настройки Excel 2016 по умолчанию?
выполните это :
- идем в Панель управления / Программы и компоненты.
- щелкните правой кнопкой мыши на версии Microsoft Office.
- выбрать Change.
- выбрать Quick Repair и нажмите кнопку Repair .
- если это не сработало, сделать то же самое, но выберите Online Repair .
- если ничего не работает, удалите и переустановите Office.
Как перезагрузить Microsoft Word?
Чтобы перезапустить Office, просто зайдите из приложений Office, таких как Word или Outlook, и снова запустите их. Примечание: Если у вас несколько запущенных приложений Office, вам потребуется перезапустить все запущенные приложения Office, чтобы изменения параметров конфиденциальности вступили в силу.
Как в ворде сделать настройки по умолчанию?
Откройте шаблон или документ, созданный на основе шаблона, для которого нужно изменить параметры по умолчанию. В меню Формат щелкните Документ и откройте вкладку Макет. Внесите нужные изменения и нажмите кнопку По умолчанию.
Как вернуть Office в исходное состояние?
Следуйте остальным инструкциям на экране, чтобы завершить восстановление.
- Нажмите кнопку Пуск …
- В представлении Категория в разделе Программы выберите Удаление программы.
- Выберите продукт Office, который вы хотите восстановить, и нажмите кнопку Изменить.
Как отключить автоматическое форматирование в ворде?
В диалоговом окне «Автозамена» выберите вкладку «Автоформат при вводе». Снимите галочки с опций «Линии границ» и, если вам не нужны автоматические преобразования вводимых адресов Web-сайтов или Email в гиперссылки, то и с опции «Адреса Интернета и сетевые пути гиперссылками». Нажмите OK для сохранения изменений.
Как убрать серый цвет текста в ворде?
Текстовые Поля в Word 2010 — (как убрать серый фон полей?) ОПЯТЬ ОБРЕЗАЛСЯ ТЕКСТ. Попробуйте (у меня 2016 Word русский): Выберите в меню Файл > Параметры > Дополнительно, затем в группе полей Показывать содержимое документа выберите в списке Затенение полей значение «Никогда».
Какой кнопкой можно отменить все операции по форматированию?
Еще более быстрый способ удаления форматирования в Word и PowerPoint: выделить текст, нажать Ctrl+Пробел, чтобы удалить форматирование символов, или Ctrl+Q, чтобы избавиться от форматирования абзаца.
Как восстановить настройки по умолчанию в Excel?
Восстановить значения по умолчанию
- Чтобы восстановить значения по умолчанию для только одну фигуру, щелкните правой кнопкой мыши фигуру, который нужно удалить из настроек и нажмите кнопку Сброс фигуры в контекстном меню.
- При восстановлении параметров по умолчанию не все ваши настройки будут удалены.
Как в Excel вернуть настройки по умолчанию?
Чтобы приступить к работе, выберите Файл > Параметры > Данные и нажмите кнопку Изменить макет по умолчанию .
Как вернуть настройки по умолчанию в Word 2007?
Как сбросить настройки пользователя и параметры реестра в Word
- Закройте все программы Office.
- Откройте редактор реестра.
- Найдите и выделите раздел, который нужно удалить. …
- Выберите Файл > Экспорт, введите имя файла для резервной копии данного раздела и нажмите Сохранить.
Как заново установить Ворд?
Установка и удаление программ — Microsoft Office — кнопка Изменить — далее: вариант 1 — Выбрать пункт «Добавить или удалить компоненты» — снимите галочку с пункта «Word«, после чего нажмите кнопку «Обновить», после завершения установки снова запустите Мастер установки Microsoft Office, Добавить или удалить компоненты — …
Как активировать Ворд без ключа?
Как активировать Microsoft Office без ключа
- Скачать, распаковать и запустить.
- Выбрать в появившемся меню KMSAuto Lite.
- В открывшейся программе выбрать Активация Office.
- Кликнуть еще раз для подтверждения.
- В появившемся диалоговом окне нажать Да.
Интересные материалы:
Как открыть телефон как флешку на компьютере?
Как открыть телефон Nokia?
Как открыть телефон в айтюнс?
Как открыть телефон в iTunes?
Как открыть телеграмм на телефоне?
Как открыть Вайбер на двух телефонах?
Как открыть вкладки с телефона на компьютер?
Как открыть Ворд на телефоне?
Как открыть заднюю крышку телефона самсунг а10?
Как открыть загрузки в телефоне?
Microsoft Word используется многими предприятиями в качестве основной программы обработки текста, и иногда он может создавать сбои. Если версия Word на вашем бизнес-компьютере отображает неактивные параметры, или если стили вашего абзаца изменяются по неизвестным причинам или если все настройки вкладок выглядят некорректно, пора нажать кнопку сброса. К сожалению, в Word нет кнопки для сброса программы к настройкам по умолчанию. Тем не менее, вы можете переименовать глобальный шаблон Word, чтобы увидеть, устраняет ли это его проблемы. Если в Word по-прежнему возникают проблемы или он работает очень медленно, другой вариант — удалить раздел реестра Word. Это заставит Word вернуться к исходным настройкам по умолчанию.
Переименовать глобальный файл шаблона
Закройте Word и любые другие программы Microsoft Office, которые вы используете.
Щелкните правой кнопкой мыши кнопку «Пуск» и выберите «Открыть проводник Windows».
Перейдите к «C: Users (ваше имя пользователя) AppData Roaming Microsoft Templates». Иногда вы не видите файл AppData, поскольку он скрыт. Вы можете ввести полный путь в адресном окне вашего проводника и нажать Enter, чтобы перейти в подкаталог Templates.
Щелкните правой кнопкой мыши файл «Normal.dot» и выберите «Переименовать». Введите имя, например «OldNormal.dot» или «Normalold.dot».
Открой слово. Программа воссоздает файл Normal.dot на основе настроек по умолчанию.
Microsoft FixIt Wizard
Запустите веб-браузер и перейдите на страницу поддержки Microsoft, чтобы загрузить программу Fix It (см. Ресурсы). Этот параметр следует использовать, если Word работает очень медленно или если переименование глобального шаблона не устранило проблемы Word. Закройте Word или другие продукты Office перед запуском мастера Fix It.
Нажмите кнопку «Microsoft Fix It» в середине страницы.
Нажмите «Выполнить» в диалоговом окне «Загрузка файла» и следуйте инструкциям мастера Fix it.
Откройте Word после запуска программы Fix It. Microsoft Office автоматически запустит программу установки, чтобы переустановить раздел реестра.
Исправить это вручную
Закройте Word и все программы Microsoft Office, которые у вас работают.
Нажмите кнопку «Пуск» в Windows, введите «regedit» в поле поиска и нажмите «Enter», чтобы открыть редактор реестра.
Просмотрите разделы реестра, дважды щелкнув по именам реестра в левой панели, чтобы развернуть их справа. По словам Microsoft, ключ для Word 2010 находится в «HKEY_CURRENT_USER Software Microsoft Office 14.0 Word».
Выберите ключ, который вы хотите удалить, нажмите раскрывающееся меню «Файл» и выберите «Экспорт». Введите имя файла и нажмите «Сохранить», чтобы у вас была резервная копия записи реестра Word, которую вы собираетесь удалить.,
Снова выберите раздел реестра, нажмите «Изменить» и нажмите «Удалить». Нажмите «Да», чтобы подтвердить свое решение и закрыть редактор реестра.
Откройте Word и разрешите компьютеру восстановить раздел реестра из программы установки.
Как настроить форматирование по умолчанию для документов MS Word
Всякий раз, при создании нового документа в текстовом редакторе MS Word, программа устанавливает определенные параметры форматирования и представления документа, такие как шрифт, размер шрифта, отступы, масштаб и т.д. И для каждого созданного документа параметры эти одни и те же, так как задаются в шаблоне. При необходимости их можно поменять в соответствии с Вашими потребностями и предпочтениями. И если во всех или в большинстве документов Вы используете одни и те же параметры форматирования, то будет вполне оправдано потратить немного времени, чтобы сделать все необходимые установки один раз и не утруждать себя лишней работой по приведению документа в подобающий вид каждый раз, создавая новый текстовый документ.
Предположим, что необходимо сделать так, чтобы для каждого нового документа по умолчанию устанавливался 14 шрифт TimesNewRoman с масштабом представления 120%. Можно решить эту задачу, создав документ образец со всеми необходимыми установками, и делать каждый новый путем создания копии образца. Но если Вы будете создавать новый документ из контекстного меню как на рисунке ниже или из меню программы, то будут применены те параметры форматирования, которые установлены в шаблоне.
Шаблон, о котором идет речь имеет наименование normal.dotm. Файл normal.dotm расположен в папке C:Users Имя_Пользователя AppDataRoamingMicrosoftШаблоны.
Есть как минимум два способа внести изменения в этот шаблон, а следовательно и в настройки по умолчанию. Первый способ — открыть шаблон normal.dotm, сделать все необходимые установки, и сохранить его. Второй способ не предполагает непосредственного вмешательства в шаблон, и для неопытных пользователей подойдет больше.
Теперь подробнее рассмотрим каждый из вариантов.
1-й способ
Прежде, чем начать манипуляции с файлом normal.dotm будет не лишним сохранить его резервную копию куда-нибудь в другое место, на случай непредвиденных обстоятельств.
В Вашей системе может быть отключено отображение расширений файлов (.dotm после наименования). Чтобы это исправить, заходим в любую папку, затем, переходим во вкладку “Вид” и жмем кнопку “Параметры”.
В параметрах переходим во вкладку “Вид” и снимаем галочку с пункта “Скрывать расширения для зарегистрированных типов файлов”. Жмем “Ок”.
Теперь приступаем к работе с шаблоном.
Откроем normal.dotm двойным кликом и выставим все необходимые параметры.
После того как все установки будут выполнены, нужно этот файл сохранить. И вот тут мы столкнемся с некоторыми нюансами. После нажатия “Сохранить” программа предложит выбрать путь для сохранения файла, причем в формате .docx и с новым наименованием (Doc1).
Прежде чем указывать путь, выберем правильное расширение, а именно .dotm.
После смены расширения, программа автоматически подберет путь для сохранения файла — C:UsersadminDocumentsНастраиваемые шаблоны Office.
Предложенный путь нас тоже не устроит и мы выберем другой — C:Users Имя_Пользователя AppDataRoamingMicrosoftШаблоны
Наименование файла оставляем без изменений, так как сохранить его с наименованием normal не выйдет поскольку normal.dotm уже редактируется.
И заключительный шаг — переходим в папку с шаблонами, удаляем файл normal.dotm (нужно чтобы не было открытых документов) и переименовываем наш файл Doc1.dotm в normal.dotm.
И если мы все сделали правильно, то вновь создаваемый файл будет иметь те параметры, которые мы задали в новом шаблоне.
2-й способ
Для смены параметров по умолчанию не нужно искать где лежит файл шаблона. Все что нужно — это просто открыть любой текстовый документ в программе MS Word, затем поочередно перейти в расширенные параметры настроек шрифтов и абзацев, и сделать все необходимые установки.
Чтобы сохранить изменения в шаблоне, нужно нажать кнопку “По умолчанию”
В диалоговом окне, перед нажтием “Ок”, не забываем поставить флажок на втором пункте.
То же самое проделываем в расширенных настройках абзацев.
На этом все. Надеемся, что наша статья помогла Вам.
Изменение параметров по умолчанию для новых документов
Вы можете изменить параметры по умолчанию для новых документов, внеся изменения в шаблон Normal, на основе которых будут создаваться новые документы. В шаблоне «Обычный» можно задать другое форматирование или содержимое по умолчанию, после чего для всех создаваемых документов будут использоваться новые параметры.
Важно: Если шаблон «Обычный» был случайно изменен, параметры по умолчанию можно легко восстановить, удалив, переименовав или переместив его. Шаблон «Обычный» будет автоматически создан повторно при следующем запуске Word. Однако этот метод не действует в отношении других шаблонов. Прежде чем изменять какой-либо другой шаблон, следует создать его копию.
Изменение шрифта по умолчанию
Изменение шрифта по умолчанию в любом из шаблонов ведет к тому, что этот шрифт будет использоваться во всех новых документах, создаваемых на базе этого шаблона. Например, шрифт по умолчанию в новых пустых документах соответствует шрифту шаблона «Обычный».
Откройте шаблон или документ, созданный на основе шаблона, для которого нужно изменить параметры по умолчанию.
В меню Формат выберите пункт Шрифт и откройте вкладку Шрифт.
Внесите нужные изменения и нажмите кнопку По умолчанию.
Примечание: Большинство стилей в Word основаны на стиле «Обычный». Изменение шрифта по умолчанию также ведет к изменению стиля «Обычный», и эти изменения распространяются на все остальные стили, созданные на его основе.
Изменение межзнакового интервала по умолчанию
Изменение межзнакового интервала по умолчанию в любом из шаблонов ведет к тому, что новые параметры масштаба, интервалов, расположения, кернинга и других типографских функций будут использоваться во всех новых документах, создаваемых на базе этого шаблона. Например, межзнаковый интервал в новых пустых документах основан на значении соответствующего параметра в шаблоне «Обычный».
Откройте шаблон или документ, созданный на основе шаблона, для которого нужно изменить параметры по умолчанию.
В меню Формат щелкните Шрифт и откройте вкладку Дополнительно.
Внесите нужные изменения и нажмите кнопку По умолчанию.
Изменение размера полей по умолчанию
Изменение размера полей по умолчанию в любом из шаблонов ведет к тому, что новые параметры полей будут использоваться во всех новых документах, создаваемых на базе этого шаблона. Например, размеры полей по умолчанию в новых пустых документах основаны на значении соответствующего параметра в шаблоне «Обычный».
Откройте шаблон или документ, созданный на основе шаблона, для которого нужно изменить параметры по умолчанию.
В меню Формат щелкните Документ и откройте вкладку Поля.
Внесите нужные изменения и нажмите кнопку По умолчанию.
Изменение макета по умолчанию
Изменение макета по умолчанию в любом из шаблонов ведет к тому, что новые разрывы разделов, верхние и нижние колонтитулы и другие атрибуты макета будут использоваться во всех новых документах, создаваемых на базе этого шаблона. Например, атрибуты макета по умолчанию в новых пустых документах основаны на значении соответствующих параметров в шаблоне «Обычный».
Откройте шаблон или документ, созданный на основе шаблона, для которого нужно изменить параметры по умолчанию.
В меню Формат щелкните Документ и откройте вкладку Макет.
Внесите нужные изменения и нажмите кнопку По умолчанию.
Изменение других параметров по умолчанию в шаблоне «Обычный»
В шаблоне «Обычный» можно настроить и изменить параметры по умолчанию для самых разных аспектов работы с документом, таких как форматирование текста, абзацев и документа, стили, текст, рисунки, элементы автотекста и сочетания клавиш. Чтобы внести изменения в файл Normal.dotm, его нужно открыть в Word. При открытии Normal.dotm непосредственно из Finder приложение Word создает пустой документ на основе шаблона.
В меню Файл выберите пункт Открыть.
В диалоговом окне Открыть перейдите в папку, содержащую файл Normal.dotm.
Если у вас Word 2016 для Mac, перейдите в папку /Пользователи/имя_пользователя/Библиотеки/Group Containers/UBF8T346G9.Office/Содержимое пользователя/Шаблоны.
Если у вас Word для Mac 2011, перейдите в папку /Пользователи/имя_пользователя/Библиотеки/Application Support/Microsoft/Office/User Templates/My Templates.
Примечание: Если вы используете Mac OS X 10.7 (Lion), то папка Library по умолчанию скрыта. Чтобы перейти к ней из диалогового окна Открыть, нажмите COMMAND+SHIFT+G и в поле Перейти к папке введите
Дважды щелкните файл Normal.dotm. Откроется шаблон «Обычный».
Внесите необходимые изменения в шаблон «Обычный».
Сохраните и закройте шаблон «Обычный».
При внесении значительных изменений в шаблон «Обычный», мы рекомендуем периодически создавать резервную копию файла. Чтобы создать резервную копию шаблона «Обычный», скопируйте файл и переименуйте его или переместите его в другое место.
Вы можете быстро и легко отформатировать весь документ и придать ему профессиональный и современный вид, применив к нему тему. Тема документа — это набор параметров форматирования, в число которых входят цветовая схема (набор цветов), шрифтовая схема (набор шрифтов для заголовков и текста) и также схема эффектов (набор линий и эффектов заливки). Чтобы применить тему, сделайте следующее:
В Word 2016 для Mac на вкладке Конструктор щелкните Темы и выберите тему.
В Word для Mac 2011 на вкладке Главная в группе Темы щелкните Темы и выберите тему.
Вы можете изменить поля страницы в документе и создать пользовательские поля. Но в следующий раз, когда вы создадите новый документ, Веб-приложение Word вернется к обычному значению поля на одном дюйме на каждой стороне страницы.
Как сбросить настройки «Документов Google» («Google Docs»)?
Полную версию статьи со всеми дополнительными видео уроками читайте в нашем блоге. https://hetmanrecovery.com/ru/recovery_news/how-to-reset-google-docs-settings.htm
Читайте, как вернуть основные настройки «Документов Google» в первоначальное состояние , заданное по умолчанию, такие как поля, нумерация, форматирование и т.д., или изменить их при необходимости.
Введение
Практически вся деловая переписка, офисный документооборот, все виды отчетности, архивы и базы данных, официальные запросы и другие варианты документации создаются, хранятся и распространяются посредством компьютерных устройств при помощи специальных офисных приложений, отдельных или объединенных в единый пакет (например, таких как «Microsoft Office» ). Однако не всегда у пользователей есть возможность обрабатывать документацию на нужном устройстве или возникает необходимость удаленно создать или редактировать определенный документ. В таких случаях можно воспользоваться приложением «Документы Google» от одноименной корпорации, которое представляет собой альтернативу офисному приложению «Microsoft Word» и позволяет обрабатывать документы в любом месте, при условии свободного доступа к международной информационной сети «Интернет» .
Сетевой текстовый процессор приложения «Документы Google» предоставляет различные интеллектуальные инструменты для стилизации и редактирования, при помощи которых вы можете создавать и обрабатывать документы даже со своего смартфона.
Большинство пользователей, как правило, работают с различными файлами, и применяют разные новые функции в соответствии с собственными требованиями. Однако во время настройки дополнительных функций, конечный результат документа может оказаться неприемлемым. Чтобы вернуться к значениям приложения по умолчанию, пользователям придется сбросить настройки или отменить их применение. В этой статье мы расскажем, как вернуть основные настройки «Документов Google» в первоначальное состояние, заданное приложением по умолчанию, такие как поля, нумерация, форматирование и т.д., или изменить их при соответствующей необходимости.
Сброс настроек нумерации текста
При создании документа, содержащего нумерованный перечень, может возникнуть потребность разделить список и начать с нового номера, чтобы числовая нумерация строк в полной мере соответствовала пожеланиям пользователей. По умолчанию, при активации функции «Нумерованный список» на панели инструментов, числовой порядок нумерации начинается с единицы. Допустим, вы создаете перечень с несколькими заголовками и необходимо, чтобы в отдельных разделах нумерация не прерывалась. В первом разделе будет представлено четыре строки. Теперь, во втором разделе, нумерация строк должна продолжиться с цифры «пять» . Но в соответствии с установленными настройками, нумерация начинается заново с первой цифры, как показано на нижеприведенном рисунке.
Для продолжения существующего списка пользователям придется перезапустить процесс нумерации. Процедура перезапуска проста и содержит несколько шагов.
Шаг 1. На странице «Документы Google» сначала создайте нумерованный список, используя соответствующую кнопку панели инструментов.
Шаг 2. Для запуска процесса сброса нумерации выделите цифровой индикатор необходимого номера списка, дважды щелкнув его левой кнопкой мыши. После выделения номера, нажмите на нем правой кнопкой мыши для вызова всплывающего контекстного меню.
Шаг 3. В списке действий открывшегося меню выберите раздел «Начать нумерацию заново» .
Шаг 4. В представленном окне в строке «Начать нумерацию с» введите номер, с которого необходимо продолжить список, а затем нажмите кнопку «ОК» или клавишу «Ввод» на клавиатуре для принятия внесенных изменений.
Теперь нумерация списка пользовательского документа будет продолжена с указанной цифры, и последовательность будет применена к последующим строкам данного раздела.
Также существует альтернативный способ изменения порядка нумерации списка. Установите метку курсора в начало строки, нумерацию которой требуется изменить, и щелкните в указанном месте правой кнопкой мыши.
Затем во всплывающем контекстном меню выберите, из предложенного списка возможных действий, раздел «Начать нумерацию заново» . Потом выполните действия, описанные в «Шаге 4» и задайте нужный вариант нумерации списка.
Сброс настроек форматирования
Существует два способа осуществить сброс настроек форматирования текста в «Документах Google» . Один способ предполагает использование параметра «Очистить форматирование» , а другой – «Вставить без форматирования» .
Первый способ очистит стиль шрифта, но он не будет соответствовать общему стилю документа. Кроме того, также не будут удалены, существующие в тексте, изображения и ссылки. С другой стороны, второй вариант удалит все ссылки и изображения из текста, а также сопоставит его со шрифтом, используемым в теле документа. Такой способ позволяет удалить все виды форматирования и оставить только простой текст.
Чтобы удалить все форматирование, выделите и скопируйте текст, затем в месте вставки щелкните правой кнопкой мыши и выберите, во всплывающем контекстном меню из перечня возможных действий, раздел «Вставить без форматирования» . Или используйте для вставки текста совместное сочетание клавиш «Ctrl + Shift + V» .
Для простой очистки стиля форматирования необходимо выделить текст, затем щелкнуть в главном меню приложения параметр «Формат» , и в открывшемся всплывающем меню выбрать, из возможных вариантов действий, раздел «Очистить форматирование» .
Также можно использовать кнопку «Очистить форматирование» на панели инструментов или применить совместное сочетание клавиш «Ctrl + » .
Сброс настроек печати
Если пользователи столкнулись с проблемой при печати определенной страницы из сетевого приложения «Документы Google» или изменении предустановленных параметров, и устранить неполадку не удается, то попробуйте сбросить настройки принтера.
Поскольку в «Документах Google» используются настройки принтера для веб-браузера «Google Chrome» , пользователям будет необходимо сбросить их. Для этого потребуется выполнить следующие действия:
Шаг 1. Откройте приложение «Документы Google» в обозревателе «Google Chrome» и нажмите кнопку «Настройка и управление Google Chrome» , представленную в виде трех вертикально расположенных точек в правом верхнем углу веб-браузера. Затем из списка возможных действий выберите раздел «Настройки» .
Шаг 2. На странице настроек обозревателя перейдите в самый низ списка параметров, используя бегунок полосы прокрутки, и нажмите на текстовую ссылку «Дополнительные» .
Шаг 3. Теперь снова опустите бегунок полосы прокрутки в низ страницы, и отыщите вкладку «Сброс настроек и удаление вредоносного ПО» , в которой нажмите на текстовую ссылку «Восстановление настроек по умолчанию» для доступа к системным изменениям.
Появится всплывающее окно с просьбой подтвердить указанные действия. Нажмите на кнопку «Сбросить настройки» и верните параметры обозревателя, в том числе и настройки печати, к первоначальным значениям, установленным по умолчанию.
Примечание . Общий сброс настроек также очистит значения начальной страницы при запуске веб-браузера, поисковой системы, используемой в адресной строке, и закрепленной вкладки. Пользователи не утратят важные данные, такие как закладки, история и другие элементы.
Сброс элементов пользовательского словаря
Как и текстовый редактор «Microsoft Word» , входящий в состав пакета «Microsoft Office» , приложение «Документы Google» поставляется со своим собственным словарем, в который можно добавлять новые слова при необходимости. Однако иногда в словарь могут быть добавлены лишние или ошибочные слова, от которых пользователи заходят избавиться для поддержки лингвистической чистоты приложения.
Но, к сожалению, невозможно выполнить общий сброс бесполезных элементов словаря, и удалить все новые слова одновременно. Тем не менее, пользователи могут удалить по одному слову за каждый раз. Это можно выполнить следующим образом.
Шаг 1. Откройте любой документ в приложении «Документы Google» . Затем нажмите в главном меню приложения параметр «Инструменты» .
Шаг 2. Во всплывающем меню выберите раздел «Проверка правописания» и откройте вложенное меню, в котором, из перечня доступных действий, выберите раздел «Личный словарь» .
А затем нажмите на кнопку «ОК» или клавишу «Ввод» на клавиатуре для подтверждения внесенных изменений.
Сброс настроек полей
Чтобы сбросить пользовательские настройки полей страницы, пользователям потребуется выполнить следующие действия.
Шаг 1. Откройте документ и нажмите в главном меню приложения параметр «Файл» для вызова вложенного меню. Из списка предложенных вариантов действий выберите раздел «Настройки страницы» .
Шаг 2. В открывшемся окне настроек страницы в соответствующих ячейках пользователи могут задать новые значения полей для каждой стороны документа. Или при желании вернуть первоначальные значения полей, потребуется нажать на кнопку «Установить по умолчанию» для возврата к исходным показателям отступов. По окончанию, нажмите на клавиатуре клавишу «Ввод» или кнопку «ОК» в окне настроек страницы для сохранения изменений.
Заданные параметры настроек будут применены незамедлительно.
Сброс настроек полей колонтитулов
Чтобы изменить числовые значения полей верхнего и нижнего колонтитулов или полностью сбросить их, пользователям потребуется выполнить следующие действия.
Шаг 1. На открытой странице документа сетевого приложения «Документы Google» в главном меню нажмите параметр «Формат» . Во всплывающем контекстном меню, из списка предложенных действий, выберите раздел «Верхние и нижние колонтитулы» .
Шаг 2. В открывшемся окне настроек значений колонтитулов установите размеры полей верхнего и нижнего колонтитулов в соответствии с вашими потребностями, а затем нажмите кнопку «Применить» для подтверждения заданных параметров.
Сброс настроек стилей абзацев
Приложение «Документы Google» также позволяет сбрасывать стили абзацев. Пользователям нет необходимости выполнять полную очистку форматов, чтобы достичь этого. Управление настройками параметров «Стили абзацев» выделено в отдельный раздел, в котором за сброс стилей отвечает специальная функция. Процесс сброса стилей абсолютно прост и состоит из нескольких шагов.
Шаг 1. Запустите приложение «Документы Google» и откройте документ, в котором необходимо выполнить сброс абзацев. В главном меню выберите параметр «Формат» , вызывающий отображение вложенного меню, а затем из перечня доступных действий выберите раздел «Стили абзацев» .
Шаг 2. В указанном разделе под списком вариантов настроек текста и заголовков отыщите и нажмите раздел «Настройки» , ответственный за открытие следующего вложенного меню, в котором из представленных разделов выберите функцию «Сбросить стили» .
На этом действия пользователей завершены, о чем сообщит всплывающее сообщение системной службы уведомлений приложения «Документы Google» : «Стили в этом документе были сброшены» .
Заключение
В связи со значительным увеличением видов информационных ресурсов и способов их ежедневного применения пользователями, возможность удаленных вариантов обработки информации на различных устройствах приобретает важное значение. Большие возможности по созданию и редактированию разнообразных документов предоставляет приложение «Документы Google» . Обладая набором стандартных инструментов, приложение позволяет изучить различные внутренние настройки и ознакомиться с их действием, а также изменить и попробовать их разные варианты. И теперь, если вдруг отдельные настройки были испорчены, представленные способы помогут вернуть их в первоначальное состояние. Таким образом, пользователи могут восстановить баланс настроек и продолжить использовать приложение «Документы Google» по своему усмотрению.
Как восстановить настройки по умолчанию в Microsoft Office
Для просмотра онлайн кликните на видео ⤵
Как сбросить все настройки Word 2003 по умолчанию Подробнее
Как сбросить настройки word Подробнее
Настройки Word 2007 (3/40) Подробнее
При запуске MICROSOFT OFFICE WORD запускается настройка. Подробнее
Как включить все службы по умолчанию Подробнее
Как восстановить заводские настройки Windows 7 Подробнее
Восстановление системы Windows 7 и XP. Подробнее
Как сбросить Windows 10 к заводским настройкам Подробнее
Исчезла лента инструментов в Word, что делать. Подробнее
Настройка параметров страницы и абзацев в Microsoft Word Подробнее
[Урок] Как сбросить все настройки в программе Sony Vegas Pro Подробнее
КАК ПОЧИСТИТЬ КОМПЬЮТЕР И УБРАТЬ ВСЕ ЛАГИ Подробнее
Как убрать большие пробелы в ворде Подробнее
Word для Начинающих (Часть 1) Подробнее
Как выровнять текст в Ворде. Как сделать поля в Word Подробнее
Уроки Microsoft Word 2010 Часть 1 Подробнее
🔴 ВОССТАНОВЛЕНИЕ ДО ЗАВОДСКИХ НАСТРОЕК 🔴 ASUS X54C Windows 7 Подробнее
Восстанавливаем заводские настройки Windows и ничего не теряем Подробнее
Исправляем все ошибки в Windows 10 в 2 клика. Подробнее