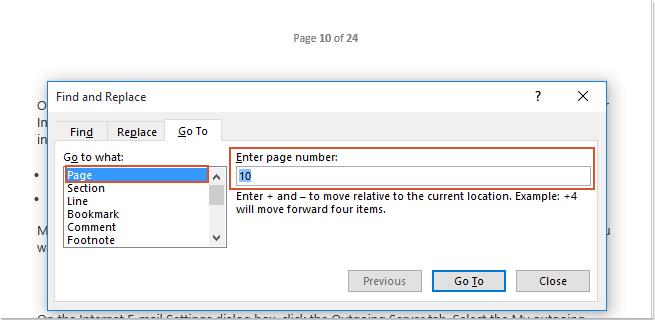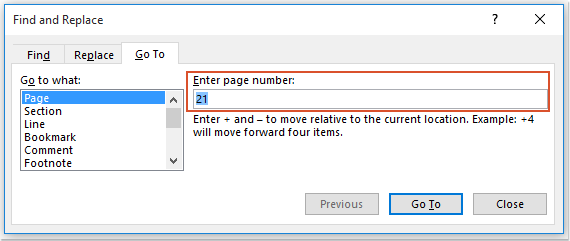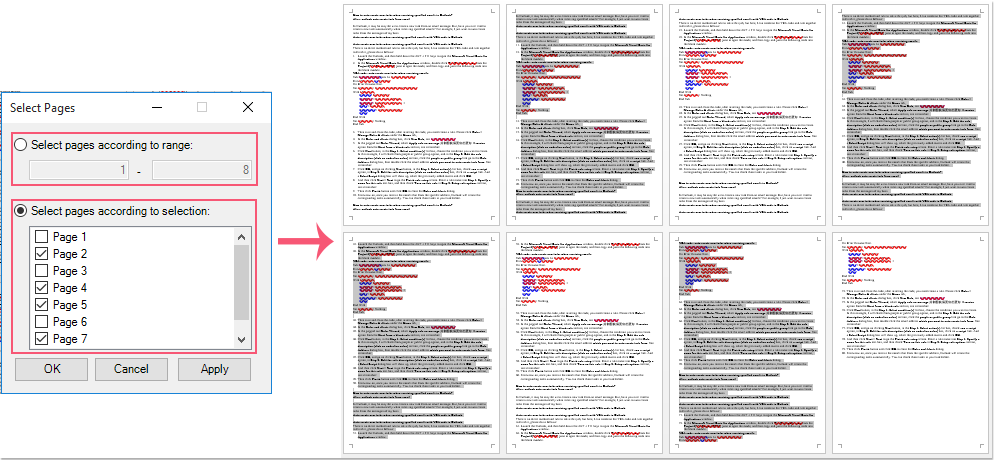В документе Word вы можете выбрать содержимое текущей страницы, а затем нажать клавишу «Удалить», чтобы легко удалить текущую страницу. Но если вам нужно удалить несколько страниц из большого файла Word, как вы можете быстро решить эту проблему?
Удаление диапазона страниц в документе Word с помощью функции «Перейти»
Удалить несколько определенных страниц в документе Word с кодом VBA
Удаление диапазона страниц в документе Word с помощью функции «Перейти»
Если вы хотите удалить ряд последовательных страниц из документа Word, функция «Перейти» может оказать вам услугу.
1. Запустите документ Word, страницы которого вы хотите удалить.
2, Затем нажмите F5 , чтобы открыть Найти и заменить диалоговое окно под Перейти к вкладку нажмите страница в Иди к чему список, а затем введите номер начальной страницы, с которой вы хотите удалить, и нажмите Enter ключ для перехода на конкретную страницу, см. снимок экрана:
2. Затем закройте это Найти и заменить диалоговое окно и нажмите F8 для включения Расширенный режим.
3. Продолжайте нажимать F5 , чтобы открыть Найти и заменить диалоговое окно, на этот раз введите номер конечной страницы, которую вы хотите удалить, а затем нажмите Enter ключ. Выбраны сразу все страницы с 15 по 20. Смотрите скриншот:
4. Наконец, нажмите Удалить нажмите кнопку, чтобы сразу удалить эти страницы.
Удалить несколько определенных страниц в документе Word с кодом VBA
Чтобы удалить несколько отдельных страниц в файле Word, которые не являются последовательными, вам может помочь следующий код VBA.
1. Удерживайте ALT + F11 , чтобы открыть Microsoft Visual Basic для приложений окно.
2. Нажмите Вставить > Модулии вставьте следующий код в окно модуля.
Код VBA: удалить несколько определенных страниц в файле Word:
Sub DeletePagesInDoc()
Dim xRange As Range
Dim xPage As String
Dim xDoc As Document
Dim xArr
Dim I, xSplitCount As Long
Application.ScreenUpdating = False
Set xDoc = ActiveDocument
xPage = InputBox("Enter the page numbers of pages to be deleted: " & vbNewLine & _
"use comma to separate numbers", "KuTools for Word", "")
xArr = Split(xPage, ",")
xPageCount = UBound(xArr)
For I = xPageCount To 0 Step -1
Selection.GoTo wdGoToPage, wdGoToAbsolute, xArr(I)
xDoc.Bookmarks("Page").Range.Delete
Next
Application.ScreenUpdating = True
End Sub
3, Затем нажмите F5 нажмите клавишу для запуска этого кода, и появится окно подсказки, чтобы напомнить вам ввести номера страниц, которые вы хотите удалить, пожалуйста, разделите номера страниц запятыми, см. снимок экрана:
4. А затем нажмите OK , все указанные вами страницы были удалены сразу.
Выберите несколько отдельных страниц, а затем удалите их сразу:
Если вы хотите удалить несколько определенных страниц из большого документа Word, Kutools for Word‘s Выбрать страницы может помочь вам сначала выбрать нужные страницы, а затем нажать Удалить ключ, чтобы удалить их сразу.
Рекомендуемые инструменты для повышения производительности Word
Kutools For Word — Более 100 расширенных функций для Word, сэкономьте 50% времени
- Сложные и повторяющиеся операции можно производить разово за секунды.
- Вставляйте сразу несколько изображений из папок в документ Word.
- Объединяйте и объединяйте несколько файлов Word из папок в одну в желаемом порядке.
- Разделите текущий документ на отдельные документы в соответствии с заголовком, разрывом раздела или другими критериями.
- Преобразование файлов между Doc и Docx, Docx и PDF, набор инструментов для общих преобразований и выбора и т. Д.
На чтение 3 мин. Просмотров 2.1k. Опубликовано 28.05.2021
В документе Word вы можете выбрать содержимое текущей страницы, а затем нажать клавишу «Удалить», чтобы легко удалить текущую страницу. Но если вам нужно удалить несколько страниц из большого файла Word, как вы можете быстро решить эту проблему?
Удалите диапазон страниц в документе Word с помощью функции Go To
Удалить несколько определенных страниц в документе Word с кодом VBA
Содержание
- Удаление диапазона страниц в документе Word с помощью функции «Перейти к»
- Удалить несколько определенных страниц в документе Word с помощью кода VBA
- Рекомендуемые инструменты повышения производительности Word
- Kutools for Word – Более 100 Расширенные функции Word: сэкономьте 50% времени
Удаление диапазона страниц в документе Word с помощью функции «Перейти к»
Если вы хотите удалить диапазон последовательных страниц из документа Word, нажмите «Перейти» Эта функция может оказать вам услугу.
1 . Запустите документ Word, страницы которого вы хотите удалить.
2 . Затем нажмите клавишу F5 , чтобы открыть диалоговое окно Найти и заменить , на вкладке Перейти нажмите Страница в поле . Перейдите к списку что , затем введите номер начальной страницы, с которой вы хотите удалить, и нажмите клавишу Enter . чтобы перейти на конкретную страницу, см. снимок экрана:

2 . Затем закройте это диалоговое окно Найти и заменить и нажмите F8 , чтобы включить режим расширения .
3 . Продолжайте нажимать клавишу F5 , чтобы открыть диалоговое окно Найти и заменить , на этот раз введите номер конечной страницы, которую вы хотите удалить, а затем нажмите Enter . Выбраны сразу все страницы с 15 по 20. См. Снимок экрана:

4 . Наконец, нажмите кнопку Delete , чтобы сразу удалить эти страницы.
Удалить несколько определенных страниц в документе Word с помощью кода VBA
Чтобы удалить несколько отдельных страниц в файле Word, которые не являются последовательными, вам может помочь следующий код VBA.
1 . Удерживая нажатыми клавиши ALT + F11 , откройте окно Microsoft Visual Basic для приложений .
2 . Нажмите Вставить > Module и вставьте следующий код в окно модуля.
Код VBA: Удалите несколько определенных страниц в файле Word:
3 . Затем нажмите клавишу F5 , чтобы запустить этот код, и появится окно подсказки, напоминающее вам ввести номера страниц, которые вы хотите удалить. Разделите номера страниц запятыми, см. Снимок экрана:

4 . А затем нажмите кнопку OK , все указанные вами страницы были удалены сразу..
Выберите несколько отдельных страниц, а затем удалите их сразу:
Если вы хотите удалить несколько определенных страниц из большого документа Word, Kutools for Word ‘s Выбрать страницы функция может помочь вам сначала выбрать любые страницы по мере необходимости, а затем нажать клавишу Delete , чтобы удалить их сразу.

Kutools for Word : с более чем 100 удобными надстройками Word- ins, попробуйте бесплатно без ограничений в течение 60 дней. Нажмите, чтобы загрузить и бесплатную пробную версию прямо сейчас!
Рекомендуемые инструменты повышения производительности Word


Kutools for Word – Более 100 Расширенные функции Word: сэкономьте 50% времени
- Сложные и повторяющиеся операции можно выполнять за считанные секунды.
- Вставка нескольких изображений сразу по папкам в документ Word.
- Объедините и объедините несколько файлов Word в папках в одну в желаемом порядке.
- Разделите текущий документ на отдельные документы в соответствии с заголовок, разрыв раздела или другие критерии.
- Преобразование файлов между Doc и Docx, Docx и PDF, набор инструментов для общих преобразований и выбора и так далее …
Подробнее Загрузить сейчас Купить
Надоедливая пустая страница появляется после добавления картинки, таблицы или текста с лишними абзацами и разрывом страницы. Пустые листы не всегда удаляются с помощью кнопки Delete. Если этот способ не срабатывает, на помощь приходят другие инструменты Word.
Содержание
- Как удалить пустую последнюю страницу в Word
- Клавишей Delete
- Удаление непечатаемых символов форматирования
- Удаление непечатного знака после таблицы
- Удаление разрыва страницы и раздела
- Как удалить не пустую страницу из середины документа
- Ручное удаление листа
- Автоматическое удаление встроенным инструментом Word
- Что делать, если страница не удаляется
- Удалите нумерацию
- Измените формат документа с doc (docx) на pdf
Как удалить пустую последнюю страницу в Word
Инструкции, приведенные ниже, подойдут для всех версий Ворд, начиная с 2007 и заканчивая 2016-2019. Ход действий и названия кнопок отличаться не будут.
Клавишей Delete
Нажатие Delete – самый простой способ убрать последнюю пустую страницу:
- Перейдите в конец документа. Щелкните левой кнопкой мыши в области пустого листа, чтобы установить курсор.
- Нажмите клавишу Delete.
- При необходимости повторите процедуру, если чистый лист не исчез.
Не забудьте сохранить изменения в документе. Для этого нажмите на иконку в виде дискеты в левом верхнем углу документа. Либо кликните крестик для закрытия Word справа вверху и выберите «Сохранить».
Удаление непечатаемых символов форматирования
Пустая с виду страница на самом деле не всегда бывает пустой. На ней могут располагаться символы новых абзацев. Обычно они скрыты от глаз пользователя. Если их убрать, исчезнет и пустой лист.
Как отобразить непечатные знаки форматирования и удалить их из документа:
- Нажмите на клавиатуре комбинацию клавиш Ctrl + Shift + 8. На экране появятся символы в виде колонны или отзеркаленной буквы «P», как на скриншоте ниже. Ими обозначаются концы абзацев и пробелы.
- Если ничего не появилось, кликните по показанной на скриншоте кнопке во вкладке «Главная» раздела «Абзац».
- Выделите левой кнопкой мыши все знаки абзаца, которые расположились на пустой странице. Нажмите Delete.
Если на листе есть обозначения «Разрыв страницы» (показаны ниже), попробуйте выделить и их тоже. А затем нажать Delete.
Удаление непечатного знака после таблицы
Word создает непечатаемый знак форматирования не только после каждого абзаца, но и после таблиц. Если таблица располагается в нижней части листа, этот знак может перейти на новую страницу.
Простое удаление абзацев в таких случаях не поможет. Чтобы решить проблему, нужно уменьшить шрифт, которым написан этот символ:
- Включите показ скрытых символов с помощью комбинации клавиш Ctrl + Shift + 8 либо кнопки в виде колонны в разделе «Абзац» верхнего меню.
- Выделите значок, стоящий после таблицы или абзаца, левой кнопкой мыши.
- В открывшееся поле ввода размера шрифта впишите 01 (оно находится справа от названия самого шрифта). Значок станет практически незаметным и пустая страница исчезнет.
Удаление разрыва страницы и раздела
Если вам не удается убрать разрыв листа с помощью клавиши Delete, сделайте следующее:
- Во вкладке меню «Главная» нажмите «Заменить».
- В открывшемся окошке «Найти и заменить» щелкните «Больше».
- В меню «Специальный» выберите «Разрыв страницы» или «Разрыв раздела» в зависимости от того, что вам нужно убрать.
- В новом окне оставьте пустым строку «Заменить на». Кликните «Заменить». Все разрывы в документе будут заменены на пустые элементы.
Как удалить не пустую страницу из середины документа
Любой лист файла Word, в том числе находящийся в середине документа, можно удалить с помощью всё той же клавиши Delete. Для этого сначала выделите текст страницы, а затем примените один из двух способов: ручной – управляемый с помощью мышки, или автоматический.
Ручное удаление листа
Левой кнопкой мыши выделите первое слово на странице, которую хотите убрать. После выделения продолжайте удерживать кнопку нажатой. Перенесите курсор мыши в конец текста, чтобы выделить всю страницу. Нажмите Delete. Страница сразу исчезнет.
Автоматическое удаление встроенным инструментом Word
Альтернативный способ удаления любой страницы:
- Найдите страницу, которую нужно убрать. Установите курсор в любом месте текста и нажмите на клавиатуре Ctrl + G.
- В строке «Введите номер страницы» напишите page. Нажмите «Перейти», а затем «Закрыть». Текст страницы будет выделен.
- Щелкните Delete – страница исчезнет.
Что делать, если страница не удаляется
Возможно, окно программы зависло. Нужно подождать некоторое время, чтобы все пришло в норму. Закройте лишние приложения, чтобы компьютеру было легче справиться с нагрузкой.
Если окно Word работает без зависаний, используйте способы ниже.
Удалите нумерацию
Удалению страниц может мешать нумерация. Как ее отключить:
- Кликните дважды в области колонтитула (где находится номер страницы).
- Выделите номер левой кнопкой мышки и нажмите Delete. Нумерация исчезнет.
- Теперь дважды щелкните в пустой области листа, чтобы вернуть прежний режим редактирования.
- Удалите страницу одним из способов, описанных выше.
Измените формат документа с doc (docx) на pdf
Если предыдущие действия не помогли, попробуйте сохранить готовый документ в формате pdf, выбрав все страницы, кроме последней пустой:
- Откройте вкладку «Файл», выберите пункт «Сохранить как».
- В новом окне выберите место для сохранения файла и его имя. Укажите pdf в качестве типа файла.
- Нажмите кнопку «Параметры».
- В диапазоне страниц укажите, с которых из них следует брать текст для pdf-файла: каким листом начинать и каким заканчивать. Если пустая страница стоит, к примеру, под номером 4, укажите диапазон с 1 по 3. Щелкните ОК и «Сохранить».
В абсолютном большинстве случаев удалить лишние страницы в Word можно с помощью Delete. Если способ не срабатывает, уменьшите шрифт скрытого значка после абзаца или таблицы. Если есть разрыв страницы, замените его пустым элементом с помощью инструментов Word.
Вопрос знатокам: Речь идет о 250+ страницах с текстом, так что выделить ненужный текст и нажать кнопочку «Дэлет» не вариант. Скопировать нужные 70+ страниц в новый документ — тоже, т. к. на них громоздкие таблицы, все виснет, как только начинаю их выделять. Может есть какая-н спецфункция или комбинация клавиш, о которой я забыла с уроков информатики?
С уважением, Кароль
Лучшие ответы
Bad Boy:
На панели управления в разделе «Главная» находим «Абзац» и иконку с непечатными символами выглядит она так: symbol_word_2007.
Кликаем на нее.
В вашем документе появится невообразимое количество пугающих знаков.
Находим среди них знак «Разрыв страницы» (на странице, которую необходимо удалить!). Выделяем этот знак мышью и нажимаем «Backspace».
Страница удалена.
Нажимаем снова на иконку с непечатными символами, и оставшиеся страницы снова приобретают первозданный вид.
Кстати, клавиша «Backspace», если ее поставить на начало страницы, которая следует за удаляемой, поможет вам удалить страницу и без помощи иконки с непечатными знаками. Просто «бекспейсите», пока страница не удалится.
Владимир Серов:
Автоматом точно не прокатит, всё придется делать в ручном режиме. Ворд ещё не научился читать Ваши мысли. А в 10 скоро появится Диктовка. Можно будет надиктовать документ
Din Ross:
Установить курсор на начало фрагмента, который нужно выделить. Затем, удерживая Shift, пролистать до конца фрагмента и нажать ЛКМ в конце. Эта часть выделится и ее, соответственно, удалить.
Перед этим можно сделать, чтобы на экране отображалось сразу несколько страниц.
Владимир Юрганов:
а ещё бы сделать, что бы печатало автоматом.
Руками выделить и нажать del.
или работать не любишь?
Можно выделить начало фрагмента, а потом с ctrl — его конец. По идее — должно выделить весь фрагмент
Видео-ответ
Это видео поможет разобраться
Ответы знатоков
daragoy igoriosha:
Не совсем понятен вопрос.
Возможны 2 варианта:
1. У вас включено отображение нескольких страниц
Тогда это можно исправить в меню ВИД — МАСШТАБ
2. Если же у вас ниже нужной страницы отображается одна ненужная, то, возможно, на ней есть лишние символы, например, абзаца. Они не отображаются, пока не нажата кнопка НЕПЕЧАТАЕМЫЕ ЗНАКИ (вверху, где на картинке курсор)
Нажмите ее и они будут показаны.
Эти ненужные символы надо удалить, и пустая страница закроется.
GiST:
кнопки «del» на клавиатуре нет?
STRATEG™:
h*ttp wordexpert / — все о работе с вордом
Карина Садовник:
Просто чудеса! Набираю курсову в ворде и сталкиваюсь с такой же проблемой! Захожу сюда и вижу свой вопрос! Полностью поддерживаю ответ Игоря Акимова. Нужно убрать все возможные символы со странички и печатные, и непечатные, тогда и страничка сама закроется. Спасибо Игорю!
В процессе работы в текстовом редакторе Microsoft Word, пользователи сталкиваются с пустыми лишними листами внутри документа, поэтому у них возникает вопросы о том, как удалить пустую страницу в Ворде. Необходимо удалить ненужные страницы, чтобы привести готовый документ в надлежащий вид.
Это проблема возникает по нескольким причинам, в основном, из-за особенностей форматирования документа. В тексте появляются пустые дополнительные абзацы, разрывы страниц или другие элементы форматирования.
Содержание:
- Как удалить пустой лист в Ворде — 1 способ
- Как удалить пустую страницу в документе Ворд — 2 способ
- Как удалить пустую страницу в Word — 3 способ
- Как удалить последнюю пустую страницу в Ворде — 4 способ
- Как в документе Ворд убрать пустую страницу, расположенную в середине — 5 способ
- Как в Ворде удалить первую пустую страницу в начале документа — 6 способ
- Выводы статьи
Большинство этих элементов в обычной ситуации скрыто от пользователя, поэтому он их не видит при работе над документом. Пользователю необходимо решить вопрос, как убрать пустую страницу в Ворде, которая может находиться в разных частях документа.
Чаще всего пустые страницы появляются в конце документа Word, довольно часто после таблиц, расположенных в нижней части листа, реже — вначале документа, и очень редко — в середине.
Проблема пустых страниц в версиях MS Word 2007-2019 возникает по нескольким причинам:
- в тексте документа имеются скрытые символы;
- в тексте выполнен перенос таблицы;
- наличие в тексте лишних переносов и пробелов.
В этом руководстве вы найдете инструкции о том, как удалить пустую страницу в документе Ворд, работающие в следующих версиях программы: Word 2019, Word 2016, Word 2013, Word 2010, Word 2007.
Как удалить пустой лист в Ворде — 1 способ
Сначала рассмотрим, как удалить последнюю пустую страницу в Ворде самым легким способом. Для этого, мы используем команду, выполняемую с помощью клавиши клавиатуры.
Выполните следующие действия:
- Щелкните курсором мыши на ненужной пустой странице документа Word.
- Нажмите на клавишу клавиатуры «Backspace» (←) или «Delete» (Del).
Эта команда удаляет лишние абзацы из документа. Если на странице находится несколько невидимых абзацев в виде пустых строк, клавишу «Del» придется нажать несколько раз, пока ненужная страница не исчезнет.
Если этот способ не помог нам прийти к нужному результату, рассмотрим другие альтернативные варианты.
Как удалить пустую страницу в документе Ворд — 2 способ
Частой причиной появления пустых страниц является наличие на листе документа непечатаемых символов: новых абзацев. Чтобы в этом убедиться, нужно включить отображение непечатаемых скрытых символов разметки страницы в Word — знаков абзацев и других элементов.
Сделать это можно следующими способами:
- Нажмите одновременно на клавиши клавиатуры «Ctrl» + «Shift» + «8».
- В программах Word 2019, 2016, 2013, 2010, 2007 войдите в меню «Главная», в группе «Абзац» нажмите на значок «Отобразить все знаки» (¶).
В окне редактора появятся скрытые элементы — знаки абзаца (¶).
Для удаления пустой страницы из документа, проделайте следующие действия:
- Выделите один или все знаки абзаца при помощи мыши.
- Нажмите на клавишу «Delete».
Вместе со знаками абзацев на странице может отображаться знак «Разрыв страницы». Для удаления этого элемента его нужно выделить вместе со знаками абзацев.
Как удалить пустую страницу в Word — 3 способ
Пустая страница в документе Word может появится из-за отдельных элементов «Разрыв страницы» или «Разрыв раздела», которые потребуется удалить.
Выполните следующее:
- Во вкладке «Главная» входим в группу «Абзац», а затем нажимаем на значок непечатаемых символов (¶).
- На пустой странице отобразится элемент «Разрыв страницы».
- Выделяем элемент или щелкаем указателем мыши по элементу «Разрыв страницы», а затем нажимаем на клавишу «Delete».
Как удалить последнюю пустую страницу в Ворде — 4 способ
Если удаление пустого листа из файла Word с помощью предыдущих способов не увенчались успехом, вероятно, что в конце документа имеется таблица.
По умолчанию, в Word после таблицы всегда добавляется пустой абзац, а если таблица расположена в самом низу страницы, то этот пустой абзац переносится на другой лист документа. В результате, появляется дополнительная, ненужная страница.
Решить проблему можно с помощью изменения размера шрифта в данном невидимом абзаце.
Проделайте следующие действия:
- В файле Word войдите в меню «Главная», нажмите на значок «Отобразить все знаки» (¶), расположенный в группе «Абзац».
- На пустой странице, находящейся сразу за таблицей, кликните по значку абзаца (¶).
- В меню «Главная», в группе «Шрифт» напротив поля с именем используемого в документе шрифта, измените размер шрифта для выбранного значка абзаца.
- Если выбрать размер шрифта «1», то пустая страница исчезнет из документа.
- Отключите значок «Отобразить все знаки» (¶).
Теперь, в документе Word после таблицы, расположенной внизу страницы, нет ненужного пустого листа.
Как в документе Ворд убрать пустую страницу, расположенную в середине — 5 способ
Случаются ситуации, когда пустая страница появляется в середине документа Word. Иногда, это происходит при редактировании документа.
На появление пустой страницы влияет функция «Разрыв страницы» или «Разрыв раздела». Понятно, что пустой лист не нужен и его необходимо удалить.
Пройдите шаги:
- Включите отображение всех значков при помощи клавиш «Ctrl» + «Shift» + «8».
- Щелкните курсором мыши перед элементом «Разрывом раздела».
- Нажмите на клавишу «Delete».
Как в Ворде удалить первую пустую страницу в начале документа — 6 способ
Встречаются ситуации, когда необходимо удалить страницу в Ворде, расположенную в самом начале документа, перед оглавлением или основной частью текста.
Для этого, необходимо совершить следующие действия:
- Нажмите на сочетание клавиш «Ctrl» + «G».
- В открывшемся окне «Найти и заменить», войдите во вкладку «Перейти», в поле «Введите номер страницы» вставьте выражение: «page» (без кавычек).
- Нажмите на кнопку «Перейти».
- Первая страница выделится полосой по краю документа.
- Нажмите на клавишу «Delete».
Первый пустой лист удалится из документа Word.
Выводы статьи
Если возникают вопросы о том, как убрать пустые страницы в Word, пользователь может воспользоваться несколькими способами для решения этой проблемы. Лишние пустые страницы часто появляются в самом конце документа, иногда, вначале, и очень редко — в середине. Причиной появления пустых страниц, обычно, служат не отображаемые специальные элементы абзацев или разрывов страницы.
Похожие публикации:
- Как открыть файл DOCX (DOC) онлайн — 7 способов
- Как убрать водяные знаки в Word — 2 способа
- Как убрать фон в Word — 6 способов
- Как открыть DOCX (DOC) на компьютере — 10 программ
- Как убрать режим ограниченной функциональности Word 2019, 2016, 2013, 2010, 2007