Как запретить перенос строк и изменить положение таблицы в Word 2010
Если ваша таблица не умещается на одном листе, то часть текста, содержащегося в одной строке, автоматически перенесется на следующий лист. При чтении документа это может привести к потере смысла. Избежим подобной ситуации, запретив перенос строки.
- Выделите строку, разделение содержимого которой для вас нежелательно.
- На контекстной вкладке Макет (Layout) в группе Таблица (Table) щелкните по кнопке Свойства (Properties).
- В открывшемся диалоговом окне Свойства таблицы (Table Properties) перейдите на вкладку Строка (Row).
- Сбросьте флажок Разрешить перенос строк на следующую страницу (Allow row to break cross pages).
Теперь вся строка целиком будет переноситься на следующую страницу.
Изменение расположения таблицы в тексте
- Выделите таблицу.
- Перейдите на контекстную вкладку Макет (Layout) и в группе Таблица (Table) выберите Свойства (Properties).
- В открывшемся диалоговом окне Свойства таблицы (Table Properties) перейдите на вкладку Таблица (Table).
- В группе Выравнивание подберите подходящий вариант расположения таблицы в рабочей области:
- слева;
- по центру;
- справа.
Обратите внимание на поле ввода со счетчиком Отступ слева (Indent from left), в котором можно установить числовое значение.
Создание шапки таблицы на каждой странице в MS Word
Если в Microsoft Word вы создали таблицу больших размеров, занимающую более одной страницы, для удобства работы с ней может понадобиться сделать отображение шапки на каждой странице документа. Для этого потребуется настроить автоматический перенос заголовка (той самой шапки) на последующие страницы.
Итак, в нашем документе есть большая таблица, которая уже занимает или только будет занимать более одной страницы. Наша с вами задача — настроить эту самую таблицу таким образом, чтобы ее шапка автоматически появлялась в верхней строке таблицы при переходе на нее. О том, как создать таблицу, вы можете прочесть в нашей статье.
Примечание: Для переноса шапки таблицы, состоящей из двух и более строк, обязательно необходимо выделять и первую строку.
Автоматический перенос шапки
1. Установите курсор в первой строке заголовка (первая ячейка) и выделите эту строку или строки, из которых и состоит шапка.
2. Перейдите во вкладку «Макет», которая находится в основном разделе «Работа с таблицами».
3. В разделе инструментов «Данные» выберите параметр «Повторить строки заголовков».
Готово! С добавлением строк в таблице, которые будут переносить ее на следующую страницу, сначала будет автоматически добавлена шапка, а за ней уже новые строки.
Автоматический перенос не первой строки шапки таблицы
В некоторых случаях шапка таблицы может состоять из нескольких строк, но автоматический перенос требуется сделать только для одной из них. Это, к примеру, может быть строка с номерами столбцов, расположенная под строкой или строками с основными данными.
В данном случае сначала нужно разделить таблицу, сделав необходимую нам строку шапкой, которая и будет переноситься на все последующие страницы документа. Только после этого для данной строки (уже шапки) можно будет активировать параметр «Повторить строки заголовков».
1. Установите курсор в последней строке таблицы, расположенной на первой странице документа.
2. Во вкладке «Макет» («Работа с таблицами») и в группе «Объединение» выберите параметр «Разделить таблицу».
3. Скопируйте ту строку из «большой», основной шапки таблицы, которая будет выступать шапкой на всех последующих страницах (в нашем примере это строка с наименованиями столбцов).
- Совет: Для выделения строки используйте мышку, перемещая ее от начала к концу строки, для копирования — клавиши «CTRL+C».
4. Вставьте скопированную строку в первую строку таблицы на следующей странице.
- Совет: Для вставки используйте клавиши «CTRL+V».
5. Выделите новую шапку с помощью мышки.
6. Во вкладке «Макет» нажмите на кнопку «Повторить строки заголовков», расположенную в группе «Данные».
Готово! Теперь основная шапка таблицы, состоящая из нескольких строк, будет отображаться только на первой странице, а добавленная вами строка будет автоматически переносится на все последующие страницы документа, начиная со второй.
Удаление шапки на каждой странице
Если вам необходимо удалить автоматическую шапку таблицы на всех страницах документа, кроме первой, выполните следующее:
1. Выделите все строки в шапке таблицы на первой странице документа и перейдите во вкладку «Макет».
2. Нажмите на кнопку «Повторить строки заголовков» (группа «Данные»).
3. После этого шапка будет отображаться только на первой странице документа.
На этом можно закончить, из этой статьи вы узнали, как сделать шапку таблицы на каждой странице документа Ворд.
Мы рады, что смогли помочь Вам в решении проблемы.
Помимо этой статьи, на сайте еще 11903 инструкций.
Добавьте сайт Lumpics.ru в закладки (CTRL+D) и мы точно еще пригодимся вам.
Отблагодарите автора, поделитесь статьей в социальных сетях.
Опишите, что у вас не получилось. Наши специалисты постараются ответить максимально быстро.
Произвольный перенос строки таблицы на следующую страницу.
При оформлении таблицы в Word строка сплошной таблицы перескакивает на новую страницу, оставляя на предыдущей странице после предыдущей строки большое пустое пространство — как будто выполнен разрыв таблицы на две. Однако таблица по прежнему одна. Почему то не срабатывает включенная опция Allow row to break across pages в настройках таблицы.
Всякие упражнения ни к чему не приводят.
Сообщение о нарушении
Попробуйте менять размер нижнего поля страницы — обычно желаемого результата добиться удается. Если не выйдет — разместите в своем сообщении ссылку на снимок экрана, демонстрирующий проявление проблемы.
Всё, что указано выше, является моим личным мнением и не обязательно гарантирует решение. Если Вам помогли предложенные рекомендации, пожалуйста, пометьте их как «ответ». Это поможет другим пользователям быстрее найти полезную информацию.
Представим себе такую ситуацию. Ваш документ содержит достаточно большую таблицу, которая по длине не умещается на одной странице. В результате, на следующую страницу переносятся некоторые строки таблицы. Текст в таких строках разбивается и выглядит примерно так, как на рисунке ниже:
Читать такую таблицу на экране не очень удобно. Еще хуже, если это бумажная копия документа. Пользователю приходится возвращаться на предыдущую страницу, чтобы прочитать начало предложения в строке.
Чтобы предотвратить разрыв и перенос текста на следующую страницу для этой строки или для таблицы в целом, поместите курсор ввода в нужную ячейку или выделите таблицу целиком, а затем нажмите правую кнопку мыши, чтобы вызвать контекстное меню. В контекстном меню выберите команду Свойства таблицы. Откроется диалоговое окно, в котором нужно перейти на вкладку Строка. Снимите флажок с параметра Разрешить перенос строк на следующую страницу.
Разрыв строк и текста будет предотвращен.
Как убрать перенос слов в Ворде для документа и таблицы
На чтение 4 мин Просмотров 76 Опубликовано 18.03.2023
В Microsoft Word есть достаточно удобная функция переноса слов, которую можно в любой момент активировать. Она автоматически расставляет переходы на новую строку, разделяя слова по слогам. Но иногда ее наличие может мешать или портить внешний вид документа. В таком случае стоит разобраться, как убрать перенос слов в Ворде. Именно этому вопросу и посвящена данная статья.
Содержание
- Способы отключения функции
- Отключение для определенных предложений и абзацев
- Настройки для таблиц
- Подведение итогов
Способы отключения функции
Нужная настройка находится во вкладке «Макет», которую легко отыскать на верхней панели инструментов. Перейдите на нее и обратите внимание на секцию «Параметры страницы». В ней и будет пункт «Расстановка…».
Здесь доступны три важных пункта:
- Нет – отключить автоматический перенос слов
- Авто – активировать этот режим
- Вручную – самостоятельно выбрать перенос по слогам в каждой строке, в которой будет перевод на новую строку.
Если вы просто ищите способ, как убрать автоматический перенос в Microsoft Word, то выберите вариант «Нет» в этом списке. В результате изменится форматирование документа.
А в старых версиях Ворда порядок действий несколько иной. Вам следует открыть раздел «Главная», а потом выбрать пункт под названием «Разметка страницы». Там вы и найдете функцию «Расстановка переносов».
Но это решение не сработает, если переброс на новую строчку был сделан с помощью функции «Вручную». В таком случае требуется несколько иной подход:
- Вызовите функцию «Заменить», воспользовавшись комбинацией клавиш Ctrl + H на клавиатуре. Ну а если ничего не произошло, то во вкладке «Главная» кликните по графе «Заменить» в секции «Редактирование».
- Теперь нажмите на кнопку «Больше», чтобы развернуть появившееся окно.
- Кликните по пустой графе «Найти», чтобы выделить ее.
- Нажмите на пункт «Специальный» и выберите «Мягкий перенос».
- В результате символы «^-» должны появится в графе «Найти». А графа «Заменить на» при этом должна оставаться пустой.
- Кликните по кнопке «Заменить все».
- Подтвердите свое решение и завершите процедуру.
Может быть такое, что не все черточки между слогами исчезнут в результате этих действий. В таком случае повторите первые три шага, а на четвертом вместо «Мягкий перенос» выберите «Неразрывный дефис» и завершите процедуру.
Отключение для определенных предложений и абзацев
Существует вариант, как убрать перенос слов в Ворде не во всем документе, а только в выделенном фрагменте текста. Вот как он реализуется:
- Выделите нужный фрагмент текста.
- Посетите вкладку «Главная» и отыщите в ней блок «Абзац».
- Кликните на отмеченную иконку со стрелочкой, чтобы развернуть диалоговое окно.
- Теперь перейдите на вкладку «Положение на странице» или «Строки и разрывы страниц».
- Отыщите настройку «запретить автоматический…» или «не расставлять…».
- Кликните по ней, чтобы активировать.
- Если вместо «галочки» в синем квадратике отображается «прочерк», то кликните еще раз, чтобы появилась «галочка».
- Сохраните изменения с помощью кнопки «ОК».
Настройки для таблиц
Напоследок разберемся, как отключить перенос строки в Ворде в таблице:
- Выделите все содержимое таблицы, наведя на нее курсор мыши и кликнув по иконке в левом верхнем углу экрана.
Также вы можете выделить только отдельные ячейки.
- Посетите вкладку «Макет» на верхней панели, которая подсвечена синим цветом.
- Нажмите на пункт «Свойства».
- Перейдите на вкладку «Строка» и отключите пункт «Разрешить…».
- Нажмите на кнопку «ОК».
Этот способ позволит убрать переносы в выбранном диапазоне таблицы.
Подведение итогов
Функция перевода на новую строку по умолчанию работает в Word без разделения слов на слоги. Это разделение настраивается отдельно во вкладке «Макет». И в любой момент времени его можно отключить. Мы рассказали про самые простые способы, как это можно сделать. Но не стоит забывать, что если документ пустой, то вы можете просто создать новый вордовский файл (doc или docx) и работать в нем. В таком случае ничего вручную настраивать не придется. Но может быть такое, что функция перевода текста в Ворде активна в базовом шаблоне, который применяется ко всем новым документам. Если это так, то просто воспользуйтесь первой же инструкцией из данной статьи, чтобы все правильно настроить.
Работаю системным администратором 10 лет. Программирую на PHP и Python. Способен объяснить технические моменты понятным языком.
-
Управление разбиением таблицы
При
работе с таблицами с большим числом
строк их приходится разбивать на части
в местах разрывов
страниц. Если разрыв страницы оказался
в длинной строке, часть этой строки по
умолчанию переносится на следующую
страницу.
Чтобы представить
в нужном виде данные, содержащиеся в
таблице, занимающей несколько страниц,
внесите в эту таблицу соответствующие
изменения.
-
Запрет переноса строк таблицы на следующую страницу
Щелкните любую
часть таблицы.
В
группе Средства
таблицы щелкните вкладку Макет.
В группе Таблица
нажмите кнопку Свойства
и выберите вкладку Строка.
Снимите флажок Разрешить
перенос строк на следующую страницу.
-
Принудительный перенос таблицы на следующую страницу с определенной строки
Выделите
строку, которая должна быть напечатана
на следующей странице.
Нажмите клавиши
CTRL+ВВОД.
-
Выполнение вычислений в таблице
Выделите ячейку,
в которую будет помещен результат.
В
группе Средства таблицы
щелкните вкладку Макет,
а затем в группе Данные
выберите команду Формула
(в Microsoft
Office
Word
2003 в строке меню Таблица
надо
выбрать Формула).
Если
в диалоговом окне Формула
Word предлагает неподходящую формулу,
удалите ее из поля Формула.
В списке Вставить функцию
выберите функцию. Например, для сложения
чисел выберите SUM. Для ссылки на ячейки
таблицы введите их в скобках в формулу.
Например, для ссылки на ячейки A1 и B4
введите =SUM(a1;b4)
Примечание.
На ячейки таблицы
можно ссылаться в виде A1, A2, B1, B2 и так
далее, где символ (в английской раскладке)
указывает на столбец, а номер представляет
строку:
-
А1
B1
C1
A2
B2
C2
A3
B3
C3
В
поле Формат числа введите формат для
чисел. Например, для отображения чисел
в виде процентов выберите 0,00%.
Примечание.
При изменении ссылок на ячейки или при
изменении значений введенных данных
можно обновить результаты вычислений,
выделив поле ячейки с формулой и в
открывшемся контекстном меню выбрав
команду Обновить поле.
-
Контрольные
вопросы
-
Какими
способами можно создать таблицу в
Microsoft Word? -
Как
происходит перемещение и копирование
элементов таблицы? -
Каким образом
можно добавить в таблицу ячейку, строку
или столбец? -
Каким образом
можно изменить высоту строки и ширину
столбца в таблице? -
Каким образом
определяется адресация ячеек в таблице? -
Каким образом
производятся вычисления в таблице?
-
Постановка
задачи
Получить
у ведущего преподавателя образец
таблицы. В Microsoft Word
создать две точные копии таблицы,
выполнив следующие задания.
Задание 1.
-
Создать
таблицу, выполнив следующие действия:
-
Вычислить
максимально возможное число строк и
столбцов в предложенном образце таблицы.
Задать эти значения в соответствии с
подразделом 1.3 и вставить таблицу,
выбрав автоподбор ширины столбцов По
содержимому. -
В
соответствии с образцом создать
структуру таблицы, объединив необходимые
ячейки (выделить группу ячеек, вызвать
контексное меню и щелкнуть по команде
Объединить ячейки).
-
В соответствии с
образцом организовать утолщенные линии
границ ячеек. -
В ячейках таблицы
набрать соответствующий образцу текст
за исключением данных в ячейках с
заливкой, при этом выбрать размер шрифта
таким образом, чтобы вид созданной
таблицы повторял вид образца. -
В ячейках с заливкой
создать формулы для соответствующих
вычислений, результаты которых должны
совпасть с табличными значениями в
образце. -
Установить высоту
строк (параграф 1.3). -
Освоить манипуляции
по добавлению в таблицу строк и столбцов,
их удалению, заливке ячеек, выделению
текста и перемещению данных в таблице.
Задание 2.
Нарисовать структуру
таблицы (Приложение) и набрать в ячейках
соответствующие данные.
-
Приложение
Вариант 1
Вариант 2
Вариант 3
Вариант 4
Вариант 5
Вариант 6
Вариант 7
Вариант
8
Вариант
9
Вариант
10
Вариант
11
Вариант
12
Вариант
13
Вариант
14
Вариант
15
Вариант
17
Вариант
18
Вариант
19
Вариант
20
Вариант
21
Вариант
22
Вариант
23
Вариант
24
Вариант
25
Соседние файлы в предмете [НЕСОРТИРОВАННОЕ]
- #
- #
- #
- #
- #
- #
- #
- #
- #
- #
24.03.2015218.11 Кб97.doc
- #
Примечание: Эта статья выполнила свою задачу, и в скором времени ее использование будет прекращено. Чтобы избежать появления ошибок «Страница не найдена», мы удаляем известные нам ссылки. Если вы создали ссылки на эту страницу, удалите их, и вместе мы обеспечим согласованность данных в Интернете.
С помощью параметров разбивки на страницы можно определить, куда будут вставляться автоматические разрыв страницы, или переопределить их.
Важно: Описанные ниже процедуры должны выполняться в режиме разметки. Если используется другой режим, в меню Вид выберите пункт Разметка страницы.
Выполните одно из указанных ниже действий.
Не разрывать абзац
Можно сделать так, чтобы все строки абзаца находились на одной странице или в одной колонке. Благодаря этому абзац не будет разрываться между двумя страницами.
-
Выделите строки, которые должны находиться вместе.
-
В меню Формат выберите пункт Абзац и откройте вкладку Положение на странице.
-
Установите флажок Не разрывать абзац.
Не отрывать от следующего
Можно сделать так, чтобы абзацы, например заголовок и последующий абзац, выводились на одной странице или в одной колонке.
-
Выделите абзацы, которые нужно расположить на одной странице.
-
В меню Формат выберите пункт Абзац и откройте вкладку Положение на странице.
-
Установите флажок Не отрывать от следующего.
Принудительное добавление разрыва страницы перед абзацем
Если нужно, чтобы абзац всегда выводился вверху страницы, добавьте перед ним разрыв страницы.
-
Выделите абзац, перед которым нужно вставить разрыв страницы.
-
В меню Формат выберите пункт Абзац и откройте вкладку Положение на странице.
-
Установите флажок С новой страницы.
Запрет висячих строк
По умолчанию в Word последняя строка абзаца не может выводиться вверху или внизу страницы.
-
Выделите абзацы, в которых нужно запретить висячая строка.
-
В меню Формат выберите пункт Абзац и откройте вкладку Положение на странице.
-
Установите флажок Запрет висячих строк.
Запрет переноса строк таблицы на следующую страницу
-
Щелкните таблицу.
-
В меню Таблица выберите команду Свойства таблицы, а затем откройте вкладку Строка.
-
Снимите флажок Разрешить перенос строк на следующую страницу.
Вставка разрыва строки вручную
При вставке разрыва строки вручную текущая строка обрывается, а текст продолжается на следующей строке. В некоторых стилях абзацев перед каждым абзацем есть отступ. Чтобы избежать появления отступа перед короткими строками текста (например, в адресе или в стихотворении), каждый раз, когда нужно начать новую строку, вставляйте разрыв строки вручную, вместо того чтобы нажимать клавишу RETURN.
-
Щелкните место, где нужно разорвать строку.
-
Нажмите клавиши SHIFT+RETURN.
В Word будет вставлен разрыв строки (
).
Совет: Чтобы просмотреть разрывы строк, добавленные вручную, на панели инструментов Стандартные нажмите кнопку
.
Вставка разрыва страницы вручную
В Word разрывы страниц вставляются автоматически в соответствии с параметрами документа. Однако вы можете вставить разрыв вручную в нужном месте.
-
Щелкните в том месте, откуда следует начать новую страницу.
-
В Word 2011 для Mac на вкладке элементы документа в группе Вставка страницнажмите кнопку разрыви выберите пункт страница.
В Word 2016 для Mac в меню Вставка нажмите кнопку разрывстраницы.
Совет: В Word 2011 для Mac вы также можете вставить разрыв страницы вручную, нажав клавиши SHIFT + ВВОД. Если на клавиатуре не различаются клавиши RETURN и ВВОД, нажмите клавиши SHIFT+FN+ВВОД.
В Word 2016 для Mac нажмите клавиши COMMAND + RETURN.
Удаление разрыва страницы, добавленного вручную
-
Выделите разрыв страницы, который нужно удалить.
Если разрывы страниц не отображаются, на панели инструментов Стандартные нажмите кнопку
.
-
Нажмите клавишу
.
Если на клавиатуре нет клавиши
, удерживая нажатой клавишу SHIFT, нажмите клавишу со стрелкой вправо
, а затем — клавишу DELETE.
См. также
Документ содержит ненужные разрывы страниц
Добавление номеров страниц
Удаление номеров страниц
Изменение интервала между строками и абзацами
















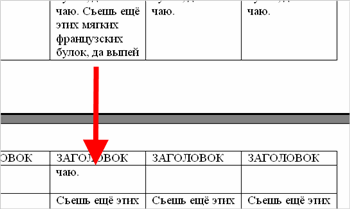












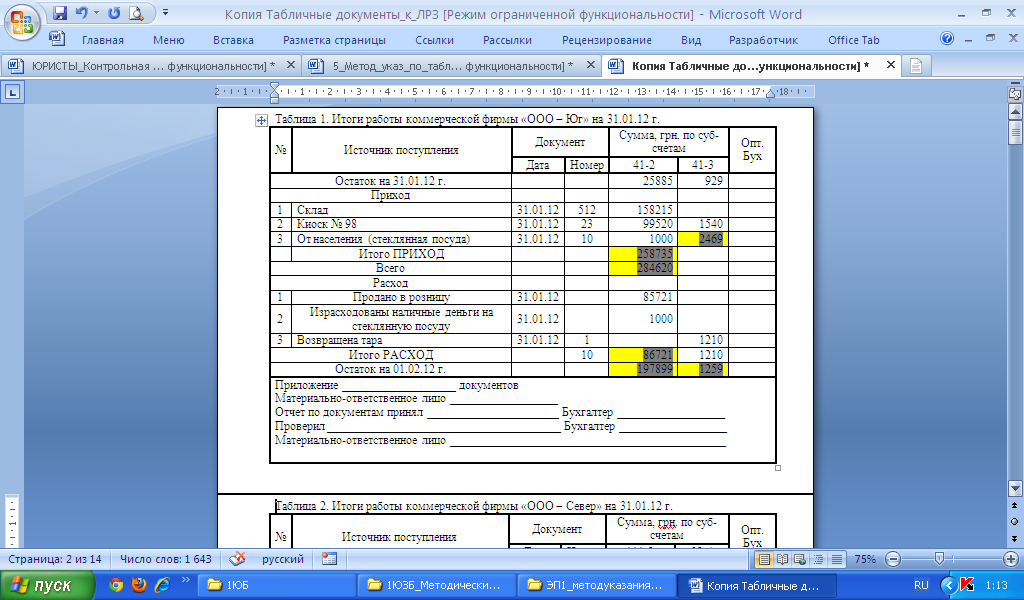
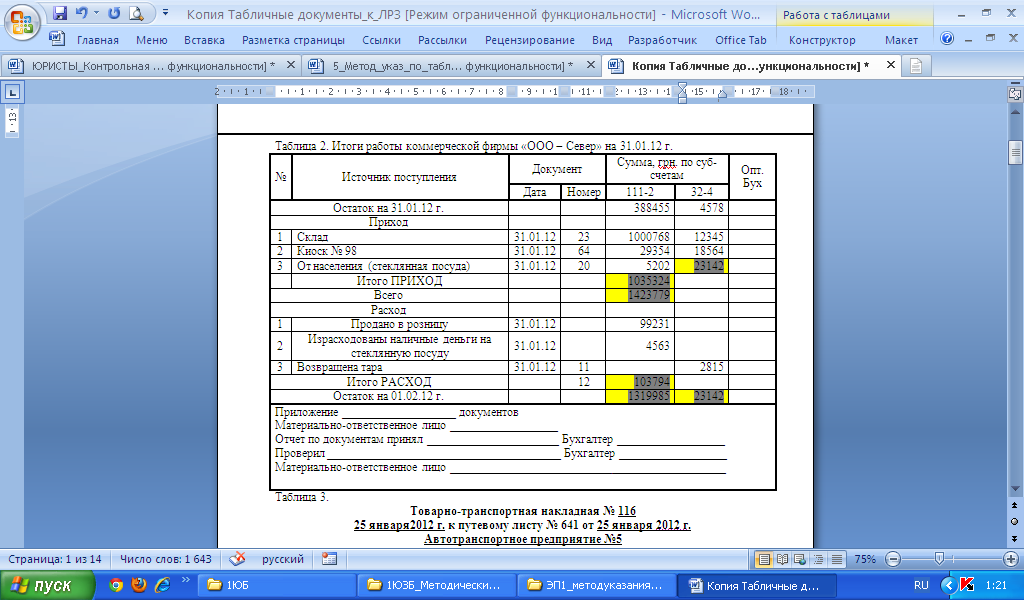
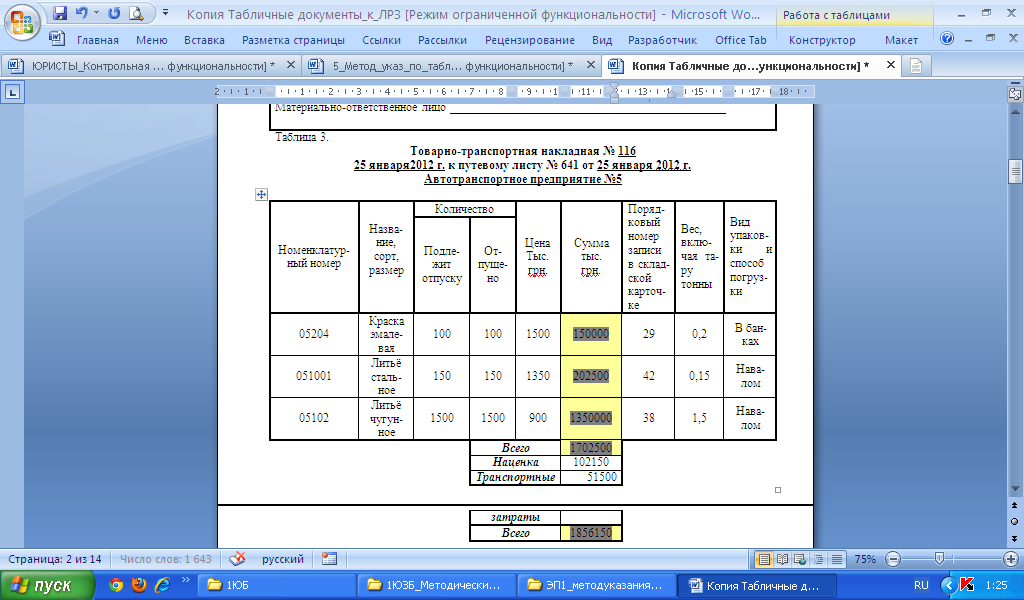
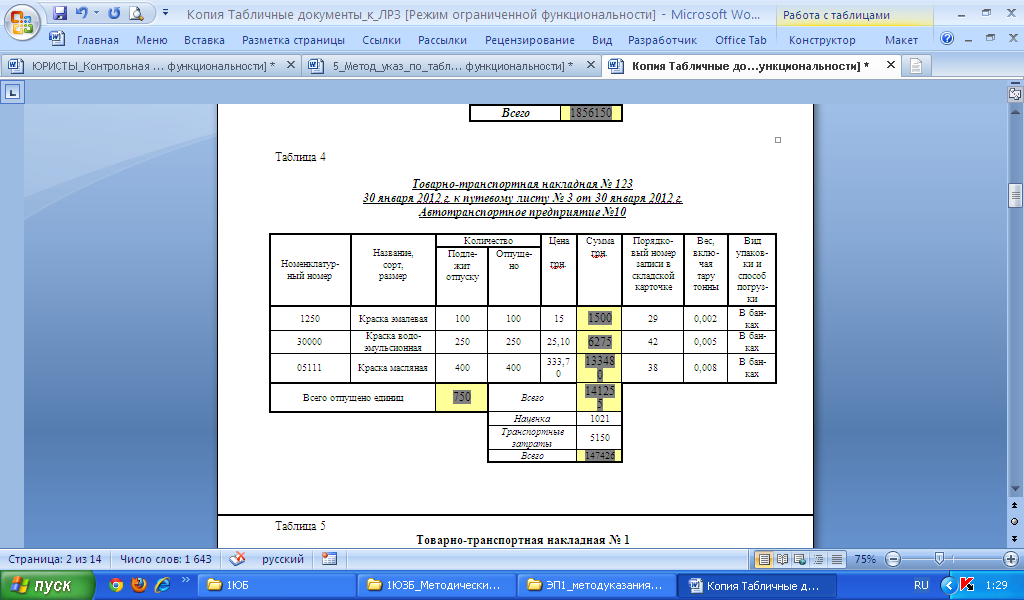
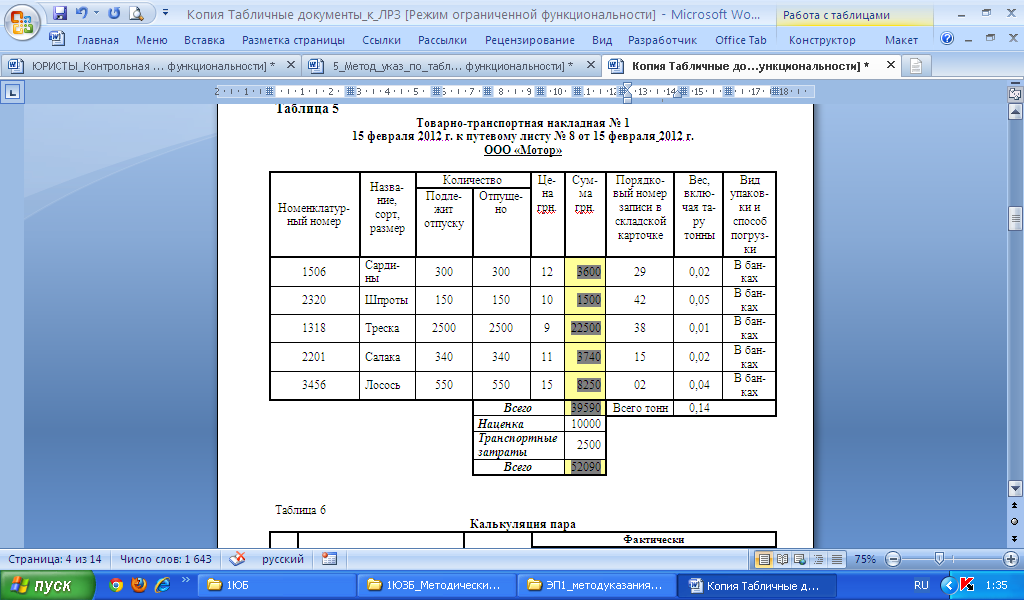
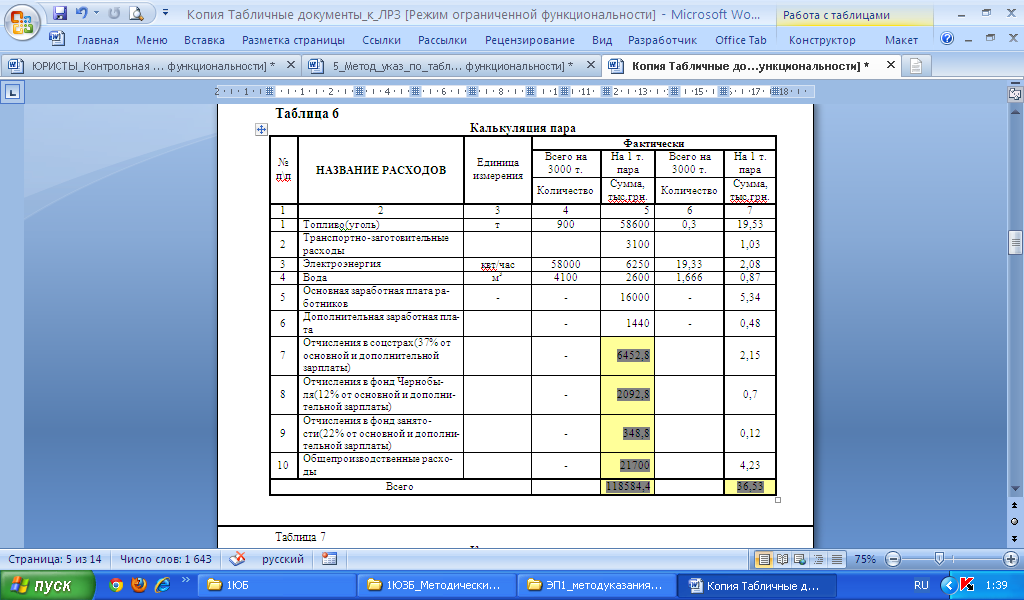
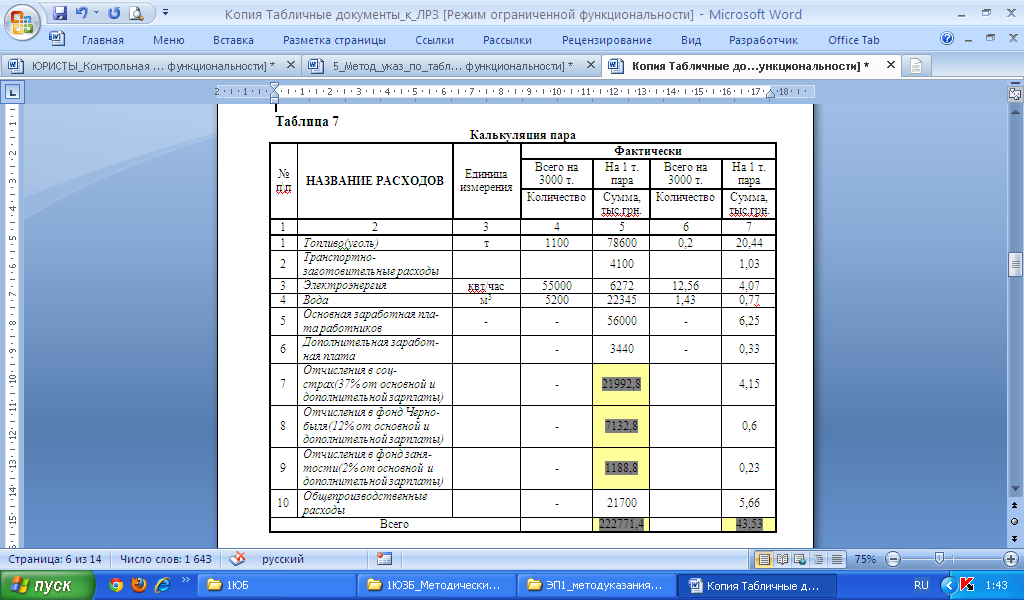
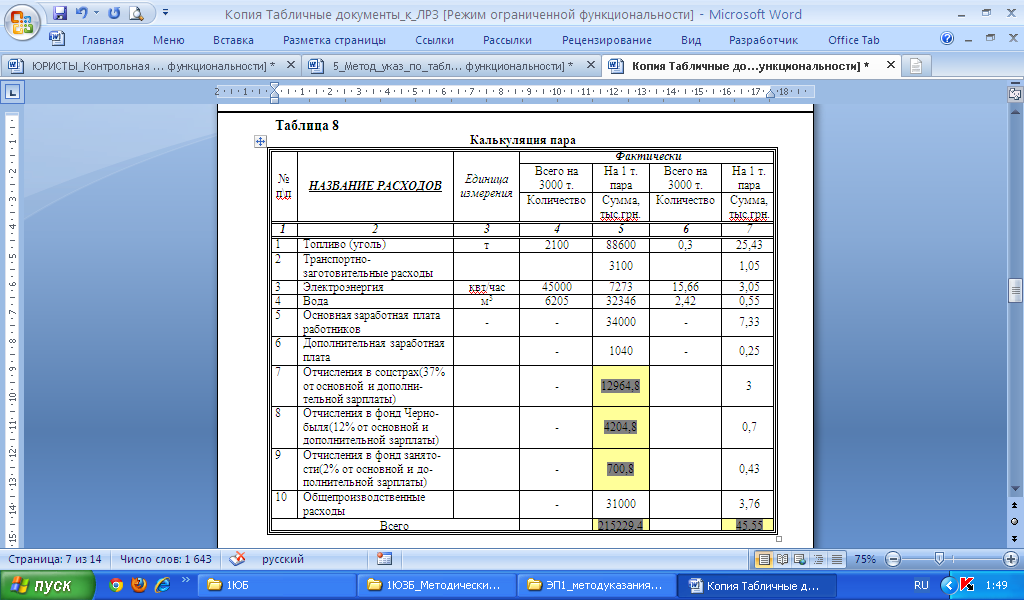
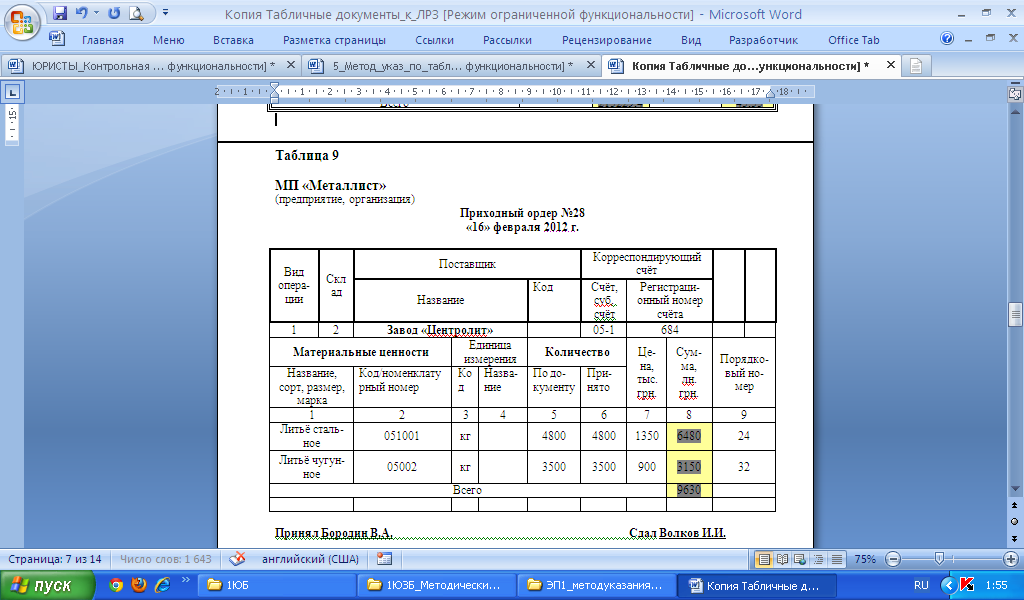
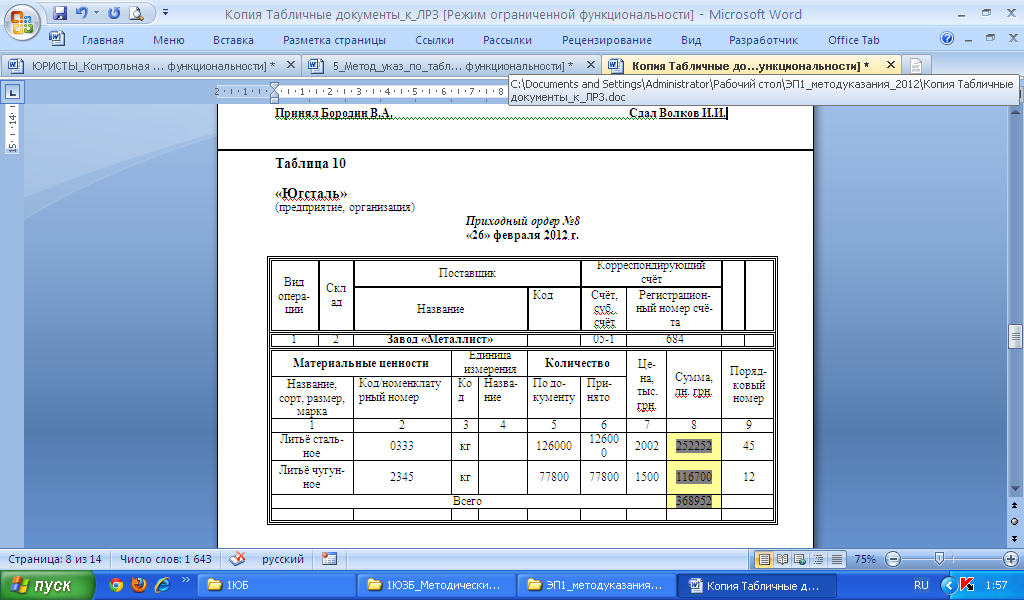
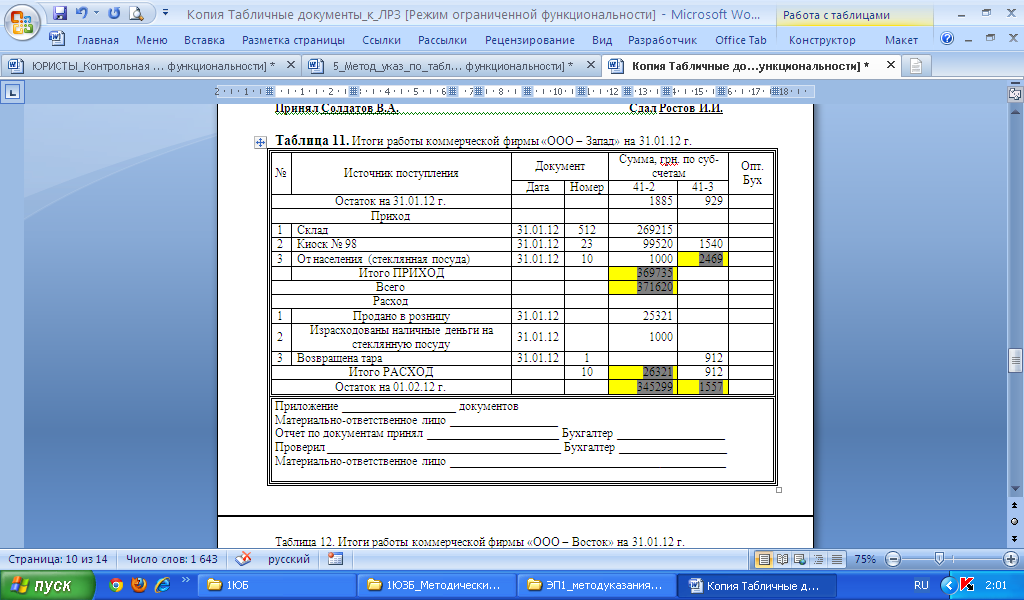
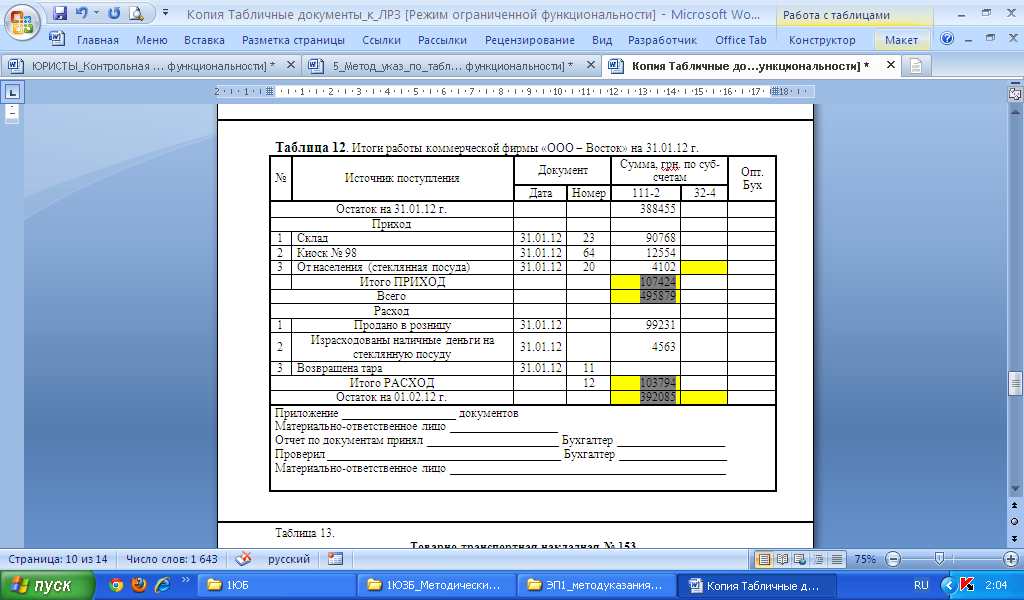
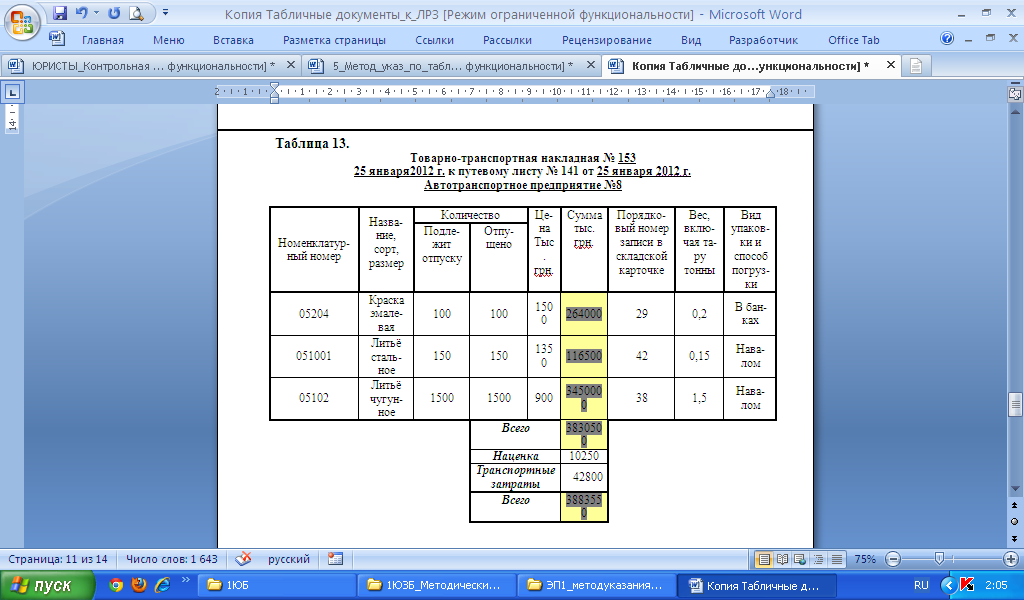
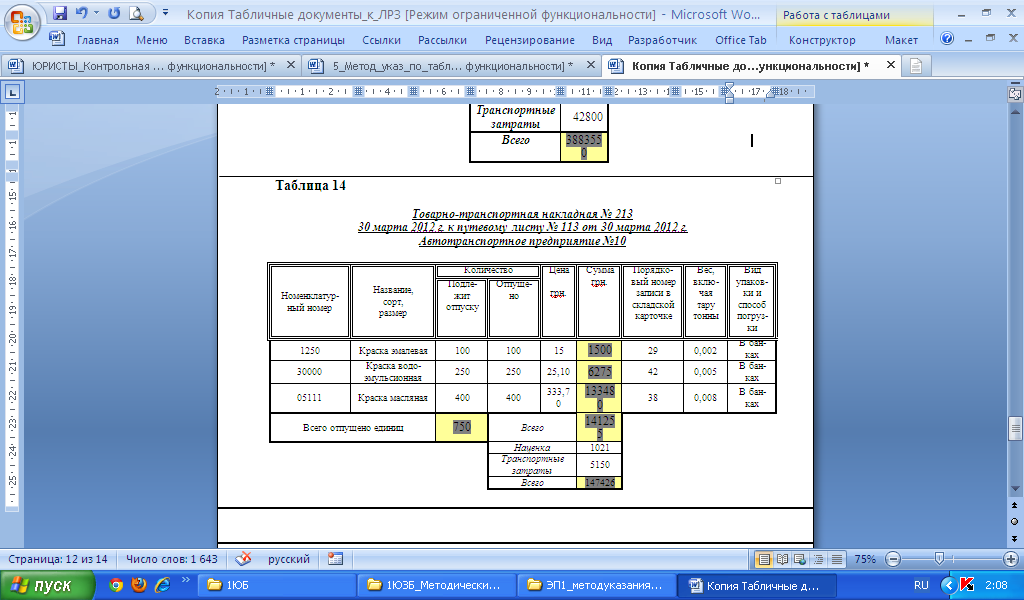
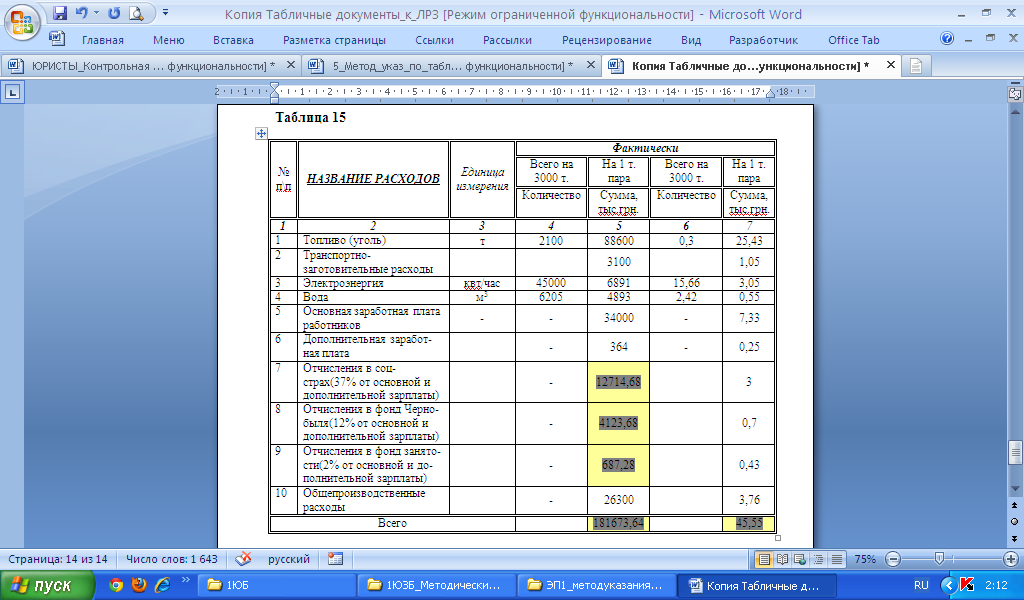
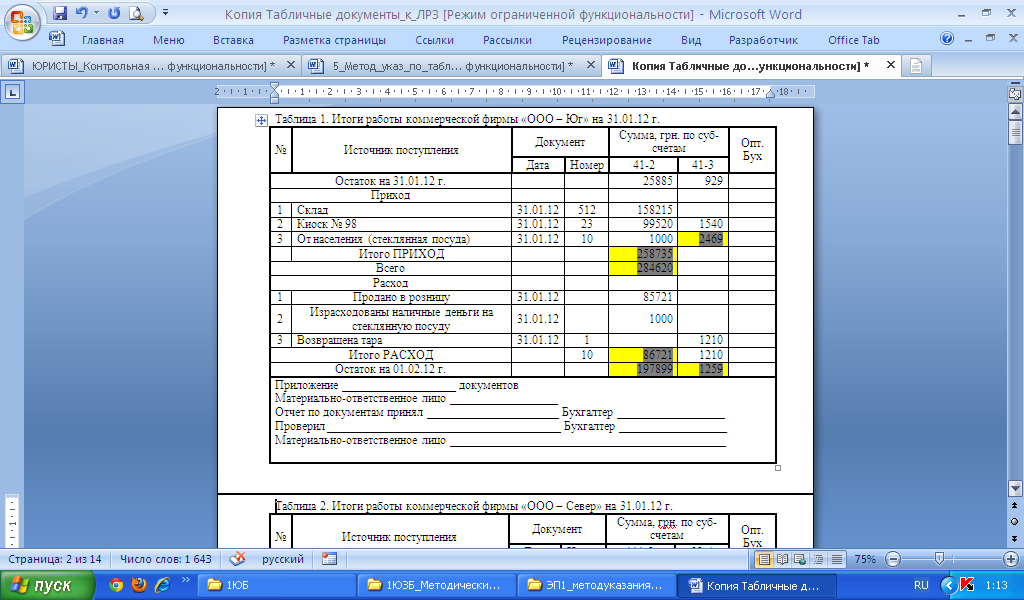
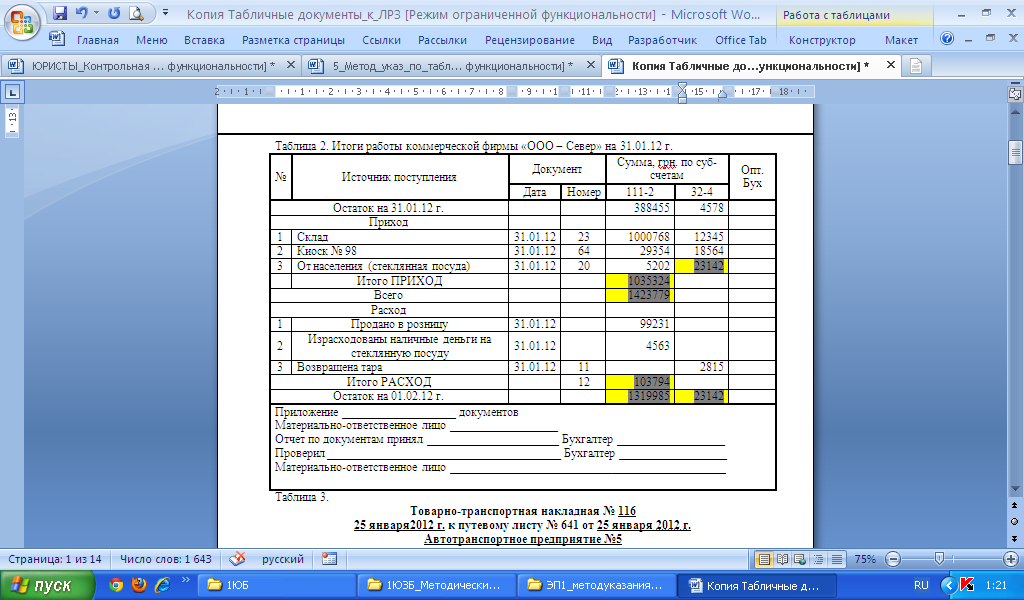
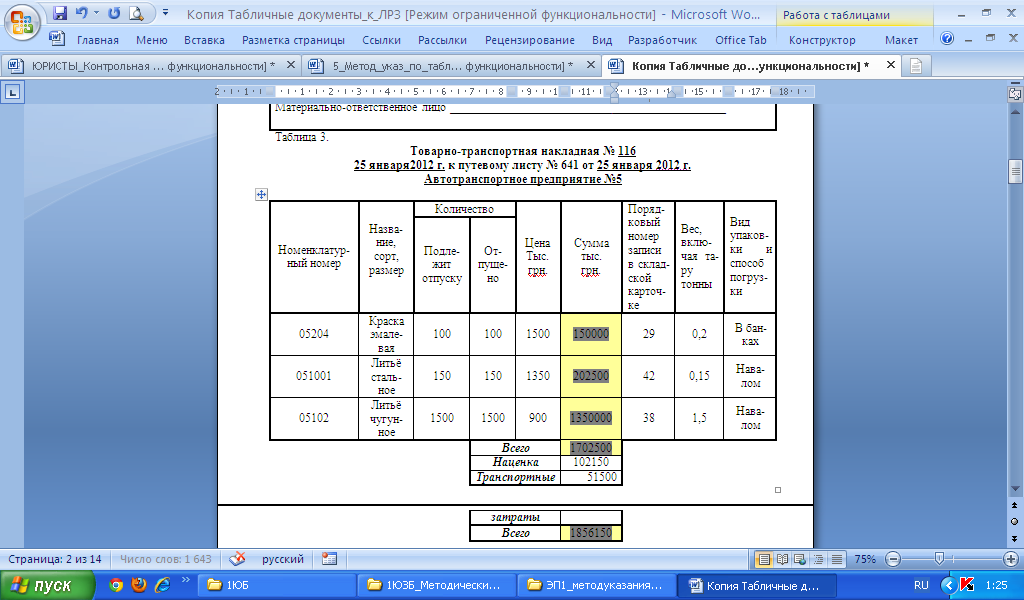
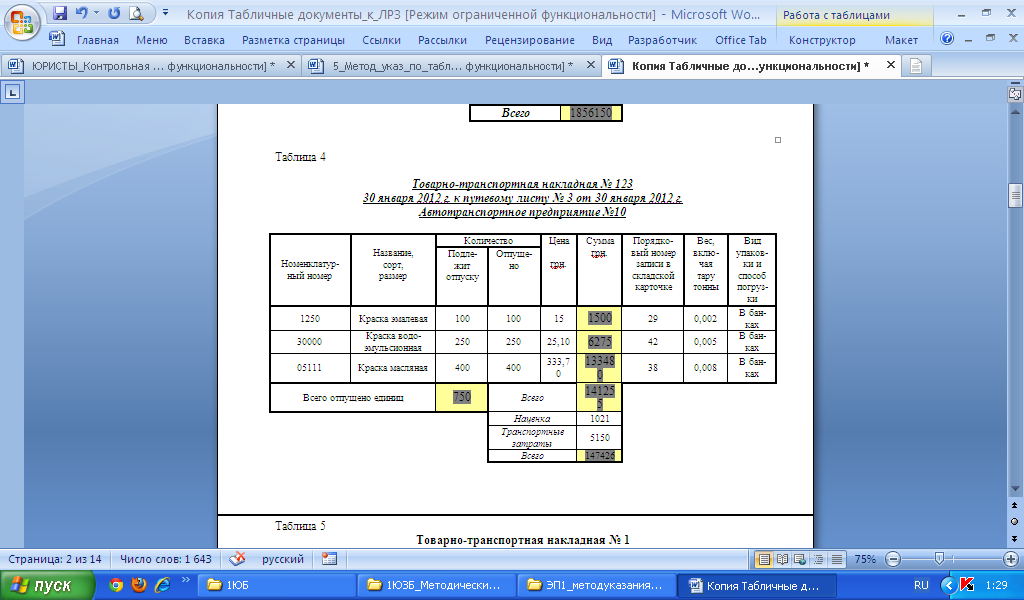
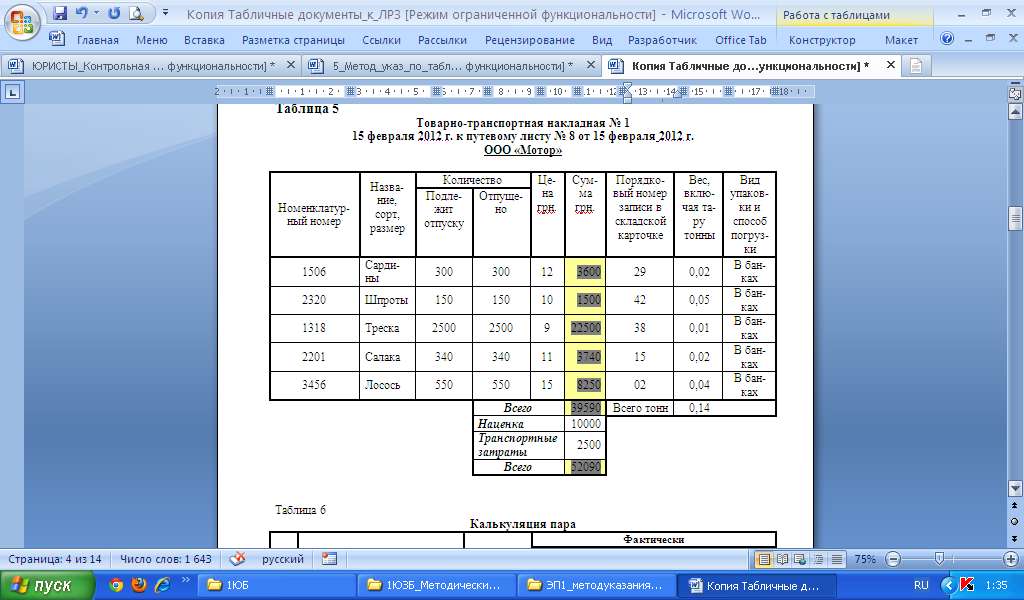
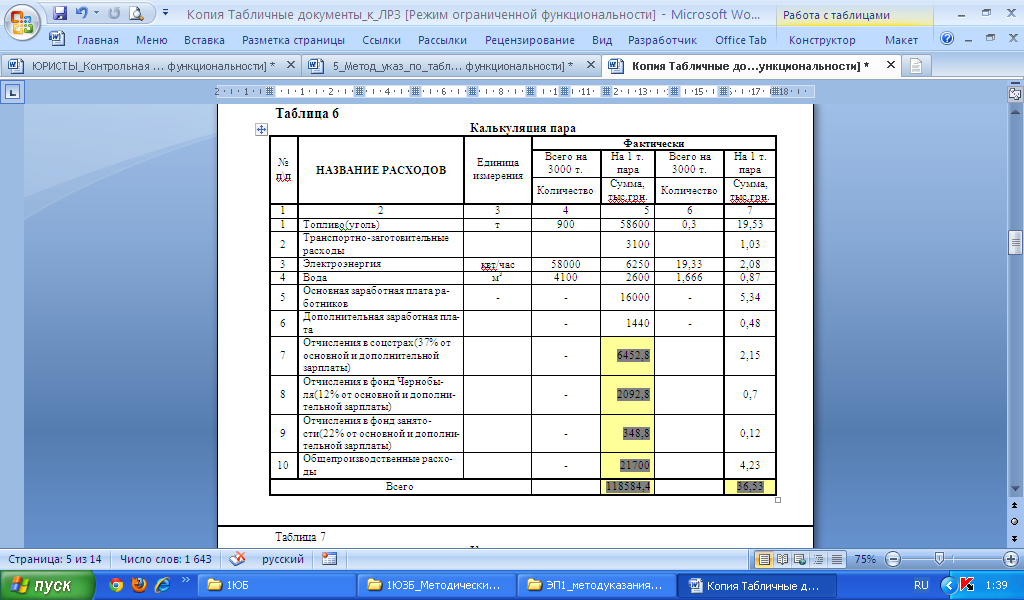
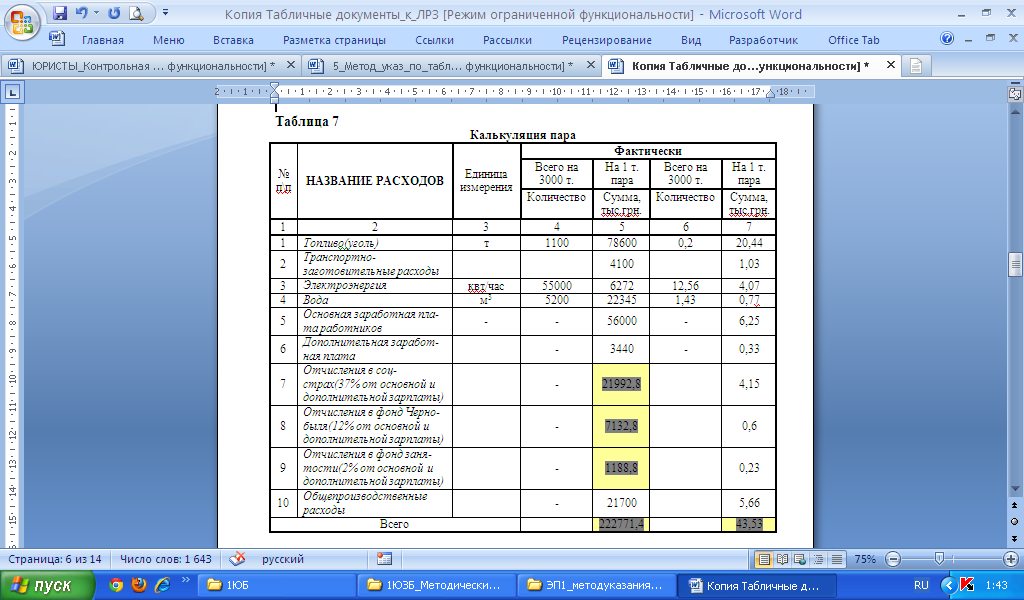
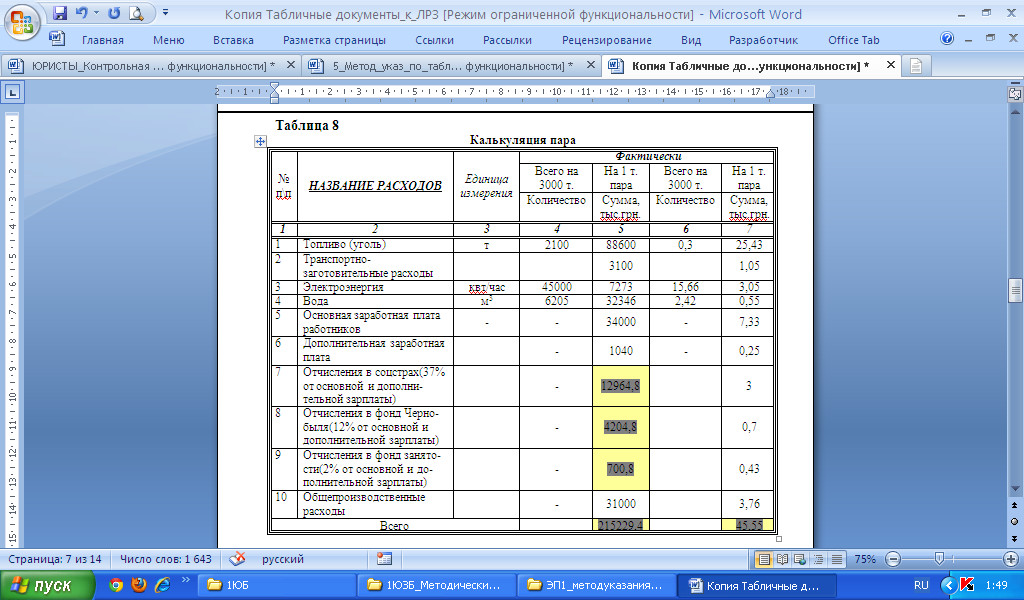
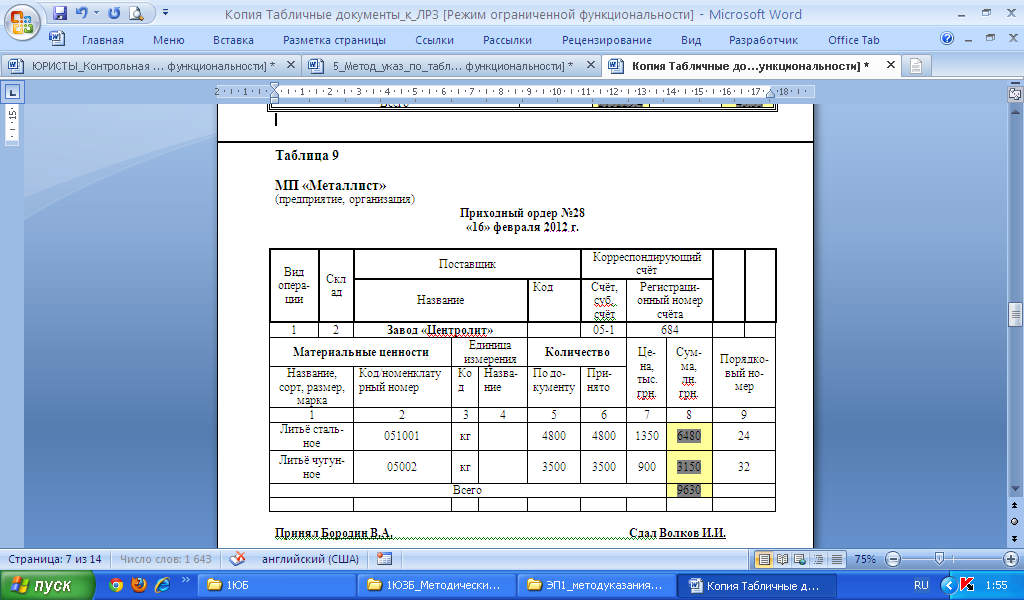
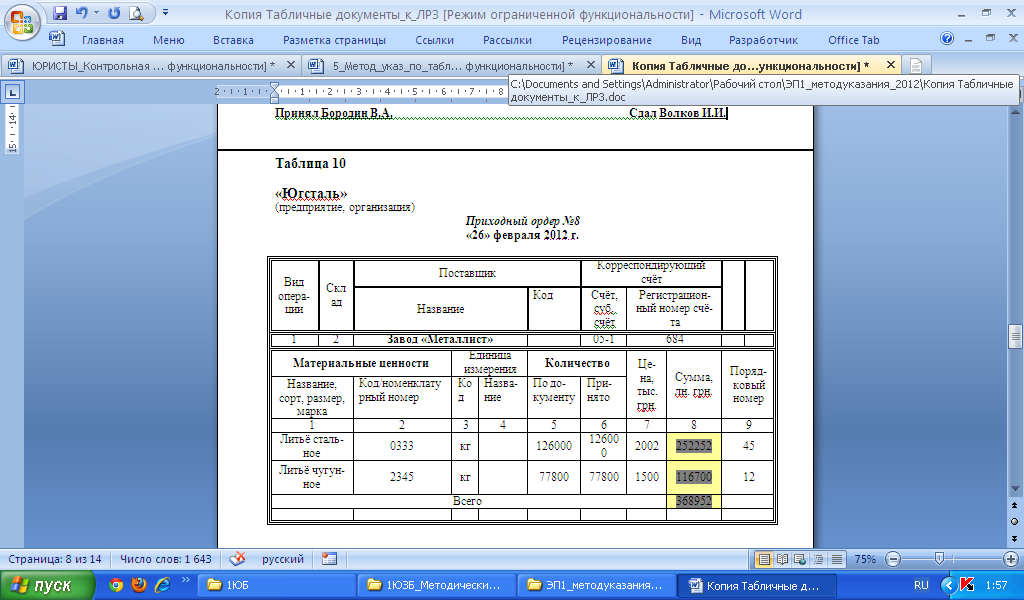
 ).
). .
.
 .
.  , а затем — клавишу DELETE.
, а затем — клавишу DELETE.