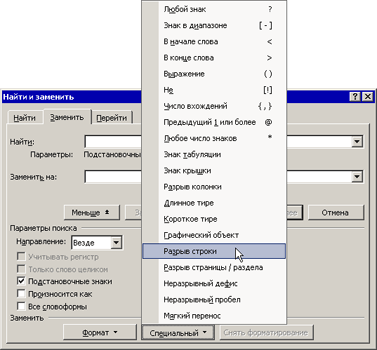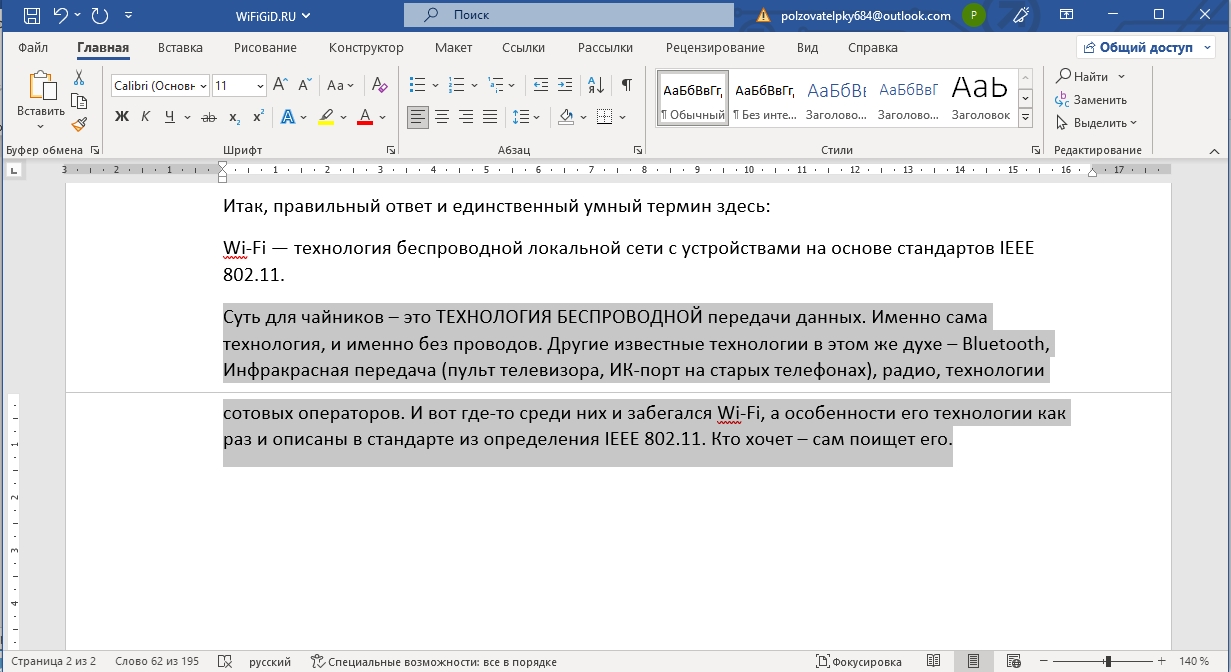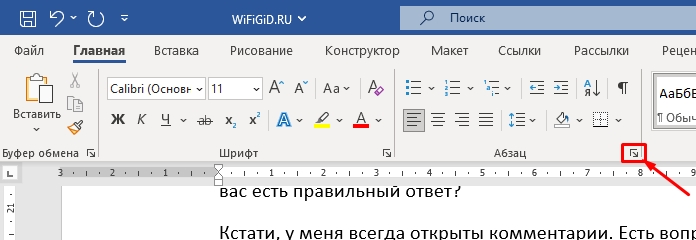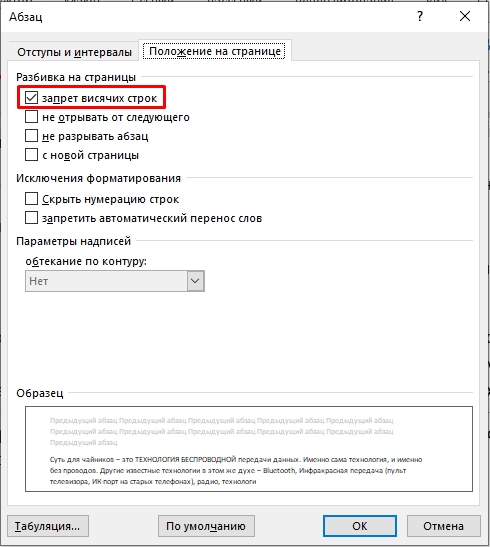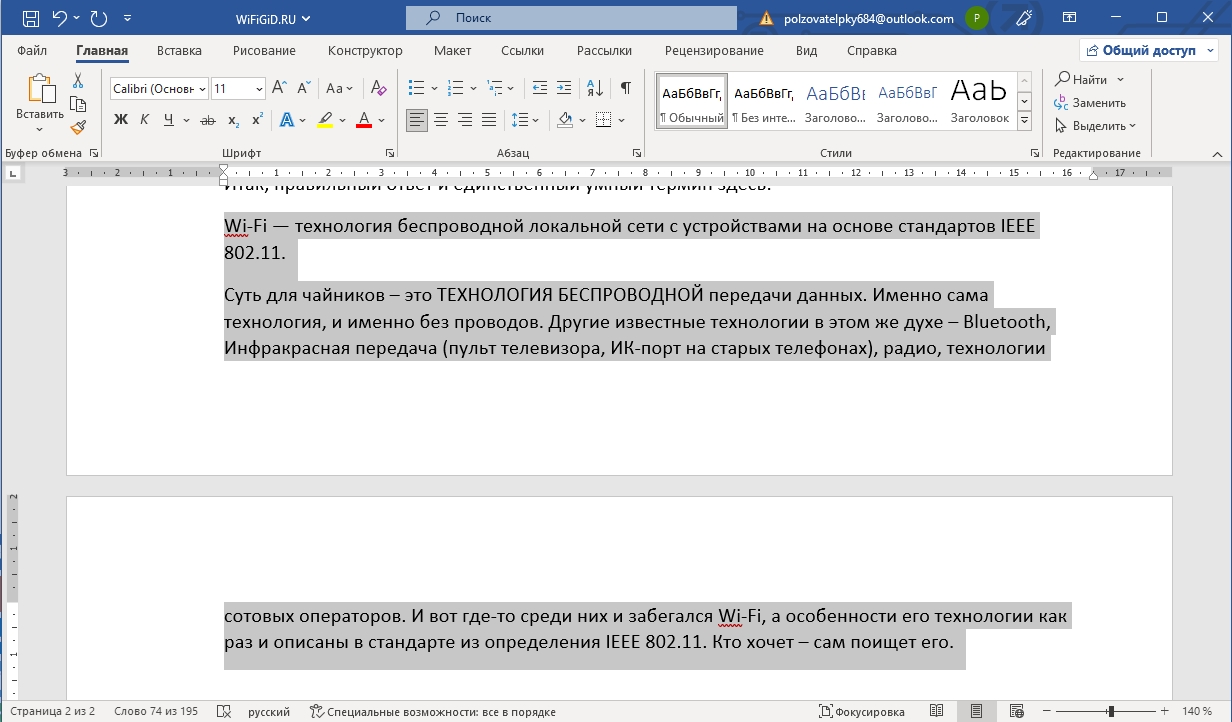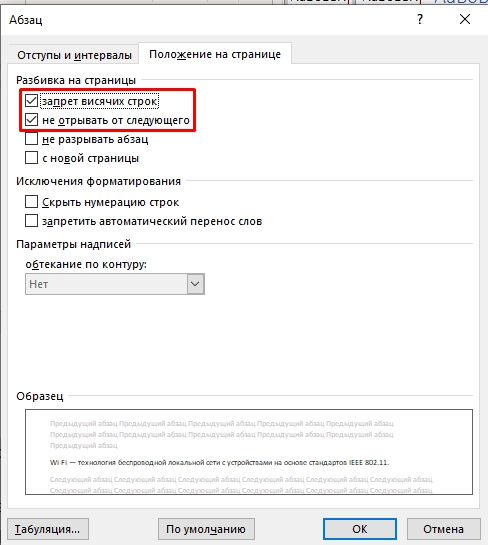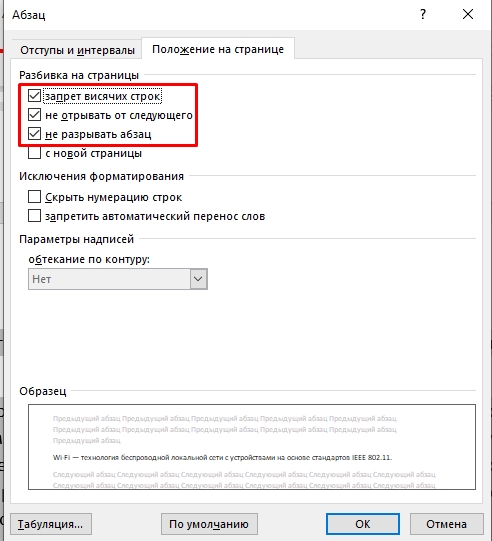Как убрать из текста лишние переносы строк в ворде?
Как убрать лишние переносы строк в ворде?
На панели инструментов находим вкладку «Разметка страницы» — «Параметры страницы». Выбираем подраздел «Расстановка переносов». Ставим галочку «Нет». Эти манипуляции приемлемы тогда, когда расстановка переносов осуществлялась в автоматическом режиме.
Как в Word заменить перенос строки на пробел?
В Wordе символ переноса строки надо поменять обычным пробелом, для этого нужно в окне, когда мы делаем замену “Ctrl+H – окно замены”, в строке “найти” написать “^p” без кавычек, и в строке “заменить на” прописать пробел. После этого жмём заменить всё.
Как удалить все Enter в Word?
- Правка->Найти и заменить (либо сочетание клавиш Ctrl+H);
- нажмите кнопку «Больше»;
- нажмите мышкой в поле «Найти», чтобы там появился курсор;
- нажмите кнопку «Специальный»;
- выберите нужный вам вид переноса;
- очистите поле «Заменить на», если там что-то есть;
- нажмите кнопку «Заменить все»;
Как в ворде перенести на следующую строку?
Как перейти на новую строку не начиная новый абзац: — установите курсор в том месте, откуда должен начаться разрыв строки, — нажмите клавиши Shift+Enter, — курсор переместится на новую строку, оставаясь в этом же абзаце.
Как убрать разрывы строк в ворде?
Удаление переносов из абзаца
- Выделите абзац или абзацы.
- На вкладке Главная в Word или на вкладке Формат текста в сообщении Outlook нажмите кнопку вызова диалогового окна «Абзац» .
- Выберите вкладку разрывы строк и страниц .
- В разделе Форматированиевыберите вариант не расставлять переносы.
- Нажмите кнопку ОК.
Как убрать знак конца строки в ворде?
Для удаления разрывов строк в MS Word вы можете выполнить следующие простые действия:
- Ctrl+A выделить весь текст.
- Ctrl+H открывает диалоговое окно Найти & Заменить. В «Найти», вводим «^p^p». …
- Нажмите «Заменить Все».
- Еще раз вызываем диалог найти и заменить. …
- Наконец , возвращаем пустые строки, которые были в тексте.
Как заменить знак абзаца на пробел?
Проще всего заменить его на пробел. Для этого: Выбираем «Найти и заменить». В поле «Найти» вставляем специальный знак абзаца ^p, а в поле «Заменить на» ставим знак неразрывного пробела ^s.
Как заменить символ на перенос строки?
Для того, чтобы в Notepad++ массового выполнить перенос на новую строку необходимо:
- Вызываем окно поиска с помощью Ctrl+F . Режим поиска выбираем «Расширенный». …
- В строке «Найти» пишем что нужно заменить (пример
)
В строке «Заменить на» пишем чего хотим (пример
)
Как в ворде обозначается лишний пробел?
Точки это знаки форматирования пробелов между словами. Одно нажатие на пробел – одна точка (рис. 4). Символ (¶) представляет собой конец абзаца.31 мая 2012 г.
Как в ворде удалить все знаки абзаца?
Кнопка «Отобразить все знаки» выглядит как значок абзаца (¶). Обычно она расположена в верхнем правом углу раздела «Абзац». Нажмите на эту кнопку, чтобы скрыть символы абзаца. Когда вы найдете кнопку ¶, вам останется лишь нажать на нее, чтобы отключить отображение символов абзаца и других символов форматирования.
Как убрать все лишние пробелы между абзацами в ворде?
Изменение междустрочных интервалов для части документа
- Выделите один или несколько абзацев, которые нужно обновить. …
- Переход на домашнюю > интервалы между строками и абзацами
- Выберите пункт Параметры междустрочных интервалов и укажите нужный параметр в поле междустрочный интервал .
Как убрать абзац в таблице Ворд?
Настройка отступов и интервалов для абзацев
- Выделите один или несколько абзацев, которые нужно изменить.
- Откройте вкладку Главная и нажмите кнопку вызова диалогового окна «абзац» .
- Выберите вкладку Отступы и пробелы .
- Выберите нужные параметры и нажмите кнопку ОК.
Как в ворде перенести строку?
Поставьте курсор в любую ячейку строки и нажмите Shift+Alt+Вверх или Shift+Alt+Вниз, чтобы передвинуть стоку вверх или вниз. Строка выделена и перемещается. Вы можете использовать этот же трюк для перемещения абзацев вверх и вниз. Поставьте курсор в абзац и зажмите Shift+Alt+Вверх или Shift+Alt+Вниз.
Как перенести на следующую строку?
Чтобы вставить этот перенос, необходимо поставить курсор в соответствующее место в слове и нажать комбинацию клавиш Ctrl+Дефис. Когда слово не умещается в конце одной строки, программа Microsoft Word автоматически переносит его в начало следующей.
Как поставить знак переноса в ворде?
Расстановка переносов вручную
- На вкладке Макет щелкните стрелку рядом с кнопкой Перенос .
- Выберите пункт вручную. Word последовательно определяет все возможные варианты расстановки переносов.
- В диалоговом окне расстановка переносов вручную выберите нужное расположение расстановки переносов и нажмите кнопку Да.
Как в Word удалить переносы строк
Часто возникает ситуация, когда в Word нужно удалить все переносы строк. Эта задача довольно часто встает перед студентам при подготовке реферата, курсовой или дипломной работы. А возникает эта ситуация при копировании текста из документов .pdf. При вставке в ворд получается что текст размещается по левой стороне страницы и чтобы его растянуть на ширину всей страницы, каждый раз нажимать на Del или Backspace слишком нужно и долго.
Сейчас мы расскажем как просто и легко решить эту задачу.
Существует более удобный и быстрый способ удалить все переносы строк в ворде. Для этого, в Word нажмите сочетание клавиш Ctrl+H и поле ввода «Найти:» введите ^p, а поле «Заменить на:» введите пробел или просто оставьте без изменений и нажмите кнопку Заменить все:
В считанные секунды, все переносы строк будут удалены и вам лишь останется расставить нужные абзацы.
Вот такой простой прием удаления переносов строк в текстовом редакторе Microsoft Word.
Как убрать переносы в Word
Если вам приходится редактировать чужие текстовые документы, созданные в Word, то вам наверняка приходится исправлять множество различных ошибок. Например, удалять лишние или ненужные переносы.
Если документ небольшой, то это нетрудно сделать вручную, но в больших документах это потребует много времени и сил. В данной статье мы расскажем, как максимально быстро убрать переносы в Word, как автоматические, так и ручные. Материал будет полезен как для Word 2003, 2007, 2010, 2013 и 2016.
Удаление автоматически расставленных переносов
Если вашем документе переносы были расставлены автоматически, с помощью встроенной в Word функции, то убрать их очень просто. Для этого нужно перейти на вкладку «Разметка страницы», нажать на кнопку «Расстановка переносов» и в открывшемся меню выбрать вариант «Нет». В результате все расставленные переносы будут автоматически удалены из вашего документа Word.
Если же вы пользуетесь Word 2003, то у вас автоматические переносы убираются по-другому. В вашем случае нужно перейти в «Сервис – Язык – Расстановка переносов» и в открывшемся окне отключить функцию «Автоматическая расстановка переносов».
После этого закрываем окно нажатием на кнопку «Ok» и автоматические переносы удалены.
Удаление вручную расставленных переносов
Если в вашем документе переносы были расставлены вручную, то описанный выше способ не сработает. В вашем случае для того чтобы убрать переносы придётся использовать инструмент «Найти и заменить».
Для этого нажмите комбинацию клавиш CTRL-F и потом нажмите на стрелку, которая находится справа от поисковой строки.
Дальше в открывшемся меню выберите вариант «Заменить».
В результате перед вами появится инструмент «Найти и заменить». С его помощью можно выполнять поиск и автоматическую замену текста в документе Word. Для того чтобы убрать переносы строк открыть дополнительные настройки с помощью кнопки «Больше».
После этого нужно нажать на кнопку «Специальный» и в открывшемся списке выбрать вариант «Мягкий перенос»
После выбора «Мягкого переноса» в строке «Найти» появится два символа, но это нормально, так и должно быть. Поле «Заменить на» оставляем пустым, в него ничего вводить не нужно. Теперь просто нажимаем на кнопку «Заменить все».
После нажатия на кнопку «Заменить все» в документе Word будет выполнен поиск и удаление переносов.
Нужно отметить, что в некоторых случаях вместо «Мягкого переноса» в окне поиска нужно выбирать «Неразрывный дефис».
Если вы когда-нибудь копировали и вставляли в документ Word текст из обычного текстового документа (особенно из служебных описательных файлов), то могли заметить, что в редакторе текст отображается как стихотворение — столбиком. Примерно вот так:
Try this fast and small color picker
designed for Webmasters and Designers.
Enjoy with colors.
Чтобы превратить расположение данного текста в нормальное (расположить по всей ширине страницы), нужно избавиться от разрывов строк. Обращаю ваше внимание, что такой способ может помочь не во всех случаях и применять его нужно осторожно, чтобы не слить весь текст в один сплошной абзац.
Чтобы проверить, а есть ли здесь разрыв строки, нажмите кнопку Непечатаемые символы (Show/Hide) на панели инструментов. В тексте отобразятся символы форматирования. Разрыв строки обозначается таким символом . Если на концах строк у вас отображается иной символ, например
, то это символ абзаца. И для его удаления потребуется иной знак в поле Найти, о чем будет сказано ниже.
Итак, для удаления разрыва строк в тексте вам необходимо:
- Выделите ту часть текста, которую вам нужно преобразовать.
- Нажмите сочетание клавиш Ctrl+H, чтобы открыть диалоговое окно Найти и заменить (Find and Replace).
- Нажмите кнопку Больше (More), если окно открылось в кратком виде.
- Очистите все поля и снимите все флажки с параметров поиска, кроме одного параметра — Подстановочные знаки (Use wildcards). Флажок на этом параметре должен быть установлен.
- Поставьте курсор в поле Найти (Find what) и нажмите кнопку Специальный (Special) внизу этого диалогового окна. Откроется список доступных команд, как на скриншоте ниже:
- Найдите и щелкните мышью на команде Разрыв строки (Manual Line Break). В поле Найти появится значение ^l
- В поле Заменить (Replace with) введите пробел.
- Нажмите кнопку Заменить, если вы хотите контролировать процесс замены, или кнопку Заменить все (без запросов на подтверждение).
После этой операции откроется окно с уведомлением о количестве произведенных замен и предложением проверить остальную часть документа. Если дальнейшая замена не требуется, откажитесь от неё и закройте диалоговое окно.
Текст примет нормальный вид и займёт всю ширину страницы.
В том случае, если вместо знака разрыва строки у вас имеется абзацный разрыв, то для его удаления в диалоговом окне Найти и заменить необходимо снять все флажки с параметров поиска, в том числе и с параметра Подстановочные знаки. В поле Найти нужно вставить символ абзаца, выбрав его из списка по щелчку на кнопке Специальный. Дальнейшие действия аналогичны описанным выше.
Если вы часто производите такие замены, то логично будет оформить весь приведенный здесь процесс в виде макроса и разместить кнопку макроса на панели форматирования для быстрого доступа к нему.
АрхивОфис
Инструкция по устранению ненужных разрывов строк, нередко возникающих при копировании и вставке разноформатных текстовых документов в Word.
Если вы когда-нибудь копировали и вставляли в документ Word текст из обычного текстового документа (особенно из служебных описательных файлов), то могли заметить, что в редакторе текст отображается как стихотворение — столбиком. Примерно вот так:
Try this fast and small color picker
designed for Webmasters and Designers.
Enjoy with colors.
Чтобы превратить расположение данного текста в нормальное (расположить по всей ширине страницы), нужно избавиться от разрывов строк. Обращаю ваше внимание, что такой способ может помочь не во всех случаях и применять его нужно осторожно, чтобы не слить весь текст в один сплошной абзац.
Чтобы проверить, а есть ли здесь разрыв строки, нажмите кнопку «Непечатаемые символы» (Show/Hide) на панели инструментов. В тексте отобразятся символы форматирования. Разрыв строки обозначается таким символом . Если на концах строк у вас отображается иной символ, например , то это символ абзаца. И для его удаления потребуется иной знак в поле «Найти», о чем будет сказано ниже.
Итак, для удаления разрыва строк в тексте вам необходимо:
1. Выделите ту часть текста, которую вам нужно преобразовать.
2. Нажмите сочетание клавиш «Ctrl+H», чтобы открыть диалоговое окно «Найти и заменить» (Find and Replace).
3. Нажмите кнопку «Больше» (More), если окно открылось в кратком виде.
4. Очистите все поля и снимите все флажки с параметров поиска, кроме одного параметра — «Подстановочные знаки» (Use wildcards). Флажок на этом параметре должен быть установлен.
5. Поставьте курсор в поле «Найти» (Find what) и нажмите кнопку «Специальный» (Special) внизу этого диалогового окна. Откроется список доступных команд, как на скриншоте ниже:
6. Найдите и щелкните мышью на команде «Разрыв строки» (Manual Line Break). В поле «Найти» появится значение ^l
7. В поле «Заменить» (Replace with) введите пробел.
8. Нажмите кнопку «Заменить», если вы хотите контролировать процесс замены, или кнопку «Заменить все» (без запросов на подтверждение).
После этой операции откроется окно с уведомлением о количестве произведенных замен и предложением проверить остальную часть документа. Если дальнейшая замена не требуется, откажитесь от неё и закройте диалоговое окно.
Текст примет нормальный вид и займёт всю ширину страницы.
В том случае, если вместо знака разрыва строки у вас имеется абзацный разрыв, то для его удаления в диалоговом окне «Найти и заменить» необходимо снять все флажки с параметров поиска, в том числе и с параметра «Подстановочные знаки». В поле «Найти» нужно вставить символ абзаца, выбрав его из списка по щелчку на кнопке «Специальный». Дальнейшие действия аналогичны описанным выше.
Если вы часто производите такие замены, то логично будет оформить весь приведенный здесь процесс в виде макроса и разместить кнопку макроса на панели форматирования для быстрого доступа к нему.
Как удалить принудительный разрыв строки в Word
Инструкция по устранению ненужных разрывов строк, нередко возникающих при копировании и вставке разноформатных текстовых документов в Word.
Если вы когда-нибудь копировали и вставляли в документ Word текст из обычного текстового документа (особенно из служебных описательных файлов), то могли заметить, что в редакторе текст отображается как стихотворение — столбиком. Примерно вот так:
Try this fast and small color picker
designed for Webmasters and Designers.
Enjoy with colors.
Чтобы превратить расположение данного текста в нормальное (расположить по всей ширине страницы), нужно избавиться от разрывов строк. Обращаю ваше внимание, что такой способ может помочь не во всех случаях и применять его нужно осторожно, чтобы не слить весь текст в один сплошной абзац.
Чтобы проверить, а есть ли здесь разрыв строки, нажмите кнопку «Непечатаемые символы» (Show/Hide) на панели инструментов. В тексте отобразятся символы форматирования. Разрыв строки обозначается таким символом . Если на концах строк у вас отображается иной символ, например , то это символ абзаца. И для его удаления потребуется иной знак в поле «Найти», о чем будет сказано ниже.
Итак, для удаления разрыва строк в тексте вам необходимо:
1. Выделите ту часть текста, которую вам нужно преобразовать.
2. Нажмите сочетание клавиш «Ctrl+H», чтобы открыть диалоговое окно «Найти и заменить» (Find and Replace).
3. Нажмите кнопку «Больше» (More), если окно открылось в кратком виде.
4. Очистите все поля и снимите все флажки с параметров поиска, кроме одного параметра — «Подстановочные знаки» (Use wildcards). Флажок на этом параметре должен быть установлен.
5. Поставьте курсор в поле «Найти» (Find what) и нажмите кнопку «Специальный» (Special) внизу этого диалогового окна. Откроется список доступных команд, как на скриншоте ниже:
6. Найдите и щелкните мышью на команде «Разрыв строки» (Manual Line Break). В поле «Найти» появится значение ^l
7. В поле «Заменить» (Replace with) введите пробел.
8. Нажмите кнопку «Заменить», если вы хотите контролировать процесс замены, или кнопку «Заменить все» (без запросов на подтверждение).
После этой операции откроется окно с уведомлением о количестве произведенных замен и предложением проверить остальную часть документа. Если дальнейшая замена не требуется, откажитесь от неё и закройте диалоговое окно.
Текст примет нормальный вид и займёт всю ширину страницы.
В том случае, если вместо знака разрыва строки у вас имеется абзацный разрыв, то для его удаления в диалоговом окне «Найти и заменить» необходимо снять все флажки с параметров поиска, в том числе и с параметра «Подстановочные знаки». В поле «Найти» нужно вставить символ абзаца, выбрав его из списка по щелчку на кнопке «Специальный». Дальнейшие действия аналогичны описанным выше.
Если вы часто производите такие замены, то логично будет оформить весь приведенный здесь процесс в виде макроса и разместить кнопку макроса на панели форматирования для быстрого доступа к нему.
Сочетания клавиш в Word
Многие пользователи находят использование внешней клавиатуры с помощью сочетаний клавиш для Word помогает им работать эффективнее. Для пользователей с ограниченными возможностями или плохим зрением клавиши быстрого доступа могут быть более удобными, чем работа с сенсорным экраном или мышью.
Сочетания клавиш, описанные в этой статье, соответствуют раскладке клавиатуры для английского языка (США). Клавиши для других раскладок могут отличаться от приведенных ниже.
Знак «плюс» (+) в ярлыке означает, что вам нужно одновременно нажать несколько клавиш.
Знак запятой (,) в ярлыке означает, что вам нужно нажимать несколько клавиш по порядку.
В этой статье описаны сочетания клавиш и функциональные клавиши в Word для Windows.
Чтобы быстро найти сочетание клавиш в этой статье, можно использовать средство поиска. Нажмите клавиши CTRL + F, а затем введите слова для поиска.
Если для часто используемого действия не предусмотрено сочетание клавиш, вы можете создать его, записав макрос.
Если используется версия Microsoft Word Starter, в ней поддерживаются не все возможности, доступные в Word. Дополнительные сведения см. в статье Возможности приложения Word Starter.
Список сочетаний клавиш можно скачать в документе Word по следующей ссылке: Сочетания клавиш в Word 2016 для Windows 2016
В этом разделе
Часто используемые сочетания клавиш
В этой таблице перечислены самые распространенные сочетания клавиш для Microsoft Word.
Вырезание выделенного содержимого в буфер обмена.
Копирование выделенного содержимого в буфер обмена.
Вставка содержимого буфера обмена.
Выделите весь контент документа.
Примените полужирное форматирование к тексту.
Применение курсивного форматирования к тексту.
Применение подчеркивания к тексту.
Уменьшение размера шрифта на один пункт.
Увеличение размера шрифта на один пункт.
Выравнивание текста по центру.
Выравнивание текста по левому краю.
Выравнивание текста по правому краю.
Отмена предыдущего действия.
Если это возможно, повторите предыдущее действие.
Настройка увеличения масштаба.
ALT, О, ЙА, затем перейти к нужному значению в диалоговом окне «Масштаб» с помощью клавиши табуляции.
Разделение окна документа.
Снятие разделения окна документа.
Alt + Shift + C или CTRL + ALT + S
Закрытие области задач
Чтобы закрыть область задач с помощью клавиатуры, выполните указанные ниже действия.
Нажимайте клавишу F6, пока не выберете область задач.
Нажмите клавиши CTRL+ПРОБЕЛ.
С помощью клавиш со стрелками выберите команду Закрыть, затем нажмите клавишу ВВОД.
Сочетания клавиш для ленты
Параметры на вкладках, связанные с группами ленты. Например, на вкладке » Главная » в группе » Шрифт » есть параметр » Цвет шрифта «. Нажмите клавишу Alt, чтобы отобразить сочетания клавиш для ленты (всплывающие подсказки), а затем — буквы маленьких изображений рядом с вкладками и параметрами, как показано на рисунке ниже.
Примечание: При установке надстройки или другой программы на ленте могут появляться новые вкладки, для которых могут предлагаться клавиши доступа.
Вы можете сочетать подсказки клавиш с клавишей Alt, чтобы сделать сочетания клавиш клавишами доступа для параметров ленты. Например, нажмите клавиши ALT + H, чтобы открыть вкладку Главная , а затем ALT + Q, чтобы перейти в поле помощника или поиска . Нажмите клавишу Alt еще раз, чтобы просмотреть основные подсказки для параметров выбранной вкладки.
В Office 2013 и Office 2010 большинство старых сочетаний клавиш ALT также работают. Тем не менее, вам нужно знать полный контекст. Например, нажмите клавишу Alt, а затем нажмите одну из старых клавиш меню E (Правка), V (вид), I (вставка) и т. д. Появится уведомление о том, что вы используете клавишу доступа в более ранней версии Microsoft Office. Если вы знаете всю последовательность клавиш, вы можете использовать ее. Если последовательность не известна, нажмите клавишу ESC и воспользуйтесь подсказками клавиш.
Использование вкладок клавиш доступа для ленты
Чтобы перейти непосредственно на вкладку ленты, нажмите одну из указанных ниже клавиш доступа. В зависимости от того, что выбрано в документе, могут отображаться дополнительные позиции табуляции.
Переход в поле «помощник » или » Поиск » на ленте для поиска вспомогательных и справочных материалов.
ALT+Ы, затем ввести поисковый запрос.
Открытие страницы » файл » для использования представления Backstage.
Откройте вкладку Главная , чтобы использовать общие команды форматирования, стили абзацев и средство поиска.
Открытие вкладки » Вставка » для вставки таблиц, рисунков и фигур, заголовков и текстовых полей.
Откройте вкладку конструктор , чтобы использовать темы, цвета и эффекты, например границы страниц.
Открытие вкладки » Макет » для работы с полями страницы, ориентацией на странице, отступов и промежутков.
Открытие вкладки » ссылки » для добавления оглавления, сносок и таблицы ссылок.
Открытие вкладки » рассылки » для управления задачами слияния и работы с конвертами и наклейками.
Открытие вкладки » Рецензирование » для проверки орфографии, настройки языков проверки правописания, а также отслеживания и просмотра изменений в документе.
Открытие вкладки » вид » для выбора представления или режима документа, например режима чтения или представления структуры. Вы также можете задать масштаб масштабирования и управлять несколькими окнами документов.
Работа с вкладками ленты с помощью клавиатуры
Выбор активной вкладки на ленте и активация клавиш доступа.
ALT или F10. Для перехода на другую вкладку используйте клавиши доступа или клавиши со стрелками.
Перемещение фокуса к командам на ленте.
TAB или SHIFT+TAB
Переход между группами команд на ленте.
Ctrl + клавиша со стрелкой влево или вправо
Перемещение между элементами ленты.
Клавиши со стрелками
Активация выбранной кнопки.
ПРОБЕЛ или ВВОД
Открытие списка для выбранной команды.
Клавиша СТРЕЛКА ВНИЗ
Открытие меню для выбранной кнопки.
Переход к следующей команде в открытом меню или подменю.
Клавиша СТРЕЛКА ВНИЗ
Развертывание или свертывание ленты.
Открытие контекстного меню.
Кроме того, на клавиатуре Windows контекстный ключ (между ALT и правой клавишей CTRL)
Переход к подменю в открытом или выбранном меню.
Клавиша СТРЕЛКА ВЛЕВО
Навигация по документу
Перемещение курсора на одно слово влево.
Перемещение курсора на одно слово вправо.
Перемещение курсора вверх на один абзац.
Перемещение курсора вниз на один абзац.
Перемещение курсора в конец текущей строки.
Перемещение курсора в начало текущей строки.
Перемещение курсора в верхнюю часть экрана.
Перемещение курсора в нижнюю часть экрана.
Перемещение курсора вверх на один экран с помощью прокрутки представления документа.
Переместить курсор, прокрутка представления документа вниз на один экран.
Перемещение курсора в начало следующей страницы.
Ctrl + Page вниз
Перемещение курсора в начало предыдущей страницы.
Перемещение курсора в конец документа.
Перемещение курсора в начало документа.
Перемещение курсора в расположение предыдущей редакции.
Наведите курсор на расположение последней редакции, созданной до последнего закрытия документа.
Shift + F5 сразу после открытия документа.
Переключение между перемещаемыми фигурами, такими как текстовые поля или рисунки.
CTRL+ALT+5, а затем многократное нажатие клавиши TAB
Выход из режима навигации по перемещаемым фигурам и возврат к обычной навигации.
Отображение области задач Навигация для поиска в содержимом документа.
Вывод диалогового окна Переход к определенной странице, закладке, сноске, таблице, примечанию, рисунку или другому расположению.
Циклическое перемещение между четырьмя предыдущими изменениями, внесенными в документ.
Навигация по документу с помощью параметров обзора в Word 2007 и 2010
В Word 2007 и 2010 вы можете просматривать документ различными типами объектов, такими как поля, сноски, заголовки и рисунки.
Откройте список параметров просмотра, чтобы определить тип объекта, по которому нужно выполнить поиск.
Переход к предыдущему объекту определенного типа.
Переход к следующему объекту определенного типа.
Непечатаемые символы в Word
Непечатаемые символы в Word – это те символы, которые вы можете посмотреть в электронном виде, но которые не будут отображаться при печати на бумаге.
Если вы хотите, чтобы ваш электронный документ MS Word выглядел грамотно и красиво, то использование непечатаемых символов – это неотъемлемый инструмент для создания правильно оформленного документа.
Отображение непечатаемых символов
Чтобы включить или отключить непечатаемые символы воспользуйтесь кнопкой
Как правило, непечатаемые символы по умолчанию скрыты. Для того чтобы включить непечатаемые символы, необходимо перейти во вкладку « Главная » и в группе « Абзац » и нажать кнопку отображения непечатаемых символов.
Непечатаемые символы в Word – Кнопка Непечатаемые символы
Кроме этого можно настроить, чтобы определенные символы отображались даже при выключенном режим непечатаемых символов. Для этого нужно зайти во вкладку « Файл » —> « Параметры » и выбрать пункт « Экран ».
Непечатаемые символы в Word – Настройка режима отображения непечатаемых символов
Теперь вы можете выбрать, какие непечатаемые символы показывать или даже выбрать пункт « Показывать все знаки форматирования ».
Основные непечатаемые символы
В MS Word существуют различные непечатаемые символы. Большая часть из них представлена ниже в таблице.
Способ вставки символа
Создает пробел между символами.
Клавиша Пробел на клавиатуре
Переносит на следующую строку не создавая абзац.
Сочетание клавиш Shift+Enter
Создает пробел между символами, который нельзя использовать, чтобы начать новую строку.
Сочетание клавиш Ctrl+Shift+Пробел
Перенос курсора на следующую страницу
Сочетание клавиш Ctrl+ Enter
Перенос курсора на следующую страницу и создание раздела в документе
Вкладка « Разметка страницы » —> Группа « Параметры страницы » —> пункт « Разрывы »
Перенос курсора в следующую колонку
Сочетание клавиш Ctrl+Shift+Enter
Обозначает конец ячейки
Обозначает, что к данному тексту применен хотя бы один из параметров абзаца
Обозначает, где находится объект. Применяется к таким объектам как изображение, автофигура или диаграмма.
Рассмотрим более детально основные из них.
Символ пробела
На изображении, представленном ниже, каждая точка обозначает символ пробела между словами. То есть одно нажатие на клавишу пробел это одна точка.
Непечатаемые символы в Word – Символ пробела
Символ табуляции
Нажатие клавиши табуляции ( Tab ) отображается символом стрелки, направленной вправо:
Непечатаемые символы в Word – Символ табуляции
Символ конец абзаца
После нажатия клавиши Enter ворд перемещает курсор на новую строку и начинает новый абзац. Конец абзаца отображается символом ¶.
Непечатаемые символы в Word – Символ конца абзаца
Символ разрыва строки
Для вставки разрыва строки используются сочетание клавиш Shift+Enter . При вставке разрыва строки происходит перенос на новую строку, но данный текст не определяется как новый абзац. То есть все форматирование, примененное к абзацу сохраняется.
Непечатаемые символы в Word – Символ разрыва строки
Неразрывный пробел
Неразрывный пробел используется когда желаемый текст не должен быть разорван переносом на новую строку. Наглядный пример представлен ниже.
Непечатаемые символы в Word – Символ неразрывного пробела
Символ разрыва страницы
Символ разрыва страницы обозначает перенос текста на следующую страницу. Для вставки разрыва страницы используйте сочетание клавиш Ctrl+ Enter .
Непечатаемые символы в Word – Символ разрыва страницы
Это очень удобный способ, если вам необходимо начать текст с новой страницы. Хотя к сожалению, многие пользователи не используют этот инструмент, а просто многократно нажимают клавишу Enter .
Символ разрыва раздела
Разрыв раздела также переносит текст на следующую страницу, но еще и создает новый раздел. Таким образом можно применить различное форматирование для разных разделов, например изменить ориентацию страниц.
Непечатаемые символы в Word – Символ разрыва раздела
Символ разрыв колонки
При использовании колонок ворд автоматически делит текст на приблизительно равные части. Но бывают случаи, когда необходимо по собственному усмотрению разбить текст в колонках. Тогда используйте сочетание клавиш Ctrl+Shift+Enter .
Непечатаемые символы в Word – Символ разрыва столбца
Символ конца текста в ячейке таблицы
Данный символ означает конец текста в ячейке таблицы С помощью данного символа вы также можете ориентироваться в форматировании текста в ячейке.
Непечатаемые символы в Word – Символ конца текста в ячейке
Черный квадрат
Данный символ означает, что к тексту применен хотя бы один из параметров абзаца.
Непечатаемые символы в Word – Черный квадрат
Символ привязки объектов
Символ привязки объектов работает для таких объектов как изображения, автофигуры и диаграммы, показывает, где находится объект. Данный символ отображается только тогда, когда режим обтекания любой, кроме режима « В тексте ».
Непечатаемые символы в Word – Символ привязки объектов
На этом будем заканчивать статью. Теперь вы не только знаете, как включить отображение непечатаемых символов, но еще и, что эти непечатаемые символы в ворде значат.
Как убрать лишние пробелы и знаки абзаца в MS Word
Не всегда нам в руки попадается грамотно оформленный текст с точки зрения его набора и форматирования. Многие делают (что вовсе неправильно) пробелами отступ красной строки, добавляют их между слов. Чтобы увеличить расстояние между абзацами по 2-3 раза жмут Enter, что тоже не верно.
Убираем лишние пробелы и знаки абзаца автозаменой
Если включить отображение непечатаемых символов, то картина с подобным неправильно набранным текстом, будет выглядеть следующим образом (см. на картинку)
Пример текста, где автор использует лишние пробелы и знаки абзаца
Принцип избавления и от одного и от другого абсолютно одинаковый. Открываем нужный нам документ, заходим в меню Главное на панели инструментов и в самом конце будет инструмент Заменить.
Жмем по нем или еще проще просто зажимаем сочетание клавиш Ctrl+F.
Что в первом, что во втором случае у нас высветится окошко Найти и заменить. В нем кликните по вкладке заменить.
В нем появятся 2 поля для ввода текста.
1. Найти — в него мы пишем то, что нам надо найти.
2. Заменить на — в нем мы пишем, что должно появиться вместо тех символов, которые в верхнем поле при нажатии на кнопку Заменить или Заменить все.
В первом поле Найти мы ставим курсор и жмем два раза пробел, а во втором нажимаем один раз пробел.
Далее жмем Заменить все. В результате программа будет искать 2 рядом стоящих пробела и заменять их на один.
Почему нужно несколько раз нажать Заменить все?
К примеру, если у нас между 2 словами идет 4 пробела, то после первой автоматической замены останется два пробела, нажмем еще раз и эти последние два пробела превратятся в один. Если пробелов будет больше, то просто нажмите несколько раз Заменить все.
До тех пор пока в появляющемся окне не будет выведено сообщение «Произведено замен: 0» — это означает, что больше нет повторно идущих лишних пробелов.
Произведено 0 замен, т.е. больше нечего заменять
Если все сделали правильно, должна появиться такая картина.
Убираем лишние знаки абзаца.
Теперь у нас остались лишние абзацы. По той же аналогии поступаем с лишними абзацами. Только в первом случае мы нажимали два раза на пробел, а здесь немножко по другому.
Ставим курсор в поле Найти, смотрим чуть ниже и кликаем по кнопке Больше, потом по кнопке Специальный и в появившемся списке выбираем строчку Знак абзаца.
Вставить знак абзаца в поле Найти и Заменить на
После чего в поле Найти появится вот такая комбинация символов ^p. Одна такая комбинация означает один знак абзаца. Так как и в случае с пробелами ставим два раза, должно получиться вот так ^p^p
А в поле Заменить на Ставим один раз ^p.
И точно также жмем несколько раз Заменить все.
После этого все повторные нажатия Enter заменятся на один знак абзаца.
В итоге после замены мы убрали лишние пробелы и абзацы в тексте, получив более правильно отформатированный текст.
Так выглядит текст без лишних пробелов и знаков абзаца
Жми Добавляйся в группу в ВК и Одноклассниках!
Всем привет! Сегодня мы поговорим про то, как же нам в документе Ворда установить запрет на висячие строки. Подобное можно наблюдать почти в каждом большом документе – когда часть абзаца в конце страницы переносится на другой лист. Вроде бы в этом нет ничего плохого, но в некоторых серьезных юридических и других важных документах – это запрещено по выделенным стандартам. Мы не будем вдаваться в подробности, я всего лишь расскажу, как убрать эти висячие строки в Ворд документе.
Содержание
- Способ 1: Один абзац
- Способ 2: Разрыв нескольких абзацев
- Способ 3: Запрет на разрыв абзаца
- Видео
- Задать вопрос автору статьи
Способ 1: Один абзац
Сразу хочу сказать, что тема хоть и не такая сложная, но с первого раза она может быть непонятна. Поэтому настоятельно рекомендую пробовать все, что я опишу в статье.
- Сначала нам нужно выделить абзац, который был разбит на две странички.
- На вкладке «Главная» найдите раздел «Абзац» и нажмите по маленькой стрелочке в квадратике в правом нижнем углу экрана.
- На второй вкладке просто установите галочку «Запрет висячих строк» и нажмите «ОК». После этого абзац будет объединен.
Способ 2: Разрыв нескольких абзацев
Представим себе ситуацию, что у нас в документе или тексте есть два абзаца, которые должны находиться на одном листе. В таком случае прошлый способ нам не поможет, так как данная настройка позволяет сохранить только один абзац. Но мы можем сделать так, чтобы они всегда находились на одной страничке.
- Выделите два или несколько абзацев.
- Зайдите в настройки абзаца, так же как мы это делали в прошлом способе.
- Помимо первой галочки, нам нужно дополнительно установить конфигурацию – «Не отрывать от следующего». В конце жмем «ОК» и смотрим на результат. После этого два абзаца должны будут перенестись на следующую страничку.
Способ 3: Запрет на разрыв абзаца
Еще один вариант – это установить запрет на разрыв абзаца между двумя листами. По сути, мы проделываем все те же самые действия, как и в прошлых главах. Единственное отличие, нам нужно дополнительно установить третью галочку, как на картинке ниже. После этого все выделенное будет перенесено на новый лист.
Помимо этих настроек вам также понадобится научиться вставлять разрыв страниц, которые помогают правильно разделить главы и разделы документа и других больших текстов. Поэтому смотрим дополнительные уроки на эту тему:
- Как добавить разрыв разделов в Word.
- Как удалить разрыв страниц в Word.
Дорогие читатели портала WiFiGiD, помните, что вы всегда можете обратиться к любому из нас в комментариях. Самое главное подробно описать свою проблему или вопрос. Мы обязательно постараемся вам помочь, как только будет на это время.