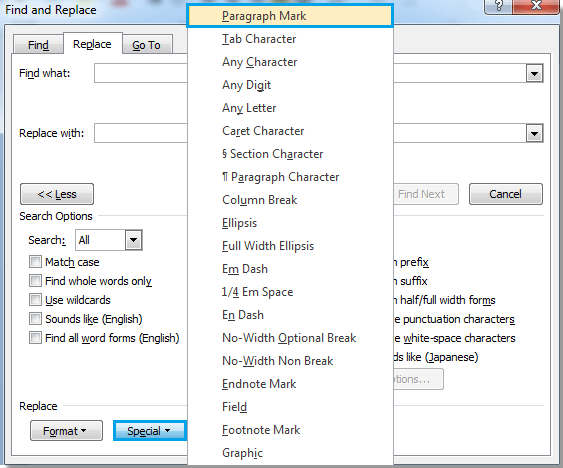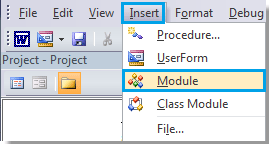Как убрать абзацы в Ворде автоматически?
Иногда при написании реферата, курсовой или любого другого текста приходится вставлять большие куски текста из других источников. Этот заимствованный текст может содержать лишние абзацы, но удалять их вручную по одному проблематично. Поэтому рассмотрим подробную инструкцию о том, как убрать абзацы в Ворде автоматически.
Чтобы удалить лишние абзацы в Word автоматически, необходимо воспользоваться функцией автоматической замены. Удалить можно как несколько подряд стоящих символов абзаца, так и одиночные символы.
Прежде всего, перед тем как начать убирать абзацы, необходимо включить их отображение на странице редактора. Для этого необходимо в верхней интерфейсной панели программы перейти на вкладку «Главная» и в секции «Абзац» нажать кнопку «Отобразить все знаки» (или можно нажать горячие клавиши Ctrl+* ):
После нажатия результат будет следующий:
Дальнейшая последовательность действий будет следующая:
- Чтобы воспользоваться автоматической заменой абзацев, нужно выделить фрагмент текста, в котором будет осуществлять замена, или не выделять ничего, тогда замена будет произведена по всему тексту в документе.
- В верхнем функциональном меню на вкладке «Главная» в подразделе «Редактирование» необходимо нажать на кнопку «Заменить» (или сочетание кнопок на клавиатуре
Ctrl+H):
После нажатия на экране высветится вот такое окошко:
Читайте также: «Как заменить слово в Ворде?».
- В появившемся диалоговом окне переходим на вкладку «Заменить». В поле «Найти» необходимо вставить искомый знак абзаца для замены, но мы к сожалению не знаем его обозначения. Поэтому ставим курсор в поле и нажимаем в окне кнопку «Больше >>». В результате диалоговое окошко станет выглядеть так:
- Далее нажимаем на кнопку «Специальный». В результате появляется список доступных знаков для поиска или замены. Среди них находим «Знак абзаца» и нажимаем на него:
В результате в заполняемом поле появится символ «^p», который и будет использоваться для дальнейшей замены:
Читайте также: «Как удалить таблицу в Ворде?».
- Далее в поле «Заменить на» ничего не пишем (или можно вставить символ пробела, нажав на клавиатуре соответствующую клавишу), а затем нажимаем кнопку «Заменить», если нужно заменить один абзац, или кнопку «Заменить все», если нужно убрать все абзацы в тексте в Ворде. В итоге получим:
Примечание! Если нужно заменить два знака абзаца на какой-то один символ, то в поле «Найти» пропишите «^p^p». При большем их числе пропишите соответствующее число раз «^p».
Содержание
- Удаление отступа в начале строки
- Удаление всех отступов в начале абзацев
- Удаление пустых строк между абзацами
- Вопросы и ответы
В программе MS Word по умолчанию установлен определенный отступ между абзацами, а также позиция табуляции (эдакая красная строка). Необходимо это в первую очередь для того, чтобы визуально разграничивать фрагменты текста между собой. Кроме того, определенные условия диктуются требованиями к оформлению документов.
Урок: Как сделать красную строку в Ворде
Говоря о правильном оформлении текстовых документов, стоит понимать, что наличие отступов между абзацами, а также небольшого отступа в начале первой строки абзаца во многих случаях необходимо. Однако, иногда требуется убрать эти самые отступы, например, чтобы “сплотить» текст, уменьшить занимаемое им место на странице или страницах.
Именно о том, как убрать красную строку в Word и пойдет речь ниже. О том, как убрать или изменить размер интервалов между абзацами, вы можете прочесть в нашей статье.
Урок: Как в Ворд убрать интервал между абзацами
Отступ от левого поля страницы в первой строке абзаца устанавливается позицией табуляции. Он может быть добавлен простым нажатием клавиши TAB, установлен с помощью инструмента “Линейка”, а также задан в настройках инструментов группы “Абзац”. Метод для удаления каждого из них одинаковый.
Удаление отступа в начале строки
Удалить отступ, установленный в начале первой строки абзаца, так же просто, как и любой другой символ, знак или объект в Microsoft Word.
Примечание: Если “Линейка” в Ворде включена, на ней вы можете увидеть позицию табуляции, указывающую на размеры отступа.
1. Установите курсор в начале строки, в которой нужно удалить отступ.
2. Нажмите клавишу “BackSpace” для удаления.
3. Если это необходимо, повторите аналогичное действие и для других абзацев.
4. Отступ в начале абзаца будет удален.
Удаление всех отступов в начале абзацев
Если текст, в котором вам необходимо удалить отступы в начале абзацев, слишком большой, вероятнее всего, абзацев, а вместе с ними и отступов в первых строках, содержится в нем очень много.
Удалять каждый из них отдельно — вариант не самый заманчивый, так как может занять немало времени и утомить свой монотонностью. Благо, сделать это все можно одним махом, а поможет нам в этом стандартный инструмент — “Линейка”, которую нужно включить (конечно, если она у вас еще не включена).
Урок: Как включить “Линейку” в Ворде
1. Выделите весь текст в документе или ту его часть, в которой необходимо удалить отступы в начале абзацев.
2. Переместите верхний бегунок на линейке, расположенный в так называемой “белой зоне” в конец серой зоны, то есть, на один уровень с парой нижних бегунков.
3. Все отступы в начале выделенных вами абзацев будут удалены.
Как видите, все предельно просто, по крайней мере, если давать правильный ответ на вопрос “Как убрать отступы абзацев в Ворде”. Однако, многие пользователи под этим подразумевают немного иную задачу, а именно, удаление лишних отступов между абзацами. Речь в данном случае идет не о самом интервале, а о пустой строке, добавленной двойным нажатием клавиши Enter в конце последней строки абзацев в документе.
Удаление пустых строк между абзацами
Если документ, в котором необходимо удалить пустые строки между абзацами, разбит на разделы, содержит заголовки и подзаголовки, скорее всего, в некоторых местах пустые строки будут необходимы. Если и вы работаете с таким документом, удалять лишние (пустые) строки между абзацами придется в несколько подходов, поочередно выделяя те фрагменты текста, в которых они точно не нужны.
1. Выделите фрагмент текста, в котором нужно удалить пустые строки между абзацами.
2. Нажмите кнопку “Заменить”, расположенную в группе “Редактирование” во вкладке “Главная”.
Урок: Поиск и замена в Word
3. В открывшемся окне в строке “Найти” введите “^p^p” без кавычек. В строку “Заменить на” введите “^p” без кавычек.
Примечание: Буква “p”, которую нужно вводить в строки окна “Замена”, английская.
5. Нажмите “Заменить все”.
6. Пустые строки в выделенном вами фрагменте текста будут удалены, повторите аналогичное действие для остальных фрагментов текста, если таковые имеются.
Если перед заголовками и подзаголовками в документе установлена не одна, а две пустых строки, удалить одну из них можно вручную. Если же таких мест в тексте тоже довольно много, выполните следующее.
1. Выделите весь текст или ту его часть, где нужно убрать двойные пустые строки.
2. Откройте окно замены, нажав на кнопку “Заменить”.
3. В строке “Найти” введите “^p^p^p”, в строке “Заменить на” — “^p^p”, все без кавычек.
4. Нажмите “Заменить все”.
5. Двойные пустые строки будут удалены.
На этом все, теперь вы знаете, как удалить отступы в начале абзацев в Ворде, как удалить отступы между абзацами, а также о том, как удалить лишние пустые строки в документе.
Если документ охватывает 200 страниц с сотнями пустых абзацев, удаление всех пустых абзацев один за другим будет болезненным. Как быстро и эффективно удалить все пустые абзацы? Потратьте несколько минут на просмотр этого руководства, и вы найдете ответ.
Удалите все пустые абзацы с помощью функции поиска и замены
Удалите все пустые абзацы с помощью VBA
Удалите все пустые абзацы с помощью Kutools for Word
 Удалите все пустые абзацы с помощью функции поиска и замены
Удалите все пустые абзацы с помощью функции поиска и замены
Удивительный! Используйте эффективные вкладки в Word (Office), например Chrome, Firefox и New Internet Explorer!
Подробнее Скачать бесплатно
Никто не любит тратить много времени на удаление всех пустых абзацев один за другим. Функция «Найти и заменить» в Word обычно используется, если мы знаем, что символ пустого абзаца может быть найден как Метка абзаца в поле «Найти».
1. Нажмите Главная > Замените чтобы включить эту утилиту.
2. Нажмите Подробнее >> кнопку, чтобы открыть дополнительные параметры. См. Снимок экрана ниже:
3. Поместите курсор в Найдите то, что поле и выберите Знак абзаца из Особый выпадающее меню;
4. После выбора Знаки абзаца, там будет «^pЗнак, отображаемый в Найдите то, что поле.
5. Войти «^p» сделать «^ Р ^ р«В Найдите то, что поле и нажмите Заменить все.
Ноты:
«^p”Удалит не только все пустые абзацы, но и все знаки абзацев в документах, чтобы оставить весь текст слишком близко к одному абзацу.
«^ Р ^ р»Удалит только все пустые абзацы (метки пустых абзацев).
 Удалите все пустые абзацы с помощью VBA
Удалите все пустые абзацы с помощью VBA
Если вы хотите использовать макрос для работы с текстовым документом, также доступен код VBA для удаления всех пустых абзацев в слове.
1. Нажмите «Alt-F11”, Чтобы открыть Microsoft Visual Basic для приложений окно.
2. Нажмите Модули на Вставить вкладку, скопируйте и вставьте следующий код VBA в Модули окно.
Код VBA для удаления пустых абзацев:
Sub Deleemptyparagraphs ()
Selection.Find.ClearFormatting
Selection.Find.Replacement.ClearFormatting
С Selection.Find
.Text = «^ p ^ p»
.Replacement.Text = «»
.Вперед = Истина
.Wrap = wdFindContinue
.Format = Ложь
.MatchCase = False
.MatchWholeWord = Ложь
.MatchByte = Ложь
.MatchAllWordForms = Ложь
.MatchSoundsLike = Ложь
.MatchWildcards = False
.MatchFuzzy = Ложь
Конец с
Selection.Find.Execute Заменить: = wdReplaceAll
End Sub
4. Нажмите Запустить макрос 
 Удалите все пустые абзацы с помощью kutools for Word
Удалите все пустые абзацы с помощью kutools for Word
Чтобы удалить все пустые абзацы в слове, встроенная функция требует нескольких шагов, а макрос кажется слишком сложным для понимания. Есть ли более простой способ помочь нам быстро удалить все пустые абзацы в слове? Да, Kutools for Word ваше лучшее решение.
Kutools for Word, удобная надстройка, включает группы функций, облегчающих вашу работу и расширяющих ваши возможности обработки текстовых документов. Бесплатная пробная версия на 45 дней! Получи это сейчас!
1. Пожалуйста, примените эту утилиту, нажав Кутулс > Пустые параграфы > Удалить метки пустых абзацев. Смотрите скриншот:
2. После нажатия Удалить метки пустых абзацев, все пустые абзацы будут удалены из всего документа.
Внимание: Если вы просто хотите удалить пустые абзацы из выбранной части документа, Kutools for Word также может помочь вам, пожалуйста, прочитайте дополнительную информацию от здесь.
Рекомендуемые инструменты для повышения производительности Word
Kutools For Word — Более 100 расширенных функций для Word, сэкономьте 50% времени
- Сложные и повторяющиеся операции можно производить разово за секунды.
- Вставляйте сразу несколько изображений из папок в документ Word.
- Объединяйте и объединяйте несколько файлов Word из папок в одну в желаемом порядке.
- Разделите текущий документ на отдельные документы в соответствии с заголовком, разрывом раздела или другими критериями.
- Преобразование файлов между Doc и Docx, Docx и PDF, набор инструментов для общих преобразований и выбора и т. Д.
Не всегда мы печатаем текст в Ворде заново. Например, Вы можете скопировать его в документ со статьи в Интернете или книги, которая есть у Вас на компьютере в электронном виде. И бывает так, что после вставки скопированного фрагмента в Ворд, каждое предложение, а может даже и строка, начинаются с нового абзаца.
Поэтому давайте разберемся, как можно быстро убрать абзацы в Ворде во всем документе.
Удаление лишнего
Если Вам нужно просто удалить лишний абзац на странице в Ворде, выделите его мышкой – для этого достаточно кликнуть по нему три раза левой кнопкой мыши. Затем нажмите кнопку «Delete» или «Backspace» на клавиатуре.
В конце каждой строки
Знак конца строки, именно после него начинается новый абзац, в Ворде имеет вид вертикальной палочки с небольшим закруглением с левой стороны. Чтобы отобразить их в документе, перейдите на вкладку «Главная» и в группе «Абзац» кликните на кнопочку «Отобразить все знаки».
Чтобы не пришлось удалять в каждой строке их вручную – воспользуемся автозаменой. На сайте уже есть статья, как сделать замену в Ворде. Перейдя по ссылке, можно подробно ознакомиться с данной темой.
Замена непечатаемого знака
Сначала давайте рассмотрим, как убрать абзацы в Ворде, если они установлены для каждой строки. В этом случае, предложение в конце строки обрывается и продолжается дальше уже с новой строки.
Нажимаем комбинацию клавиш «Ctrl+H», после этого, откроется окно «Найти и заменить». В нем кликаем на кнопочку «Больше» внизу слева, чтобы открыть дополнительные настройки.
Дальше ставим курсор в поле «Найти», нажимаем кнопочку «Специальный» и выбираем из выпадающего списка «Знак абзаца». В поле появятся соответствующие символы «^p».
Ставим курсор в поле «Заменить на» и нажимаем один раз пробел на клавиатуре (поле так и останется пустым). После этого жмем на кнопку «Заменить все».
Появится диалоговое окно, в котором будет указано количество выполненных замен, нажмите в нем «ОК».
Теперь все символы, обозначающие конец строки в документе, будут заменены на пробелы. В примере, текст изначально был поделен по смыслу на две части. После замены она осталась одна. Если Ваш текст также должен быть разделен на логические части, Вы можете расставить их вручную. Просто поставьте курсор перед тем словом, с которого должно начинаться предложение в новом абзаце и нажмите «Enter».
Если у Вас большой документ, то это займет немало времени. Поэтому давайте рассмотрим другой способ замены.
Замена пробела и знака
Внимательно посмотрите на Ваш текст. В примере, если абзац поставлен принудительно, то стоит пробел и соответствующий символ. Если он подразумевается в тексте по смыслу, стоит знак препинания, это может быть точка, восклицательный или вопросительный знак и тот же символ.
Теперь сделаем следующую замену. В поле «Найти» ставим пробел с клавиатуры и знак «^p», в поле «Заменить на» ставим один пробел. Нажмите «Заменить все».
В результате, мы заменим только те символы, которые разрывают предложения и не подразумеваются в тексте по смыслу.
Замена знака препинания с непечатаемым символом
Может быть и другая ситуация – в конце каждой строки стоит интересующий нас знак без пробела. В этом случае, сначала замените точку, знак восклицания, вопросительный знак и конец абзаца, различными не встречающими в тексте символами.
Например, заменим точку-конец абзаца на три подряд идущих знака больше >>>.
Перед символами, которыми будете заменять, обязательно поставьте впереди то, на что должно заканчиваться предложение — точка, восклицание, вопрос. В примере должна стоять точка, и в строке «Заменить на» должно быть «.>>>».
Текст изменился следующим образом.
Теперь нужно заменить один абзац на один пробел. Текст примет следующий вид.
Дальше нужно заменить специальную комбинацию, которую Вы использовали, на символ абзаца.
В результате, мы убрали все ненужные знаки, которые стояли в конце каждого предложения, и разделили текст на части там, где это подразумевается по смыслу.
Пустые строки
И последнее, на что мы обратим внимание – как убрать пустые абзацы, которые стоят между другими в тексте. В примере, нужно убрать по одному пустому блоку.
В этом случае, выходит, что подряд стоят два символа конца строки: один в конце последнего предложения, другой – на начале пустой строки.
Выполним замену для двух этих знаков на один. Теперь наш текст выглядит правильно.
Думаю, прочитав статью, Вы быстро сможете удалить ненужные, убрать лишние в конце каждой строки или пустые абзацы в документе Ворд.
Загрузка…
Об авторе: Олег Каминский
Вебмастер. Высшее образование по специальности «Защита информации». Создатель портала comp-profi.com. Автор большинства статей и уроков компьютерной грамотности
Лишние абзацы
Первым делом, перед разговором о том, как убрать большие пробелы между абзацами в «Ворде», стоит поговорить про немного иную проблему. Порой виной таких разрывов становится небрежность и невнимательность самого пользователя. Он может вместо одного раза, нажать два раза на клавишу ENTER. Таким образом, сделав два абзаца. Сейчас мы разберемся, как в «Ворде» убрать пробелы между абзацами, если они вызваны по вине двойного нажатия ENTER.
Конечно же, визуально количество поставленных абзацев вы не увидите, только если не активируете специальную опцию в «Ворде». О ней мы сейчас и поговорим.
Для начала нужно визуализировать непечатаемые символы. Делается это путем нажатия соответствующей кнопки на панели инструментов. Ее расположение вы запросто можете наблюдать на картинке ниже.
После нажатия кнопки, в статье станут видимы все непечатаемые знаки. Нас интересует лишь один — абзац. Его знак такой же, как и на кнопке, что мы нажимали — «¶».
Теперь, все что вам остается сделать, это просмотреть весь текст на наличие двойных абзацев. И в случае обнаружения таких, один из них просто удалить.
Устранение повторяющихся пробелов
Ваша проблема — обилие двойных пробелов? Решается она таким путем:
- Поставьте курсор в самом начале текста.
- На вкладке «Главная» в самом конце должна быть область «Редактирование», а в ней — опция «Заменить». Щелкните ее.
- Откроется небольшое окошко. В верхней строке «Найти» нажмите пробел два раза, а в нижней «Заменить на» — один.
- Кликните кнопку «Заменить все».
Программа заменит повторяющиеся пробелы одинарными и уведомит вас, сколько раз она это сделала. Скорее всего, с первой попытки все ошибки не будут исправлены. Ведь если вы, к примеру, копировали текст откуда-то, то в нем могут быть не только по два пробела рядом, но и по три, и по четыре. Так что повторяйте данную процедуру до тех пор, пока не будете удовлетворены результатом.
Применение стилей
Теперь же к более серьезным проблемам, мы поговорим, как убрать пробелы между абзацами в «Ворде»2007 года, если причиной их появления стало неверное форматирование. Разберем мы самый простой способ, мы будем изменять стиль самого текста. Почему именно 2007 года? Ответ прост. Дело в том, что именно в этой версии программы появились эти самые стили. Но если у вас более поздняя версия, то они у вас тоже будут.
Итак, суть заключается в простом. Изначально вам нужно выделить сам текст. Если изменению будет подвергаться он весь, то можете воспользоваться клавишами CTRL+A. Выделив нужный фрагмент, вам необходимо перейти на вкладку «Главная», если вы сейчас не на ней. Там обратите внимание на область «Стили». Вы можете листать их с помощью стрелочки по центру или же открыть весь список с помощью самой нижней.
Наводя курсор мыши на какой-то стиль, вы будете наблюдать, как изменится ваш текст после его применения. В итоге подобрав то, что вам нравится — примените изменения.
Пустые строки
И последнее, на что мы обратим внимание – как убрать пустые абзацы, которые стоят между другими в тексте. В примере, нужно убрать по одному пустому блоку.
В этом случае, выходит, что подряд стоят два символа конца строки: один в конце последнего предложения, другой – на начале пустой строки.
Выполним замену для двух этих знаков на один. Теперь наш текст выглядит правильно.
Думаю, прочитав статью, Вы быстро сможете удалить ненужные, убрать лишние в конце каждой строки или пустые абзацы в документе Ворд.
Оценить статью:
(1 оценок, среднее: 5,00 из 5)
Об авторе: Олег Каминский
Вебмастер. Высшее образование по специальности «Защита информации». Создатель портала comp-profi.com. Автор большинства статей и уроков компьютерной грамотности
- Похожие записи
- Как сгруппировать фигуры в Ворде
- Как удалить пустые строки в Ворде
- Как поставить длинное тире в Ворде
Обсуждение: есть 1 комментарий
- Иван:
30.06.2018 в 00:00Классная статья! Спасибо!!!
Ответить
Использование настроек «Абзац»
Если среди всех стилей вы не нашли подходящего, то тогда лучше воспользоваться полной настройкой. Сейчас мы расскажем, как убрать большие пробелы между абзацами в «Ворде» через меню настроек «Абзац».
Изначально необходимо попасть в это самое меню. Для этого надо нажать соответствующую кнопку на панели инструментов. Находится она на вкладке «Главная», а ее точное местонахождение можно увидеть на картинке ниже.
Попав в настройки, проследите за тем, чтобы была выбрана первая вкладка — «Отступы и интервалы». Как несложно догадаться, среди всех параметров нас интересует лишь один — «Интервал». Точное место размещение настроек расстояния между абзацами вы можете наблюдать на картинке.
Для того чтобы изменить величину пробела между абзацами, вам необходимо менять значение этих двух счетчиков. В том случае, когда вы хотите полностью убрать промежуток — выставьте значение «0».
Как только все параметры вы ввели, вам следует нажать кнопку «ОК», для их применения. В том случае если вы хотите задать введенные параметры по умолчанию — нажмите кнопку «По умолчанию», а в появившемся окне выберете для какого именно документы вы хотите сохранить настройки.
Настройки по умолчанию
Прежде всего, необходимо настроить эти параметры для всех документов, то есть изменить настройки “по умолчанию”. Тогда во всех создаваемых программой файлах, будут использоваться эти расстояния (если их не изменять во время работы специально).
Для изменения параметров, следуйте инструкции:
1. В запущенном без файла “Ворде” (кроме 2003), откройте окно управления стилями. Для этого щёлкните по стрелочке в правом нижнем углу раздела “Стили”, и по крайнему справа значку (внизу, левее надписи “Параметры”) в открывшейся панели.
1.1. Чтобы в будущем вызывать окно управления было легче, можно установить на панель быстрого доступа специальную кнопку-команду. Для этого нажмите на треугольник справа от панели, и нажмите строчку “Другие команды”. В раскрывающемся списке “Выбрать команды”, щёлкните по надписи “Команды не на ленте” или “Все команды”. Теперь найдите строчку “Управление стилями” в списке, появившемся ниже, и щёлкните по кнопке “Добавить”. 2. В “Управлении стилями” зайдите в раздел “По умолчанию”. 3. В подразделе “Интервал” введите нулевые значения в строках “перед” и “после”. Эти параметры удалят лишнюю дистанцию между параграфами.
В версии WORD 2003 эти значения необходимо изменять для каждого стиля отдельно.
Изменяем в пару кликов мыши (первый способ)
Необходимо сразу отметить то, что пользуясь предыдущим способом, вы могли осуществить самую гибкую настройку интервала между абзацами. Ну а сейчас мы поговорим о том, как в «Ворде» убрать пробелы между абзацами так, чтобы их не было вообще.
Делается это довольно просто, всего-навсего необходимо найти нужную кнопку на панели инструментов. Находится она, как обычно, на вкладке «Главная», а ее точное расположение вы можете увидеть на картинке.
Нажмите на нее, чтобы открылось выпадающее меню. В нем нас интересует всего одна строка — «Удалить интервал после абзаца». Конечно, вы можете здесь и добавить интервал перед абзацем, а также задать межстрочный интервал, но это делается уже по желанию.
Это был не последний способ, как в «Ворде» убрать пробелы между абзацами, есть еще один, к которому мы сейчас и перейдем.
Удаление абзацев в Microsoft Word
В программе MS Word по умолчанию установлен определенный отступ между абзацами, а также позиция табуляции (эдакая красная строка). Необходимо это в первую очередь для того, чтобы визуально разграничивать фрагменты текста между собой. Кроме того, определенные условия диктуются требованиями к оформлению документов.
Говоря о правильном оформлении текстовых документов, стоит понимать, что наличие отступов между абзацами, а также небольшого отступа в начале первой строки абзаца во многих случаях необходимо. Однако, иногда требуется убрать эти самые отступы, например, чтобы “сплотить» текст, уменьшить занимаемое им место на странице или страницах.
Изменяем в пару кликов мыши (второй способ)
Сейчас мы рассмотрим способ, как убрать пробелы между абзацами в «Ворде» 2010 года и больше. Дело в том, что в ранних версиях программы данной функции нет.
Итак, изначально вам необходимо перейти на вкладку «Разметка страницы». Там отыщите область, называемую «Абзац». Теперь найдите поля, над которыми написано «Интервал». Именно они и отвечают за расстояние между абзацами. Чтобы убрать пробелы полностью, укажите значения «0». Если хотите скорректировать расстояние, то задавайте параметры вручную.
Как удалить двойные пробелы после точки
Мы будем использовать функцию Word Поиск и замена. Для этого в Ленте Word на вкладке «Главная» нажмите кнопку «Заменить» (она находится в правой верхней части окна). Откроется окно Найти и заменить. Также вы можете просто нажать Ctrl+H.
Вы окажетесь в диалоговом окне «Найти и заменить» с открытой вкладкой «Заменить». Если вы хотите, чтобы были убраны только лишние пробелы после точки, то там, где поле «Найти», впечатайте «. » (точка и два пробела), а в поле «Заменить на» впечатайте «. » (точка и один пробел). После этого нажмите кнопку «Заменить всё».
Фактически мы говорим Word’у, «найди все точки, за которыми идёт два пробела, а затем замени эти три символа на точку и один пробел».
Если вы не доверяете автоматической замене, то нажимайте кнопку «Найти далее» и в случае если вы видите проблемное место, нажимайте кнопку «Заменить».
Если вы искали по всему документу, то появится сообщение о количестве проделанных замен, а также предложение начать поиск с начала.
Если вы выполнили поиск и замену по выделенной части документа, то появится сообщение с количеством сделанных замен и предложением продолжить поиск по всему документу.
Другие знаки под видом пробелов
Бывает, что промежутки в тексте появляются из-за знаков табуляции или неразрывного пробела. Чтобы их вычислить, на главной панели в области «Абзац» нажмите кнопку «Отобразить все знаки».
Далее нужно повторить операцию с заменой из предыдущей инструкции, но только в строку «Найти» скопировать мешающий знак. Или можно в том же окошке нажать кнопку «Больше», а затем — «Специальный», и выбрать, к примеру, знак табуляции или другой, который портит картину.
Еще при выравнивании может увеличиться расстояние между абзацами, когда они были сделаны с клавишей Shift, что означает переход на другую строку. При нажатии кнопки «Отобразить все знаки» на такой случай указывает изогнутая влево стрелка, располагающаяся в конце строк. Если таких знаков немного, удалите их вручную, устанавливая перед ними курсор и нажимая Delete.
Вот такими несложными способами мы с вами быстро расправились с проблемой.
Интервалы между словами
Сталкиваясь с проблемой чересчур крупных интервалов между отдельными словами, в первую очередь необходимо выяснить причину данной ситуации, после чего – устранить ее.
Причина 1: выравнивание по ширине
Настройку выравнивания текста в редакторе MS Word можно осуществить тремя способами: по левому краю, по центру, по правому краю и по ширине. В случае, если установлено выравнивание по ширине, программа будет растягивать текст в строках таким образом, чтобы положение первого символа в первом слове первой строки документа находилось ровно над положением первого символа первого слова второй строки, и так до конца документа (точно так же, по аналогии, последние символы).
Все это может привести к образованию непривычно больших расстояний между словами, причем зачастую непостоянных. Если ваша проблема вызвана именно этим, установите другое выравнивание (например, по левому краю), нажав Ctrl+L, либо соответствующую кнопку, показанную на скриншоте (располагающуюся в разделе «Абзац» пункта «Главная»).
Причина 2: знаки разделения
Распространены случаи, когда в качестве знаков разделения слов в документе вместо стандартного пробела используются другие символы, например, знаки табуляции. Размер этих символов зачастую отличается от пробела, из-за чего и возникают слишком большие промежутки между словами.
Как отрегулировать расстояние между абзацами в Word 2020
- Программное обеспечение
- Microsoft Office
- Word
- Как отрегулировать расстояние между абзацами в Word 2016
Дэн Гукин
Предложения в абзаце Word 2020 могут складываться плотно, как палитра из фанеры. Кроме того, вы можете сделать абзацы светлыми и воздушными, как мягкий пушистый торт. Пространство может смягчать над или под абзацем. Эти настройки параграфа воздуха показаны здесь.
Интервал внутри и вокруг абзаца.
Команды для управления интервалом между абзацами включают в себя традиционные команды межстрочного интервала, а также команды «Пробел до» и «Пробел после». Эти команды находятся в группах «Абзац» на вкладках «Главная» и «Макет».
Установка межстрочного интервала
Чтобы установить расстояние между всеми строками в абзаце, выполните следующие действия:
- Щелкните вкладку «Главная».
- В группе «Абзац» нажмите кнопку «Межстрочный интервал».
Появляется меню.
- Выберите новое значение межстрочного интервала.
Междустрочный интервал устанавливается для текущего абзаца или всех выбранных абзацев. Word добавляет дополнительное пространство под каждой строкой текста.
Для наиболее распространенных значений межстрочного интервала доступны три сочетания клавиш:
- Чтобы ввести одинарный пробел, нажмите Ctrl + 1. Используйте эту команду для удаления других стилей межстрочного интервала.
- Чтобы сделать двойной пробел, нажмите Ctrl + 2.Этот параметр форматирует абзац с одной пустой строкой под каждой строкой текста.
- Чтобы использовать строки с интервалом 1-1 / 2, нажмите Ctrl + 5. Да, это сочетание клавиш предназначено для 1,5 строк, а не для 5 строк. Используйте клавишу 5 в области пишущей машинки на клавиатуре компьютера. Нажатие клавиши 5 на цифровой клавиатуре активирует команду «Выбрать все».
Сочетание клавиш Ctrl + 0 (ноль) применяет межстрочный интервал Word по умолчанию, равный 1,15. По мнению экспертов в белых халатах, лишние 0.Отрезок размером 15 под каждой строкой добавляет удобочитаемости.
Если вы хотите, чтобы текст располагался на одной строке поверх другой, например, при вводе адреса возврата, используйте программный возврат в конце строки: нажмите Shift + Enter .
Создание пространства между абзацами
Чтобы помочь отделить один абзац от другого, вы добавляете пробел до или после абзаца. Чего вы не делаете, так это дважды нажимаете Enter, чтобы завершить абзац. Это крайне непрофессионально, и люди в комнатах будут хмуриться.
Чтобы добавить пробел до или после абзаца, выполните следующие действия:
- Щелкните вкладку Layout.
- В группе «Абзац» используйте гизмо «До», чтобы добавить пробел перед абзацем текста, или гизмо «После», чтобы добавить пространство после абзаца.
Измерения производятся в пунктах, такие же измерения используются для размера шрифта.
Чтобы создать эффект двойного нажатия клавиши Enter для завершения абзаца, установите для параметра «После» размер пункта примерно в две трети от размера текущего шрифта.Например, для шрифта размером 12 пунктов значение After 8 выглядит хорошо.
- Пространство, которое вы добавляете до или после абзаца, становится частью формата абзаца. Как и другие форматы, он прикрепляется к последующим набираемым вами абзацам или может применяться к блоку абзацев.
- В большинстве случаев после абзаца добавляется пробел. Вы можете добавить пробел перед абзацем, например, для дальнейшего отделения текста от заголовка или подзаголовка документа
Графические дизайнеры предпочитают вставлять больше места между абзацами, когда первая строка абзаца не имеет отступа, как в этой книге.Когда вы делаете отступ в первой строке, можно уменьшить интервал между абзацами.
Об авторе книги
Дэн Гукин
написал первую в истории книгу «Для чайников»,
DOS для чайников
. Автор нескольких бестселлеров, в том числе
Word 2020 Professionals For Dummies
, Дэн написал книги, которые были переведены на 32 языка, и их тираж составляет более 11 миллионов экземпляров.
,
Как убрать абзацы в Ворде автоматически?
Иногда при написании реферата, курсовой или любого другого текста приходится вставлять большие куски текста из других источников. Этот заимствованный текст может содержать лишние абзацы, но удалять их вручную по одному проблематично. Поэтому рассмотрим подробную инструкцию о том, как убрать абзацы в Ворде автоматически.
Чтобы удалить лишние абзацы в Word автоматически, необходимо воспользоваться функцией автоматической замены. Удалить можно как несколько подряд стоящих символов абзаца, так и одиночные символы.
Прежде всего, перед тем как начать убирать абзацы, необходимо включить их отображение на странице редактора. Для этого необходимо в верхней интерфейсной панели программы перейти на вкладку «Главная» и в секции «Абзац» нажать кнопку «Отобразить все знаки» (или можно нажать горячие клавиши Ctrl+* ):
После нажатия результат будет следующий:
Дальнейшая последовательность действий будет следующая:
- Чтобы воспользоваться автоматической заменой абзацев, нужно выделить фрагмент текста, в котором будет осуществлять замена, или не выделять ничего, тогда замена будет произведена по всему тексту в документе.
- В верхнем функциональном меню на вкладке «Главная» в подразделе «Редактирование» необходимо нажать на кнопку «Заменить» (или сочетание кнопок на клавиатуре Ctrl+H ):
После нажатия на экране высветится вот такое окошко:
- В появившемся диалоговом окне переходим на вкладку «Заменить». В поле «Найти» необходимо вставить искомый знак абзаца для замены, но мы к сожалению не знаем его обозначения. Поэтому ставим курсор в поле и нажимаем в окне кнопку «Больше >>». В результате диалоговое окошко станет выглядеть так:
- Далее нажимаем на кнопку «Специальный». В результате появляется список доступных знаков для поиска или замены. Среди них находим «Знак абзаца» и нажимаем на него:
В результате в заполняемом поле появится символ «^p», который и будет использоваться для дальнейшей замены:
- Далее в поле «Заменить на» ничего не пишем (или можно вставить символ пробела, нажав на клавиатуре соответствующую клавишу), а затем нажимаем кнопку «Заменить», если нужно заменить один абзац, или кнопку «Заменить все», если нужно убрать все абзацы в тексте в Ворде. В итоге получим:
Примечание! Если нужно заменить два знака абзаца на какой-то один символ, то в поле «Найти» пропишите «^p^p». При большем их числе пропишите соответствующее число раз «^p».
Как убрать красную строку в Ворде
Чтобы текстовый документ смотрелся эстетично, нужно задать правильное форматирование абзацам. Ведь часто получается так, что строки начинаются с огромных пустых отступов, чтобы такого не было, нужно убрать абзацы в Ворде. Именно значок табуляции портит весь вид строки, каким образом исправить ситуацию рассмотрим двумя способами.
Удаление абзаца с первой строки
В любом тексте от левой стороны поля автоматически устанавливается значение отступа. Но не всегда это значение уместно. Чтобы убрать абзацный отступ в определенном участке текста нужно воспользоваться данным методом.
Установите курсор мыши перед началом текста, в котором нужно убрать красную строку. На линейке отобразится значок отступа первой строки.
Нажмите по этому значку и перетяните его в самое начало линейки, соединив с остальными знаками: «Выступ» и «Отступ слева».
Примечание. Чтобы удалить ненужный отступ можно воспользоваться кнопкой «Backspace». Поместив в начало строки.
Как убрать отступы во всем документе
Бывает, что весь текст начинается с красной строки. Изменить это можно лишь следующими шагами. Выделите текст полностью сочетанием клавиш «Ctrl +A», где «А» — буква английского алфавита. Сменить метод ввода на английскую клавиатуру можно комбинацией «Shift+Alt». Нажмите на значок отступа и перетяните в исходное положение, соединив с нижними значками на линейке. Кликните курсором мыши по пустой части страницы, чтобы снять выделение.
Как убрать абзацы в Ворде?
И еще статьи о Ворде:
Не всегда текст в документе Word набирается заново. Довольно часто много информации черпается из других источников, например, из книг или из интернета. Вставленный из других источников текст кроме неподходящего форматирования может содержать также множество лишних знаков, к примеру, знаков абзацев.
Проблема лишних абзацев в основном появляется при копировании текста из обычного текстового документа, в котором каждая строка заканчивается знаком абзаца. Ручное удаление лишних абзацев задача довольно сложная, особенно, если текста на несколько страниц, и мы рассмотрим, как убрать абзацы в Ворде автоматически.
Для автоматического удаления лишних абзацев в Word мы будем пользоваться автозаменой, и первым делом удалим установленные в подряд несколько абзацев. Знак абзаца, это непечатаемый и невидимый символ, и чтобы его увидеть в документе, необходимо включить показ скрытых символов и знаков. Для этого на вкладке «Главная» в разделе «Абзац» находим соответствующий значок и нажимаем на него.
Для удаления установленных в подряд нескольких абзацев на вкладке «Главная» выбираем меню «Заменить» или нажимаем комбинацию клавиш «Ctrl + H». В появившемся окошке «Найти и заменить» нажимаем кнопку «Больше» слева внизу для отображения дополнительных настроек. Затем устанавливаем курсор в графе «Найти:», заходим в меню внизу «Специальный:» и выбираем в списке «Знак абзаца».
Нам необходимо в графе «Найти:» установить два таких знака, а в графе «Заменить на:» один знак абзаца. Таким образом мы будем искать два знака абзаца и менять их на один. Для замены сразу всех совпадений в документе нажимаем «Заменить все» и повторяем процедуру, пока Ворд не перестанет находить совпадения.
Теперь у нас могут остаться просто лишние абзацы, разделявшие в текстовом документе строки. Для их удаления выделяем участок текста, который мы ходим объединить в один абзац, и заходим в меню «Заменить». В графе «Найти:» указываем один знак абзаца, а в графе «Заменить на:» вводим пробел и производим замену.
Такое автоматическое удаление лишних абзацев значительно ускорит процесс корректировки текста, но все же потребует значительного времени при большом объеме текста.
В программе MS Word по умолчанию установлен определенный отступ между абзацами, а также позиция табуляции (эдакая красная строка). Необходимо это в первую очередь для того, чтобы визуально разграничивать фрагменты текста между собой. Кроме того, определенные условия диктуются требованиями к оформлению документов.
Говоря о правильном оформлении текстовых документов, стоит понимать, что наличие отступов между абзацами, а также небольшого отступа в начале первой строки абзаца во многих случаях необходимо. Однако, иногда требуется убрать эти самые отступы, например, чтобы “сплотить» текст, уменьшить занимаемое им место на странице или страницах.
Именно о том, как убрать красную строку в Word и пойдет речь ниже. О том, как убрать или изменить размер интервалов между абзацами, вы можете прочесть в нашей статье.
Отступ от левого поля страницы в первой строке абзаца устанавливается позицией табуляции. Он может быть добавлен простым нажатием клавиши TAB, установлен с помощью инструмента “Линейка”, а также задан в настройках инструментов группы “Абзац”. Метод для удаления каждого из них одинаковый.
Удаление отступа в начале строки
Удалить отступ, установленный в начале первой строки абзаца, так же просто, как и любой другой символ, знак или объект в Microsoft Word.
Примечание: Если “Линейка” в Ворде включена, на ней вы можете увидеть позицию табуляции, указывающую на размеры отступа.
1. Установите курсор в начале строки, в которой нужно удалить отступ.
2. Нажмите клавишу “BackSpace” для удаления.
3. Если это необходимо, повторите аналогичное действие и для других абзацев.
4. Отступ в начале абзаца будет удален.
Удаление всех отступов в начале абзацев
Если текст, в котором вам необходимо удалить отступы в начале абзацев, слишком большой, вероятнее всего, абзацев, а вместе с ними и отступов в первых строках, содержится в нем очень много.
Удалять каждый из них отдельно — вариант не самый заманчивый, так как может занять немало времени и утомить свой монотонностью. Благо, сделать это все можно одним махом, а поможет нам в этом стандартный инструмент — “Линейка”, которую нужно включить (конечно, если она у вас еще не включена).
1. Выделите весь текст в документе или ту его часть, в которой необходимо удалить отступы в начале абзацев.
2. Переместите верхний бегунок на линейке, расположенный в так называемой “белой зоне” в конец серой зоны, то есть, на один уровень с парой нижних бегунков.
3. Все отступы в начале выделенных вами абзацев будут удалены.
Как видите, все предельно просто, по крайней мере, если давать правильный ответ на вопрос “Как убрать отступы абзацев в Ворде”. Однако, многие пользователи под этим подразумевают немного иную задачу, а именно, удаление лишних отступов между абзацами. Речь в данном случае идет не о самом интервале, а о пустой строке, добавленной двойным нажатием клавиши Enter в конце последней строки абзацев в документе.
Удаление пустых строк между абзацами
Если документ, в котором необходимо удалить пустые строки между абзацами, разбит на разделы, содержит заголовки и подзаголовки, скорее всего, в некоторых местах пустые строки будут необходимы. Если и вы работаете с таким документом, удалять лишние (пустые) строки между абзацами придется в несколько подходов, поочередно выделяя те фрагменты текста, в которых они точно не нужны.
1. Выделите фрагмент текста, в котором нужно удалить пустые строки между абзацами.
2. Нажмите кнопку “Заменить”, расположенную в группе “Редактирование” во вкладке “Главная”.
3. В открывшемся окне в строке “Найти” введите “^p^p” без кавычек. В строку “Заменить на” введите “^p” без кавычек.
Примечание: Буква “p”, которую нужно вводить в строки окна “Замена”, английская.
5. Нажмите “Заменить все”.
6. Пустые строки в выделенном вами фрагменте текста будут удалены, повторите аналогичное действие для остальных фрагментов текста, если таковые имеются.
Если перед заголовками и подзаголовками в документе установлена не одна, а две пустых строки, удалить одну из них можно вручную. Если же таких мест в тексте тоже довольно много, выполните следующее.
1. Выделите весь текст или ту его часть, где нужно убрать двойные пустые строки.
2. Откройте окно замены, нажав на кнопку “Заменить”.
3. В строке “Найти” введите “^p^p^p”, в строке “Заменить на” — “^p^p”, все без кавычек.
4. Нажмите “Заменить все”.
5. Двойные пустые строки будут удалены.
На этом все, теперь вы знаете, как удалить отступы в начале абзацев в Ворде, как удалить отступы между абзацами, а также о том, как удалить лишние пустые строки в документе.

Добавьте сайт Lumpics.ru в закладки и мы еще пригодимся вам.
Отблагодарите автора, поделитесь статьей в социальных сетях.

Как убрать абзацы в Ворде автоматически?
Иногда при написании реферата, курсовой или любого другого текста приходится вставлять большие куски текста из других источников. Этот заимствованный текст может содержать лишние абзацы, но удалять их вручную по одному проблематично. Поэтому рассмотрим подробную инструкцию о том, как убрать абзацы в Ворде автоматически.
Чтобы удалить лишние абзацы в Word автоматически, необходимо воспользоваться функцией автоматической замены. Удалить можно как несколько подряд стоящих символов абзаца, так и одиночные символы.
Прежде всего, перед тем как начать убирать абзацы, необходимо включить их отображение на странице редактора. Для этого необходимо в верхней интерфейсной панели программы перейти на вкладку «Главная» и в секции «Абзац» нажать кнопку «Отобразить все знаки» (или можно нажать горячие клавиши Ctrl+* ):
После нажатия результат будет следующий:
Дальнейшая последовательность действий будет следующая:
- Чтобы воспользоваться автоматической заменой абзацев, нужно выделить фрагмент текста, в котором будет осуществлять замена, или не выделять ничего, тогда замена будет произведена по всему тексту в документе.
- В верхнем функциональном меню на вкладке «Главная» в подразделе «Редактирование» необходимо нажать на кнопку «Заменить» (или сочетание кнопок на клавиатуре Ctrl+H ):
После нажатия на экране высветится вот такое окошко:
- В появившемся диалоговом окне переходим на вкладку «Заменить». В поле «Найти» необходимо вставить искомый знак абзаца для замены, но мы к сожалению не знаем его обозначения. Поэтому ставим курсор в поле и нажимаем в окне кнопку «Больше >>». В результате диалоговое окошко станет выглядеть так:
- Далее нажимаем на кнопку «Специальный». В результате появляется список доступных знаков для поиска или замены. Среди них находим «Знак абзаца» и нажимаем на него:
В результате в заполняемом поле появится символ «^p», который и будет использоваться для дальнейшей замены:
- Далее в поле «Заменить на» ничего не пишем (или можно вставить символ пробела, нажав на клавиатуре соответствующую клавишу), а затем нажимаем кнопку «Заменить», если нужно заменить один абзац, или кнопку «Заменить все», если нужно убрать все абзацы в тексте в Ворде. В итоге получим:
Примечание! Если нужно заменить два знака абзаца на какой-то один символ, то в поле «Найти» пропишите «^p^p». При большем их числе пропишите соответствующее число раз «^p».
Как убрать абзац в ворде
- Как убрать абзац в ворде
- Как уменьшить расстояние между абзацами в Word
- Как убрать красную строку
- Компьютер
- Текстовый редактор Word
- Как правильно работать в Word
- как убрать в ворде абзацы
- Как удалить все пробелы Word
- Как убрать знак абзаца
- Как сделать абзац
Как убрать абзацы в Ворде?
И еще статьи о Ворде:
Не всегда текст в документе Word набирается заново. Довольно часто много информации черпается из других источников, например, из книг или из интернета. Вставленный из других источников текст кроме неподходящего форматирования может содержать также множество лишних знаков, к примеру, знаков абзацев.
Проблема лишних абзацев в основном появляется при копировании текста из обычного текстового документа, в котором каждая строка заканчивается знаком абзаца. Ручное удаление лишних абзацев задача довольно сложная, особенно, если текста на несколько страниц, и мы рассмотрим, как убрать абзацы в Ворде автоматически.
Для автоматического удаления лишних абзацев в Word мы будем пользоваться автозаменой, и первым делом удалим установленные в подряд несколько абзацев. Знак абзаца, это непечатаемый и невидимый символ, и чтобы его увидеть в документе, необходимо включить показ скрытых символов и знаков. Для этого на вкладке «Главная» в разделе «Абзац» находим соответствующий значок и нажимаем на него.
Для удаления установленных в подряд нескольких абзацев на вкладке «Главная» выбираем меню «Заменить» или нажимаем комбинацию клавиш «Ctrl + H». В появившемся окошке «Найти и заменить» нажимаем кнопку «Больше» слева внизу для отображения дополнительных настроек. Затем устанавливаем курсор в графе «Найти:», заходим в меню внизу «Специальный:» и выбираем в списке «Знак абзаца».
Нам необходимо в графе «Найти:» установить два таких знака, а в графе «Заменить на:» один знак абзаца. Таким образом мы будем искать два знака абзаца и менять их на один. Для замены сразу всех совпадений в документе нажимаем «Заменить все» и повторяем процедуру, пока Ворд не перестанет находить совпадения.
Теперь у нас могут остаться просто лишние абзацы, разделявшие в текстовом документе строки. Для их удаления выделяем участок текста, который мы ходим объединить в один абзац, и заходим в меню «Заменить». В графе «Найти:» указываем один знак абзаца, а в графе «Заменить на:» вводим пробел и производим замену.
Такое автоматическое удаление лишних абзацев значительно ускорит процесс корректировки текста, но все же потребует значительного времени при большом объеме текста.
Как убрать абзац в Ворде
Не всегда мы печатаем текст в Ворде заново. Например, Вы можете скопировать его в документ со статьи в Интернете или книги, которая есть у Вас на компьютере в электронном виде. И бывает так, что после вставки скопированного фрагмента в Ворд, каждое предложение, а может даже и строка, начинаются с нового абзаца.
Поэтому давайте разберемся, как можно быстро убрать абзацы в Ворде во всем документе.
Удаление лишнего
Если Вам нужно просто удалить лишний абзац на странице в Ворде, выделите его мышкой – для этого достаточно кликнуть по нему три раза левой кнопкой мыши. Затем нажмите кнопку «Delete» или «Backspace» на клавиатуре.
В конце каждой строки
Знак конца строки, именно после него начинается новый абзац, в Ворде имеет вид вертикальной палочки с небольшим закруглением с левой стороны. Чтобы отобразить их в документе, перейдите на вкладку «Главная» и в группе «Абзац» кликните на кнопочку «Отобразить все знаки» .
Чтобы не пришлось удалять в каждой строке их вручную – воспользуемся автозаменой. На сайте уже есть статья, как сделать замену в Ворде. Перейдя по ссылке, можно подробно ознакомиться с данной темой.
Замена непечатаемого знака
Сначала давайте рассмотрим, как убрать абзацы в Ворде, если они установлены для каждой строки. В этом случае, предложение в конце строки обрывается и продолжается дальше уже с новой строки.
Нажимаем комбинацию клавиш «Ctrl+H» , после этого, откроется окно «Найти и заменить» . В нем кликаем на кнопочку «Больше» внизу слева, чтобы открыть дополнительные настройки.
Дальше ставим курсор в поле «Найти» , нажимаем кнопочку «Специальный» и выбираем из выпадающего списка «Знак абзаца» . В поле появятся соответствующие символы «^p» .
Ставим курсор в поле «Заменить на» и нажимаем один раз пробел на клавиатуре (поле так и останется пустым). После этого жмем на кнопку «Заменить все» .
Появится диалоговое окно, в котором будет указано количество выполненных замен, нажмите в нем «ОК» .
Теперь все символы, обозначающие конец строки в документе, будут заменены на пробелы. В примере, текст изначально был поделен по смыслу на две части. После замены она осталась одна. Если Ваш текст также должен быть разделен на логические части, Вы можете расставить их вручную. Просто поставьте курсор перед тем словом, с которого должно начинаться предложение в новом абзаце и нажмите «Enter» .
Если у Вас большой документ, то это займет немало времени. Поэтому давайте рассмотрим другой способ замены.
Замена пробела и знака
Внимательно посмотрите на Ваш текст. В примере, если абзац поставлен принудительно, то стоит пробел и соответствующий символ. Если он подразумевается в тексте по смыслу, стоит знак препинания, это может быть точка, восклицательный или вопросительный знак и тот же символ.
Теперь сделаем следующую замену. В поле «Найти» ставим пробел с клавиатуры и знак «^p» , в поле «Заменить на» ставим один пробел. Нажмите «Заменить все» .
В результате, мы заменим только те символы, которые разрывают предложения и не подразумеваются в тексте по смыслу.
Замена знака препинания с непечатаемым символом
Может быть и другая ситуация – в конце каждой строки стоит интересующий нас знак без пробела. В этом случае, сначала замените точку, знак восклицания, вопросительный знак и конец абзаца, различными не встречающими в тексте символами.
Например, заменим точку-конец абзаца на три подряд идущих знака больше >>>.
Перед символами, которыми будете заменять, обязательно поставьте впереди то, на что должно заканчиваться предложение — точка, восклицание, вопрос. В примере должна стоять точка, и в строке «Заменить на» должно быть «.>>>» .
Текст изменился следующим образом.
Теперь нужно заменить один абзац на один пробел. Текст примет следующий вид.
Дальше нужно заменить специальную комбинацию, которую Вы использовали, на символ абзаца.
В результате, мы убрали все ненужные знаки, которые стояли в конце каждого предложения, и разделили текст на части там, где это подразумевается по смыслу.
Пустые строки
И последнее, на что мы обратим внимание – как убрать пустые абзацы, которые стоят между другими в тексте. В примере, нужно убрать по одному пустому блоку.
В этом случае, выходит, что подряд стоят два символа конца строки: один в конце последнего предложения, другой – на начале пустой строки.
Выполним замену для двух этих знаков на один. Теперь наш текст выглядит правильно.
Думаю, прочитав статью, Вы быстро сможете удалить ненужные, убрать лишние в конце каждой строки или пустые абзацы в документе Ворд.
Как убрать абзац в Ворде
Не всегда мы печатаем текст в Ворде заново. Например, Вы можете скопировать его в документ со статьи в Интернете или книги, которая есть у Вас на компьютере в электронном виде. И бывает так, что после вставки скопированного фрагмента в Ворд, каждое предложение, а может даже и строка, начинаются с нового абзаца.
Поэтому давайте разберемся, как можно быстро убрать абзацы в Ворде во всем документе.
Удаление лишнего
Если Вам нужно просто удалить лишний абзац на странице в Ворде, выделите его мышкой – для этого достаточно кликнуть по нему три раза левой кнопкой мыши. Затем нажмите кнопку «Delete» или «Backspace» на клавиатуре.
В конце каждой строки
Знак конца строки, именно после него начинается новый абзац, в Ворде имеет вид вертикальной палочки с небольшим закруглением с левой стороны. Чтобы отобразить их в документе, перейдите на вкладку «Главная» и в группе «Абзац» кликните на кнопочку «Отобразить все знаки».
Чтобы не пришлось удалять в каждой строке их вручную – воспользуемся автозаменой. На сайте уже есть статья, как сделать замену в Ворде. Перейдя по ссылке, можно подробно ознакомиться с данной темой.
Замена непечатаемого знака
Сначала давайте рассмотрим, как убрать абзацы в Ворде, если они установлены для каждой строки. В этом случае, предложение в конце строки обрывается и продолжается дальше уже с новой строки.
Нажимаем комбинацию клавиш «Ctrl+H», после этого, откроется окно «Найти и заменить». В нем кликаем на кнопочку «Больше» внизу слева, чтобы открыть дополнительные настройки.
Дальше ставим курсор в поле «Найти», нажимаем кнопочку «Специальный» и выбираем из выпадающего списка «Знак абзаца». В поле появятся соответствующие символы «^p».
Ставим курсор в поле «Заменить на» и нажимаем один раз пробел на клавиатуре (поле так и останется пустым). После этого жмем на кнопку «Заменить все».
Появится диалоговое окно, в котором будет указано количество выполненных замен, нажмите в нем «ОК».
Теперь все символы, обозначающие конец строки в документе, будут заменены на пробелы. В примере, текст изначально был поделен по смыслу на две части. После замены она осталась одна. Если Ваш текст также должен быть разделен на логические части, Вы можете расставить их вручную. Просто поставьте курсор перед тем словом, с которого должно начинаться предложение в новом абзаце и нажмите «Enter».
Если у Вас большой документ, то это займет немало времени. Поэтому давайте рассмотрим другой способ замены.
Замена пробела и знака
Внимательно посмотрите на Ваш текст. В примере, если абзац поставлен принудительно, то стоит пробел и соответствующий символ. Если он подразумевается в тексте по смыслу, стоит знак препинания, это может быть точка, восклицательный или вопросительный знак и тот же символ.
Теперь сделаем следующую замену. В поле «Найти» ставим пробел с клавиатуры и знак «^p», в поле «Заменить на» ставим один пробел. Нажмите «Заменить все».
В результате, мы заменим только те символы, которые разрывают предложения и не подразумеваются в тексте по смыслу.
Замена знака препинания с непечатаемым символом
Может быть и другая ситуация – в конце каждой строки стоит интересующий нас знак без пробела. В этом случае, сначала замените точку, знак восклицания, вопросительный знак и конец абзаца, различными не встречающими в тексте символами.
Например, заменим точку-конец абзаца на три подряд идущих знака больше >>>.
Перед символами, которыми будете заменять, обязательно поставьте впереди то, на что должно заканчиваться предложение — точка, восклицание, вопрос. В примере должна стоять точка, и в строке «Заменить на» должно быть «.>>>».
Текст изменился следующим образом.
Теперь нужно заменить один абзац на один пробел. Текст примет следующий вид.
Дальше нужно заменить специальную комбинацию, которую Вы использовали, на символ абзаца.
В результате, мы убрали все ненужные знаки, которые стояли в конце каждого предложения, и разделили текст на части там, где это подразумевается по смыслу.
Пустые строки
И последнее, на что мы обратим внимание – как убрать пустые абзацы, которые стоят между другими в тексте. В примере, нужно убрать по одному пустому блоку.
В этом случае, выходит, что подряд стоят два символа конца строки: один в конце последнего предложения, другой – на начале пустой строки.
Выполним замену для двух этих знаков на один. Теперь наш текст выглядит правильно.
Думаю, прочитав статью, Вы быстро сможете удалить ненужные, убрать лишние в конце каждой строки или пустые абзацы в документе Ворд.
Не всегда нам в руки попадается грамотно оформленный текст с точки зрения его набора и форматирования. Многие делают (что вовсе неправильно) пробелами отступ красной строки, добавляют их между слов. Чтобы увеличить расстояние между абзацами по 2-3 раза жмут Enter, что тоже не верно.
Убираем лишние пробелы и знаки абзаца автозаменой
Если включить отображение непечатаемых символов, то картина с подобным неправильно набранным текстом, будет выглядеть следующим образом (см. на картинку)
Пример текста, где автор использует лишние пробелы и знаки абзаца
Принцип избавления и от одного и от другого абсолютно одинаковый. Открываем нужный нам документ, заходим в меню Главное на панели инструментов и в самом конце будет инструмент Заменить.
Жмем по нем или еще проще просто зажимаем сочетание клавиш Ctrl+F.
Что в первом, что во втором случае у нас высветится окошко Найти и заменить. В нем кликните по вкладке заменить.
В нем появятся 2 поля для ввода текста.
1. Найти — в него мы пишем то, что нам надо найти.
2. Заменить на — в нем мы пишем, что должно появиться вместо тех символов, которые в верхнем поле при нажатии на кнопку Заменить или Заменить все.
В первом поле Найти мы ставим курсор и жмем два раза пробел, а во втором нажимаем один раз пробел.
Далее жмем Заменить все. В результате программа будет искать 2 рядом стоящих пробела и заменять их на один.
Если получилось, отблагодари меня — подпишись на мой дзен-канал или лайкни видео выше, спасибо.
Почему нужно несколько раз нажать Заменить все?
К примеру, если у нас между 2 словами идет 4 пробела, то после первой автоматической замены останется два пробела, нажмем еще раз и эти последние два пробела превратятся в один. Если пробелов будет больше, то просто нажмите несколько раз Заменить все.
До тех пор пока в появляющемся окне не будет выведено сообщение «Произведено замен: 0» — это означает, что больше нет повторно идущих лишних пробелов.
Произведено 0 замен, т.е. больше нечего заменять
Если все сделали правильно, должна появиться такая картина.
Убираем лишние знаки абзаца.
Теперь у нас остались лишние абзацы. По той же аналогии поступаем с лишними абзацами. Только в первом случае мы нажимали два раза на пробел, а здесь немножко по другому.
Ставим курсор в поле Найти, смотрим чуть ниже и кликаем по кнопке Больше, потом по кнопке Специальный и в появившемся списке выбираем строчку Знак абзаца.
Вставить знак абзаца в поле Найти и Заменить на
После чего в поле Найти появится вот такая комбинация символов ^p. Одна такая комбинация означает один знак абзаца. Так как и в случае с пробелами ставим два раза, должно получиться вот так ^p^p
А в поле Заменить на Ставим один раз ^p.
И точно также жмем несколько раз Заменить все.
После этого все повторные нажатия Enter заменятся на один знак абзаца.
В итоге после замены мы убрали лишние пробелы и абзацы в тексте, получив более правильно отформатированный текст.
Так выглядит текст без лишних пробелов и знаков абзаца
Читайте меня на Дзен канале
°°° — обозначение абзаца, ну и для удобства чтения (Alt 248)
*** Разрывы абзацев ***
°°°Возникает разрыв абзацев если, к примеру, попытаться онлайн конвертировать файл из формата .pdf в формат .fb2 или какой-нибудь другой. Не знаю, по какой причине так происходит. Иногда файл на выходе получается нормальный, иногда — выглядит, как на примере ниже (кусочек из книги Ольги Гусейновой «Школа Делавеля. Чужая судьба»).
°°°Суть — текст как бы разорван, с абзаца начинается каждая вторая строка (в тех местах, где это было в пдф) и читать такое, будь то художественная литература или что-то другое, естественно, очень неудобно. Вручную исправлять, если страниц много — еще хуже. Я так один раз сделала, когда мне с Призрачных миров несколько лет назад пришел такой файлик .fb2. Не советую.
Пример текста, каким он мог быть в pdf:
°°°Все как на подбор рослые, мощные, сильные – настоящие женщины. Каждая
поскрипывала новой формой. На тонкую рубашку с широкими бретелями, длиной
до середины бедра мы надеваем короткие, выше колен, кожаные платья
специального фасона. Плотно прилегающий к телу корсет со шнуровкой и юбка
из широких кожаных полос для удобства передвижения.
Пример «битого» текста, который мог бы получиться после конвертации:
°°°Все как на подбор рослые, мощные, сильные – настоящие
женщины. Каждая
°°°поскрипывала новой формой. На тонкую рубашку с широкими
бретелями, длиной
°°°до середины бедра мы надеваем короткие, выше колен,
кожаные платья
°°°специального фасона. Плотно прилегающий к телу корсет со
шнуровкой и юбка
°°°из широких кожаных полос для удобства передвижения.
КАК ИСПРАВИТЬ:
1. В Microsoft Word (если 2007й) на главной вкладке справа вверху нажать кнопку Заменить.
2. Кнопка Больше >> внизу — появятся дополнительные настройки.
3. Убедиться, что вначале абзаев нет пробелов, иначе не сработает:
— в поле Найти через выпадающий список Специальный выбрать Знак абзаца, после него поставить пробел;
— в поле Заменить поставить просто Знак абзаца;
— нажимать кнопку Заменить все, пока программа не покажет Произведено замен: 0.
4. Убираем разрывы:
— поставить галочку возле «Учитывать регистр»;
— в поле Найти через выпадающий список Специальный выбрать Знак абзаца, после него поставить маленькую букву а — выглядит как
[1]
Закрыть
pа;
— в поле Заменить поставить пробел, после него добавить маленькую букву а;
— нажать кнопку Заменить все;
— пройтись так по всем маленьким буквам алфавита, займет минут 5.
5. Двойные пробелы между словами и знаками препинания (могли появиться)
— в поле Найти поставить два пробела;
— в поле Заменить поставить один пробел;
— нажимать кнопку Заменить все, пока программа не покажет Произведено замен: 0.
6. Просмотреть файл — этот метод не учитывает абсолютно все:
— имена и их склонения, которые должны быть либо в середине предложения, либо начинать предложение, которое НЕ должно начинать новый абзац (например, внутри диалога);
— названия и другие слова с большой буквы, которые могут находиться внутри предложения или начинать предложение, которое НЕ должно начинать новый абзац (например, внутри диалога);
— тире, которое должно быть в середине предложения или диалога, но не начинает реплику персонажа;
— слова в кавычках;
— начало предложения, которое не должно быть с новой строки (например, внутри диалога или абзаца).
*** Пустые строки между абзацами ***
°°°Имеются в виду не авторские пустые строки, призванные отделить части текста, и не большой интервал между абзацами, а именно пустые сроки после каждого абзаца. Вручную исправлять это тоже очень долго.
Пример из той же книги, как такой текст может выглядеть:
– Звено, рассчитайсь!
– Первый!
– Второй!
– Третий!
КАК ИСПРАВИТЬ:
1. В Microsoft Word (если 2007й) на главной вкладке справа вверху нажать кнопку Заменить.
2. Кнопка Больше >> внизу — появятся дополнительные настройки.
3. Убедиться, что в начале абзацев нет пробелов, иначе текст сольется в один сплошной абзац:
— в поле Найти через выпадающий список Специальный выбрать Знак абзаца, после него поставить пробел;
— в поле Заменить поставить просто Знак абзаца;
— нажимать кнопку Заменить все, пока программа не покажет Произведено замен: 0 или Произведено замен: 1 (если будет один — скорее всего не страшно).
4. Убираем лишние пустые строки
— в поле Найти через выпадающий список Специальный выбрать Знак абзаца, после него поставить еще один Знак абзаца — выглядит как
p^p
— в поле Заменить через выпадающий список Специальный выбрать Знак абзаца;
— нажать кнопку Заменить все;
ВНИМАНИЕ!
°°°Если в тексте есть авторские пустые строки (обычно в художественной литературе) — нажать Заменить все можно только один раз! Тогда лишние пустые строки уйдут, авторские останутся (перед этим в этом месте скорее всего будет две пустые строки, в других местах — одна).
°°°Если нажали случайно замену два раза и убрало все пустые строки, включая нужные – просто нажимаем отменить — Ctrl + Z.
°°°Чтобы легче было увидеть, есть ли в тексте авторские пустые строки — нужно нажать на иконку ¶ во вкладке Главная.
http://www.litsite.ru/2010/12/19/text-word/ «Как автору вычитать текст и как для вычитки использовать инструменты программы Microsoft Word».
°°°Полезная статья, здесь намного больше всего. Но о том, что нужно обязательно убедиться, что в начале абзацев нет лишних пробелов, я, увы, дошла сама, до этого убрать разрывы или лишние строки не получалось, выходила ерунда.