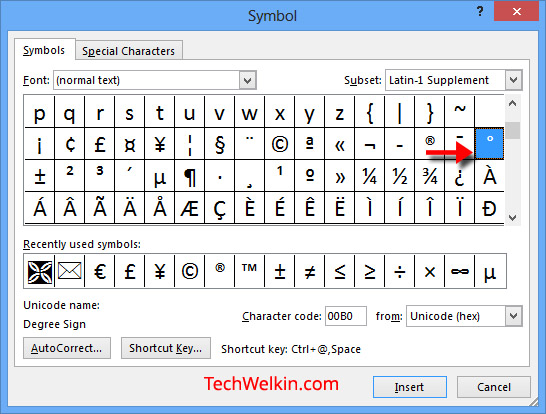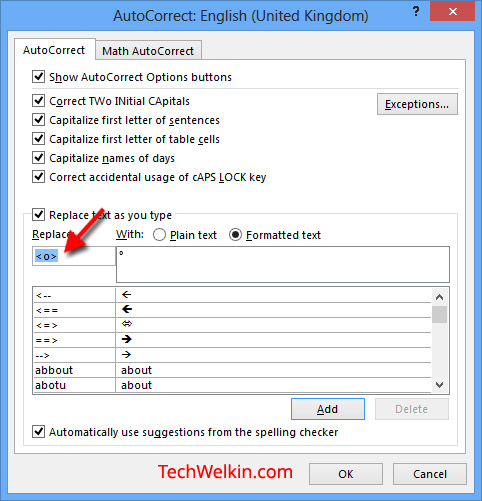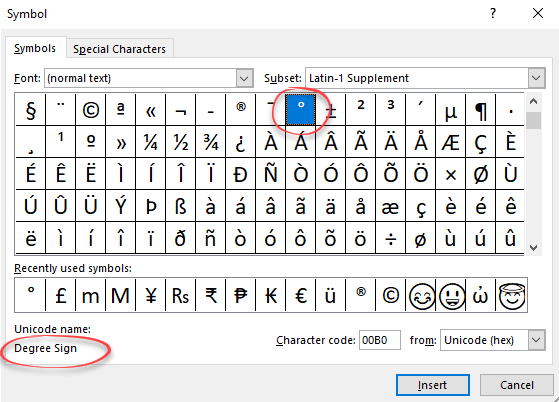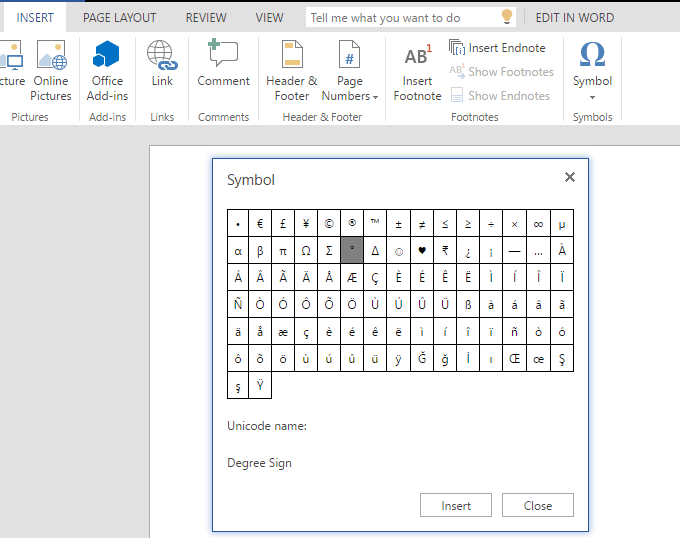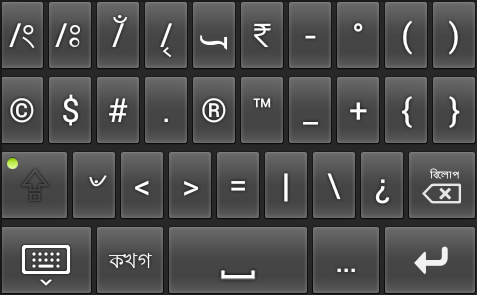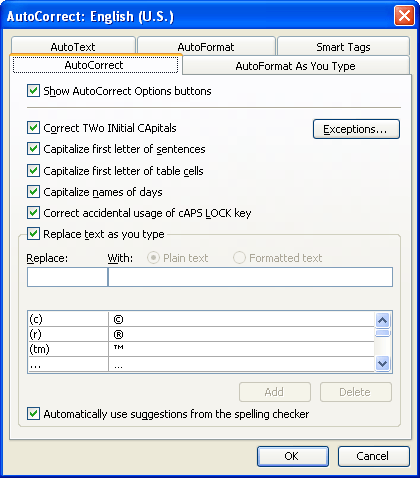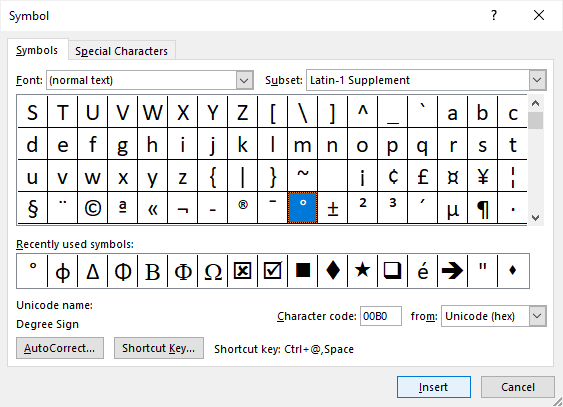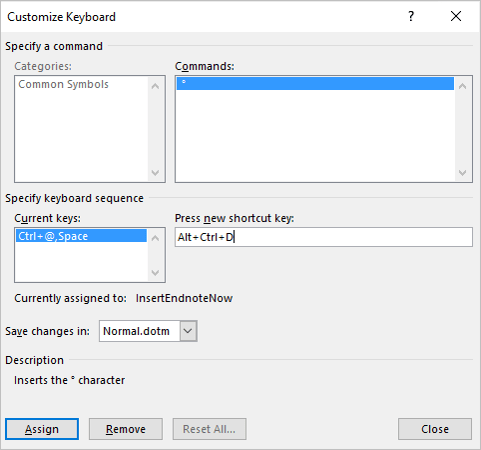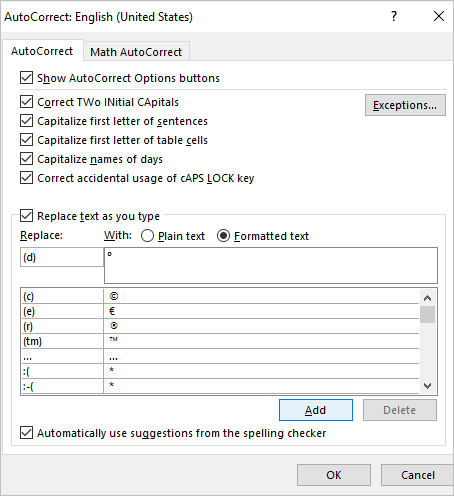One of the most common unit of temperature is degree Celsius denoted as °C. Most common way to write it by typing oC and then raise o as superscript or more accurate but less common is to type degree symbol (°) and then C. Although getting degree symbol can be time consuming. If you have been following our blog, then you may know that typing degree symbol in Ms Word is really easy, just type degree<sp> you get ° (see our blog on Ms Word shortcut for Degree Symbol).
You don’t need to perform all the laborious work of converting o to superscript or find degree symbol (°). There is much cooler, faster and smarter way to type °C symbol in Ms Word.
To get °C, type degc and hit space. Basically, we are using Math Autocorrect shortcut to insert °C. This shortcut works only in equation editor by default. However, you can use it outside equation editor also if “Use Math Autocorrect rules outsize math region” is checked in Math autocorrect options. This setting is turned off by default in Ms Word. If you didn’t set it earlier manually, then the chance are that it will be turned it off.
Enabling Shortcut (set it once and use it forever)
degc is Math Autocorrect text for °C. Math Autocorrect feature of Ms Word gives you LaTeX type shortcut for typing equation and symbol (you may also like to see a complete list of all Math Autocorrect Shortcut). To make this shortcut work outside equation, you need to do the following one time setting.
- Click Files → Options to open Word Options
- Navigate to Proofing and click AutoCorrect Options button to open Auto Correct window
- Navigate to Math Autocorrect tab
- Check the box against “Use Math Autocorrect options outside Math region“
- Click Ok and close all the above windows.
HTTA is reader supported. When you buy through links on our site, we may earn an affiliate commission at no extra cost to you. Learn more.
In today’s article, you’ll learn how to use some keyboard shortcuts to type the Degree Celsius Symbol (text) in Word/Excel using the Windows PC.
Just before we begin, I’ll like to tell you that you can also use the button below to copy and paste the Degree Celsius sign into your work for free.
However, if you just want to type this symbol on Word with your keyboard, the actionable steps below will show you everything you need to know.
Degree Celsius Symbol [℃] Quick Guide
To type the Degree Celsius Symbol in Microsoft Word, press down the Alt key and type 8451 using the numeric keypad, then let go of the Alt key.
Below table contains all the information you need to type this Symbol in Word using the keyboard.
| Symbol Name | Degree Celsius |
| Symbol Text | ℃ |
| Alt Code | 8451 |
| Shortcut | Alt+8451 |

The quick guide above provides some useful shortcuts and alt codes on how to type the Degree Celsius symbol in Word.
For more details, below are some other methods you can also use to insert this symbol into your work such as Word or Excel document.
See also: How to type the Degree Symbol
Microsoft Office provides several methods for typing Degree Celsius Symbol or inserting symbols that do not have dedicated keys on the keyboard.
In this section, I will make available for you several different methods you can use to type or insert this and any other symbol on your PC, like in MS Office (ie. Word, Excel, or PowerPoint) for Windows users.
Without any further ado, let’s get started.
Using the Degree Celsius Symbol Alt Code
The Degree Celsius Symbol alt code is 8451.
Even though this Symbol has no dedicated key on the keyboard, you can still type it on the keyboard with the Alt code method.
To do this, press and hold the Alt key whilst pressing the Degree Celsius Alt code (i.e. 8451) using the numeric keypad.

This method works on Windows only. And your keyboard must also have a numeric keypad.
Below is a break-down of the steps you can take to type the Degree Celsius Sign on your Windows PC:
- Place your insertion pointer where you need the Degree Celsius Symbol text.
- Press and hold one of the Alt keys on your keyboard.
- Whilst holding on to the Alt key, press the Degree Celsius Symbol’s alt code (8451). You must use the numeric keypad to type the alt code. If you are using a laptop without a numeric keypad, this method may not work for you. On some laptops, there’s a hidden numeric keypad which you can enable by pressing Fn+NmLk on the keyboard.
- Release the Alt key after typing the Alt code to insert the Symbol into your document.
This is how you may type this symbol in Word using the Alt Code method.
Using the Degree Celsius Symbol Shortcut
The Degree Celsius symbol shortcut is 2103, Alt+X.
Obey the following instructions to use this shortcut:
- First Launch your MS Word.
- Place the insertion pointer where you need the symbol.
- Type 2103 on your keyboard, then press Alt + X.
This will convert the code (263D) into the Degree Celsius symbol at where you place the insertion pointer.
This is how you may insert this symbol using this shortcut.
Copy and Paste Degree Celsius Sign – ℃ (text)
Another easy way to get the Degree Celsius Symbol on any PC is to use my favorite method: copy and paste.
All you have to do is to copy the symbol from somewhere like a web page, or the character map for windows users, and head over to where you need the symbol (say in Word or Excel), then hit Ctrl+V to paste.
Below is the symbol for you to copy and paste into your Word document. Just select it and press Ctrl+C to copy, switch over to Microsoft Word, place your insertion pointer at the desired location, and press Ctrl+V to paste.
℃
Alternatively, just use the copy button at the beginning of this post.
Using insert Symbol dialog box (Word, Excel, PowerPoint)
The insert symbol dialog box is a library of symbols from where you can insert any symbol into your Word document with just a couple of mouse clicks.
Obey the following steps to insert this symbol (℃) in Word or Excel using the insert symbol dialog box.
- Open your Word document.
- Click to place the insertion pointer where you wish to insert the symbol.
- Go to the Insert tab.

- In the Symbols category, click on the Symbol drop-down and select the More Symbols button.

The Symbol dialog box will appear.
- To easily locate the Degree Celsius symbol, go to the font drop-down and select Segoe UI Symbol from the list, then type 2103 in the character code field at the bottom area of the window. After typing this character code, the Degree Celsius symbol will appear selected.
- Now click on the Insert button to insert the symbol into your document.

- Close the dialog.
The symbol will then be inserted exactly where you placed the insertion pointer.
These are the steps you may use to insert this Symbol in Word.
Conclusion
As you can see, there are several different methods you can use to type the Degree Celsius Sign in Microsoft Word.
Using the shortcut makes the fastest option for this task. Shortcuts are always fast.
Thank you very much for reading this blog.
If you have anything thing to say or questions to ask concerning this guide, please drop it in the comments section below this article.
This post will cover several methods for obtaining the Degree Celsius symbol in Microsoft Word, Windows, and Mac, including using keyboard shortcuts.
However, before we begin, you may get this symbol by copying and pasting it from the button below.
Degree Celsius Symbol Alt Code Shortcut (MS Word for Windows)
The Alt Code shortcut for the Degree Celsius Symbol is Alt + 8451. To type with this method, press and hold one of the Alt keys on your keyboard while using the numeric keypad to enter the Alt code, then release the Alt key.
This method works only in Microsoft Word on Windows and it requires that your keyboard have a separate numeric keypad with Num Lock enabled.
On Windows, alt codes like this are used to type symbols or characters that are not available on the keyboard.
This method is extremely beneficial because it saves a significant amount of time when trying to type special characters like Degree Celsius.
The following are the detailed steps you can take to type this symbol on Windows using the Alt Code keyboard shortcut:
- Open your Word document where the symbol is to be typed.
- The cursor should be positioned in the desired location.
- Press and hold on to one of your Alt Keys.
- As you hold down the Alt key, use the numeric keypad on the right to type the Degree Celsius Alt code (8451)
- Release the alt key after typing the code.
As soon as you let go of the Alt key, the Degree Celsius symbol will appear.
The following rules must be followed in order for the Degree Celsius Alt Code to work.
- Before typing the code, you must hold down the Alt key.
- To type the alt code, you must use the numeric keypad on the right side of the keyboard.
- The NumLock must be enabled because you are using the 10-key numeric keypad. When you turn off NumLock, the number keys become disabled, and you won’t be able to type any numbers.
- If you’re using a laptop that doesn’t have a numeric keypad, you’ll need to activate the hidden numeric keypad first. On most laptops, you can turn it on by pressing the Fn + NmLk keys at the same time. A hidden numeric keypad isn’t found on every laptop. If it doesn’t appear in yours, you won’t be able to type symbols using the alt code method unless you connect an external keyboard with a numeric keypad or use the on-screen keyboard. Yet still, you can use the other methods discussed in this guide.
- You should also be aware that, depending on the text editor you’re using, not all symbols can be typed with the alt code. Only Microsoft Word recognizes some of the alt codes.
Insert Degree Celsius Symbol on Mac
You can also obtain the Degree Celsius symbol on Mac using the Character Viewer.
The Character Viewer is a place on Mac where you can add special characters and symbols to text, such as math symbols, Latin characters, and pictographs.
Obey the following steps to insert this (℃) and any other symbol on Mac.
- Place your cursor in the text area where you need to insert the symbol.
- Press Control + Command + Space bar to bring up the Character Viewer. Alternatively, choose Edit > Emoji & Symbols.
- Type “Degree Celsius” in the search field at the top and press Enter.
- The symbol should appear. Kindly click on it to insert it into your text.
These are the steps you may use to insert this and any other symbol on Mac using the Character Viewer.
Shortcut to type Degree Celsius Sign (MS Word)
MS Word shortcut to type the Degree Celsius symbol is 2103, Alt + X.
While the Alt code and Mac shortcut mentioned above can be used to type this symbol anywhere, including Microsoft Word, this shortcut can only be used in Word.
To use this shortcut, open your Microsoft Word document, position the insertion pointer where you want to type the Degree Celsius symbol, and then follow the simple instructions below:
- Simply type 2103.
- Then press Alt plus X simultaneously.
- If it doesn’t work, highlight the code before pressing the Alt and X keys simultaneously.
When you press Alt + X after typing the Unicode, the symbol appears in place of the Unicode.
Insert Degree Celsius Symbol from the Office Symbol Library
If using the keyboard isn’t your thing, there’s also a mouse-based method for getting the Degree Celsius symbol in Office apps like Microsoft Word, Excel, or PowerPoint.
To explain the steps, we’ll use screenshots of Microsoft Word. You can, however, use the same method in Excel and PowerPoint.
Without further ado, here are the steps to take:
- Launch MS Word or Excel or PowerPoint.
- Place your cursor at the desired place.
- Navigate to the Insert tab.

- Click the Symbols button in the Symbols group, then select More Symbols from the drop-down menu.

The Symbol window will appear. It contains a gazillion of symbols which include the Degree Celsius symbol.
- Find the Degree Celsius symbol in the symbol library.
To easily locate this symbol, use the Subset dropdown list to display specific types of symbols. You can find the Degree Celsius symbol in the Letterlike Symbols group in the Subset list. Also, change the Font to Cambria Math.
However, the fastest way to get this symbol is to type the Unicode 2103 in the Character code text box. Once you type the Unicode, the Degree Celsius symbol will be filtered out and selected.
- To insert it into your document, simply double-click on it. Alternatively, click the Insert button.
- Close the Dialog.
If you follow the above steps carefully, you can insert the Degree Celsius symbol in Word or any other symbol or character not available on the keyboard.
Copy and Paste Degree Celsius Symbol
This is by far the simplest way to obtain any symbol, including the Degree Celsius sign.
You simply need to copy the symbol somewhere, such as a web page and then press Ctrl + V after switching to the document where you need it.
If you want to copy the symbol, you can do so below.
℃
If you have a Windows PC, the steps below will show you how to copy this symbol from the Character Map.
- Search and Launch the Character Map app.
- Change the Font to Cambria Math.
- Near the button, select the Advance View checkbox to expand more Character map options.

- In the Advanced view, you will see a search box. Type Degree Celsius in there and press Enter.
- The symbol will appear in the search results.
- Simply double click on it and hit on the Copy button after it is selected in the Characters to copy text box.
Conclusion
Obtaining symbols like the Degree Celsius that do not have keys on the keyboard can be difficult.
However, with the assistance of the methods and instructions discussed here, it should no longer be a difficult task.
Thank you very much for taking the time to read this guide.
Degree symbol is a super-scripted or raised small circle. It is commonly used to denote temperatures (as Celsius, Centigrade, Fahrenheit etc.) , angles, geographic coordinates (e.g. 37 °C temperature or 45° angle). In this tutorial, we will learn various methods of typing degree symbol in MS Word documents, Excel spreadsheets, PowerPoint presentations and HTML webpages. We will also learn about the Unicode of degree symbol.
There are several methods of typing degree symbol in MS Word. This symbol can either be typed with keyboard or inserted as a symbol. I would recommend that you learn the keyboard method because it works quick and save you time while working in MS Word.
Our tips on MS-Word make your life easier and increase your productivity at work.
Method 1:
The easiest method of typing degree symbol in MS Word is to use the key combination of [email protected] and then press space bar. Following is the sequence of pressing keys to get degree symbol:
- Press Ctrl and hold
- Press Shift and hold
- Press @
- Release Ctrl and Shift
- Press space bar
Method 2:
You can also use the Alt key method to type this symbol. Press Alt, hold it down and then type 0176 on your Numeric Pad (also known as Numpad). Please note that you must type 0176 on Numpad and not on the regular number keys that run across the keyboard.
Method 3:
This method is called the Alt+x method. In this method you type the Unicode of the desired symbol and then press Alt+x to get it.
So, to type degree symbol, type 00B0 and then press Alt+x. Voila! the code 00B0 will be instantly replaced by a neat tiny degree symbol,
Caveat: With this method, however, you need to be a bit careful. Technically, there should not be any space between the number and degree symbol (i.e. 45° is correct but 45 ° is wrong). This lack of space may bring wrong results. For example, if you want to type 45°, you’ll type as below:
4500B0
Now if you will press Alt+x, MS Word will decipher the whole 4500B0 as the Unicode and therefore it will not type the degree symbol.
The solution to this problem is that you give a space between 45 and the Unicode and once the degree symbol is typed, then you remove the space.
Method 4:
You can insert the degree symbol in your document from the extensive symbols list provided by MS word.
Inserting degree symbol in MS Word.
- Open MS Word document
- Place the cursor where you want to insert degree symbol
- Go to Insert tab and then Symbol option
- Click on More Symbols…
- Symbol box will come up. From Font dropdown select (normal text)
- Scroll down to locate the degree sign
- Double click on the degree sign to insert it.
Method 5:
You can use the AutoCorrect feature of MS Word. This feature allows you to set a key sequence for quickly inserting a symbol. For example, if you will type <o> , it will be automatically replaced with the degree symbol. Let’s see how to do this:
- Open the Symbol box and select degree symbol as per to steps given in previous method.
- After selecting the degree sign, click on the AutoCorrect… button. The AutoCorrect dialog box will appear.
- In the Replace box, type the key sequence that you would want to be automatically be replaced by degree symbol. In the image given below, I have typed <o>
- Click OK
- Now, in your MS Word document, whenever you’ll type <o> and press space, degree symbol will appear.
Setting AutoCorrect for typing degree symbol in MS Word.
Bonus tip: There may be a case when you really need to type just <o> in your document. In such a scenario, press backspace and MS Word will revert its automatic action.
Typing Degree Symbol in HTML
If you have a blog or website, you would need the Unicode or HTML codes for degree sign.
- Unicode for degree symbol is U+00B0
- HTML code for degree symbol is ° or °
There are separate symbols for degree Celsius and degree Fahrenheit:
- Unicode for degree Celsius symbol (℃) is U+2103. For this symbol, the HTML code is ℃
- HTML code for degree Fahrenheit symbol (℉) is U+2109. For this symbol, the HTML code is ℉
I hope this information was useful for you and now you will not have any problem in typing degree symbol. Lately, I have written a few articles on typing symbols (e.g. Indian rupee symbol, copyright symbol etc.)
Should you have any question regarding how to type degree symbol, please fee free to ask me through the comments section of this article. I will try my best to help you. Thank you for using TechWelkin!
Microsoft Excel, Microsoft Office, Microsoft OneNote, Microsoft Outlook, Microsoft Powerpoint, Microsoft Word, Office 2000, Office 2003, Office 2007, Office 2010, Office 2013, Office 2016, Office 2019, Office 365 /
1 July 2018
How to type the degree symbol (Fahrenheit, Celsius, Kelvin, latitude, longitude) into Microsoft Word, Excel or PowerPoint.
Degree Symbol codes
Decimal: 176 Hex: 00B0 Web: ° ° °
Word
The degree symbol ° has an inbuilt shortcut in Word.
Ctrl + @ or Ctrl + Shift + 2 followed by a space will enter a degree symbol °
Or use the standard Word symbol shortcut 00B0 then Alt + X
Once in a document you can copy it to AutoCorrect and make your own shortcut.
Excel
Insert | Symbols | Symbol and look for the degree symbol.
You can also make a custom number format to make a number cell appear with the degree symbol. For example a cell with the value ’27’ appears as 27°C . Tip: Copy/Paste the degree sign into the Type box.
PowerPoint
Insert | Symbols | Symbol and look for the degree symbol.
Windows
In Windows there are several shortcuts to enter the degree character into any program but they use a numeric keypad, not the number row above the letters.
Alt + 0176
Alt + 00B0
Windows Character Map
The Windows Character Map accessory in all Windows releases.
May 03, 2017
0 Comments A+
a—
How to Type Degree(°) Sign on Computer or MS Word
Degree symbol (°) is a special symbol that is
generally not available on your computer’s keyboard. Though,the degree
sign can be found in very few computer keyboard (which are made for
special purposes) but it’s very rare. This is a very useful sign that we
need to use on a regular basis. If you are new in MS Word, then this
article is for you when you are looking for “how to write degrees” or
“alt code of degree” etc. etc.
In general, we use the degree sign
(°) to denote temperature (°C or °F) and to write down the measurement
of an angle (30° or 60° etc.) in a document. When I write the document
on a paper, then writing degree is not an issue. It is nothing but a
circular symbol beside a numeric character. But, typing degree sign
(°) using a keyboard on the computer is an interesting task. And you
can’t type the symbol without knowing the exact procedure.
I have
already found more than one method to type degree symbol. You don’t need
to be masters of the computer to write the symbol. If you would like to
write the degree(°) symbol when typing, you can use alt code or HTML
Unicode whichever and wherever necessary. The methods of typing the
degree for Windows and other OS are slightly different. In this
tutorial, I mainly mention the methods of writing degree sign on Windows computer.
Type Degree (°) Symbol in Computer/PC/MS Word/Notepad – How?
To
add the degree symbol at the typed text we always prefer using the
Windows and Mac keyboard shortcut. Due to the keyboard variation, the
shortcuts are different compared to Windows and Mac. Let see the methods
below.
Method #1: Use Shortcut Keys to Type Degree-Sign in Windows PC
- Open any word document, notepad file, email, or browser’s URL field to type degree sign (°).
- Make sure that you have enabled the number lock feature of your Windows keyboard.
- Fix your mouse cursor exactly where you want to write the symbol of degree.
- Hold the ALT key on your keyboard and type 0176 or 248.
Alt+0176orAlt+248. - Release the ALT key then.
- The degree (°) sign will appear immediately where you want to write it.
- Make sure that you use the right ALT key and enable number lock.
Method #2: Type Degree Symbol in Mac Using Keyboard
- Open the text document and keep the mouse cursor where you want to write the symbol.
- Press
⌥Opt + ⇧Shift + 8together. - This will create the ° symbol wherever the mouse cursor is.
Note: This key combination works only with Mac OS and Mac keyboard.
Method #3: Type Degree (°) Symbol Especially in MS Word (Few Unconfirmed Steps)
There are few unconfirmed methods of typing the degree sign in MS word.
- Press
Ctrl+Shift+@together. Release the keys and hit spacebar to create a degree mark. - Type 00B0 and press
Alt+Xto convert the 00B0 to a degree symbol.
Method #4: Use Insert Symbol Feature to Write Degree (°) Mark in MS Word
- Open a word document of MS word.
- Move the cursor where you want to type the degree sign.
- Navigate to Insert >> Symbol
- Choose More symbols option.
- Find the symbol and tap it to insert it in the document.
Alternatively,
if you choose the replace option from the MS word and type ‘<0>’,
it will be converted automatically to degree symbol.
You can use the Character map
option of Windows and copy the degree symbol from the chart. You can
paste the degree symbol direct to the word document. Here, you will get
the alt code of each symbol including the degree.
Write Degree (°) Symbol in Smartphone Like Android, iPhone
It
is very easy to write degree sign using a mobile, smartphone or tablet.
When you type something on your smartphone the keyboard appears. Tap
“Sym” button and find the degree sign at the second page. Just see the
image to get the idea.
How to Type the Degree Sign in HTML
If you have a website and want to edit degree sign in HTML pages, then here is the Unicode or HTML code of degree sign.
- HTML code of degree: ° or °
- Unicode of degree: U+00B0
- Direct shortcut of °C Unicode is: U+2103
- Direct shortcut of °F Unicode is: U+2109
- Direct shortcut of °C HTML code is: ℃
- Direct shortcut of °F HTML code is: ℉
I have covered all the possible and easiest ways to write degree (°) sign at the typed text. Hope, this will solve your problem regarding degree symbol in the typed document.
Degree symbol (°) is a special symbol that is generally not available on your computer’s keyboard. Though,the degree sign can be found in very few computer keyboard (which are made for special purposes) but it’s very rare. This is a very useful sign that we need to use on a regular basis. If you are new in MS Word, then this article is for you when you are looking for “how to write degrees” or “alt code of degree” etc. etc.
In general, we use the degree sign (°) to denote temperature (°C or °F) and to write down the measurement of an angle (30° or 60° etc.) in a document. When I write the document on a paper, then writing degree is not an issue. It is nothing but a circular symbol beside a numeric character. But, typing degree sign (°) using a keyboard on the computer is an interesting task. And you can’t type the symbol without knowing the exact procedure.
I have already found more than one method to type degree symbol. You don’t need to be masters of the computer to write the symbol. If you would like to write the degree(°) symbol when typing, you can use alt code or HTML Unicode whichever and wherever necessary. The methods of typing the degree for Windows and other OS are slightly different. In this tutorial, I mainly mention the methods of writing degree sign on Windows computer.
Type Degree (°) Symbol in Computer/PC/MS Word/Notepad – How?
To add the degree symbol at the typed text we always prefer using the Windows and Mac keyboard shortcut. Due to the keyboard variation, the shortcuts are different compared to Windows and Mac. Let see the methods below.
Method #1: Use Shortcut Keys to Type Degree-Sign in Windows PC
- Open any word document, notepad file, email, or browser’s URL field to type degree sign (°).
- Make sure that you have enabled the number lock feature of your Windows keyboard.
- Fix your mouse cursor exactly where you want to write the symbol of degree.
- Hold the ALT key on your keyboard and type 0176 or 248.
Alt+0176orAlt+248. - Release the ALT key then.
- The degree (°) sign will appear immediately where you want to write it.
- Make sure that you use the right ALT key and enable number lock.
Method #2: Type Degree Symbol in Mac Using Keyboard
- Open the text document and keep the mouse cursor where you want to write the symbol.
- Press
⌥Opt + ⇧Shift + 8together. - This will create the ° symbol wherever the mouse cursor is.
Note: This key combination works only with Mac OS and Mac keyboard.
Method #3: Type Degree (°) Symbol Especially in MS Word (Few Unconfirmed Steps)
There are few unconfirmed methods of typing the degree sign in MS word.
- Press
Ctrl+Shift+@together. Release the keys and hit spacebar to create a degree mark. - Type 00B0 and press
Alt+Xto convert the 00B0 to a degree symbol.
Method #4: Use Insert Symbol Feature to Write Degree (°) Mark in MS Word
- Open a word document of MS word.
- Move the cursor where you want to type the degree sign.
- Navigate to Insert >> Symbol
- Choose More symbols option.
- Find the symbol and tap it to insert it in the document.
Alternatively, if you choose the replace option from the MS word and type ‘<0>’, it will be converted automatically to degree symbol.
You can use the Character map option of Windows and copy the degree symbol from the chart. You can paste the degree symbol direct to the word document. Here, you will get the alt code of each symbol including the degree.
Write Degree (°) Symbol in Smartphone Like Android, iPhone
It is very easy to write degree sign using a mobile, smartphone or tablet. When you type something on your smartphone the keyboard appears. Tap “Sym” button and find the degree sign at the second page. Just see the image to get the idea.
How to Type the Degree Sign in HTML
If you have a website and want to edit degree sign in HTML pages, then here is the Unicode or HTML code of degree sign.
- HTML code of degree: ° or °
- Unicode of degree: U+00B0
- Direct shortcut of °C Unicode is: U+2103
- Direct shortcut of °F Unicode is: U+2109
- Direct shortcut of °C HTML code is: ℃
- Direct shortcut of °F HTML code is: ℉
I have covered all the possible and easiest ways to write degree (°) sign at the typed text. Hope, this will solve your problem regarding degree symbol in the typed document.
Also useful: Best productivity tool for office work
About Author
Jit Dutta
Jit Dutta is a web geek who loves to write articles related to PC and the Internet which helps common people to solve their problems and queries.
Email: jit[at]techperdiem.com

This article is written for users of the following Microsoft Word versions: 97, 2000, 2002, and 2003. If you are using a later version (Word 2007 or later), this tip may not work for you. For a version of this tip written specifically for later versions of Word, click here: Entering a Degree Sign.
Written by Allen Wyatt (last updated August 29, 2019)
This tip applies to Word 97, 2000, 2002, and 2003
Beverly knows that she can add a temperature degree symbol to her document by using the Symbol dialog box. She wonders, though, if there is a keyboard shortcut for adding the symbol. The shortcut would make typing much faster and easier.
When you display the Symbol dialog box and select the character you want to insert (in this case the degree symbol), you should see some information about the character at the bottom of the dialog box. In this case, you see the value 176 (the ASCII value for the degree symbol) or 00B0 (the Unicode value for the degree symbol, in hexadecimal). You should also see a shortcut for the symbol which is «Control+@, Space» (without the quote marks). This information provides two ways you can use the keyboard to enter the degree symbol.
The first way is to simply use the shortcut shown: Just press Ctrl+@ (remember that you need to hold down the Shift key to get the @ character) and then press the spacebar. Bingo! The degree symbol appears in your document.
You could also use the ASCII or Unicode values to enter the character. To use the ASCII value, just hold down the Alt key as you type 0176 on the numeric keypad. To use the Unicode value, type 00B0 (although you can leave off the leading zeroes) and then press Alt+X.
If you choose to go the route of using the Unicode value, you should understand that what you have before the code is important. If you have some other number immediately before the code (especially if you shorten it to B0), Word gets confused because it can’t tell if the preceding number is part of the code or not. The solution is to put a space before the code and then delete it afterward.
If you don’t want to use one of these methods to enter the degree symbol, you could also create your own shortcut. Display the Symbol dialog box, select the degree symbol, and then click the Shortcut Key button. Word then lets you decide which shortcut you want to use.
Another approach is to create an AutoCorrect entry for the degree symbol. Follow these steps:
- Choose AutoCorrect Options from the Tools menu. Word displays the AutoCorrect dialog box, and the AutoCorrect tab should be selected. (See Figure 1.)
- In the Replace box, enter a mnemonic you want to use, such as «<o>» (without the quote marks).
- With the insertion point in the With box, hold down the Alt key as you type 0176 on the numeric keypad..
- Click on Add. The new AutoCorrect entry is added to the list of entries.
- Click on OK.
Figure 1. The AutoCorrect tab of the AutoCorrect dialog box.
Now, whenever you want a degree symbol all you need to do is type your mnemonic and when you press the spacebar Word expands it to your degree symbol.
WordTips is your source for cost-effective Microsoft Word training.
(Microsoft Word is the most popular word processing software in the world.)
This tip (7718) applies to Microsoft Word 97, 2000, 2002, and 2003. You can find a version of this tip for the ribbon interface of Word (Word 2007 and later) here: Entering a Degree Sign.
Author Bio
With more than 50 non-fiction books and numerous magazine articles to his credit, Allen Wyatt is an internationally recognized author. He is president of Sharon Parq Associates, a computer and publishing services company. Learn more about Allen…
MORE FROM ALLEN
Character Frequency Count
Word collects a wide range of statistics about your documents, but one of the things it doesn’t collect is how many times …
Discover More
Turning Off ScreenTips
ScreenTips are one of those artifacts of Microsoft trying to make Excel be overly helpful. If the ScreenTips bother you, …
Discover More
Deleting Duplicate Text Values
Got a list of data from which you want to delete duplicates? There are a couple of techniques you can use to get rid of …
Discover More
More WordTips (menu)
Viewing More of the Left Margin Area
When working in Draft or Normal view, you may want to view the area just to the left of the document’s left margin. …
Discover More
Displaying Nonprinting Characters
Nonprinting characters are a great boon when you are editing a document. Turn them on and you can easily see what …
Discover More
Creating New Windows
A great way to work on different parts of the same document at the same time is to create windows. These function as …
Discover More
Insert the Degree Symbol or Sign in Microsoft Word Documents (with Shortcuts)
by Avantix Learning Team | Updated August 23, 2021
Applies to: Microsoft® Word® 2013, 2016, 2019 or 365 (Windows)
You can insert or type the degree symbol in Microsoft Word documents using the Ribbon or by using keyboard shortcuts. The degree symbol or sign is automatically entered in superscript. The term degree is used in several temperature scales including Celsius and Fahrenheit.
In this article, we’ll look at 5 ways to insert the degree symbol in Word documents:
- Use the Insert Symbol command
- Use an Alt code shortcut by pressing Alt and then enter a number sequence
- Use a built-in Word shortcut
- Create and use your own custom keyboard shortcut
- Create and use your own AutoCorrect shortcut
Recommended article: How to Keep Text Together in Microsoft Word
Do you want to learn more about Microsoft Word? Check out our virtual classroom or live classroom Word courses >
1. Inserting the degree symbol using Insert Symbol
To insert the degree symbol in Word using Insert Symbol:
- Position the cursor where you want to insert the degree symbol.
- Click the Insert tab in the Ribbon.
- In the Symbols group, click Symbol. A drop-down menu appears.
- Click More Symbols. A dialog box appears.
- If necessary, click the Symbols tab.
- Select (normal text) from the Font drop-down menu.
- Select Latin-1 Supplement from the Subset menu.
- Click the degree symbol.
- Click Insert.
- Click Close.
Below is the Insert Symbol dialog box:
2. Inserting the degree symbol using an Alt code keyboard shortcut
You can press the Alt key in combination with numbers on the numeric keypad to insert the degree symbol.
To insert the degree symbol in a Word document using an Alt code keyboard shortcut:
- Position the cursor where you want to insert the degree symbol.
- Press Alt + 0176 or Alt + 248 on the numeric keypad.
If the sequence doesn’t work, press NumLock on the numeric keypad.
3. Inserting the degree symbol using a built-in shortcut
To insert the degree symbol using a built-in shortcut:
- Position the cursor where you want to insert the degree symbol.
- Press Ctrl + Shift + 2 (at the top of the keyboard).
- Press the Spacebar.
The benefit of this method is that it works if you don’t have a numeric keypad.
4. Creating your own custom keyboard shortcut
If you insert the degree symbol frequently, you can create your own keyboard shortcut as well.
To create a custom Word keyboard shortcut for the degree symbol:
- Position the cursor in a Word document.
- Click the Insert tab in the Ribbon.
- In the Symbols group, click Symbol. A drop-down menu appears.
- Click More Symbols. A dialog box appears.
- If necessary, click the Symbols tab.
- Select (normal text) from the Font drop-down menu.
- Select Latin-1 Supplement from the Subset menu.
- Click the degree symbol.
- Click Shortcut. A dialog box appears.
- Click in the box below Assign New Shortcut key.
- Press the keys you want to assign (such as Ctrl + Alt + D). Don’t type any text, just press the keys. Be careful not to override a useful built-in shortcut such as Ctrl + D.
- Click Assign. Typically the location for these shortcuts is the Normal (or default) template.
- Click Close twice.
Test the shortcut in your document by pressing the assigned keys.
Below is the Customize Keyboard dialog box in Word:
This shortcut is typically added to the Normal template so when you exit the program, Word will prompt you to save the Normal template. If your IT department has disabled modification of the Normal template, you won’t be able to use this method.
5. Creating your own AutoCorrect shortcut
To add your own AutoCorrect shortcut for the degree symbol:
- Position the cursor in a Word document.
- Click the Insert tab in the Ribbon.
- In the Symbols group, click Symbol. A drop-down menu appears.
- Click More Symbols. A dialog box appears.
- If necessary, click the Symbols tab.
- Select (normal text) from the Font drop-down menu.
- Select Latin-1 Supplement from the Subset menu.
- Click the degree symbol.
- Click AutoCorrect. A dialog box appears.
- Enter the characters you want to use in the Replace dialog box such as (d). The degree symbol should appear on the right.
- Click Add.
- Click OK.
- Click Close.
To use the AutoCorrect entry, type the characters you entered in Replace, such as (d), and then press the Spacebar.
The AutoCorrect dialog box appears as follows:
The AutoCorrect shortcut is typically added to the Normal template so when you exit the program, Word will prompt you to save the Normal template. If your IT department has disabled modification of the Normal template, you won’t be able to use this method.
This article was first published on August 14, 2020 and has been updated for clarity and content.
Subscribe to get more articles like this one
Did you find this article helpful? If you would like to receive new articles, join our email list.
More resources
How to Insert a Check Mark in Word (5 Ways)
14+ Word Selection Shortcuts to Quickly Select Text
21 Microsoft Word Shortcuts for Faster Formatting
How to Keep Text Together in Microsoft Word (Words, Lines or Paragraphs)
How to Create a Table of Contents in Microsoft Word (Insert, Format and Update a TOC)
Related courses
Microsoft Word: Intermediate / Advanced
Microsoft Excel: Intermediate / Advanced
Microsoft PowerPoint: Intermediate / Advanced
Microsoft Word: Long Documents Master Class
Microsoft Word: Styles, Templates and Tables of Contents
Microsoft Word: Designing Dynamic Word Documents Using Fields
VIEW MORE COURSES >
Our instructor-led courses are delivered in virtual classroom format or at our downtown Toronto location at 18 King Street East, Suite 1400, Toronto, Ontario, Canada (some in-person classroom courses may also be delivered at an alternate downtown Toronto location). Contact us at info@avantixlearning.ca if you’d like to arrange custom instructor-led virtual classroom or onsite training on a date that’s convenient for you.
Copyright 2023 Avantix® Learning
Microsoft, the Microsoft logo, Microsoft Office and related Microsoft applications and logos are registered trademarks of Microsoft Corporation in Canada, US and other countries. All other trademarks are the property of the registered owners.
Avantix Learning |18 King Street East, Suite 1400, Toronto, Ontario, Canada M5C 1C4 | Contact us at info@avantixlearning.ca
Of all the weird symbols, the degree symbol is widely used for a variety of reasons like to write temperature, angles, etc. The thing is, in the Word document it is not that obvious how to type the degree symbol. Sure you can search for the symbol and copy paste it in the document. However, knowing how to insert a degree symbol without using third-party tools or other tricks is very useful. So, if you ever need, here’s how you can insert degree symbol in your word document.
Type Degree ° Symbol in Word
There are multiple ways to insert a degree symbol in a word document. In this post, I will show the three most simple and sure ways to type a degree symbol. Follow the method you like. The good thing is, all three methods are pretty easy to remember.
1. Word Degree Symbol Keyboard Shortcut
The easiest way to type a degree symbol in a word document is to use the keyboard shortcut. When you want to type a degree symbol, place the cursor where you need it in the word document and press the keyboard shortcut Ctrl + Shift + @ and then Space.
In case you are wondering, the Space key should be pressed immediately after the first shortcut. Yes, it is a weird shortcut, but it gets the job done. So, all is good.
2. Use the Insert Symbol Option in Word
Word has a dedication section to insert a variety of symbols including the degree symbol. All you have to do is find the symbol and insert it.
1. Open the Word document and place the cursor where you want to insert the degree symbol. Next, click on the Insert tab and then click on the Symbol -> More Symbols option.
2. The above action will open the Symbols window. Here, find the degree symbol, select it and click on the Insert button. You can find the degree symbol right underneath the alphabets. You don’t have to scroll far down.
3. As soon as you press the Insert button, the degree symbol will be inserted.
When you select a symbol, the window will show the corresponding keyboard shortcut, if available. If you want to, you can assign or change the shortcut by clicking on the Shortcut Key button.
3. Copy Degree Symbol from Windows Character Map Tool
Just as Word has a Symbols feature, Windows has a built-in tool called Character Map that shows you a list of all kinds of symbols. Let me show you how to use the character map tool to insert degree symbol in a Word document.
1. First, open the start menu, search for Character Map and click on it. Alternatively, you can also use the command charmap in the Run dialog box.
2. The above action will open the Character Map tool. Here, select the Advanced View checkbox. Next, type degree in the “Search for:” field and click on the Search button.
3. As soon as you click the button, the Character Map tool will show the degree symbol. Now, select the degree symbol and click on the Select button.
4. Next, click on the Copy button to copy the degree symbol to the clipboard.
Once copied, you can paste the degree symbol anywhere you want, including in the Word document.
That is all. It is that simple to type degree symbol in a Word document. If you have any questions or to share your own methods, comment below.