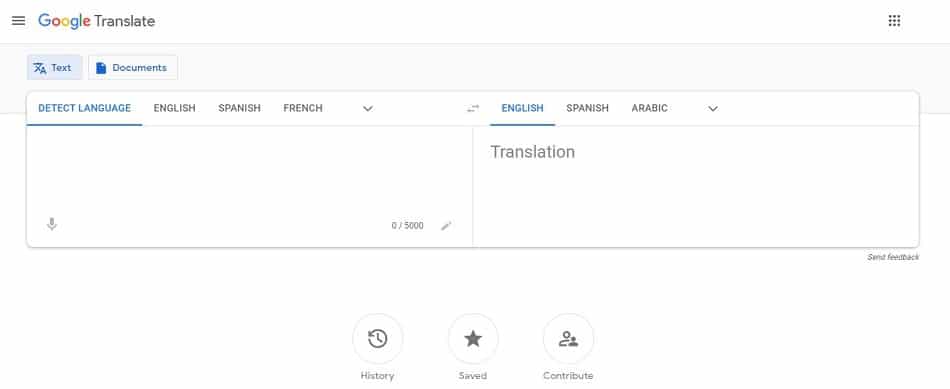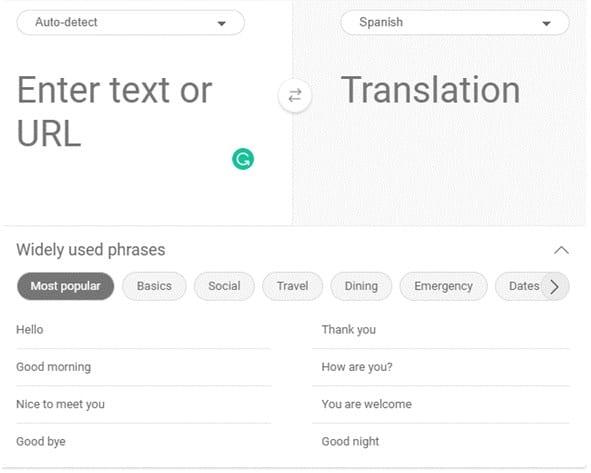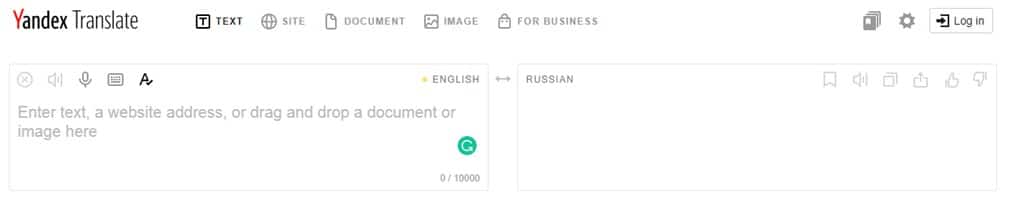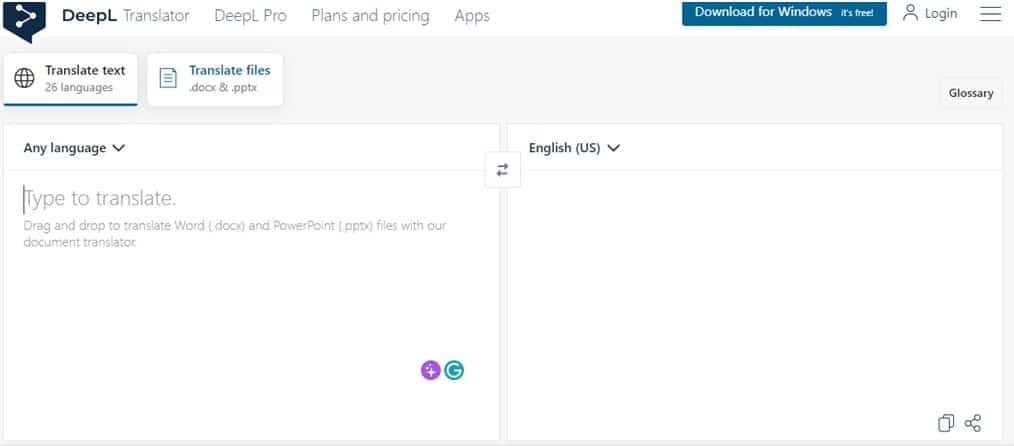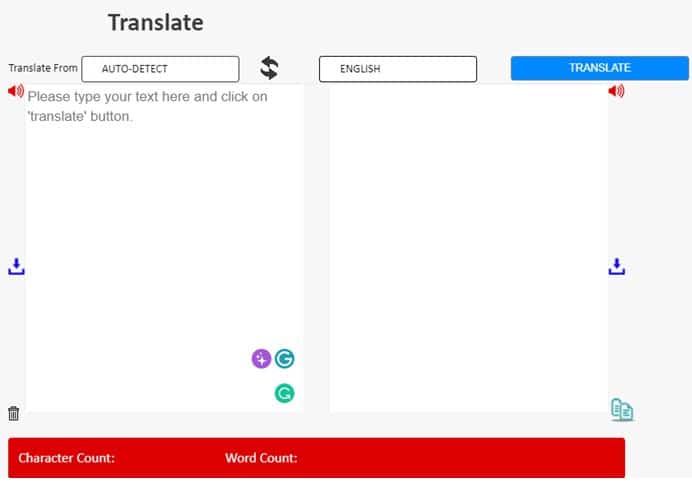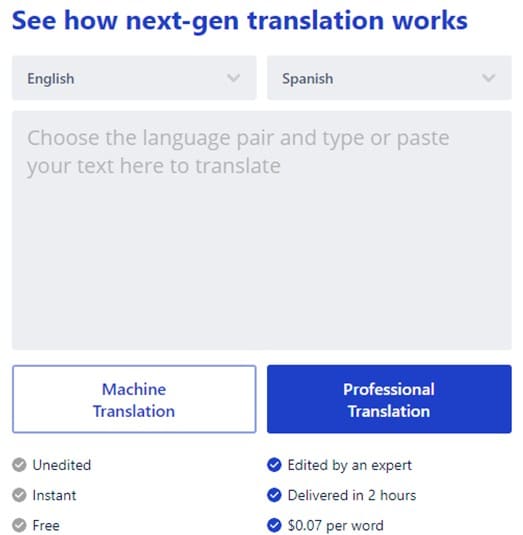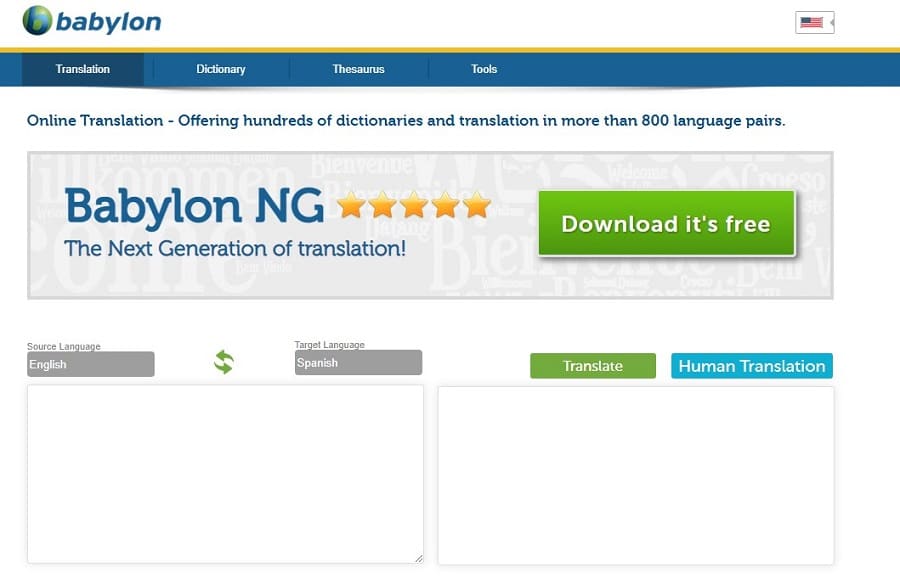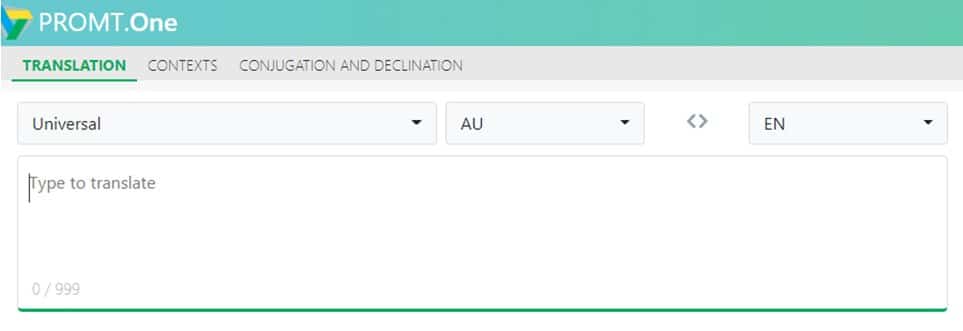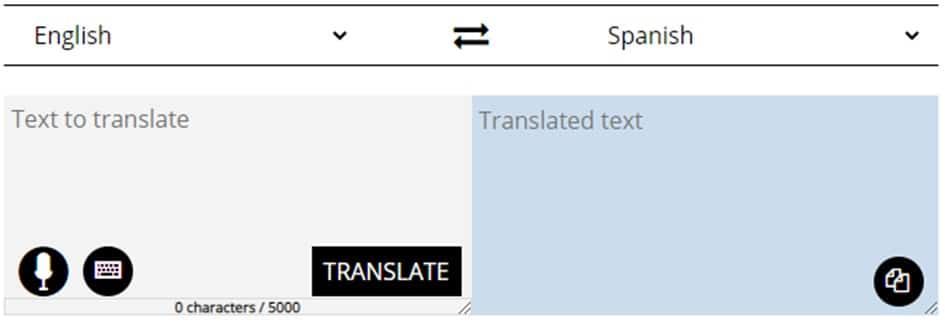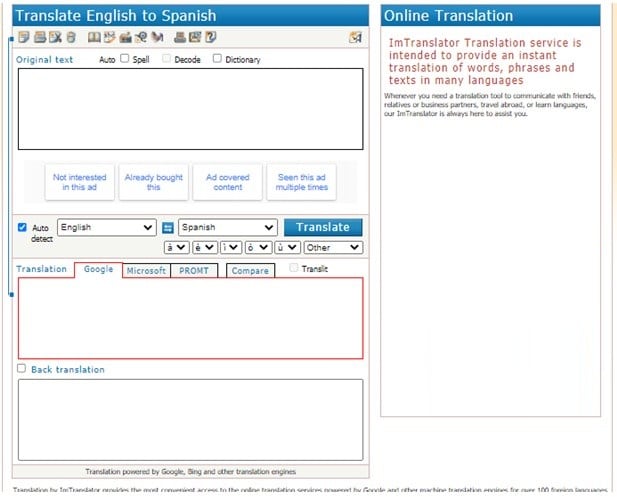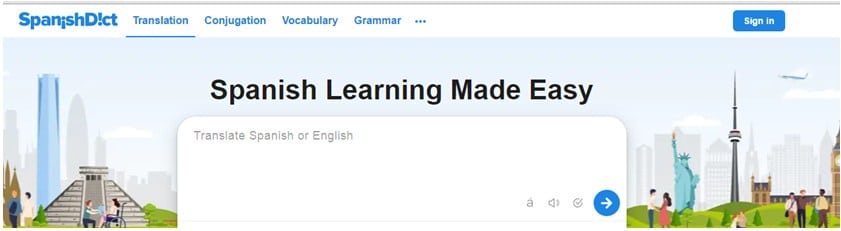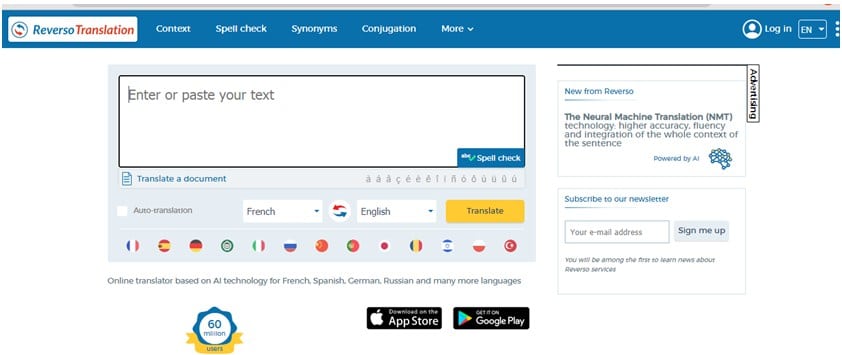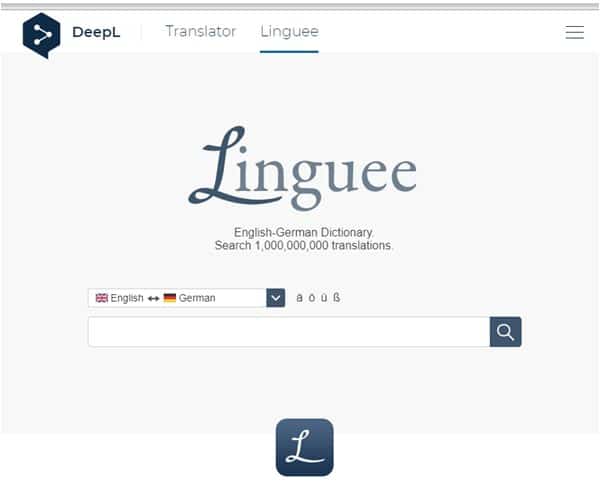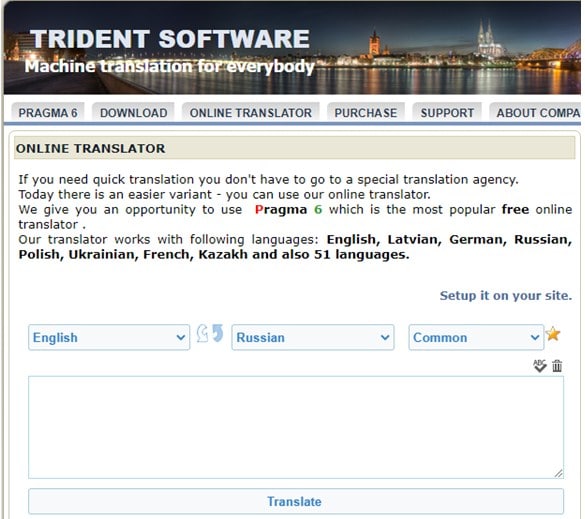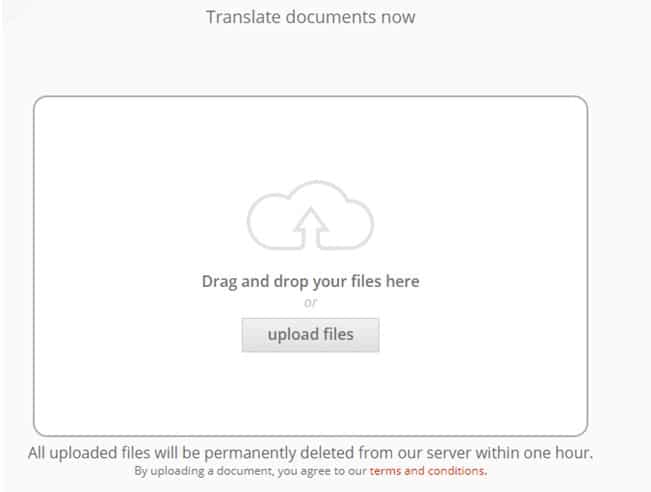Excel for Microsoft 365 Word for Microsoft 365 PowerPoint for Microsoft 365 OneNote for Microsoft 365 Publisher for Microsoft 365 Visio Plan 2 Excel for Microsoft 365 for Mac Word for Microsoft 365 for Mac PowerPoint for Microsoft 365 for Mac Word for the web Excel 2021 Word 2021 PowerPoint 2021 Publisher 2021 Visio Professional 2021 Visio Standard 2021 OneNote 2021 Excel 2021 for Mac Word 2021 for Mac PowerPoint 2021 for Mac Excel 2019 Word 2019 PowerPoint 2019 Publisher 2019 Visio Professional 2019 Visio Standard 2019 Excel 2019 for Mac Word 2019 for Mac PowerPoint 2019 for Mac Excel 2016 Word 2016 Outlook 2016 PowerPoint 2016 OneNote 2016 Publisher 2016 Visio Professional 2016 Visio Standard 2016 Excel 2013 Word 2013 Outlook 2013 PowerPoint 2013 OneNote 2013 Publisher 2013 Visio Professional 2013 Visio 2013 Outlook.com Excel 2010 Word 2010 Outlook 2010 PowerPoint 2010 OneNote 2010 Publisher 2010 Visio 2010 Visio Standard 2010 New Outlook for Windows More…Less
The Translate feature is currently available for Word, Excel, OneNote, Outlook, and PowerPoint.
Note: The procedures for Outlook for the web are the same as the procedures for the new Outlook for Windows. Select the Web tab above for those instructions.
Translate an email in Outlook
In Outlook, you can translate words, phrases, and full messages when you need them. You can also set Outlook to automatically translate messages you receive in other languages.
When you receive an email in another language, you’ll see a prompt at the top of the message asking if you’d like Outlook to translate it into your preferred language.

When you receive an email in another language, you can respond in two different ways:
-
In the message, select Translate message. Outlook replaces the message text with translated text.
After you’ve translated the message, you can select Show original to see the message in the original language or Turn on automatic translation to always translate messages to your preferred language.
-
In the message, select Never translate. Outlook won’t ask you if you’d like to translate messages in the future.
If, for some reason, Outlook doesn’t offer these options, select the Translate button from the ribbon, or right-click on the message and select Translate, then Translate Message.
-
On the Home tab, select Translate > Translate Message.
To change your translation preferences, go to Home > Translate > Translation Preferences.

Here you can set your preferred language.

Translate part of an email
To translate just a bit of text from a message, select that text and right-click. Outlook will show you the translation right there in the context menu that appears.

You can also select text and right-click to translate to your preferred language when you’re composing an email. When you click the translated text, you can insert it into the message you’re writing.

To learn more see Announcing new translation features in Outlook.
Note: Automatic translation and intelligent translation suggestions are only available for Exchange Online mailboxes.
Word for Microsoft 365 makes it easy
In Word for Microsoft 365 when you open a document in a language other than a language you have installed in Word, Word will intelligently offer to translate the document for you. Click the Translate button and a new, machine-translated, copy of the document will be created for you.

Translate words or phrases in Word, Excel, or PowerPoint
-
In your document, spreadsheet or presentation, highlight the cell or text you want to translate.
-
Select Review > Translate.
-
Select your language to see the translation.
-
Select Insert. The translated text will replace the text you highlighted in step 1.
Note: In Excel, there is no Insert button, you’ll have to copy/paste the text you highlighted in step1.
You might see a list of several translations. Expand the translated item to show a usage example in both languages. Choose the one you want and click Copy.
Available in: 

This feature is available to Microsoft 365 subscribers and Office 2019 customers using Version 1710 or higher of Word; or Version 1803 or higher of PowerPoint or Excel. You must also be connected to the internet, and have Office connected experiences enabled to use Translator.
Subscribers get new features and improvements monthly.
Buy or try Microsoft 365
Not sure what version of Office you’re running? See What version of Office am I using?
This feature is not currently available to customers using Microsoft 365 operated by 21Vianet.

Translate a whole file in Word
-
Select Review > Translate > Translate Document.
-
Select your language to see the translation.
-
Select Translate. A copy of the translated document will be opened in a separate window.
-
Select OK in the original window to close translator.
Available in:
This feature is available to Microsoft 365 subscribers and Office 2019 customers using Version 1710 or higher of Word. You must also be connected to the internet, and have Office connected experiences enabled to use Translator.
Users with Office 2016, but without a subscription, will have the same translation features that are available in Office 2013 and earlier.
Subscribers get new features and improvements monthly.
Not sure what version of Office you’re running? See What version of Office am I using?

Translate words or phrases in OneNote for Windows 10
-
In your notes highlight the text you want to translate.
-
Select View > Translate > Selection.
-
Select your language to see the translation.
-
Select Insert. The translated text will replace the text you highlighted in step 1.
Translate a whole page in OneNote for Windows 10
-
Select View > Translate > Page.
-
Select your language to see the translation.
-
Select Translate. The translated page will be added as a sub-page of the existing page.
-
Select OK in the original window to close translator.
If you later want to change the To language for document translation, or if you need to translate a document to more than one language, you can do so, by selecting Set Document Translation Language…from the Translate menu.

See also
-
Admin considerations for modern translator feature in Office
-
Languages supported by Microsoft Translator
The translation tools available depend on which Office program you’re using:
-
Translate Document/Translate Item: Word, Outlook.
-
Translate Selected Text: Word, Outlook, OneNote, PowerPoint, Publisher, Excel, Visio.
-
Mini Translator: Word, Outlook, PowerPoint, OneNote
You can have an entire Word document or Outlook message translated by a computer («machine translation») and displayed in a web browser. When you choose this kind of translation, the content in your file is sent over the Internet to a service provider.
Note: Machine translation is helpful for conveying the basic subject matter of the content and for confirming whether the content is relevant to you. For high accuracy or sensitive files, human translation is recommended, because machine translation might not preserve the full meaning and tone of the text.
Choose your translation language
-
On the Review tab, in the Language group, click Translate > Choose Translation Language.
-
Under Choose document translation languages click the Translate from and Translate to languages that you want, and then click OK.
Translate the document or message
-
On the Review tab, in the Language group, click Translate.
-
Click Translate Document (Translate Item in Outlook). The From and To languages that you selected are listed.
A browser tab opens with your file in both the original language and the language that you selected for translation.
Note: If this is the first time you have used translation services, you may need to click OK to install the bilingual dictionaries and enable the translation service through the Research pane. You can also see which bilingual dictionaries and machine translation services you have enabled by clicking the Translation options link in the Research pane. See the next section (Translate selected text) to learn how to access the Research pane.
You can use the Research pane to translate a phrase, sentence, or paragraph into several selected language pairs in the following Microsoft Office programs: Excel, OneNote, Outlook, PowerPoint, Publisher, Visio, and Word.
Note: In PowerPoint, only one slide’s text box can be translated at a time.
-
On the Review tab, in the Language group, click Translate > Translate Selected Text to open the Research pane.
Note: In Word, you can right-click anywhere in the document, and then click Translate.
-
In the Research pane, in the All Reference Books list, click Translation.
-
Do one of the following to translate a word or short phrase:
-
Select the words, press ALT, and then click the selection. The results appear in the Research pane under Translation.
-
Type the word or phrase in the Search for box, and then press Enter.
Notes:
-
If this is the first time you have used translation services, click OK to install the bilingual dictionaries and enable the translation service through the Research pane.
-
You can also see which bilingual dictionaries and machine translation services you have enabled by clicking the Translation options link in the Research pane.
-
To change the languages that are used for translation, in the Research pane, under Translation, select the languages that you want to translate from and to. For example, to translate English to French, click English in the From list and French in the To list.
-
To customize which resources are used for translation, click Translation options, and then select the options that you want.
-
-
In Word, Outlook, PowerPoint, and OneNote, the Mini Translator displays the translation of one word as you point at it with your cursor. You can also copy the translated text to the Clipboard, paste it into another document, or play a pronunciation of the translated word.
-
On the Review tab, in the Language group, click Translate > Mini Translator.
-
Point to a word or phrase that you want translated with your mouse. When a faint dialog box appears overlayed in your document, move your mouse over it to see any translations available.
Note: The Mini Translator will continue to appear whenever you move over words. To turn it off, repeat step 1 above.
For more information, see See translations with the Mini Translator.
This feature is only available if you have an Office 365 subscription, or Office 2019 for Mac, and only for Word, Excel, and PowerPoint. For Translator in Outlook see Translator for Outlook for more information.
Translate a whole document
-
Select Review > Translate > Translate Document.
-
Select your language to see the translation.
-
Select Translate. A copy of the translated document will be opened in a separate window.
Available in:
Translate selected text
-
In your document, highlight the text you want to translate.
-
Select Review > Translate > Translate Selection.
-
Select your language to see the translation.
-
Select Insert. The translated text will replace the text you highlighted in step 1.
Note: In Excel, there is no Insert button, you’ll have to copy/paste the text you highlighted in step1.
Available in:
Translate a whole document
Word for the web makes it easy to translate an entire document. When you open a document that is in a language other than your default language, Word for the web will automatically offer to create a machine-translated copy for you.

If you’d prefer to initiate the translation manually, you can still do that with these steps:
-
Select Review > Translate > Translate Document.
-
Select your language to see the translation.
-
Select Translate. A copy of the translated document will be opened in a separate window.
Available in:
Translate selected text
-
In your document, highlight the text you want to translate.
-
Select Review > Translate > Translate Selection.
-
Select your language to see the translation.
-
Select Insert. The translated text will replace the text you highlighted in step 1.
Available in:
Translate an email
-
When you receive an email in another language, a prompt will appear at the top of the message asking if you’d like Outlook to translate it into your default language.
-
If you select Translate message, Outlook will replace the message text with translated text.
You can then select Show original message to see the message in the original language or Turn on automatic translation to always translate messages in another language.
-
If you select Never translate, Outlook won’t ask you if you’d like to translate messages in that language in the future.
-
You can change your translation preferences and choose your translation language by going to Settings
> View all Outlook settings > Mail > Message handling.
Available in:
More information
-
Microsoft Translator languages
-
Right-to-left languages
-
Language Accessory Pack for Office
-
Change the language Office uses in its menus and proofing tools
-
Enable or change the keyboard layout language
-
Check spelling and grammar in a different language
Need more help?
В данной статье показаны действия, с помощью которых можно перевести документ Word с различных языков на нужный вам язык встроенными средствами программы Microsoft Word.
Если вы работаете с разными языками, но ваши языковые навыки не слишком сильны, то можно использовать быстрый инструмент перевода. В программе Microsoft Word встроен мощный переводчик, поддерживающий множество языков, но для работы этой функции нужно постоянное интернет соединение, так как перевод содержимого документа на другой язык происходит с помощью веб-службы «Переводчик Майкрософт»
Эта инструкция написана с учетом последней версии Word. Для более старых версий Word инструкции и шаги могут незначительно отличаться, но при этом у вас также есть возможность переводить разделы текста, а также целые документы Word аналогичным образом.
Содержание
- Как выбрать язык для перевода
- Как перевести документ
- Как перевести выделенный текст
- Как использовать мини-переводчик
Как выбрать язык для перевода
Чтобы выбрать с какого языка и на какой сделать перевод, откройте документ Word и перейдите на вкладку Рецензирование, в группе «Язык» нажмите кнопку Перевод и в открывшемся выпадающем списке выберите Выбрать язык для перевода…
Затем в окне «Параметры языка перевода», в выпадающих списках выберите необходимые языки для перевода документа (например с английского на русский). При необходимости выберите язык для мини-переводчика. После того как сделаете выбор, нажмите кнопку OK.
Как перевести документ
Чтобы перевести весь документ, откройте документ Word который необходимо перевести и перейдите на вкладку Рецензирование, в группе «Язык» нажмите кнопку Перевод и в открывшемся выпадающем списке выберите Перевести документ.
После этого откроется окно в котором запрашивается разрешение на отправку вашего документа на сторонний сервер, согласитесь с этим нажав кнопку Да.
Каждый раз, когда вы будете делать перевод, Word будет запрашивать разрешение на отправку вашего документа на сторонний сервер, но чтобы это сообщение больше не отображалось, установите флажок опции Больше не показывать
После этого будет переведён весь документ и перевод текста будет открыт на отдельной странице вашего браузера который используется как браузер по умолчанию.
Как перевести выделенный текст
Чтобы перевести выделенный текст, предварительно выделите часть текста, затем на вкладке Рецензирование, в группе «Язык» нажмите кнопку Перевод и в открывшемся выпадающем списке выберите Перевести выделенный текст
После этого в правой части окна появится боковая панель с переводом текста.
Вы можете использовать боковую панель для работы с переводчиком непосредственно из документа Word. Но с большими объёмами текста (больше одного абзаца), работать с ней не совсем удобно.
Как использовать мини-переводчик
Чтобы использовать мини-переводчик, откройте документ Word и перейдите на вкладку Рецензирование, в группе «Язык» нажмите кнопку Перевод и в открывшемся выпадающем списке выберите Мини-переводчик
Если включена функция мини-переводчика, то при наведении курсора на любое слово, будет появляться прозрачная панель с переводом (прозрачной она сделана для того, чтобы не отвлекать от работы, когда перевод не требуется), при наведении указателя мыши на панель, она перестанет быть прозрачной.
Используя рассмотренные выше действия, можно перевести документ Word с различных языков на нужный вам язык с помощью встроенного переводчика.
There can be a language barrier while sharing documents and other media with people from around the world. One may have written in their native language, whilst you have no gist of what is written in it.
However, Microsoft Office suites allow you to automatically translate a number of languages into the one which you understand. You can translate documents in Microsoft Word, Excel, and PowerPoint.
Although this article focuses on Microsoft Office 2021, the steps below are valid for all Office suites.
Microsoft Translator
Microsoft Translator is a plugin that is installed in your copy of Office, which is used to translate text from one language to another.
The translator plugin of MS Office now provides you easiness in translating any selected text within a file or document, or entire documents, into any language of your preference. You can also revert the translated text with the original text if required later.
If you have Microsoft Office 2016 or above installed, chances are that you already have this plugin installed. You can check whether you have Microsoft Translator installed by selecting some text and then right-click on it. If you see the “Translate” option in the context menu, then Translator is already installed.
If you do not find the option, you can download and install it from the given link:
Download Translator
Once on the page, click Get it now and then proceed with the given instructions to install the plugin in your copy of the Office suite.
After the plugin is installed, proceed with the given steps to translate a portion of a document:
- Select the text you want to translate and right-click on it. Now click “Translate” from the context menu.
- You will now see the selected text in a window on the right of the document, which has been automatically translated into your system’s default language. Check whether the translation is correct and understandable, and then click Insert to replace the selected text.
You can also change the To and From languages if you think that Office didn’t detect the correct language to translate, or you want the translated text in another language.
The same can be applied to PowerPoint and Excel to translate any text.
If you want to translate an entire document, click on Review from the top, click Translate, and then click Translate Document.
This will create a translated duplicate document that you can edit and save while maintaining the original copy.
Final Thoughts
Previously, you could also translate an entire Office document using TransTools – a small add-in for Microsoft Word. However, the support for dual-language documents has since been removed.
That said, we believe that Microsoft Translator has progressed over the years to make accurate translations from a variety of languages all across the world.
Related posts:
|
Use Enter / Space to view and traverse through the list of languages ✕ Нажмите, чтобы очистить Отменить ✕ Прослушать ✕ Говорите, чтобы перевести ✕ Клавиатура 0/1000 |
✕ Переключить языки |
Use Enter / Space to view and traverse through the list of languages Что-то пошло не так. Попробуйте обновить страницу Вы превысили количество разрешенных переводов. Повторите попытку позже. DebugID: Слишком большой текст для единовременного перевода. Попробуйте ввести меньше ✕ Поиск ✕ Предложить изменение ✕ Прослушать перевод ✕ Копировать Спасибо! |
When you talk with a foreign friend, or when you need to translate a foreign contract, online translation is certainly your best help.
Various online translators offer different translation services. You can use the translation software if there are language barriers and you need to communicate. This is essential when you are not familiar with a foreign language.
These translation tools will help you to feel at ease while using foreign language phrases. They offer both simple translation and hard-word translations. This is without compromising the quality of translation.
1. Google Translate
Supports online translation in commonly used languages.
The interface is simple and supports translation into more than one hundred languages.You can use it to upload articles, documents, forms, PPT, PDF, and other file formats.
If you have logged into your Google account, you can save your translated sentences and articles. Click the five-pointed star icon in the translation box on the right to save your translated sentences. It is easy to use, and you can track all the translated information.
2. Bing translator
Supports common language translation and offline access.
Bing Microsoft Translator is one of the best online translators. Not only does it translate text, but it offers commonly used phrases in different languages. In addition, it offers offline support and supports 90 languages. However, it doesn’t automatically detect the input language. Moreover, it has an augmented reality with a slick design.
3. Another dual translate
Yandex Translator translates images, documents, and websites.
This great online translator website supports 100 languages. It features predictive typing, transcription dictionary, pronunciation features. Surprisingly, it features an OCR that allows you to upload images. The photo translator makes it unique among most online translators.
The translator then picks up the text and translates it to the language that you prefer. You can also translate a website and documents. Simply enter the text or website address or document you want to translate and wait for the system to translate to your preferred language. You can choose among the 100 languages.
4. Deepl
A fast and accurate translator.
In this online translator, simply type your text on the left, and it will automatically detect your native language. The translation box on the right will instantly display the translated sentence. By default, it is English, but you can choose your target language, and for translated English language, it provides similar alternate sentences.
It supports 26 languages translation, with the sentence reading function below.
At the same time, you can upload Word and PowerPoint documents for translation. The appropriate text size is up to 10MB. If you opt for the pro version, you will need to pay. It is most ideal for business contract translation and offers secure data protection. It is one of the best machine translators.
5. Translatedict
Offers free text to speech and voice input feature.
This is another ideal online translator that allows you to translate the foreign language to your native language. A great thing about Translatedict is that it offers free text to speech and voice translation options. You can then download audio in source and target languages.
Moreover, it offers translation for up to 50 languages. In addition, they offer proofreading and professional translation services of high quality. Simply upload your text on the left side, choose a language and click the Translate button. Amazingly, it shows the word count, and you can track whether your whole text was translated as needed.
6. Translate net
Offers machine human-expert translation.
The translations are accurate, timely, and affordable. The translation tool gives you the freedom to choose your text to be translated by the machine or humans. The machine translation is free, unedited, and instant. However, for the human expert translation, it is edited by an expert, delivered in two hours, and costs $0.07 per word.
You can use it to translate the text of different fields. The professionals are well educated to ensure they translate your text in the best way possible: the online translator supports doc, pdf, and txt files. The machine translation offers translation into 90 languages, while the human translation is into 39 language pairs.
7. Babylon free online translation
Features an offline translation software.
This Babylon online translator caters to both private and corporate users. It offers different solutions to different needs. There are different pricing for the different translator versions. If you need a business online translator ,click on get a quote ,and one of the representatives will get back to you.
The free version offers a direct translation for anything that comes up on the screen. The enterprise solution offers data retrieval at a click with optional translation features. It supports over 75 languages with a simple swap option.
8. Prompt.One
Features context, text, conjugation, and declination capabilities.
This is another online translator that allows you to translate foreign text into any of your preferences. It supports over 20+ languages and 16 profiles. You can translate in contexts, choose a translation or topic. You can save translations, copy them and even report errors where need be.
9. Collins dictionary
Simple interface for word translation and English grammar check.
This is an online translator that allows you to translate your text for free. It supports over 30 languages and can translate up to 5000 character counts in an instance. You can even download the translation app for Android or iPhone. If you use the Collins dictionary to look for meanings, you might as well use the translator to convert text into your preferred language. It is powered by Microsoft. It is easy to access through search engines.
10. Imtranslator
Best comparison translation software.
This is an online translator that allows you to translate a wide variety of texts. You can either decide to translate through Google, Microsoft, or Prompt.One. It allows you to compare your translated text.
Moreover, it provides an instant translation of words, phrases, and text in different languages. It also auto-detects the language used and translates to the preferred one.
You can use ImTranslator to get a simple translation, back translation, or comparison. The back translation feature translates the target text back to the original. It features special accent characters that include currency, math, and company symbols. You can use the buttons to copy-paste, use text to speech, or share the translation.
11. Spanishdict
The best English to Spanish translator.
If your greatest need is translating to Spanish, this is the best online translator for you. On the main page, you can paste the text that you want to translate in an instance. It includes some special characters to make the translation process easy. Click on the arrow to expand the text field. It allows you to translate into language pairs, from English to Spanish and Spanish to English. Another great feature is that you get definitions and examples for the translation.
12. Reverso
It offers neural machine translation for higher accuracy.
It allows you to enjoy accurate translation that is used by big enterprises and translation companies. Your original text is automatically revised with an integrated spell-checker. This results in higher-quality translation.
You get to hear how texts are pronounced by native speakers to improve your oral skills. You can use the integrated dictionaries to fine-tune the translation. Moreover, it features synonyms of the translations. It offers conjugate verbs in all modes and tenses in different languages.
13. Linguee
Intuitive online translator.
It is one of the best online translators that will never let you down. It has millions of reliable translations that have made discovering new cultures easier. You can download it and use it on your device without an internet connection. It will help to boost your language skills and make you the best.
14. Online translator
Online machine translation.
It works in over 60 languages. The online translator uses pragma 6 that is one of the best online translators for accurate translations. Simply paste your texts and choose the language you want to translate them to. Remember to input the original language so that it can translate accurately.
15. Online doc translator
Translate documents instantly and deletes after an hour.
This online doc translator is best for translating documents. Once you upload your documents and it gets translated, it gets deleted within one hour from when you uploaded. Hence, be assured of the privacy of your documents. You get an accurate output of your translated document. Even if you are not a native speaker of a certain language, you can understand it well after translation.
These online translators are ideal when you want to translate some foreign language into your native language. This goes for when you are in a new place, and you are not sure what certain terms mean. These online and offline translators will help you be in a better position.
You can either choose machine learning translation or human expert translation. You won’t have any fear of bad translation that can change the meaning of the text. The accuracy rate of the translators is high to ensure you get the best machine translation.














 > View all Outlook settings > Mail > Message handling.
> View all Outlook settings > Mail > Message handling.








![Translate Microsoft Office Documents In Any Language [Word, Excel, PowerPoint] 1 Context](https://www.itechtics.com/wp-content/uploads/2022/01/Context.jpg)
![Translate Microsoft Office Documents In Any Language [Word, Excel, PowerPoint] 3 insert](https://www.itechtics.com/wp-content/uploads/2017/01/insert.jpg)
![Translate Microsoft Office Documents In Any Language [Word, Excel, PowerPoint] 4 translate document](https://www.itechtics.com/wp-content/uploads/2022/01/translate-document-700x366.jpg)