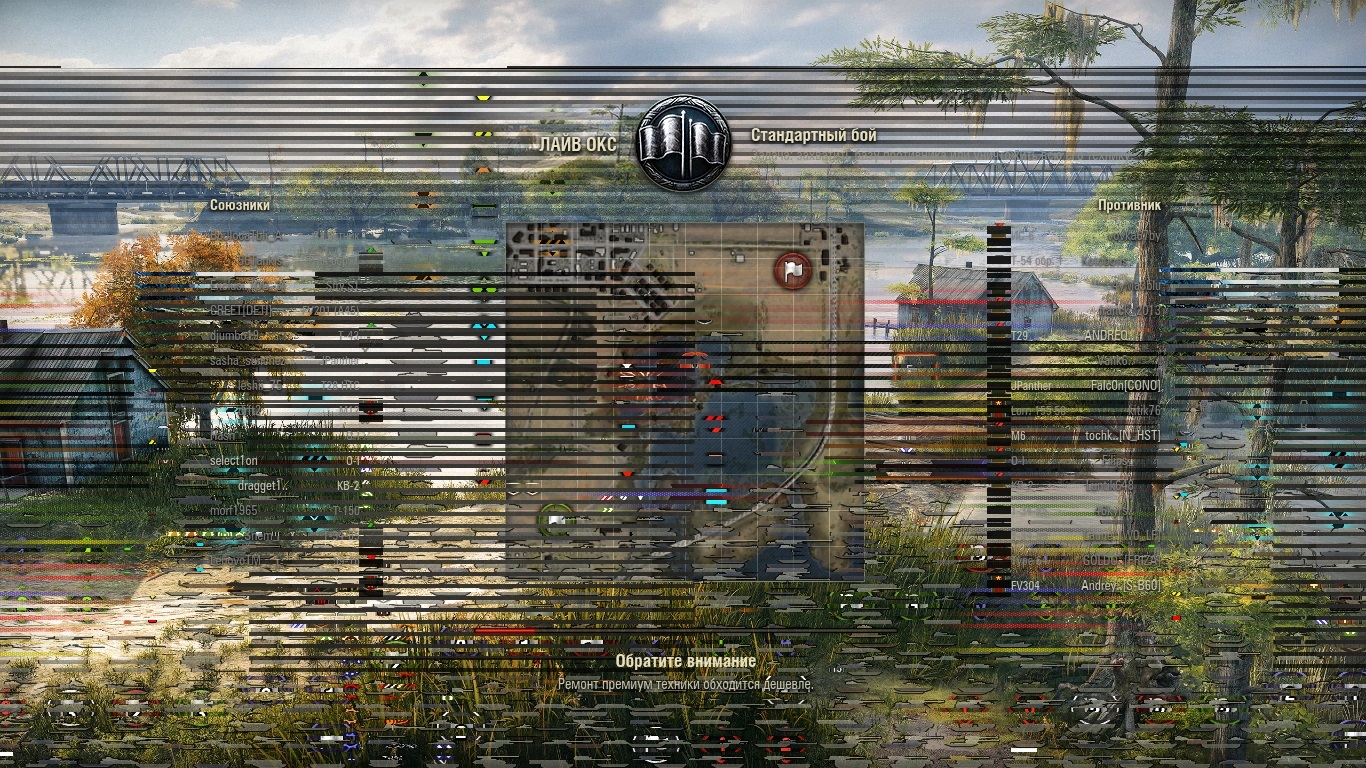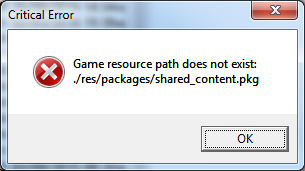- Remove From My Forums
-
Общие обсуждения
-
Добрый день.
В организации обнаружена и распространяется проблема подвисания Word 2010 при его (Word) закрытии. Причем проблема есть даже при пустом приложении (открыл и закрыл) без открытия файла.
Надстройки отключены. В безопасном режиме проблема остается. Normal.dotm нормального размера.
В организации есть сеть и DC.
Что делать и как быть?
Спасибо.
Уши есть не только у стен.
-
Изменен тип
22 октября 2012 г. 9:50
Тема переведена в разряд обсуждений по причине отсутствия активности -
Изменен тип
Иван ПродановMicrosoft contingent staff, Moderator
14 января 2014 г. 7:20 -
Изменен тип
Dmitriy VereshchakMicrosoft contingent staff, Moderator
25 апреля 2019 г. 7:20
давность
-
Изменен тип

Итак, вы закрываете Microsoft Word, и программе требуется несколько секунд, чтобы закрыть документ. Ускорить этот процесс достаточно легко. Откройте меню Файл и выберите пункт Параметры. В нём нам нужен Центр управления безопасностью. Нажмите на кнопку Параметры центра управления безопасностью.
Далее откройте раздел Параметры конфиденциальности и снимите все галочки в одноимённом подразделе.
После этого документы Word будут закрываться быстрее.
↑
Раздел: Советы
Написано: 13.04.2020
Автор: Antonio
Видел пару раз такую штуку — при закрытии даже нового пустого документа Word 2016 начинает подвисать.
В данном случае все оказалось просто — мешали надстройки дополнительных программ.
Самое простое, чтобы исправить ситуацию, нужно отключить ненужные или даже все надстройки. В моем случае это помогло.
Отключить надстройки в Office 2016, 2019
Файл — Параметры — Надстройки — Надстройки COM — Перейти
(сейчас на скриншоте надстроек нет)
Дальше выбираем ненужную надстройку и удаляем.
Перезапускаем Word и он должен начать выключаться быстро.
Еще одна из проблем, с которой я сталкивался в Word 2016 — долгое сохранение и подвисание при работе с много страничным файлом около 500 стр и размером ~10 Мб.
Ни установка обновлений, ни тюнинг, ничего не помогало. А в Word 2019 из коробки все работало значительно быстрее, такое же сохранение выполнялось за 2 секунды.
Выход в данном случае — это использование Office 2019.
Фразы: советы по работе с Word 2016, 2019. Решение проблемы с Word. Отключить надстройки, зависание.
Как ускорить Word ?
Что такое и для чего нужен знают все: отличный офисный пакет, расширяющий возможности от обновления к обновлению. Но, как и у любой другой программы, есть неприятная особенность. От версии к версии пакет обрастает множеством функций и надстроек, которые большинству пользователей просто не нужны, и о которых он даже не подозревает. MS нужно идти в ногу со временем, а нам просто печатать документы. А что в итоге? Последняя версия пакета на компьютере предыдущего поколения требует после запуска минут ожидания.
Проверьте себя — все ли трюки MS Word вам известны?
Попробуем ускорить запуск Word
Первое, что нам понадобится, это скорректировать надстройки Word. Версия значения не имеет. Откроем в запущенном от имени администратора документе MS Word Файл – Параметры. Переходим в пункт Надстройки.
Абзац окна Активные надстройки приложений содержит списком те приложения и службы, которые в данный момент готовы к работе и уже работают. Присмотритесь к этому списку. У меня вместе с Word-ом запускаются плагины к словарю Лингво, PDF-читалке и ещё некоторые дополнения, которые говорят сами за себя. В своё время я, как и вы, неосмотрительно пропустил установку надстроек к MS Office. Давайте их отключим.
Опускаемся вниз страницы и щёлкнем по кнопке внизу Перейти. Откроется новое окно, которое позволит скорректировать список добавлением или отключением надстроек. Что делать дальше, вы поняли. Я снимаю лишние галочки и жму ОК:
Уже легче. И впредь будьте более осмотрительны при установке ненужных плагинов.
Повторим процедуру выхода в меню через Файл, но теперь нам нужна кнопка Дополнительно слева. В окне настроек прокрутите вниз и найдите вот этот пункт:
Это также поможет ускорить Word, предотвращая соединение по каналам связи всякий раз при запуске программы в новом сеансе.
Как ускорить Word без самого Word-а
- Пакет Office по объёму немал. Немалы будут и некоторые программы, фильмы и игры, которые устанавливаются на компьютер до или после. И если ваш жёсткий диск заполнен хотя бы на треть, знайте: система уже действует заторможенно, а вам следует всё чаще прибегать к процедуре Дефрагментации файлов жёсткого диска. Поверьте, процедура очень полезна для тех, кто любит хранить на диске большие файлы. Утилита дефрагментации соберёт разбросанные установщиком по диску файлы, что скажется на работе Windows благоприятно.
- Работа таких приложений, тем более начальный запуск, связан с объёмом свободной оперативной памяти. Если надоело подолгу ждать, может стоить просто закрыть ненужные фоном программы?
- Если ваш компьютер морально устаревает, однако более требовательные пакеты MS Office стали привычными, попробуйте просто уменьшить разрешение экрана при длительной работе с документами. На своём стареньком ПК я вообще снижаю цветовую гамму до 256 цветов:
старайтесь не использовать дополнительные шрифты — имеющихся по умолчанию вполне достаточно, а доустановка сверх их постоянно будет нагружать систему при первом запуске в текущем сеансе.
Успехов
|
0 / 0 / 0 Регистрация: 29.08.2009 Сообщений: 57 |
|
|
1 |
|
|
18.03.2010, 09:54. Показов 43764. Ответов 14
У меня сильно стал тормозить Word 2003 когда открываешь его (не важно, документ или пустая страница), и когда закрываешь, причем закрывается дольше, чем открывается. А в целом работает нормально. Я и на вирусы проверял (Каспер), и переустанавливал Office, без толку. Причем все другие приложения офиса работают отлично, только с вордом проблема.
0 |
|
Programming Эксперт 94731 / 64177 / 26122 Регистрация: 12.04.2006 Сообщений: 116,782 |
18.03.2010, 09:54 |
|
Ответы с готовыми решениями:
Открытие и закрытие
Открытие/Закрытие CD дисковода на C++ 14 |
|
Заблокирован |
|
|
18.03.2010, 20:22 |
2 |
|
МАЙ,
0 |
|
0 / 0 / 0 Регистрация: 29.08.2009 Сообщений: 57 |
|
|
19.03.2010, 15:39 [ТС] |
3 |
|
Busine2009,
0 |
|
Заблокирован |
|
|
20.03.2010, 08:25 |
4 |
|
МАЙ, Добавлено через 10 часов 11 минут
0 |
|
0 / 0 / 0 Регистрация: 29.08.2009 Сообщений: 57 |
|
|
20.03.2010, 13:16 [ТС] |
5 |
|
Busine2009,
0 |
|
Заблокирован |
|
|
20.03.2010, 13:46 |
6 |
|
МАЙ, Добавлено через 11 минут
0 |
|
0 / 0 / 0 Регистрация: 29.08.2009 Сообщений: 57 |
|
|
20.03.2010, 14:09 [ТС] |
7 |
|
Busine2009, Миниатюры
0 |
|
Заблокирован |
|
|
20.03.2010, 14:12 |
8 |
|
МАЙ, Если что-то не понимаешь, то пиши.
0 |
|
0 / 0 / 0 Регистрация: 29.08.2009 Сообщений: 57 |
|
|
22.03.2010, 12:00 [ТС] |
9 |
|
Busine2009,
0 |
|
Заблокирован |
|
|
22.03.2010, 22:44 |
10 |
|
МАЙ,
0 |
|
0 / 0 / 0 Регистрация: 29.08.2009 Сообщений: 57 |
|
|
23.03.2010, 14:58 [ТС] |
11 |
|
Busine2009, Добавлено через 2 часа 57 минут
0 |
|
Заблокирован |
|
|
23.03.2010, 20:23 |
12 |
|
МАЙ,
0 |
|
0 / 0 / 0 Регистрация: 29.08.2009 Сообщений: 57 |
|
|
24.03.2010, 12:29 [ТС] |
13 |
|
Busine2009, Добавлено через 15 секунд
0 |
|
Заблокирован |
|
|
24.03.2010, 21:27 |
14 |
|
МАЙ, Добавлено через 17 минут
0 |
|
0 / 0 / 0 Регистрация: 16.07.2019 Сообщений: 1 |
|
|
16.07.2019, 16:41 |
15 |
|
Добрый день, помогите пожалуйста с такой проблемой. При открытии сохраненных файлов ворда или экселя программа происходит задержка около 30 секунд и дольше. При этом при запуске программ через ярлык таких проблем нет. Также нет задержек, если сохраненные файлы открывать через предварительно открытый ворд/эксель. В чем может быть причина?
0 |
Поиск причин и исправление ошибки «Прекращена работа программы Microsoft Word»
В некоторых случаях при работе в Майкрософт Ворд, а также в других приложениях офисного пакета, можно столкнуться с ошибкой «Прекращена работа программы…», которая появляется непосредственно при попытке открытия текстового редактора или отдельного документа. Чаще всего она возникает в Office 2007 и 2010, на разных версиях ОС Windows. Причин возникновения проблемы существует несколько, и в этой статье мы не только их выясним, но и предложим действенные варианты решения.
Примечание: Если ошибка «Прекращена работа программы…» у вас возникает в Microsoft Excel, PowerPoint, Publisher, Visio, предложенная ниже инструкция поможет ее исправить.
Причины возникновения ошибки
В большинстве случаев ошибка, сообщающая о прекращении работы программы, возникает из-за некоторых надстроек, активированных в разделе параметров текстового редактора и других приложений пакета. Одни из них включены по умолчанию, другие – устанавливаются пользователем самостоятельно.
Есть и другие, не самые очевидные, но при этом негативно влияющие на работу программы факторы. В их числе следующие:
- Устаревшая версия офисного пакета;
- Повреждение отдельных приложений или Office в целом;
- Несовместимые или устаревшие драйверы.
Исключить первую и третью причину из этого списка можно и нужно уже сейчас, поэтому прежде чем приступить к исправлению ошибки, озвученной в теме статьи, убедитесь, что на вашем компьютере установлена последняя доступная версия Майкрософт Офис. Если это не так, обновите это программное обеспечение, воспользовавшись нашей инструкцией.
Некорректно установленные, устаревшие или отсутствующие в системе драйверы, казалось бы, не имеют никакого отношения к офисному пакету и его работоспособности. Однако на деле они влекут за собой много проблем, одной из которых вполне может оказаться и аварийное прекращение работы программы. Поэтому, обновив Ворд, обязательно проверьте целостность, актуальность и, что особенно важно, наличие всех драйверов в операционной системе. Если потребуется, обновите их и установите отсутствующие, а наши пошаговые инструкции помогут вам это сделать.
Если после обновления программных компонентов ошибка все равно появляется, для ее исправления переходите к выполнению предложенных ниже рекомендаций, действуя строго в указанном нами порядке.
Способ 1: Автоматическое исправление ошибок
На сайте технической поддержки Майкрософт можно скачать фирменную утилиту, разработанную специально для поиска и устранения проблем в работе Office. Воспользуемся ею для исправления рассматриваемой ошибки, но прежде чем приступить к действиям, закройте Word.
- Загрузив утилиту, запустите ее и нажмите «Далее» в приветственном окне.
Начнется проверка Офиса и непосредственно операционной системы. Как только будет обнаружено то, что вызывает ошибку в работе программных компонентов, можно будет перейти к устранению причины. Просто нажмите «Далее» в окне с соответствующим сообщением.
Дождитесь, пока проблема будет устранена.
Ознакомьтесь с отчетом и закройте окно фирменного средства Майкрософт.
Запустите Ворд и проверьте его работоспособность. Если ошибка больше не появится, отлично, в противном случае переходите к следующему варианту ее исправления.
Способ 2: Ручное отключение надстроек
Как мы уже сказали во вступлении данной статьи, основной причиной прекращения работы Microsoft Word являются надстройки, причем как стандартные, так и самостоятельно установленные пользователем. Обычного их отключения зачастую недостаточно для устранения проблемы, поэтому придется действовать более изощренно, запустив программу в безопасном режиме. Делается это так:
- Вызовите системную утилиту «Выполнить», зажав на клавиатуре клавиши «WIN+R». Введите в строку представленную ниже команду и нажмите «ОК».
Ворд будет запущен в безопасном режиме, о чем свидетельствует надпись в его «шапке».
Примечание: Если Word не запустится в безопасном режиме, прекращение его работы не связано с надстройками. В таком случае сразу переходите к «Способу 3» данной статьи.
Откройте раздел «Параметры».
В появившемся окне выберите пункт «Надстройки», а затем в выпадающем меню «Управление» выберите «Надстройки Word» и нажмите по кнопке «Перейти».
В открывшемся окне с перечнем активных надстроек, если таковые там будут, выполните действия, описанные в шагах 7 и далее текущей инструкции.
Если в меню «Управление» нет пункта «Надстройки Word» или он недоступен, выберите из выпадающего списка вариант «Надстройки СОМ» и нажмите по кнопке «Перейти».
Снимите галочку напротив одной из надстроек в списке (лучше идти по порядку) и нажмите «ОК».
Закройте Ворд и снова запустите его, в этот раз уже в обычном режиме. Если программа будет работать нормально, значит, причина ошибки крылась в отключенной вами надстройке. К сожалению, от ее использования придется отказаться.
В том случае, если ошибка появится снова, описанным выше способом запустите текстовый редактор в безопасном режиме и отключите еще одну надстройку, после чего опять перезапустите Word. Делайте так до тех пор, пока ошибка не исчезнет, и когда это произойдет, вы будете знать, в какой конкретно надстройке кроется ее причина. Следовательно, все остальные можно будет снова включить.
По заверениям представителей службы поддержки Майкрософт Офис, чаще всего причиной рассматриваемой нами ошибки являются следующие надстройки:
Если вы используете любую из них, можно с уверенностью сказать, что именно она и провоцирует возникновение проблемы, негативно влияя на работоспособность Word.
Способ 3: Восстановление Microsoft Office
Внезапное прекращение работы Майкрософт Ворд может быть связано с повреждением непосредственно этой программы или любого другого компонента, входящего в состав офисного пакета. В таком случае наиболее оптимальным решением будет его быстрое восстановление.
- Запустите окно «Выполнить» («WIN+R»), введите в него указанную ниже команду и нажмите «ОК».
В открывшемся окне «Программы и компоненты» отыщите Microsoft Office (или отдельно Microsoft Word, смотря какая версия пакета у вас установлена), выделите его с помощью мышки и нажмите по расположенной на верхней панели кнопке «Изменить».
В окне Мастера установки, которое появится на экране, установите отметку напротив пункта «Восстановить» и нажмите «Продолжить».
Дождитесь завершения процедуры настройки и восстановления офисного пакета, после чего снова запустите Ворд. Ошибка должна исчезнуть, но если этого не произойдет, придется действовать более радикально.
Способ 4: Переустановка Microsoft Office
Если ни один из предложенных нами выше вариантов решения не помог избавиться от ошибки «Прекращена работа программы», придется прибегнуть к экстренной мере, а именно, переустановить Word или весь Microsoft Office (зависит от версии пакета). Причем обычного удаления в данном случае недостаточно, так как следы программы или ее компонентов могут остаться в системе, спровоцировав повторное возникновение ошибки в дальнейшем. Для действительно качественной и эффективной «чистки» рекомендуем воспользоваться фирменным инструментом, предлагаемым на сайте поддержки пользователей офисного пакета.
- Загрузите приложение и запустите его. В приветственном окне нажмите «Далее».
Согласитесь на полное удаление приложений из пакета Майкрософт Офис с вашего компьютера, нажав «Yes».
Дождитесь завершения процедуры деинсталляции, после чего для повышения ее эффективности выполните очистку системы с помощью специализированного приложения. Для этих целей хорошо подойдет CCleaner, об использовании которого мы рассказывали ранее.
Наверняка избавившись от всех следов, перезагрузите ПК и снова установите офисный пакет, воспользовавшись нашим пошаговым руководством. После этого ошибка уж точно вас не потревожит.
Заключение
Ошибка «Прекращена работа программы…» характерна не только для Word, но и для других приложений, входящих в состав пакета Microsoft Office. В этой статье мы рассказали обо всех возможных причинах проблемы и том, как их устранить. Надеемся, до переустановки дело не дойдет, и вы сможете избавиться от столь неприятной ошибки если не банальным обновлением, то хотя бы ограничившись отключением надстроек или восстановлением поврежденных программных компонентов.
Отблагодарите автора, поделитесь статьей в социальных сетях.
Установка Office занимает много времени
Если у вас появляется сообщение об ошибке «К сожалению, скорость вашего подключения слишком низкая. «, Office устанавливается слишком долго либо зависает при установке, попробуйте отменить процесс и применить описанные ниже решения.
Попробуйте применить указанные ниже решения
Вы устанавливаете Office на Mac? В таком случае следуйте указаниям из статьи Удаление Office для Mac и перезапустите установку Office.
Если вы устанавливаете Office на компьютере с Windows (настольном компьютере, ноутбуке или совмещенном устройстве), попробуйте воспользоваться этими решениями в указанном порядке.
1. Установка Office останавливается на 90%
Если установка Office перестает работать на 90%, как показано ниже, это может быть связано с тем, что установщик Windows занят. Возможное решение см. в статье Установка Office останавливается на 90%.
2. Перезагрузите компьютер и проверьте, установились ли приложения Office
Установка Office могла быть завершена. После перезапуска компьютера выполните действия, описанные в статье Поиск приложений Office в Windows 10, Windows 8 и Windows 7, чтобы узнать, установились ли у вас приложения Office.
3. Используйте проводное подключение
Если установка Office не завершилась, попробуйте перейти на проводное подключение и повторить попытку. Это может ускорить процесс, поскольку проводное подключение обычно быстрее беспроводного. После этого начните установку Office заново.
4. При низкой скорости подключения к Интернету используйте автономный установщик Office
Автономный установщик Office поможет обойти проблемы с прокси-сервером, брандмауэром, антивирусной программой и интернет-подключением, которые могут возникать при установке Office.
Инструкции по установке автономной версии Office см. в статье Использование автономного установщика Office (откройте соответствующую вкладку для своей версии Office).
Если Office по-прежнему не устанавливается, попробуйте одно из следующих решений.
5. Временно отключите антивирусную программу
Чтобы узнать, как отключить антивирусную программу, перейдите на веб-сайт ее производителя. Кроме того, может помочь удаление антивирусной программы. Обязательно переустановите ее после установки Office или включите, если вы отключали ее.
Если вы не знаете, какую антивирусную программу вы используете, вы можете найти ее название в панели управления, выполнив указанные ниже инструкции.
Совет: С Windows 10 поставляется антивирусная программа «Защитник Windows». Если выяснится, что вы используете ее, нажмите кнопку Начать, выберите Параметры > Обновление и безопасность, а затем выберите Защитник Windows слева. Установите переключатель в положение Выкл. Не забудьте потом включить его.
- Выберите свою операционную систему
- Windows 10
- Windows 8.1
- Windows 7
В меню Пуск 
Выполните одно из следующих действий:
В представлении Категория выберите Система и безопасность > Безопасность и обслуживание и щелкните стрелку вниз рядом с элементом Безопасность.
В представлении Крупные значки или Мелкие значки выберите Безопасность и обслуживание и щелкните стрелку вниз рядом с элементом Безопасность.
Если Windows обнаружит антивирусную программу, вы увидите ее в списке Защита от вирусов.
Чтобы открыть панель управления, щелкните правой кнопкой мыши кнопку Пуск 
Выполните одно из следующих действий:
В представлении Категория выберите Система и безопасность > Центр поддержки и щелкните стрелку вниз рядом с элементом Безопасность.
В представлении Крупные значки или Мелкие значки выберите Центр поддержки и щелкните стрелку вниз рядом с элементом Безопасность.
Если Windows обнаружит антивирусную программу, вы увидите ее в списке Защита от вирусов.
Чтобы открыть панель управления, нажмите кнопку Пуск 
Выполните одно из следующих действий:
В представлении Категория выберите Система и безопасность > Центр поддержки и щелкните стрелку вниз рядом с элементом Безопасность.
В представлении Крупные значки или Мелкие значки выберите Центр поддержки и щелкните стрелку вниз рядом с элементом Безопасность.
Если Windows обнаружит антивирусную программу, вы увидите ее в списке Защита от вирусов.
6. Восстановление по Интернету с помощью панели управления
Откройте панель управления и выберите пункт Программы и компоненты.
В окне Удаление или изменение программы выберите в списке продукт Office, который хотите установить.
Нажмите кнопку Изменить (или коснитесь ее), а затем выберите пункт Восстановление по сети.
7. Удалите и переустановите Office
Полностью удалите Office с помощью средства простого исправления, а затем снова установите набор приложений.
Совет: У вас принтер HP 4500 или HP 8500 OfficeJet, и вы пытаетесь установить Office? В таком случае перед повторной установкой Office остановите службу очереди печати.
Нажмите расположенную ниже кнопку для скачивания и установки средства поддержки удаления.
Следуйте указанным ниже инструкциям, чтобы скачать средство поддержки удаления для соответствующего браузера.
Совет: Скачивание и установка средства может занять несколько минут. После завершения установки откроется окно удаления продуктов Office.
Microsoft Edge или Internet Explorer
В нижней части окна браузера нажмите кнопку Выполнить, чтобы запустить файл SetupProd_OffScrub.exe.
В левом нижнем углу щелкните правой кнопкой мыши SetupProd_OffScrub.exe и выберите пункт Открыть.
Во всплывающем окне нажмите кнопку Сохранить файл.
Затем в правом верхнем углу окна браузера FireFox нажмите стрелку загрузок и выберите SetupProd_OffScrub.exe.
Выберите версию, которую нужно удалить, и нажмите кнопку «Далее».
Следуйте остальным указаниям и при появлении запроса перезагрузите компьютер.
После перезагрузки компьютера средство удаления автоматически откроется для завершения последнего этапа процесса удаления. Следуйте остальным указаниям.
Выберите действия для версии Office, которую нужно установить или переустановить. Закройте средство удаления.
Версия 1.7: решение проблем
Над каруселью техники отображается чёрная полоса. Как убрать?
Если вы столкнулись с тем, что над каруселью техники в Ангаре отображается чёрная полоса, выполните следующие действия:
- Зайдите в настройки игры и перейдите на вкладку «Графика».
- Установите разрешение 3D рендера на 100% и уберите галочку возле надписи «Динамическое изменение».
- Сохраните изменения и перезапустите клиент игры.
Обновите драйверы видеокарты ATI, AMD, NVIDIA.
Чтобы узнать, какая у вас видеокарта, читайте статью.
Если у вас видеокарта AMD и используется технология CrossFireX или Dual Graphics, отключите использование данной технологии.
Полосы на экране загрузки боя
Эта проблема была замечена на некоторых конфигурация компьютеров с Windows Vista. Для решения проблемы:
- Скачайте файл.
- Перенесите его в папку с установленной игрой.
- Запустите этот файл, а он запустит игру в режиме совместимости с Windows XP.
Зависание игры при запуске на Mac OS X
Чтобы решить проблему, переустановите Codeweavers Mac Wrapper по инструкции.
Codeweavers Mac Wrapper не разработка Wargaming.net, и World of Tanks на Mac OS X не поддерживается. С любыми вопросами вы всегда можете обратиться к разработчику:
- через сайт поддержки Codeweavers;
- по электронной почте worldoftanks@codeweavers.com или ports@codeweavers.com.
Игра не запускается при переключении на улучшенную графику
Такое происходит, если конфигурация компьютера ниже необходимой для работы игры при настройке «Улучшенная графика». Для решения проблемы:
- Скачайте архив.
- Распакуйте его и запустите .bat-файл — он автоматические удалит настройки игры.
- Запустите игру.
Разрешение экрана вне диапазона
Такое сообщение появляется, если клиент игры был запущен на разрешении выше поддерживаемого монитором или видеокартой. Для решения проблемы удалите настройки клиента:
- Скачайте архив.
- Распакуйте его и запустите .bat-файл — он автоматические удалит файлы настроек игры.
- Запустите игру.
Проблемы с модами
- Чтобы избежать проблем во время игры, рекомендуем не устанавливать модификации.
- Если у вас установлены моды и возникают проблемы во время игры (клиент «вылетает», отключает от сервера, невозможно войти в бой и т. д.), ищите решение в специальной статье.
Проблемы при обновлении
Если вы столкнулись с проблемами при обновлении через Game Center, вам помогут следующие статьи:
Проблемы при запуске игры
При запуске клиента игры может возникать следующая ошибка (название файла может отличаться от указанного на скриншоте):
- Откройте Game Center.
- Выберите World of Tanks в верхней части окна.
- Нажмите на кнопку «Настройки игры».
- В настройках нажмите «Восстановить игру».
- Дождитесь завершения процесса и нажмите на кнопку «Играть».
Если вы столкнулись с другими проблемами при запуске игры через Game Center, вам помогут статьи:
Снизился показатель FPS
Если после выхода обновления значительно снизилось значение FPS:
- Зайдите в настройки графики в игре («Настройка» > «Графика») и нажмите на кнопку «Рекомендуемое».
- Если после этого значение FPS не изменится, воспользуйтесь инструкцией, чтобы настроить качество графики до приемлемого уровня FPS.
Вам также могут пригодиться статьи:
Не закрывается меню настроек игры
Для решения проблемы попробуйте удалить настройки клиента игры. Для этого:
- Закройте игру сочетанием клавиш Alt + F4.
- Скачайте архив.
- Распакуйте архив и запустите bat-файл — он автоматически удалит файлы настроек.
- Запустите игру и выставьте настройки заново.
Мерцания на AMD Radeon Dual Graphics и AMD CrossFireX
Для решения проблемы нужно обновить драйверы для видеокарт AMD Radeon и отключить режим Dual Graphics и CrossFireX для клиента игры.
Медленное открытие офисных документов
Возможно Вы столкнулись с проблемой медленного открытия документов MS Word или Excel. Мы расскажем, как победить эту проблему.
При открытии документа офисная программа, будь то Ворд или Эксель начинают очень долго грузится, причин этому несколько:
- Некорректно установлен локальный принтер или недоступен сетевой принтер, чтобы исключить данную проблему, зайдите в консоль и выполните команду:
net stop spooler. После чего служба печати будет остановлена. Запустите повторно медленно отрываемый файл, если программа открылась быстро, то у Вас проблема с принтерами. Запускаем обратно подсистему печати: net start spooler и проделываем следующие действия:- Удаляем все неправильно установленные принтеры.
- В свойствах сервера печати удаляем все ненужные порты и драйверы принтеров. Если порты или драйверы не удается удалить, то перезагружаем компьютер и пытаемся вновь удалить.
- Пробуем снова запустить документ.
- Если все встало на свои места, то на этом всё, если не помогло, то проделываем все действия дальше:
- Удаляем по одному принтеры (вместе с драйверами) и каждый раз пробуем запустить офисный документ. Как только MS Office станет работать нормально — значит дело именно в этом принтере.
- Перезагружаем компьютер и устанавливаем повторно проблемный принтер
- Если при запуске документа ворда или экселя из проводника (из оболочки Windows), проходит достаточно много времени и создается впечатление подвисания системы, но при этом документ потом всё равно открывается без каких-либо ошибок, при этом если открывать документ не посредство из Microsoft Office – документ открывается быстро, то тут возможно некорректно установленный Addon офиса.
Для решения этой проблемы заходим в параметры – надстройки и удаляем ненужные аддоны.
Другой причиной может быть неправильно работающая служба DDE (Dynamic Data Exchange) – обработчик взаимодействия приложений с оболочкой системы.
Для решения такой проблемы, требуются отключить обработку DDE. Сделать это можно из настроек ассоциации файлов.
К примеру медленно открываются файлы с расширением *.doc. Открываем свойства папок, выбираем Типы файлов, находим нужное нам расширение файла, жмем дополнительно, в открывшемся окне «Изменение свойств типа файлов» выбираем «Открыть» — Изменить, далее «Изменение действия для типа. » Снимаем галочку использовать DDE, а к пути «Приложение, исполняющее действие», в самом конце дописываем через пробел «»%1″» Сохраняем изменения.
Те же самые действия проделываем для все остальных проблемных расширений файлов.
Удалите этот файл, при первом запуске программы он создаст его заново
Авторские права © защищены и принадлежат Компании «Sky»
SKY — IT-решения для бизнеса, 2012–2019 г.



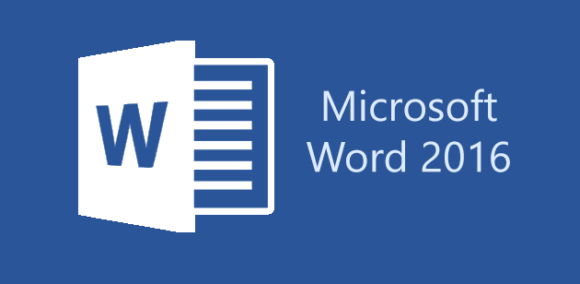
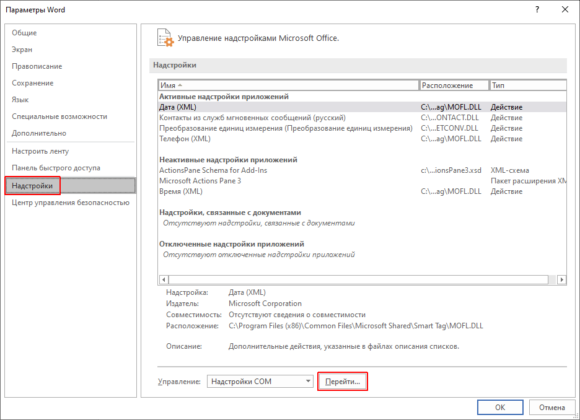
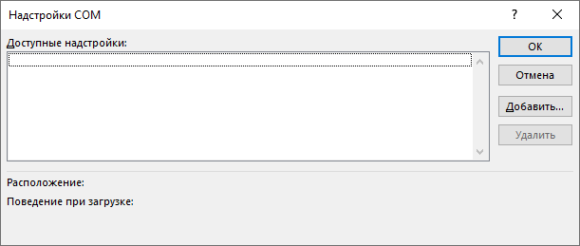



 старайтесь не использовать дополнительные шрифты — имеющихся по умолчанию вполне достаточно, а доустановка сверх их постоянно будет нагружать систему при первом запуске в текущем сеансе.
старайтесь не использовать дополнительные шрифты — имеющихся по умолчанию вполне достаточно, а доустановка сверх их постоянно будет нагружать систему при первом запуске в текущем сеансе.
 Открытие,закрытие { }
Открытие,закрытие { }