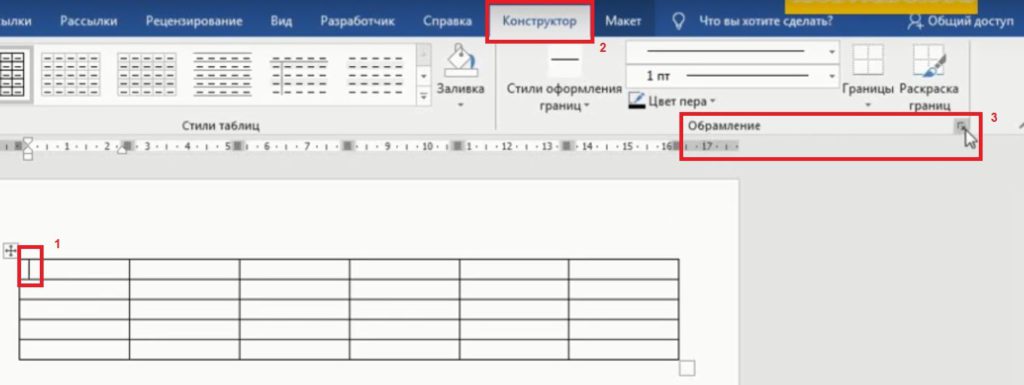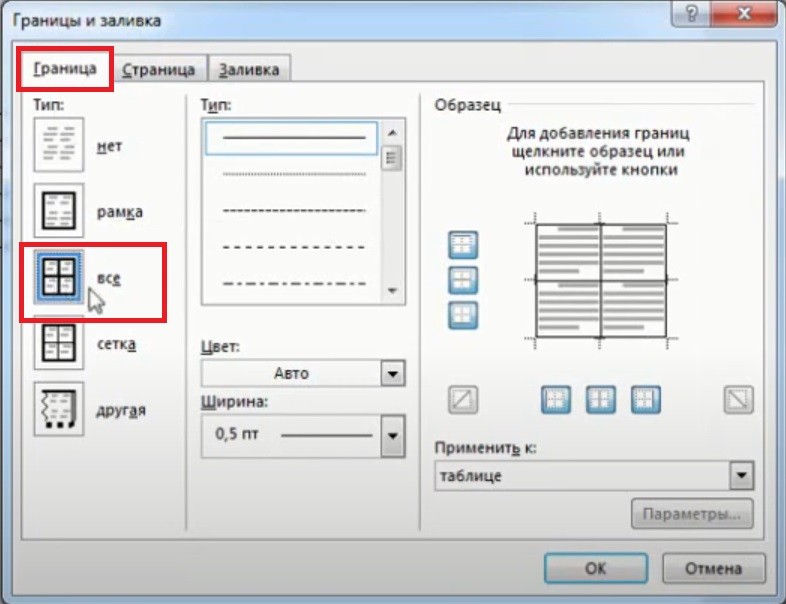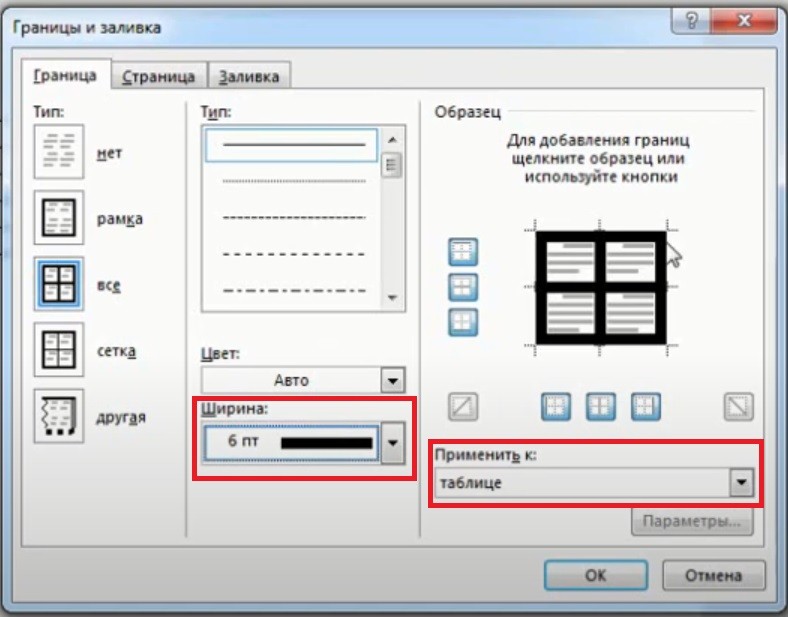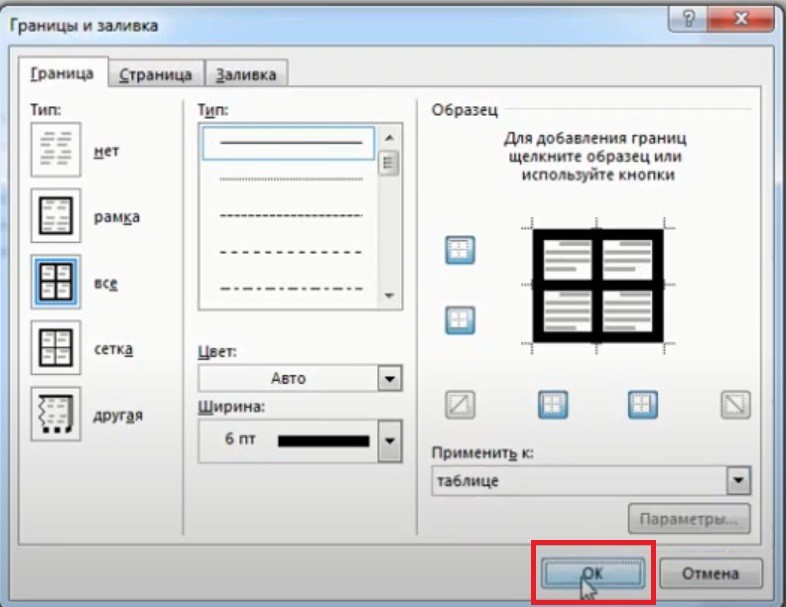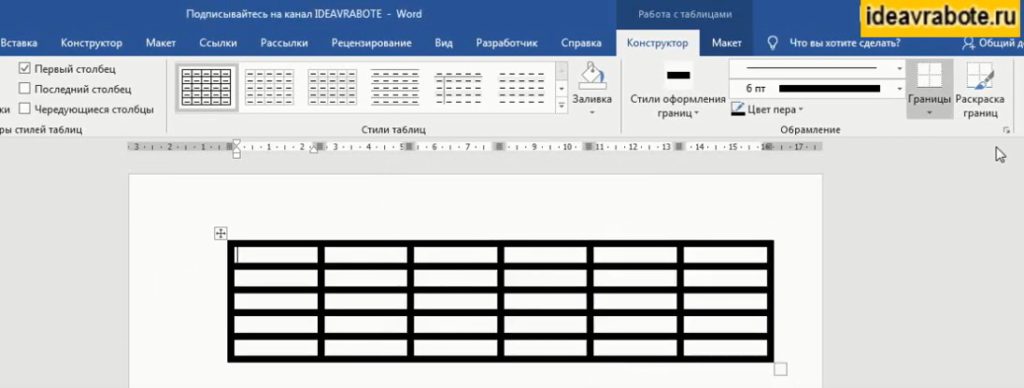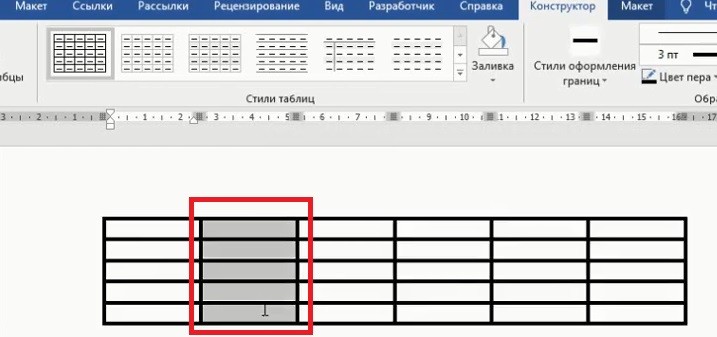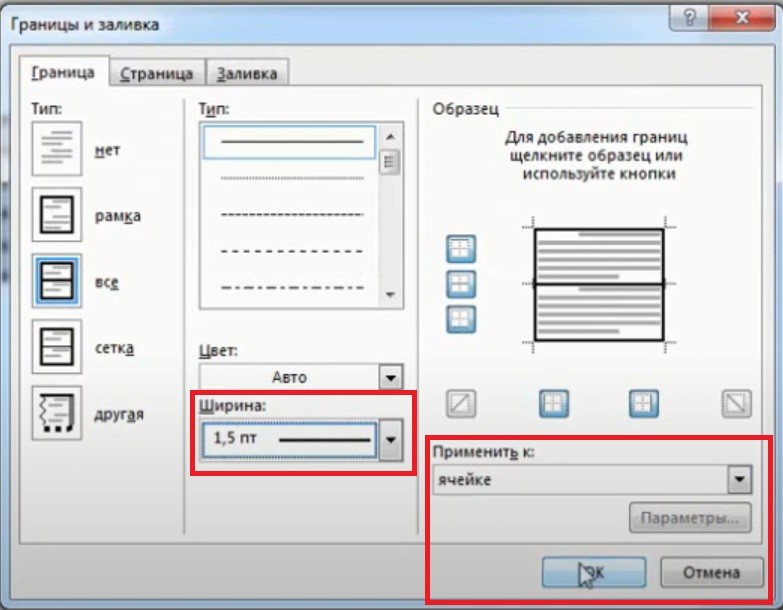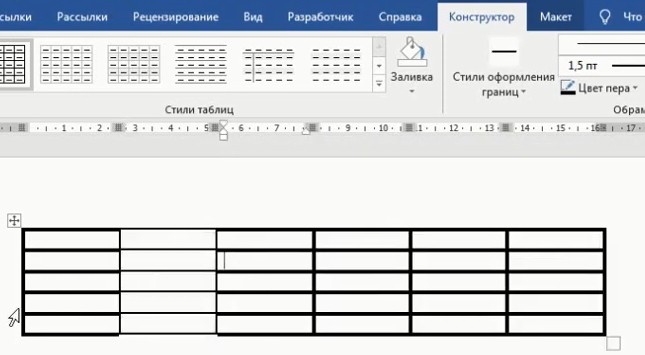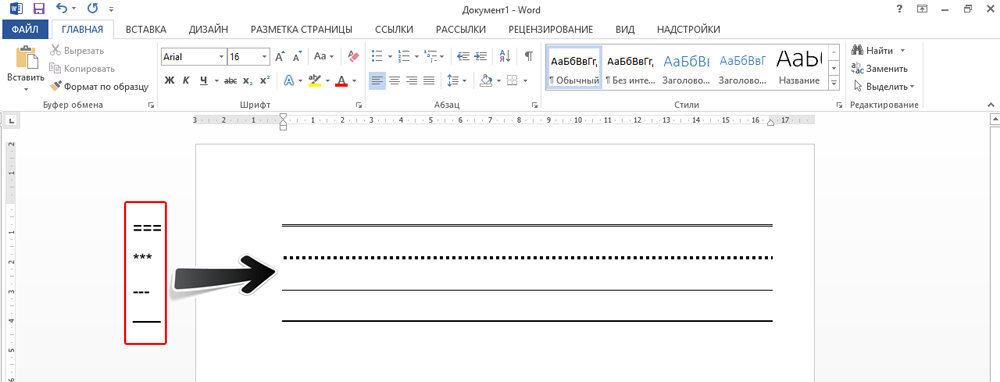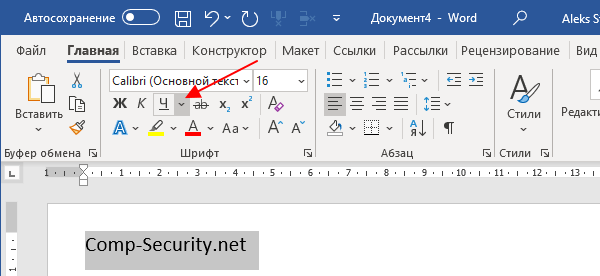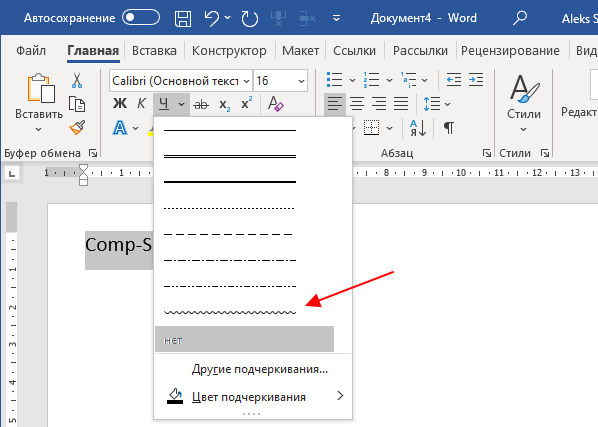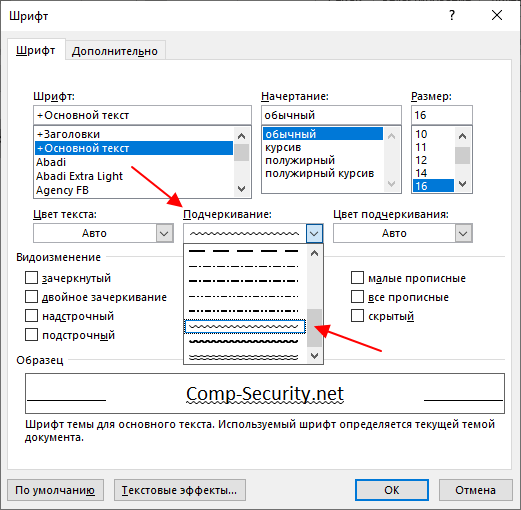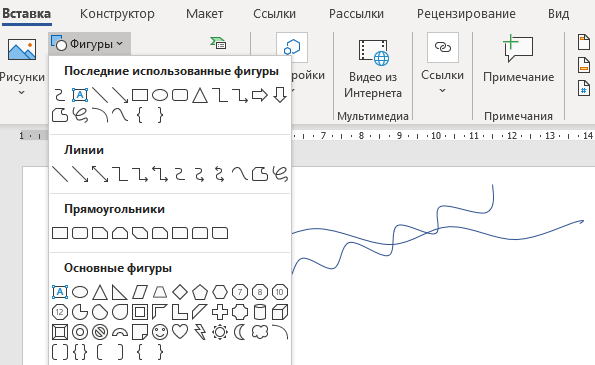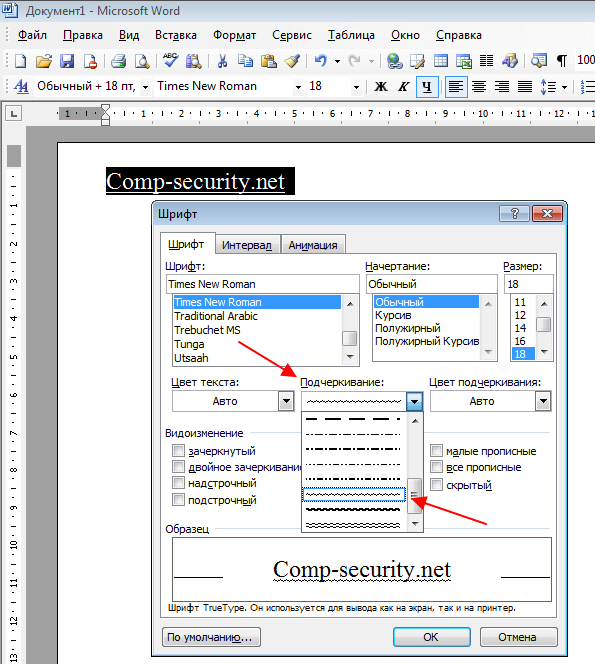Вы можете изменить внешний вид линии, выбрав ее цвет, стиль или толщину. Чтобы быстро сделать это в Excel, Outlook, Word или PowerPoint, можно применить готовый экспресс-стиль.
Примечание: Эти возможности доступны только в классических версиях указанных выше приложений.
В этой статье
-
Применение экспресс-стиля к линии
-
Изменение цвета линии
-
Сделайте линию пунктирной или пунктирной
-
Изменение толщины линии
-
Работа с линиями в Project
-
Форматирование границ ячеек в Excel
Применение экспресс-стиля к линии
Экспресс-стили для линий содержат цвета из темы документа, тени, стили линий, градиенты и трехмерные перспективы. Если вы наведете указатель мыши на эскиз экспресс-стиля, вы можете просмотреть, как стиль отразится на фигуре. Попробуйте применить разные экспресс-стили, пока не найдете тот, который вам нравится.
-
Выберите линию, которую вы хотите изменить.
Если вы хотите изменить несколько линий, выберите первую, а затем, удерживая нажатой клавишу CTRL, щелкните остальные.
-
На вкладке Формат щелкните экспресс-стиль.
Чтобы увидеть остальные экспресс-стили, нажмите кнопку Дополнительные параметры
.
Примечание: Если вы не видите вкладку Формат, убедитесь, что выбрали линию.
К началу страницы
Изменение цвета линии
-
Выберите линию, которую нужно изменить.
Если вы хотите изменить несколько линий, выберите первую, а затем, удерживая нажатой клавишу CTRL, щелкните остальные.
-
На вкладке Формат щелкните стрелку Контур фигуры и выберите цвет.
Примечание: Если вы не видите вкладку Формат, убедитесь, что выбрали линию.
Чтобы использовать цвет, который не входит в цвета темы, выберите команду Другие цвета контура, а затем либо щелкните нужный цвет на вкладке Обычные, либо создайте собственный на вкладке Спектр. Если вы измените тему документа, пользовательские цвета и цвета, выбранные на вкладке Обычные, не обновятся.
К началу страницы
Сделайте линию пунктирной или пунктирной
-
Выберите линию, которую вы хотите изменить.
Если вы хотите изменить несколько линий, выберите первую, а затем, удерживая нажатой клавишу CTRL, щелкните остальные.
-
На вкладке Формат щелкните стрелку Контур фигуры.
Примечание: Если вы не видите вкладку Формат, убедитесь, что выбрали линию.
-
Наведите указатель на пункт Штрихи, а затем щелкните нужный стиль.
Для создания пользовательского стиля щелкните Другие линии, а затем выберите необходимые параметры.
К началу страницы
Изменение толщины линии
-
Выберите линию, которую нужно изменить.
Если вы хотите изменить несколько линий, выберите первую, а затем, удерживая нажатой клавишу CTRL, щелкните остальные.
-
На вкладке Формат щелкните стрелку Контур фигуры.
Примечание: Если вы не видите вкладку Формат, убедитесь, что выбрали линию.
-
Наведите курсор на пункт Толщина, а затем щелкните нужную толщину линии.
Для создания пользовательской толщины линии щелкните Другие линии, а затем выберите необходимые параметры.
Примечание: Чтобы создать двойную линию, нарисуйте одинарную линию, скопируйте ее, вставьте рядом с первой вторую линию, а затем сгруппируйте их.
К началу страницы
Форматирование границ ячеек в Excel
Если вы хотите настроить тип линии и цвет границ в Excel, см. следующие статьи:
-
Применение и удаление границ ячеек
-
Создание и применение стиля границ ячейки
-
Отображение и скрытие сетки на листе
К началу страницы
Рабата с линиями в Project
Чтобы выполнить эти действия, откройте диаграмму Ганта.
-
Щелкните правой кнопкой мыши линию, которую вы хотите изменить, и выберите пункт Свойства.
-
В разделе Линии выберите цвет в списке Цвет и толщину в списке Линии.
К началу страницы
См. также
Рисование и удаление линий
Форматирование отрезков в представлении «Диаграмма Ганта» в Project
Важно:
Office 2010 больше не поддерживается. Перейдите на Microsoft 365, чтобы работать удаленно с любого устройства и продолжать получать поддержку.
Повысить статус
В этой статье
-
Применение экспресс-стиля к линии
-
Изменение цвета линии
-
Сделайте линию пунктирной или пунктирной
-
Изменение толщины линии
Применение экспресс-стиля к линии
Экспресс-стили для линий включают цвета из темы документа, тени, типы линии, градиенты и трехмерные перспективы. Если вы наведете указатель мыши на эскиз экспресс-стиля, вы можете просмотреть, как стиль отразится на линии. Применяйте разные экспресс-стили, пока не найдете тот, который вам нравится.
-
Выберите линию, которую нужно изменить.
Если вы хотите изменить несколько линий, выберите первую, а затем, удерживая нажатой клавишу CTRL, щелкните остальные.
-
В разделе Средства рисования на вкладке Формат в группе Стили фигур щелкните нужный экспресс-стиль.
Чтобы увидеть остальные экспресс-стили, нажмите кнопку Дополнительные параметры
.
Пример группы «Стили фигур» на вкладке «Формат«Если вкладка Средства рисования или Формат не отображается, убедитесь, что вы выделили линию. Для открытия вкладки Формат может потребоваться дважды щелкнуть линию.
К началу страницы
Изменение цвета линии
-
Выберите линию, которую нужно изменить.
Если вы хотите изменить несколько линий, выберите первую, а затем, удерживая нажатой клавишу CTRL, щелкните остальные.
-
В разделе Средства рисования на вкладке Формат в группе Стили фигур нажмите стрелку рядом с кнопкой Контур фигуры и щелкните нужный цвет.
Пример группы «Стили фигур» на вкладке «Формат«.Если вкладка Средства рисования или Формат не отображается, убедитесь, что вы выделили линию. Для открытия вкладки Формат может потребоваться дважды щелкнуть линию.
Чтобы изменить цвет, который не входит в цвета темы, щелкните элемент Другие цвета контура, а затем либо выберите требуемый цвет на вкладке Обычные, либо создайте собственный цвет на вкладке Спектр. Пользовательские цвета и цвета на вкладке Обычные не обновляются при последующем изменении тема документа.
К началу страницы
Сделайте линию пунктирной или пунктирной
-
Выберите линию, которую нужно изменить.
Если вы хотите изменить несколько линий, выберите первую, а затем, удерживая нажатой клавишу CTRL, щелкните остальные.
-
В разделе Средства рисования на вкладке Формат в группе Стили фигур щелкните стрелку рядом с кнопкой Контур фигуры.
Если вкладки Средства рисования и Формат не отображаются, дважды щелкните линию, чтобы выбрать ее.
-
Наведите указатель мыши на пункт Штрихи и выберите стиль линии.
Для создания пользовательского стиля щелкните Другие линии, а затем выберите необходимые параметры.
К началу страницы
Изменение толщины линии
-
Выберите линию, которую нужно изменить.
Если вы хотите изменить несколько линий, выберите первую, а затем, удерживая нажатой клавишу CTRL, щелкните остальные.
-
В разделе Средства рисования на вкладке Формат в группе Стили фигур щелкните стрелку рядом с кнопкой Контур фигуры.
Если вкладки Средства рисования и Формат не отображаются, дважды щелкните линию, чтобы выбрать ее.
-
Наведите курсор на пункт Толщина, а затем щелкните нужную толщину линии.
Для создания пользовательской толщины линии щелкните Другие линии, а затем выберите необходимые параметры.
Примечание: Чтобы создать двойную линию, нарисуйте одинарную линию, скопируйте ее, вставьте рядом с первой вторую линию, а затем сгруппируйте их.
К началу страницы
См. также
Рисование и удаление линий
В этой статье
-
Применение экспресс-стиля к линии
-
Изменение цвета линии
-
Сделайте линию пунктирной или пунктирной
-
Изменение толщины линии
-
Работа с линиями в Publisher
Применение экспресс-стиля к линии
Важно: Экспресс-стили доступны только в следующих программах выпуск 2007 системы Microsoft Office: Excel, Outlook, Word и PowerPoint.
Экспресс-стили для линий включают цвета из темы документа, тени, типы линии, градиенты и трехмерные перспективы. Если вы наведете указатель мыши на эскиз экспресс-стиля, вы можете просмотреть, как стиль отразится на линии. Применяйте разные экспресс-стили, пока не найдете тот, который вам нравится.
-
Выберите линию, которую нужно изменить.
Если вы хотите изменить несколько линий, выберите первую, а затем, удерживая нажатой клавишу CTRL, щелкните остальные. Дополнительные сведения см. в статье Выделение фигур и других объектов.
-
В разделе Средства рисования на вкладке Формат в группе Стили фигур щелкните нужный экспресс-стиль.
Чтобы увидеть остальные экспресс-стили, нажмите кнопку Дополнительные параметры
.
Если вкладки Средства рисования и Формат не отображаются, дважды щелкните линию, чтобы выбрать ее.
К началу страницы
Изменение цвета линии
-
Выберите линию, которую нужно изменить.
Если вы хотите изменить несколько линий, выберите первую, а затем, удерживая нажатой клавишу CTRL, щелкните остальные. Дополнительные сведения см. в статье Выделение фигур и других объектов.
-
В разделе Средства рисования на вкладке Формат в группе Стили фигур нажмите стрелку рядом с кнопкой Контур фигуры и щелкните нужный цвет.
Если вкладки Средства рисования и Формат не отображаются, дважды щелкните линию, чтобы выбрать ее.
Чтобы изменить цвет, который не в цвета темы, нажмите кнопку Другие цвета контура, а затем выберите нужный цвет на вкладке Стандартная или выберите собственный цвет на вкладке Другие. Пользовательские цвета и цвета на вкладке Обычные не обновляются при последующем изменении тема документа.
Сделайте линию пунктирной или пунктирной
В Excel, Outlook, PowerPoint и Word
-
Выберите линию, которую нужно изменить.
Если вы хотите изменить несколько линий, выберите первую, а затем, удерживая нажатой клавишу CTRL, щелкните остальные. Дополнительные сведения см. в статье Выделение фигур и других объектов.
-
В разделе Средства рисования на вкладке Формат в группе Стили фигур щелкните стрелку рядом с кнопкой Контур фигуры.
Если вкладки Средства рисования и Формат не отображаются, дважды щелкните линию, чтобы выбрать ее.
-
Наведите указатель мыши на пункт Штрихи и выберите стиль линии.
Для создания пользовательского стиля щелкните Другие линии, а затем выберите необходимые параметры.
Изменение толщины линии
В Excel, Outlook, PowerPoint и Word
-
Выберите линию, которую нужно изменить.
Если вы хотите изменить несколько линий, выберите первую, а затем, удерживая нажатой клавишу CTRL, щелкните остальные. Дополнительные сведения см. в статье Выделение фигур и других объектов.
-
В разделе Средства рисования на вкладке Формат в группе Стили фигур щелкните стрелку рядом с кнопкой Контур фигуры.
Если вкладки Средства рисования и Формат не отображаются, дважды щелкните линию, чтобы выбрать ее.
-
Наведите курсор на пункт Толщина, а затем щелкните нужную толщину линии.
Для создания пользовательской толщины линии щелкните Другие линии, а затем выберите необходимые параметры.
К началу страницы
Работа с линиями в Publisher
-
Выберите линию, которую нужно изменить.
Если вы хотите изменить несколько линий, выберите первую, а затем, удерживая нажатой клавишу CTRL, щелкните остальные.
-
На панели панель инструментов выберите пункт Стиль штриха
, Тип линии или границы
или стрелку рядом с кнопкой Цвет линии
и выберите нужный стиль.
Если в списке нет подходящего цвета, щелкните Другие цвета контура, а затем выберите цвет на вкладке Обычные или создайте собственный цвет на вкладке Спектр.
Для создания пользовательской толщины щелкните Другие линии, а затем выберите необходимые параметры.
К началу страницы
См. также
Рисование и удаление линий
Содержание
- Стандартное подчеркивание текста
- Подчеркивание только слов, без пробелов между ними
- Подчеркивание двойной чертой
- Подчеркивание пробелов между словами
- Подчеркиваем пробелы в документе для печати
- Подчеркиваем пробелы в веб-документе
- Добавление фигурного подчеркивания
- Удаление подчеркивания
- Вопросы и ответы
MS Word, как и любой текстовый редактор, имеет в своем арсенале большой набор шрифтов. Кроме того, стандартный набор, при необходимости, всегда можно расширить с помощью сторонних шрифтов. Все они отличаются визуально, но ведь и в самом Ворде есть средства для изменения внешнего вида текста.
Урок: Как добавить шрифты в Word
Помимо стандартного вида, шрифт может быть полужирным, курсивом и подчеркнутым. Как раз о последнем, а именно, о том, как в Ворде подчеркнуть слово, слова или фрагмент текста мы и расскажем в этой статье.
Урок: Как изменить шрифт в Word
Стандартное подчеркивание текста
Если вы внимательно посмотрите на инструменты, расположенные в группе “Шрифт” (вкладка “Главная”), наверняка заметите там три буквы, каждая из которых отвечает за конкретный тип написания текста.
Ж — жирный (полужирный);
К — курсив;
Ч — подчеркнутый.
Все эти буквы на панели управления представлены в том виде, в котором будет написан текст, если вы их используете.
Чтобы подчеркнуть уже написанный текст, выделите его, а затем нажмите букву Ч в группе “Шрифт”. Если текст еще не написан, нажмите эту кнопку, введите текст, а затем отключите режим подчеркивания.
- Совет: Для подчеркивая слова или текста в документе также можно использовать горячую комбинацию клавиш — “Ctrl+U”.
Примечание: Подчеркивание текста таким образом добавляет нижнюю линию не только под словами/буквами, но и в пробелах между ними. В Ворде также можно отдельно подчеркнуть слова без пробелов или сами пробелы. О том, как это сделать, читайте ниже.
Подчеркивание только слов, без пробелов между ними
Если вам необходимо подчеркнуть в текстовом документе только слова, оставив пустыми пробелы между ними, выполните следующие действия:
1. Выделите фрагмент текста, в котором необходимо убрать подчеркивание в пробелах.
2. Разверните диалоговое окно группы “Шрифт” (вкладка “Главная”), нажав на стрелочку в его правом нижнем углу.
3. В разделе “Подчеркивание” задайте параметр “Только слова” и нажмите “ОК”.
4. Подчеркивание в пробелах исчезнет, слова при этом останутся подчеркнутыми.
Подчеркивание двойной чертой
1. Выделите текст, который необходимо подчеркнуть двойной чертой.
2. Откройте диалоговое окно группы “Шрифт” (то, как это сделать, написано выше).
3. В разделе подчеркивание выберите двойную черту и нажмите “ОК”.
4. Тип подчеркивания текста изменится.
- Совет: Аналогичные действия можно проделать и с помощью меню кнопки “Подчеркивание” (Ч). Для этого нажмите на стрелочку возле этой буквы и выберите там двойную черту.
Подчеркивание пробелов между словами
Самый простой способ, с помощью которого можно сделать подчеркивание только в пробелах — это нажатие клавиши “нижнее подчеркивание” (предпоследняя клавиша в верхнем цифровом ряду, на ней также находится дефис) с предварительно зажатой кнопкой “Shift”.
Примечание: В данном случае нижнее подчеркивание ставится вместо пробела и будет находится на одном уровне с нижним краем букв, а не под ними, как стандартное подчеркивание.
Однако, стоит отметить, что у данного метода есть один важный недостаток — сложность выравнивания подчеркивающих линий в некоторых случаях. Один из явных тому примеров — создание форм для заполнения. Кроме того, если у вас в MS Word активирован параметр автоформата для автозамены знаков подчеркивания на линию границы, нажав три и/или более раза “Shift+-(дефис)”, в результате вы получите линию, равную ширине абзаца, что крайне нежелательно в большинстве случаем.
Урок: Автозамена в Ворде
Верное решение в случаях, когда необходимо подчеркнуть пробел — это использование табуляции. Необходимо просто нажать клавишу “Tab”, а затем подчеркнуть пробел. Если же вы хотите подчеркнуть пробел в веб-форме, рекомендовано использовать пустую ячейку таблицы с тремя прозрачными границами и непрозрачной нижней. Более подробно о каждом из этих методов читайте ниже.
Урок: Как сделать таблицу в Word
Подчеркиваем пробелы в документе для печати
1. Установите указатель курсора в том месте, где необходимо подчеркнуть пробел и нажмите клавишу “Tab”.
Примечание: Табуляция в данном случае используется вместо пробела.
2. Включите режим отображения скрытых символов, нажав на кнопку, расположенную в группе “Абзац”.
3. Выделите установленный знак табуляции (он будет отображен в виде небольшой стрелки).
4. Нажмите кнопку “Подчеркивание” (Ч), расположенную в группе “Шрифт”, или используйте клавиши “Ctrl+U”.
- Совет: Если вы хотите изменить стиль подчеркивания, разверните меню этой клавиши (Ч), нажав на стрелочку возле нее, и выберите подходящий стиль.
5. Подчеркивание пробела будет установлено. Если это необходимо, проделайте аналогичное действие и в других местах текста.
6. Отключите режим отображения скрытых знаков.
Подчеркиваем пробелы в веб-документе
1. Кликните левой кнопкой мышки в том месте, где необходимо подчеркнуть пробел.
2. Перейдите во вкладку “Вставка” и нажмите кнопку “Таблица”.
3. Выберите таблицу размером в одну ячейку, то есть, просто нажмите на первый левый квадрат.
- Совет: Если это необходимо, изменить размер таблицы, просто потянув за ее край.
4. Кликните левой кнопкой мышки внутри добавленной ячейки, чтобы отобразился режим работы с таблицами.
5. Кликните в этом месте правой кнопкой мышки и нажмите на кнопку “Границы”, где выберите в списке “Границы и заливка”.
Примечание: В версиях MS Word до 2012 года в контекстном меню есть отдельный пункт “Границы и заливка”.
6. Перейдите во вкладку “Граница” где в разделе “Тип” выберите “нет”, а затем в разделе “Образец” выберите макет таблицы с нижней границей, но без трех остальных. В разделе “Тип” будет показано, что вы выбрали параметр “Другая”. Нажмите “ОК”.
Примечание: В нашем примере после выполнения вышеописанных действий подчеркивание пробела между словами находится, мягко говоря, не на своем месте. Возможно, вы тоже столкнетесь с аналогичной проблемой. Для этого придется изменить параметры форматирования текста.
Уроки:
Как изменить шрифт в Ворде
Как выровнять текст в документе
7. В разделе “Стиль” (вкладка “Конструктор”) выберите желаемый тип, цвет и толщину линии, которая будет добавлена в качестве подчеркивания.
8. Для отображения нижней границы кликните в группе “Просмотр” между маркерами нижнего поля на рисунке.
- Совет: Для отображения таблицы без серых границ (на печать не выводятся) перейдите во вкладку “Макет”, где в группе “Таблица” выберите пункт “Отображать сетку”.
Примечание: Если вам необходимо ввести перед подчеркнутым пробелом пояснительный текст, используйте таблицу размером в две ячейки (горизонтальных), сделав прозрачными все границы первой. Введите в эту ячейку необходимый текст.
9. Подчеркнутый пробел будет добавлен между словами в выбранном вами месте.
Огромным плюсом данного метода добавления подчеркнутого пробела является возможность изменения длины линии подчеркивания. Достаточно просто выделить таблицу и потянуть ее за правый край в правую сторону.
Добавление фигурного подчеркивания
Помимо стандартной одной или двух линий нижнего подчеркивания, вы также можете выбрать другой стиль и цвет линии.
1. Выделите текст, который нужно подчеркнуть в особом стиле.
2. Разверните меню кнопки “Подчеркивание” (группа “Шрифт”), нажав на треугольник возле нее.
3. Выберите необходимый стиль подчеркивания. Если это необходимо, выберите также цвет линии.
- Совет: Если шаблонных линий, представленных в окне вам недостаточно, выберите пункт “Другие подчеркивания” и попробуйте найти там подходящий стиль в разделе “Подчеркивание”.
4. Фигурное подчеркивание будет добавлено в соответствие с выбранным вами стилем и цветом.
Удаление подчеркивания
Если вам необходимо убрать подчеркивание слова, фразы, текста или пробелов, выполните то же самое действие, что и для его добавления.
1. Выделите подчеркнутый текст.
2. Нажмите кнопку “Подчеркивание” в группе “Шрифт” или клавиши “Ctrl+U”.
- Совет: Чтобы убрать подчеркивание, выполненное в особом стиле, кнопку “Подчеркивание” или клавиши “Ctrl+U” необходимо нажать дважды.
3. Линия подчеркивания будет удалена.
На этом все, теперь вы знаете, как подчеркнуть слово, текст или пробел между словами в Ворде. Желаем вам успехов в дальнейшем освоении этой программы для работы с текстовыми документами.
Подчеркнуть текст или пробелы
Подчеркнуть слова и пробелы между ними
Самый быстрый способ подчеркнуть текст — нажать CTRL+вы и начать вводить текст. Если вы хотите прекратить подчеркивается, еще раз нажмите CTRL+U.
Вы также можете подчеркнуть текст и пробелы несколькими другими способами.
Что необходимо сделать
текст без подчеркнутой
Выделите текст, который вы хотите подчеркнуть.
Перейдите на главная > подчеркнутая. Можно также нажать CTRL+U.
Подчеркнуть слова, но не пробелы между ними
Выделите текст, который вы хотите подчеркнуть.
Перейдите на главная и выберите шрифт диалогового окна .
В списке Шрифт выберите только слова в списке Стиль подчеркнутого.
Изменение стиля и цвета подчеркивания
Выделите текст, который вы хотите подчеркнуть.
Перейдите на главная и выберите шрифт диалогового окна .
Совет: Вы также можете использовать сочетания клавиш CTRL+D.
В списке Стиль подчеркнутого выберите стиль.
С помощью списка Цвет подчеркнутого можно изменить цвет линии.
Двойное подчеркнутие
Выделите текст, который вы хотите подчеркнуть.
Перейдите на главная и выберите шрифт диалогового окна .
В списке Стиль подчеркнутого выберите двойное подчеркнутие.
Подчеркнуть пустые пробелы
Вы можете подчеркнуть пустые пробелы, нажав shift+дефис (-), но выровнять их сложно ( например, если вы создаете форму заполнения). Кроме того, если включен параметр Автоформат для замены символов подчеркиваения на границы, то при нажатии shift+дефис (-) три или более раз подряд строка расширяет ширину абзаца, что может оказаться не совсем нужным.
Чтобы подчеркнуть пустые пробелы в печатном документе, лучше всего использовать клавишу TAB и применить форматирование к символам табуры.
Если вы хотите создать подчеркнутую линию в веб-форме, вставьте ячейки таблицы с включенной нижней границей.
Подчеркнутая пустое пространство для печатного документа
Чтобы подчеркнуть пробелы в печатном документе, используйте клавишу TAB и применив к символам табуры форматирование.
Перейдите на вкладку Главная > показать или скрыть ¶, чтобы увидеть знаки пробелов и табула.
Вновь нажмите клавишу TAB.
Вы можете выбрать символы табулись, которые вы хотите подчеркнуть. Символ табулики выглядит как маленькая стрелка.
Выполните одно из указанных ниже действий.
Нажмите CTRL+вы, чтобы применить простое подчеркнутое.
Чтобы применить другой стиль подчеркнутого текста, перейдите на главная и выберите Шрифт, .
Выберите стиль «Подчеркнуть», чтобы выбрать другой стиль.
Подчеркнутая пустое пространство для документа в Интернете
Чтобы создать подчеркнутую линию в документе или форме, вставьте ячейку таблицы с включенной нижней границей. Этот метод гарантирует, что когда кто-то ветвит в строке, строка остается на месте.
Щелкните или коснитесь того места, где нужно вставить пустую линию.
Перейдите в > таблицу.
Выберите левый верхний квадрат, чтобы вставить таблицу 1×1.
Если вы хотите добавить вводный текст, например имя или номер социального обеспечения, перед подчеркнутой вставьте таблицу 2×1.
Чтобы изменить длину линии, наберем указатель на конец таблицы, пока он не станет указателем изменения , а затем переместим стрелку вправо или влево, чтобы удлинить или сократить линию.
Щелкните таблицу или коснитесь ее (или во второй ячейке таблицы, если вы создали таблицу 2×1).
Появится лента «Средства работы с таблицами». На вкладке Конструктор выберите границы > границы и затенение.
В области Параметрывыберите Нет.
В областиСтиль выберите тип, цвет и ширину линии.
На схеме в области Просмотрщелкните или нажмите между маркерами нижних полей, чтобы добавить нижнюю границу. Убедитесь, что отображается только нижняя линия.
Примечание: Если вы предпочитаете просматривать таблицу без светло-серых линий сетки, которые не печатаются, выберите таблицу, перейдите в макет рядом с вкладкой Конструктор таблиц и выберите Вид сетки.
Если вы использовали таблицу 2×1 для помещения в вводный текст, вы можете ввести текст перед строкой.
Удаление подчеркивается
Чтобы удалить однонаровный текст из слов и пробелов, вы выберите его и нажмите CTRL+U.
Чтобы удалить другие стили, дважды нажмите CTRL+U.
Как в ворде подчеркнуть текст снизу и сверху
При написании текстов часто возникает необходимость выделить какой-либо фрагмент для акцентирования внимания именно на нем. Ворд предлагает следующие варианты: подчеркивание, крупный шрифт, выделение цветом, жирный шрифт и курсив. Рассмотрим как в ворде подчеркнуть текст.
Как в ворде подчеркнуть текст. Способ 1
Самый простой вариант: выделите с помощью мыши необходимый фрагмент текста. Нажмите на клавиатуре сочетание двух клавиш Ctrl и U. Готово — вы узнали как в ворде подчеркнуть текст снизу.
Способ 2
Обращаемся к панели инструментов наверху. На вкладке Главная в блоке Шрифт есть три кнопки для выделения текста: Ж — жирным, К — курсивом и Ч — чертой. Как вы уже догадались, нужно нажать на последнюю.
С этого момента весь набираемый текст будет подчеркнут. Если вы хотите печатать без подчеркивания, нажмите на кнопку еще раз.
Если вы хотите подчеркнуть текст не одной тонкой чертой, используемой по умолчанию, а жирной чертой, волнистой линией, пунктиром или штрих-пунктиром, то нужно выделить фрагмент текста и нажать на маленькую стрелочку около буквы Ч — в выпадающем списке вы сможете кликнуть мышкой на нужный вид подчеркивания.
Способ 3
Если вы не нашли кнопку на панели инструментов или хотите сразу увидеть все возможности работы со шрифтом, то на панели инструментов, на вкладке Главная, блок Шрифт нажмите на стрелочку в правом нижнем углу. Откроется окно работы со шрифтом.
Нажав на стрелочку под словом Подчеркивание, вы можете выбрать вид линии, которой будет подчеркнут текст. Для подтверждения выбора нажмите ОК. Если после этого, повторно открыв работу со шрифтом, вы выберете в списке Только слова, то в выбранной фразе останутся подчеркнутыми только слова, пробелы будут выглядеть обычно.
С помощью этого способа, вы сможете подчеркнуть текст сверху или снизу.
Выделите с помощью мыши нужный фрагмент текста. Лучше если это будет отдельный абзац, потом при необходимости его можно будет оформить как часть абзаца. На панели инструментов, вкладка Вставка справа в блоке Символы нажмите на слово Формула.
Ворд преобразует выбранный текст в отдельный объект для дальнейшей работы. Когда вы будете его выделять мышью, на панели инструментов сверху будет появляться дополнительная вкладка Конструктор.
На вкладке Конструктор нажмите кнопку Диакритические знаки. В выпадающем окне внизу есть раздел Черты сверху и снизу, кликните мышкой на один из двух предложенных вариантов — это подчеркнет ваш текст сверху или снизу.
Теперь вы осилили подчеркивание текста — поздравляем с очередной победой над программой Word!
Как сделать подчеркивание в Ворде
Подчеркнуть текст в Ворде снизу можно через кнопку «Подчеркнутый». Для этого необходимо выделить фрагмент текста для подчеркивания, и нажать кнопку.
! Для подчеркивания текста в Ворде можно использовать комбинацию клавишей Ctrl+U
После нажатия кнопки подчеркивания или горящих клавишей текст станет подчёркнутым, по умолчанию подчеркивание произойдет одной тонкой линией.
Как убрать подчеркивание в Ворде
Подчеркивание убирается таким же методом, как и ставится. Сначала нужно выделить фрагмент текста, где нужно убирать подчеркивание, затем нажать кнопку или комбинацию клавишей (Ctrl+U).
! Текст может подчеркиваться автоматически, если допущена орфографическая или пунктуационная ошибки. Она исправляется путем исправления ошибки. Нужно нажать на правую кнопку мыши и Word сам предложит варианты исправления.
Виды подчеркивания
В Word предусмотрено подчеркивать разными видами линий. Для того, чтобы изменить тип подчеркивания необходимо нажать на стрелочку правее кнопки «Подчеркнутый» и выбрать вид подчеркивания.
Наиболее распространенные типы подчеркивания:
- одной линией;
- одной жирной линией;
- двойной линией (двойное подчеркивание);
- двумя чертами (пунктир);
- волнистой линией;
- линия из точек;
Если нажать в выпадающем списке линий кнопку «Другие подчеркивания…», то откроется форма шрифт (это форма еще с 2003 Word). Там представлены дополнительные подчеркивания:
Цвета подчеркивания
Для изменения цвета подчеркивания необходимо нажать на стрелочку вниз, и там выбрать цвет подчеркивания, и затем уже выбрать сам цвет:
Как сделать в Ворде подчеркивание без текста
Есть огромное количество, как можно сделать подчеркивание пустого текста, т.е. сделать полоску для вписывания данных от руки.
- Через таблицу (создается одна ячейка, и туда применяется выделение только нижней части ячейки);
- Через рисование фигуры;
- Напечатать текст, сделать подчеркивание, а сам цвет делать белым.
- Через нажимание клавишей shift и тире
Самый удобный вариант, это нажать shift и тире, получается вот так ___________________
Как сделать верхнее подчеркивание в Ворде
Подчеркнуть текст сверху в Word сделать не так просто, как нижнее. Есть несколько вариантов, но все не простые:
- Верхнее подчеркивание через таблицу. Через вкладку Вставка => Таблица, создается одна ячейка, в ней пишется текст. Ячейку нужно сначала сделать без границ, а затем применить функцию «Верхняя граница»
- Верхнее подчеркивание через рисование фигуры. Через вкладку Вставка => Фигуры, затем выбираем линию. Над необходимым текстом рисуем линию, можно используйте shift, чтобы нарисовать прямую линию. Так же можно этой фигуре задавать необходимые стили (например, сделать лини черной и более жирной.
- Через формулы. Для этоно необходимо перейти на вкладку Вставка => Управление (кнопка находится в правой крайнем углу). После нажатия кнопка, вставляется область для формулы.
Вас должно перебросить во вкладку конструктора. Там нужно нажать на кнопку «Диакритичические знаки», и там уже выбрать «черта».
После выходит знак черточки с кубиком, и в этом кубике пишем текст.
Возможно, что есть еще какие-то изощренные методы верхнего подчеркивания слова. Но эти 3 самые основные. Самый простой и быстрый метод – это вставка через рисование фигуры, но более правильным и гармонично вписывающий метод – это через вставку формулы.
Обновлено: 14.04.2023
В текстовом документе линия выполняет различны функции. Декоративную, когда нужно придать тексту визуальное оформление. Разделительную, если нужно сделать текст более понятным для восприятия. как вставить линию в Word?
Как сделать непрерывную горизонтальную линию в word: 4 способа
Способы установки непрерывной линии отличаются в зависимости от того, какая версия Word установлена на компьютере.
Способ 1. Word 2003
Стандартная версия программы:
-
Поставьте курсор в начале строки, на которой должна находиться линия.
Способ 2. Word 2007
Обновленный вариант программы:
-
Установите курсор в начале строки с линией.
Для дальнейшей работы начните печатать текст.
Метод подходит только для создания линии под текстом:
Способ 4. Отдельная линия
Способ подходит для создания линии как декоративного элемента, отдельной от текста:
Пунктирная полоса преобразуется в непрерывную автоматически.
Примечание! Такой способ доступен только в offline-версии программы пакета Office.
Процесс создания непрерывных линий в горизонтальной плоскости наглядно представлен в видео.
Видео — Горизонтальная линия в word: 4 способа
Как сделать горизонтальную и вертикальную линии?
Все варианты установки горизонтальной линии описаны в первом разделе статьи.
Чтобы установить вертикальную линию, используйте Способ №1 с некоторыми поправками:
Способ №2 также подходит для установки вертикальной полосы:
Как сделать много подчеркнутых строк?
Для подчеркивания неограниченного количества строк в тексте подходит Способ №3 по установке полосы под текстом.
Линия в Word с помощью рисования
С помощью этого метода непрерывная полоса может принимать любое направление: горизонтальное, вертикальное, диагональное.
Таким образом можно нарисовать полосу любой длины. Ее форматирование не зависит от текста.
Как в Ворде сделать линию над которой можно писать?
-
Установите курсор в начале строки.
Чтобы изменить длину, ширину или дизайн черты, необходимо кликнуть 2 раза по фигуре. Откроется окно с функциями и параметрами, применимыми для линии.
На заметку! Для изменения размеров линии необязательно вызывать окно с функциями. Достаточно 1 раз нажать на линию, чтобы визуально проявилось ее поле с границами. Нажмите на одну из границ и перетаскивайте влево/вправо для сокращения/удлинения.
Линию можно перетащить в любую другую часть текста. Для этого нужно 1 раз нажать на нее и переместить туда, где она нужна. Линия не устанавливается поверх документа – после перемещения она автоматически настроится под текст.
Как сделать линию таблицы?
Черта может быть не только элементом разделения или украшения текста. В таблице она служит обозначением границ ячеек. Для добавления границы:
-
Щелкните на таблицу, а после – на маркер ее перемещения в левом вернем углу.
Продолжите работу с таблицей.
Как удалить линию?
Для удаления ненужной линии выполните следующие действия:
-
Установите курсор в начале строки с линией.
Создание и редактирование линейной полосы напрямую зависит от функций, которые она должна выполнять: подчеркивание текста, его разделение или графическое оформление.
Видео — Как сделать линию в Ворде
Понравилась статья?
Сохраните, чтобы не потерять!
Автор блога, занимаюсь программированием, делаю обзоры бытовой техники веду свой Youtube канал. Консультирую по вопросам IT
Как в программе Ворд сделать жирными все линии / только определённые линии в таблице?
Если вам нужно нарисовать жирную линию в Ворде, то можно сначала нарисовать обычную линию, а затем увеличить её толщину.
1) Открываем панель инструментов «Вставка» и нажимаем на кнопку «Фигуры».
2) В списке фигур выбираем линию и рисуем её в нужном месте.
3) После этого нужно щёлкнуть на линии правой кнопкой мыши и в контекстном меню выбрать «Формат фигуры».
4) На вкладке «Тип линии» указываем ширину.
Чтобы линия была жирной, нужно установить значение примерно 2 — 2,5 пт.
5) В результате линия будет выглядеть вот так:
Для того, чтобы в Ворде сделать жирные границы таблицы (или части таблицы), можно воспользоваться 2 способами.
1) В контекстном меню таблицы выбираем пункт «Границы и заливка».
2) Откроется специальное окно, на вкладке «Граница» в поле «Ширина» нужно указать необходимое значение.
Этот вариант подойдёт, если вам нужно сделать жирными только отдельные ячейки.
1) Выделяем таблицу и переходим на вкладку панели инструментов под названием «Конструктор».
2) В разделе «Рисование границ» можно указать тип границы, толщину границы, цвет границы.
После того, как вы укажите значение одного из этих полей, курсор примет форму карандаша.
Нужно последовательно щёлкать этим карандашом по границам ячеек, в результате чего они будут становится жирными.
Для выхода из режима рисования достаточно нажать на клавишу «Esc».
Чтобы работать с границами таблицы давайте её создадим. На вкладке «Вставка» под рисунком «Таблица» нажмем стрелку и в открывшемся меню выберем нужное количество ячеек по рядам и колонкам.
При вставке курсора в верхнюю левую ячейку мы, во-первых, получаем вкладку «Работа с таблицами», при нажатии на которую открывается вкладка «Макет» с кнопками форматирования границ и, во-вторых получаем возможность работы со всеми границами таблицы в целом — как наружными, так и внутренними. Такой же эффект приносит полное выделение таблицы при нажатии ее маркера в верхнем левом углу таблицы при наведении курсором.
Однако с границами отдельных ячеек таблицы будет удобнее работать в отдельном окне «Границы и заливка», которое можно вызвать с помощью кнопки «Границы», выбрав соответствующий по названию пункт. Окно «Границы и заливка» ещё проще выбрать во вкладке «Главная», щелкнув по кнопке «Границы».
Итак, выделяем курсором нужный диапазон ячеек, вызываем окно «Границы и заливка», в открывшемся окне на вкладке «Граница» следует выбрать кнопку «Другая», выбрать ширину границы в соответствующем поле, в выпадающем поле «Применить к» выберем «ячейке» и два раза нажимаем на макете таблицы на кнопку, отвечающую за нужную границу ячейки.
Поиграв с различными настройками, отвечающими и за внешние границы, и за внутренную сетку таблицы, можно легко и быстро научиться форматировать границы всех нужных Вам ячеек.
Жирная линия в таблице Ворд, делается очень просто. Для начала, нам нужно создать первоначальный вид таблицы. После чего, у нас появляется доступ к новому инструменту, а именно, к «Работе с таблицами».
Переходим в «конструктор» и обращаем внимание на «стили оформления границ». Здесь можно выбрать, как стиль пера, так и толщину пера или вовсе убрать границу.
После чего выделяем нужные границы таблицы, и делаем задуманное, например:
Так, в нашем вопросе как-бы два вопроса, первый про простую линию в Ворде, второй — про линии в таблицах.
Разберем сначала, как сделать жирной простую линию в Ворде. Сначала нужно вообще нарисовать линию. Для этого в панели инструментов, в верхнем меню, выбираем вкладку «Вставка», а в ней вкладку «Фигуры», после чего мы получаем возможность выбрать фигуру, которая нам нужна, мы выбираем линию:
Определяем точку начала нашей линии и проводим курсором до ее конца, получится у нас нарисованная линия в ворде.
Теперь надо сделать ее жирной. Для этого щелкаем на нашей линии правой клавишей мыши и в появившемся меню выбираем вкладку «Формат фигуры», а затем «Тип линии».
Выбираем толщину линии, которая нам нужна, например, 3 пт, после этого наша линия станет жирной.
Теперь давайте разбираться с линиями таблицы. После того как мы нарисуем нужную нам таблицу, нужно ее выделить, нажать правой клавишей мыши, в меню выделить последовательно вкладки: «Границы и заливка» — «Граница» и в поле «Ширина» выбрать нужную нам ширину, например, те же 3 пт:
Word
Очень часто для выделения заголовка необходимо изменить толщину линии в таблице. В этой статье рассмотрим как менять толщину линий во всей таблице или в отдельных ячейках.
Как изменить толщину линии в таблице ворд
Чтобы изменить толщину линии в таблице ворд надо:
Как создать таблицу в Word, мы рассказывали в отдельной статье. Прочитать её можно по ссылке ниже:
- установите курсор мыши в ячейку таблицы
- на Панели инструментов нажмите на вкладку Конструктор
- выберите меню Обрамление
Откроется окно Границы и заливка:
- нажмите на вкладку Граница и затем выберите тип Все
- укажите необходимую вам ширину границы таблицы. В нашем примере выбираем 6 пт
- выберите пункт Применить к: таблице
Толщина линий в таблице поменялась.
Сейчас мы рассмотрели способ как изменить толщину линии в во всей таблице. Теперь поговорим о том, как поменять границы в отдельном столбце или ячейке.
Как изменить толщину линии в столбце или ячейке
Чтобы изменить толщину линии в отдельной ячейке или столбце, надо:
- поставить курсор в ячейку, в которой хотите изменить толщину линий
- выделить столбец, если хотите поменять границы во всем столбце
В нашем примере мы выделим весь столбец:
- после этого, также открываете окно Границы и заливка
- укажите необходимую вам ширину границы. В нашем примере выбираем 1,5 пт
- выберите пункт Применить к: ячейке
- толщина линий в выбранном столбце поменялась
Если вы выбрали одну ячейку, то у вас также поменяются границы только в ячейке.
Книга “Microsoft Word 2016 Шаг за Шагом”
Чтобы узнать все возможности программы Microsost Word, скачайте понятный самоучитель “Microsoft Word 2016 Шаг за Шагом“.
Вы можете скачать Бесплатную электронную книгу по работе в Microsoft Word 2016 в формате PDF, по ссылке ниже.
Другие статьи по теме Microsoft Word
Кроме этой статьи, вы можете прочитать другие статьи на сайте. Здесь вы найдёте много интересного о работе в программе Microsoft Word и других программах.
Видео
Также, вы можете посмотреть
Видеокурсы по обучению программе Word
Приглашаем в наш канал на youtube:
Чтобы не пропустить новые статьи, добавьте наш сайт в закладки.
Была ли эта информация полезной? Оставьте комментарий и поделитесь с друзьями.
В документе MS Word вы можете нарисовать практически любую фигуру и органично встроить ее в текст с иллюстрациями, таблицами и прочими данными. Как вы догадались, нарисовать простую линию – прямую или кривую в программе вообще не проблема. Давайте рассмотрим весь процесс более подробно.
Как создать линию в документе Word
Процесс создания линии в программе MS Word практически не отличается в зависимости от того, нужно ли вам сделать прямую или кривую. Однако мы подробно рассмотрим оба варианта.
Вариант 1: Создание прямой
Создание простой прямой линии происходит по следующей инструкции:
Вариант 2: Создание кривой линии
Иногда пользователю может потребоваться нарисовать кривую линию. Делается это примерно так же, как и создание прямой:
Редактирование линий
Нарисованной линии можно менять стили, подгоняя ее под общую стилистику документа. Вы можете установить ей толщину, цвет, сделать ее в виде штриха. Работа со стилями линий происходит по следующей инструкции:
- Кликните по той линии, которой вы хотите поменять или настроить стили. Она должна выделиться на рабочей области.
- Чтобы изменить цвет фигуры, нажмите на кнопку “Контур фигуры”, расположенную в группе “Стили”, и выберите подходящий цвет.
Как видите, нет абсолютно ничего сложного в том, чтобы нарисовать линию в документе Word. Если у вас все же возникли затруднения или другие вопросы по теме статьи, то напишите их в комментариях.
Читайте также:
- Беседа с сотрудниками доу по проблеме оказания педагогической помощи детям и семье
- Анализ экскурсии в школе
- Логика педагогического процесса кратко
- Бывает ли выпускной в 9 классе в школе
- В чем заключается роль корневых волосков 6 класс кратко
Содержание
- 1 Подчеркивание Word: основные типы
- 2 Простейшие методы установки подчеркиваний
- 3 Как сделать подчеркивание в «Ворде» без слов
- 4 Работа с таблицами и использование автоматического преобразования
- 4.1 Стандартное подчеркивание текста
- 4.2 Подчеркивание только слов, без пробелов между ними
- 4.3 Подчеркивание двойной чертой
- 5 Подчеркивание пробелов между словами
- 5.1 Подчеркиваем пробелы в документе для печати
- 5.2 Подчеркиваем пробелы в веб-документе
- 5.3 Добавление фигурного подчеркивания
- 5.4 Удаление подчеркивания
- 5.5 Помогла ли вам эта статья?
Многие из всех тех, кто работает с текстовыми документами офисного редактора Word, прекрасно знают, что иногда в них нужно сделать подчеркивание текста для выделения его особой значимости. Или оставить подчеркнутое место для заполнения, если это какая-то официальная форма, в которой нужно, например, ввести паспортные данные или другую информацию. Это общеизвестно. О том, как сделать подчеркивание в «Ворде» без слов или с текстом, сейчас и пойдет речь. Кроме того, будут определены основные типы используемых методов и указаны некоторые сочетания клавиш, которые могут пригодиться для упрощения работы.
Прежде всего, средств, которые могут создавать подчеркивание или даже перечеркивание текста, в редакторе Word имеется достаточно много. В данном случае нас интересует нижнее подчеркивание в «Ворде», поскольку оно используется чаще всего.
Однако даже в этом случае можно применять несколько основных методов создания линий из стандартных символов, имеющихся в клавиатурном диапазоне, а также применять разные типы линий (прямые, ломаные, волнистые, одинарные, двойные и т.д.).
Простейшие методы установки подчеркиваний
Для начала используем самый простой пример применения стандартного инструмента Word. На панели инструментов, расположенной сверху, имеется специальная кнопка с изображением буквы «Ч» с черточкой внизу. Достаточно выделить нужный фрагмент текста и нажать на нее. Можно поступить иначе и использовать кнопку еще до начала ввода текста. Эффект получится тот же самый. Тем, кто предпочитает использовать не кнопки, а «горячие» клавиши, для быстрого доступа к этой функции, подойдет сочетание Ctrl + U.
Многие не обращают внимания на то, что рядом с кнопкой имеется стрелочка вызова дополнительного меню, в котором можно найти много интересного. Тут указываются типы линий, выбор цвета. А если войти в раздел дополнительных подчеркиваний, можно использовать создание контура и тени, указать толщину линии, установить верхнее или нижнее подчеркивание, выбрать строчные буквы, а на вкладке «Дополнительно» установить еще и так называемый кернинг или даже минимальное количество символов, для которых подчеркивание будет применено автоматически, а после отключится.
Как сделать подчеркивание в «Ворде» без слов
Но это есть стандартные инструменты для тестовых полей, а ведь иногда нужно подчеркнуть пустое место. В вопросе того, как сделать подчеркивание в «Ворде» без слов, можно применить несколько простых решений.
Самым простым станет ввод нижних черточек с клавиатуры, которое вызывается сочетанием Shift и клавиши «-». Такая линия будет сплошной, а вот при использовании обычной черточки без «шифта» линия получится пунктирной, причем расположена она будет исключительно по центру. Поэтому ее придется переносить на новую строку, что весьма неудобно. Да и текст в этом случае будет выглядеть нечитабельно.
Более простым методом является использование клавиши табуляции вместе с клавишей Shift при включенной кнопке подчеркивания. Этим достигается и установка одинаковой или пропорциональной длины линий и выравнивание при вводе текста. И тут появляется главная проблема. Только для печати документа такие методы применимы, но когда требуется ввод текста над подчеркнутым пространством в самом редакторе, их использование оказывается нецелесообразным (что-то напечатать будет просто невозможно). Придется применять другие методы.
Работа с таблицами и использование автоматического преобразования
И тут в решении проблемы, как сделать подчеркивание в «Ворде» без слов, на помощь приходит конструктор таблиц. Решение само по себе и простое, и универсальное.
Нужно всего лишь вставить таблицу с необходимым количеством ячеек, после чего задать отображение границ таким образом, чтобы остались только нижние. Правда, неудобство такого метода состоит в том, что сама граница будет намного ниже положения основного текста, и постоянно придется то разбивать, то объединять ячейки, когда в какой-то строке подчеркивание просто не требуется.
Наконец, интересный способ состоит в том, чтобы использовать границы для полной строки, и неважно, есть там текст или нет. Для этого просто выбирается соответствующий тип границы при нажатии на кнопку, находящуюся в панели сверху. Линия автоматически установится на всю длину строки. Зато над таким подчеркиванием можно печатать без проблем.
Есть еще один более сложный способ, который заключается в том, чтобы нарисовать линию с помощью встроенных графических средств, но он выглядит совершенно нерациональным. Так что можно ограничиться самыми простыми, пусть даже и примитивными средствами.
Рубрика Word
Также статьи о работе с текстом в Ворде:
- Как узнать количество символов в тексте в Ворде?
- Как включить перенос слов в Ворде?
- Как убрать автоматический перенос в Ворде?
- Как убрать большие пробелы в Ворде?
Подчеркивание текста в Ворде можно сделать не только сплошной линией, но и волнистой, двойной, штрихами, а можно также подчеркнуть только слова, оставив пробелы неподчеркнутыми. Все наверно помнят свои мучения при оформлении различных форм или брошюр, когда необходимо сделать подчеркивание пространства без текста, и далее мы попробуем разобраться, как подчеркнуть текст в Ворде или сделать подчеркивание без текста.
Для подчеркивания небольшого участка без текста можно использовать комбинацию клавиш «Shift + дефис», хотя во многих случаях для этого лучше использовать подчеркивание табуляции с помощью меню. В предыдущих версиях Word два этих способа подчеркивания могли значительно отличаться на экране монитора, но в текущей Ворд 2013 разницы совершенно не видно.
Подчеркивание текста в Ворде осуществляется с помощью соответствующего меню на вкладке «Главная», причем подчеркнуть можно уже набранный текст или же подчеркивание будет применяться сразу при нажатом данном пункте меню во время набора текста.
По умолчанию всегда выстелено подчеркивание одной чертой, но если нажать на стрелочку рядом, можно будет выбрать не только другой тип линии для подчеркивания, но и задать необходимый цвет. Подобное меню можно найти и в настройках шрифта.
В настройках шрифта также можно найти пункт, после применения которого подчеркиваться будут только слова, а пробелы будут пропускаться. Вот только при этом можно будет использовать только подчеркивание одной линией, но можно будет поменять ее цвет.
Удаление любого подчеркивания, кроме установленного с помощью нижнего подчеркивания на клавише дефис, можно с помощью того же пункта меню, где следует выбрать вариант «нет».
Как научиться работе в Ворде?
MS Word, как и любой текстовый редактор, имеет в своем арсенале большой набор шрифтов. Кроме того, стандартный набор, при необходимости, всегда можно расширить с помощью сторонних шрифтов. Все они отличаются визуально, но ведь и в самом Ворде есть средства для изменения внешнего вида текста.
Урок: Как добавить шрифты в Word
Помимо стандартного вида, шрифт может быть полужирным, курсивом и подчеркнутым. Как раз о последнем, а именно, о том, как в Ворде подчеркнуть слово, слова или фрагмент текста мы и расскажем в этой статье.
Урок: Как изменить шрифт в Word
Стандартное подчеркивание текста
Если вы внимательно посмотрите на инструменты, расположенные в группе “Шрифт” (вкладка “Главная”), наверняка заметите там три буквы, каждая из которых отвечает за конкретный тип написания текста.
Ж — жирный (полужирный);
К — курсив;
Ч — подчеркнутый.
Все эти буквы на панели управления представлены в том виде, в котором будет написан текст, если вы их используете.
Чтобы подчеркнуть уже написанный текст, выделите его, а затем нажмите букву Ч в группе “Шрифт”. Если текст еще не написан, нажмите эту кнопку, введите текст, а затем отключите режим подчеркивания.
Примечание: Подчеркивание текста таким образом добавляет нижнюю линию не только под словами/буквами, но и в пробелах между ними. В Ворде также можно отдельно подчеркнуть слова без пробелов или сами пробелы. О том, как это сделать, читайте ниже.
Подчеркивание только слов, без пробелов между ними
Если вам необходимо подчеркнуть в текстовом документе только слова, оставив пустыми пробелы между ними, выполните следующие действия:
1. Выделите фрагмент текста, в котором необходимо убрать подчеркивание в пробелах.
2. Разверните диалоговое окно группы “Шрифт” (вкладка “Главная”), нажав на стрелочку в его правом нижнем углу.
3. В разделе “Подчеркивание” задайте параметр “Только слова” и нажмите “ОК”.
4. Подчеркивание в пробелах исчезнет, слова при этом останутся подчеркнутыми.
Подчеркивание двойной чертой
1. Выделите текст, который необходимо подчеркнуть двойной чертой.
2. Откройте диалоговое окно группы “Шрифт” (то, как это сделать, написано выше).
3. В разделе подчеркивание выберите двойную черту и нажмите “ОК”.
4. Тип подчеркивания текста изменится.
Подчеркивание пробелов между словами
Самый простой способ, с помощью которого можно сделать подчеркивание только в пробелах — это нажатие клавиши “нижнее подчеркивание” (предпоследняя клавиша в верхнем цифровом ряду, на ней также находится дефис) с предварительно зажатой кнопкой “Shift”.
Примечание: В данном случае нижнее подчеркивание ставится вместо пробела и будет находится на одном уровне с нижним краем букв, а не под ними, как стандартное подчеркивание.
Однако, стоит отметить, что у данного метода есть один важный недостаток — сложность выравнивания подчеркивающих линий в некоторых случаях. Один из явных тому примеров — создание форм для заполнения. Кроме того, если у вас в MS Word активирован параметр автоформата для автозамены знаков подчеркивания на линию границы, нажав три и/или более раза “Shift+-(дефис)”, в результате вы получите линию, равную ширине абзаца, что крайне нежелательно в большинстве случаем.
Урок: Автозамена в Ворде
Верное решение в случаях, когда необходимо подчеркнуть пробел — это использование табуляции. Необходимо просто нажать клавишу “Tab”, а затем подчеркнуть пробел. Если же вы хотите подчеркнуть пробел в веб-форме, рекомендовано использовать пустую ячейку таблицы с тремя прозрачными границами и непрозрачной нижней. Более подробно о каждом из этих методов читайте ниже.
Урок: Как сделать таблицу в Word
Подчеркиваем пробелы в документе для печати
1. Установите указатель курсора в том месте, где необходимо подчеркнуть пробел и нажмите клавишу “Tab”.
Примечание: Табуляция в данном случае используется вместо пробела.
2. Включите режим отображения скрытых символов, нажав на кнопку, расположенную в группе “Абзац”.
3. Выделите установленный знак табуляции (он будет отображен в виде небольшой стрелки).
4. Нажмите кнопку “Подчеркивание” (Ч), расположенную в группе “Шрифт”, или используйте клавиши “Ctrl+U”.
5. Подчеркивание пробела будет установлено. Если это необходимо, проделайте аналогичное действие и в других местах текста.
6. Отключите режим отображения скрытых знаков.
Подчеркиваем пробелы в веб-документе
1. Кликните левой кнопкой мышки в том месте, где необходимо подчеркнуть пробел.
2. Перейдите во вкладку “Вставка” и нажмите кнопку “Таблица”.
3. Выберите таблицу размером в одну ячейку, то есть, просто нажмите на первый левый квадрат.
4. Кликните левой кнопкой мышки внутри добавленной ячейки, чтобы отобразился режим работы с таблицами.
5. Кликните в этом месте правой кнопкой мышки и нажмите на кнопку “Границы”, где выберите в списке “Границы и заливка”.
Примечание: В версиях MS Word до 2012 года в контекстном меню есть отдельный пункт “Границы и заливка”.
6. Перейдите во вкладку “Граница” где в разделе “Тип” выберите “нет”, а затем в разделе “Образец” выберите макет таблицы с нижней границей, но без трех остальных. В разделе “Тип” будет показано, что вы выбрали параметр “Другая”. Нажмите “ОК”.
Примечание: В нашем примере после выполнения вышеописанных действий подчеркивание пробела между словами находится, мягко говоря, не на своем месте. Возможно, вы тоже столкнетесь с аналогичной проблемой. Для этого придется изменить параметры форматирования текста.
Уроки:
Как изменить шрифт в ВордеКак выровнять текст в документе
7. В разделе “Стиль” (вкладка “Конструктор”) выберите желаемый тип, цвет и толщину линии, которая будет добавлена в качестве подчеркивания.
Урок: Как сделать таблицу в Word невидимой
8. Для отображения нижней границы кликните в группе “Просмотр” между маркерами нижнего поля на рисунке.
Примечание: Если вам необходимо ввести перед подчеркнутым пробелом пояснительный текст, используйте таблицу размером в две ячейки (горизонтальных), сделав прозрачными все границы первой. Введите в эту ячейку необходимый текст.
9. Подчеркнутый пробел будет добавлен между словами в выбранном вами месте.
Огромным плюсом данного метода добавления подчеркнутого пробела является возможность изменения длины линии подчеркивания. Достаточно просто выделить таблицу и потянуть ее за правый край в правую сторону.
Добавление фигурного подчеркивания
Помимо стандартной одной или двух линий нижнего подчеркивания, вы также можете выбрать другой стиль и цвет линии.
1. Выделите текст, который нужно подчеркнуть в особом стиле.
2. Разверните меню кнопки “Подчеркивание” (группа “Шрифт”), нажав на треугольник возле нее.
3. Выберите необходимый стиль подчеркивания. Если это необходимо, выберите также цвет линии.
4. Фигурное подчеркивание будет добавлено в соответствие с выбранным вами стилем и цветом.
Удаление подчеркивания
Если вам необходимо убрать подчеркивание слова, фразы, текста или пробелов, выполните то же самое действие, что и для его добавления.
1. Выделите подчеркнутый текст.
2. Нажмите кнопку “Подчеркивание” в группе “Шрифт” или клавиши “Ctrl+U”.
3. Линия подчеркивания будет удалена.
На этом все, теперь вы знаете, как подчеркнуть слово, текст или пробел между словами в Ворде. Желаем вам успехов в дальнейшем освоении этой программы для работы с текстовыми документами.
Мы рады, что смогли помочь Вам в решении проблемы.
Задайте свой вопрос в комментариях, подробно расписав суть проблемы. Наши специалисты постараются ответить максимально быстро.
Помогла ли вам эта статья?
Да Нет
В Word можно подчеркнуть надписи, пробелы, знаки табуляции. Доступны разные виды линий: волнистые, прямые, двойные. Ещё есть разделители страниц, таблицы. Красными, зелёными и синими «волнами» программа выделяет ошибки и неправильно оформленный текст. Чтобы пользоваться данным инструментарием, разберитесь, как добавить эти линии, как изменить их атрибуты и как убрать подчёркивание в Word, если его нельзя выделить.
В редакторе Word есть несколько способов подчеркивания текста. О них мы расскажем ниже.
Простое подчёркивание
Сделать полоску под надписью можно так:
- Выделите фрагмент.
- На главной панели меню найдите букву «Ч» с чёрточкой под ней. Или нажмите Ctrl+U. Избавиться от линии можно этим же сочетанием клавиш.
- Чтобы печатать уже с полосками, кликните на значок «Ч», напишите что-то, и снова кликните на «Ч».
Сама операция достаточно проста. Но так можно добавить только обычную черту. Вот как подчеркнуть текст в Word, если вам хочется использовать разные виды и цвета полосок:
- Выделите фрагмент.
- Нажмите маленькую стрелочку рядом с буквой «Ч».
- В выпавшем списке выберите расцветку и тип: двойная линия, штриховая, толстая, волнистая.
Чтобы создать полоску, которая будет оставаться на месте, пока над ней печатают текст, нужно сделать следующее:
- Через раздел «Таблицы» (или Вставка — Таблицы, если у вас Word 2007) добавьте сетку.
- Напишите в ней пару слов.
- Кликните по рамке правой кнопкой мыши.
- «Границы и заливка».
- Откроются параметры. Справа будет область, в которой есть настройки видимости границ. Оставьте только нижнюю линию. Она останется на месте, даже если вы удалите текст.
- В этом же меню выберите тип и толщину полоски.
Можно сделать проще:
- После добавления сетки вверху окна появится раздел «Работа с таблицами». В нём перейдите во вкладку «Конструктор».
- Нажмите стрелку рядом с «Границы».
- Оставьте активной только опцию «Нижняя граница».
Такие полоски нужны при работе с HTML-документами. Этот приём подходит для создания полей ввода и веб-форм.
Если вы хотите добавить линии исключительно надписям, не задевая пробелов, необязательно настраивать оформления каждого предлога. Вот как подчеркнуть слово в Word:
- Выделите текст.
- Кликните на чёрную стрелочку рядом с буквой «Ч».
- Пункт «Другие».
- В поле «Подчёркивание» выберите «Только слово».
Подчёркивание пробелов
Иногда нужно, чтобы линии находились под пробелами. Например, если вы готовите к печати документ, в котором должно быть место для ввода имени, фамилии или других данных. Для этого подойдут таблицы (взаимодействие с ними описано выше). Но есть и другие способы. Вот как сделать подчёркивание в Word без слов:
- Самый простой метод — нажмите Shift+[-] (дефис; без скобок). Появится линия. Это не часть оформления, а символ. К нему применимы все настройки шрифта.
- Чтобы изменить цвет полоски, найдите на панели меню кнопку с пиктограммой в виде буквы «А». Нажмите на стрелочку рядом с ней — откроется палитра.
Нижнее подчёркивание не всегда подходит для оформления. Над ним нельзя печатать — он будет сдвигаться. Его сложно выровнять по ширине абзаца. Если у вас активирована автозамена, три линии подряд автоматически превратятся в границу.
В Word можно добавить полосы к знакам табуляции. Их разметку легче настроить.
- Нажмите клавишу «TAB». Она находится над кнопкой Caps Look. Курсор Word сдвинется.
- Лучше активировать отображение скрытых символов, чтобы видеть знаки табуляции, а не только набор слов. Для этого кликните на панели инструментов на иконку, похожую на букву «П» (кнопка называется «Абзац»). Или нажмите Ctrl+Shift+* (звёздочка). Табуляция в Word выглядит как стрелочка, указывающая вправо.
- Выделите её.
- Нажмите Ctrl+U.
Печатать над такими линиями тоже не получится. Но они гораздо шире пробелов — с ними будет легче выровнять строку.
Границы страниц
Если в Word ввести три звёздочки или три дефиса подряд, они могут стать горизонтальной линией (иногда для этого надо нажать Enter). Это автозамена превращает их в границу страницы. Чтобы создать определённый вид такой линии, надо сделать так:
- Введите три знака равенства (=), чтобы создать двойную полосу.
- Три звёздочки (*) — пунктирную.
- Три дефиса (-) — простую.
- Три нижних пробела (_) — жирную.
Данные границы похожи на обычное подчёркивание. Они занимают всю строку. Их нельзя выделить или отредактировать. Но над ними можно печатать.
Вот как убрать подобную линию:
- Поставьте курсор Word в начало строки с полоской.
- Нажмите Delete.
Если этот способ не поможет, лучше сделать так:
- Раздел «Разметка страницы». Он находится в строке меню наверху окна.
- Кнопка «Границы страниц».
- В поле «Тип» задайте параметр «Нет». Горизонтальная линия пропадёт.
Красное, зелёное и синее подчёркивание — проверка орфографии
В Word есть функция проверки орфографии. Она отмечает волнистыми линиями ошибки орфографии, пунктуации, стилистики. С ней легче заметить случайную опечатку, проверить текст, найти какие-то недоработки. Ниже указано, что означает каждая полоса.
- Красная. Неправильно написано слово, или его нет в базе данных Office. Красным цветом также обозначаются повторы.
- Зелёная. Ошибки с грамматикой, стилистикой, пунктуацией. Лишние скобки. Несогласованный текст.
- Синяя. Несоответствие формата.
Обычно эта функция приносит пользу. Но если вы правильно всё написали, то внезапно появившиеся волнистые линии будут раздражать и мешать. Как убрать подчёркивание в Word, если оно поставлено автоматически при проверке орфографии:
- Кликните правой кнопкой мыши на фрагмент, под которым появилась волнистая линия.
- Чтобы избавиться от неё, выберите пункт «Пропустить».
- Чтобы Word запомнил выбранное слово и записал его в свой словарь, нажмите «Добавить».
Если вы хотите совсем отключить проверку, откройте настройки:
- Перейдите в меню Сервис — Правописание (в Word 2007 для этого надо нажать на логотип Office в левом верхнем углу и в выпавшем списке выбрать «Параметры»).
- Уберите галочку в «Автоматически проверять орфографию» или отметьте «Скрыть ошибки только в этом документе». Автопроверка перестанет вам докучать. Но искать опечатки будет сложнее.
В инструментарии Word найдутся разнообразные типы линий, чтобы подчеркнуть текст или нарисовать горизонтальную полосу. Используйте эти функции, чтобы оформлять документы.
Большинство пользователей активно работают в текстовом редакторе Microsoft Word. Для комфортной работы и оперативного решения задач необходимо знать основные возможности и дополнительные инструменты программы. В этой пошаговой инструкции разберём, как сделать подчёркивание в разных ситуациях.
Подчеркнуть текст самым быстрым способом
Для этого в Word разработана специальная кнопка. Найти её можно в разделе «Главная»-«Шрифт».
- Набираем нужный текст или выделяем фрагмент для подчёркивания и нажимаем на букву «Ч».
- Чтобы отменить применённый параметр, повторно нажимаем на «Ч».
https://programmainfo.ru/test/3569
Как сделать подчеркивание в ворде без текста
При решении запроса, как подчеркнуть текст в «Ворде» нередко пользователи хотят нарисовать линию, но оставить её без текста. Такие места нужны в договорах и документах, где нужно вписать какие-то данные, поставить подпись или других случаях.
Описанный выше способ не подойдёт – он доступен только при наличии текстовой части. Далее рассмотрим другие варианты создания линии.
Через кнопку нижнего подчёркивания
Самым простым путём создания подчёркивания в Word без слов – использование нижнего регистра.
- Ищем кнопку со знаком тире. В большинстве случаев она находится недалеко от кнопки «0».
- Ставим мышку туда, где нужно нарисовать линию.
- Одновременно нажимаем на «Shift» и «-».
- Продолжаем жать, пока не нарисуем полосу желаемой длины.
Обратите внимание, что в этом случае создать текст над полосой уже не получится. Это неудобно, если нужно вписывать данные в электронном формате. Вы можете просто не заметить, как сместится линия во время набора слов и останется пустое место.
Кроме этого, если вы будете долго жать на эти клавиши и после нажмёте «Enter», у вас получится толстая линия.
https://programmainfo.ru/test/otlichish-krinzh-ot-krasha
Как сделать подчёркивание строки через кнопку Tab
Удобный и быстрый способ создать сплошную линию в нужном месте – использование кнопки «Tab».
- Кликните мышкой, откуда нужно начертить линию
- Нажмите букву «Ч» на главной вкладке, затем начните нажимать кнопку «Tab».
Этот вариант используют, когда в документе нужно создать подряд несколько одинаковых линий.
Минус этого способа – не отличается от предыдущего. При попытке заполнить просветы в электронной версии – линия поедет и останется пустое место. Способ отлично подойдёт, если документ нужно распечатать
https://programmainfo.ru/test/volga-ili-pobeda-a-ty-znakom-s-sovetskim-avtopromom-prover-sebya-v-uvlekatelnom-teste
Как сделать подчеркивание в word без слов, применяя пробелы
Решить вопрос, как сделать подчёркивание можно с помощью «пробела».
- Нажимаем на знак «Ч».
Нажмите или удерживайте пробел и в конце поставьте любой знак.
В этом варианте, аналогично нужно будет аккуратно вписывать информацию в электронную версию документа.
Как сделать подчеркивание без текста в ворде, используя таблицы
Более оптимальный, но трудозатратный вариант решения вопроса, как подчеркнуть текст в «Ворде» – создание таблицы. В этом случае вам не придётся удалять строки при электронном заполнении. Поэтому, если с вашим документом будут работать в электронной версии – лучше потратьте немного времени изначально.
- Ставим курсор в желаемое место создания подчёркивания. В разделе «Вставка» ищем «Таблица»-«Вставить таблицу».
- Ставите то число строк, сколько линий вам нужно нарисовать. Графа “столбцы” при этом значения не имеет.
- Выделяем фигуру и следуем в строку «Конструктор»-«Границы».
- Убираем поля и горизонтальные полосы.
https://programmainfo.ru/test/kakoy-ty-instrument
Подчеркнуть без слов, используя “Рисование”
Ещё один путь – рисование нужных объектов, в данном случае линий. Однако, обращаем внимание, что это займёт достаточно много времени и придётся проделать много последовательных операций.
- Заходим в раздел «Вставка»-«Фигуры».
- Находим прямую линию.
- На экране вы увидите чёрный крестик. Потяните его и получите линию.
- Зажатие кнопки «Shift» сделает её параллельной тексту.
- Здесь вы можете поменять цвет, выбрав стиль во вкладке «Формат».
https://programmainfo.ru/test/kto-vy-v-mire-vedmaka
Нижнее подчеркивание в документе для печати
Если при подготовке файла к печати вам нужно оставить линии подчёркивания, прочитайте внимательно нижеприведённую инструкцию.
- Ставим курсор в место подчёркивания. Жмём кнопку «Tab».
- Заходим в раздел «Абзац» и активируем опцию отображения скрытых символов.
- Выделяем полученный знаки и жмём на «Ч» в разделе «Шрифт» вверху страницы.
- Дополнительно можно выбрать стили и цвет полос
- Перед печатью отключите функцию отображения скрытых файлов.
https://programmainfo.ru/test/dengi-umeesh-li-ty-s-nimi-druzhit
Особенности подчёркивания для веб-документа
Немного иначе решается запрос, как сделать подчёркивание в web-документе.
- ЛКМ жмём на желаемое место линии. Во вкладке «Вставка» выбираем «Таблица».
- Задаём следующие параметры – одна ячейка.
- Нажав на неё, входим в параметры работы.
- Выбираем «Границы»-«Границы и заливка».
- Заходим в раздел «Граница» и ставим галочку напротив «нет»
- Затем ставим только нижнюю границу в параметре
Нестандартное подчёркивание текста
Выше мы разбирали, как сделать подчёркивание без текста. Теперь рассмотрим вариант, если нужно вставить нестандартную линию под текст.
Для этого:
- Выделяем нужное слово или фрагмент текста.
- Выбираем треугольник в графе «Подчёркивание».
- Здесь вы выбираете нужную линию (двойную, волнистую, тире или тире с точкой).
- Здесь изменяется и цвет линии.
- Кроме этого доступны и другие линии. Переходите в строку «Другие подчёркивания» и ищите интересующий вас вариант.
Подчёркивание текста при проверке орфографии
Word имеет внутренний инструмент подчёркивания, который исчезает при печати. Мы сейчас говорим о подчёркивании текста волнистой красной или синей линией. Это подчёркивание появляется, когда в документе допущена орфографическая, пунктуационная или стилистическая (несогласованность) ошибка.
Убрать данное подчёркивание легко – наводим курсор на слово, ПКМ нажимаем на него и смотрим комментарий к ошибке.
Как быстро подчёркнуть сразу несколько строк
При решении вопроса, как сделать подчёркивание, пользователи часто хотят увеличить число подчёркнутых строк. Если перед вами стоит такая задача, то вы можете:
Использовать кнопку нижнего подчёркивание – столько раз и на то количество строк, на какое вам необходимо.
Удаление подчёркивания текста
Выше мы говорили, как снять подчёркивание текста – нажатием на «Ч» или одновременным нажатием «Ctrl+U».
Если вам нужно стереть подчёркивание между словами или линию без текста – просто наведите курсор мышки на неё и нажимайте кнопку «Del» до полного стирания.
Итак, в материале мы разобрали основные пути начертания линии под текстом или без него. Здесь мы привели поэтапную инструкцию создания разнообразного вида подчёркиваний. Вы можете выбрать наиболее простой и удобный для вас способ или применять разные в зависимости от задач.
https://programmainfo.ru/test/dengi-umeesh-li-ty-s-nimi-druzhit

Специалист программирования компьютерных систем и устройств на базе ОС «Android»
Задать вопрос эксперту
MS Word, как и любой текстовый редактор, имеет в своем арсенале большой набор шрифтов. Кроме того, стандартный набор, при необходимости, всегда можно расширить с помощью сторонних шрифтов. Все они отличаются визуально, но ведь и в самом Ворде есть средства для изменения внешнего вида текста.
Помимо стандартного вида, шрифт может быть полужирным, курсивом и подчеркнутым. Как раз о последнем, а именно, о том, как в Ворде подчеркнуть слово, слова или фрагмент текста мы и расскажем в этой статье.
Стандартное подчеркивание текста
Если вы внимательно посмотрите на инструменты, расположенные в группе “Шрифт” (вкладка “Главная”), наверняка заметите там три буквы, каждая из которых отвечает за конкретный тип написания текста.
Ж — жирный (полужирный);
К — курсив;
Ч — подчеркнутый.
Все эти буквы на панели управления представлены в том виде, в котором будет написан текст, если вы их используете.
Чтобы подчеркнуть уже написанный текст, выделите его, а затем нажмите букву Ч в группе “Шрифт”. Если текст еще не написан, нажмите эту кнопку, введите текст, а затем отключите режим подчеркивания.
-
Совет: Для подчеркивая слова или текста в документе также можно использовать горячую комбинацию клавиш — “Ctrl+U”.
Примечание: Подчеркивание текста таким образом добавляет нижнюю линию не только под словами/буквами, но и в пробелах между ними. В Ворде также можно отдельно подчеркнуть слова без пробелов или сами пробелы. О том, как это сделать, читайте ниже.
Подчеркивание только слов, без пробелов между ними
Если вам необходимо подчеркнуть в текстовом документе только слова, оставив пустыми пробелы между ними, выполните следующие действия:
1. Выделите фрагмент текста, в котором необходимо убрать подчеркивание в пробелах.
2. Разверните диалоговое окно группы “Шрифт” (вкладка “Главная”), нажав на стрелочку в его правом нижнем углу.
3. В разделе “Подчеркивание” задайте параметр “Только слова” и нажмите “ОК”.
4. Подчеркивание в пробелах исчезнет, слова при этом останутся подчеркнутыми.
Подчеркивание двойной чертой
1. Выделите текст, который необходимо подчеркнуть двойной чертой.
2. Откройте диалоговое окно группы “Шрифт” (то, как это сделать, написано выше).
3. В разделе подчеркивание выберите двойную черту и нажмите “ОК”.
4. Тип подчеркивания текста изменится.
-
Совет: Аналогичные действия можно проделать и с помощью меню кнопки “Подчеркивание” (Ч). Для этого нажмите на стрелочку возле этой буквы и выберите там двойную черту.
Подчеркивание пробелов между словами
Самый простой способ, с помощью которого можно сделать подчеркивание только в пробелах — это нажатие клавиши “нижнее подчеркивание” (предпоследняя клавиша в верхнем цифровом ряду, на ней также находится дефис) с предварительно зажатой кнопкой “Shift”.
Примечание: В данном случае нижнее подчеркивание ставится вместо пробела и будет находится на одном уровне с нижним краем букв, а не под ними, как стандартное подчеркивание.
Однако, стоит отметить, что у данного метода есть один важный недостаток — сложность выравнивания подчеркивающих линий в некоторых случаях. Один из явных тому примеров — создание форм для заполнения. Кроме того, если у вас в MS Word активирован параметр автоформата для автозамены знаков подчеркивания на линию границы, нажав три и/или более раза “Shift+-(дефис)”, в результате вы получите линию, равную ширине абзаца, что крайне нежелательно в большинстве случаем.
Верное решение в случаях, когда необходимо подчеркнуть пробел — это использование табуляции. Необходимо просто нажать клавишу “Tab”, а затем подчеркнуть пробел. Если же вы хотите подчеркнуть пробел в веб-форме, рекомендовано использовать пустую ячейку таблицы с тремя прозрачными границами и непрозрачной нижней. Более подробно о каждом из этих методов читайте ниже.
Подчеркиваем пробелы в документе для печати
1. Установите указатель курсора в том месте, где необходимо подчеркнуть пробел и нажмите клавишу “Tab”.
Примечание: Табуляция в данном случае используется вместо пробела.
2. Включите режим отображения скрытых символов, нажав на кнопку, расположенную в группе “Абзац”.
3. Выделите установленный знак табуляции (он будет отображен в виде небольшой стрелки).
4. Нажмите кнопку “Подчеркивание” (Ч), расположенную в группе “Шрифт”, или используйте клавиши “Ctrl+U”.
-
Совет: Если вы хотите изменить стиль подчеркивания, разверните меню этой клавиши (Ч), нажав на стрелочку возле нее, и выберите подходящий стиль.
5. Подчеркивание пробела будет установлено. Если это необходимо, проделайте аналогичное действие и в других местах текста.
6. Отключите режим отображения скрытых знаков.
Подчеркиваем пробелы в веб-документе
1. Кликните левой кнопкой мышки в том месте, где необходимо подчеркнуть пробел.
2. Перейдите во вкладку “Вставка” и нажмите кнопку “Таблица”.
3. Выберите таблицу размером в одну ячейку, то есть, просто нажмите на первый левый квадрат.
-
Совет: Если это необходимо, изменить размер таблицы, просто потянув за ее край.
4. Кликните левой кнопкой мышки внутри добавленной ячейки, чтобы отобразился режим работы с таблицами.
5. Кликните в этом месте правой кнопкой мышки и нажмите на кнопку “Границы”, где выберите в списке “Границы и заливка”.
Примечание: В версиях MS Word до 2012 года в контекстном меню есть отдельный пункт “Границы и заливка”.
6. Перейдите во вкладку “Граница” где в разделе “Тип” выберите “нет”, а затем в разделе “Образец” выберите макет таблицы с нижней границей, но без трех остальных. В разделе “Тип” будет показано, что вы выбрали параметр “Другая”. Нажмите “ОК”.
Примечание: В нашем примере после выполнения вышеописанных действий подчеркивание пробела между словами находится, мягко говоря, не на своем месте. Возможно, вы тоже столкнетесь с аналогичной проблемой. Для этого придется изменить параметры форматирования текста.
7. В разделе “Стиль” (вкладка “Конструктор”) выберите желаемый тип, цвет и толщину линии, которая будет добавлена в качестве подчеркивания.
8. Для отображения нижней границы кликните в группе “Просмотр” между маркерами нижнего поля на рисунке.
-
Совет: Для отображения таблицы без серых границ (на печать не выводятся) перейдите во вкладку “Макет”, где в группе “Таблица” выберите пункт “Отображать сетку”.
Примечание: Если вам необходимо ввести перед подчеркнутым пробелом пояснительный текст, используйте таблицу размером в две ячейки (горизонтальных), сделав прозрачными все границы первой. Введите в эту ячейку необходимый текст.
9. Подчеркнутый пробел будет добавлен между словами в выбранном вами месте.
Огромным плюсом данного метода добавления подчеркнутого пробела является возможность изменения длины линии подчеркивания. Достаточно просто выделить таблицу и потянуть ее за правый край в правую сторону.
Добавление фигурного подчеркивания
Помимо стандартной одной или двух линий нижнего подчеркивания, вы также можете выбрать другой стиль и цвет линии.
1. Выделите текст, который нужно подчеркнуть в особом стиле.
2. Разверните меню кнопки “Подчеркивание” (группа “Шрифт”), нажав на треугольник возле нее.
3. Выберите необходимый стиль подчеркивания. Если это необходимо, выберите также цвет линии.
-
Совет: Если шаблонных линий, представленных в окне вам недостаточно, выберите пункт “Другие подчеркивания” и попробуйте найти там подходящий стиль в разделе “Подчеркивание”.
4. Фигурное подчеркивание будет добавлено в соответствие с выбранным вами стилем и цветом.
Удаление подчеркивания
Если вам необходимо убрать подчеркивание слова, фразы, текста или пробелов, выполните то же самое действие, что и для его добавления.
1. Выделите подчеркнутый текст.
2. Нажмите кнопку “Подчеркивание” в группе “Шрифт” или клавиши “Ctrl+U”.
-
Совет: Чтобы убрать подчеркивание, выполненное в особом стиле, кнопку “Подчеркивание” или клавиши “Ctrl+U” необходимо нажать дважды.
3. Линия подчеркивания будет удалена.
На этом все, теперь вы знаете, как подчеркнуть слово, текст или пробел между словами в Ворде. Желаем вам успехов в дальнейшем освоении этой программы для работы с текстовыми документами.

Добавьте сайт Lumpics.ru в закладки и мы еще пригодимся вам.
Отблагодарите автора, поделитесь статьей в социальных сетях.

Как подчеркнуть слово волнистой линией в Word
Подчеркивание слов линиями – стандартный способ привлечения внимания к конкретному участку текста. В текстовом редакторе Word доступно несколько способов подобного выделения текста. Например, здесь есть подчеркивание одной или двумя чертами, а также прерывистая или волнистая линия.
В этой статье вы узнаете о том, как подчеркнуть слово волнистой линией в современных и старых версиях Word. Этот способ выделения текста чаще всего используется в обучении. Например, при прохождении школьной программы русского языка, при синтаксическом разборе предложений волнистую линию используют для выделения такого члена предложения, как определение.
Word 2007 и новее
В современных версиях Word (например, в Word 2007, 2010, 2013, 2016 и 2019) подчеркивание волнистой линией делается очень просто. Для этого достаточно выделить нужный текст и нажать на небольшую стрелку рядом с кнопкой « Подчеркивание », которая доступна на вкладке « Главная ».
После этого откроется список из нескольких вариантов подчеркивания, в котором можно будет выбрать волнистую линию.
Если в списке нет подходящей линии, то можно нажать «Другие подчеркивания». После этого откроется окно «Шрифт» с настройками шрифтов для выделенного текста. Здесь доступен выпадающий список, в котором доступно еще несколько вариантов.
Если вы оформляете не слишком официальный документ и хотите проявить креативность, то можно попробовать использовать инструмент « Кривая », который доступен на вкладке « Вставка » в меню « Фигуры ».
С помощью инструмента « Кривая » можно создавать достаточно красивые волнистые линии различного размера и амплитуды.
Word 2003
Если же вы используете текстовый редактор Word 2003, то для того, чтобы подчеркнуть слово волнистой линией вам нужно выделить текст, кликнуть по нему правой кнопкой мышки и переходим в раздел « Шрифт ».
В результате должно появиться окно « Шрифт ». Здесь можно настроить любые параметры, которые касаются отображения шрифтов. Для того чтобы сделать подчеркивание волнистой линией откройте выпадающий список с вариантами подчеркивания и выберите тот вариант, который вам лучше всего подходит.
После этого закройте открытое окно нажатием на кнопку « ОК ». В результате выделенный текст будет подчеркнут выбранной вами волнистой линией.
Как сделать волнистую линию в word?
В разделе Прочее компьютерное на вопрос как в ворде подчеркнуть слово волнистой линией? заданный автором электростатика лучший ответ это Выделить слово
Формат — Шрифт
вкладка Шрифт
графа Подчёркивание — выбрать из списка нужный тип подчёркивания
22 ответа
Привет! Вот подборка тем с ответами на Ваш вопрос: как в ворде подчеркнуть слово волнистой линией?
Ответ от Осоловеть
нада написать слово неправильно)))))))))
Ответ от Евровидение
Выделить слово, нажать CTRL+D, во вкладке «подчеркивание» выбрать волнистую линию.
2 ответа
Привет! Вот еще темы с нужными ответами:
Когда вы работаете с программой Microsoft Word, то очень часто вам могут понадобиться различные разделители в виде линий. В этой статье мы вам расскажем как сделать линию в Ворде различными способами.
1. Самый простой способ — это сделать подчеркивание. Для этого нужно перейти на вкладку «Главная» и нажать на значок с буквой Ч. Тем самым вы активируете подчеркивание текста. После этого весь выделенный текст будет подчеркнут снизу.
Для создания подчеркивания нажимаем на значок с буквой Ч
Также вы можете «подчеркнуть» пустую область. Для этого активируйте значок подчеркивания текста (буква «Ч») и нажмите несколько раз клавишу Tab на клавиатуре.
Вы можете установить вид линии подчеркивания и выбрать ее цвет.
Выберите тип и цвет линий
2. Тоже очень простой способ и эффективный. Для этого нужно просто зажать клавишу Shift и нажать на пробел.
3. Чтобы сделать линию по всей ширине листа над строкой или под строкой, можно использовать инструмент установки границ, которые чаще используются для настройки границ страницы. Линия может быть и горизонтальная, и вертикальная.
Линия с помощью границ страницы
4. Если вам нужно сделать подчеркивание в различных бланках или сложных текстах, следует использовать таблицы. Вы можете настроить их таких образом, что одна часть будет невидимой, а другая будет установлена как подчеркивание.
Щелкаем по таблице и выбираем «Границы и заливка». Настраиваем таблицу так, чтобы некоторые линии были видны, а другие невидимы
5. Линию в Ворде можно просто нарисовать. Для этого нужно перейти во вкладку «Вставка» и в графе «Фигуры», выбрать пункт «Линия». Для того, чтобы линия была горизонтальной, удерживайте клавишу Shift.
Нарисованная линия в Ворд
Когда вы нарисуете линию, то появится закладка «Средства рисования» с помощью которой вы можете настроить линию.
Если вы хотя бы иногда пользуетесь текстовым редактором MS Word, наверняка знаете о том, что в этой программе можно не только набирать текст, но и выполнять ряд других задач. О многих возможностях этого офисного продукта мы уже писали, при необходимости, вы можете ознакомиться с этим материалом. В этой же статье мы расскажем о том, как в Ворде нарисовать линию или полоску.
Как создать диаграмму в WordКак сделать таблицуКак создать схемуКак добавить шрифт
Создаем обычную линию
1. Откройте документ, в котором необходимо нарисовать линию, или создайте новый файл и откройте его.
2. Перейдите ко вкладке “Вставка”, где в группе “Иллюстрации” нажмите кнопку “Фигуры” и выберите подходящую линию из списка.
Примечание: В нашем примере используется Ворд 2016, в предыдущих версиях программы во вкладке “Вставка” есть отдельная группа “Фигуры”.
3. Нарисуйте линию, нажав левую кнопку мышки в ее начале и отпустив в конце.
4. Линия заданной вами длины и направления будет нарисована. После этого в документе MS Word появится режим работы с фигурами, о возможностях которого читайте ниже.
Рекомендации по созданию и изменению линий
После того, как вы нарисуете линию, в Ворде появится вкладка “Формат”, в которой вы сможете изменить и отредактировать добавленную фигуру.
Чтобы изменить внешний вид лини, разверните меню пункта “Стили фигур” и выберите тот, который вам нравится.


Чтобы сделать пунктирную линию в Word, разверните меню кнопки “Стили фигур”, предварительно кликнув на фигуру, и выберите необходимый тип линии (“Штрих”) в разделе “Заготовки”.
Чтобы нарисовать не прямую, а кривую линию, выберите соответствующий тип линии в разделе “Фигуры”. Кликните один раз левой кнопкой мышки и потяните ее, чтобы задать один изгиб, кликните второй раз для следующего, повторите это действие для каждого из изгибов, а затем дважды кликните левой кнопкой мышки, чтобы выйти из режима рисования линии.
Чтобы нарисовать линию свободной формы, в разделе “Фигуры” выберите “Полилиния: рисованная кривая”.
Чтобы изменить размер поля нарисованной линии, выделите ее и нажмите на кнопку “Размер”. Задайте необходимые параметры ширины и высоты поля.
Для фигур с узлами (например, кривая линия) доступен инструмент их изменения.
Чтобы изменить цвет фигуры, нажмите на кнопку “Контур фигуры”, расположенную в группе “Стили”, и выберите подходящий цвет.
Чтобы переместить линию, просто кликните по ней, чтобы отобразилась область фигуры, и переместите ее в желаемое место документа.
На этом все, из этой статьи вы узнали, как нарисовать (провести) линию в Ворде. Теперь вы знаете немного больше о возможностях этой программы. Желаем вам успехов в ее дальнейшем освоении.
Мы рады, что смогли помочь Вам в решении проблемы.
Задайте свой вопрос в комментариях, подробно расписав суть проблемы. Наши специалисты постараются ответить максимально быстро.
Как подчёркивать слова в предложении?
Как правильно подчёркивать члены предложения.
Как правильно подчеркивать слова в предложениях при выполнении синтаксического разбора.
Главные члены предложения:
- Подлежащее — одной линией
- Сказуемое — двумя
- Определение — волнистой линией
- Обстоятельство — пунктиром с точками
- Дополнение — пунктир
«Снежная буря окутала вдруг мир».
Буря — подлежащее (что?)
Окутала — сказуемое (что сделала?)
Снежная — определение (какая?)
Вдруг — обстоятельство (как?)
Мир — дополнение (кого?)
Как известно, если предложение является распространённым и полным, то оно может включать в себя 5 различных видов членов предложения:
1) Главные члены предложения — подлежащее и сказуемое.
2) Второстепенные члены предложения — определение, дополнение и обстоятельство.
При синтаксическом разборе предложения каждый член подчёркивается особой линией.
1) Подлежащее — подчёркивается прямой линией.
2) Сказуемое — подчёркивается двойной прямой линией.
3) Определение — подчёркивается волнистой линией.
4) Дополнение — подчёркивается пунктирной линией.
5) Обстоятельство — подчёркивается пунктирной линией с точкой.
Вот пример разбора предложения:
Слова в предложении подчёркиваются в зависимости от того, какую роль они в нём играют, т.е. какими членами предложения являются. Сопоставление слова члену предложения носит смысловой характер, который в основном определяется типом заданного к слову вопроса.
Сказуемое и подлежащее являются главными членами, а обстоятельство, определение и дополнение второстепенными.
Разбор предложения по членам предложения называется синтаксическим разбором.
На следующей схеме указано соответствие способа подчёркивания и члена предложения:
- Мама долго смотрела на зеленое пятно.
Кто? — мама. Это у нас подлежащее и будем его подчеркивать одной сплошной линией.
Мама что делала? — смотрела. Это у нас сказуемое, а подчеркивать его будем уже двумя сплошными линиями.
Мама смотрела на что? — на пятно. Это у нас дополнение, которое подчеркивается пунктирной линией (тире — тире).
На какое пятно? — на зеленое. Это определение и подчеркивается оно волнистой линией.
Смотрела как? — долго. Это обстоятельство, которое будем подчеркивать пунктирной линией с точками между ними (тире точка — тире точка).
Слова в предложении подчеркиваются в зависимости от того, каким членом являются. основная группа — главные члены предложения, подлежащее и сказуемое подчеркиваются соответственно прямой и двойной прямой линией.
Дополнение, второстепенный член предложения подчеркивается пунктиром ——
определение — волнистой линией
Предлоги подчеркиваются вместе со словом, к которому относятся.
Союзы берутся в кружочки.
Вводные слова не подчеркиваются, над ними пишется, что слово вводное.
Ой, уже лет 60-ят, как минимум, с этим синтаксическим разбором предложений никаких нововведений не происходит. Как бабушки наши осваивали все эти члены предложения, так до сих пор и современные школьники пыхтят, проводя одну сплошную линию под подлежащим, две сплошных линии под сказуемым; волнистую линию под определением, штрихи под дополнением и штрихи с пунктиром под обстоятельством.
Пример: (Какой?) — Высокий (Что?) — дуб (Что делал?) — стоял (где?) — на берегу (Чего?) — реки.
Как подчеркнуть слово волнистой линией в Word
Подчеркивание слов линиями – стандартный способ привлечения внимания к конкретному участку текста. В текстовом редакторе Word доступно несколько способов подобного выделения текста. Например, здесь есть подчеркивание одной или двумя чертами, а также прерывистая или волнистая линия.
В этой статье вы узнаете о том, как подчеркнуть слово волнистой линией в современных и старых версиях Word. Этот способ выделения текста чаще всего используется в обучении. Например, при прохождении школьной программы русского языка, при синтаксическом разборе предложений волнистую линию используют для выделения такого члена предложения, как определение.
Word 2007 и новее
В современных версиях Word (например, в Word 2007, 2010, 2013, 2016 и 2019) подчеркивание волнистой линией делается очень просто. Для этого достаточно выделить нужный текст и нажать на небольшую стрелку рядом с кнопкой « Подчеркивание », которая доступна на вкладке « Главная ».
После этого откроется список из нескольких вариантов подчеркивания, в котором можно будет выбрать волнистую линию.
Если в списке нет подходящей линии, то можно нажать «Другие подчеркивания». После этого откроется окно «Шрифт» с настройками шрифтов для выделенного текста. Здесь доступен выпадающий список, в котором доступно еще несколько вариантов.
Если вы оформляете не слишком официальный документ и хотите проявить креативность, то можно попробовать использовать инструмент « Кривая », который доступен на вкладке « Вставка » в меню « Фигуры ».
С помощью инструмента « Кривая » можно создавать достаточно красивые волнистые линии различного размера и амплитуды.
Word 2003
Если же вы используете текстовый редактор Word 2003, то для того, чтобы подчеркнуть слово волнистой линией вам нужно выделить текст, кликнуть по нему правой кнопкой мышки и переходим в раздел « Шрифт ».
В результате должно появиться окно « Шрифт ». Здесь можно настроить любые параметры, которые касаются отображения шрифтов. Для того чтобы сделать подчеркивание волнистой линией откройте выпадающий список с вариантами подчеркивания и выберите тот вариант, который вам лучше всего подходит.
После этого закройте открытое окно нажатием на кнопку « ОК ». В результате выделенный текст будет подчеркнут выбранной вами волнистой линией.
Как сделать горизонтальную и вертикальную линии?
Все варианты установки горизонтальной линии описаны в первом разделе статьи.
Чтобы установить вертикальную линию, используйте Способ №1 с некоторыми поправками:
- После выбора функции «Границы и заливка» обратите внимание на правую колонку «Образец».
- В левой части колонки найдите клавиши управления расположением полосы – горизонтальное или вертикальное – и нажмите на нужное.
Напечатайте текст.
Способ №2 также подходит для установки вертикальной полосы:
- После выбора графы «Абзац» обратите внимание на клавишу «Границы».
- Нажмите на стрелку справа от клавиши и выберите расположение границы – нижнее/верхнее или левое/правое.
Напечатайте текст.
Подчеркивание без слов
Иногда нам нужно нарисовать черту снизу строчки, но ничего над ней пока не писать. Это актуально для всевозможных бланков, где мы оставляем пустое место для дальнейшего заполнения в электронном или распечатанном документе.
Если мы попробуем сделать это по описанным выше алгоритмам, то ничего не получится. Просто так подчеркивать пробелы программа откажется. Поэтому придется прибегать к определенным хитростям.
Используем знак нижнего подчеркивания
На мой взгляд, это самый простой способ. Чтобы его применить, мы смотрим, где на клавиатуре находятся знаки дефиса и нижнего подчеркивания. Обычно они располагаются рядом с цифрой 0.
Теперь устанавливаем курсор в то место, где будет начинаться подчеркнутая область, и, зажимая клавишу Shift вместе с клавишей дефиса, делаем сплошную длинную полосу.
Такой способ хорошо подходит, когда нужно оставить пустое место в середине текста, потом распечатать документ и заполнить его вручную. Образец на скриншоте.
Если мы попытаемся писать на подчеркнутой строке в электронном виде, то полоса будет отодвигаться вправо, и придется ее удалять. Если вы готовите файл для себя, то ничего страшного в этом нет, а вот если его должны заполнять другие люди, то они могут запутаться и не понять, как именно поступать с подчеркнутым пустым местом.
Также данная комбинация клавиш позволяет делать сплошную длинную жирную черту. Для этого нужно нажать ее не менее 3 раз и затем перенести курсор на следующую строку при помощи клавиши Enter. Если такой эффект не нужен, то смещаться вниз или вверх придется двойным щелчком мыши.
Пустая строка при помощи табуляции
Кликаем по букве “Ч” в панели инструментов или нажимаем одновременно “Shift + U”, а затем несколько раз жмем на клавишу Tab.
Этот способ хорошо подходит, когда нужно вставить одинаковые черточки внизу строки для дальнейшего заполнения, как показано ниже.
Если мы захотим напечатать текст на отведенном месте в электронной версии файла, то подчеркивание продолжится дальше по строке, и его желательно будет убрать, чтобы сохранить аккуратный вид документа.
Применяем пробелы
Похожего эффекта можно добиться при помощи клавиши “Пробел”, но в этом способе есть одна тонкость. Если мы просто попытаемся печатать пробелы, включив подчеркивание на панели инструментов, то ничего не получится, на листе будут оставаться просто пустые места.
Чтобы получить желаемый результат, в конце будущей черты нужно написать букву, цифру или хотя бы поставить точку, тогда мы увидим подчеркивание.
Используем таблицы
Предыдущие варианты удобно использовать для дальнейшего распечатывания файлов и заполнения их вручную. Способ, который я сейчас покажу, более сложный, но, на мой взгляд, он лучше всего подходит, когда нужно вставить в текст сразу много пустых строк для электронного или ручного заполнения бланков.
Внимательно повторяйте действия за мной, чтобы не запутаться. Установите курсор в нужное место и добавьте таблицу в документ.
Выберите количество строк, которое необходимо оставить пустыми. Количество столбцов роли не играет.
Теперь выделяем только что созданный объект и во вкладке “Конструктор” находим опцию “Границы”.
Сначала я убираю все поля, а затем оставляю только горизонтальные линии.
Вот что у меня получилось.
Рисуем линии
Этот способ мне кажется не очень удобным, но в некоторых случаях он может пригодиться, поэтому его я тоже покажу. Идем во вкладку меню “Вставка”, “Фигуры”. Здесь нас интересует прямая линия.
Вместо курсора перед нами появляется черный крестик. Тянем его, зажав левую кнопку мыши, чтобы получить полоску в нужном месте. Чтобы она наверняка получилась горизонтальной, зажимаем Shift.
По умолчанию цвет линии синий. Чтобы изменить его, выберите другой стиль на панели инструментов во вкладке “Формат”.
Фишка такого подчеркивания в том, что можно применить разнообразные спецэффекты, например, подсветку, а также легко сделать верхнее надчеркивание над строкой.
Как сделать много подчеркнутых строк?
Для подчеркивания неограниченного количества строк в тексте подходит Способ №3 по установке полосы под текстом.
Чтобы сделать сразу несколько строк под или над текстом, воспользуйтесь Способом №4, но вместо символа «-» используйте «=» или «#».
Посредством клавиатурного набора
Сочетание зажатой клавиши «Shift» и клавиши «-» на верхнем цифровом ряду позволит ввести символ нижнего подчеркивания «_». Определённое количество символов позволит создать длинную линию подчеркивания. При печати документа этот способ является актуальным, поскольку в пустую строку с подчеркиванием можно вписывать необходимую информацию.
Линия подчеркивания без возможности набора текста поверх нее
Однако печатать в самом документе поверх такой линии невозможно. Для этого существует следующий способ.
Используем таблицы
Четвертый способ – через таблицы. Открываем вкладку «Главная», раздел «Границы». Первые четыре пункта подходят для рисования вертикальной или горизонтальной прямой.
Устанавливаем курсор мыши, где необходимо нарисовать прямую. Выбираем требуемый пункт.
Удаление происходит? как ячейки таблицы.
Проще всего
Первым делом я хотел бы показать вам самый простой способ, как это можно сделать, но к сожалению он же и самый низкокачественный, так как не удовлетворяет нашему запросу полностью, но все же решает некоторые видимые проблемы.
Вы просто можете поставить курсор где-нибудь на этой полоской, но перед этим не забудьте выбрать режим подчеркнутого текста. В этом случае никакого разрыва линии у нас не будет, но сама линия пойдет дальше, поэтому ее придется удалять вручную.
Линия в Word с помощью рисования
С помощью этого метода непрерывная полоса может принимать любое направление: горизонтальное, вертикальное, диагональное.
- Перейдите во вкладку «Вставка».
Таким образом можно нарисовать полосу любой длины. Ее форматирование не зависит от текста.
Красное, зелёное и синее подчёркивание — проверка орфографии
В Word есть функция проверки орфографии. Она отмечает волнистыми линиями ошибки орфографии, пунктуации, стилистики. С ней легче заметить случайную опечатку, проверить текст, найти какие-то недоработки. Ниже указано, что означает каждая полоса.
- Красная. Неправильно написано слово, или его нет в базе данных Office. Красным цветом также обозначаются повторы.
- Зелёная. Ошибки с грамматикой, стилистикой, пунктуацией. Лишние скобки. Несогласованный текст.
- Синяя. Несоответствие формата.
Обычно эта функция приносит пользу. Но если вы правильно всё написали, то внезапно появившиеся волнистые линии будут раздражать и мешать. Как убрать подчёркивание в Word, если оно поставлено автоматически при проверке орфографии:
- Кликните правой кнопкой мыши на фрагмент, под которым появилась волнистая линия.
- Чтобы избавиться от неё, выберите пункт «Пропустить».
- Чтобы Word запомнил выбранное слово и записал его в свой словарь, нажмите «Добавить».
Если вы хотите совсем отключить проверку, откройте настройки:
- Перейдите в меню Сервис — Правописание (в Word 2007 для этого надо нажать на логотип Office в левом верхнем углу и в выпавшем списке выбрать «Параметры»).
- Уберите галочку в «Автоматически проверять орфографию» или о. Автопроверка перестанет вам докучать. Но искать опечатки будет сложнее.
В инструментарии Word найдутся разнообразные типы линий, чтобы подчеркнуть текст или нарисовать горизонтальную полосу. Используйте эти функции, чтобы оформлять документы.
Рисуем линии в программе Microsoft Word
Если вы хотя бы иногда пользуетесь текстовым редактором MS Word, наверняка знаете о том, что в этой программе можно не только набирать текст, но и выполнять ряд других задач. О многих возможностях этого офисного продукта мы уже писали, при необходимости, вы можете ознакомиться с этим материалом. В этой же статье мы расскажем о том, как в Ворде нарисовать линию или полоску.
Создаем обычную линию
1. Откройте документ, в котором необходимо нарисовать линию, или создайте новый файл и откройте его.
2. Перейдите ко вкладке “Вставка”, где в группе “Иллюстрации” нажмите кнопку “Фигуры” и выберите подходящую линию из списка.
Примечание: В нашем примере используется Ворд 2016, в предыдущих версиях программы во вкладке “Вставка” есть отдельная группа “Фигуры”.
3. Нарисуйте линию, нажав левую кнопку мышки в ее начале и отпустив в конце.
4. Линия заданной вами длины и направления будет нарисована. После этого в документе MS Word появится режим работы с фигурами, о возможностях которого читайте ниже.
Рекомендации по созданию и изменению линий
После того, как вы нарисуете линию, в Ворде появится вкладка “Формат”, в которой вы сможете изменить и отредактировать добавленную фигуру.
Чтобы изменить внешний вид лини, разверните меню пункта “Стили фигур” и выберите тот, который вам нравится.
Чтобы сделать пунктирную линию в Word, разверните меню кнопки “Стили фигур”, предварительно кликнув на фигуру, и выберите необходимый тип линии (“Штрих”) в разделе “Заготовки”.
Чтобы нарисовать не прямую, а кривую линию, выберите соответствующий тип линии в разделе “Фигуры”. Кликните один раз левой кнопкой мышки и потяните ее, чтобы задать один изгиб, кликните второй раз для следующего, повторите это действие для каждого из изгибов, а затем дважды кликните левой кнопкой мышки, чтобы выйти из режима рисования линии.
Чтобы нарисовать линию свободной формы, в разделе “Фигуры” выберите “Полилиния: рисованная кривая”.
Чтобы изменить размер поля нарисованной линии, выделите ее и нажмите на кнопку “Размер”. Задайте необходимые параметры ширины и высоты поля.
- Совет:Изменить размер области, которую занимает линия можно и с помощью мышки. Кликните по одному из кружков, обрамляющих ее, и потяните в нужную строну. Если это необходимо, повторите действие и с другой стороны фигуры.
Для фигур с узлами (например, кривая линия) доступен инструмент их изменения.
Чтобы изменить цвет фигуры, нажмите на кнопку “Контур фигуры”, расположенную в группе “Стили”, и выберите подходящий цвет.
Чтобы переместить линию, просто кликните по ней, чтобы отобразилась область фигуры, и переместите ее в желаемое место документа.
Подчеркнуть текст в Ворде снизу можно через кнопку «Подчеркнутый». Для этого необходимо выделить фрагмент текста для подчеркивания, и нажать кнопку.
! Для подчеркивания текста в Ворде можно использовать комбинацию клавишей Ctrl+U
После нажатия кнопки подчеркивания или горящих клавишей текст станет подчёркнутым, по умолчанию подчеркивание произойдет одной тонкой линией.
Как убрать подчеркивание в Ворде
Подчеркивание убирается таким же методом, как и ставится. Сначала нужно выделить фрагмент текста, где нужно убирать подчеркивание, затем нажать кнопку или комбинацию клавишей (Ctrl+U).
Примечание! Текст может подчеркиваться автоматически, если допущена орфографическая или пунктуационная ошибки. Она исправляется путем исправления ошибки. Нужно нажать на правую кнопку мыши и Word сам предложит варианты исправления.
Виды подчеркивания
В Word предусмотрено подчеркивать разными видами линий. Для того, чтобы изменить тип подчеркивания необходимо нажать на стрелочку правее кнопки «Подчеркнутый» и выбрать вид подчеркивания.
Наиболее распространенные типы подчеркивания:
- одной линией;
- одной жирной линией;
- двойной линией (двойное подчеркивание);
- двумя чертами (пунктир);
- волнистой линией;
- линия из точек;
Если нажать в выпадающем списке линий кнопку «Другие подчеркивания…», то откроется форма шрифт (это форма еще с 2003 Word). Там представлены дополнительные подчеркивания:
Цвета подчеркивания
Для изменения цвета подчеркивания необходимо нажать на стрелочку вниз, и там выбрать цвет подчеркивания, и затем уже выбрать сам цвет:
Как сделать в Ворде подчеркивание без текста
Есть огромное количество, как можно сделать подчеркивание пустого текста, т.е. сделать полоску для вписывания данных от руки.
- Кнопка «Границы» в блоке «Абзац» (это хороший способ, но подчеркивание будет на всей строке).
- Через таблицу (создается одна ячейка, и туда применяется выделение только нижней части ячейки);
- Через рисование фигуры;
- Напечатать текст, сделать подчеркивание, а сам цвет сделать белым.
- Через нажимание клавишей shift и тире
Самый удобный вариант, это нажать shift и тире, получается вот так ___________________

Как сделать верхнее подчеркивание в Ворде
Подчеркнуть текст сверху в Word сделать не так просто, как нижнее. Есть несколько вариантов, но все не простые:
- Через кнопку Границы. Кнопка находится в ленте Word, на вкладке «Главная», в блоке «Абзац», нужно нажать на стрелку (в левой стороне кнопки), там выбрать «Верхняя граница».
- Верхнее подчеркивание через таблицу. Через вкладку Вставка => Таблица, создается одна ячейка, в ней пишется текст. Ячейку нужно сначала сделать без границ, а затем применить функцию «Верхняя граница»
- Верхнее подчеркивание через рисование фигуры. Через вкладку Вставка => Фигуры, затем выбираем линию. Над необходимым текстом рисуем линию, можно используйте shift, чтобы нарисовать прямую линию. Так же можно этой фигуре задавать необходимые стили (например, сделать лини черной и более жирной.
- Через формулы. Для этоно необходимо перейти на вкладку Вставка => Управление (кнопка находится в правой крайнем углу). После нажатия кнопка, вставляется область для формулы.
Вас должно перебросить во вкладку конструктора. Там нужно нажать на кнопку «Диакритичические знаки», и там уже выбрать «черта».
После выходит знак черточки с кубиком, и в этом кубике пишем текст.
Возможно, что есть еще какие-то изощренные методы верхнего подчеркивания слова. Но эти 3 самые основные. Самый простой и быстрый метод – это вставка через рисование фигуры, но более правильным и гармонично вписывающий метод – это через вставку формулы.


 .
.





 , Тип линии или границы
, Тип линии или границы  или стрелку рядом с кнопкой Цвет линии
или стрелку рядом с кнопкой Цвет линии  и выберите нужный стиль.
и выберите нужный стиль.