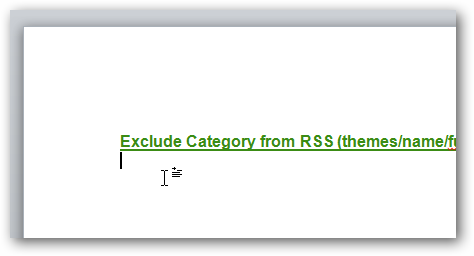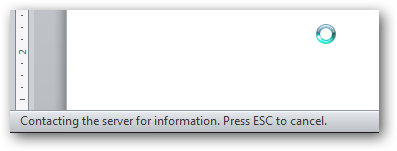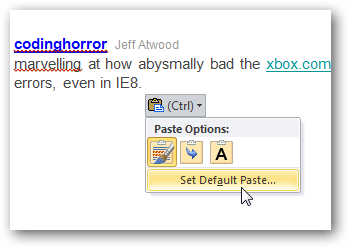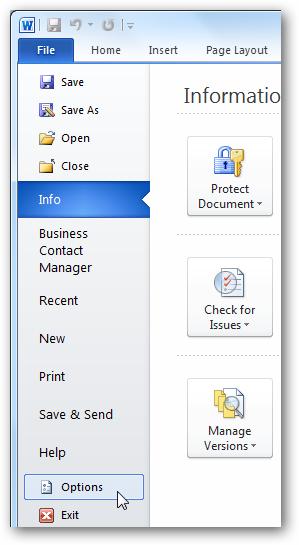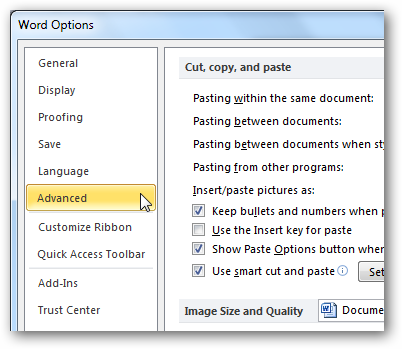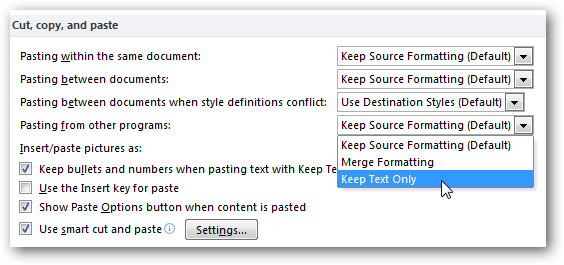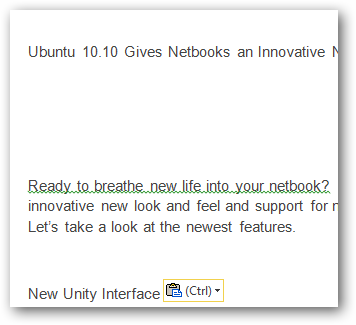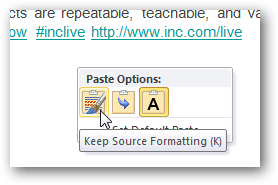Вы устали от того, что после вставки скопированного текста в Word, вместе с ним копируются цвета, форматирование, ссылки и всё остальное? Вот как Вы можете защититься от засорения Вашего документа неформатированным текстом.
По умолчанию, Word сохраняет форматирование текста и других объектов, которые Вы вставляете в документ, включая ссылки, цвета, шрифт и прочее. В лучшем случае это может немного раздражать, в худшем – испортить всё остальное форматирование Вашего документа.
Если Вы копируете большой объём текста или картинок с сайта, и вдруг интернет-соединение стало медленным, Word может даже на некоторое время зависнуть, пока получает и обрабатывает данные. Это совсем не весело!
В Microsoft Word есть одна спасительная возможность: Вы можете щелкнуть маленькое всплывающее окно под вставленным текстом и выбрать Plain Text (Только текст), чтобы оставить только текст и никаких других деталей форматирования. Тем не менее, это потребует ещё 2 дополнительных щелчка мышью. Если же Вы постоянно хотите вставлять только текст и больше ничего, то гораздо выгоднее будет установить это в настройках по умолчанию. К счастью, сделать это можно очень просто. Если Вы только что вставили текст, нажмите на всплывающее окно и выберите пункт Set Default Paste (Вставка по умолчанию).
Есть другой путь – открыть диалоговое окно Word Options (Параметры Word). Для этого перейдите на вкладку File (Файл) > Options (Параметры), если у Вас Word 2007, нажмите кнопку Office > Word Options (Параметры Word).
Выберите категорию Advanced (Дополнительно), промотайте вниз до раздела Cut, copy, and paste (Вырезание, копирование и вставка).
Здесь Вы можете изменить большое количество настроек вставки. Чтобы по умолчанию включить вставку только текста, выберите Keep Text Only (Сохранить только текст) в выпадающих меню. Вы можете изменить установки для всех опций или только для избранных. Часто мы хотим сохранить форматирование, когда копируем в пределах одного документа, поэтому первую опцию оставим без изменений, а для всех остальных установим Keep Text Only (Сохранить только текст).
После того как изменения настроек сделаны, попробуйте вставить тот же текст, чтобы убедиться, что всё работает правильно. Теперь вставится только текст, даже если были скопированы картинки, ссылки и различное форматирование. Такие установки по умолчанию довольно удобны, так как значительно ускоряют работу.
Если же Вы решите вставить текст вместе с форматированием, ссылками и прочим содержимым, просто щелкните по всплывающему меню и выберите Keep Source Formatting (Сохранить исходное форматирование). В этом случае Вам придётся делать лишние действия мышью, только если необходимо вставить дополнительное содержимое.
Таким образом, Вы можете сэкономить своё время и извлекать только нужный текст с веб-сайтов, других программ и прочих источников без задержек из-за копирования большого объёма и, не тратя драгоценное время на обработку вставленного содержимого.
Оцените качество статьи. Нам важно ваше мнение:
Мало кто задумывается о том что во время копирования какого либо текста происходит так же копирование его шрифта, размера, отступов, ссылок и т.д в общем его форматирования. Это очень заметно когда скопированный текст например, из интернета вставляется в текстовый редактор в тот же Word. Если использовать обычную вставку то после этого придется настраивать его форматирование вручную и подгонять под остальной текст. Конечно на это тратиться не очень много времени, но гораздо удобней вставлять сразу только текст к которому применяться настройки шрифта которые установлены в ворде. Делается это достаточно просто, с помощью специальной вставки. Можно так же изменить настройки самого Word для того чтобы из других программ всегда вставлялся только текст.
Для вставки текста без форматирования можно воспользоваться сочетанием клавиш «Shift+Ctrl+V«, данная комбинация работает в разных приложение но к сожалению в Microsoft Word нет.
Вставка текста без форматирования
Для того чтобы в ворд вставить скопированный текст без форматирования необходимо открыть «Параметры вставки».
И выбрать пункт «Сохранить только текст», после этого в документ вставиться только текст с тем шрифтом который был установлен в Word по умолчанию.
Можно изменить настройки Word так чтобы даже при обычном копировании с помощью клавиш «Ctrl+V» скопированный не важно откуда текст вставлялся без форматирования и к нему применялись настройки шрифта, размера, отступов и т.д установленные в Word.

Для начала посмотрим как будет выглядеть скопированный и вставленный обычным способом текст из интернета в Word. Видно что после вставки поменялся шрифт, размер, цвет и даже ссылка с копировалась в документ.

Для того чтобы всегда вставлялся только текст, нужно зайти в «Файл» выбрать пункт «Параметры».

В открывшемся окне выбираем раздел «Дополнительно» далее находим подраздел «Вырезание, копирование и вставка» и в пункте «Вставка из других программ» выбираем «Сохранять только текст».

Теперь всегда в документ будет вставляться только текст даже если вы используете «Ctrl+V«.

Вот таким образом можно вставить в Microsoft Office Word текст без форматирования, на самом деле это очень удобно, а главное упрощает и ускоряет работу.
По умолчанию шрифт в Word и Excel установлен Calibri, размер шрифта 11. Создавая новые или редактируя файлы, приходится постоянно изменять шрифт и его размер. Потери времени на это несложное действие огромные. Между тем, установить тот шрифт, размер шрифта, который нужен, в Word и Excel несложно, занимает мало времени.
Итак, как установить шрифт, размер шрифта по умолчанию в программе Microsoft Office в Word и Excel.
Установка шрифта и размера шрифта по умолчанию в Word
Изменение темы шрифтов по умолчанию в Word
Установка шрифта и размера шрифта по умолчанию в Excel
Установка шрифта и размера шрифта по умолчанию в Excel в шаблоне
Установка шрифта и размера шрифта по умолчанию
Для программы ворд делаем следующее:
1. Открываем любой документ Word.
2. В блоке шрифт нажимаем стрелочку.
3. В новом окне устанавливаем шрифт и размер шрифта, который нам необходим, например, Times New Roman, 12. Далее нажимаем на кнопку «По умолчанию».
4. В следующем окне ставим чекбокс «Изменить используемый по умолчанию шрифт на Times New Roman, 12 пт для: всех документов, основанных на шаблоне Normal.dotm?». Нажимаем «ОК».
Всё, теперь при следующем открытии документ будет открываться со шрифтом, размером шрифта, который Вы установили по умолчанию.
Изменение темы шрифтов по умолчанию в Word
Теперь можно изменить темы шрифтов в ворде. Для этого делаем следующее:
1. Открываем вкладку «Конструктор» и выбираем в меню «Шрифты». Далее в выпадающем списке нажимаем «Настроить шрифты».
2. В новом окне выбираем шрифт заголовка и шрифт активного текста, например, Times New Roman. Далее нажимаем «Сохранить».
Теперь при открытии документа в теме шрифтов будут шрифты, которые Вам нужны.
Установка шрифта и размера шрифта по умолчанию в Excel
Для программы ексель делаем следующее:
1. Открываем любой документ Excel. Переходим в меню «Файл», далее «Параметры».
2. В новом окне на вкладке «Общие» устанавливаем шрифт по умолчанию и размер шрифта, например, Times New Roman, 12 px. Далее нажимаем «ОК».
Появится предупреждение «Чтобы изменение шрифта вступили в силу, закройте и повторно запустите Microsoft». Нажимаем «ОК».
Теперь, при открытии нового документа будут по умолчанию установлены шрифт и размер шрифта, который Вы выбрали.
К сожалению, в отличие от ворда, где все установки отлично применяются и работают, в excel данные измененные установки не всегда срабатывают. Тогда на помощь приходит другой метод, который заключается в том, чтобы вручную изменить шаблон документа excel.
Установка шрифта и размера шрифта по умолчанию в Excel в шаблоне
1. Для того, чтобы сделать изменения в шаблоне екселя, необходимо найти, где этот шаблон находится. Для этого открываем поисковую строку и набираем в ней «Редактор реестра» или «regedit». Открываем реестр.
2. Открываем ветку реестра КомпьютерHKEY_CLASSES_ROOT.xlsx. Далее открываем Excel.Sheet.12ShellNew. Полный путь будет КомпьютерHKEY_CLASSES_ROOT.xlsxExcel.Sheet.12ShellNew. Здесь нас интересует значение FileName, в котором будет указан путь к шаблону.
3. Когда мы узнали, где находится шаблон, копируем путь к шаблону. Для офиса 2019 шаблон excel находится здесь: C:Program Files (x86)Microsoft OfficeRootVFSWindowsShellNew.
4. Открываем папку по скопированному пути C:Program Files (x86)Microsoft OfficeRootVFSWindowsShellNew, в данной папке находится шаблон excel с именем EXCEL12.XLSX.
5. В связи с тем, что шаблон открывается только в режиме чтения, нам нужно дать права редактирования на папку, в которой находится шаблон. Для этого нажимаем правой клавишей мыши на папке «ShellNew», далее выбираем «Свойства».
6. В новом окне выбираем вкладку «Безопасность», далее нажимаем «Изменить».
7. В следующем окне выбираем «Пользователи», устанавливаем галочку на изменение. Далее нажимаем «Применить».
8. Теперь можно изменить шаблон EXCEL12.XLSX. Открываем шаблон EXCEL12.XLSX, на вкладке «Главная» меняем шрифт и размер шрифта, который нам нужен, например, Times New Roman, 12 px.
9. Можно также можно изменить темы шрифтов. Для этого открываем вкладку «Разметка страницы», выбираем «Шрифты», далее «Настроить шрифты».
10. Устанавливаем «Шрифт заголовка» и «Шрифт основного текста», далее нажимаем «Сохранить».
11. Сохраняем все изменения в шаблоне. Теперь при открытии шаблона будет шрифт, установленный нами.
12. Удаляем права редактирования на папку, в которой находится шаблон. Для этого нажимаем правой клавишей мыши на папке «ShellNew», далее выбираем «Свойства». В новом окне выбираем вкладку «Безопасность», далее нажимаем «Изменить», точно также, как делали выше.
13. Выбираем «Пользователи» и снимаем уже две галочки. Первую галочку убираем с поля «Изменение» и «Запись». Далее нажимаем «Применить».
14. Закрываем всё. Теперь при открытии файла Excel шрифт, размер шрифта будут установлены те, которые Вы выбрали.
В заключение хочется пожелать, чтобы компания Microsoft доработало свои программы. Хотелось бы, чтобы был одинаковый алгоритм установки по умолчанию шрифта, размера шрифта в Word и Excel. Пожелания разработчикам, чтобы при установке пакета программ Office по умолчанию были установлен шрифт, размер шрифта в зависимости от устанавливаемого языка. Например, в Российской Федерации не используют шрифт Calibri 11 px, в документах в основном используется шрифт Times New Roman и Arial, размеры 12, 14 px.
Читайте также:
Как установить и настроить мобильный outlook на андроиде
Настройка почтовых серверов yandex, google, mail, rambler, nic
По-умолчанию, при создании нового текстового документа в MS Word, в качестве основного шрифта используется Calibri высотой 11 пунктов. Кому как, а мне Calibri решительно не нравится, особенно, при использовании его при оформлении серьезной документации. Старый добрый Times New Roman может быть и устарел морально, однако, для этой цели подходит намного лучше.
Переключить шрифт, конечно дело секундное, но когда приходится много работать с текстом, эти секунды… в общем, начинают здорово раздражать. К счастью, исправить ситуацию чрезвычайно просто — MS Word очень гибок в настройке, и провести такую операцию, как замена одного стандартного шрифта на другой, дело плевое. Если, конечно, знать что делаешь. Я знаю — а тем, кто не знает, сейчас расскажу и покажу, не менее подробно, чем в примере про изменение стандартных размеров полей в документе MS Word.
Заменяем шрифт Calibri на Times New Roman в качестве стандартного
Первым делом, создадим новый текстовый документ, можно даже совершенно пустой. На вкладке «Главная» найдите группу «Шрифт», а в её правом нижнем углу — маленькую кнопку-стрелку «шрифт» (впрочем, можете просто нажать Ctrl+D на клавиатуре, эффект будет тем же).
В появившемся окне «Шрифт» нас интересует только первая вкладка. Сейчас у вас наверняка шрифтом по-умолчанию задан безликий «+ Основной текст», а в качестве размера указано число «11». Самое время изменить все на свой вкус. Вместо «основного текста» устанавливаем любимый Times New Roman (или любой другой шрифт), а размер меняем на более привычный «12» (тем более Times New Roman не такой крупный как Calibri и с высотой 11 пунктов будет мелковат).
Другие настройки менять не вижу смысла (вряд ли кого-то всерьез интересует возможность печатать по-умолчанию только заглавными и подчеркнутыми буквами), поэтому нажимаем кнопку «По умолчанию«в самом низу окна. В появившемся следом окне ставим переключатель в нижнее положение («всех документов основанных на шаблоне Normal.dotm») и нажимаем «Ок».
Все готово — закрываем MS Word (сохранять или не сохранять документ — без разницы), после чего на экран скорее всего выведется следующее окно (если окна нет — все в порядке, вам повезло).
Переименуйте ваш шаблон в что-то вроде Normal1.dotm, и сохраните. Затем вручную перейдите в папку где хранятся шаблоны (путь к папке вы увидите в адресной строке), удалите старый Normal.dotm, а только что созданный вами новый Normal1.dotm, переименуйте в Normal.dotm
Пробуем, запускаем. Отлично, шрифтом по умолчанию действительно стал Times New Roman, с высотой равной 12 пунктам.
Автор статьи: Сюзанн Барнхилл (Suzanne Barnhill)
Обычный (Normal) – это стиль, являющийся основой для всех прочих стилей (если Вы сами не измените данное условие). Изменение шрифта или форматирования абзаца стиля Обычный (Normal) окажет волновой эффект на большинство других стилей документа. Поэтому при создании документа с четкой постоянной структурой (в отличие от черновой работы) лучше использовать другие стили, предназначенные для конкретных задач.
Основной текст (Body Text) как раз и является таким стилем для использования по отношению к обычному тексту документа. По умолчанию он идентичен стилю Обычный (Normal), за исключением применения интервала после абзаца 6 пт. Это означает, что при его использовании будут применяться полуторные междустрочные интервалы между абзацами, что часто и будет соответствовать Вашим пожеланиям. В иных случаях, когда Вам потребуются большие или меньшие интервалы, отступ первой строки абзаца, иной шрифт или какие-либо другие изменения, Вы сможете настроить желаемые параметры стиля Основной текст (Body Text). При этом, не будет оказано влияния на другие стили, за исключением стилей «семьи Основного текста» (таких, как Основной текст с отступом (Body Text Indent), Основной текст с отступом 2 (Body Text First Indent) и т.д.), в основе которых лежит стиль Основной текст (Body Text).
Также обратите внимание, что, по желанию, Вы можете отменить привязку какого-либо стиля к стилю Обычный (Normal); для этого выберите Формат | Стили и форматирование | Изменить (Format | Style | Modify), а в поле «Основан на стиле» (“Based on”) укажите «(нет)» (no style).
Для более подробной информации, см. раздел, посвященный стилям, статьи Создание шаблона (Часть II) (Creating a Template (Part II)), а также см. Подсказки по печати от Microsoft Publisher (Typographical Tips from Microsoft Publisher).
Выделение текста
В Word можно выбрать весь текст в документе (CTRL+A) или определенный текст или элементы таблицы с помощью мыши или клавиатуры. Вы также можете выделять фрагменты текста и элементы, расположенные в разных местах. Например, можно выделить абзац на одной странице и предложение на другой.
Выделение всего текста
Щелкните в любом месте документа.
Нажмите клавиши CTRL+A, чтобы выделить весь текст в документе.
Выделение определенного текста
Вы также можете выделить определенное слово, строку, абзац или несколько абзацев.
Поместите курсор перед первой буквой фрагмента, который вы хотите выделить.
Щелкните, а затем перетащите указатель, удерживая кнопку мыши.
Другие способы выделения текста
Чтобы выделить одно слово, дважды щелкните его.
Чтобы выделить строку текста, поместите курсор в ее начало и нажмите клавиши SHIFT+СТРЕЛКА ВНИЗ.
Чтобы выделить абзац, поместите курсор в его начало и нажмите клавиши CTRL+SHIFT+СТРЕЛКА ВНИЗ.
Поддержка Office 2010 прекращена 13 октября 2020 г.
Перейдите на Microsoft 365, чтобы работать удаленно с любого устройства и продолжать получать поддержку.
Выделение текста с помощью мыши
Выделение основного текста в документе
Примечания: Чтобы выделить весь документ, выполните одно из следующих действий:
На вкладке Главная в группе Редактирование щелкните элемент Выделить и выберите команду Выделить все.
Переместите указатель к левому краю текста и дождитесь, чтобы он принял вид стрелки, направленной вправо, а затем щелкните три раза.
Любой фрагмент текста
Щелкните в начале выделяемого фрагмента и, удерживая нажатой левую кнопку мыши, перетащите указатель по тексту, который нужно выделить.
Дважды щелкните слово.
Переместите указатель к левому краю строки и дождитесь, чтобы он принял вид стрелки, направленной вправо, а затем щелкните.
Удерживая нажатой клавишу CTRL, щелкните в любом месте предложения.
Трижды щелкните в любом месте абзаца.
Переместите указатель к левому краю первого абзаца и дождитесь, чтобы он принял вид стрелки, направленной вправо, а затем, удерживая нажатой левую кнопку мыши, перетащите указатель вверх или вниз.
Большой блок текста
Щелкните в начале выделяемого фрагмента, прокрутите документ до конца фрагмента, а затем, удерживая нажатой клавишу SHIFT, щелкните в конце фрагмента.
Переместите указатель к левому краю текста и дождитесь, чтобы он принял вид стрелки, направленной вправо, а затем щелкните три раза.
В режиме разметки дважды щелкните затененный текст колонтитула. Переместите указатель к левому краю колонтитула и дождитесь, чтобы он принял вид стрелки, направленной вправо, а затем щелкните.
Обычные и концевые сноски
Щелкните текст сноски, переместите указатель к левому краю текста и дождитесь, чтобы он принял вид стрелки, направленной вправо, а затем щелкните.
Вертикальный блок текста
Удерживая нажатой клавишу ALT, перетащите указатель мыши по тексту.
Надпись или рамка
Наведите указатель мыши на границу рамки или надписи и дождитесь, чтобы он принял вид четырехсторонней стрелки, а затем щелкните.
Выделение элементов в таблице
Щелкните внутри ячейки. В разделе Работа с таблицами откройте вкладку Макет. В группе Таблица нажмите Выделить и выберите пункт Выделить ячейку.
Щелкните в любом месте строки. В разделе Работа с таблицами откройте вкладку Макет. В группе Таблица нажмите Выделить и выберите пункт Выделить строку.
Щелкните в любом месте столбца. В разделе Работа с таблицами откройте вкладку Макет. В группе Таблица нажмите Выделить и выберите пункт Выделить столбец.
Содержимое нескольких ячеек, строк или столбцов
Щелкните ячейку, строку или столбец, а затем, удерживая нажатой левую кнопку мыши, перетащите указатель по всем ячейкам, строкам или столбцам, содержимое которых требуется выделить. Чтобы выделить содержимое несмежных ячеек, строк или столбцов, щелкните первую ячейку, строку или столбец, нажмите клавишу CTRL и, удерживая ее, щелкните другие ячейки, строки или столбцы.
Содержимое всей таблицы
Щелкните в любом месте таблицы. В разделе Работа с таблицами откройте вкладку Макет. В группе Таблица нажмите Выделить и выберите пункт Выделить таблицу.
Выделение текста в разных местах
Можно выделить текст или элементы в таблице, которые не расположены рядом друг с другом. Например, можно выделить абзац на первой странице и предложение на третьей странице.
Выделите фрагмент текста или элемент в таблице.
Удерживая нажатой клавишу CTRL, выделите другой фрагмент текста или элемент в таблице.
Выделение текста в режиме структуры
Чтобы просмотреть документ в режиме структуры, перейдите на вкладку Вид, а затем в группе Режимы просмотра документа нажмите кнопку Структура.
Поместите указатель мыши левее заголовка и дождитесь, чтобы он принял вид стрелки, направленной вправо, а затем щелкните.
Заголовок, подзаголовок и основной текст
Поместите указатель мыши левее заголовка и дождитесь, чтобы он принял вид стрелки, направленной вправо, а затем дважды щелкните.
Абзац основного текста
Поместите указатель мыши левее абзаца и дождитесь, чтобы он принял вид стрелки, направленной вправо, а затем щелкните.
Несколько заголовков или абзацев основного текста
Поместите указатель мыши левее текста и дождитесь, чтобы он принял вид стрелки, направленной вправо, а затем перетащите его вверх или вниз.
Если в режиме структуры щелкнуть один раз слева от абзаца, будет выделен весь абзац, а не одна строка.
Если выделить заголовок, содержащий свернутый подчиненный текст, этот текст также будет выделен (даже если он не виден). Любые действия, произведенные над заголовком, в том числе перемещение, копирование и удаление, будут выполнены и со свернутым текстом.
Выделение текста с помощью клавиатуры
Выделение основного текста в документе
Примечание: Чтобы выделить весь документ, нажмите клавиши CTRL+A.
Один знак справа
Нажмите клавиши SHIFT+СТРЕЛКА ВПРАВО.
Один знак слева
Нажмите клавиши SHIFT+СТРЕЛКА ВЛЕВО.
Слово от начала к концу
Установите курсор в начало слова и нажмите клавиши CTRL+SHIFT+СТРЕЛКА ВПРАВО.
Слово от конца к началу
Установите курсор в конец слова и нажмите клавиши CTRL+SHIFT+СТРЕЛКА ВЛЕВО.
Строка от начала к концу
Нажмите клавишу HOME, а затем — клавиши SHIFT+END.
Строка от конца к началу
Нажмите клавишу END, а затем — клавиши SHIFT+HOME.
Одна строка вниз
Нажмите клавишу END, а затем — клавиши SHIFT+СТРЕЛКА ВНИЗ.
Одна строка вверх
Нажмите клавишу HOME, а затем — клавиши SHIFT+СТРЕЛКА ВВЕРХ.
Абзац от начала к концу
Установите курсор в начало абзаца и нажмите клавиши CTRL+SHIFT+СТРЕЛКА ВНИЗ.
Абзац от конца к началу
Установите курсор в конец абзаца и нажмите клавиши CTRL+SHIFT+СТРЕЛКА ВВЕРХ.
Документ от конца к началу
Установите курсор в конец документа и нажмите клавиши CTRL+SHIFT+HOME.
Документ от начала к концу
Установите курсор в начало документа и нажмите клавиши CTRL+SHIFT+END.
От начала до конца окна
Установите курсор в начало окна и нажмите клавиши ALT+CTRL+SHIFT+PAGE DOWN.
Нажмите клавиши CTRL+A.
Вертикальный блок текста
Нажмите клавиши CTRL+SHIFT+F8, а затем используйте клавиши со стрелками. Для выхода из режима выделения нажмите клавишу ESC.
Нажмите клавишу F8 для перехода в режим выделения, а затем нажмите клавишу СТРЕЛКА ВЛЕВО или СТРЕЛКА ВПРАВО. Для выхода из режима выделения нажмите клавишу ESC.
Слово, предложение, абзац или документ
Нажмите клавишу F8 для перехода в режим выделения, а затем нажмите клавишу F8 один раз, чтобы выделить слово, два раза, чтобы выделить предложение, три раза, чтобы выделить абзац, или четыре раза, чтобы выделить документ. Для выхода из режима выделения нажмите клавишу ESC.
Выделение элементов в таблице
Содержимое ячейки справа
Нажмите клавишу TAB.
Содержимое ячейки слева
Нажмите клавиши SHIFT+TAB.
Содержимое смежных ячеек
Удерживая нажатой клавишу SHIFT, несколько раз нажмите соответствующую клавишу со стрелкой, пока не будет выделено содержимое всех нужных ячеек.
Щелкните верхнюю или нижнюю ячейку столбца. Удерживая нажатой клавишу SHIFT, несколько раз нажмите клавишу СТРЕЛКА ВВЕРХ или СТРЕЛКА ВНИЗ, пока не выберете содержимое столбца.
Содержимое всей таблицы
Щелкните в любом месте таблицы, а затем нажмите клавиши ALT+5 на цифровой клавиатуре (при выключенном индикаторе NUM LOCK).
Отмена выделения целого слова
Откройте вкладку Файл и выберите пункт Параметры.
Выберите пункт Дополнительно.
В разделе Параметры правки снимите флажок Автоматически выделять слова.
Выделение текста с помощью мыши
Выделение основного текста в документе
Примечание: Чтобы выделить весь документ, выполните одно из следующих действий:
На вкладке Главная в группе Редактирование щелкните элемент Выделить и выберите команду Выделить все.
Переместите указатель к левому краю текста и дождитесь, чтобы он принял вид стрелки, направленной вправо, а затем щелкните три раза.
Любой фрагмент текста
Щелкните в начале выделяемого фрагмента и, удерживая нажатой левую кнопку мыши, перетащите указатель по тексту, который нужно выделить.
Дважды щелкните слово.
Переместите указатель к левому краю строки и дождитесь, чтобы он принял вид стрелки, направленной вправо, а затем щелкните.
Удерживая нажатой клавишу CTRL, щелкните в любом месте предложения.
Трижды щелкните в любом месте абзаца.
Переместите указатель к левому краю первого абзаца и дождитесь, чтобы он принял вид стрелки, направленной вправо, а затем, удерживая нажатой левую кнопку мыши, перетащите указатель вверх или вниз.
Большой блок текста
Щелкните в начале выделяемого фрагмента, прокрутите документ до конца фрагмента, а затем, удерживая нажатой клавишу SHIFT, щелкните в конце фрагмента.
Переместите указатель к левому краю текста и дождитесь, чтобы он принял вид стрелки, направленной вправо, а затем щелкните три раза.
В режиме разметки дважды щелкните затененный текст колонтитула. Переместите указатель к левому краю колонтитула и дождитесь, чтобы он принял вид стрелки, направленной вправо, а затем щелкните.
Обычные и концевые сноски
Щелкните текст сноски, переместите указатель к левому краю текста и дождитесь, чтобы он принял вид стрелки, направленной вправо, а затем щелкните.
Вертикальный блок текста
Удерживая нажатой клавишу ALT, перетащите указатель мыши по тексту.
Надпись или рамка
Наведите указатель мыши на границу рамки или надписи и дождитесь, чтобы он принял вид четырехсторонней стрелки, а затем щелкните.
Выделение элементов в таблице
Щелкните внутри ячейки. В разделе Работа с таблицами откройте вкладку Макет. В группе Таблица нажмите Выделить и выберите пункт Выделить ячейку.
Щелкните в любом месте строки. В разделе Работа с таблицами откройте вкладку Макет. В группе Таблица нажмите Выделить и выберите пункт Выделить строку.
Щелкните в любом месте столбца. В разделе Работа с таблицами откройте вкладку Макет. В группе Таблица нажмите Выделить и выберите пункт Выделить столбец.
Содержимое нескольких ячеек, строк или столбцов
Щелкните ячейку, строку или столбец, а затем, удерживая нажатой левую кнопку мыши, перетащите указатель по всем ячейкам, строкам или столбцам, содержимое которых требуется выделить. Чтобы выделить содержимое несмежных ячеек, строк или столбцов, щелкните первую ячейку, строку или столбец, нажмите клавишу CTRL и, удерживая ее, щелкните другие ячейки, строки или столбцы.
Содержимое всей таблицы
Щелкните в любом месте таблицы. В разделе Работа с таблицами откройте вкладку Макет. В группе Таблица нажмите Выделить и выберите пункт Выделить таблицу.
Выделение текста в разных местах
Можно выделить текст или элементы в таблице, которые не расположены рядом друг с другом. Например, можно выделить абзац на первой странице и предложение на третьей странице.
Выделите фрагмент текста или элемент в таблице.
Удерживая нажатой клавишу CTRL, выделите другой фрагмент текста или элемент в таблице.
Выделение текста в режиме структуры
Чтобы просмотреть документ в режиме структуры, перейдите на вкладку Вид, а затем в группе Режимы просмотра документа нажмите кнопку Структура.
Поместите указатель мыши левее заголовка и дождитесь, чтобы он принял вид стрелки, направленной вправо, а затем щелкните.
Заголовок, подзаголовок и основной текст
Поместите указатель мыши левее заголовка и дождитесь, чтобы он принял вид стрелки, направленной вправо, а затем дважды щелкните.
Абзац основного текста
Поместите указатель мыши левее абзаца и дождитесь, чтобы он принял вид стрелки, направленной вправо, а затем щелкните.
Несколько заголовков или абзацев основного текста
Поместите указатель мыши левее текста и дождитесь, чтобы он принял вид стрелки, направленной вправо, а затем перетащите его вверх или вниз.
Если в режиме структуры щелкнуть один раз слева от абзаца, будет выделен весь абзац, а не одна строка.
Если выделить заголовок, содержащий свернутый подчиненный текст, этот текст также будет выделен (даже если он не виден). Любые действия, произведенные над заголовком, в том числе перемещение, копирование и удаление, будут выполнены и со свернутым текстом.
Выделение текста с помощью клавиатуры
Выделение основного текста в документе
Примечание: Чтобы выделить весь документ, нажмите клавиши CTRL+A.
Один знак справа
Нажмите клавиши SHIFT+СТРЕЛКА ВПРАВО.
Один знак слева
Нажмите клавиши SHIFT+СТРЕЛКА ВЛЕВО.
Слово от начала к концу
Установите курсор в начало слова и нажмите клавиши CTRL+SHIFT+СТРЕЛКА ВПРАВО.
Слово от конца к началу
Установите курсор в конец слова и нажмите клавиши CTRL+SHIFT+СТРЕЛКА ВЛЕВО.
Строка от начала к концу
Нажмите клавишу HOME, а затем — клавиши SHIFT+END.
Строка от конца к началу
Нажмите клавишу END, а затем — клавиши SHIFT+HOME.
Одна строка вниз
Нажмите клавишу END, а затем — клавиши SHIFT+СТРЕЛКА ВНИЗ.
Одна строка вверх
Нажмите клавишу HOME, а затем — клавиши SHIFT+СТРЕЛКА ВВЕРХ.
Абзац от начала к концу
Установите курсор в начало абзаца и нажмите клавиши CTRL+SHIFT+СТРЕЛКА ВНИЗ.
Абзац от конца к началу
Установите курсор в конец абзаца и нажмите клавиши CTRL+SHIFT+СТРЕЛКА ВВЕРХ.
Документ от конца к началу
Установите курсор в конец документа и нажмите клавиши CTRL+SHIFT+HOME.
Документ от начала к концу
Установите курсор в начало документа и нажмите клавиши CTRL+SHIFT+END.
От начала до конца окна
Установите курсор в начало окна и нажмите клавиши ALT+CTRL+SHIFT+PAGE DOWN.
Нажмите клавиши CTRL+A.
Вертикальный блок текста
Нажмите клавиши CTRL+SHIFT+F8, а затем используйте клавиши со стрелками. Для выхода из режима выделения нажмите клавишу ESC.
Нажмите клавишу F8 для перехода в режим выделения, а затем нажмите клавишу СТРЕЛКА ВЛЕВО или СТРЕЛКА ВПРАВО. Для выхода из режима выделения нажмите клавишу ESC.
Слово, предложение, абзац или документ
Нажмите клавишу F8 для перехода в режим выделения, а затем нажмите клавишу F8 один раз, чтобы выделить слово, два раза, чтобы выделить предложение, три раза, чтобы выделить абзац, или четыре раза, чтобы выделить документ. Для выхода из режима выделения нажмите клавишу ESC.
Выделение элементов в таблице
Содержимое ячейки справа
Нажмите клавишу TAB.
Содержимое ячейки слева
Нажмите клавиши SHIFT+TAB.
Содержимое смежных ячеек
Удерживая нажатой клавишу SHIFT, несколько раз нажмите соответствующую клавишу со стрелкой, пока не будет выделено содержимое всех нужных ячеек.
Щелкните верхнюю или нижнюю ячейку столбца. Удерживая нажатой клавишу SHIFT, несколько раз нажмите клавишу СТРЕЛКА ВВЕРХ или СТРЕЛКА ВНИЗ, пока не выберете содержимое столбца.
Содержимое всей таблицы
Щелкните в любом месте таблицы, а затем нажмите клавиши ALT+5 на цифровой клавиатуре (при выключенном индикаторе NUM LOCK).
Отмена выделения целого слова
Нажмите кнопку Microsoft Office , а затем — Параметры Word.
Выберите пункт Дополнительно.
В разделе Параметры правки снимите флажок Автоматически выделять слова.
Заголовки и оглавления в Word
Многие пользователи Word набирают оглавление вручную, не зная, что Word способен создавать его автоматически. Нужно лишь обозначить заголовки в документе с помощью стилей.
Многие пользователи Word набирают оглавление вручную, не зная, что Word способен создавать его автоматически. Нужно лишь обозначить заголовки в документе с помощью стилей.
Начнем с выделения заголовков. Поставьте курсор на ту строчку, которую вы хотите сделать заголовком, и выберите в раскрывающемся списке на панели инструментов стиль «Заголовок 1».
Для вложенных подзаголовков следует использовать стиль «Заголовок 2», «Заголовок 3» и так далее. Например, главу можно обозначить стилем «Заголовок 1», параграф — «Заголовок 2», подпункт — «Заголовок 3».
Существует быстрый способ выбрать нужный заголовок. Поставьте курсор на нужную строку и нажмите Alt+Shift+стрелку влево, если нужно сделать такой же заголовок, как и предыдущий (например, две главы подряд). Если же нужно сделать заголовок более низкого уровня (глава, и в нее вложен параграф), то нажмите Alt+Shift+стрелку вправо. Задача упрощается, когда все заголовки в вашем тексте одного уровня: достаточно запомнить клавиши Alt+Shift+влево.
По умолчанию заголовки выравниваются по левому краю (американский стандарт). Чтобы установить типичное для нашей страны выравнивание по центру, выберите «Формат > Стили» и форматирование, откройте меню у стиля «Заголовок 1» и нажмите «Изменить» (появится окно «Изменение стиля»). В Word 97/2000 придется действовать по-другому: «Формат > Стиль > Заголовок 1 > Изменить > Формат > Абзац». Здесь же можно увеличить интервал до и после абзаца или выбрать другой шрифт.
Для вложенных подзаголовков следует использовать стиль «Заголовок 2», «Заголовок 3» и так далее. Например, главу можно обозначить стилем «Заголовок 1», параграф — «Заголовок 2», подпункт — «Заголовок 3».
Существует быстрый способ выбрать нужный заголовок. Поставьте курсор на нужную строку и нажмите Alt+Shift+стрелку влево, если нужно сделать такой же заголовок, как и предыдущий (например, две главы подряд). Если же нужно сделать заголовок более низкого уровня (глава, и в нее вложен параграф), то нажмите Alt+Shift+стрелку вправо. Задача упрощается, когда все заголовки в вашем тексте одного уровня: достаточно запомнить клавиши Alt+Shift+влево.
По умолчанию заголовки выравниваются по левому краю (американский стандарт). Чтобы установить типичное для нашей страны выравнивание по центру, выберите «Формат > Стили» и форматирование, откройте меню у стиля «Заголовок 1» и нажмите «Изменить» (появится окно «Изменение стиля»). В Word 97/2000 придется действовать по-другому: «Формат > Стиль > Заголовок 1 > Изменить > Формат > Абзац». Здесь же можно увеличить интервал до и после абзаца или выбрать другой шрифт.
Когда вам нужно переместить несколько заголовков на другой уровень, например, сделать из главы параграф, откройте «Вид > Структура» и выберите в раскрывающем списке «Показать уровень 9» (в Word 97 вместо этого нужно нажать кнопку с цифрой 7). Перед вами появятся все заголовки, которые можно перемещать с одного уровня на другой кнопками влево-вправо на панели инструментов. Чтобы переставить две главы, нужно лишь нажать кнопку вверх или вниз. В этом окне очень удобно работать над структурой документа, перетасовывая готовые фрагменты текста.
Есть и другой способ увидеть структуру документа. Нажмите «Вид > Схема документа», и слева появится список глав, к которым вы можете перейти одним щелчком мыши. Любую главу документа, которая содержит вложенные подглавы, можно свернуть, щелкнув минус слева от ее названия. Нажмите правую кнопку мыши, если вы хотите выбрать, какие уровни заголовков отображать на этой схеме.
Чтобы вставить оглавление, нажмите «Вставка > Ссылка > Оглавление и указатели» (в старых версиях Word — «Вставка > Оглавление и указатели»). Перейдите на вкладку «Оглавление» и выберите параметры: до какого уровня включать заголовки в оглавление, выводить ли номера страниц. В списке форматов можно выбрать «Формальный», «Затейливый» и другие варианты оформления. А можно выбрать формат «Из шаблона», нажать кнопку «Изменить» и самому установить шрифт, цвет и отступы. Стиль «Оглавление 1» соответствует «Заголовку 1», «Оглавление 2» — «Заголовку 2» и так далее.
Чтобы перейти к интересующей вас главе, нажмите Ctrl и щелкните соответствующую строчку в оглавлении (в Word 97 нужно щелкнуть по номеру страницы). После добавления новых заголовков или перемещения существующих оглавление не будет изменяться автоматически. Его нужно обновить: щелкните правой кнопкой и выберите «Обновить поле».
Делаем заголовок в документе Microsoft Word
Некоторые документы требуют особого оформления, и для этого в арсенале MS Word содержится довольно много средств и инструментов. В числе таковых различные шрифты, стили написания и форматирования, инструменты для выравнивания и многое другое.
Как бы там ни было, но практически любой текстовый документ невозможно представить без заголовка, стиль которого, конечно же, должен отличаться от основного текста. Решение для ленивых — выделить заголовок жирным, увеличить шрифт на один-два размера и на этом остановится. Однако, есть ведь и более эффективное решение, позволяющее сделать заголовки в Word не просто заметными, а правильно оформленными, да и просто красивыми.
Создание заголовка с помощью встроенных стилей
В арсенале программы MS Word имеется большой набор встроенных стилей, которые можно и нужно использовать для оформления документов. Кроме того, в данном текстовом редакторе можно также создать и свой собственный стиль, а затем использовать его в качестве шаблона для оформления. Итак, чтобы сделать заголовок в Ворде, выполните следующие действия.
1. Выделите заголовок, который необходимо оформить должным образом.
2. Во вкладке “Главная” разверните меню группы “Стили”, нажав на небольшую стрелочку, расположенную в ее правом нижнем углу.
3. В окне, которое откроется перед вами, выберите необходимый тип заголовка. Закройте окно “Стили”.
Заголовок
это основной заголовок, идущий в самом начале статьи, текста;
Заголовок 1
заголовок меньшего уровня;
Заголовок 2
Подзаголовок
собственно, это и есть подзаголовок.
Примечание: Как можно заметить со скриншотов, стиль заголовка помимо изменения шрифта и его размера также изменяет и междустрочный интервал между заголовком и основным текстом.
Важно понимать, что стили заголовков и подзаголовков в MS Word являются шаблонными, в их основе лежит шрифт Calibri, а размер шрифта зависит от уровня заголовка. При этом, если у вас текст написан другим шрифтом, другого размера, вполне может быть такое, что шаблонный заголовок меньшего (первого или второго) уровня, как и подзаголовок, будут мельче, чем основной текст.
Собственно, именно так получилось в наших примерах со стилями “Заголовок 2” и “Подзаголовок”, так как основной текст у нас написан шрифтом Arial, размер — 12.
- Совет: В зависимости от того, что вы можете себе позволить в оформление документа, измените размер шрифта заголовка в большую сторону или текста в меньшую, дабы визуально отделить одно от другого.
Создание собственного стиля и сохранение его в качестве шаблона
Как было сказано выше, помимо шаблонных стилей, вы также можете создать свой собственный стиль оформления заголовков и основного текста. Это позволяет переключаться между ними по необходимости, а также использовать любой из них в качестве стиля по умолчанию.
1. Откройте диалоговое окно группы “Стили”, расположенной во вкладке “Главная”.
2. В нижней части окна нажмите на первую кнопку слева “Создать стиль”.
3. В окне, которое перед вами появится, задайте необходимые параметры.
В разделе “Свойства” введите название стиля, выберите ту часть текста, для которой он будет использоваться, выберите стиль, на котором он основан, а также укажите стиль для следующего абзаца текста.
В разделе “Формат” выберите шрифт, который будет использоваться для стиля, укажите его размер, тип и цвет, положение на странице, тип выравнивания, задайте отступы и междустрочные интервалы.
- Совет: Под разделом “Форматирование” находится окно “Образец”, в котором вы можете видеть то, как будет выглядеть ваш стиль в тексте.
В нижней части окна “Создание стиля” выберите необходимый пункт:
- “Только в этом документе” — стиль будет применим и сохранен только для текущего документа;
- “В новых документах, использующих этот шаблон” — созданный вами стиль будет сохранен и станет доступен для использования в дальнейшем в других документах.
Выполнив необходимые настройки стиля, сохранив его, нажмите кнопку “ОК”, чтобы закрыть окно “Создание стиля”.
Вот простой пример стиля заголовка (хотя, скорее, подзаголовка), созданного нами:
Примечание: После того, как вы создадите и сохраните свой собственный стиль, он будет находится в группе “Стили”, которая расположена во вкладе “Главная”. Если он не будет отображаться непосредственно на панели управления программы, разверните диалоговое окно “Стили” и найдите его там по названию, которое вы придумали.
На этом все, теперь вы знаете, как правильно сделать заголовок в MS Word, используя шаблонный стиль, доступный в программе. Также теперь вы знаете о том, как создать свой собственный стиль оформления текста. Желаем вам успехов в дальнейшем изучении возможностей этого текстового редактора.
Мы рады, что смогли помочь Вам в решении проблемы.
Помимо этой статьи, на сайте еще 11904 инструкций.
Добавьте сайт Lumpics.ru в закладки (CTRL+D) и мы точно еще пригодимся вам.
Отблагодарите автора, поделитесь статьей в социальных сетях.
Опишите, что у вас не получилось. Наши специалисты постараются ответить максимально быстро.