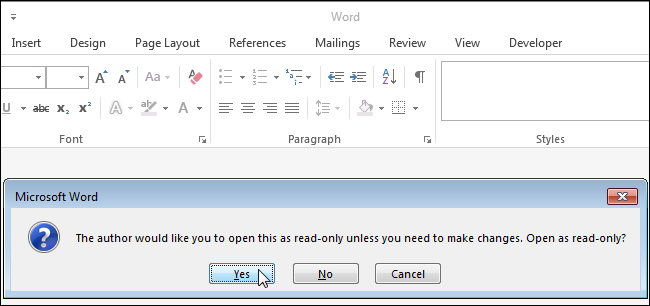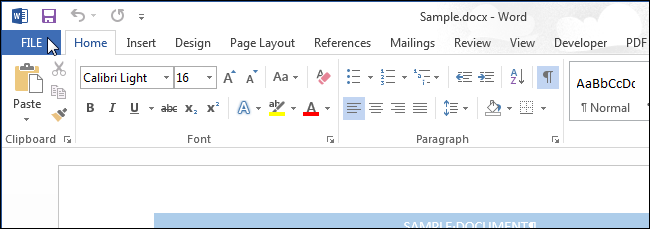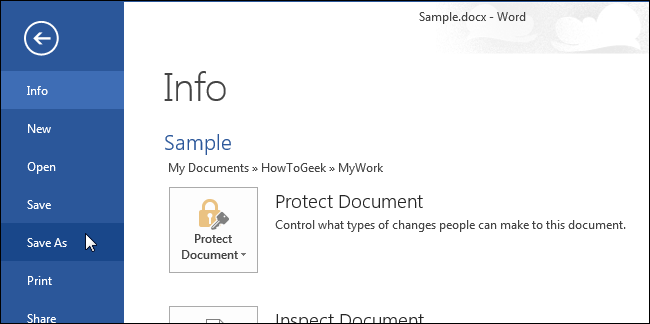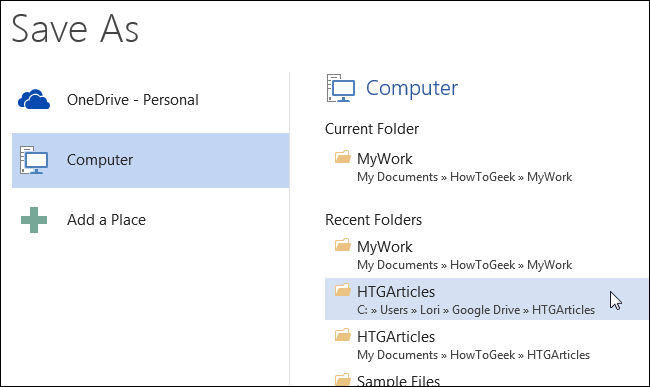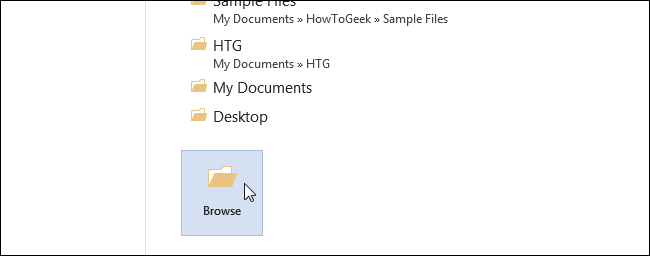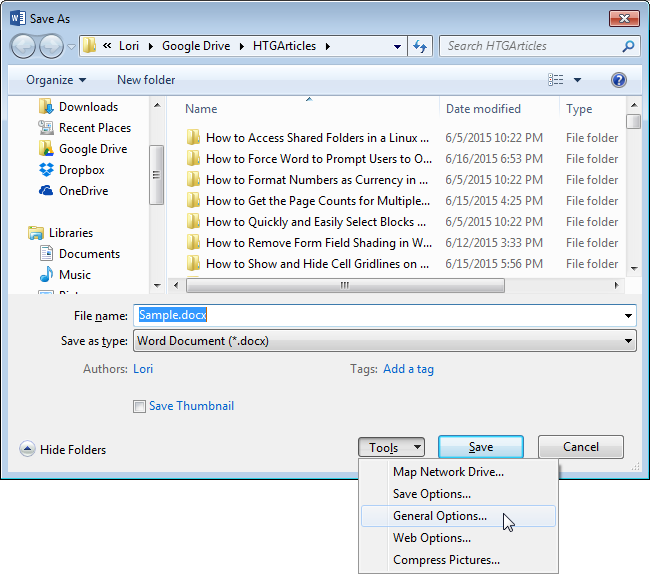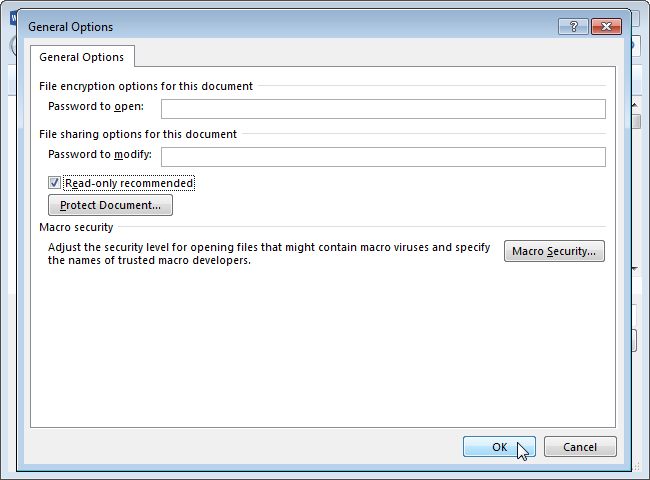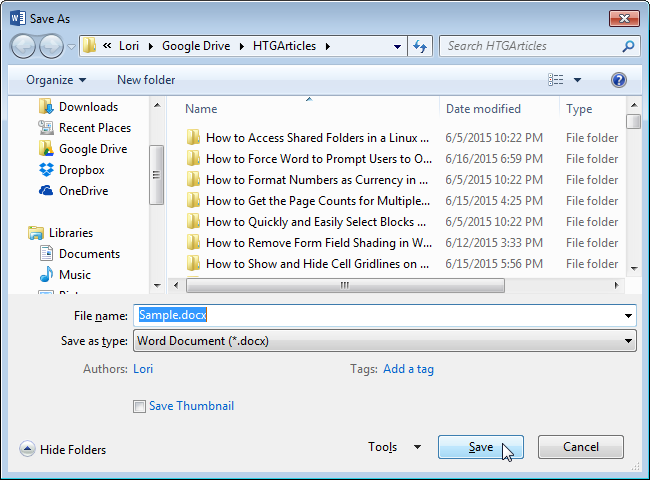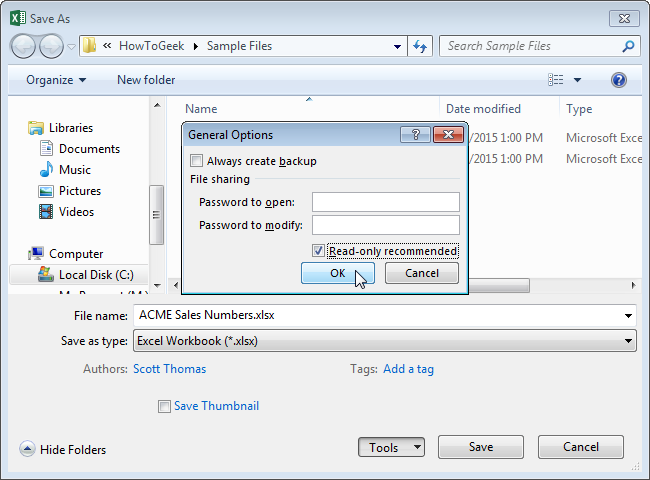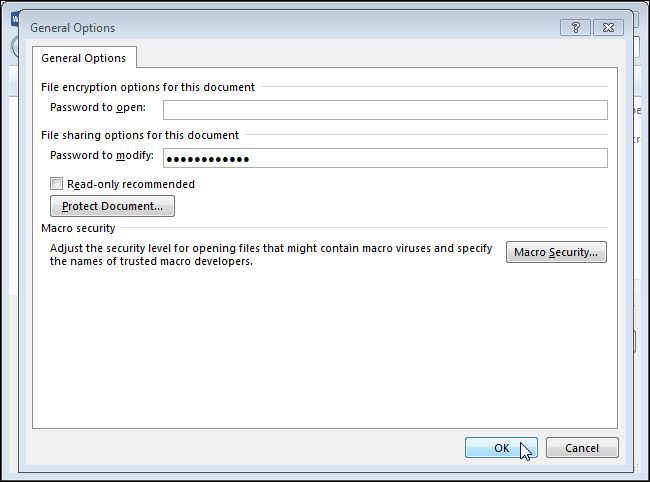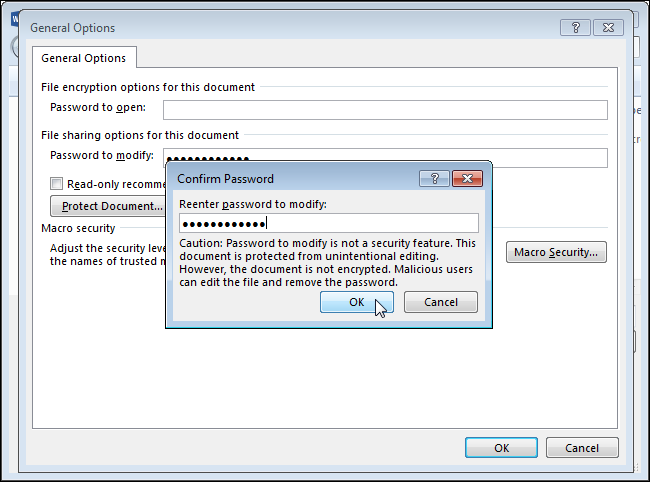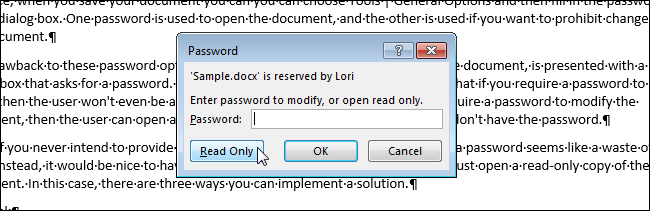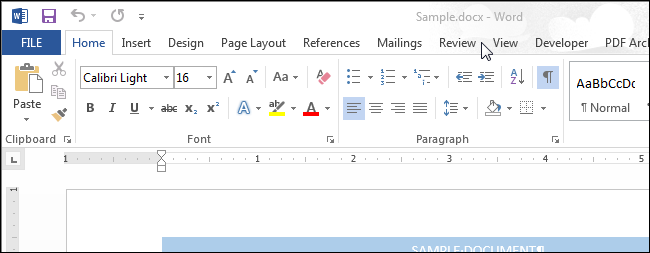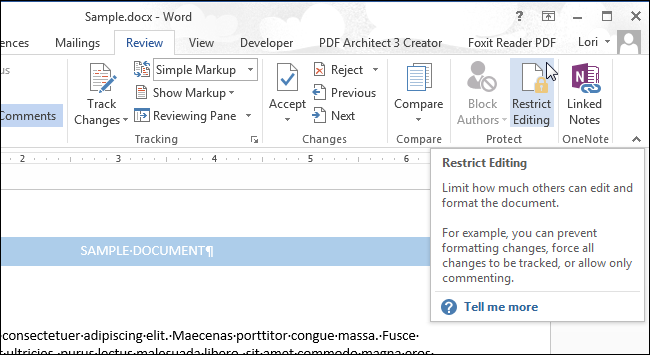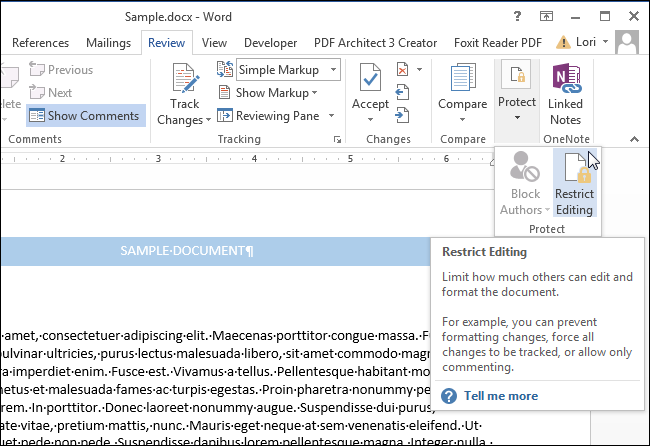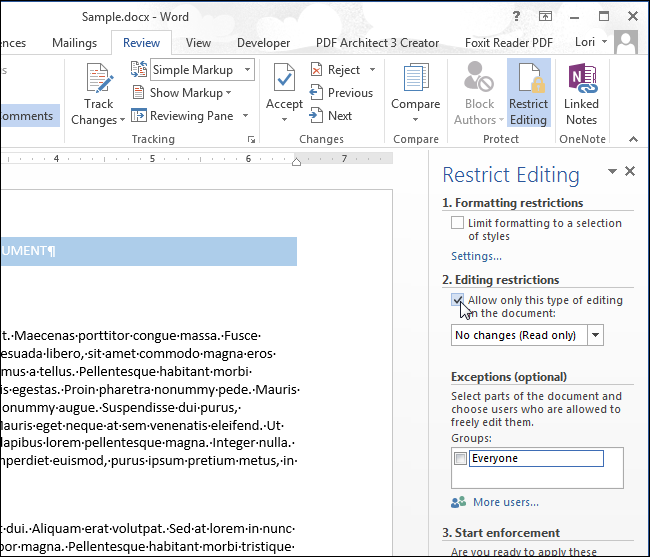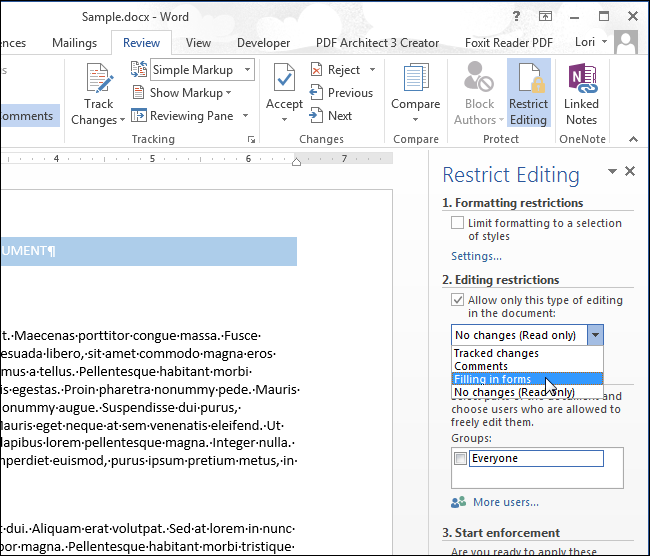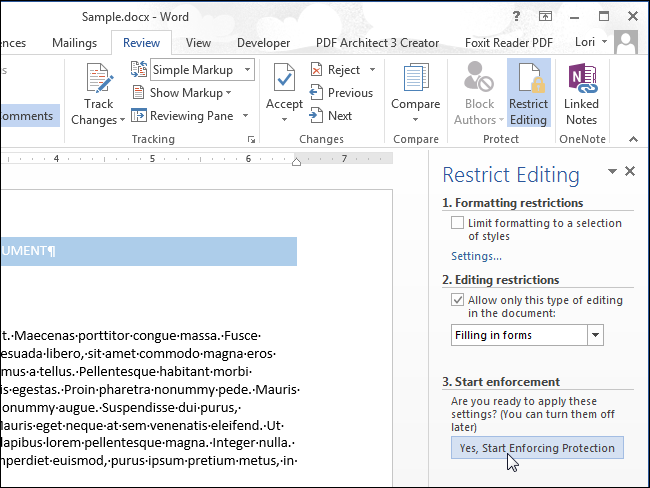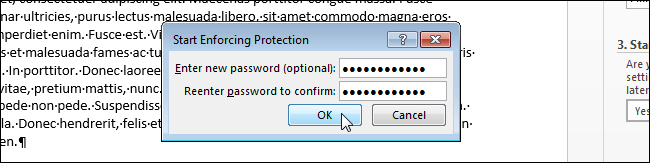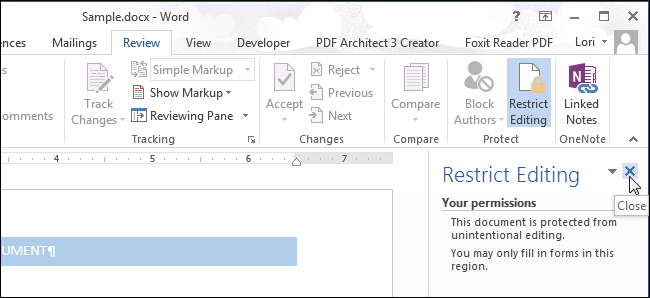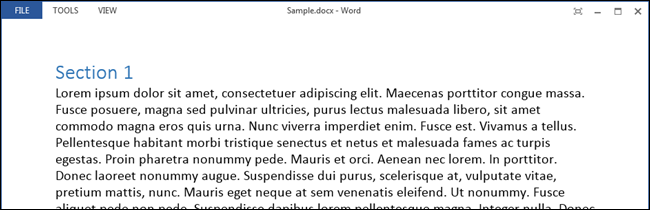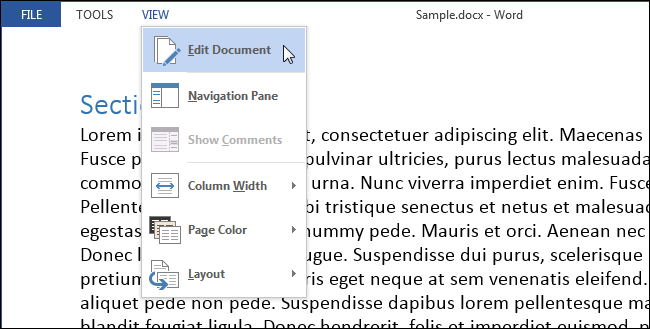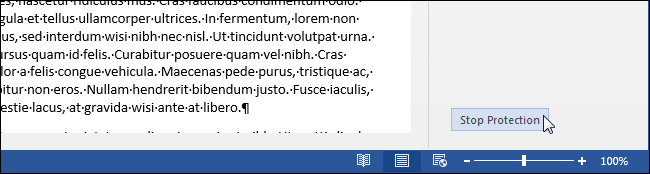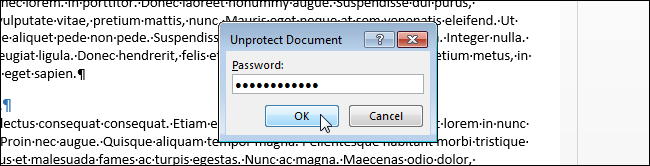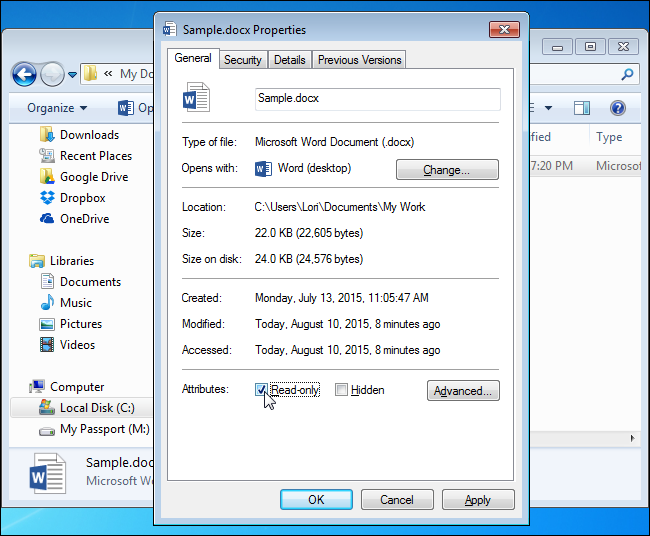Word для Microsoft 365 Word 2021 Word 2019 Word 2016 Word 2013 Word 2010 Word 2007 Еще…Меньше
Если вы не хотите, чтобы рецензенты случайно изменили ваш документ, вы можете перед отправкой на рецензирование сделать его доступным только для чтения. Еще один способ — ограничить форматирование и редактирование.
Если вы сделаете файл документа доступным только для чтения, его можно будет читать и копировать, но нельзя будет изменять. Если один из рецензентов попытается внести изменения в файл, доступный только для чтения, для сохранения изменений ему придется присвоить документу новое имя или сохранить его в другом месте.
Примечание: Если вы сделаете документ доступным только для чтения, это не помешает другим лицам создавать его копии и сохранять их в другом месте с другим именем.
Ограничение редактирования
Вы можете ограничить редактирование документа, чтобы он открывся в режиме только для просмотра.
-
На вкладке Файл выберите пункт Сведения.
-
Выберите Защитить документ.

Изменение режима просмотра
Вы можете переключиться только с просмотра на другие режимы, предоставленные владельцем документа (редактирование, рецензирование).
-
Перейдите на вкладку Просмотр , чтобы открыть параметры.
-
Выберите Редактирование или Рецензирование.
Примечание: Единственными параметрами, которые можно выбрать, являются те, которые предоставил владелец документа.
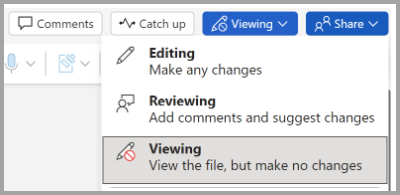
Ограничение редактирования
-
На вкладке Рецензирование нажмите кнопку Ограничить редактирование.
-
В области Ограничения на редактирование установите флажок Разрешить только указанный способ редактирования документа и убедитесь, что в списке выбран пункт Только чтение.
-
Нажмите кнопку Да, включить защиту.
-
В появившемся окне введите пароль, который сможете запомнить, и его подтверждение.
Пароль необязательный. Но если вы не добавите пароль, любой пользователь может нажать кнопку Остановить защиту и изменить документ.
Задайте значение «Всегда открывать как только для чтения»
1. Выберите Файл > сведения > Защитить документ.
2. Выберите Всегда открывать только для чтения.
Открытие документа, к которым предоставлен общий доступ только для чтения
При открытии документа, к которому предоставлен общий доступ только для чтения, у вас есть два варианта.
Открытие документа только для чтения
Выберите Да.
Открытие документа в режиме редактирования
Выберите Нет

Примечание: Вы можете закрыть и повторно открыть документ или сохранить копию документа, чтобы открыть его в режиме редактирования.
Ограничение редактирования
-
Щелкните Проверить > Защитить > ограничить редактирование.
-
В разделе Ограничения редактирования выберите Разрешить только этот тип редактирования в документе и убедитесь, что в списке указано Нет изменений (только для чтения).
-
Выберите Да, Начать применение защиты.
-
В появившемся окне введите пароль, который сможете запомнить, и его подтверждение. Пароль необязателен. Но если вы не добавите пароль, любой пользователь может выбрать Остановить защиту и изменить документ.
Дополнительные сведения
Включение и отключение защиты в документе, книге или презентации
Сохранение в файле, доступном только для чтения
-
Нажмите кнопку Microsoft Office
и выберите команду Сохранить или Сохранить как, если вы раньше уже сохраняли документ.
-
Щелкните Сервис.
-
Щелкните Общие параметры.
-
Установите флажок рекомендовать доступ только для чтения.
-
Нажмите кнопку «ОК».
-
Сохраните документ. Возможно, вам потребуется сохранить файл с другим именем, если файл с таким именем уже есть.
Удаление доступа только для чтения
-
Нажмите кнопку Microsoft Office
и выберите команду Сохранить или Сохранить как, если вы раньше уже сохраняли документ.
-
Щелкните Сервис.
-
Щелкните Общие параметры.
-
Снимите флажок рекомендовать доступ только для чтения.
-
Нажмите кнопку «ОК».
-
Сохраните документ. Возможно, вам потребуется сохранить файл с другим именем, если файл с таким именем уже есть.
К началу страницы
Ограничение форматирования и редактирования
Вы можете запретить рецензентам содержимого случайно изменять документ при ограничении форматирования и редактирования.
-
На вкладке Рецензирование в группе Защитить выберите элемент Защитить документ.
-
В разделе Ограничить параметры рецензирования выберите параметр Ограничить форматирование и редактирование.
-
В области задач Ограничить форматирование и редактирование выберите нужные параметры в разделах Ограничения на форматирование, Ограничения на редактирование и Включить защиту.
Снятие ограничения на форматирование и редактирование
-
На вкладке Рецензирование в группе Защитить выберите элемент Защитить документ.
-
Чтобы снять флажок, щелкните элемент Ограничить форматирование и редактирование в разделе Ограничить параметры рецензирования.
К началу страницы
Нужна дополнительная помощь?
В текстовом редакторе Microsoft Word имеется несколько режимов для просмотра документов, одним из них является режим чтения в Ворде. Этот режим предназначен для чтения документа с экрана монитора в специальном окне.
Документ Ворд, открытый в режиме чтения, масштабируется в зависимости от размера экрана компьютера. Содержимое документа: текст, изображения, таблицы и другие элементы подстраиваются под имеющийся размер экрана.
Содержание:
- Как выбрать режим чтения Word
- Использование режима чтения Word
- Как изменить число колонок документа в режиме чтения
- Как создать примечание в режиме чтения
- Как изменить режим чтения в Ворде
- Как убрать режим чтения в Ворде — 1 способ
- Как в Ворде выйти из режима чтения — 2 способ
- Как выйти из режима чтения в Word — 3 способ
- Word открывается в режиме чтения: что делать
- Выводы статьи
- Режим чтения в Word (видео)
Это удобный способ для просмотра документа, когда на экране нет ничего лишнего. В этом режиме скрываются элементы интерфейса Word, открыта лишь панель инструментов, которую также можно скрыть.
Обратите внимание на то, что в программе Word режим чтения отличается от того, что называют режимом только для чтения, в котором документ нельзя редактировать и вносить в него правки. Документ, открытый только для чтения, нельзя изменять. Режим чтения в Word — всего лишь удобный способ просмотра документа, который никак не влияет на возможность редактирования или форматирования.
В этом руководстве собраны инструкции о том, как сделать режим чтения в Ворде, как использовать данную функцию, или как убрать режим чтения в Ворде. Описанные в статье действия выполняются похожим образом в разных версиях редактора MS Word.
Как выбрать режим чтения Word
Сначала мы рассмотрим, как включить режим чтения в Ворде. Активировать режим чтения Word можно одним из перечисленных ниже способов.
1 способ:
- В окне открытого документа Word открываем вкладку «Вид».
- В группе «Режим» («Режим просмотра документа») выбираем кнопку «Режим чтения».
- На экране откроется содержимое документа в режиме чтения без отвлекающих деталей, потому что исчезли почти все панели и ленты интерфейса программы.
2 способ:
В открытом документе, щелкните по кнопке «Режим чтения», которая находится на строке состояния в правом нижнем углу окна.
Использование режима чтения Word
В верхней части окна на панели инструментов находятся три кнопки меню: «Файл», «Сервис», «Вид». В открытом окне по бокам находятся стрелки с направлением вправо и влево для перемещения по документу. Для навигации по документу также можно использовать стрелки на клавиатуре: «←», «➜», «↑», «↓», или колесико мыши.
Для изменения масштаба документа используйте ползунок, расположенный в правом нижнем углу на строке состояния.
Чтобы увеличить изображение на странице документа, щелкните по нему два раза или используйте контекстное меню правой кнопки мыши, где имеется пункт «Увеличить».
Чтобы привести графический объект в обычный вид, нужно нажать на клавишу «Esc».
Вы можете автоматически скрыть панель инструментов, чтобы убрать с экрана отвлекающие элементы. Для этого, в правом верхнем углу нажмите на кнопку «Автоматически скрывать панель инструментов чтения».
После этого будут скрыты панель инструментов в верхней части окна и строка состояния внизу.
Снова вернуть панель инструментов на экран можно после повторного нажатия на кнопку «Всегда отображать панель инструментов чтения» (это та же самая кнопка, но теперь у нее другое название). Для временного открытия панели инструментов используйте кнопку с тремя точками «…».
Как изменить число колонок документа в режиме чтения
Пользователь может выбрать ширину и число колонок на странице документа, отображающегося в режиме чтения.
Чтобы выбрать одну, две или три колонки на странице документа, открытого в режиме чтения, нужно:
- Нажать на меню «Вид», а в контекстном меню выбрать пункт «Ширина колонки».
- Выбрать подходящий вариант из предложенных:
- Узкая — три колонки.
- По умолчанию — две колонки.
- Широкая — одна колонка.
Как создать примечание в режиме чтения
С помощью меню правой кнопки мыши вы можете выделять нужные фрагменты текста в документе, открытом в режиме чтения. Выделенный текст можно копировать, выполнить поиск, перевести, создать примечание, изменить цвет выделенного фрагмента текста.
Чтобы сделать примечание сделайте следующее:
- Выделите фрагмент текста.
- Щелкните правой кнопкой мыши, а в контекстном меню нажмите «Создать примечание».
- Откроется окно «Примечание», в котором вам нужно ввести свое сообщение.
- Справа от текста появится значок примечания, нажав на него вы увидите текст примечания.
Как изменить режим чтения в Ворде
Помимо перечисленных параметров, вы можете применить и другие настройки для выполнения необходимых действий в режиме чтения.
Из меню «Файл» можно перейти к общим параметрам программы Microsoft Word, чтобы выполнить те или иные действия.
В меню «Сервис» доступны функции поиска и перевода с помощью встроенных инструментов Word:
- Найти — поиск по документу.
- Поиск — поиск в Интернете.
- Перевести — использование переводчика для перевода фрагмента текста на иностранном языке.
Из меню «Вид» открываются параметры, влияющие на внешний вид документа Word в режиме чтения.
Здесь находятся следующие параметры:
- Изменить документ — возвращение в обычный режим «Разметка страницы».
- Область навигации — открытие в режиме чтения области навигации для перемещения между страницами документа.
- Показать примечания — отображение имеющихся примечаний.
- Ширина колонки — установка ширины и количества колонок в документе.
- Цвет страницы — вы можете задать цвет страницы. Имеются следующие варианты: «Нет» (прозрачный фон), «Сепия» и «Инверсия».
- Макет — отображение макета страницы с колонками или вариант «Структура страницы».
- Слоги — разбивка текста по слогам.
- Интервалы — увеличение интервала между словами.
- Прочесть вслух — использование функции озвучивания текста. Эта функция доступна с Word 2010, а на русском языке перевод работает в операционных системах Windows 11, Windows 10, Windows1.
Как убрать режим чтения в Ворде — 1 способ
Нам необходимо отключить режим чтения в Ворде. Для решения этой задачи вы можете воспользоваться несколькими способами.
1 способ, как выключить режим чтения в Ворд:
- На панели инструментов нажмите левой кнопкой мыши на меню «Вид».
- В выпадающем списке выберите «Изменить документ». Этого достаточно, чтобы перейти в режим разметки страницы.
Как в Ворде выйти из режима чтения — 2 способ
Другой вариант предполагает использование соответствующей кнопки на строке состояния.
2 способ:
- Перейдите к строке состояния в правом нижнем углу окна открытого документа.
- Нажмите на кнопку «Разметка страницы».
Как выйти из режима чтения в Word — 3 способ
И наконец, самый простой способ для отключения режима чтения: в окне открытого документа Word достаточно лишь нажать на клавишу «Esc».
Word открывается в режиме чтения: что делать
Бывают случаи, когда Ворд открывается в режиме чтения. Иногда, документы Word, полученные по электронной почте, автоматически открываются в режиме полноэкранного чтения, что не всегда удобно для их получателя.
Чтобы отменить эту настройку, когда Word открывает документы в режиме чтения, выполните следующие действия:
- Войдите в меню «Файл».
- Нажмите на «Параметры».
- В окне «Параметры Word» войдите во вкладку «Общие».
- Перейдите к разделу «Параметры запуска».
- Снимите флажок с пункта «Открывать вложения электронной почты и другие нередактируемые файлы в режиме чтения».
- Нажмите на кнопку «ОК».
Выводы статьи
В текстовом редакторе Word имеется режим чтения, предназначенный для более удобного просмотра документа. У пользователя есть возможности для настройки режима чтения под свои потребности. В случае необходимости, пользователь может легко отключить данный режим, чтобы перейти к обычному режиму редактирования документа.
Режим чтения в Word (видео)
Похожие публикации:
- Как сделать вертикальный текст в Word — 5 способов
- Как объединить документы Ворд в один файл
- Как сделать обтекание текстом в Word — 3 способа
- Как сохранить картинки из Word
- Как сжать документ Word — 13 способов
Содержание
- 0.1 Метод 1 Как отключить защиту онлайн-документа
- 0.2 Метод 2 Как отключить защиту документа с паролем
- 0.3 Метод 3 С помощью свойств документа
- 0.4 Метод 4 С помощью копирования и вставки
- 1 Советы
- 2 Предупреждения
Допустим, вы подготовили документ и хотите отдать читателям, причем знаете, что он пойдёт «гулять по рукам».
Как сделать так, чтобы его никто из читателей не смог подправить?
Есть несколько способов защиты документа от правок.
Расскажу один из них.
- Набираете текст в Word’е.
- Нажимаете на F12, или выбираете пункт «Сохранить как…» из меню «Файл»
- Выбираете папку для записи и указываете имя документа.
- Далее кликаете на слове «Сервис» и выбираете пункт «Общие параметры»
- Открывается диалог, в котором указываем пароль на запись. Правильно поле называется «пароль разрешения записи».
- Нажимаем «ОК»
- Вас ещё раз попросят ввести пароль. Вводите, нажимаете «OK». Возвращаетесь в диалог «Сохранить как…»
- Щёлкаете на «OK», файл сохраняется на диск.
Теперь документ можете смело раздавать читателям — никто из них никаких правок в ваш текст не внесёт.
Опубликован: 24 мая 2016, 12:16
Ваш комментарий к статье:
Адрес заметки:
Причины поставить защиту на документ могут быть самыми разными. Возможно, Вы захотите сделать так, чтобы документ открывался в режиме только для чтения без запроса пароля. Мы покажем Вам несколько различных способов сделать это.
Первый способ – ограничить возможность редактирования документа с защитой паролем. В одной из статей мы рассказываем о двух методах установить пароль на открытие документа. В диалоговом окне Общие параметры (General Options) можно настроить запрос пароля для открытия и/или редактирования документа. Если Вы введёте пароль в поле Пароль разрешения записи (Password to modify), но оставите пустым поле Пароль для открытия файла (Password to open), то пользователь сможет, не вводя пароль, открыть документ в режиме только для чтения. Для редактирования документа пользователю потребуется ввести пароль.
После того, как Вы нажмёте ОК в диалоговом окне Общие параметры (General Options), появится диалоговое окно Подтверждение пароля (Confirm Password). Введите пароль еще раз и нажмите ОК. Вы вернетесь к диалоговому окну Сохранение документа (Save as). Нажмите кнопку Сохранить (Save), чтобы сохранить документ с защитой от редактирования.
При открытии документа появляется диалоговое окно Пароль (Password). Вам предлагается выбор: либо ввести пароль и получить возможность редактировать документ, либо открыть его в режиме только для чтения. Пользователь, не знающий пароля, сможет открыть документ только для чтения, нажав кнопку Только чтение (Read Only). Просматривать документ сможет любой, а редактировать только тот, кто знает пароль.
Второй способ создать такой документ – использовать ограничение редактирования. Мы уже рассказывали об ограничении форматирования и редактирования в отдельной статье. Сейчас же мы будем использовать ограничение форматирования по-другому.
Откройте документ, который нужно сделать доступным только для чтения, и перейдите на вкладку Рецензирование (Review).
В разделе Защитить (Protect) нажмите Ограничить редактирование (Restrict Editing).
Замечание: Если размер окна недостаточно широк для отображения двух кнопок в разделе Защитить (Protect), то нужно нажать кнопку Защитить (Protect) и в выпадающем меню выбрать Ограничить редактирование (Restrict Editing).
В правой части окна Word откроется соответствующая панель. В разделе Ограничения на редактирование (Editing restictions) поставьте галочку напротив опции Разрешить только указанный способ редактирования документа (Allow only this type of editing in the document).
В выпадающем списке ниже выберите Ввод данных в поля форм (Filling in forms).
Нажмите кнопку Да, включить защиту (Yes, Start Enforcing Protection) в нижней части панели.
В диалоговом окне Включить защиту (Start Enforcing Protection) в поле Новый пароль (Enter new password) введите пароль. Затем введите тот же пароль в поле Подтверждение пароля (Reenter password to confirm) и нажмите ОК.
Чтобы закрыть панель Ограничить редактирование (Restrict Editing) нажмите Х в верхнем правом углу панели.
В следующий раз этот документ откроется в режиме только для чтения.
Чтобы снова открыть документ в привычном режиме, на вкладке Вид (View) нажмите Изменить документ (Edit Document).
Теперь документ показан в привычном режиме просмотра, но Вам по-прежнему нужно отключить защиту. Для этого снова откройте вкладку Рецензирование (Review) и в разделе Защитить (Protect) нажмите Ограничить редактирование (Restrict Editing). В нижней части открывшейся панели нажмите Отключить защиту (Stop Protection).
В поле Пароль (Password) диалогового окне Снятие защиты (Unprotect Document) введите пароль и нажмите ОК. Снова сохраните файл.
Существует ещё один способ сделать документ Word доступным только для чтения – изменить атрибут файла в Windows (не в Word). Для этого запустите Проводник Windows и откройте папку, содержащую файл, который Вы хотите сделать доступным только для чтения. Выделите этот файл, кликните по нему правой кнопкой мыши и в контекстном меню нажмите Свойства (Properties).
В открывшемся диалоговом окне нас интересует вкладка Общие (General). В разделе Атрибуты (Attributes) поставьте галочку для параметра Только чтение (Read-only). Нажмите ОК.
Теперь этот файл будет открываться в режиме только для чтения, как показано на картинке в начале статьи. Однако такой способ не даёт гарантии, что документ будет открыт в режиме только для чтения. Любой желающий может отключить этот параметр в Проводнике Windows так же легко, как Вы включили его.
Урок подготовлен для Вас командой сайта office-guru.ru
Источник: /> Перевел: Антон Андронов
Правила перепечаткиЕще больше уроков по Microsoft Word
Оцените качество статьи. Нам важно ваше мнение:
Метод 1 Как отключить защиту онлайн-документа
-
Узнайте, какие документы будут защищены. Большинство документов Microsoft Word, которые вы скачиваете из интернета (например, вложение к электронному письму или файл на веб-сайте), будет иметь атрибут «Только для чтения». Такую защиту можно отключить, когда вы впервые откроете документ.
- Откройте документ Word.
Дважды щелкните по нужному документу Word.
- Если документ Word открыт, закройте его и снова откройте.
- Найдите бледно-желтую полосу с фразой.
Если в верхней части документа Word вы видите желтую полосу с фразой «Файлы из интернета могут содержать вирусы», с помощью этого метода можно удалить атрибут «Только для чтения».
- Если вы не видите эту фразу даже после того, как закрыли и снова открыли документ, воспользуйтесь другим методом, описанным в этой статье.
-
Нажмите Редактировать. Эта кнопка находится справа на желтой полосе. Так вы удалите атрибут «Только для чтения» и сможете отредактировать документ.
Метод 2 Как отключить защиту документа с паролем
-
Откройте документ Word. Дважды щелкните по нужному документу Word.
-
Нажмите на вкладку Рецензирование. Она находится в верхнем правом углу окна Word. Откроется панель инструментов «Рецензирование» в верхней части окна Word.
-
Нажмите Ограничить редактирование. Вы найдете эту опцию в правой части панели инструментов «Рецензирование». В правой части окна появится всплывающее меню.
- Щелкните по Выключить защиту.
Эта опция находится в нижней части меню. Откроется всплывающее окно.
- Если документ не защищен паролем, защита будет отключена, как только вы нажмете «Выключить защиту».
- Введите пароль, когда появится запрос.
Введите пароль к документу в текстовом поле «Пароль», а затем нажмите «ОК». Атрибут «Только для чтения» будет удален.
- Если вы не знаете пароль, скопируйте и вставьте содержимое документа.
-
Сохраните внесенные изменения. Для этого нажмите ^ Ctrl+S (Windows) или ⌘ Command+S (Mac). Теперь документ можно редактировать.
Метод 3 С помощью свойств документа
- Перейдите к документу Word.
Найдите папку с нужным документом.
- Если файл хранится не на компьютере (например, документ находится на USB-накопителе или компакт-диске), скопируйте его на компьютер.
- Откройте свойства документа Word.
Ваши действия зависят от операционной системы:
- в Windows щелкните правой кнопкой мыши по файлу Word и нажмите «Свойства» в меню;
- в Mac OS X щелкните по файлу Word, откройте меню «Файл» (в левой верхней части экрана) и нажмите «Свойства».
- Найдите разрешения файла.
На компьютере с Windows они находится в разделе «Атрибуты» в нижней части окна «Свойства».
- В Mac OS X щелкните по «Общий доступ и права доступа» в нижней части окна.
- Удалите атрибут «Только для чтения».
Ваши действия зависят от системы:
- В Windows уберите флажок у «Только для чтения» в нижней части окна, а затем нажмите «Применить» > «ОК».
- В Mac OS X нажмите «Чтение» справа от своего имени, а затем нажмите «Чтение и запись» в меню.
- Возможно, вам придется щелкнуть по значку в виде замка в левом нижнем углу окна, а затем ввести пароль.
- Если эта опция выделена серым цветом или возле нее нет флажка, попробуйте скопировать и вставить содержимое документа.
- Отредактируйте документ.
Дважды щелкните по документу, чтобы открыть его, а затем отредактируйте его. Возможно, сначала вам придется
удалить защиту с онлайн-документа
.
Метод 4 С помощью копирования и вставки
-
Поймите суть этого метода. Если вам нужно отредактировать документ Word, скопируйте его содержимое и вставьте в новый документ Word, а затем сохраните новый документ на компьютере. Так вы не снимите защиту с исходного документа, но получите его копию, которую можно редактировать.
-
Откройте защищенный документ Word. Для этого дважды щелкните по нему.
-
Щелкните в любом месте документа. Курсор мыши отобразится на странице документа.
-
Выберите все содержимое документа. Для этого нажмите ^ Ctrl+A (Windows) или ⌘ Command+A (Mac). Будет выделено все содержимое документа.
-
Скопируйте выделенный текст. Нажмите ^ Ctrl+C (Windows) или ⌘ Command+C (Mac). Содержимое документа скопируется в буфер обмена компьютера.
- Создайте новый документ Word.
Нажмите «Файл» в левой верхней части окна Word, нажмите «Создать» в левой части окна, а затем щелкните по «Новый документ», чтобы открыть пустой документ.
- В Mac OS X нажмите «Файл» > «Новый документ».
- Вставьте скопированный текст.
Нажмите
^ Ctrl
+
V
(Windows) или
⌘ Command
+
V
(Mac), чтобы вставить текст защищенного документа в новый документ.
- Это может занять несколько секунд, если исходный документ большой или содержит изображения.
-
Сохраните документ как новый файл. Нажмите ^ Ctrl+S (Windows) или ⌘ Command+S (Mac), введите имя файла и нажмите «Сохранить». Теперь созданный документ можно отредактировать.
Советы
- Еще один способ удаления атрибута «Только для чтения»: преобразуйте документ Word в формат PDF с помощью онлайн-конвертера SmallPDF, скачайте PDF-файл, а затем преобразуйте PDF-файл в документ Word с помощью SmallPDF.
Предупреждения
- Гораздо проще скопировать текст защищенного документа и вставить его в новый документ, чем пытаться взломать защиту.
Информация о статье
Категории: Офисные программы
На других языках:
English: Remove the ‘Read Only’ Status on MS Word Documents, Español: eliminar el estado de Solo Lectura de documentos en MS Word, Italiano: Rimuovere l’Attributo ‘Sola Lettura’ a un Documento Microsoft Word, Português: Remover o Status de «Somente Leitura» nos Documentos do MS Word, Bahasa Indonesia: Menghilangkan Status ‘Read Only’ pada Dokumen MS Word, Deutsch: Den Status «Nur lesen» in Word Dokumenten entfernen, Français: enlever l’attribut Lecture seule d’un document Microsoft Word, Nederlands: De Alleen lezen status van een Word document verwijderen, 中文: 在微软Word文档程序中移除“只读”状态, ไทย: ยกเลิกสถานะ ‘Read Only’ ของเอกสาร MS Word, العربية: إزالة حالة «للقراءة فقط» في مستندات مايكروسوفت وورد, Tiếng Việt: Loại bỏ thuộc tính «Read only» trên tập tin MS Word, 한국어: 워드 문서의 읽기 전용 해제하는 법
- Печать
- Править
- Написать благодарственное письмо авторам
Эту страницу просматривали 48 330 раза.
Была ли эта статья полезной?
Дано : документ формата Word или Excel.
Проблема : при открытии данного документа появляется сообщение:
Автор документа предпочитает, чтобы другие пользователи открывали его только для чтения. Открыть документ только для чтения?(The author would like you to open file as read-only unless you need to make changes. Open as read-only?)
Данная настройка («Рекомендовать для чтения») задается при сохранении документа.
Чтобы ее убрать, необходимо пересохранить документ следующим образом:
1) Нажимаем Файл (File) — Сохранить как (Save as) — выбираем место сохранения.
2) В открывшемся окне нажимаем кнопку
Сервис (Tools) и выбираем пункт
Общие параметры (General Options):
3) В открывшемся окне нужно снять «галку» у параметра
Рекомендовать доступ только для чтения (Read-only recommended):
4) Теперь сохраняем документ.
После этого при открытии пересохраненного документа сообщение появляться не будет.
И наоборот, если Вы хотите таким образом защитить документ, то установите данный параметр при сохранении. Здесь же можно задать пароль на открытие документа.
Если Вам понравилась статья, пожалуйста, поставьте лайк, сделайте репост или оставьте комментарий. Если у Вас есть какие-либо замечания, также пишите комментарии.
Для защиты документа Word вы можете сделать его доступным только для чтения и запретить вам или другим пользователям изменять его. В этой статье представлены три хитрых способа сделать документ Word доступным только для чтения.
Сделать документ Word только для чтения перед открытием
Сделайте открывающийся документ Word доступным только для чтения с помощью функции ограничения редактирования
Сделать открывающийся документ Word только для чтения с помощью команды «Сохранить как инструменты»
Просмотр и редактирование нескольких документов Word с вкладками в Firefox, Chrome, Internet Explore 10!
Возможно, вы знакомы с просмотром нескольких веб-страниц в Firefox / Chrome / IE и возможностью переключения между ними, легко щелкая соответствующие вкладки. Здесь вкладка Office поддерживает аналогичную обработку, которая позволяет просматривать несколько документов Word в одном окне Word и легко переключаться между ними, щелкая их вкладки. Нажмите, чтобы получить полную бесплатную пробную версию!
 Сделать документ Word только для чтения перед открытием
Сделать документ Word только для чтения перед открытием
Вы можете легко сделать закрытый документ Word только для чтения, изменив его свойства. Пожалуйста, выполните следующие шаги для настройки:
1. Откройте папку, содержащую указанный документ Word, щелкните документ Word правой кнопкой мыши и выберите Предложения из контекстного меню. Смотрите скриншот:
2. В появившемся диалоговом окне «Свойства» установите флажок Только для чтения в нижней части этого диалогового окна и щелкните OK кнопка. Смотрите скриншот:
С этого момента документ Word будет открыт только в режиме чтения, как показано ниже:
 Сделайте открывающийся документ Word доступным только для чтения с помощью функции ограничения редактирования
Сделайте открывающийся документ Word доступным только для чтения с помощью функции ограничения редактирования
Если вам нужно сделать открывающийся документ Word для чтения только после редактирования, вы можете применить Ограничить редактирование функция, чтобы сделать это легко.
1. Нажмите Обзор > Ограничить редактирование , чтобы включить панель «Ограничить редактирование». Смотрите скриншот:
 |
2. На панели «Ограничить редактирование» (1) проверить Разрешить в документе только этот тип редактирования вариант, (2) выберите Заполнение форм из раскрывающегося списка ниже, а затем (3) нажмите Да, начать усиление защиты кнопка. Смотрите левый снимок экрана: 3. В открывшемся диалоговом окне Start Enforcing Protection введите пароль в оба Введите новый пароль (необязательно) и Повторно введите пароль для подтверждения поля и щелкните OK кнопка. См. Снимок экрана ниже: 4. Закройте панель «Ограничить редактирование». |
С этого момента весь документ доступен только для чтения, и любые пользователи не могут редактировать этот документ.
Внимание: Чтобы отключить режим просмотра только для чтения, пожалуйста (1) нажмите на Обзор > Ограничить редактирование для включения панели ограничения редактирования, (2) Нажмите Остановить защиту и затем (3) введите указанный пароль в появившемся диалоговом окне «Снять защиту с документа». Смотрите скриншот:
 Сделать открывающийся документ Word только для чтения с помощью команды «Сохранить как инструменты»
Сделать открывающийся документ Word только для чтения с помощью команды «Сохранить как инструменты»
Помимо функции «Ограничить редактирование», вы также можете сделать открывающийся документ Word только для чтения, настроив в Word инструменты «Сохранить как». Пожалуйста, сделайте следующее:
1. Нажмите Файл > Сохранить как > Приложения.
2. В диалоговом окне «Сохранить как» нажмите Tools
> Общие параметры. Смотрите скриншот:
3. В появившемся диалоговом окне «Общие параметры» установите флажок Рекомендуется только для чтения и нажмите OK кнопка. Смотрите скриншот:
4. Теперь вы вернетесь в диалоговое окно «Сохранить как», нажмите кнопку Сохраните прямо без указания папки назначения и имени файла.
Заметки:
(1) Если ваш документ Word никогда раньше не сохранялся, вам необходимо указать папку назначения и имя файла в диалоговом окне «Сохранить как» как обычно.
(2) Если появится диалоговое окно с предупреждением Microsoft Word, как показано на скриншоте ниже, нажмите Да кнопку, чтобы продолжить.
5. Закройте текущий документ Word.
Когда вы откроете документ Word позже, появится диалоговое окно с сообщением, что этот документ Word доступен только для чтения, как показано ниже:
Рекомендуемые инструменты для повышения производительности Word
Kutools For Word — Более 100 расширенных функций для Word, сэкономьте 50% времени
- Сложные и повторяющиеся операции можно производить разово за секунды.
- Вставляйте сразу несколько изображений из папок в документ Word.
- Объединяйте и объединяйте несколько файлов Word из папок в одну в желаемом порядке.
- Разделите текущий документ на отдельные документы в соответствии с заголовком, разрывом раздела или другими критериями.
- Преобразование файлов между Doc и Docx, Docx и PDF, набор инструментов для общих преобразований и выбора и т. Д.
Комментарии (0)
Оценок пока нет. Оцените первым!
На чтение 2 мин Опубликовано 02.10.2015
Если Вы открываете документ для совместного доступа и при этом хотите избежать его изменения, то можете сделать так, чтобы пользователям предлагалось открыть этот документ в режиме только для чтения. Мы покажем Вам, как активировать этот параметр.
Откройте файл, который должен открываться только для чтения, и перейдите на вкладку Файл (File).
В меню слева нажмите Сохранить как (Save As).
В левой части окна Сохранить как (Save As) выберите, где будет сохранён Ваш файл. Если папка, в которую Вы хотите сохранить файл, есть под заголовком Текущая папка (Current Folder) или Последние папки (Recent Folders), то кликните по ним.
Если нужной папки там нет, то нажмите кнопку Обзор (Browse).
В диалоговом окне Сохранение документа (Save As) перейдите в нужное место и измените имя файла, если хотите сохранить файл под другим именем. В выпадающем меню Сервис (Tools) выберите пункт Общие параметры (General Options).
В появившемся диалоговом окне поставьте галочку Рекомендовать доступ только для чтения (Read-only recommended) и нажмите ОК.
Нажмите Сохранить (Save), чтобы сохранить документ с такими настройками.
Этот приём работает и в Excel. Диалоговое окно Общие параметры (General Options) немного отличается, но параметр остаётся тот же.
Теперь каждый, кто откроет данный файл в Word (или в Excel), получит предложение запустить документ в режиме только для чтения.
Оцените качество статьи. Нам важно ваше мнение:
Как сохранить документ в режиме «Только для чтения»
Допустим, вы подготовили документ и хотите отдать читателям, причем знаете, что он пойдёт «гулять по рукам».
Как сделать так, чтобы его никто из читателей не смог подправить?
Есть несколько способов защиты документа от правок.
Расскажу один из них.
- Набираете текст в Word’е.
- Нажимаете на F12, или выбираете пункт «Сохранить как…» из меню «Файл»
- Выбираете папку для записи и указываете имя документа.
- Далее кликаете на слове «Сервис» и выбираете пункт «Общие параметры»
- Открывается диалог, в котором указываем пароль на запись. Правильно поле называется «пароль разрешения записи».
- Нажимаем «ОК»
- Вас ещё раз попросят ввести пароль. Вводите, нажимаете «OK». Возвращаетесь в диалог «Сохранить как…»
- Щёлкаете на «OK», файл сохраняется на диск.
Теперь документ можете смело раздавать читателям — никто из них никаких правок в ваш текст не внесёт.
Опубликован: 24 мая 2016, 12:16
Да. статья полезная! НО хочу обратить внимание пользователей на то, что, если ставить пароль на разрешение правки или открытия — его нужно запомнить как Отче Наш! Потому как восстановить пароль НЕВОЗМОЖНО!
Как в Word создать документ, предназначенный только для чтения, и который можно открыть без пароля
Причины поставить защиту на документ могут быть самыми разными. Возможно, Вы захотите сделать так, чтобы документ открывался в режиме только для чтения без запроса пароля. Мы покажем Вам несколько различных способов сделать это.
Первый способ – ограничить возможность редактирования документа с защитой паролем. В одной из статей мы рассказываем о двух методах установить пароль на открытие документа. В диалоговом окне Общие параметры (General Options) можно настроить запрос пароля для открытия и/или редактирования документа. Если Вы введёте пароль в поле Пароль разрешения записи (Password to modify), но оставите пустым поле Пароль для открытия файла (Password to open), то пользователь сможет, не вводя пароль, открыть документ в режиме только для чтения. Для редактирования документа пользователю потребуется ввести пароль.
После того, как Вы нажмёте ОК в диалоговом окне Общие параметры (General Options), появится диалоговое окно Подтверждение пароля (Confirm Password). Введите пароль еще раз и нажмите ОК. Вы вернетесь к диалоговому окну Сохранение документа (Save as). Нажмите кнопку Сохранить (Save), чтобы сохранить документ с защитой от редактирования.
При открытии документа появляется диалоговое окно Пароль (Password). Вам предлагается выбор: либо ввести пароль и получить возможность редактировать документ, либо открыть его в режиме только для чтения. Пользователь, не знающий пароля, сможет открыть документ только для чтения, нажав кнопку Только чтение (Read Only). Просматривать документ сможет любой, а редактировать только тот, кто знает пароль.
Второй способ создать такой документ – использовать ограничение редактирования. Мы уже рассказывали об ограничении форматирования и редактирования в отдельной статье . Сейчас же мы будем использовать ограничение форматирования по-другому.
Откройте документ, который нужно сделать доступным только для чтения, и перейдите на вкладку Рецензирование (Review).
В разделе Защитить (Protect) нажмите Ограничить редактирование (Restrict Editing).
Замечание: Если размер окна недостаточно широк для отображения двух кнопок в разделе Защитить (Protect), то нужно нажать кнопку Защитить (Protect) и в выпадающем меню выбрать Ограничить редактирование (Restrict Editing).
В правой части окна Word откроется соответствующая панель. В разделе Ограничения на редактирование (Editing restictions) поставьте галочку напротив опции Разрешить только указанный способ редактирования документа (Allow only this type of editing in the document).
В выпадающем списке ниже выберите Ввод данных в поля форм (Filling in forms).
Нажмите кнопку Да, включить защиту (Yes, Start Enforcing Protection) в нижней части панели.
В диалоговом окне Включить защиту (Start Enforcing Protection) в поле Новый пароль (Enter new password) введите пароль. Затем введите тот же пароль в поле Подтверждение пароля (Reenter password to confirm) и нажмите ОК.
Чтобы закрыть панель Ограничить редактирование (Restrict Editing) нажмите Х в верхнем правом углу панели.
В следующий раз этот документ откроется в режиме только для чтения.
Чтобы снова открыть документ в привычном режиме, на вкладке Вид (View) нажмите Изменить документ (Edit Document).
Теперь документ показан в привычном режиме просмотра, но Вам по-прежнему нужно отключить защиту. Для этого снова откройте вкладку Рецензирование (Review) и в разделе Защитить (Protect) нажмите Ограничить редактирование (Restrict Editing). В нижней части открывшейся панели нажмите Отключить защиту (Stop Protection).
В поле Пароль (Password) диалогового окне Снятие защиты (Unprotect Document) введите пароль и нажмите ОК. Снова сохраните файл.
Существует ещё один способ сделать документ Word доступным только для чтения – изменить атрибут файла в Windows (не в Word). Для этого запустите Проводник Windows и откройте папку, содержащую файл, который Вы хотите сделать доступным только для чтения. Выделите этот файл, кликните по нему правой кнопкой мыши и в контекстном меню нажмите Свойства (Properties).
В открывшемся диалоговом окне нас интересует вкладка Общие (General). В разделе Атрибуты (Attributes) поставьте галочку для параметра Только чтение (Read-only). Нажмите ОК.
Теперь этот файл будет открываться в режиме только для чтения, как показано на картинке в начале статьи. Однако такой способ не даёт гарантии, что документ будет открыт в режиме только для чтения. Любой желающий может отключить этот параметр в Проводнике Windows так же легко, как Вы включили его.
Как защитить Word от редактирования
Если вы работаете над документом с другими людьми, всегда есть вероятность, что текст, который вы хотели оставить без изменений, будет отредактирован. Защитите себя от человеческих ошибок, поставив пароль на определенные части документа, чтобы защитить Word.
Как же защитить Word и часть документа?
Нужно сделать определенные части документа только для чтения (read only). Особенно это актуально в юридических документах, договорах и их неизменной части.
Для начала откройте документ Word, который нужно защитить, и перейдите на вкладку Рецензирование.
Затем справа в меню кликните по кнопке защитить и выбрать Ограничить редактирование.
Разрешить только указанный способ редактирования — ставим галку. Теперь вам нужно выбрать части документа, для которых вы хотите разрешить редактирование . Другие части текста будут доступны только для чтения. Мы делаем как бы действие наоборот, все что не запрещено — разрешено! Теперь выделяем мышью текст (или используйте горячие клавиши), который можно редактировать, используйте CTRL, чтобы выделить несколько фрагментов.
После выделения текста вернитесь на панель «Ограничить редактирование» и установите флажок «Все» в разделе «Исключения». Это позволяет каждому, кто получает документ, редактировать выбранный Текст, не имея возможности изменять другой. Можно настроить права пользователей в корпоративной или локальной сети.
Осталось только установить пароль для защиты Word контента в документе, чтобы вы могли исправить его при необходимости.
Редактируемый текст выделяется квадратными скобками и подсвечен молочно-желтым цветом для вашего удобства. Есть также кнопка показать все области редактирования.
Теперь вы можете спокойно отправлять коллегам и другим людям, зная, что чувствительная информация в нем не изменится.

На протяжении многих лет Word был и остается самый известный и используемый текстовый редактор в мире , доступный для Windows и Mac. Последняя его версия была выпущена в 2019 году.
Первоначально он был разработан для ле компьютеры IBM с операционной системой DOS . Первая версия этой программы для операционной системы Windows была выпущена в 1989 году.
Платформа этой программы необычайно простой и интуитивно понятный . Вы можете работать практически с любыми типы расширений текстовых файлов . С инструментами выбора для полей, отступов, межстрочного интервала, размера шрифта, большого разнообразия шрифтов, стилей для вашего текста, таких как гра , italique ou выделенный .
Вставить изображения , графики, таблицы, автоматическая коррекция, поиск оптимального слова и многие другие функции. По мере выхода новых версий (каждые 2-3 года), улучшения были включены в своей платформе и других функциях, дополняя и совершенствуя его .
В широком меню опций и функций, которое содержит эта платформа, появилось кое-что действительно интересное: режим чтения.
Эта функция была реализована в версии 2013 г., в думая о концентрации своих пользователей : те, кто отвечает за написание длинного текста, совершенство которого зависит от внимания, которое они уделяют при построчной проверке содержимого.
Включить режим чтения в Word
Функция режима чтения в Word заключается в том, чтобы скрыть панель инструментов , измените интерфейс этой программы и предложить другой взгляд на документ , в котором вы не сможете писать, удалять или редактировать текст. Только что прочитал .
- Чтобы активировать режим чтения, все, что вам нужно сделать, это найти опцию afficher (или afficher ) на панели задач, расположенной в верхней части экрана.
- Как только вы нажмете на эту опцию, он покажет вам четыре меню: рамки, окно переключения, окно, масштабирование, просмотр и, конечно же, дисплей .
- В перспектива , он предлагает еще несколько вариантов: набросок, черновик, полиграфический дизайн, веб-дизайн и, наконец, режим чтения .
- При выборе этой последней опции, как только вы щелкнете, интерфейс документа изменится.
- Когда вы войдете в режим чтения, Word отобразит 2 страницы увеличенного документа на вашем экране , вы можете изменить настройки масштабирования, если хотите… не более того.
Отключить режим чтения в Word
Удалить это все еще намного легче . Вам просто нужно нажать » ESC »На клавиатуре или выберите опцию» afficher »В верхней части экрана нажмите на опцию» Редактировать документ Чтобы вернуться к традиционному интерфейсу Word и продолжить редактирование документа, чтобы внести необходимые исправления. .
Другая функция для режима чтения
Le Слово режим чтения été разработан, чтобы позволить вам концентрировать при чтении текста, написанного коллегой, и убедитесь, что вам не нужны правки, обеспечивающие вид, позволяющий подробно прочитать.
Если вы не хотите, чтобы кто-то другой редактировал документ, вы можете ограничить его модификацию, активировав режим только для чтения . Таким образом, все, кому вы отправите или загрузите документ, смогут только прочитать или скопировать его.
- Для его активации необходимо перейти в опцию пересмотр и в меню, которое появится на панели инструментов, у вас будет опция » Ограничить редактирование ».
- После того, как вы нажмете на эту опцию, в правой части экрана появится меню с различными опциями ограничений: форматирование и ограничения редактирования.
- После выбора опции «Ограничения редактирования» нажмите последнюю кнопку в разделе «Запустить приложение» и вуаля, ваш документ будет защищен.
Отключить режим только для чтения для редактирования исходного документа, это невозможно. Хотя при открытии документа появится полоса, в которой вы можете выбрать » Отключить режим только для чтения ».
Это действие предоставит вам не исходный документ, а копию документа, которую вы можете редактировать и сохранять под другим именем. После этого вы можете применить функцию автосохранения чтобы не потерять весь свой прогресс в документе
Вы когда-нибудь открывали документ Microsoft Word только для того, чтобы узнать, что у вас нет прав на редактирование? Подобная ситуация обычно возникает, когда файл находится в формате «только для чтения». Формат только для чтения активируется в Microsoft Word двумя способами:
- По умолчанию в вашей системе в качестве меры предосторожности для файлов, полученных из онлайн-источника.
- Вручную кем-то, кто ввел пароль.
Когда это происходит, вам необходимо снять ограничение, прежде чем вы сможете редактировать документ. Существует несколько способов снять ограничение только для чтения с документа Microsoft Word. Этот пост объяснит тройку лучших в шагах ниже:
Включить редактирование для недавно загруженных файлов
Для файлов, загруженных из электронной почты, общих дисков и других источников, Microsoft Word автоматически открывает эти файлы в режиме защищенного просмотра. Таким образом, вы можете только просматривать содержимое документа. Но вы не можете редактировать их, если не разрешите редактирование.
Следующие шаги покажут вам, как включить редактирование для недавно загруженных файлов:
Шаг 1: На своем ПК перейдите к местоположению загруженного файла.
Шаг 2: Дважды щелкните файл, чтобы открыть его. Кроме того, вы можете щелкнуть файл правой кнопкой мыши и выбрать «Открыть».
Шаг 3: При запуске документа Word найдите желтый баннер в верхней части окна. Баннер сообщает вам, что файл находится в ЗАЩИЩЕННОМ ПРОСМОТЕ, и вы должны оставаться в этом режиме, за исключением того, что вам нужно отредактировать документ.
Шаг 4: Нажмите «Включить редактирование» в конце баннера.
Шаг 5: Нажмите «Сохранить», чтобы сохранить настройки.
После этого документ не должен отображаться в формате только для чтения, и вы можете изменить содержимое документа.
Отключить защиту для файлов, защищенных паролем
Пользователи могут просматривать файлы в режиме только для чтения с включенными ограничениями на редактирование с использованием защиты паролем. Если у вас есть пароль для файла, вот что вы можете сделать, чтобы отключить его.
Шаг 1: Нажмите на меню «Пуск», введите Microsoft Wordи нажмите Enter, чтобы запустить документ Word.
Шаг 2: Нажмите вкладку «Обзор» на ленте в верхней части экрана.
Шаг 3: Проверьте различные параметры и щелкните раскрывающийся список под параметром «Защитить».
Шаг 4: Нажмите «Ограничить редактирование».
Шаг 5: Вы должны увидеть панель справа от окна Microsoft Word. Перейдите в нижнюю часть панели и нажмите «Остановить защиту».
Шаг 6. Если ранее был установлен пароль для ограничения редактирования, вам необходимо указать этот пароль, а затем нажать «ОК».
Шаг 7: Нажмите «Сохранить», чтобы сохранить изменения.
Шаг 8: Попробуйте отредактировать документ, чтобы увидеть, сработало ли то, что вы сделали на предыдущих шагах.
Если у вас нет пароля для документа, вы можете попробовать скопировать содержимое документа и вставить его в новый файл.
Изменить свойства файла
Последний метод, который мы обсудим в этом посте, — это изменение свойств файла. Доступ только для чтения можно включать и отключать для документа Word в настройках свойств файла. Если ни один из ранее обсуждавшихся методов не сработал, вы можете попробовать выполнить следующие шаги, чтобы отредактировать свойства документа.
Шаг 1: Найдите документ Word на своем ПК с помощью Проводника.
Убедитесь, что документ Word сохранен на вашем ПК, чтобы выполнить описанные ниже шаги. Если документ сохранен на внешнем диске, перенесите его на свой компьютер.
Шаг 2: Щелкните правой кнопкой мыши значок файла, чтобы открыть список параметров. Если вы используете компьютер с ОС Windows, выберите «Свойства». Однако, если вы используете Mac, нажмите «Получить информацию».
Шаг 3: Перейдите в раздел «Разрешения» в Windows, вы найдете его помимо атрибутов.
Шаг 4. Снимите флажок «Только для чтения», чтобы отключить эту функцию.
Шаг 5: Нажмите «Применить», чтобы изменения вступили в силу.
Шаг 6: Нажмите кнопку «ОК», чтобы сохранить изменения.
Шаг 7: Дважды щелкните документ, чтобы открыть его. Либо щелкните документ правой кнопкой мыши и выберите «Открыть».
Шаг 8: Попробуйте отредактировать документ, чтобы проверить, работает ли он.
Ограничение только для чтения в Microsoft Word гарантирует, что все части вашего документа имеют ограничения на редактирование. Однако, если вы хотите заблокировать части документа, вы можете использовать Content Developer или Restrict Editing в Word. Использование любой из этих функций гарантирует, что ограничения применяются только к определенным частям вашего файла.
Post Views: 1 175


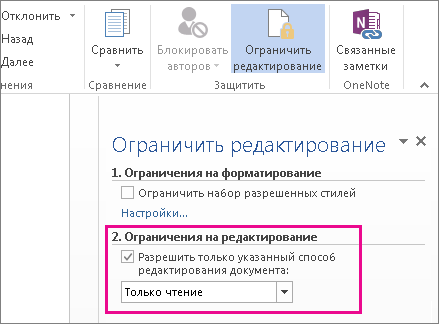

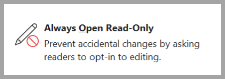
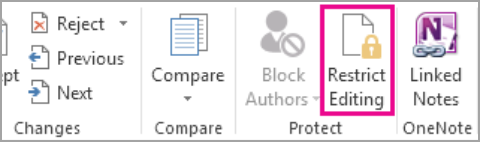
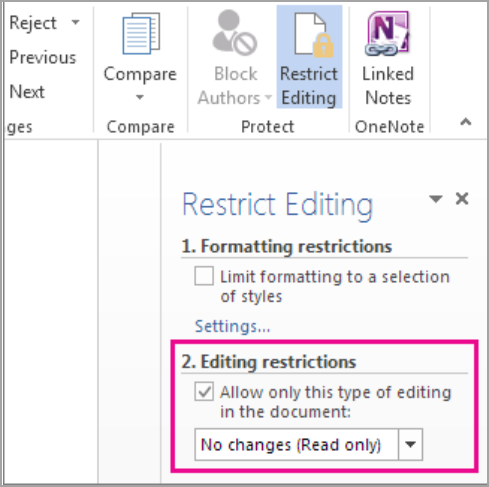
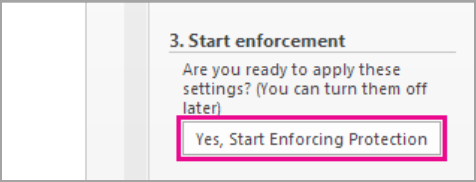
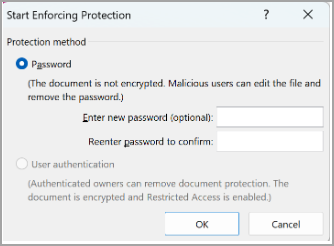
 и выберите команду Сохранить или Сохранить как, если вы раньше уже сохраняли документ.
и выберите команду Сохранить или Сохранить как, если вы раньше уже сохраняли документ.