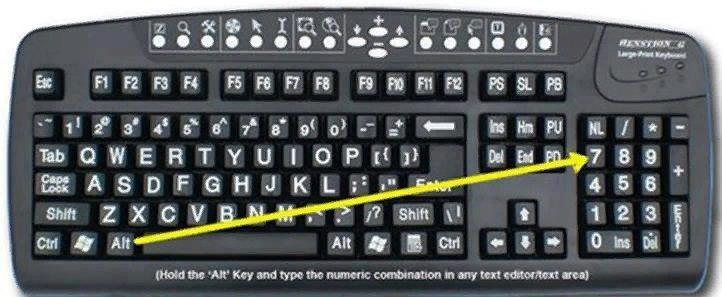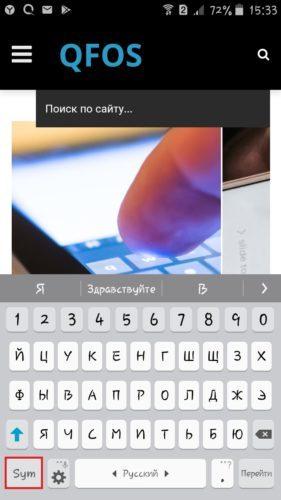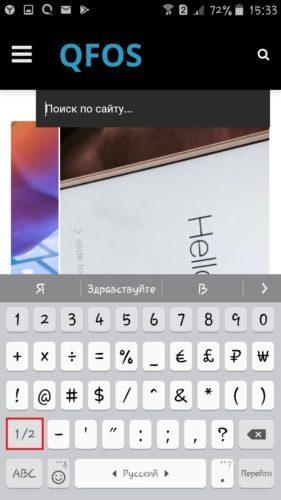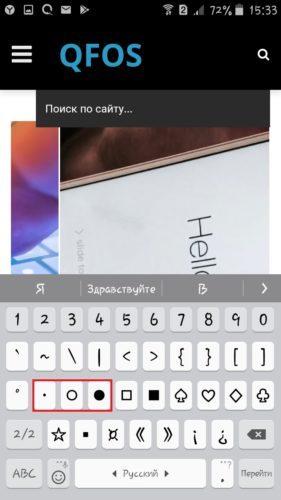Как часто вам приходится добавлять в документ MS Word различные знаки и символы, отсутствующие на обычной компьютерной клавиатуре? Если вы хотя бы несколько раз сталкивались с данной задачей, наверняка, уже знаете о наборе символов, доступном в этом текстовом редакторе. Мы много писали о работе с этим разделом Ворда в целом, как писали и о вставке всевозможных символов и знаков, в частности.
Урок: Вставка символов в Word
В данной статье речь пойдет о том, как поставить жирную точку в Ворде и, традиционно, сделать это можно несколькими способами.
Примечание: Жирные точки, присутствующие в наборе знаков и символов MS Word, располагаются не в нижней части строки, как обычная точка, а по центру, подобно маркерам в списке.
Урок: Создание маркированного списка в Ворде
1. Разместите указатель курсора в месте, где должна находиться жирная точка, и перейдите во вкладку «Вставка» на панели быстрого доступа.
Урок: Как включить панель инструментов в Word
2. В группе инструментов «Символы» нажмите кнопку «Символ» и выберите в ее меню пункт «Другие символы».
3. В окне «Символ» в разделе «Шрифт» выберите «Wingdings».
4. Немного пролистайте список доступных символов и найдите там подходящую жирную точку.
5. Выберите символ и нажмите кнопку «Вставить». Закройте окно с символами.
Обратите внимание: В нашем примере для большей наглядности используется 48 размер шрифта.
Вот пример того, как выглядит большая круглая точка рядом с текстом идентичного ей размера.
Как вы могли заметить, в наборе символов, входящих в состав шрифта «Wingdings», есть три жирных точки:
- Обычная круглая;
- Большая круглая;
- Обычная квадратная.
Как и у любого символа из данного раздела программы, у каждой из точек есть свой код:
- 158 — Обычная круглая;
- 159 — Большая круглая;
- 160 — Обычная квадратная.
При необходимости, этот код можно использовать для быстрой вставки символа.
1. Разместите указатель курсора там, где должна быть жирная точка. Измените используемый шрифт на «Wingdings».
2. Зажмите клавишу «ALT» и введите один из трехзначных кодов, приведенных выше (в зависимости от того, какая жирная точка вам нужна).
3. Отпустите клавишу «ALT».
Существует еще один, самый простой способ добавить жирную точку в документ:
1. Установите курсор там, где должна быть жирная точка.
2. Зажмите клавишу «ALT» и нажмите цифру «7» цифровом блоке клавиатуры.
Вот, собственно, и все, теперь вы знаете, как поставить жирную точку в Ворде.
Еще статьи по данной теме:
Помогла ли Вам статья?
Как поставить точку в начале абзаца в ворде?
Как поставить точку в середине строки?
1. Установите курсор там, где должна быть жирная точка. 2. Зажмите клавишу «ALT» и нажмите цифру «7» цифровом блоке клавиатуры.
Как поставить символ точку?
– средняя точка, которую можно создать на компьютере и телефоне, с помощью комбинаций клавиш.
…
Как поставить жирную точку – символ, на компьютере?
| Символ | Номер кода Alt | Описание |
|---|---|---|
| • | Alt + 8226; | Средняя жирная точка (1) |
| • | Alt + 0149; | Средняя жирная точка (2) |
| • | Alt + 263; | Черная точка (3) |
| · | Alt + 0183; | Маленькая точка |
Как отобразить знаки абзаца в документе?
1. Нажмите Отправьте > Опции , чтобы открыть диалоговое окно «Параметры Word». 2. В диалоговом окне «Параметры Word» нажмите Показать в левой панели, а затем проверьте Знаки абзаца вариант в Всегда показывать эти метки форматирования на экране раздел.
Как вводить специальные символы?
Для ввода спецсимволов достаточно зажать клавишу Alt и, удерживая её, набрать код знака. Например, для ввода смайлика, нажимаем Alt + 1. Каждому специальному символу соответствует определённый код. Все эти коды сведены в таблице кодов ASCII, скачать которую можно отсюда http://ascii.org.ru/ascii.pdf.
Как набрать текст содержащий символы отсутствующие на клавиатуре?
– нажмите и удерживайте клавишу Alt; – на дополнительной цифровой клавиатуре (цифровой блок расположен в правой части клавиатуры) наберите код символа; – когда вы отпустите клавишу Alt, в текст будет вставлен нужный символ.
Как оформить содержание в ворде с точками?
Делается это в разделе под названием «Вставка», расположенного на панели быстрого доступа вверху страницы. В меню Word 2003 года пользователю нужно выбрать пункт «Вставка», затем перейти в раздел «Ссылка», после выбрать блок «Оглавление и указатели». А затем переключиться на вкладку «Оглавление» и нажать кнопку «ОК».
Как поставить точки в табуляции?
Добавление символов заполнителей табуляции
- Перейдите в раздел формат > табуляции.
- Выберите вкладку для добавления заполнителей.
- Выберите Выравнивание.
- В разделе заполнитель выберите пункт заполнитель, который вы хотите отобразить.
- Нажмите кнопку ОК.
Как ставить точки в содержании?
Если оглавление было создано вручную или выбран формат без разделителя, для добавления точек необходимо воспользоваться меню «Ссылки» — «Оглавление» — «Оглавление». В окне параметров в поле «Заполнитель» выбрать разделитель в виде точек.
Как поставить жирную точку перед текстом?
Зажмите клавишу «ALT» и нажмите цифру «7» цифровом блоке клавиатуры. Вот, собственно, и все, теперь вы знаете, как поставить жирную точку в Ворде.
Какие символы должны быть в пароле?
Символы, которые можно использовать при вводе имени пользователя и пароля
- Заглавные латинские буквы: от A до Z (26 символов)
- Строчные латинские буквы: от a до z (26 символов)
- Цифры от 0 до 9 (10 символов)
- Символы: (пробел) ! » # $ % & ‘ ( ) * + , — . / : ; ? @ [ ] ^ _`
Как поставить буллиты?
В Windows буллит можно набирать сочетанием Alt+0149 (нажать и удерживать Alt, а в это время набрать на цифровом блоке клавиатуры 0149).
Как поставить знак абзаца?
Символ (¶) представляет собой конец абзаца. После этого символа Word начинает новый абзац и перемещает курсор на новую строку (рис. 5). Знак абзаца помещается в документе при нажатии клавиши Enter на вашей клавиатуре.
Как увидеть невидимые символы?
В левой части диалогового окна Параметры Word (Word Options) нажмите кнопку Экран (Display). В группе параметров Всегда показывать эти знаки форматирования на экране (Always show these formatting marks on the screen) отметьте галочками те непечатаемые символы, которые нужно всегда отображать в документе.
Как показать красную строку?
Для этого есть три способа.
- способ. Сдвиньте на горизонтальной линейке маркер «Отступ первой строки» до нужного положения. Да, в Word красная строка называется первой. …
- способ. Выберите меню Формат | Абзац… …
- способ. Поставьте текстовый курсор в начало строки и нажмите клавишу Tab.
Как поставить жирную точку перед текстом?
Как поставить жирную точку в тексте?
Самый простой способ – это воспользоваться сочетанием клавиш «Alt+7». Поставьте курсив в том месте, куда нужно вставить жирную точку, нажмите и удерживайте «Alt», а затем кликните по цифре «7», которая находится на цифровой клавиатуре (она размещена справа).
Как поставить точку в начале строки?
А сейчас давайте разбираться, как различными способами можно поставить жирную точку в Ворде, причем как в начале строки, так и в середине. Самый простой способ – это воспользоваться сочетанием клавиш «Alt+7».
Как поставить такой символ?
Вставка символов ASCII
Чтобы вставить символ ASCII, нажмите и удерживайте клавишу ALT, вводя код символа. Например, чтобы вставить символ градуса (º), нажмите и удерживайте клавишу ALT, затем введите 0176 на цифровой клавиатуре. Для ввода чисел используйте цифровую клавиатуру, а не цифры на основной клавиатуре.
Как в ворде сделать промилле?
Мы находим строку «Набор», где в выпадающем списке выберем строку «знаки пунктуации» и среди многочисленных символов нажимаем на знак «Промилле». После этого нажимаем на этот знак два раза, либо жмем на клавишу «Вставить». После нажмем на кнопку «Закрыть».
Как в ворде сделать точку?
Делается это в разделе под названием «Вставка», расположенного на панели быстрого доступа вверху страницы. В меню Word 2003 года пользователю нужно выбрать пункт «Вставка», затем перейти в раздел «Ссылка», после выбрать блок «Оглавление и указатели». А затем переключиться на вкладку «Оглавление» и нажать кнопку «ОК».
Как поставить жирную точку на Маке?
Нажмите одновременно Alt и 7 (цифра). OS X: ⌥ Opt. ⌥ Opt ⇧ Shift.
Как поставить буллиты?
В Windows буллит можно набирать сочетанием Alt+0149 (нажать и удерживать Alt, а в это время набрать на цифровом блоке клавиатуры 0149).
Что такое специальные символы в пароле?
Пароль может содержать только символы a-z, A-Z, точку (.) … и символ подчеркивания (_). Диакритические знаки, такие как умляут, и символы DBCS недопустимы.
Что относится к специальным символам?
К специальным символам относятся символы, которые не входят в базовую часть таблицы кодов ASCII. К ним относятся математические символы, буквы алфавитов некоторых европейских языков.
Что означает этот знак ♀?
Символ Венеры (♀) обозначает женское начало и используется для обозначения женского организма или женщины. … Символ Марса (♂) олицетворяет мужское начало и используется для обозначения мужского организма или мужчины.
Как вставить +-?
Для того чтобы вставить +-, нужно использовать «Alt+0177». Зажмите «Alt» на клавиатуре, и, не отпуская кнопки, наберите на цифровой клавиатуре (цифры справа) «0177». Значок будет добавлен. Если цифровой клавиатуры нет, тогда можно использовать специальный код для вставки плюс минус.
Как открыть таблицу символов?
Используем горячие клавиши, то есть:
- нажимаем одновременно две клавиши «Win+R».
- Появится окно “Выполнить”, в котором набираем без кавычек «charmap.exe».
- После чего щелкаем “ОК”, и откроется «Таблица символов».
Как сделать волну на клавиатуре?
Пользователи её также называют волнистой линией или завитушкой, тильда – символ (
), который находится на компьютерной клавиатуре ниже клавиши Эскейп (ESC) и соответствует обратной кавычке ` и букве Ё в русской раскладке, напоминает волнистую линию. На изображении вы можете увидеть тильду.7 мая 2014 г.
Как поставить жирную точку в Ворде
Думаю, каждый, во время работы в MS Word, хоть раз сталкивался с ситуацией, когда не получалось добавить в текст нужные символы напрямую с клавиатуры. Но это не проблема, поскольку вставить их можно или используя определенные сочетания клавиш, или воспользовавшись специальной таблицей.
На сайте уже есть статьи, например, как поставить галочку в Ворде, апостроф, знак плюс-минус или приблизительно равно. А сейчас давайте разбираться, как различными способами можно поставить жирную точку в Ворде, причем как в начале строки, так и в середине.
Самый простой способ – это воспользоваться сочетанием клавиш «Alt+7» . Поставьте курсив в том месте, куда нужно вставить жирную точку, нажмите и удерживайте «Alt» , а затем кликните по цифре «7» , которая находится на цифровой клавиатуре (она размещена справа).
В результате в указанном месте, перед нужным словом или после него, появится черная точка.
Если точка, которую можно добавить в документ вышеописанным способом, не подходит Вам по размеру, тогда сделайте следующее. Кликните в нужном месте листа, вверху откройте «Вкладка» и в группе «Символы» из соответствующего выпадающего списка выберите «Другие» .
Откроется отдельное окно с различными вариантами символов, которые можно добавить на страницу. Вверху выберите шрифт «Wingdings» . Пролистайте список немного вниз и в нем увидите несколько жирных точек. Выделите ту, которая больше всего подойдет, и нажмите внизу на «Вставить» .
В примере я добавила самую большую, маленькую, среднюю и маленькую в виде квадратика. После вставки символа, закройте окошко, кликнув по соответствующей кнопке внизу.
Два способа, которые мы рассмотрели, позволят поставить жирную точку посередине строки, но если Вы хотите, чтобы она находилась вверху или внизу строчки, тогда выделите добавленную точку и нажмите на кнопку «Подстрочный знак» (на ней изображен «х» и цифра 2 внизу).
Точка поместится под опорную линию текста, то есть будет находиться внизу.
Если кликните по кнопке «Надстрочный знак» («х» с цифрой 2 вверху), она добавится над опорной линией и разместится вверху.
Если же Вам нужно создать какой-либо перечень, чтобы каждый новый пункт начинался с жирной точки, тогда уместно сделать список в Ворде. Перейдя по ссылке можно ознакомиться со статьей. Причем начинаться он будет не с 1, 2, 3, а с маркера в виде нужного нам маленького черного кружочка.
Вот такими несложными действиями, у Вас должно получиться поставить в документ Ворд жирную точку, как в конце определенного слова, так и перед ним, как вверху, так и внизу строки.
Время на прочтение
2 мин
Количество просмотров 9.3K
На днях, редактируя присланный соавтором черновик журнальной статьи, обнаружил, что Word последних версий (2010, 2013 for Windows, 2011 for Mac ) в определенных условиях неправильно управляет перетеканием текста с формулами. Это может доставить заметные неприятности при работе с научными текстами. Предпринятый поиск по теме результатов не дал – кажется, на профильных форумах вопрос еще не обсуждался, хотя он явно не нов. После двух часов «научного тыка» проблему удалось локализовать и исправить самостоятельно. Возможно, этот опыт будет кому-то полезен.
Когда это проявляется
Чтобы воспроизвести проблему, нужно создать пустой документ в одной из упомянутых версий Word, пользуясь шаблоном по умолчанию (Normal.dotm). Написать любой текст, вставить в него формулу, используя EquationEditor или MathType. После формулы поставить любой знак препинания. Двигая текст, добиться, чтобы формула оказалась в конце строки. Вы увидите, что введенный вами знак препинания окажется в начале следующей строки. Примерно так:
А вот как это место должно выглядеть на самом деле:
Кстати, дело не только в формулах – проблема возникает с любым графическим объектом, который вставлен прямо в строке в середине предложения, а не в рамке. Только картинки таким образом, кажется, не вставляют.
Когда это не проявляется
Этой проблемы не было в версиях до 2003 (Windows) и 2004 (Mac) включительно. Поэтому ее не будет в документах, которые были когда-то созданы в тех версиях ворда, даже если вы пересохранили их в новый формат.
Эта проблема не проявляется, если созданный в новой версии ворда документ сохранить в формате «Word 1997—2003 (*.doc)», а потом обратно пересохранить его в .docx
Проблема не не проявится, если документ создан из специально подготовленного шаблона. Часто научные журналы обязывают авторов создавать статьи, основываясь на шаблоне, разработанном в редакции; в этих шаблонах проблема обычно уже исправлена. Для меня именно привычка к «правильным» шаблонам была причиной того, что я так долго не замечал этой ошибки. Но у студента, пишущего диплом «с нуля» таких привычек еще нет, и ему может доставить некоторые неприятности.
Как это лечится
В версиях 2010 и 2011 нужно открыть «Параметры» и перейти на вкладку «Совместимость». По умолчанию в новых документах все галочки выключены. Нужно включить галочку «Использовать правила изменения размеров таблиц как в Word 2003» («Use Word 2003 table autofit rules» в английской версии):
Это исправит проблему для текущего документа. Если проделать то же самое с шаблоном Normal.dotm, то ее не будет во всех вновь создаваемых вами документах.
К сожалению, в версии 2013 управление настройками совместимости отключено. Но требуемое исправление все же можно внести, если открыть документ 2010/11-м вордом и внести требуемое исправление. После этого 2013-я версия также будет работать как положено.
Думаю, каждый, во время работы в MS Word, хоть раз сталкивался с ситуацией, когда не получалось добавить в текст нужные символы напрямую с клавиатуры. Но это не проблема, поскольку вставить их можно или используя определенные сочетания клавиш, или воспользовавшись специальной таблицей.
На сайте уже есть статьи, например, как поставить галочку в Ворде, апостроф, знак плюс-минус или приблизительно равно. А сейчас давайте разбираться, как различными способами можно поставить жирную точку в Ворде, причем как в начале строки, так и в середине.
Самый простой способ – это воспользоваться сочетанием клавиш «Alt+7». Поставьте курсив в том месте, куда нужно вставить жирную точку, нажмите и удерживайте «Alt», а затем кликните по цифре «7», которая находится на цифровой клавиатуре (она размещена справа).
В результате в указанном месте, перед нужным словом или после него, появится черная точка.
Если точка, которую можно добавить в документ вышеописанным способом, не подходит Вам по размеру, тогда сделайте следующее. Кликните в нужном месте листа, вверху откройте «Вкладка» и в группе «Символы» из соответствующего выпадающего списка выберите «Другие».
Откроется отдельное окно с различными вариантами символов, которые можно добавить на страницу. Вверху выберите шрифт «Wingdings». Пролистайте список немного вниз и в нем увидите несколько жирных точек. Выделите ту, которая больше всего подойдет, и нажмите внизу на «Вставить».
В примере я добавила самую большую, маленькую, среднюю и маленькую в виде квадратика. После вставки символа, закройте окошко, кликнув по соответствующей кнопке внизу.
Два способа, которые мы рассмотрели, позволят поставить жирную точку посередине строки, но если Вы хотите, чтобы она находилась вверху или внизу строчки, тогда выделите добавленную точку и нажмите на кнопку «Подстрочный знак» (на ней изображен «х» и цифра 2 внизу).
Точка поместится под опорную линию текста, то есть будет находиться внизу.
Если кликните по кнопке «Надстрочный знак» («х» с цифрой 2 вверху), она добавится над опорной линией и разместится вверху.
Если же Вам нужно создать какой-либо перечень, чтобы каждый новый пункт начинался с жирной точки, тогда уместно сделать список в Ворде. Перейдя по ссылке можно ознакомиться со статьей. Причем начинаться он будет не с 1, 2, 3, а с маркера в виде нужного нам маленького черного кружочка.
Вот такими несложными действиями, у Вас должно получиться поставить в документ Ворд жирную точку, как в конце определенного слова, так и перед ним, как вверху, так и внизу строки.
Загрузка…
Об авторе: Олег Каминский
Вебмастер. Высшее образование по специальности «Защита информации». Создатель портала comp-profi.com. Автор большинства статей и уроков компьютерной грамотности
Как создать нужный нам символ жирной точки на телефоне, компьютере и ворде? Довольно просто, нужно лишь знать комбинацию клавиш.
Как поставить жирную точку – символ, на компьютере?
Список символов, которые можно написать с помощью alt. Чтобы сделать символ жирной точки, средней точки или маленькой точки, вы можете скопировать и вставить символ в нужное вам место:
⬤ – самая жирная точка, которую удалось найти.
⚫ – эту точку можно использовать для выделения абзацев.
● – средняя точка, которую можно создать на компьютере и телефоне, с помощью комбинаций клавиш.
• – маленькая точка, для менее явного выделения.
· – очень маленькая точка, которая еле заметна.
Но постоянно заходить на статью и копировать символ не практично! Для этого мы подготовили второй метод, комбинация клавиш!
Для того чтобы создать жирную точку на компьютере используйте следующую комбинацию клавиш:
| Символ | Номер кода Alt | Описание |
|---|---|---|
| • | Alt + 8226; | Средняя жирная точка (1) |
| • | Alt + 0149; | Средняя жирная точка (2) |
| • | Alt + 263; | Черная точка (3) |
| · | Alt + 0183; | Маленькая точка |
| ∙ | Alt + 249; | Микро точка |
| ◦ | Alt + 9702; | Белая точка |
| ° | Alt + 248; | Средняя белая точка |
| ○ | Alt + 265; | Жирная белая точка |
| ‣ | Alt + 8227; | Треугольник |
| ⁃ | Alt + 8259; | Тире |
| ⁌ | Alt + 8268; | Полу закрашенная слева |
| ⁍ | Alt + 8269; | Полу закрашенная свправо |
| ◘ | Alt + 9688; | Белая точка в квадрате |
| ◘ | Alt + 264; | Способ второй |
| ⦾ | Alt + 10686; | Белая точка в круге |
| ⦿ | Alt + 10687; | Черная точка в груге |
| ◙ | Alt + 266; | Черная точка в квадрате |
C помощью этих комбинаций вы быстро создадите жирную точку в Word:
| Символ | Номер кода Alt | Описание |
|---|---|---|
| • | Alt + 7 | Жирная точка |
| ◘ | Alt + 8 | Обратная точка |
| ○ | Alt + 9 | Пустая точка |
| ◙ | Alt + 10 | Закрашенная точка |
Нажмите одновременно Alt и 7 (цифра).
Нажмите и удерживайте клавишу ALT и введите номер требуемого символа. Средняя точка (aka interunct) часто используется в качестве разделителя списков или, например, словарях для разделения частей слова. Чтобы создать символ средней точки:
Windows:
Alt + 0183(на цифровой клавиатуре с включением Num)
OS X:
⌥ Opt.
⌥ Opt ⇧ Shift.
⌥ Opt ⇧ Shift 9 (в зависимости от раскладки клавиатуры)
Linux:
AltGr
⎄ Compose ^
Ctrl ⇧ Shift u00b7 ⏎ Return Space
Интересное: как объединить/соединить несколько фото, как изменить шрифты в iOS и как сделать прозрачную нижнюю панель на Андроиде и iOS?
Как поставить жирную точку на телефоне iOS (Айфон) и Android?
У всех телефонов есть дополнительная раскладка для специальных символов, чтобы посмотреть имеющиеся символы выполните следующие шаги:
1. Откройте раскладку для ввода текста.
2. Нажмите на дополнительную раскладку, в моем случае это Sym.
3. Далее нажмите на 1/2, чтобы открыть спец. символы.
4. Выберите нужный вам размер жирной точки.
На Айфоне есть специальные Emoji жирной точки, напишите :black_circle: в сообщение и появится жирная точка.
Связано: как на Айфоне добавить, удалить и поменять язык клавиатуры? (Настройка)
Мы рассказали вам о всех возможных способах, если вы нашли другой способ, напишите в комментарии и мы обязательно добавим его в статью!
Plan
- 1 Где на клавиатуре жирная точка?
- 2 Как поставить точку в центре?
- 3 Как в ворде поставить точку в начале строки?
- 4 Как удалить страницу в ворде?
- 5 Как сделать автоматическое содержание в ворде 2010?
- 6 Как сделать содержание в ворде через табуляцию?
- 7 Как применить Табуляцию ко всему документу?
- 8 Как отобразить знаки табуляции в ворде?
- 9 Как нажать табуляцию?
- 10 Что такое табуляция в Питоне?
- 11 Как перейти на другую строку в Питоне?
- 12 Какие кавычки нужно использовать для строк Python?
- 13 Что делает STR в Питоне?
- 14 Как экранировать символы?
- 15 Какие символы нужно экранировать в JSON?
- 16 Что такое экранирование для волос?
- 17 Для чего используется экранированный кабель?
- 18 Что такое экранированный кабель?
Где на клавиатуре жирная точка?
Самый простой способ – это воспользоваться сочетанием клавиш «Alt+7». Поставьте курсив в том месте, куда нужно вставить жирную точку, нажмите и удерживайте «Alt», а затем кликните по цифре «7», которая находится на цифровой клавиатуре (она размещена справа).
Как поставить точку в центре?
1. Установите курсор там, где должна быть жирная точка. 2. Зажмите клавишу «ALT» и нажмите цифру «7» цифровом блоке клавиатуры.
Как в ворде поставить точку в начале строки?
Вставка жирной точки в Microsoft Word
- Разместите указатель курсора в месте, где должна находиться жирная точка, и перейдите во вкладку «Вставка» на панели быстрого доступа.
- В группе инструментов «Символы» нажмите кнопку «Символ» и выберите в ее меню пункт «Другие символы».
Как поставить точку в начале пункта?
А сейчас давайте разбираться, как различными способами можно поставить жирную точку в Ворде, причем как в начале строки, так и в середине. Самый простой способ – это воспользоваться сочетанием клавиш «Alt+7».
Как сделать выравнивание текста в ворде?
Для того, чтобы выровнять текст по центру в ворде, выделите текст или поставьте курсор в любом месте абзаца, который вы хотите выровнять и:
- нажмите кнопку «Выровнять по центру» на вкладке «Главная»;
- или нажмите сочетание клавиш Ctrl+E.
Как удалить страницу в ворде?
Удаление пустых страниц — Word
- Щелкните или нажмите в любом месте страницы, которая вы хотите удалить, и нажмите CTRL+G.
- В поле «Введите номер страницы» введите page.
- Нажмите клавишу ВВОД и выберите «Закрыть».
- Убедитесь, что выбрана страница с содержимым, а затем нажмите клавишу DELETE на клавиатуре.
Как сделать автоматическое содержание в ворде 2010?
Если оглавление было создано вручную или выбран формат без разделителя, для добавления точек необходимо воспользоваться меню «Ссылки» — «Оглавление» — «Оглавление». В окне параметров в поле «Заполнитель» выбрать разделитель в виде точек.
Как сделать содержание в ворде через табуляцию?
Табуляция с заполнением
- Выберите команду Формат>Табуляция. Появится диалоговое окно Табуляция.
- Выберите позицию табуляции, которая будет отделена от первой позиции заполнителем. Например, в трех сантиметрах от первой позиции.
- Выберите стиль заполнения в области Заполнитель.
Как установить точки в содержании?
Делается это в разделе под названием «Вставка», расположенного на панели быстрого доступа вверху страницы. В меню Word 2003 года пользователю нужно выбрать пункт «Вставка», затем перейти в раздел «Ссылка», после выбрать блок «Оглавление и указатели». А затем переключиться на вкладку «Оглавление» и нажать кнопку «ОК».
Как работать с табуляцией в ворде?
Настройка позиции табуляции
- Перейдите на вкладку Главная и нажмите кнопку вызова диалогового окна «абзац» .
- Выберите вкладку.
- В поле позиции табуляции введите единицу измерения, в которой должна находиться позиция табуляции.
- Выберите Выравнивание.
- Выберите заполнитель , если хотите сделать это.
Как применить Табуляцию ко всему документу?
Вставка и добавление позиций табуляции
- На ленте «Главная» выберите диалоговое окно «Абзац» и .
- Выбор вкладок.
- Введите измерение в поле позиции табулили.
- Выберите выравнивание.
- Выберите один из руководителей.
- Выберите «Установить».
- Нажмите кнопку ОК.
Как отобразить знаки табуляции в ворде?
Показать или скрыть метки вкладок в Word
- Перейдите в меню >»Параметры>».
- В области «Всегдапоказывать эти знаки форматирования» покажите каждый знак форматирования, который должен отображаться всегда, независимо от того, включена или кнопка «Показать или скрыть». Чтобы флажки отображались не всегда, просто суйте их.
Как нажать табуляцию?
Кстати, техника нажатия комбинации клавиш “Shift + Tab” такая же, как и “Alt+Tab”. Другими словами очередное нажатие клавиши “Tab” перемещает курсор по полям формы вниз (или вправо и вниз), а комбинация “Shift + Tab” перемещает курсор обратно вверх (или влево и вверх).
Как должна работать табуляция?
Горизонтальная табуляция (HT, TAB) — управляющий символ таблицы ASCII с кодом 0916, используется для выравнивания текста в строках. Встретив этот символ, терминал перемещает каретку (или курсор) вправо на ближайшую позицию табуляции.
Сколько пробелов в таб?
В текстовом редакторе вы можете настроить табуляцию на меньшие интервалы, например каждые 4 пробела. Если вы имитируете, как выглядят вкладки в terminal, вы должны придерживаться 8 пробелов на вкладку. Символ табуляции переходит к следующей остановке табуляции.
Что такое табуляция в Питоне?
Говоря простыми словами, это просто добавление пробела перед определенным оператором. Отступы – важная концепция языка Питон, так как без правильного их оформления в итоге программист получит ошибку типа IndentationError , код при этом не будет скомпилирован.
Как перейти на другую строку в Питоне?
Символ новой строки в Python — это n . Он используется для обозначения окончания строки текста. Вывести текст без добавления новой строки можно с помощью параметра end =»» , где — это символ, который дальше будет использоваться для разделения строк.
Какие кавычки нужно использовать для строк Python?
Python: Str (Строки) Строки можно обрамлять одинарными или двойными кавычками. Два варианта позволяют вставлять в литералы строк символы кавычек или апострофов, не используя экранирование. В обычных случаях проще использовать одинарные кавычки, которые проще набрать с клавиатуры без использования клавиши Shift.
Что такое экранирование в Python?
Экранированные последовательности – это последовательности символов, определяющие специальные символы которые тяжело ввести с клавиатуры или отобразить на экране. К таким символам можно отнести, например, символ новой строки, символ звукового сигнала PC Speaker, символ клавиши BackSpace и прочее.
Что такое литералы в Python?
В языке программирования Python литерал – это выражение (или константа), которое создает (генерирует) объект. Если в тексте программы встречается литерал, то для этого литерала создается отдельный объект некоторого типа.
Что делает STR в Питоне?
Любой другой объект в Питоне можно перевести к строке, которая ему соответствует. Для этого нужно вызвать функцию str() , передав ей в качестве параметра объект, переводимый в строку. На самом деле каждая строка, с точки зрения Питона, — это объект класса str.
Как экранировать символы?
- В языке программирования Си, внутри строк экранирование символов осуществляется с помощью символа ‘’, помещённого перед экранируемым символом.
- В командной строке microsoft windows экранирование части символов осуществляется с помощью символа ‘^’, помещённого перед экранируемым символом.
Какие символы нужно экранировать в JSON?
Экранировать его в соответствии с RFC. JSON довольно либерально: единственные символы, которые вы должны экранировать, — это , » и контрольные коды (все, что меньше U+0020). Эта структура побега специфична для JSON. Вам понадобится конкретная функция JSON.
Что такое экранировать?
ЭКРАНИРОВАНИЕ — [< фр. ecran экран] защита оборудования, биологических объектов и человека от посторонних влияний электрического и магнитного поля, разного рода излучений. Словарь иностранных слов.
Как обозначается пробел в Java?
Символами пробела в Java считаются следующие символы Unicode: пробел (); табуляция (); перевод формата ();
Что такое экранирование для волос?
Экранирование волос — это оздоравливающая процедура, заключающаяся в нанесении на локоны витаминного состава, проникающего внутрь каждого волоска. В результате структура волос восстанавливается, они становятся заметно более плотными, блестящими и шелковистыми.
Для чего используется экранированный кабель?
Экранирование выполняет следующие функции: защищает от взаимных паразитных наводок блоков внутри устройства, состоящего из нескольких блоков; защищает эти устройства от помех со стороны каких-либо других приборов; защищает другие приборы от помех со стороны данного устройства.
Что такое экранированный кабель?
Экранированный кабель представляет собой изделие с экраном, который препятствует распространению собственных электромагнитных полей и защищает провод от воздействия внешних помех. В зависимости от исполнения кабели могут иметь одну или несколько жил.
Как поставить жирную точку в Ворде
Как часто вам приходится добавлять в документ MS Word различные знаки и символы, отсутствующие на обычной компьютерной клавиатуре? Если вы хотя бы несколько раз сталкивались с данной задачей, наверняка, уже знаете о наборе символов, доступном в этом текстовом редакторе. Мы много писали о работе с этим разделом Ворда в целом, как писали и о вставке всевозможных символов и знаков, в частности.
Урок: Вставка символов в Word
В данной статье речь пойдет о том, как поставить жирную точку в Ворде и, традиционно, сделать это можно несколькими способами.
Примечание: Жирные точки, присутствующие в наборе знаков и символов MS Word, располагаются не в нижней части строки, как обычная точка, а по центру, подобно маркерам в списке.
Урок: Создание маркированного списка в Ворде
1. Разместите указатель курсора в месте, где должна находиться жирная точка, и перейдите во вкладку «Вставка» на панели быстрого доступа.
Урок: Как включить панель инструментов в Word
2. В группе инструментов «Символы» нажмите кнопку «Символ» и выберите в ее меню пункт «Другие символы».
3. В окне «Символ» в разделе «Шрифт» выберите «Wingdings».
4. Немного пролистайте список доступных символов и найдите там подходящую жирную точку.
5. Выберите символ и нажмите кнопку «Вставить». Закройте окно с символами.
Обратите внимание: В нашем примере для большей наглядности используется 48 размер шрифта.
Вот пример того, как выглядит большая круглая точка рядом с текстом идентичного ей размера.
Как вы могли заметить, в наборе символов, входящих в состав шрифта «Wingdings», есть три жирных точки:
- Обычная круглая;
- Большая круглая;
- Обычная квадратная.
Как и у любого символа из данного раздела программы, у каждой из точек есть свой код:
- 158 — Обычная круглая;
- 159 — Большая круглая;
- 160 — Обычная квадратная.
При необходимости, этот код можно использовать для быстрой вставки символа.
1. Разместите указатель курсора там, где должна быть жирная точка. Измените используемый шрифт на «Wingdings».
2. Зажмите клавишу «ALT» и введите один из трехзначных кодов, приведенных выше (в зависимости от того, какая жирная точка вам нужна).
3. Отпустите клавишу «ALT».
Существует еще один, самый простой способ добавить жирную точку в документ:
1. Установите курсор там, где должна быть жирная точка.
2. Зажмите клавишу «ALT» и нажмите цифру «7» цифровом блоке клавиатуры.
Вот, собственно, и все, теперь вы знаете, как поставить жирную точку в Ворде.
Мы рады, что смогли помочь Вам в решении проблемы.
Опишите, что у вас не получилось. Наши специалисты постараются ответить максимально быстро.
Помогла ли вам эта статья?
c # — Как программно написать полужирный текст в документе Word, не выделяя жирным весь документ?
Изменение форматирования всех экземпляров Word (Microsoft Word)
Обратите внимание: Эта статья написана для пользователей следующих версий Microsoft Word: 97, 2000, 2002 и 2003. Если вы используете более позднюю версию (Word 2007 или новее), , этот совет может не сработать для вас . Чтобы посмотреть версию этого совета, написанного специально для более поздних версий Word, щелкните здесь: Изменение форматирования всех экземпляров Word.
Если вы разрабатываете документ, который будет использоваться для обучения читателя, как пользоваться программой, вы можете сделать документ более функциональным, используя цвет. Например, вы можете сделать каждое вхождение данного слова красным или синим.Это поможет привлечь внимание пользователя к этой области документа.
В качестве примера предположим, что у вас есть специальный абзац с предупреждением как элемент дизайна в вашем документе. Каждый из этих абзацев начинается со слова Внимание! (с восклицательным знаком), и вы хотели, чтобы это слово было красным. Вы можете использовать Word для быстрого поиска всех вхождений слова и изменения его цвета. Для этого выполните следующие действия:
- Перейти в начало документа.
- Нажмите Ctrl + H , чтобы открыть вкладку «Заменить» диалогового окна «Найти и заменить».(См. Рисунок 1.)
Рисунок 1. Вкладка «Заменить» диалогового окна «Найти и заменить».
Если у вас нет цветного принтера, цветные слова не принесут вам пользы при печати документа.Однако вы можете достичь почти такого же эффекта, изменив все вхождения определенного слова в специальный формат, который будет заметен на вашей распечатке.
Например, предположим, что у вас есть специальный абзац с предупреждением как элемент дизайна в вашем документе. Каждый из этих абзацев начинается со слова Внимание! (с восклицательным знаком), и вы хотите, чтобы это слово было выделено жирным курсивом. Вы можете использовать Word для быстрого поиска всех вхождений слова и изменения его форматирования.Для этого выполните следующие действия:
- Перейти в начало документа.
- Нажмите Ctrl + H , чтобы открыть вкладку «Заменить» диалогового окна «Найти и заменить».
- Убедитесь, что поля «Найти» и «Заменить на» пусты, а также что области форматирования «Найти» и «Заменить» также пусты.
- Введите буквы Внимание! в поле «Найти».
- Нажмите Tab , чтобы поместить точку вставки в поле «Заменить на».
- Нажмите кнопку «Формат» и выберите в меню «Шрифт».
- Установите флажки для полужирного и курсивного начертания. В каждом поле должен появиться флажок.
- Щелкните ОК.
- Нажмите «Заменить все».
Это приведет к появлению Предупреждение! выделен жирным шрифтом и курсивом.
WordTips — ваш источник экономичного обучения работе с Microsoft Word.(Microsoft Word — самая популярная программа для обработки текстов в мире.) Этот совет (257) применим к Microsoft Word 97, 2000, 2002 и 2003. Вы можете найти версию этого совета для ленточного интерфейса Word (Word 2007 и новее) здесь: Изменение форматирования всех экземпляров Word .
Автор Биография
Аллен Вятт — всемирно признанный автор, автор более чем 50 научно-популярных книг и многочисленных журнальных статей.Он является президентом Sharon Parq Associates, компании, предоставляющей компьютерные и издательские услуги. Узнать больше о Allen .
Написание макроса с нуля
Создание макросов может помочь расширить возможности Word. Если вы работаете с макросами, вы знаете, что создание макросов из .
Открой для себя больше
Создание файла JPG из диаграммы
Excel предоставляет отличные инструменты, которые позволяют создавать потрясающие диаграммы на основе данных в ваших таблицах.Как только ваш .
Открой для себя больше
Автоматическое отключение диаграммы Excel
Когда диаграммы Excel связаны в документе Word, они обновляются каждый раз при открытии документа. Вот как отсоединить .
Как поставить жирную точку в Ворде
Думаю, каждый, во время работы в MS Word, хоть раз сталкивался с ситуацией, когда не получалось добавить в текст нужные символы напрямую с клавиатуры. Но это не проблема, поскольку вставить их можно или используя определенные сочетания клавиш, или воспользовавшись специальной таблицей.
На сайте уже есть статьи, например, как поставить галочку в Ворде, апостроф, знак плюс-минус или приблизительно равно. А сейчас давайте разбираться, как различными способами можно поставить жирную точку в Ворде, причем как в начале строки, так и в середине.
Самый простой способ – это воспользоваться сочетанием клавиш «Alt+7» . Поставьте курсив в том месте, куда нужно вставить жирную точку, нажмите и удерживайте «Alt» , а затем кликните по цифре «7» , которая находится на цифровой клавиатуре (она размещена справа).
В результате в указанном месте, перед нужным словом или после него, появится черная точка.
Если точка, которую можно добавить в документ вышеописанным способом, не подходит Вам по размеру, тогда сделайте следующее. Кликните в нужном месте листа, вверху откройте «Вкладка» и в группе «Символы» из соответствующего выпадающего списка выберите «Другие» .
Откроется отдельное окно с различными вариантами символов, которые можно добавить на страницу. Вверху выберите шрифт «Wingdings» . Пролистайте список немного вниз и в нем увидите несколько жирных точек. Выделите ту, которая больше всего подойдет, и нажмите внизу на «Вставить» .
В примере я добавила самую большую, маленькую, среднюю и маленькую в виде квадратика. После вставки символа, закройте окошко, кликнув по соответствующей кнопке внизу.
Два способа, которые мы рассмотрели, позволят поставить жирную точку посередине строки, но если Вы хотите, чтобы она находилась вверху или внизу строчки, тогда выделите добавленную точку и нажмите на кнопку «Подстрочный знак» (на ней изображен «х» и цифра 2 внизу).
Точка поместится под опорную линию текста, то есть будет находиться внизу.
Если кликните по кнопке «Надстрочный знак» («х» с цифрой 2 вверху), она добавится над опорной линией и разместится вверху.
Если же Вам нужно создать какой-либо перечень, чтобы каждый новый пункт начинался с жирной точки, тогда уместно сделать список в Ворде. Перейдя по ссылке можно ознакомиться со статьей. Причем начинаться он будет не с 1, 2, 3, а с маркера в виде нужного нам маленького черного кружочка.
Вот такими несложными действиями, у Вас должно получиться поставить в документ Ворд жирную точку, как в конце определенного слова, так и перед ним, как вверху, так и внизу строки.
Как сделать точку в word?
Как часто вам приходится добавлять в документ MS Word различные знаки и символы, отсутствующие на обычной компьютерной клавиатуре? Если вы хотя бы несколько раз сталкивались с данной задачей, наверняка, уже знаете о наборе символов, доступном в этом текстовом редакторе. Мы много писали о работе с этим разделом Ворда в целом, как писали и о вставке всевозможных символов и знаков, в частности.
Урок: Вставка символов в Word
В данной статье речь пойдет о том, как поставить жирную точку в Ворде и, традиционно, сделать это можно несколькими способами.
Примечание: Жирные точки, присутствующие в наборе знаков и символов MS Word, располагаются не в нижней части строки, как обычная точка, а по центру, подобно маркерам в списке.
Урок: Создание маркированного списка в Ворде
1. Разместите указатель курсора в месте, где должна находиться жирная точка, и перейдите во вкладку «Вставка» на панели быстрого доступа.
Урок: Как включить панель инструментов в Word
2. В группе инструментов «Символы» нажмите кнопку «Символ» и выберите в ее меню пункт «Другие символы».
3. В окне «Символ» в разделе «Шрифт» выберите «Wingdings».
4. Немного пролистайте список доступных символов и найдите там подходящую жирную точку.
5. Выберите символ и нажмите кнопку «Вставить». Закройте окно с символами.
Обратите внимание: В нашем примере для большей наглядности используется размер шрифта.
Вот пример того, как выглядит большая круглая точка рядом с текстом идентичного ей размера.
Как вы могли заметить, в наборе символов, входящих в состав шрифта «Wingdings», есть три жирных точки:
- Обычная круглая;
- Большая круглая;
- Обычная квадратная.
Как и у любого символа из данного раздела программы, у каждой из точек есть свой код:
- 158 — Обычная круглая;
- 159 — Большая круглая;
- 160 — Обычная квадратная.
При необходимости, этот код можно использовать для быстрой вставки символа.
1. Разместите указатель курсора там, где должна быть жирная точка. Измените используемый шрифт на «Wingdings».
2. Зажмите клавишу «ALT» и введите один из трехзначных кодов, приведенных выше (в зависимости от того, какая жирная точка вам нужна).
3. Отпустите клавишу «ALT».
Существует еще один, самый простой способ добавить жирную точку в документ:
1. Установите курсор там, где должна быть жирная точка.
2. Зажмите клавишу «ALT» и нажмите цифру «7» цифровом блоке клавиатуры.
Вот, собственно, и все, теперь вы знаете, как поставить жирную точку в Ворде.
Мы рады, что смогли помочь Вам в решении проблемы.
Задайте свой вопрос в комментариях, подробно расписав суть проблемы. Наши специалисты постараются ответить максимально быстро.
Помогла ли вам эта статья?
Если с помощью Microsoft Office Word вы пишите книгу, статью или дипломную работу, вам обязательно понадобиться оглавление.
Конечно, его можно создавать вручную. Но чтобы его отформатировать «красиво» понадобиться гораздо больше действий, по сравнению с трудозатратами при создании оглавления средствами Word.
Приложения предлагает различные возможности по стилям и форматам содержания. Одним из пунктов оформления является выбор разделителя между названием глав/пунктов/ и т.п. и номером странице, где расположен данный заголовок.
Если оглавление было создано вручную или выбран формат без разделителя, для добавления точек необходимо воспользоваться меню «Ссылки» — «Оглавление» — «Оглавление».
В окне параметров в поле «Заполнитель» выбрать разделитель в виде точек.
Этот вопрос возникает практически у каждого второго пользователя текстового редактора Ворд. А все потому, что содержание или оглавление требуется практически в любом документе. Как сделать точки в содержании в Ворде? Такой вопрос возникает только у тех, кто привык создавать оглавление вручную, не автоматическим способом. В нашей статье мы разберем два способа оформления данного раздела.
Содержание или оглавление: что за раздел?
Оглавление или содержание в Ворде – это страница, на которой размещена вся информация о документе. Здесь отображены все данные, касающиеся имеющихся разделов, параграфов, подпараграфов и так далее. Здесь также указывается названием разделов и их начальная страница. Оглавление или содержание документа можно оформить двумя способами: вручную или автоматически. Оформление ручное займет у пользователя гораздо больше времени, к тому же зачастую результат получается не самым качественным. Мы разберем оба варианта, а также расскажем, как сделать точки в содержании в Ворде.
Как сделать точки в содержании в Ворде ручным способом
Обычно оглавление помещается в самом начале документа, обычно это первый или второй по счету лист. Оно представляет собой один лист (например, в реферате, курсовой или дипломной работах). Чтобы оформить оглавление ручным способом пользователь, в первую очередь, пишет на странице слово «Оглавление» или «Содержание» (в зависимости от того как прописано в требованиях ГОСТа). Название следующего раздела размещается уже на новой строке. Номер начальной страницы также указывается в конце строки. Отделяется название и номер страницы пунктирной линией. Именно здесь и возникает вопрос, как сделать точки в содержании в Ворде. В этом случае они ставятся многократным нажатием нужной кнопки. Правда, из-за ручного оформления зачастую в таком оглавлении не ровные столбцы и не одинаковая пунктирная линия. К тому же, как показывает практика, оглавление, оформленное ручным способом, зачастую «бракуется», по причине того, что оно выглядит не аккуратно и не соответствует правилам ГОСТа.
Оформляем содержание с точками в Ворде автоматически
Функционал Ворда позволяет создать оглавление или содержание автоматически. Для этого пользователю необходимо соблюсти простой алгоритм действий:


- Для начала, пользователь должен создать каждому заголовку параграфа или раздела свой уровень. Это можно сделать при помощи стилей заголовка, размещенных в меню наверху страницы.
- Следующий шаг заключается в создании оглавления. Необходимо установить курсор на странице, где будет расположено содержание. Нажимаем на кнопку «Оглавление».
- Далее, в предложенном списке выбираем один из вариантов содержания.
- Если все было выполнено правильно и согласно алгоритму, то на странице должно появиться выбранное вами содержание с указанием названий глав и их начальных страниц.
Важно учитывать, что если название глав или разделов курсовой работы/реферата будут изменены, то при обновлении оглавления все изменения произойдут автоматически. Этот способ практически не имеет недостатков, к тому же все столбцы и разделы будут оформлены аккуратно. В данном случае, вопрос, как сделать точки в содержании в Ворде, у пользователя не возникает, так как все оформляется программой автоматически.
Как сделать содержание в Ворде версии 2003 года?
Мы не могли рассказать об еще одном способе оформления оглавления. Он рассчитан на тех пользователей, кто предпочитает работать с текстовым редактором 2003 года. Мы разберем способ, позволяющий оформить содержание автоматически. Итак, с чего следует начинать?
В Word версии 2003 года разметка заголовков происходит путем выбора соответствующего стиля для каждого имеющегося заголовка. Для начала пользователь должен вставить пустую страницу, где и будет располагаться будущее оглавление. Делается это в разделе под названием «Вставка», расположенного на панели быстрого доступа вверху страницы. В меню Word 2003 года пользователю нужно выбрать пункт «Вставка», затем перейти в раздел «Ссылка», после выбрать блок «Оглавление и указатели». А затем переключиться на вкладку «Оглавление» и нажать кнопку «ОК».
В данной статье мы рассмотрели один из популярных вопросов: «Как сделать точки в содержании в Ворде». Важно отметить, что с этим сможет справиться даже начинающий пользователь. Главное – четко следовать указанному алгоритму, при этом выбрав для себя один из способов работы: ручной или автоматический. Только после этого сам процесс не доставит вам трудностей, а результат работы точно не разочарует. Дерзайте, и у вас все обязательно получится!
Вам понравилась статья?
Наши авторы уже более 10 лет пишут для студентов курсовые, дипломы, контрольные и другие виды учебных работ и они отлично в них разбираются. Если Вам тоже надо выполнить курсовую работу, то
и мы оценим его в течение 10 минут!
Думаю, каждый, во время работы в MS Word, хоть раз сталкивался с ситуацией, когда не получалось добавить в текст нужные символы напрямую с клавиатуры. Но это не проблема, поскольку вставить их можно или используя определенные сочетания клавиш, или воспользовавшись специальной таблицей.
На сайте уже есть статьи, например, как поставить галочку в Ворде, апостроф, знак плюс-минус или приблизительно равно. А сейчас давайте разбираться, как различными способами можно поставить жирную точку в Ворде, причем как в начале строки, так и в середине.
Самый простой способ – это воспользоваться сочетанием клавиш «Alt+7». Поставьте курсив в том месте, куда нужно вставить жирную точку, нажмите и удерживайте «Alt», а затем кликните по цифре «7», которая находится на цифровой клавиатуре (она размещена справа).
В результате в указанном месте, перед нужным словом или после него, появится черная точка.
Если точка, которую можно добавить в документ вышеописанным способом, не подходит Вам по размеру, тогда сделайте следующее. Кликните в нужном месте листа, вверху откройте «Вкладка» и в группе «Символы» из соответствующего выпадающего списка выберите «Другие».
Откроется отдельное окно с различными вариантами символов, которые можно добавить на страницу. Вверху выберите шрифт «Wingdings». Пролистайте список немного вниз и в нем увидите несколько жирных точек. Выделите ту, которая больше всего подойдет, и нажмите внизу на «Вставить».
В примере я добавила самую большую, маленькую, среднюю и маленькую в виде квадратика. После вставки символа, закройте окошко, кликнув по соответствующей кнопке внизу.
Два способа, которые мы рассмотрели, позволят поставить жирную точку посередине строки, но если Вы хотите, чтобы она находилась вверху или внизу строчки, тогда выделите добавленную точку и нажмите на кнопку «Подстрочный знак» (на ней изображен «х» и цифра 2 внизу).
Точка поместится под опорную линию текста, то есть будет находиться внизу.
Если кликните по кнопке «Надстрочный знак» («х» с цифрой 2 вверху), она добавится над опорной линией и разместится вверху.
Если же Вам нужно создать какой-либо перечень, чтобы каждый новый пункт начинался с жирной точки, тогда уместно сделать список в Ворде. Перейдя по ссылке можно ознакомиться со статьей. Причем начинаться он будет не с 1, 2, 3, а с маркера в виде нужного нам маленького черного кружочка.
Вот такими несложными действиями, у Вас должно получиться поставить в документ Ворд жирную точку, как в конце определенного слова, так и перед ним, как вверху, так и внизу строки.
Как поставить жирную точку в Ворде
Думаю, каждый, во время работы в MS Word, хоть раз сталкивался с ситуацией, когда не получалось добавить в текст нужные символы напрямую с клавиатуры. Но это не проблема, поскольку вставить их можно или используя определенные сочетания клавиш, или воспользовавшись специальной таблицей.
На сайте уже есть статьи, например, как поставить галочку в Ворде, апостроф, знак плюс-минус или приблизительно равно. А сейчас давайте разбираться, как различными способами можно поставить жирную точку в Ворде, причем как в начале строки, так и в середине.
Самый простой способ – это воспользоваться сочетанием клавиш «Alt+7». Поставьте курсив в том месте, куда нужно вставить жирную точку, нажмите и удерживайте «Alt», а затем кликните по цифре «7», которая находится на цифровой клавиатуре (она размещена справа).
В результате в указанном месте, перед нужным словом или после него, появится черная точка.
Если точка, которую можно добавить в документ вышеописанным способом, не подходит Вам по размеру, тогда сделайте следующее. Кликните в нужном месте листа, вверху откройте «Вкладка» и в группе «Символы» из соответствующего выпадающего списка выберите «Другие».
Откроется отдельное окно с различными вариантами символов, которые можно добавить на страницу. Вверху выберите шрифт «Wingdings». Пролистайте список немного вниз и в нем увидите несколько жирных точек. Выделите ту, которая больше всего подойдет, и нажмите внизу на «Вставить».
В примере я добавила самую большую, маленькую, среднюю и маленькую в виде квадратика. После вставки символа, закройте окошко, кликнув по соответствующей кнопке внизу.
Два способа, которые мы рассмотрели, позволят поставить жирную точку посередине строки, но если Вы хотите, чтобы она находилась вверху или внизу строчки, тогда выделите добавленную точку и нажмите на кнопку «Подстрочный знак» (на ней изображен «х» и цифра 2 внизу).
Точка поместится под опорную линию текста, то есть будет находиться внизу.
Если кликните по кнопке «Надстрочный знак» («х» с цифрой 2 вверху), она добавится над опорной линией и разместится вверху.
Если же Вам нужно создать какой-либо перечень, чтобы каждый новый пункт начинался с жирной точки, тогда уместно сделать список в Ворде. Перейдя по ссылке можно ознакомиться со статьей. Причем начинаться он будет не с 1, 2, 3, а с маркера в виде нужного нам маленького черного кружочка.
Вот такими несложными действиями, у Вас должно получиться поставить в документ Ворд жирную точку, как в конце определенного слова, так и перед ним, как вверху, так и внизу строки.
Как создать сайт в программе Frontpage — Уроки Frontpage
Как ставить жирную точку в word
Как поставить жирную точку в Ворде
Как часто вам приходится добавлять в документ MS Word различные знаки и символы, отсутствующие на обычной компьютерной клавиатуре? Если вы хотя бы несколько раз сталкивались с данной задачей, наверняка, уже знаете о наборе символов, доступном в этом текстовом редакторе. Мы много писали о работе с этим разделом Ворда в целом, как писали и о вставке всевозможных символов и знаков, в частности.
Урок: Вставка символов в Word
В данной статье речь пойдет о том, как поставить жирную точку в Ворде и, традиционно, сделать это можно несколькими способами.
Примечание: Жирные точки, присутствующие в наборе знаков и символов MS Word, располагаются не в нижней части строки, как обычная точка, а по центру, подобно маркерам в списке.
Урок: Создание маркированного списка в Ворде
1. Разместите указатель курсора в месте, где должна находиться жирная точка, и перейдите во вкладку «Вставка» на панели быстрого доступа.
Урок: Как включить панель инструментов в Word
2. В группе инструментов «Символы» нажмите кнопку «Символ» и выберите в ее меню пункт «Другие символы».
3. В окне «Символ» в разделе «Шрифт» выберите «Wingdings».
4. Немного пролистайте список доступных символов и найдите там подходящую жирную точку.
5. Выберите символ и нажмите кнопку «Вставить». Закройте окно с символами.
Обратите внимание: В нашем примере для большей наглядности используется 48 размер шрифта.
Вот пример того, как выглядит большая круглая точка рядом с текстом идентичного ей размера.
Как вы могли заметить, в наборе символов, входящих в состав шрифта «Wingdings», есть три жирных точки:
- Обычная круглая;
- Большая круглая;
- Обычная квадратная.
Как и у любого символа из данного раздела программы, у каждой из точек есть свой код:
- 158 — Обычная круглая;
- 159 — Большая круглая;
- 160 — Обычная квадратная.
При необходимости, этот код можно использовать для быстрой вставки символа.
1. Разместите указатель курсора там, где должна быть жирная точка. Измените используемый шрифт на «Wingdings».
2. Зажмите клавишу «ALT» и введите один из трехзначных кодов, приведенных выше (в зависимости от того, какая жирная точка вам нужна).
3. Отпустите клавишу «ALT».
Существует еще один, самый простой способ добавить жирную точку в документ:
1. Установите курсор там, где должна быть жирная точка.
2. Зажмите клавишу «ALT» и нажмите цифру «7» цифровом блоке клавиатуры.
Вот, собственно, и все, теперь вы знаете, как поставить жирную точку в Ворде.
Мы рады, что смогли помочь Вам в решении проблемы.
Опишите, что у вас не получилось. Наши специалисты постараются ответить максимально быстро.
Помогла ли вам эта статья?
c # — Как программно написать полужирный текст в документе Word, не выделяя жирным весь документ?
Изменение форматирования всех экземпляров Word (Microsoft Word)
Обратите внимание: Эта статья написана для пользователей следующих версий Microsoft Word: 97, 2000, 2002 и 2003. Если вы используете более позднюю версию (Word 2007 или новее), , этот совет может не сработать для вас . Чтобы посмотреть версию этого совета, написанного специально для более поздних версий Word, щелкните здесь: Изменение форматирования всех экземпляров Word.
Если вы разрабатываете документ, который будет использоваться для обучения читателя, как пользоваться программой, вы можете сделать документ более функциональным, используя цвет. Например, вы можете сделать каждое вхождение данного слова красным или синим.Это поможет привлечь внимание пользователя к этой области документа.
В качестве примера предположим, что у вас есть специальный абзац с предупреждением как элемент дизайна в вашем документе. Каждый из этих абзацев начинается со слова Внимание! (с восклицательным знаком), и вы хотели, чтобы это слово было красным. Вы можете использовать Word для быстрого поиска всех вхождений слова и изменения его цвета. Для этого выполните следующие действия:
- Перейти в начало документа.
- Нажмите Ctrl + H , чтобы открыть вкладку «Заменить» диалогового окна «Найти и заменить».(См. Рисунок 1.)
Рисунок 1. Вкладка «Заменить» диалогового окна «Найти и заменить».
Если у вас нет цветного принтера, цветные слова не принесут вам пользы при печати документа.Однако вы можете достичь почти такого же эффекта, изменив все вхождения определенного слова в специальный формат, который будет заметен на вашей распечатке.
Например, предположим, что у вас есть специальный абзац с предупреждением как элемент дизайна в вашем документе. Каждый из этих абзацев начинается со слова Внимание! (с восклицательным знаком), и вы хотите, чтобы это слово было выделено жирным курсивом. Вы можете использовать Word для быстрого поиска всех вхождений слова и изменения его форматирования.Для этого выполните следующие действия:
- Перейти в начало документа.
- Нажмите Ctrl + H , чтобы открыть вкладку «Заменить» диалогового окна «Найти и заменить».
- Убедитесь, что поля «Найти» и «Заменить на» пусты, а также что области форматирования «Найти» и «Заменить» также пусты.
- Введите буквы Внимание! в поле «Найти».
- Нажмите Tab , чтобы поместить точку вставки в поле «Заменить на».
- Нажмите кнопку «Формат» и выберите в меню «Шрифт».
- Установите флажки для полужирного и курсивного начертания. В каждом поле должен появиться флажок.
- Щелкните ОК.
- Нажмите «Заменить все».
Это приведет к появлению Предупреждение! выделен жирным шрифтом и курсивом.
WordTips — ваш источник экономичного обучения работе с Microsoft Word.(Microsoft Word — самая популярная программа для обработки текстов в мире.) Этот совет (257) применим к Microsoft Word 97, 2000, 2002 и 2003. Вы можете найти версию этого совета для ленточного интерфейса Word (Word 2007 и новее) здесь: Изменение форматирования всех экземпляров Word .
Автор Биография
Аллен Вятт — всемирно признанный автор, автор более чем 50 научно-популярных книг и многочисленных журнальных статей.Он является президентом Sharon Parq Associates, компании, предоставляющей компьютерные и издательские услуги. Узнать больше о Allen .
Написание макроса с нуля
Создание макросов может помочь расширить возможности Word. Если вы работаете с макросами, вы знаете, что создание макросов из .
Открой для себя больше
Создание файла JPG из диаграммы
Excel предоставляет отличные инструменты, которые позволяют создавать потрясающие диаграммы на основе данных в ваших таблицах.Как только ваш .
Открой для себя больше
Автоматическое отключение диаграммы Excel
Когда диаграммы Excel связаны в документе Word, они обновляются каждый раз при открытии документа. Вот как отсоединить .
Содержание
- 0.1 Помогла ли вам эта статья?
- 1 Содержание или оглавление: что за раздел?
- 2 Как сделать точки в содержании в Ворде ручным способом
- 3 Оформляем содержание с точками в Ворде автоматически
- 4 Как сделать содержание в Ворде версии 2003 года?
Как часто вам приходится добавлять в документ MS Word различные знаки и символы, отсутствующие на обычной компьютерной клавиатуре? Если вы хотя бы несколько раз сталкивались с данной задачей, наверняка, уже знаете о наборе символов, доступном в этом текстовом редакторе. Мы много писали о работе с этим разделом Ворда в целом, как писали и о вставке всевозможных символов и знаков, в частности.
Урок: Вставка символов в Word
В данной статье речь пойдет о том, как поставить жирную точку в Ворде и, традиционно, сделать это можно несколькими способами.
Примечание: Жирные точки, присутствующие в наборе знаков и символов MS Word, располагаются не в нижней части строки, как обычная точка, а по центру, подобно маркерам в списке.
Урок: Создание маркированного списка в Ворде
1. Разместите указатель курсора в месте, где должна находиться жирная точка, и перейдите во вкладку «Вставка» на панели быстрого доступа.
Урок: Как включить панель инструментов в Word
2. В группе инструментов «Символы» нажмите кнопку «Символ» и выберите в ее меню пункт «Другие символы».
3. В окне «Символ» в разделе «Шрифт» выберите «Wingdings».
4. Немного пролистайте список доступных символов и найдите там подходящую жирную точку.
5. Выберите символ и нажмите кнопку «Вставить». Закройте окно с символами.
Обратите внимание: В нашем примере для большей наглядности используется размер шрифта.
Вот пример того, как выглядит большая круглая точка рядом с текстом идентичного ей размера.
Как вы могли заметить, в наборе символов, входящих в состав шрифта «Wingdings», есть три жирных точки:
- Обычная круглая;
- Большая круглая;
- Обычная квадратная.
Как и у любого символа из данного раздела программы, у каждой из точек есть свой код:
- 158 — Обычная круглая;
- 159 — Большая круглая;
- 160 — Обычная квадратная.
При необходимости, этот код можно использовать для быстрой вставки символа.
1. Разместите указатель курсора там, где должна быть жирная точка. Измените используемый шрифт на «Wingdings».
2. Зажмите клавишу «ALT» и введите один из трехзначных кодов, приведенных выше (в зависимости от того, какая жирная точка вам нужна).
3. Отпустите клавишу «ALT».
Существует еще один, самый простой способ добавить жирную точку в документ:
1. Установите курсор там, где должна быть жирная точка.
2. Зажмите клавишу «ALT» и нажмите цифру «7» цифровом блоке клавиатуры.
Вот, собственно, и все, теперь вы знаете, как поставить жирную точку в Ворде.
Мы рады, что смогли помочь Вам в решении проблемы.
Задайте свой вопрос в комментариях, подробно расписав суть проблемы. Наши специалисты постараются ответить максимально быстро.
Помогла ли вам эта статья?
Да Нет
Если с помощью Microsoft Office Word вы пишите книгу, статью или дипломную работу, вам обязательно понадобиться оглавление.
Конечно, его можно создавать вручную. Но чтобы его отформатировать «красиво» понадобиться гораздо больше действий, по сравнению с трудозатратами при создании оглавления средствами Word.
Приложения предлагает различные возможности по стилям и форматам содержания. Одним из пунктов оформления является выбор разделителя между названием глав/пунктов/ и т.п. и номером странице, где расположен данный заголовок.
Если оглавление было создано вручную или выбран формат без разделителя, для добавления точек необходимо воспользоваться меню «Ссылки» — «Оглавление» — «Оглавление».
В окне параметров в поле «Заполнитель» выбрать разделитель в виде точек.
Этот вопрос возникает практически у каждого второго пользователя текстового редактора Ворд. А все потому, что содержание или оглавление требуется практически в любом документе. Как сделать точки в содержании в Ворде? Такой вопрос возникает только у тех, кто привык создавать оглавление вручную, не автоматическим способом. В нашей статье мы разберем два способа оформления данного раздела.
Содержание или оглавление: что за раздел?
Оглавление или содержание в Ворде – это страница, на которой размещена вся информация о документе. Здесь отображены все данные, касающиеся имеющихся разделов, параграфов, подпараграфов и так далее. Здесь также указывается названием разделов и их начальная страница. Оглавление или содержание документа можно оформить двумя способами: вручную или автоматически. Оформление ручное займет у пользователя гораздо больше времени, к тому же зачастую результат получается не самым качественным. Мы разберем оба варианта, а также расскажем, как сделать точки в содержании в Ворде.
Как сделать точки в содержании в Ворде ручным способом
Обычно оглавление помещается в самом начале документа, обычно это первый или второй по счету лист. Оно представляет собой один лист (например, в реферате, курсовой или дипломной работах). Чтобы оформить оглавление ручным способом пользователь, в первую очередь, пишет на странице слово «Оглавление» или «Содержание» (в зависимости от того как прописано в требованиях ГОСТа). Название следующего раздела размещается уже на новой строке. Номер начальной страницы также указывается в конце строки. Отделяется название и номер страницы пунктирной линией. Именно здесь и возникает вопрос, как сделать точки в содержании в Ворде. В этом случае они ставятся многократным нажатием нужной кнопки. Правда, из-за ручного оформления зачастую в таком оглавлении не ровные столбцы и не одинаковая пунктирная линия. К тому же, как показывает практика, оглавление, оформленное ручным способом, зачастую «бракуется», по причине того, что оно выглядит не аккуратно и не соответствует правилам ГОСТа.
Оформляем содержание с точками в Ворде автоматически
Функционал Ворда позволяет создать оглавление или содержание автоматически. Для этого пользователю необходимо соблюсти простой алгоритм действий:
- Для начала, пользователь должен создать каждому заголовку параграфа или раздела свой уровень. Это можно сделать при помощи стилей заголовка, размещенных в меню наверху страницы.
- Следующий шаг заключается в создании оглавления. Необходимо установить курсор на странице, где будет расположено содержание. Нажимаем на кнопку «Оглавление».
- Далее, в предложенном списке выбираем один из вариантов содержания.
- Если все было выполнено правильно и согласно алгоритму, то на странице должно появиться выбранное вами содержание с указанием названий глав и их начальных страниц.
Важно учитывать, что если название глав или разделов курсовой работы/реферата будут изменены, то при обновлении оглавления все изменения произойдут автоматически. Этот способ практически не имеет недостатков, к тому же все столбцы и разделы будут оформлены аккуратно. В данном случае, вопрос, как сделать точки в содержании в Ворде, у пользователя не возникает, так как все оформляется программой автоматически.
Как сделать содержание в Ворде версии 2003 года?
Мы не могли рассказать об еще одном способе оформления оглавления. Он рассчитан на тех пользователей, кто предпочитает работать с текстовым редактором 2003 года. Мы разберем способ, позволяющий оформить содержание автоматически. Итак, с чего следует начинать?
В Word версии 2003 года разметка заголовков происходит путем выбора соответствующего стиля для каждого имеющегося заголовка. Для начала пользователь должен вставить пустую страницу, где и будет располагаться будущее оглавление. Делается это в разделе под названием «Вставка», расположенного на панели быстрого доступа вверху страницы. В меню Word 2003 года пользователю нужно выбрать пункт «Вставка», затем перейти в раздел «Ссылка», после выбрать блок «Оглавление и указатели». А затем переключиться на вкладку «Оглавление» и нажать кнопку «ОК».
В данной статье мы рассмотрели один из популярных вопросов: «Как сделать точки в содержании в Ворде». Важно отметить, что с этим сможет справиться даже начинающий пользователь. Главное – четко следовать указанному алгоритму, при этом выбрав для себя один из способов работы: ручной или автоматический. Только после этого сам процесс не доставит вам трудностей, а результат работы точно не разочарует. Дерзайте, и у вас все обязательно получится!
Вам понравилась статья?
Наши авторы уже более 10 лет пишут для студентов курсовые, дипломы, контрольные и другие виды учебных работ и они отлично в них разбираются. Если Вам тоже надо выполнить курсовую работу, то
оформляйте заказ
и мы оценим его в течение 10 минут!
Думаю, каждый, во время работы в MS Word, хоть раз сталкивался с ситуацией, когда не получалось добавить в текст нужные символы напрямую с клавиатуры. Но это не проблема, поскольку вставить их можно или используя определенные сочетания клавиш, или воспользовавшись специальной таблицей.
На сайте уже есть статьи, например, как поставить галочку в Ворде, апостроф, знак плюс-минус или приблизительно равно. А сейчас давайте разбираться, как различными способами можно поставить жирную точку в Ворде, причем как в начале строки, так и в середине.
Самый простой способ – это воспользоваться сочетанием клавиш «Alt+7». Поставьте курсив в том месте, куда нужно вставить жирную точку, нажмите и удерживайте «Alt», а затем кликните по цифре «7», которая находится на цифровой клавиатуре (она размещена справа).
В результате в указанном месте, перед нужным словом или после него, появится черная точка.
Если точка, которую можно добавить в документ вышеописанным способом, не подходит Вам по размеру, тогда сделайте следующее. Кликните в нужном месте листа, вверху откройте «Вкладка» и в группе «Символы» из соответствующего выпадающего списка выберите «Другие».
Откроется отдельное окно с различными вариантами символов, которые можно добавить на страницу. Вверху выберите шрифт «Wingdings». Пролистайте список немного вниз и в нем увидите несколько жирных точек. Выделите ту, которая больше всего подойдет, и нажмите внизу на «Вставить».
В примере я добавила самую большую, маленькую, среднюю и маленькую в виде квадратика. После вставки символа, закройте окошко, кликнув по соответствующей кнопке внизу.
Два способа, которые мы рассмотрели, позволят поставить жирную точку посередине строки, но если Вы хотите, чтобы она находилась вверху или внизу строчки, тогда выделите добавленную точку и нажмите на кнопку «Подстрочный знак» (на ней изображен «х» и цифра 2 внизу).
Точка поместится под опорную линию текста, то есть будет находиться внизу.
Если кликните по кнопке «Надстрочный знак» («х» с цифрой 2 вверху), она добавится над опорной линией и разместится вверху.
Если же Вам нужно создать какой-либо перечень, чтобы каждый новый пункт начинался с жирной точки, тогда уместно сделать список в Ворде. Перейдя по ссылке можно ознакомиться со статьей. Причем начинаться он будет не с 1, 2, 3, а с маркера в виде нужного нам маленького черного кружочка.
Вот такими несложными действиями, у Вас должно получиться поставить в документ Ворд жирную точку, как в конце определенного слова, так и перед ним, как вверху, так и внизу строки.
Поделитесь статьёй с друзьями: