
This article is written for users of the following Microsoft Word versions: 2007, 2010, 2013, and 2016. If you are using an earlier version (Word 2003 or earlier), this tip may not work for you. For a version of this tip written specifically for earlier versions of Word, click here: When Replace Doesn’t Work.
Written by Allen Wyatt (last updated May 9, 2022)
This tip applies to Word 2007, 2010, 2013, and 2016
When you try to replace text in your document using Find and Replace, things may not always work as you would expect. If they don’t, check these factors:
- Have you made a selection of text? If so, the replace operation will work only within that selection.
- Have you cleared the formatting? (Unless the formatting is necessary for what you are trying to do.)
- Is Track Changes turned on? (Some functions using wildcards don’t work as expected if Track Changes is on.)
- Did you spell the Find What and Replace With text correctly?
- Are there special characters in what you are looking for? (If so, you’ll want to make sure you enter the special characters properly.)
- Are the search modifiers (match case and whole word) selected properly?
If these factors are set properly and it still doesn’t work properly, then you should exit Word and restart the program. You will then be able to perform the replace anew, with Word in a «fresh» condition.
WordTips is your source for cost-effective Microsoft Word training.
(Microsoft Word is the most popular word processing software in the world.)
This tip (11097) applies to Microsoft Word 2007, 2010, 2013, and 2016. You can find a version of this tip for the older menu interface of Word here: When Replace Doesn’t Work.
Author Bio
With more than 50 non-fiction books and numerous magazine articles to his credit, Allen Wyatt is an internationally recognized author. He is president of Sharon Parq Associates, a computer and publishing services company. Learn more about Allen…
MORE FROM ALLEN
Self-Adjusting Column Widths
It is important to understand how column widths relate to the margins you may have set in your document. The reason is …
Discover More
Printing Styles in a Macro
There may be times when you want your macro to print out a list of styles in the document. If so, then you can do it with …
Discover More
Use Filenames That Sort Properly
When storing your Excel workbook, you need to specify a file name to be used for the workbook. Take a moment to consider …
Discover More
More WordTips (ribbon)
Changing the Position of the Dollar Sign
When you receive documents created by others, it is not unusual that you’ll want to edit what they’ve written. For …
Discover More
Count of Underlined or Struck-Through Words
When working with documents (particularly those prepared by others) it is not unusual to need to count words that possess …
Discover More
Pay Attention to Case when Searching for ASCII Codes
Word allows you to search for specific ASCII codes in a document. If you use codes to search for alphabetic characters, …
Discover More
Find and replace text
-
Go to Home > Replace.
-
Enter the word or phrase you want to replace in Find what.
-
Enter your new text in Replace with.
-
Choose Replace All to change all occurrences of the word or phrase. Or, select Find Next until you find the one you want to update, and then choose Replace.
-
To specify only upper or lowercase in your search, select More > Match case. There are several other ways to search in this menu.

For other options, see Find and replace text
Find and replace basic text
In the upper-right corner of the document, in the search box 
To replace found text:
-
Select the magnifying glass, and then select Replace.
-
In the Replace With box, type the replacement text.
-
Select Replace All or Replace.
Tips:
-
You can also open the basic Find and Replace pane with the keyboard shortcut CONTROL + H.
-
When you replace text, it’s a good idea to select Replace instead of Replace All. That way you can review each item before replacing it.
-
You can find text with special formatting, such as bold or highlight, by using the Format menu.
-
Select View > Navigation Pane.
-
In the Navigation Pane, select the magnifying glass.
-
Select Settings
, and then select Advanced Find & Replace.
Notes:
-
Select the arrow at the bottom of the Find and Replace dialog box to show all options.
-
-
-
On the Format menu, select the option that you want.
If a second dialog box opens, select the options that you want, and then select OK.
-
In the Find and Replace dialog box, select Find Next or Find All.
You can find and replace text with special formatting, such as bold or highlight, by using the Format menu.
-
Select View > Navigation Pane.
-
In the Navigation Pane, select the magnifying glass.
-
Select Settings
, and then select Advanced Find & Replace.
-
At the top of the dialog box, select Replace.
Notes:
-
Select the arrow at the bottom of the Find and Replace dialog box to show all options.
-
-
-
On the Find what box, type the text that you want to find.
-
On the Format menu, select the formatting that you want to find.
If a second dialog box opens, select the options that you want, and then select OK.
-
Select in the box next to Replace with.
-
On the Format menu, select the replacement formatting. If a second dialog box appears, select the formats that you want, and then select OK.
-
Select Replace, Replace All, or Find Next.
-
Select View > Navigation Pane.
-
In the Navigation Pane, select the magnifying glass.
-
Select Settings
, and then select Advanced Find & Replace.
Notes:
-
Select the arrow at the bottom of the Find and Replace dialog box to show all options.
-
-
-
On the Special menu, select the special character that you want to find.
-
Select Find Next.
-
Select View > Navigation Pane.
-
In the Navigation Pane, select the magnifying glass.
-
Select Settings
, and then select Advanced Find & Replace.
Notes:
-
Select the arrow at the bottom of the Find and Replace dialog box to show all options.
-
-
-
At the top of the Find and Replace dialog box, select Replace and then select in the Find What box, but don’t type anything there. Later, when you select a special character, Word will automatically put the character code in the box for you.
Note: Select the arrow at the bottom of the Find and Replace dialog box to show all options.
-
On the Special menu, select the special character that you want to find.
-
Select in the Replace with box.
-
On the Special menu, select the special character that you want to use as a replacement.
-
Select Replace or Find Next.
-
Select View > Navigation Pane.
-
In the Navigation Pane, select the magnifying glass.
-
Select Settings
, and then select Advanced Find & Replace.
-
Select the Use wildcards check box.
If you don’t see the Use wildcards check box, select
.
-
Select the Special menu, select a wildcard character, and then type any additional text in the Find what box.
-
Select Find Next.
Tips:
-
To cancel a search in progress, press
+ PERIOD.
-
You can also enter a wildcard character directly in the Find what box instead of selecting an item from the Special pop-up menu.
-
To search for a character that’s defined as a wildcard character, type a backslash () before the character. For example, type ? to find a question mark.
-
You can use parentheses to group the wildcard characters and text and to indicate the order of evaluation. For example, search for <(pre)*(ed)> to find «presorted» and «prevented.»
-
You can search for an expression and use the n wildcard character to replace the search string with the rearranged expression. For example, type (Newman) (Belinda) in the Find what box and 2 1 in the Replace with box. Word will find «Newman Belinda» and replace it with «Belinda Newman.»
-
-
To replace found text:
-
Select the Replace tab, and then select the Replace with box.
-
Select Special, select a wildcard character, and then type any additional text in the Replace with box.
-
Select Replace All, Replace, or Find Next.
Tip: When you replace text, it’s a good idea to select Replace instead of Replace All. That way you can confirm each replacement to make sure that it’s correct.
-
You can refine a search by using any of the following wildcard characters.
|
To find |
Use this |
For example |
|---|---|---|
|
Any single character |
? |
s?t finds «sat» and «set.» |
|
Any string of characters |
* |
s*d finds «sad» and «started.» |
|
One of the specified characters |
[ ] |
w[io]n finds «win» and «won.» |
|
Any single character in this range |
[-] |
[r-t]ight finds «right» and «sight» and «tight.» Ranges must be in ascending order. |
|
Any single character except the characters inside the brackets |
[!] |
m[!a]st finds «mist» and «most» but not «mast.» |
|
Any single character except characters in the range inside the brackets |
[!x-z] |
t[!a-m]ck finds «tock» and «tuck» but not «tack» or «tick.» Ranges must be in ascending order. |
|
Exactly n occurrences of a character or expression |
{ n} |
fe{2}d finds «feed» but not «fed.» |
|
At least n occurrences of a character or expression |
{ n,} |
fe{1,}d finds «fed» and «feed.» |
|
A range of occurrences of a character or expression |
{ n, n} |
10{1,3} finds «10,» «100,» and «1000.» |
|
One or more occurrences of a character or expression |
@ |
lo@t finds «lot» and «loot.» |
|
The beginning of a word |
< |
<(inter) finds «interesting» and «intercept» but not «splintered.» |
|
The end of a word |
> |
(in)> finds «in» and «within,» but not «interesting.» |
Word for the web lets you find and replace basic text. You can match case or fine whole words only. For more varied options, open your document in Word for the desktop.
Need more help?
It can be challenging to locate specific information when working with lengthy documents, such as books and reports. Microsoft Word provides users with two tools, find and replace, to streamline this task.
When users try to replace words using the Find and Replace feature, the program throws an error message: Microsoft Word cannot find a match though the terms exist in the document.
It’s ok if the text you are attempting to replace in your Word document doesn’t exist and you encounter the error. However, if the text exists in the Word doc and still shows the error, that indicates a problem.
Let’s take a glance to discover and resolve the issue of MS Word find and replace not working error.
Follow our guide on Fix: Microsoft Word Table Of Contents Not Updating
Find and Replace is not working on Microsoft Word due to the search formation of the find input box, a corrupted MS Word doc, or MS Office program. Also, if your Word document file is protected with a password, the Find and Replace feature is not functioning correctly.
Due to some reasons, the Find and Replace feature is not functioning properly on MS Word that I mentioned earlier. Now, I will try to describe these issues to know more.
Here are the possible reason for Find and Replace is not working on MS Word:
Password Protected File
If your MS Word doc file is protected with a password, the Find and Replace feature is not functioning on your document.
Find Input Box Set with Formating
Another reason for Find and Replace accurately not working is your Find input field set with the special format. When the Find input field is set with any particular search command, the Find feature works only for it.
Check out our separate post on Microsoft Word Ctrl+Z not Working
Corrupted MS Word Doc
A corrupted MS Word document is one of the common reasons for encountering the issue because a corrupted document perfectly does not load or work while it opens in MS Word.
Corrupted MS Office Program
When the MS Office program file is corrupted, the Find and Replace feature accurately does not work on your Word, and you encounter the error while you try to find and replace any word.
Here’s a complete guide on how to set background image on MS Word.
How to Fix Find and Replace Not Working On Microsoft Word
Microsoft Office Suite is a group of productivity applications, and Microsoft Word is one of the core applications often used for crafting business documents.
To ease this problem, I will guide you through some proven and tested methods to fix the issue of the MS Word find and replace feature not working correctly in this section.
Okay, let’s get started without further ado.
Here are the steps to fix the Find and Replace not working on Microsoft Word:
1. Ensure your Word File isn’t Password Protected
First, ensure that your document is not password protected if the find and replace option in your Microsoft Word program is not working.
If it is protected with a password, then you will need to remove the password before using the find and replace function.
Also, check out our separate post on how to make only one page landscape in Word.
2. Make Sure Search Options Checkboxes are Unchecked
MS Word Search Options checkboxes are sometimes set with some criteria, and the program works based on these criteria. When the Word search feature is set on specific search criteria, the Find feature is not functioning correctly.
So, you must ensure none of the Search Options checkboxes are checked. If the checkboxes are selected, you need to remove them. Follow the steps below to do this.
Here are the steps to uncheck the Search Options checkboxes:
Check out the easiest way to enable equation editor in Microsoft Word.
3. Clear Format
If you use any Format to find a specific font, paragraph, or style, then clear all the formats to resolve your Find and replace not functioning issue.
Here are the steps to clear format:
Quickly check out our epic guide on how to enable word wrap in notepad.
4. Start Word in Safe Mode
The most effective and proven method to solve the Find and Replace feature correctly not functioning is to start word in safe mode.
You can try to start Word in safe mode to resolve the issue. To open the Word in safe mode shortcut, press and hold the Ctrl button and click on the Word icon.
You can also start Word in safe mode from the Windows Run program. Follow the steps below to do so.
Here are the steps to open MS Word in safe mode:
Note: There is space between winword.exe and ‘/.’
Have some time to spare? Quickly check out our epic guide on why can’t I copy paste in Microsoft Word.
5. Restart your PC
When you encounter any problem with your device, the first and most effective thing you can do is reboot it. Rebooting works like magic to solve many issues.
As a first step, please try to restart your computer and see if the problem is resolved. If restarting the device does not help, please try the new troubleshooting steps.
6. Repair MS Office Program
Another tested method to resolve the Find and Replace not functioning problem is repairing the MS Office program.
You can try to repair the MS Office program to resolve the problem. Sometimes, repairing the Office program can fix your problem effortlessly.
Here are the steps to repair the MS Office program:
But before that, go through our epic guide on do Microsoft points still work.
7. Reinstall MS Office Program
The final method to fix your Find and Replace not the functioning problem is reinstalling the MS Office program.
If none of the methods work, uninstall the Office program and then reinstall it to resolve your problem. Reinstalling the program helps you remove all the corrupted files and install the new fresh files.
Here are the steps to reinstall the MS Office program:
Check out our separate post on how to insert word page numbers in MS Word.
Final Thoughts
Microsoft Office Find and Replace option is a remarkable feature that helps users find a specific word or text within a second and replace it with different words. Using this feature, you can easily modify your word doc file quickly.
Some users reported that Find and Replace option is not correctly functioning when they try to modify some words or text. If you also encounter the same issue, don’t be upset. Follow the methods I described in this post to resolve the problem within a minute.
That’s all for now. Plenty of solutions to consider. As usual, check out our other details for more information and details.
Goodbye. Have a good day.
Just add 2 function to the file «TemplateProcessor.php»
public function setValueAdvanced($search_replace)
{
foreach ($this->tempDocumentHeaders as $index => $headerXML) {
$this->tempDocumentHeaders[$index] = $this->setValueForPartAdvanced($this->tempDocumentHeaders[$index], $search_replace);
}
$this->tempDocumentMainPart = $this->setValueForPartAdvanced($this->tempDocumentMainPart, $search_replace);
foreach ($this->tempDocumentFooters as $index => $headerXML) {
$this->tempDocumentFooters[$index] = $this->setValueForPartAdvanced($this->tempDocumentFooters[$index], $search_replace);
}
}
protected function setValueForPartAdvanced($documentPartXML, $search_replace)
{
$pattern = '/<w:t>(.*?)</w:t>/';
$rplStringBeginOffcetsStack = array();
$rplStringEndOffcetsStack = array();
$rplCleanedStrings = array();
$stringsToClean = array();
preg_match_all($pattern, $documentPartXML, $words, PREG_OFFSET_CAPTURE);
$bux_founded = false;
$searching_started = false;
foreach($words[1] as $key_of_words => $word)
{
$exploded_chars = str_split($word[0]);
foreach($exploded_chars as $key_of_chars => $char)
{
if ($bux_founded)
{
if ($searching_started)
{
if ($char == "}")
{
$bux_founded = false;
$searching_started = false;
array_push($rplStringEndOffcetsStack, ($word[1]+mb_strlen($word[0])+6));
}
}
else
{
if ($char == "{")
{
$searching_started = true;
}
else
{
$bux_founded = false;
array_pop($rplStringBeginOffcetsStack);
}
}
}
else
{
if ($char == "$")
{
$bux_founded = true;
array_push($rplStringBeginOffcetsStack, $word[1]-5);
}
}
}
}
for($index=0; $index<count($rplStringEndOffcetsStack); $index++)
{
$string_to_clean = substr($documentPartXML, $rplStringBeginOffcetsStack[$index], ($rplStringEndOffcetsStack[$index]-$rplStringBeginOffcetsStack[$index]));
array_push($stringsToClean, $string_to_clean);
preg_match_all($pattern, $string_to_clean, $words_to_concat);
$cleaned_string = implode("", $words_to_concat[1]);
$cleaned_string = preg_replace('/[${}]+/', '', $cleaned_string);
array_push($rplCleanedStrings, $cleaned_string);
}
for ($index=0; $index<count($rplCleanedStrings); $index++)
{
foreach($search_replace as $key_search => $replace)
{
if ($rplCleanedStrings[$index] == $key_search)
{
$documentPartXML = str_replace($stringsToClean[$index], "<w:t>".$replace."</w:t>", $documentPartXML);
break;
}
}
}
return $documentPartXML;
}
How to use:
Use an array as the only parameter of function «setValueAdvanced», where «key» — a word, that we want to replace, and «value» — phrase we want to paste instead.
Important:
Inside a MS Word file use «${word_to_replace}» to «mark» a word that we want to replace, but key of an array should be «word_to_replace», without «${}»
Example code:
require_once 'PhpWord/Autoloader.php';
use PhpOfficePhpWordAutoloader;
use PhpOfficePhpWordSettings;
define('CLI', (PHP_SAPI == 'cli') ? true : false);
define('EOL', CLI ? PHP_EOL : '<br />');
define('SCRIPT_FILENAME', basename($_SERVER['SCRIPT_FILENAME'], '.php'));
define('IS_INDEX', SCRIPT_FILENAME == 'index');
Autoloader::register();
Settings::loadConfig();
$templateProcessor = new PhpOfficePhpWordTemplateProcessor('your_file_name.docx');
$search_replace_array = array(
'msword_hello'=>'Hello', #inside a MS Word file ${msword_hello} will change to Hello
'msword_world'=>'World' #${msword_world} will change to World
);
$templateProcessor->setValueAdvanced($search_replace_array);
$templateProcessor->saveAs('your_file_name_changed.docx');
I recently investigated a quirk in Word’s Find and Replace that I’ve noticed every so often and that’s annoyed me for a long time because it seems so illogical. In the process I found out it’s ‘by design’ and has been like it since at least Word 2000!
So what’s the quirk? Well, if you select some text and do Replace All on it, sometimes just the selected text has the Replace All action applied to, whereas other times the entire document has the Replace All action applied to it, which is NOT what I want when I’ve selected only part of the text. If I notice that Word has performed Replace All on the entire document quick enough, I can ‘undo’ and go back to how it was, and then do single Replace instances to just replace what I want to replace, but that’s clunky.
This behavior is a real annoyance — I have to notice quickly enough that Word has done the Replace All on the entire document. Once I’ve saved and closed the document, it’s too late — when I next open it all those replacements cannot be undone easily, and I scream and curse at Word.
While this may be ‘by design’, I actually believe it’s a bug. Why? Because when I’ve selected a part of the document and clicked Replace All *while that part is selected*, then I ONLY expect the Replace All to work on that selection, unless I’m asked otherwise.
The real quirk is that when you first open a document and run Replace All, it *will* work on the selected text only, UNLESS you click Replace or Find Next first. Once you’ve clicked Replace or Find Next (NOT Replace All), Word thinks you want to do the replacements one by one and so ignores your selection! Then if you click Replace All AFTER clicking Replace or Find Next just the once, the entire document is scanned and the Replace All action happens across the whole document.
What a pain! At least now I know why it behaves differently at different times — it’s all to do with whether I’ve clicked Replace or Find Next first or not.
So how do you get around it? If you really want to Replace All just in the selected text, save and close the document, then re-open it. Run the Replace All action on the selection and it will work — DO NOT click Replace first, otherwise clicking Replace All will replace across the whole document.
For someone like me who uses Find/Replace all the time and will run several Find/Replace routines across a document, one after the other or scattered across several hours, this behavior is a real nuisance. Sometimes I need to replace everything (Replace All), and sometimes just individual items (Replace), and then follow that up later in the editing process with another Replace All on selected text. I guess I’ll have to change my workflow to do all my Replace All actions before I do any other Replace or Find Next action.
I found a description of this behavior on the Microsoft Support website — for Word 2000! It’s still behaving like this in Word 2010, and it’s a real pain, in my opinion. The Knowledge Base article describing this behavior is here: http://support.microsoft.com/kb/212218
Update: Discussed further with other solutions here: https://answers.microsoft.com/en-us/msoffice/forum/msoffice_word-mso_winother/find-and-replace-only-in-selection/7512fda3-7f9a-4250-befe-f030c32ce14e
[Link last checked June 2019]
|
07-25-2012, 03:09 AM |
|||
|
|||
|
MS Word Find and Replace not working
Any suggestions on how I can rectify this? PS. I do not have «match case» or any of the other options at the bottom of the replace window selected. |
|
07-25-2012, 06:34 AM |
|
Are you replacing ^b with ^p? |
|
07-25-2012, 06:36 AM |
|
What is is your Find/Replace expression? You should be able to use:
__________________ |
|
07-25-2012, 06:42 AM |
|||
|
|||
|
Quote:
Originally Posted by macropod What is is your Find/Replace expression? You should be able to use: I am using ^b for Find and ^m for Replace The problem is that When i click FIND it finds all the the section breaks but when I click FIND AND REPLACE it does not replace any of the section breaks. |
|
07-25-2012, 06:45 AM |
|
Works fine for me. Do you have any Find formatting options etc active?
__________________ |
|
07-25-2012, 06:58 AM |
|||
|
|||
|
I have done this before and it worked perfectly but it isnt working now. The word thing is Find Works but replace doesnt |
|
07-25-2012, 07:02 AM |
|
OK, but that doesn’t answer my question. Do any format references appear under the Find entry? Are any other Find/Replace options checked?
__________________ |
|
07-25-2012, 07:05 AM |
|||
|
|||
|
No other find replace options are checked. What are » format references»? |
|
07-25-2012, 07:06 AM |
|
If, for example, you had previously done a Find for Bold text, the word ‘Bold’ would appear under the Find box.
__________________ |
|
07-25-2012, 07:10 AM |
|||
|
|||
|
there are no references |
|
07-25-2012, 08:05 AM |
|
OK, re-start Word then check if it works with Section breaks in this or another document? If it doesn’t work in either, you should probably run a repair via Programs & Features in the Windows Control Panel. If it works in a new document but not the existing one, that suggests some form of document corruption. In that case, try inserting a paragraph break at the very end of the existing document. Then copy all of the content, except for that final paragraph break, and pasting it into a new document. The new document should be free of the corruption.
__________________ |
Lesson 7: Using Find and Replace
/en/word/formatting-text/content/
Introduction
When you’re working with longer documents, it can be difficult and time consuming to locate a specific word or phrase. Word can automatically search your document using the Find feature, and it allows you to quickly change words or phrases using Replace.
Optional: Download our practice document.
Watch the video below to learn more about using Find and Replace.
To find text:
In our example, we’ve written an academic paper and will use the Find command to locate all instances of a particular word.
- From the Home tab, click the Find command. You can also press Ctrl+F on your keyboard.
- The navigation pane will appear on the left side of the screen.
- Type the text you want to find in the field at the top of the navigation pane. In our example, we’ll type the word we’re looking for.
- If the text is found in the document, it will be highlighted in yellow and a preview of the results will appear in the navigation pane. You can also click one of the results below the arrows to jump to it.
-
When you’re finished, click X to close the navigation pane. The highlight will disappear.
For more search options, click the drop-down arrow next to the search field.
To replace text:
You may discover that you’ve made a mistake repeatedly throughout your document, like misspelling someone’s name, or that you need to exchange a particular word or phrase for another. You can use Word’s Find and Replace feature to quickly make revisions. In our example, we’ll use Find and Replace to change the title of a magazine so it is abbreviated.
- From the Home tab, click the Replace command. You can also press Ctrl+H on your keyboard.
- The Find and Replace dialog box will appear.
- Type the text you want to find in the Find what: field.
- Type the text you want to replace it with in the Replace with: field, then click Find Next.
- Word will find the first instance of the text and highlight it in gray.
- Review the text to make sure you want to replace it. In our example, the text is part of the title of the paper and does not need to be replaced. We’ll click Find Next again to jump to the next instance.
- If you want to replace it, you can click Replace to change individual instances of text. You can also click Replace All to replace every instance of the text throughout the document.
-
The text will be replaced.
-
When you’re done, click Close or Cancel to close the dialog box.
For additional search options, click More in the Find and Replace dialog box. From here, you can select additional options, like matching case and ignoring punctuation.
When it comes to using Replace All, it’s important to remember that it could find matches you didn’t anticipate and that you might not actually want to change. You should only use this option if you’re absolutely sure it won’t replace anything you didn’t intend it to.
Challenge!
- Open our practice document.
- Using the Find feature, determine which pages mention Caroline Gordon.
- The name T.S. Eliot is misspelled. Replace all instances of Elliot with Eliot. When you’re finished, you should have made three replacements.
- Allen Tate’s name is also misspelled. Find and Replace Alan with Allen. Hint: Do not use Replace All. Otherwise, you might accidentally replace the word balance.
/en/word/indents-and-tabs/content/
Many of the applications that you use every day will have a way for you to search through the text that appears on the screen or in the file that is currently open. Often this will be accessible by choosing a “Find” option from a menu or using the Ctrl + F keyboard shortcut.
Sometimes you will make a mistake when you are typing a document, but you won’t realize your mistake until long after it has already happened.
Going back and manually fixing that mistake can be time-consuming if it has happened a lot, and you may inadvertently miss something.
Fortunately, Word 2013 has a function that allows you to automatically replace every occurrence of a word in your document with a different word. So if you incorrectly used a term multiple times throughout a document, it is a simple matter to replace that word with a different one.
- Click the Home tab.
- Click the Replace button in the Editing section of the ribbon.
- Type the word to replace into the Find what field.
- Type the replacement word to use into the Replace with field, then click the Replace All button.
Our guide continues below with more information on replacing all occurrences of a word in Microsoft Word, including pictures of these steps.
How to Replace a Word with a Different Word in Word 2013 (Guide with Pictures)
We are going to cover the very basics of this feature first, then we are going to show you how to customize it a little bit to prevent Word from accidentally replacing parts of a Word that match your criteria.
Step 1: Open your document in Word 2013.
Step 2: Click the Home tab at the top of the window.
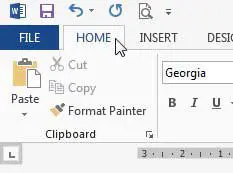
Step 3: Click the Replace button in the Editing section on the right side of the ribbon.
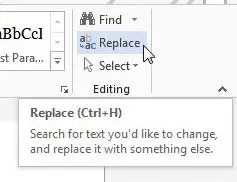
Step 4: Type the word that you want to replace into the Find what field, then type the word that you want to use to replace it into the Replace with field. Click the Replace All button at the bottom of the window when you are finished.
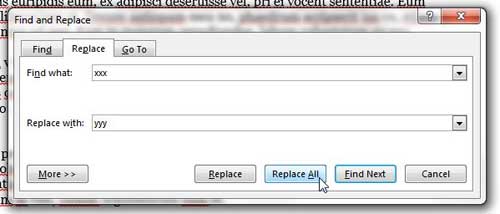
The problem you may run into with the feature is that it is replacing that text string, not just occurrences of the word. So if you are replacing “xxx” with “yyy”, but you have the word “xxxa” in your document, then it will also be changed to “yyya”. Fortunately, there is a way to prevent this.
How to Use Find and Replace in Word 2013 to Only Replace Whole Words
The steps in this section are going to modify the previous section slightly to prevent Word from replacing text strings that appear within other words.
Step 1: Click the More button at the bottom of the Find and Replace window.
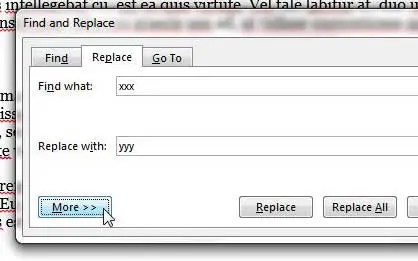
Step 2: Click the box to the left of Find whole words only.
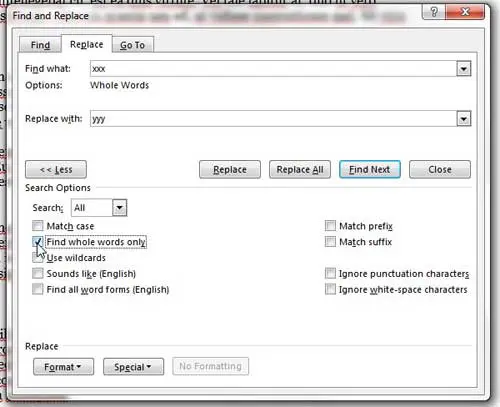
You will notice that there are many other options on this menu that you can also use to customize the replace function. For example, using the Match case option would only replace words that were in the same case. This option allows you to replace instances of “John” while ignoring “JOHN”.
This tool becomes even more powerful when you include the Format and Special options at the bottom of the window, which allows you to find and replace information based on the type of formatting that has been applied to it. This is a very powerful, customizable tool that will let you find and replace in almost any way that you might need.
How Can I Get to the Find and Replace Dialog Box in Microsoft Word 2013?
As we have discussed in earlier sections of this document you will find Word’s find and replace feature if you select the Home tab at the top of the window, then click Replace in the Editing group in the window.
But you can also find and replace text by using the Ctrl + H keyboard shortcut to open the Find and Replace box. When you use this shortcut rather than the Ctrl + F option to find a specific word in your document then the window will open with the Replace tab as the active tab.
This can be a little faster as it cuts out the part of the process where you need to choose Replace if you had selected the Advanced Find option from the menu.
More Information on How to Replace All Occurrences of a Word in Word 2013
The steps in the article above provide you with the means to quickly find and replace a word that appears multiple times within your Microsoft Word document. That assumes that the word is spelled the same way each time, otherwise, Word is going to miss those misspellings.
You may wish to use the spell checker before you do this so that Word can catch spelling mistakes so it doesn’t overlook a misspelled version of the word.
All of the advanced find and replace options that appear on the Find and Replace window after you click More are:
- Match case
- Find whole words only
- Use wildcards
- Sounds like (English)
- Find all word forms (English)
- Match prefix
- Match suffix
- Ignore punctuation characters
- Ignore white-space characters
As you can see, this tool has a lot of different variables that you can apply which will enable you to find and replace almost any string of text or word that you might want to change within your document.
MS Word has been updating both the find and replace option for years to the point where it has become an incredibly powerful and useful way to find text or find words and quickly search through your document content. In newer versions of Word when you click the Find button or press Ctrl + F on your keyboard it will open a Navigation pane at the left side of the window. If you just need to find individual instances of a word or phrase ion long documents then this can be a life saver.
You always have the open to press Ctrl + H to open the Find and Replace window in newer versions of Word, however, if you prefer the replace or find box over the new Navigation pane.
Did you know that there is a freehand drawing tool in Word 2013? Find out how to draw in Word 2013 if you need to add a shape to a drawing that you can’t replicate with one of the other options.
Additional Sources
Matthew Burleigh has been writing tech tutorials since 2008. His writing has appeared on dozens of different websites and been read over 50 million times.
After receiving his Bachelor’s and Master’s degrees in Computer Science he spent several years working in IT management for small businesses. However, he now works full time writing content online and creating websites.
His main writing topics include iPhones, Microsoft Office, Google Apps, Android, and Photoshop, but he has also written about many other tech topics as well.
Read his full bio here.
Exchange one text string for another in any version of Word
Updated on October 29, 2021
What to Know
- Open the Find and Replace tool in Word with the keyboard shortcut CTRL+H.
- Find and Replace doesn’t take capitalization into account unless you specifically tell it to.
- To replace capitalization, select More in the Find and Replace box, then Match Case > Replace or Replace All > OK.
All editions of Microsoft Word offer a feature called Find and Replace. Use this tool to search for a specific word, number, or phrase in a document and replace it with something else. You can also make several replacements at once—like changing a name or fixing something you’ve consistently misspelled. Use it, also, to replace numbers or punctuation and cap or uncap words.
If you turn on Track Changes before you begin, you can reject the replacement or deletion of any unintended word.
Find and Replace a Word
The Microsoft Word Find and Replace dialog box, in its simplest form, prompts you to type the word you’re looking for and the word you want to replace it with. Then, click Replace, and either allow Word to change every entry for you or, go through them one at a time.
To open the tool, press Ctrl+H (Cmd+H on Mac).
Change Capitalization in Microsoft Word
The Find and Replace feature doesn’t take into account anything about capitalization unless you specifically tell it to. To get to that option you’ll need to click the More option in the Find and Replace dialog box:
- Open the Find and Replace dialog box using your favorite method. We prefer Ctrl+H.
- Click More.
- Type the appropriate entry in the Find What and Replace With lines.
- Click Match Case.
- Click Replace and Replace again, or, click Replace All.
- Click OK.
Advanced Options
When you select the More expander in the Search and Replace dialog box, you’ll encounter several customizations. The list of items varies according to which version of Word you’re running.
Search Options
Select the check boxes to include or exclude things like punctuation, white-space characters, or substrings. Plus, apply tools like word-form matching (i.e., walked also matches walking) and Soundex matching (Karin matches Karen).
Replace Options
Word supports more advanced substitutions, too. Use special characters to substitute text markup with symbols. For example, replace a character code like & with an ampersand. This approach is useful for de-cluttering pasted HTML text that uses HTML codes to render certain symbols.
Thanks for letting us know!
Get the Latest Tech News Delivered Every Day
Subscribe
Find and Replace Text and Numbers in Word
by Avantix Learning Team | Updated March 7, 2022
Applies to: Microsoft® Word® 2013, 2016, 2019, 2021 or 365 (Windows)
You can find and replace in Word using the Find and Replace dialog box as well as the Navigation Pane. If you use the dialog box, you can find and replace text and numbers and use wildcards for more advanced find and replace tasks. Wildcards are useful when you are not able to find an exact match. You can display the Find and Replace dialog box using a keyboard shortcut or the Home tab in the Ribbon.
Recommended article: How to Quickly Remove Hard Returns in Word Documents
Do you want to learn more about Microsoft Word? Check out our virtual classroom or in-person Word courses >
Note: Screenshots in this article are from Word 365 but are similar in previous versions of Word.
The Replace command appears on the Home tab in the Ribbon in the Editing group:
Using the Find and Replace dialog box to replace words or characters (and match case)
You can perform simple find and replace tasks using the Replace dialog box in its collapsed state. To access more advanced options, you will need to click More in the Replace dialog box to expand it.
To use the Find and Replace dialog box to find and replace text in Word (words or characters) and match case if needed:
- Click the Home tab in the Ribbon.
- In the Editing group, click Replace to display the Replace dialog box. Alternatively, press Ctrl + H if you prefer to use a keyboard shortcut to open the Replace dialog box.
- Enter the text you want to find in the Find What box. You can specify whether Word should locate only matches with the exact capitalization by clicking More and then selecting or checking Match case.
- Enter the text you want to replace in the Replace box.
- Click Find Next and then click Replace for each occurrence or click Replace All.
- Click Close.
In the following example, the Replace dialog box has been expanded to display other options including Match case:
Finding and replacing using wildcards
To use wildcards, you will need to use the Find and Replace dialog box and expand it to display more options. You can then select the option to Use wildcards. A wildcard can replace one or more characters in a string of text or numbers. The most common wildcard is the asterisk (*).
It’s important to note that wildcard searches are case sensitive. Also, Word uses «lazy» pattern matching so it will stop matching as soon as possible. This means that you could enter part of a word and find that part without using wildcards.
To find and replace text using wildcards in Word:
- Position the cursor at the location in the document where you want to start finding and replacing. If you want to start at the beginning of the document, you can press Ctrl + Home.
- Click the Home tab in the Ribbon.
- In the Editing group, click Replace. Alternatively, press Ctrl + H. A dialog box appears.
- Select More to expand the dialog box.
- Click in the Find What box.
- Select or check the Use wildcards checkbox.
- Enter the text and wildcard(s) you want to use. For example, enter s*l to find any text starting with s and ending with l.
- Click in the Replace with box.
- Enter the text you want to use to replace the text in the Find what box.
- Click Find Next to find the first instance of the characters you want to find.
- Click Replace or Replace All. If you click Replace, Word will select the next matching characters in the Find what box. If you click Replace All, Word will display a dialog box with the number of replacements. In this case, click OK.
- If necessary, click Replace again. Repeat for each instance.
- Click Close to close the dialog box.
In the following example, b*s has been entered in the Find what box to find any word starting with starting with b and ending with s:
If you want to undo a Replace or Replace All action, close the dialog box and press Ctrl + Z.
Using common wildcards
The most common wildcards you can use in the Find and Replace dialog box are the asterisk (*) to find multiple characters and the question mark (?) to find a single character.
For example:
b*l will find ball and barrel (a character followed any characters and ending with a specific character)
h?ll will find hill and hall (a character followed by any single character and then followed by 2 characters)
Using wildcards to find one or more instances of the same character
You can also use @ as a wildcard to find one or more instances of the same character.
For example:
catchal@ will find catchal or catchall
Using wildcards for alternate characters and ranges
You can also use wildcards to find alternate characters or ranges of characters. These are entered in square brackets [ ] and may be combined with other wildcards.
[ ] can be used to find each of a set of characters
[ – ] can be used to find each of a set of characters in a range
You can use any character or series of characters in a range within the square brackets (including the space character). Characters are processed in alphanumeric order from lowest to highest.
For example:
[abc] will find any of the letters a, b, or c
[G] will find the upper case letter G
[A-Z] will find any upper case letter
[0-9] will find any single number
[13579] will find any odd number
[0-9A-z] will find any number or letter
f[ai]n will find each of the characters in square brackets such as fan or fin
[b-f]at will find each of a range of characters such as bat, cat, and fat
Using wildcards to omit characters
If you want to omit specific characters, you can use an exclamation mark (!) combined with square brackets.
For example:
[!f]ast will find last and past but not fast
Using wildcards to find the beginning or end of a word
You can use the less than symbol (<) to find the beginning of a word and the greater than symbol (>) to find the end of a word. These wildcards are combined with characters in round brackets or parentheses.
For example,
<(watch) will find watching or watchman
(all)> will find wall or stall
These wildcards can be problematic if you are using a wildcard and you want to find > or < as characters in the document. If this is the case, enter a backslash () in front of the character so that it is not treated as a wildcard.
For example,
<*> will find <h1> or <h2>
Using wildcards to find instances of a character
You can use curly brackets { } to specify the number of instances of a character. These brackets can be combined with a comma to specify the number of instances. Counting can be used with individual characters or with sets of characters.
{n} is used to find the number of instances of a character
{n,} is used to find at least n instances of a character
{n,m} is used to find between n and m instances of a character
For example:
^p{2} will find two consecutive paragraph marks or hard returns (^p is a special character for a paragraph mark in Word)
{3} will find three spaces (there is a space entered before the first curly bracket)
30{2,} will find at least 2 instances of the preceding character such as 3000 or 30000
30{3,4} will find between 3 and 4 instances of the preceding character such as 30000 or 300000 not 300
These last wildcards are particularly useful if you are finding and replacing numbers in Word.
The Find and Replace dialog box offers more functionality as well. For example, you can also Find and Replace Formatting in Word.
Subscribe to get more articles like this one
Did you find this article helpful? If you would like to receive new articles, join our email list.
More resources
How to Add Page Numbers in Word (Step by Step)
How to View Document Statistics in Microsoft Word
How to Update All Figure Numbers in Microsoft Word
How to Check Word Count in Microsoft Word (4 Ways)
How to Superscript or Subscript in Word (with Shortcuts)
Related courses
Microsoft Word: Intermediate / Advanced
Microsoft Word: Designing Dynamic Word Documents Using Fields
Microsoft Word: Long Documents Master Class
Microsoft Word: Accessible Word Documents
Microsoft Excel: Intermediate / Advanced
Microsoft PowerPoint: Intermediate / Advanced
VIEW MORE COURSES >
Our instructor-led courses are delivered in virtual classroom format or at our downtown Toronto location at 18 King Street East, Suite 1400, Toronto, Ontario, Canada (some in-person classroom courses may also be delivered at an alternate downtown Toronto location). Contact us at info@avantixlearning.ca if you’d like to arrange custom instructor-led virtual classroom or onsite training on a date that’s convenient for you.
Copyright 2023 Avantix® Learning
Microsoft, the Microsoft logo, Microsoft Office and related Microsoft applications and logos are registered trademarks of Microsoft Corporation in Canada, US and other countries. All other trademarks are the property of the registered owners.
Avantix Learning |18 King Street East, Suite 1400, Toronto, Ontario, Canada M5C 1C4 | Contact us at info@avantixlearning.ca




 , and then select Advanced Find & Replace.
, and then select Advanced Find & Replace.



 .
.
 + PERIOD.
+ PERIOD.


















