How do you replace also?
other words for also
- again.
- further.
- likewise.
- more.
- still.
- too.
- besides.
- additionally.
How do you say also in a formal way?
The following list will help you to recognize the informal and formal ways of saying the same thing….Transitions – Informal & Formal.
| Informal | Formal |
|---|---|
| Plus/Also | Moreover/ Furthermore |
| But | However |
| So | Therefore/Thus |
| Also | In addition, Additionally |
How do you use also?
Also is usually used in front of a verb. If there is no auxiliary verb, you put also immediately in front of the verb, unless the verb is be. I also began to be interested in cricket. They also helped out.
What are formal words in English?
Formal and Informal English Words List
- Ask for – Request.
- Come after – Follow.
- Come up to – Reach/attain.
- Deal with – Manage.
- Go before – Precede.
- Go out of – Exit.
- Lead to – Cause.
- Look at – Regard.
What is a formal and informal word?
Formal language does not use colloquialisms, contractions or first person pronouns such as ‘I’ or ‘We’. Informal language is more casual and spontaneous. It is used when communicating with friends or family either in writing or in conversation.
What is the longest name?
Hubert Blaine Wolfeschlegelsteinhausenbergerdorff Sr.
What is the shortest name ever?
Originally Answered: What’s the shortest name? “E” or “E” (鄂) is a common Chinese surname, and one found in the classic book The Hundred Family Surnames from the early Song Dynasty.
Which is the best name in world?
Top Names Over the Last 100 Years
| Males | Females | |
|---|---|---|
| Rank | Name | Name |
| 1 | James | Mary |
| 2 | Robert | Patricia |
| 3 | John | Jennifer |
What is the name of the girl with 1000 letters?
HOUSTON – CoSandra Williams says she spent years planning her daughter’s name. It may take that long before the girl can say it. The 6-year-old girl has more than 1,000 letters in her first name – and a spot in the Guinness Book of World Records.
What is the longest city name?
Ready? It’s Taumatawhakatangihangakoauauotamateaturipukakapikimaungahoronukupokaiwhenuakitanatahu. This 1,000-foot hill near the township Porangahau holds the Guinness World Record for longest place name with 85 characters. Locals call it Taumata or Taumata Hill.
What country has the longest name?
Often referred to as the UK, the United Kingdom of Great Britain and Northern Ireland is the longest country name, boasting of 56 characters.
What city has the longest name?
The city with the Guinness book record for the longest name of a place is Bangkok.
What does llanfairpwllgwyngyllgogerychwyrndrobwllllantysiliogogogoch mean in English?
The full name is Llanfairpwllgwyngyllgogerychwyrndrobwllllantysiliogogogoch, which was created—largely for promotional reasons, so its railway station would have the longest sign in the country—in the mid 1800s. It means “The church of St. Mary in the hollow of white hazel trees near the rapid whirlpool by St.
What city name is 21 words long?
In the United States, the cities of Winchester-on-the-Severn in Maryland, and Washington-on-the-Brazos in Texas are the longest place names at 21 letters each, although they do have hyphens to make them a little easier on the eye.
What city has the shortest name?
But what about the world’s shortest place name? It’s hard to get much shorter than the Norwegian town of Å. The Lofoten islands of Nordland are among the most scenic places on earth.
What city name is in all 50 states?
The name “Springfield” is often thought to be the only community name appearing in each of the 50 States, but at last count it was in only 34 states. The most recent count shows “Riverside” with 186 occurrences in 46 States; only Alaska, Hawaii, Louisiana, and Oklahoma not having a community so named.
What should I name my village?
Here are some cool and catchy names for villages that can be used anywhere:
- Hogsfeet.
- Caerdydd.
- Lockinge.
- Penrith.
- Arkala.
- Culcheth.
- Travercraig.
- Chester.
What is the longest city name in the US?
Mooselookmeguntic
What is the longest county name?
What is the Longest Country Name in the World?
| Rank | Country Name | Character Count |
|---|---|---|
| 1 | The United Kingdom of Great Britain and Northern Ireland | 56 |
| 2 | Independent and Sovereign Republic of Kiribati | 46 |
| 3 | Democratic Republic of Sao Tome and Principe | 45 |
| 4 | The Former Yugoslav Republic of Macedonia | 41 |
What is the longest name of a lake?
Lake Chargoggagoggmanchauggagoggchaubunagungamaugg
Continue Learning about English Language Arts
How can i replace the word you in an essay?
One can replace the word «you» in an essay by substituting the
word «one.»
Also, instead of singling out a person, try groups of people
such as:
Community
Group
Society
Population
What word can you replace we with?
there is no word in the English language to replace we
Another word for reflect?
There are many words that can replace the word reflect such as
examine. You could also use the word investigate.
Another word for awkward?
There are many words you can use to replace the word awkward
such as odd. You could also say that someone or something is
unsettling.
Which word would best replace impudent?
what word could be used to replace impudent
Find and replace text
-
Go to Home > Replace.
-
Enter the word or phrase you want to replace in Find what.
-
Enter your new text in Replace with.
-
Choose Replace All to change all occurrences of the word or phrase. Or, select Find Next until you find the one you want to update, and then choose Replace.
-
To specify only upper or lowercase in your search, select More > Match case. There are several other ways to search in this menu.

For other options, see Find and replace text
Find and replace basic text
In the upper-right corner of the document, in the search box 
To replace found text:
-
Select the magnifying glass, and then select Replace.
-
In the Replace With box, type the replacement text.
-
Select Replace All or Replace.
Tips:
-
You can also open the basic Find and Replace pane with the keyboard shortcut CONTROL + H.
-
When you replace text, it’s a good idea to select Replace instead of Replace All. That way you can review each item before replacing it.
-
You can find text with special formatting, such as bold or highlight, by using the Format menu.
-
Select View > Navigation Pane.
-
In the Navigation Pane, select the magnifying glass.
-
Select Settings
, and then select Advanced Find & Replace.
Notes:
-
Select the arrow at the bottom of the Find and Replace dialog box to show all options.
-
-
-
On the Format menu, select the option that you want.
If a second dialog box opens, select the options that you want, and then select OK.
-
In the Find and Replace dialog box, select Find Next or Find All.
You can find and replace text with special formatting, such as bold or highlight, by using the Format menu.
-
Select View > Navigation Pane.
-
In the Navigation Pane, select the magnifying glass.
-
Select Settings
, and then select Advanced Find & Replace.
-
At the top of the dialog box, select Replace.
Notes:
-
Select the arrow at the bottom of the Find and Replace dialog box to show all options.
-
-
-
On the Find what box, type the text that you want to find.
-
On the Format menu, select the formatting that you want to find.
If a second dialog box opens, select the options that you want, and then select OK.
-
Select in the box next to Replace with.
-
On the Format menu, select the replacement formatting. If a second dialog box appears, select the formats that you want, and then select OK.
-
Select Replace, Replace All, or Find Next.
-
Select View > Navigation Pane.
-
In the Navigation Pane, select the magnifying glass.
-
Select Settings
, and then select Advanced Find & Replace.
Notes:
-
Select the arrow at the bottom of the Find and Replace dialog box to show all options.
-
-
-
On the Special menu, select the special character that you want to find.
-
Select Find Next.
-
Select View > Navigation Pane.
-
In the Navigation Pane, select the magnifying glass.
-
Select Settings
, and then select Advanced Find & Replace.
Notes:
-
Select the arrow at the bottom of the Find and Replace dialog box to show all options.
-
-
-
At the top of the Find and Replace dialog box, select Replace and then select in the Find What box, but don’t type anything there. Later, when you select a special character, Word will automatically put the character code in the box for you.
Note: Select the arrow at the bottom of the Find and Replace dialog box to show all options.
-
On the Special menu, select the special character that you want to find.
-
Select in the Replace with box.
-
On the Special menu, select the special character that you want to use as a replacement.
-
Select Replace or Find Next.
-
Select View > Navigation Pane.
-
In the Navigation Pane, select the magnifying glass.
-
Select Settings
, and then select Advanced Find & Replace.
-
Select the Use wildcards check box.
If you don’t see the Use wildcards check box, select
.
-
Select the Special menu, select a wildcard character, and then type any additional text in the Find what box.
-
Select Find Next.
Tips:
-
To cancel a search in progress, press
+ PERIOD.
-
You can also enter a wildcard character directly in the Find what box instead of selecting an item from the Special pop-up menu.
-
To search for a character that’s defined as a wildcard character, type a backslash () before the character. For example, type ? to find a question mark.
-
You can use parentheses to group the wildcard characters and text and to indicate the order of evaluation. For example, search for <(pre)*(ed)> to find «presorted» and «prevented.»
-
You can search for an expression and use the n wildcard character to replace the search string with the rearranged expression. For example, type (Newman) (Belinda) in the Find what box and 2 1 in the Replace with box. Word will find «Newman Belinda» and replace it with «Belinda Newman.»
-
-
To replace found text:
-
Select the Replace tab, and then select the Replace with box.
-
Select Special, select a wildcard character, and then type any additional text in the Replace with box.
-
Select Replace All, Replace, or Find Next.
Tip: When you replace text, it’s a good idea to select Replace instead of Replace All. That way you can confirm each replacement to make sure that it’s correct.
-
You can refine a search by using any of the following wildcard characters.
|
To find |
Use this |
For example |
|---|---|---|
|
Any single character |
? |
s?t finds «sat» and «set.» |
|
Any string of characters |
* |
s*d finds «sad» and «started.» |
|
One of the specified characters |
[ ] |
w[io]n finds «win» and «won.» |
|
Any single character in this range |
[-] |
[r-t]ight finds «right» and «sight» and «tight.» Ranges must be in ascending order. |
|
Any single character except the characters inside the brackets |
[!] |
m[!a]st finds «mist» and «most» but not «mast.» |
|
Any single character except characters in the range inside the brackets |
[!x-z] |
t[!a-m]ck finds «tock» and «tuck» but not «tack» or «tick.» Ranges must be in ascending order. |
|
Exactly n occurrences of a character or expression |
{ n} |
fe{2}d finds «feed» but not «fed.» |
|
At least n occurrences of a character or expression |
{ n,} |
fe{1,}d finds «fed» and «feed.» |
|
A range of occurrences of a character or expression |
{ n, n} |
10{1,3} finds «10,» «100,» and «1000.» |
|
One or more occurrences of a character or expression |
@ |
lo@t finds «lot» and «loot.» |
|
The beginning of a word |
< |
<(inter) finds «interesting» and «intercept» but not «splintered.» |
|
The end of a word |
> |
(in)> finds «in» and «within,» but not «interesting.» |
Word for the web lets you find and replace basic text. You can match case or fine whole words only. For more varied options, open your document in Word for the desktop.
Need more help?
Lesson 7: Using Find and Replace
/en/word/formatting-text/content/
Introduction
When you’re working with longer documents, it can be difficult and time consuming to locate a specific word or phrase. Word can automatically search your document using the Find feature, and it allows you to quickly change words or phrases using Replace.
Optional: Download our practice document.
Watch the video below to learn more about using Find and Replace.
To find text:
In our example, we’ve written an academic paper and will use the Find command to locate all instances of a particular word.
- From the Home tab, click the Find command. You can also press Ctrl+F on your keyboard.
- The navigation pane will appear on the left side of the screen.
- Type the text you want to find in the field at the top of the navigation pane. In our example, we’ll type the word we’re looking for.
- If the text is found in the document, it will be highlighted in yellow and a preview of the results will appear in the navigation pane. You can also click one of the results below the arrows to jump to it.
-
When you’re finished, click X to close the navigation pane. The highlight will disappear.
For more search options, click the drop-down arrow next to the search field.
To replace text:
You may discover that you’ve made a mistake repeatedly throughout your document, like misspelling someone’s name, or that you need to exchange a particular word or phrase for another. You can use Word’s Find and Replace feature to quickly make revisions. In our example, we’ll use Find and Replace to change the title of a magazine so it is abbreviated.
- From the Home tab, click the Replace command. You can also press Ctrl+H on your keyboard.
- The Find and Replace dialog box will appear.
- Type the text you want to find in the Find what: field.
- Type the text you want to replace it with in the Replace with: field, then click Find Next.
- Word will find the first instance of the text and highlight it in gray.
- Review the text to make sure you want to replace it. In our example, the text is part of the title of the paper and does not need to be replaced. We’ll click Find Next again to jump to the next instance.
- If you want to replace it, you can click Replace to change individual instances of text. You can also click Replace All to replace every instance of the text throughout the document.
-
The text will be replaced.
-
When you’re done, click Close or Cancel to close the dialog box.
For additional search options, click More in the Find and Replace dialog box. From here, you can select additional options, like matching case and ignoring punctuation.
When it comes to using Replace All, it’s important to remember that it could find matches you didn’t anticipate and that you might not actually want to change. You should only use this option if you’re absolutely sure it won’t replace anything you didn’t intend it to.
Challenge!
- Open our practice document.
- Using the Find feature, determine which pages mention Caroline Gordon.
- The name T.S. Eliot is misspelled. Replace all instances of Elliot with Eliot. When you’re finished, you should have made three replacements.
- Allen Tate’s name is also misspelled. Find and Replace Alan with Allen. Hint: Do not use Replace All. Otherwise, you might accidentally replace the word balance.
/en/word/indents-and-tabs/content/
На основании Вашего запроса эти примеры могут содержать грубую лексику.
На основании Вашего запроса эти примеры могут содержать разговорную лексику.
We do have a word to replace them.
Click the word to replace the highlighted word for the current session only.
The commission has been unsuccessful in finding the perfect French word to replace «smartphone.»
Комиссия не смогла найти идеальное французское слово для замены «смартфона».
How in Word to replace the word throughout the text
Как заменить в Word одно слово на другое во всем тексте
Argentina: Change in operative paragraph 5 opening word to replace «Requests» by «Invites»
Аргентина: внести изменение в пункт 5 постановляющей части, заменив первое слово «просит» словом «предлагает».
The Chairman asked whether there were any further general comments on the draft Model Law and draft Guide to Enactment Mr. Madrid Parra asked whether the drafting group could find a different word to replace «derogated from» in article 5, which was potentially misleading.
Г-н Мадрид Парра спрашивает, не может ли редакционная группа найти иное выражение вместо слов «отход от» в статье 5, что может стать источником недоразумений.
Другие результаты
Then find the suitable words to replace the original content while keeping the integrity of the topic.
Затем найдите подходящие слова для замены исходного контента, сохраняя при этом целостность темы.
Over the years, the Academy has ruled on new French words to replace a host of imported ones.
Много лет Академия решает, какими новыми французскими словами будут заменены иностранные.
Why not try some other words to replace the constant repetition.
Постарайтесь выполнять какие-то другие действия взамен постоянного обращения к интернету.
There are many words to replace it.
Can’t think of any words to replace «like» with?
In other words, to replace Maskhadov in the event of his death.
When paraphrasing, be sure that the words you choose to replace the original idea are true synonyms.
Перефразируя, убедитесь, что слова, выбранные вами для замены оригинальной идеи, являются истинными синонимами.
If you notice repeated words, try to replace them with synonyms.
These words are planning to replace with specific amounts of cash payments.
Sorry, but the word is hard to replace, so you have to constantly use it.
Черт, извини, но это слово трудно чем-то заменить, поэтому приходится постоянно использовать именно его.
For example, you cannot use mathematical signs to replace words.
Например, нельзя использовать математические знаки для замены слов.
But I firmly believe in certain moments you need to replace words with deeds.
You may actively use synonyms to replace words in the original text, not forgetting to adapt them to your specific theme and writing style.
Активно используйте синонимы для замены слов в оригинальном тексте, не забывая адаптировать их под вашу конкретную тематику.
Результатов: 46797. Точных совпадений: 7. Затраченное время: 715 мс
Documents
Корпоративные решения
Спряжение
Синонимы
Корректор
Справка и о нас
Индекс слова: 1-300, 301-600, 601-900
Индекс выражения: 1-400, 401-800, 801-1200
Индекс фразы: 1-400, 401-800, 801-1200
Не забудьте также заменить пули, нужно перетащить их к зарядному устройству.
Decides also to replace paragraph 1 of decision 13/COP.8″… each future
ordinary session of the CST» with the following:»… each future intersessional session of the CST»;
8 слова»… каждая будущая очередная сессия КНТ» словами»… каждая будущая межсессионная сессия КНТ»;
It is therefore proposed
to
take over the alternative rule that applies
to
tanks according
to
Chapter 6.8 for
vacuum-operated waste tanks as well, and also to replace the expression»creation of sparks» with the more suitable term»source of ignition.
Поэтому альтернативное правило, применяемое к цистернам в соответствии с главой 6. 8,
предлагается использовать и для вакуумных цистерн для отходов, а также заменить выражение» образование искр» более подходящим термином» источник возгорания.
Furthermore, during an informal presentation
to
the Council by experts at the fourteenth session of the Authority, including a presentation by the former chief economist for Rio Tinto Limited, Phillip Crowson, on the market conditions for seabed minerals and metals, it was noted that global demand was rising and that new mine capacity would be
needed not only
to
fulfil that demand but also to replace the depletion of existing mines.
Кроме того, в ходе неофициального представления Совету, подготовленного экспертами на четырнадцатой сессии Органа, включая представление бывшего главного экономиста компании<< Рио Тинто Лимитед>> Филиппа Кроусона по рыночным условиям
для
минералов и металлов, добываемых с морского дна, было отмечено, что глобальный спрос повышается и что потребуются новые добычные мощности не только
для
удовлетворения этого спроса,
Easy
to
assemble and install& dissembled for clean, also easy to replace;
Легко собрать и установить и разобрать для очистки, а также легко заменить;
Данный хладагент может также заменить R- 500 в уже существующих системах.
It is also proposed to replace 40 vehicles at an estimated cost of $1,220,000.
Предлагается также заменить 40 единиц автотранспорта, на что испрашивается 1 220 000 долл. США.
Innovative approaches were also needed to replace irregular flows with regular migration channels.
Необходимы также нетрадиционные подходы для замены нерегулярных миграционных волн регулярными миграционными каналами.
It was also suggested to replace“including” by especially”“protected” by“safeguarded”.
It is also possible to replace the damaged drive and recover with the core RAID functionality.
Также можно заменить поврежденный диск и восстановить его с помощью основных функций RAID.
Suggestions were also made to replace the words»trial procedures» with»systems» for further clarity.
Предлагалось также заменить слова» судебные процедуры» словом» системы» для внесения дополнительной ясности.
He also proposed to replace, in paragraph 3, the words»permanent monitoring» with»regular evaluation.
Он также предложил заменить в пункте 3 слова» постоянного наблюдения» словами» регулярной оценки.
He also proposed to replace in the title the words»humanitarian law» by words»international law.
Он предложил также заменить в названии слова» гуманитарного права» словами» международного права.
and one vehicle purchased in 1989.
Предполагается также заменить один автобус, купленный в 1985 году, и
один автомобиль, купленный в 1989 году.
You are also recommended to replace the atomiser on a regular basis for hygiene reasons.
Кроме того, регулярная замена распылителя рекомендуется в порядке соблюдения правил гигиены.
Mr. Khalifa also proposed to replace the operative paragraphs of the draft resolution with three new operative paragraphs.
Г-н Халифа предложил также заменить пункты постановляющей части проекта резолюции тремя новыми пунктами.
The Mission also plans to replace outdated communications
and information technology equipment that has exceeded its life expectancy.
Миссия планирует также заменить устаревшую аппаратуру связи
и информационную технику с истекшим сроком службы.
Brazil was also trying to replace prison sentences by other measures such as fines
or community service.
Бразилия также отдает предпочтение замене тюремного заключения в качестве меры наказания другими видами наказания,
такими, как уплата штрафа или общественные работы.
One delegation also sought to replace the words“shall adopt” with the words“are encouraged
to
adopt”.
Одна из делегаций также пожелала заменить слово» принимают» словами» побуждаются к принятию.
It is also possible to replace the two standard ribbon,
to
match the corporate colors of the customer.
Так же возможность заменить два стандартных ляссе, в тон корпоративных цветов компании заказчика.
The Working Party also decided to replace the words»beginning of the tunnel» by»point from which.
Кроме того, Рабочая группа решила заменить слова» началом туннеля» словами» местом, с которого.
The kids also decide to replace Helen’s pet dog with a turkey,
which is
also to
perform tricks for the audience.
который будет развлекать публику цирковым выступлением.
The Sub-Committee also decided to replace the name»AMYL ALCOHOLS»(UN No. 1105)
by»PENTANOLS» see annex 4.
Подкомитет решил также заменить наименование» СПИРТЫ АМИЛОВЫЕ»(№ ООН 1105) наименованием»
ПЕНТАНОЛЫ» см. приложение 4.
The Tribunal also plans to replace the current password-based login verification into biometric
authentification for about 100 users($13,600);
Трибунал планирует также заменить нынешнюю систему проверки на основе пароля системой биометрической проверки достоверности, рассчитанной примерно
на 100 пользователей( 13 600 долл. США);
Results: 2722,
Time: 0.0219
English
—
Russian
Russian
—
English
Exchange one text string for another in any version of Word
Updated on October 29, 2021
What to Know
- Open the Find and Replace tool in Word with the keyboard shortcut CTRL+H.
- Find and Replace doesn’t take capitalization into account unless you specifically tell it to.
- To replace capitalization, select More in the Find and Replace box, then Match Case > Replace or Replace All > OK.
All editions of Microsoft Word offer a feature called Find and Replace. Use this tool to search for a specific word, number, or phrase in a document and replace it with something else. You can also make several replacements at once—like changing a name or fixing something you’ve consistently misspelled. Use it, also, to replace numbers or punctuation and cap or uncap words.
If you turn on Track Changes before you begin, you can reject the replacement or deletion of any unintended word.
Find and Replace a Word
The Microsoft Word Find and Replace dialog box, in its simplest form, prompts you to type the word you’re looking for and the word you want to replace it with. Then, click Replace, and either allow Word to change every entry for you or, go through them one at a time.
To open the tool, press Ctrl+H (Cmd+H on Mac).
Change Capitalization in Microsoft Word
The Find and Replace feature doesn’t take into account anything about capitalization unless you specifically tell it to. To get to that option you’ll need to click the More option in the Find and Replace dialog box:
- Open the Find and Replace dialog box using your favorite method. We prefer Ctrl+H.
- Click More.
- Type the appropriate entry in the Find What and Replace With lines.
- Click Match Case.
- Click Replace and Replace again, or, click Replace All.
- Click OK.
Advanced Options
When you select the More expander in the Search and Replace dialog box, you’ll encounter several customizations. The list of items varies according to which version of Word you’re running.
Search Options
Select the check boxes to include or exclude things like punctuation, white-space characters, or substrings. Plus, apply tools like word-form matching (i.e., walked also matches walking) and Soundex matching (Karin matches Karen).
Replace Options
Word supports more advanced substitutions, too. Use special characters to substitute text markup with symbols. For example, replace a character code like & with an ampersand. This approach is useful for de-cluttering pasted HTML text that uses HTML codes to render certain symbols.
Thanks for letting us know!
Get the Latest Tech News Delivered Every Day
Subscribe
Many of the applications that you use every day will have a way for you to search through the text that appears on the screen or in the file that is currently open. Often this will be accessible by choosing a “Find” option from a menu or using the Ctrl + F keyboard shortcut.
Sometimes you will make a mistake when you are typing a document, but you won’t realize your mistake until long after it has already happened.
Going back and manually fixing that mistake can be time-consuming if it has happened a lot, and you may inadvertently miss something.
Fortunately, Word 2013 has a function that allows you to automatically replace every occurrence of a word in your document with a different word. So if you incorrectly used a term multiple times throughout a document, it is a simple matter to replace that word with a different one.
- Click the Home tab.
- Click the Replace button in the Editing section of the ribbon.
- Type the word to replace into the Find what field.
- Type the replacement word to use into the Replace with field, then click the Replace All button.
Our guide continues below with more information on replacing all occurrences of a word in Microsoft Word, including pictures of these steps.
How to Replace a Word with a Different Word in Word 2013 (Guide with Pictures)
We are going to cover the very basics of this feature first, then we are going to show you how to customize it a little bit to prevent Word from accidentally replacing parts of a Word that match your criteria.
Step 1: Open your document in Word 2013.
Step 2: Click the Home tab at the top of the window.
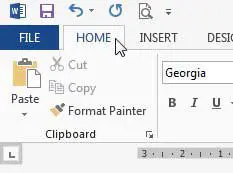
Step 3: Click the Replace button in the Editing section on the right side of the ribbon.
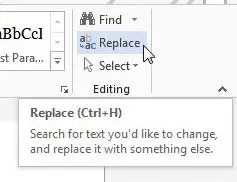
Step 4: Type the word that you want to replace into the Find what field, then type the word that you want to use to replace it into the Replace with field. Click the Replace All button at the bottom of the window when you are finished.
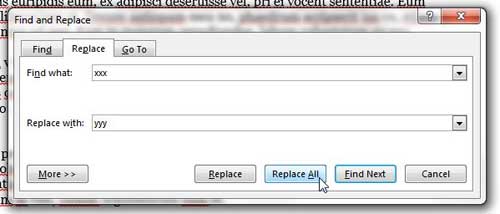
The problem you may run into with the feature is that it is replacing that text string, not just occurrences of the word. So if you are replacing “xxx” with “yyy”, but you have the word “xxxa” in your document, then it will also be changed to “yyya”. Fortunately, there is a way to prevent this.
How to Use Find and Replace in Word 2013 to Only Replace Whole Words
The steps in this section are going to modify the previous section slightly to prevent Word from replacing text strings that appear within other words.
Step 1: Click the More button at the bottom of the Find and Replace window.
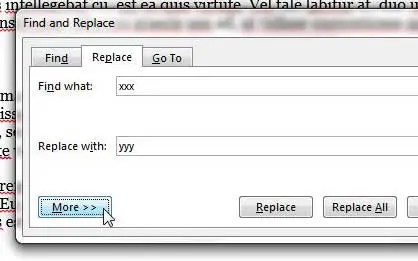
Step 2: Click the box to the left of Find whole words only.
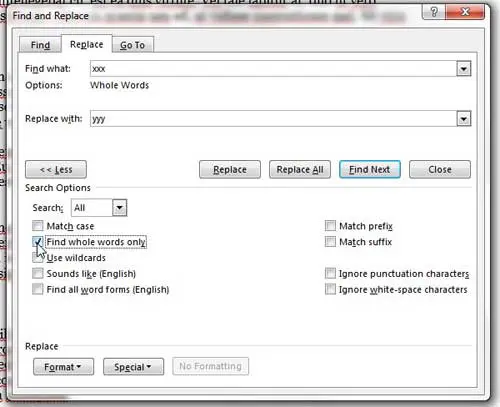
You will notice that there are many other options on this menu that you can also use to customize the replace function. For example, using the Match case option would only replace words that were in the same case. This option allows you to replace instances of “John” while ignoring “JOHN”.
This tool becomes even more powerful when you include the Format and Special options at the bottom of the window, which allows you to find and replace information based on the type of formatting that has been applied to it. This is a very powerful, customizable tool that will let you find and replace in almost any way that you might need.
How Can I Get to the Find and Replace Dialog Box in Microsoft Word 2013?
As we have discussed in earlier sections of this document you will find Word’s find and replace feature if you select the Home tab at the top of the window, then click Replace in the Editing group in the window.
But you can also find and replace text by using the Ctrl + H keyboard shortcut to open the Find and Replace box. When you use this shortcut rather than the Ctrl + F option to find a specific word in your document then the window will open with the Replace tab as the active tab.
This can be a little faster as it cuts out the part of the process where you need to choose Replace if you had selected the Advanced Find option from the menu.
More Information on How to Replace All Occurrences of a Word in Word 2013
The steps in the article above provide you with the means to quickly find and replace a word that appears multiple times within your Microsoft Word document. That assumes that the word is spelled the same way each time, otherwise, Word is going to miss those misspellings.
You may wish to use the spell checker before you do this so that Word can catch spelling mistakes so it doesn’t overlook a misspelled version of the word.
All of the advanced find and replace options that appear on the Find and Replace window after you click More are:
- Match case
- Find whole words only
- Use wildcards
- Sounds like (English)
- Find all word forms (English)
- Match prefix
- Match suffix
- Ignore punctuation characters
- Ignore white-space characters
As you can see, this tool has a lot of different variables that you can apply which will enable you to find and replace almost any string of text or word that you might want to change within your document.
MS Word has been updating both the find and replace option for years to the point where it has become an incredibly powerful and useful way to find text or find words and quickly search through your document content. In newer versions of Word when you click the Find button or press Ctrl + F on your keyboard it will open a Navigation pane at the left side of the window. If you just need to find individual instances of a word or phrase ion long documents then this can be a life saver.
You always have the open to press Ctrl + H to open the Find and Replace window in newer versions of Word, however, if you prefer the replace or find box over the new Navigation pane.
Did you know that there is a freehand drawing tool in Word 2013? Find out how to draw in Word 2013 if you need to add a shape to a drawing that you can’t replicate with one of the other options.
Additional Sources
Matthew Burleigh has been writing tech tutorials since 2008. His writing has appeared on dozens of different websites and been read over 50 million times.
After receiving his Bachelor’s and Master’s degrees in Computer Science he spent several years working in IT management for small businesses. However, he now works full time writing content online and creating websites.
His main writing topics include iPhones, Microsoft Office, Google Apps, Android, and Photoshop, but he has also written about many other tech topics as well.
Read his full bio here.
Find and Replace Text and Numbers in Word
by Avantix Learning Team | Updated March 7, 2022
Applies to: Microsoft® Word® 2013, 2016, 2019, 2021 or 365 (Windows)
You can find and replace in Word using the Find and Replace dialog box as well as the Navigation Pane. If you use the dialog box, you can find and replace text and numbers and use wildcards for more advanced find and replace tasks. Wildcards are useful when you are not able to find an exact match. You can display the Find and Replace dialog box using a keyboard shortcut or the Home tab in the Ribbon.
Recommended article: How to Quickly Remove Hard Returns in Word Documents
Do you want to learn more about Microsoft Word? Check out our virtual classroom or in-person Word courses >
Note: Screenshots in this article are from Word 365 but are similar in previous versions of Word.
The Replace command appears on the Home tab in the Ribbon in the Editing group:
Using the Find and Replace dialog box to replace words or characters (and match case)
You can perform simple find and replace tasks using the Replace dialog box in its collapsed state. To access more advanced options, you will need to click More in the Replace dialog box to expand it.
To use the Find and Replace dialog box to find and replace text in Word (words or characters) and match case if needed:
- Click the Home tab in the Ribbon.
- In the Editing group, click Replace to display the Replace dialog box. Alternatively, press Ctrl + H if you prefer to use a keyboard shortcut to open the Replace dialog box.
- Enter the text you want to find in the Find What box. You can specify whether Word should locate only matches with the exact capitalization by clicking More and then selecting or checking Match case.
- Enter the text you want to replace in the Replace box.
- Click Find Next and then click Replace for each occurrence or click Replace All.
- Click Close.
In the following example, the Replace dialog box has been expanded to display other options including Match case:
Finding and replacing using wildcards
To use wildcards, you will need to use the Find and Replace dialog box and expand it to display more options. You can then select the option to Use wildcards. A wildcard can replace one or more characters in a string of text or numbers. The most common wildcard is the asterisk (*).
It’s important to note that wildcard searches are case sensitive. Also, Word uses «lazy» pattern matching so it will stop matching as soon as possible. This means that you could enter part of a word and find that part without using wildcards.
To find and replace text using wildcards in Word:
- Position the cursor at the location in the document where you want to start finding and replacing. If you want to start at the beginning of the document, you can press Ctrl + Home.
- Click the Home tab in the Ribbon.
- In the Editing group, click Replace. Alternatively, press Ctrl + H. A dialog box appears.
- Select More to expand the dialog box.
- Click in the Find What box.
- Select or check the Use wildcards checkbox.
- Enter the text and wildcard(s) you want to use. For example, enter s*l to find any text starting with s and ending with l.
- Click in the Replace with box.
- Enter the text you want to use to replace the text in the Find what box.
- Click Find Next to find the first instance of the characters you want to find.
- Click Replace or Replace All. If you click Replace, Word will select the next matching characters in the Find what box. If you click Replace All, Word will display a dialog box with the number of replacements. In this case, click OK.
- If necessary, click Replace again. Repeat for each instance.
- Click Close to close the dialog box.
In the following example, b*s has been entered in the Find what box to find any word starting with starting with b and ending with s:
If you want to undo a Replace or Replace All action, close the dialog box and press Ctrl + Z.
Using common wildcards
The most common wildcards you can use in the Find and Replace dialog box are the asterisk (*) to find multiple characters and the question mark (?) to find a single character.
For example:
b*l will find ball and barrel (a character followed any characters and ending with a specific character)
h?ll will find hill and hall (a character followed by any single character and then followed by 2 characters)
Using wildcards to find one or more instances of the same character
You can also use @ as a wildcard to find one or more instances of the same character.
For example:
catchal@ will find catchal or catchall
Using wildcards for alternate characters and ranges
You can also use wildcards to find alternate characters or ranges of characters. These are entered in square brackets [ ] and may be combined with other wildcards.
[ ] can be used to find each of a set of characters
[ – ] can be used to find each of a set of characters in a range
You can use any character or series of characters in a range within the square brackets (including the space character). Characters are processed in alphanumeric order from lowest to highest.
For example:
[abc] will find any of the letters a, b, or c
[G] will find the upper case letter G
[A-Z] will find any upper case letter
[0-9] will find any single number
[13579] will find any odd number
[0-9A-z] will find any number or letter
f[ai]n will find each of the characters in square brackets such as fan or fin
[b-f]at will find each of a range of characters such as bat, cat, and fat
Using wildcards to omit characters
If you want to omit specific characters, you can use an exclamation mark (!) combined with square brackets.
For example:
[!f]ast will find last and past but not fast
Using wildcards to find the beginning or end of a word
You can use the less than symbol (<) to find the beginning of a word and the greater than symbol (>) to find the end of a word. These wildcards are combined with characters in round brackets or parentheses.
For example,
<(watch) will find watching or watchman
(all)> will find wall or stall
These wildcards can be problematic if you are using a wildcard and you want to find > or < as characters in the document. If this is the case, enter a backslash () in front of the character so that it is not treated as a wildcard.
For example,
<*> will find <h1> or <h2>
Using wildcards to find instances of a character
You can use curly brackets { } to specify the number of instances of a character. These brackets can be combined with a comma to specify the number of instances. Counting can be used with individual characters or with sets of characters.
{n} is used to find the number of instances of a character
{n,} is used to find at least n instances of a character
{n,m} is used to find between n and m instances of a character
For example:
^p{2} will find two consecutive paragraph marks or hard returns (^p is a special character for a paragraph mark in Word)
{3} will find three spaces (there is a space entered before the first curly bracket)
30{2,} will find at least 2 instances of the preceding character such as 3000 or 30000
30{3,4} will find between 3 and 4 instances of the preceding character such as 30000 or 300000 not 300
These last wildcards are particularly useful if you are finding and replacing numbers in Word.
The Find and Replace dialog box offers more functionality as well. For example, you can also Find and Replace Formatting in Word.
Subscribe to get more articles like this one
Did you find this article helpful? If you would like to receive new articles, join our email list.
More resources
How to Add Page Numbers in Word (Step by Step)
How to View Document Statistics in Microsoft Word
How to Update All Figure Numbers in Microsoft Word
How to Check Word Count in Microsoft Word (4 Ways)
How to Superscript or Subscript in Word (with Shortcuts)
Related courses
Microsoft Word: Intermediate / Advanced
Microsoft Word: Designing Dynamic Word Documents Using Fields
Microsoft Word: Long Documents Master Class
Microsoft Word: Accessible Word Documents
Microsoft Excel: Intermediate / Advanced
Microsoft PowerPoint: Intermediate / Advanced
VIEW MORE COURSES >
Our instructor-led courses are delivered in virtual classroom format or at our downtown Toronto location at 18 King Street East, Suite 1400, Toronto, Ontario, Canada (some in-person classroom courses may also be delivered at an alternate downtown Toronto location). Contact us at info@avantixlearning.ca if you’d like to arrange custom instructor-led virtual classroom or onsite training on a date that’s convenient for you.
Copyright 2023 Avantix® Learning
Microsoft, the Microsoft logo, Microsoft Office and related Microsoft applications and logos are registered trademarks of Microsoft Corporation in Canada, US and other countries. All other trademarks are the property of the registered owners.
Avantix Learning |18 King Street East, Suite 1400, Toronto, Ontario, Canada M5C 1C4 | Contact us at info@avantixlearning.ca




 , and then select Advanced Find & Replace.
, and then select Advanced Find & Replace.



 .
.
 + PERIOD.
+ PERIOD.













