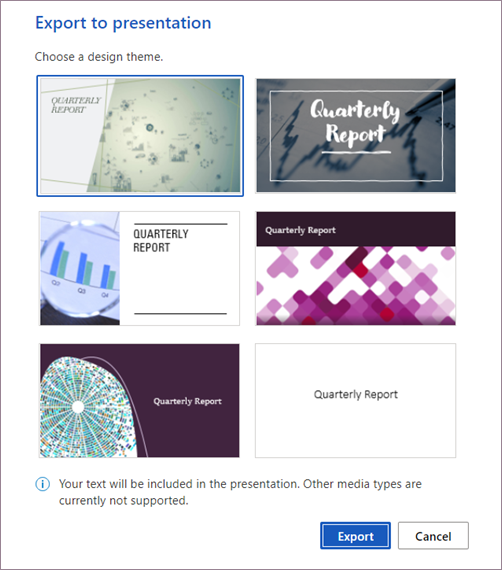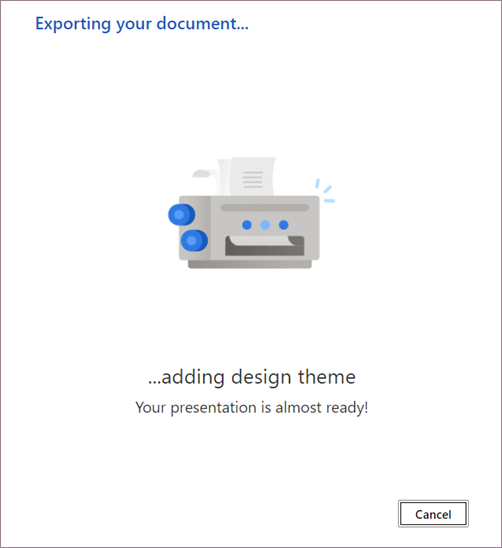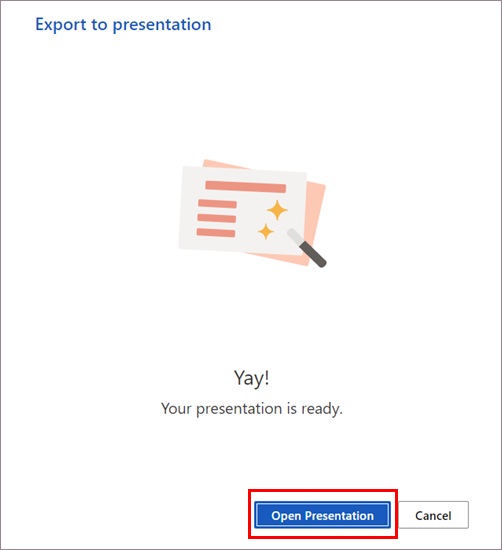Have you ever wished you could easily transform an existing Word document into a great PowerPoint presentation? If so, the wait is over!
When you use the Export command and select Export to PowerPoint presentation, Word creates a presentation based on all the summarized sections of the document. It also uses AI to add imagery, icons, videos, themes, and fonts for the design theme you choose for the presentation.
How it works
-
Open the document you want to transform into a presentation in Word for the web. Make sure that it contains only text. The headings in the document will become the slide headings in the presentation.
-
Go to File > Export > Export to PowerPoint presentation.
-
In the Export to presentation window, choose a design theme for your presentation, and then select Export.
Word exports and transforms the document, applying the design theme you chose.
-
After the transformation is complete, select Open presentation to review the results in PowerPoint for the web.
Word for the web saves the transformed presentation to the root folder of your OneDrive.
Scenarios to try
-
Open a Word document and explore the available PowerPoint themes.
-
Open a Word document that’s mostly text and select Transform to see which AI-backed assets are added.
Known Issues
-
This feature is currently only available in English.
-
This feature is not available in the Internet Explorer or Safari browsers.
-
We only support text content for the transformation to presentation, other media content support is not currently available. You can add your own media to the presentation after you have transformed your Word document.
Requirements
-
A stable internet connection
-
Word for the web
-
A text-only Word for the web document
Availability
Export to PowerPoint presentation is available in Word for the web to the First Release audience. We are rolling it out to all web users shortly.
We typically release features over some time to ensure that things are working smoothly. We highlight features that you may not have because they’re slowly releasing to larger numbers of Insiders. Sometimes we remove elements to further improve them based on your feedback. Though this is rare, we also reserve the option to pull a feature entirely out of the product, even if you, as Insiders, have had the opportunity to try them.
Feedback
If you have any feedback or suggestions, you can submit them by selecting Help > Feedback.
Learn more about what other information you should include in your feedback to ensure it’s actionable and reaches the right people.
We’re excited to hear from you! Sign up for the Office Insider newsletter, and you’ll get the latest information about Insider features in your inbox once a month.
Need more help?
Сконвертируйте ваши doc-файлы в ppt онлайн и бесплатно
Перетащите файлы сюда. 100 MB максимальный размер файла или Регистрация
Конвертировать в DOC
doc
Документ Microsoft Word
DOC ― это расширение файлов для документов текстового редактора. Оно связано преимущественно с приложением Microsoft Word. Файлы DOC также могут содержать графики, таблицы, видео, изображения, звуки и диаграммы. Этот формат поддерживается почти всеми операционными системами.
Конвертер PPT
ppt
Microsoft PowerPoint 97/2000/XP
Файл для хранения созданных презентаций и слайд шоу Microsoft PowerPoint с возможностью редактирования. Впервые был введен для хранения данных в редакторе PowerPoint 97. Хранит набор отдельных слайдов с текстовой, графической, видео и аудио информацией. Файл содержит информацию о примененных визуальных эффектах внутри слайдов.
Как сконвертировать DOC в PPT
Шаг 1
Загрузите doc-файл(ы)
Выберите файлы с компьютера, Google Диска, Dropbox, по ссылке или перетащив их на страницу.
Шаг 2
Выберите «в ppt»
Выберите ppt или любой другой формат, который вам нужен (более 200 поддерживаемых форматов)
Шаг 3
Загрузите ваш ppt-файл
Позвольте файлу сконвертироваться и вы сразу сможете скачать ваш ppt-файл
Рейтинг DOC в PPT
4.3 (9,734 голосов)
Вам необходимо сконвертировать и скачать любой файл, чтобы оценить конвертацию!
Конвертируйте Word в PowerPoint файлы онлайн бесплатно. Мощный бесплатный онлайн Word в PowerPoint конвертер документов легко. Установка программного обеспечения для настольных ПК, таких как Microsoft Word, OpenOffice или Adobe Acrobat, не требуется. Все конверсии вы можете сделать онлайн с любой платформы: Windows, Linux, macOS и Android. Мы не требуем регистрации. Этот инструмент абсолютно бесплатный.
С точки зрения доступности вы можете использовать наши онлайн-инструменты преобразования Word в PowerPoint для обработки различных форматов файлов и размеров файлов в любой операционной системе. Независимо от того, находитесь ли вы на MacBook, компьютере с Windows или даже на карманном мобильном устройстве, конвертер Word в PowerPoint всегда доступен в Интернете для вашего удобства.
Быстрый и простой способ конвертации
Загрузите документ, выберите тип сохраненного формата и нажмите кнопку «Конвертировать». Вы получите ссылку для скачивания, как только файл будет конвертирован.
Конвертируй из любого места
Он работает со всех платформ, включая Windows, Mac, Android и iOS. Все файлы обрабатываются на наших серверах. Вам не требуется установка плагинов или программного обеспечения.
Качество конвертера
. Все файлы обрабатываются с использованием Aspose APIs, которое используются многими компаниями из списка Fortune 100 в 114 странах мира.
Please report all problems and bugs in the Feedback-Section to improve the quality of the converter. Thank you! |
Word Vs Powerpoint:
Word is the most popular application from all the offerings of the Microsoft Office. It is used for creating large pieces of content, articles, reports, to record the information about a research, writing essays, speeches, business proposals and so on.
In contrast, Microsoft PowerPoint is a very powerful tool that enables any individual or company to create an effective visual representation of data. It uses a slide show method to present the data. By using it one can create an appealing presentation to grab the attention of the audience.
Why Convert Word into PPT?
Generally, Microsoft Word is used to create the documents which contain data related to a specific niche but PowerPoint enables you to create a visual representation of data so you can use it in a meeting or presentation to elaborate each and every point efficiently with the help of the visuals along with a small amount of text. It makes the explanation easy for you. That’s why you should convert a MS Word to PowerPoint through a good Word to PPTX converter to make an effective presentation file.
How to Convert Word to PPT Online?
Our free online docx to ppt converter provides a convenient and precise way to convert Docx to PPTX in a matter of seconds. Let’s find the steps:
Step 1:
- The first step is to upload or drag/drop the doc file that you want to convert to powerpoint with this MS Word to PPT converter online.
Step 2:
- Click on the convert button and let our Word to PPT converter convert Docx to PPTX rapidly.
Step 3:
- Press the download button and the browser will download your converted PPT files from our Docx to PPTX Converter to your device storage.
Also, you can now easily convert multiple docx files to PPT slides at once with this free to use Doc to PPT converter online. Say goodbye all those daunting installation processes and let this tool convert Word to PPTX immediately.
FAQ’s:
How to Export a Word document in PowerPoint?
Just follow these steps:
- Log into your Microsoft 365.
- Open the Word file.
- Go to file and choose>Export> Export to powerpoint presentation.
- Select a theme that fits your topic.
- Now select the export and you will have the document in the PPT format.
This method is valid only for the web. If you want to do this with your installed Powerpoint program then you should have a look on the following steps:
- Open the Powerpoint.
- Go to insert and click on the object.
- A Popup window will appear.
- From this window select create from file and choose your word file.
- Press ok and your file will be converted to powerpoint file.
Alternatively, you can easily use our free online word to Powerpoint converter to convert Word to PPTX format with a few clicks instead of going through this long process.
Can you Export Google Docs to PowerPoint?
Yes, you can do that by just following a few simple steps.
Let’s have a look on the steps:
- Open your Google docs.
- Now from the file tab, click on download and select the output format.
- That’s all you will have your file in powerpoint format.
Besides that, if your goals involves export word doc file as powerpoint, then consider a free doc to pptx converter online which lets you make quick transformation.
How to convert DOCX file to PPT on Windows, Linux, Mac OS?
One can use our free online word to PPT converter on Windows, Linux, or Mac OS to do the conversion because it is completely accessible on all operating systems and even all devices.
How do I open a Word document in PowerPoint?
- First of all open your word document and click on home.
- Use styles to format the content, highlight the title you want to make heading 1 and highlight the text as heading 2.
- Save the file and close it.
- Now open powerpoint, click home and create a new slide.
- Choose slides from outline.
- Search and choose the word file in the insert outline dialog box.
- Click on insert and a new slide will be created for each heading 1.
How do I copy a table from Word to PowerPoint without changing formatting?
- Click on the table and go to layout.
- Select>Select Table.
- From the home tab select the table.
- In powerpoint select the slide on which you want to have the table.
- Go to the home tab and click on paste.
Conclusion:
There are plenty of Docx to PPTX converters that anyone can use to convert doc to pptx but our free online Word to pptx converter provides you the premium results with an unbelievable speed without affecting the quality of your files. Upload MS Word (doc/docx) file into this MS Word to PowerPoint Converter and get the organized Microsoft Powerpoint (pptx) slides swiftly.
Что делать, если вы хотите сделать презентацию из документа Microsoft Word? Очевидный способ — перенести содержимое из документа Word на слайд PowerPoint, скопировав и вставив текст. Однако этот процесс может быть утомительным, особенно если документ Word содержит большое количество текста.
Альтернативой копированию и вставке содержимого между файлами PowerPoint и Word может быть преобразование документа Word в файл PowerPoint. Существует три способа преобразования документов Word в PowerPoint. Они включают:
Использование параметра «Экспорт в PowerPoint» в Office для Интернета
Используя Word Web App, подписчики Microsoft 365 могут легко преобразовывать документы Word в презентации PowerPoint. Презентация создается на основе всех обобщенных разделов файла Word, и с помощью AI могут быть добавлены изображения, шрифты и значки.
Вот шаги, которые необходимо выполнить, чтобы использовать эту опцию.
Шаг 1: Запустите браузер (желательно браузер на основе Chromium).
Шаг 2. Перейдите на сайт Word.Office.com и войдите в систему, используя данные своей учетной записи Microsoft 365.
Запустите Microsoft Word для Интернета
Шаг 3: Запустите документ Word, который вы планируете конвертировать.
Шаг 4: В открытом документе Word нажмите «Файл».
Шаг 5: Нажмите «Экспорт».
Шаг 6: Выберите параметр «Экспорт в презентацию PowerPoint».
Шаг 7: Выберите предпочитаемую тему PowerPoint и нажмите «Экспорт».
Шаг 8: Нажмите «Открыть презентацию», чтобы просмотреть преобразованный документ.
Хотя этот метод является быстрым и простым, он имеет следующие ограничения:
- Он поддерживает только английский язык.
- Его нельзя использовать в браузерах Internet Explorer или Safari.
- Медиаконтент может быть добавлен только после преобразования.
Вы можете импортировать документы Word непосредственно в PowerPoint. Однако перед импортом пользователям может потребоваться отформатировать документ, чтобы он выглядел привлекательно в PowerPoint. Вот шаги для импорта Word в PowerPoint.
Шаг 1: Запустите документ Word.
Шаг 2. Для каждого раздела документа Word, для которого вы хотите создать отдельный слайд, добавьте заголовок, выбрав «Заголовок 1», «2» и т. д. на вкладке «Главная» в группе «Стили».
Шаг 3: Чтобы обеспечить создание отдельных слайдов для каждого нового раздела, нажмите клавишу Enter на клавиатуре, чтобы оставить пустую строку между концом раздела и заголовком нового раздела.
Шаг 4: После создания контура вы можете изменить размер, цвет и тип шрифта.
Шаг 5: Нажмите «Сохранить», чтобы сохранить новые изменения в документе.
Шаг 6: Запустите PowerPoint.
Шаг 7: Нажмите «Файл», а затем выберите «Открыть».
Шаг 8: Выберите Обзор.
Шаг 9. В проводнике измените тип файла с «Все презентации PowerPoint» на «Все схемы».
Шаг 10: Выберите отформатированный документ в сохраненном месте и нажмите «Открыть», и PowerPoint создаст новую презентацию на основе ваших заголовков.
Теперь, когда у вас есть разделы для презентации, вы можете добавить больше контента и включить предпочтительный дизайн.
Использование онлайн-конвертера файлов
Один из самых простых способов преобразовать документы Word в презентации PowerPoint — использовать онлайн-конвертер файлов. Есть доступные варианты, и большинство из них работают одинаково. Выполните следующие действия, чтобы узнать, как преобразовать ваши документы в презентации с помощью онлайн-конвертера файлов:
Шаг 1: Введите адрес онлайн-конвертера файлов в браузере и нажмите Enter. В этом руководстве мы используем инструмент Online2PDF для преобразования файла Word в презентацию.
Посетите Online2PDF
Шаг 2: Нажмите «Преобразовать Word в PowerPoint».
Шаг 3: Загрузите документ Word, нажав «Загрузить» или «Выбрать файлы», затем перейдите к местоположению файла на вашем ПК.
Шаг 4: Чтобы начать преобразование, выберите Преобразовать.
Шаг 5: Нажмите «Загрузить», чтобы просмотреть преобразованный файл на рабочем столе.
Если конфиденциальность данных вызывает беспокойство, использование онлайн-конвертеров может быть не лучшим вариантом, поскольку нет уверенности в том, что ваши данные хранятся и передаются другим сторонам.
Преобразование PowerPoint в Keynotes
Используя любой из трех методов, указанных выше, вы сможете преобразовать документ Word в PowerPoint. Если вы хотите использовать программное обеспечение Apple, вы можете преобразовать презентации PowerPoint в Keynotes.
Post Views: 441
Выберите файл для преобразования
Перетащите файлы сюда. Максимальный размер файла 100 МБ или зарегистрируйтесь
Вы можете перевести doc документ в ppt и во множество других форматов с помощью бесплатного онлайн конвертера.
Как сконвертировать ppt в doc?
Шаг 1
Загрузите doc-файл
Выберите файл, который вы хотите конвертировать с компьютера, Google Диска, Dropbox или перетащите его на страницу.
Шаг 2
Выберите «в ppt»
Выберите ppt или любой другой формат, в который вы хотите конвертировать файл (более 200 поддерживаемых форматов)
Шаг 3
Скачайте ваш ppt файл
Подождите пока ваш файл сконвертируется и нажмите скачать ppt-файл
Бесплатное онлайн преобразование doc в ppt
Быстро и легко
Просто перетащите ваши файлы в формате doc на страницу, чтобы конвертировать в ppt или вы можете преобразовать его в более чем 250 различных форматов файлов без регистрации, указывая электронную почту или водяной знак.
Не беспокойтесь о безопасности
Мы удаляем загруженные файлы doc мгновенно и преобразованные ppt файлы через 24 часа. Все файлы передаются с использованием продвинутого шифрования SSL.
Все в облаке
Вам не нужно устанавливать какое-либо программное обеспечение. Все преобразования doc в ppt происходят в облаке и не используют какие-либо ресурсы вашего компьютера.
Microsoft Word Document
| Расширение файла | .doc |
| Категория файла | 🔵 documents |
| Программы |
🔵 Microsoft Word 🔵 OpenOffice.org Writer 🔵 IBM Lotus Symphony 🔵 Apple Pages 🔵 AbiWord |
| Основная программа | 🔵 Microsoft Word |
| Описание | 🔵 DOC – специальное расширение, соответствующее документам, созданным в текстовом редакторе Microsoft World, до версии 2007 года. В этом формате хранятся сведения о форматировании текстового документа – абзацы, списки, отступы, выравнивания и многое другое. Файлы DOC могут включать в себя не только текстовую информацию, но и многочисленные изображения, графики, сценарии, диаграммы. DOC представляет собой расширение в формате двоичного файла, который начинается с информационного блока, выступающего ключевым элементом всей совокупности файлов данных. Такие двоичные файлы включают в себя довольно большой объем информации о форматировании текстового документа. Традиционно расширение получило широкое распространение для создания документов текстового формата в большом диапазоне ОС. Файлы в этом формате открываются любыми, в том числе современными версиями редактора Word или его аналогами из бесплатных пакетов вроде Open Office, Libre Office или утилитами наподобие Corel WordPerfect. |
| Технические детали | 🔵 Первые версии файлового формата DOC приоритетно ориентировались на содержание форматированного текста, но со временем к нему добавилось большое количество встроенных объектов, среди которых встречаются как диаграммы и графики, так и различные медиа-файлы (звуки, видео). Файлы с расширением DOC способны содержать данные о слиянии, благодаря чему шаблон обработки слов может применяться вместе с таблицей либо базой данных. |
| Разработчик | 🔵 Microsoft |
| MIME type |
🔵 application/msword 🔵 application/kswps |
Microsoft PowerPoint
| Расширение файла | .ppt |
| Категория файла | 🔵 documents |
| Программы |
🔵 Apple Keynote 🔵 LibreOffice 🔵 OpenOffice |
| Основная программа | 🔵 Microsoft PowerPoint |
| Описание | 🔵 PPT – популярный формат для создания разнообразных презентаций. Был создан специалистами Forethought, а затем выкуплен компанией Microsoft. Благодаря этому решению можно разрабатывать сложные презентации, включающие текстовые и графические данные, изображения, звуки, схемы и многое другое в Microsoft Office. Пользователи могут воспользоваться функцией добавления эффектов смены слайдов или появления текста, а также многочисленными шаблонами, построенными на расширении .pot, .potx или .potm. Для открытия файлов используются офисные пакеты Microsoft или бесплатное приложение PowerPoint Viewer. Кроме того, формат поддерживают утилиты с открытым кодом, например, Libre Office или Corel WordPerfect Office. Для работы с презентациями на мобильных устройствах используют программу Kingsoft Office. |
| Технические детали | 🔵 Расширение содержит разнообразные настройки анимации для производства небольших заставок. Применение сносок и текстовых обтеканий позволяет создавать оптимальную форму для выступления. За разработку стиля оформления презентации отвечает мастер слайдов, позволяющий заниматься комплексным редактированием с помощью несложного макета. Выбор конкретных видов добавлений остается за пользователем. Формат PPT использовался в офисных программах «Майкрософт» до 2007 года, а затем был заменен на PPTX. |
| Разработчик | 🔵 Microsoft |
| MIME type |
🔵 application/mspowerpoint 🔵 application/powerpoint 🔵 application/vnd.ms-powerpoint 🔵 application/x-mspowerpoint |
FAQ
❓ Как я могу конвертировать doc в ppt?
Во-первых, выберите doc файл, который вы хотите конвертировать или перетащить его. Во-вторых, выберите ppt или любой другой формат, в который вы хотите преобразовать файл. Затем нажмите кнопку конвертировать и подождите, пока файл не преобразуется
⏳ Как долго я должен ждать, чтобы преобразовать doc в ppt?
Преобразование Изображение обычно занимает несколько секунд. Вы преобразовать doc в ppt очень быстро.
🛡️ Это безопасно конвертировать doc в ppt на OnlineConvertFree?
Конечно! Мы удалить загруженные и преобразованные файлы, так что никто не имеет доступ к вашей информации. Все типы преобразования на OnlineConvertFree (в том числе doc в ppt) 100% безопасны.
📱 Можно ли преобразовать doc в ppt без установки программного обеспечения?
Да! OnlineConvertFree не требует установки. Вы можете конвертировать любые файлы (в том числе doc в ppt) онлайн на вашем компьютере или мобильном телефоне.
Download Article
Download Article
Are you looking for the easiest way to turn your Word document into PowerPoint slides? By making a few quick formatting changes to your document, you can import the document into PowerPoint and automatically create pre-formatted slides without having to retype anything! This wikiHow article will show you the best way to convert a Microsoft Word document into a PowerPoint presentation on your PC or Mac.
-
1
Separate the Word document into sections with titles. Before you try to convert a Word document to a PowerPoint presentation, you’ll need to break the document into separate sections that will become individual slides.
- Each section needs a title at the top, and the title should be on its own line. The title will then become the title of that section’s PowerPoint slide.
- For example, let’s say the first page of your Word document contains sales information that you’d like to appear on a PowerPoint slide called «Sales.» At the top of that section, you’d type «Sales» as the title, since you want that to be the name of your slide. Below that would be the content of the slide.[1]
- Press Enter or Return after each section so there’s at least one empty line between the end of a section and the title of the next slide.
-
2
Navigate to the «Styles» menu. Click the Home tab if you’re not already there—you will then see a «Styles» panel in the toolbar at the top of Word. In it are several formatting examples labeled «Normal,» «No Spacing,» «Heading 1,» etc.
- If you don’t see style examples on the toolbar, click the Styles menu to view them.
Advertisement
-
3
Highlight the title of your first slide/section. Just click and drag your mouse across the entire title to select it.
-
4
Click the Heading 1 style. The text will become large, bolded, and colored blue. PowerPoint will know to use everything with the «Header 1» style as a new slide.
- Once you change the first title to «Header 1,» go through the rest of your document and do the same with other slide titles. You’ll want all of the titles to be set to this style so they’ll convert properly.
-
5
Highlight the rest of the content on your first page. Don’t include the title in the highlighted area—just the rest of content of the page—you’ll be applying another style to this information.
- Make sure you have at least one blank line between the title and the rest of the page’s content.
-
6
Select Heading 2 on the Styles panel. This changes the rest of the content to the Heading 2 format. All of this content will appear on the same slide as the title.
- In the content area, press the Enter or Return key to add space between every block of text you want separated on the slide. Every individual line or paragraph will be a different bullet on your final slide.
-
7
Add sub-bullets using Heading 3 (optional). If you assign something to «Heading 3,» it will appear indented to the right and on a separate line. The PowerPoint slide would appear like the following:
- Text formatted with «Heading 2»
- Text formatted with «Heading 3»
- Text formatted with «Heading 2»
-
8
Separate each slide with a blank line. Press Enter or Return before each new title. This creates the outline for PowerPoint. Each large, bolded line indicates a title and the smaller text underneath is the content of that slide. If there is a space, then another title, PowerPoint will separate this into a new slide.
-
9
Customize your text if you’d like. Once you’ve set up the outline you can change the size, color, and font of your text, which will convert to PowerPoint. The text no longer needs to be blue or bolded — it has already been coded for conversion to PowerPoint
- If you delete the spaces between lines or try to add new text, it may not be formatted correctly, so always do this step last.
-
10
Save the document. Once you’re finished formatting your entire document, click the File menu, select Save as, click Browse, and choose a folder to save the file to. Give the file a name like «Outline» or something similar, and then click Save.
- Close Word when you’re finished so there are no conflicts with PowerPoint in the remaining steps.
Advertisement
-
1
Open PowerPoint. It’ll be in your Windows Start menu on Windows, or in the Applications folder on macOS.
-
2
Click Blank Presentation. It’s the white square near the top of the window.
-
3
Click the menu icon next to «New Slide.» It’s the downward-pointing arrow next to «New Slide» in the toolbar. A menu will expand.
-
4
Select Slides from outline…. Now you’ll see your file browser.
-
5
Select the Word document you saved and click Insert. PowerPoint will create slides based on your Word document.
- Every title you set to «Header 1» appears on its own slide, along with its corresponding content, which you set to «Header 2.»
- You can now design the slides however you’d like using all of your favorite PowerPoint tools.
- Word will not automatically convert images for you—you will have to manually add the images into your presentation.
-
6
Save the file as a PowerPoint presentation. To save your presentation, click File, select Save as, choose a saving location, and then save the file with the .PPTX extension.
Advertisement
Ask a Question
200 characters left
Include your email address to get a message when this question is answered.
Submit
Advertisement
Thanks for submitting a tip for review!
About This Article
Article SummaryX
1. Break the document into sections with titles.
2. Apply the «Heading 1» style to each section title.
3. Apply the «Heading 2» style to each section’s content.
4. Separate each slide with a blank line.
5. Save the document as a new file.
6. Open PowerPoint and click Browse.
7. Navigate to the folder containing the Word document.
8. Select All Outlines from the drop-down menu.
9. Select the Word document and click Open.
10. Edit and save as a PowerPoint presentation.
Did this summary help you?
Thanks to all authors for creating a page that has been read 890,153 times.