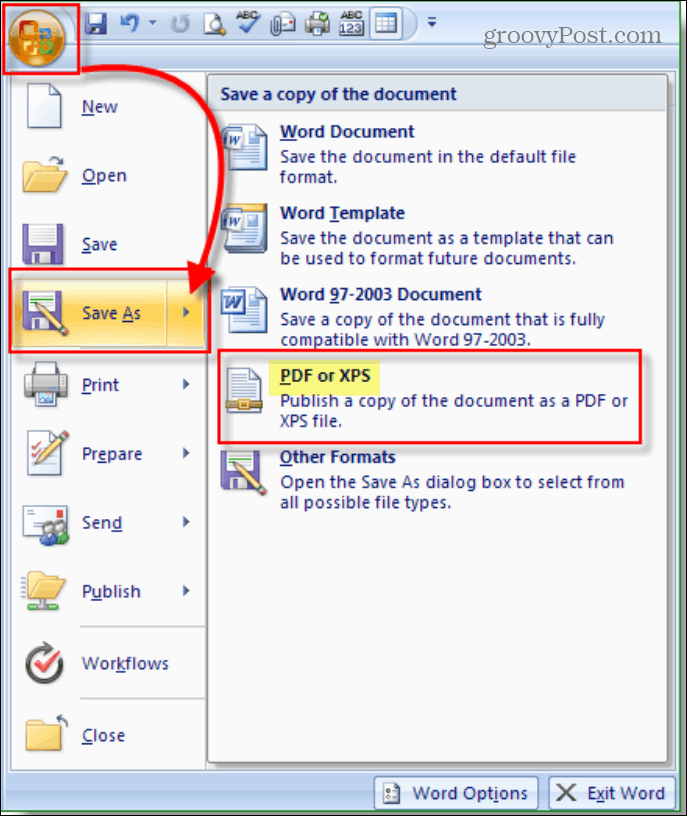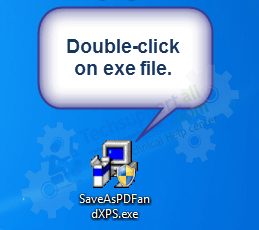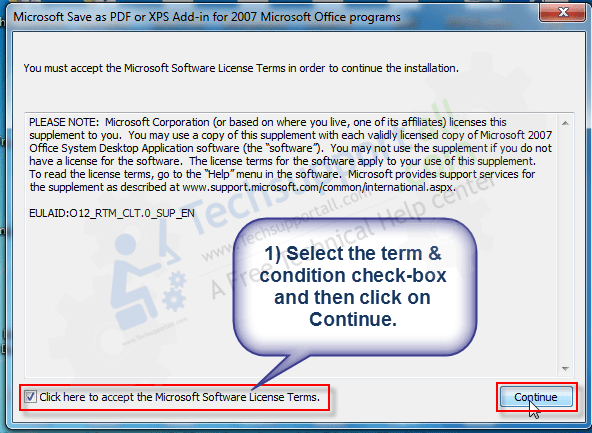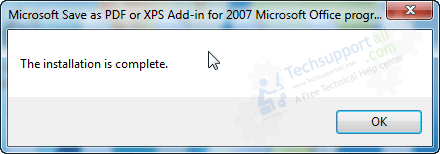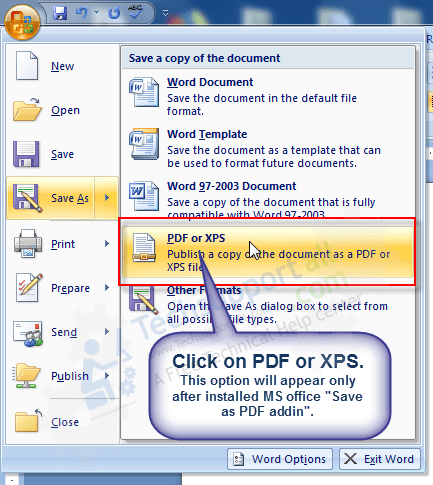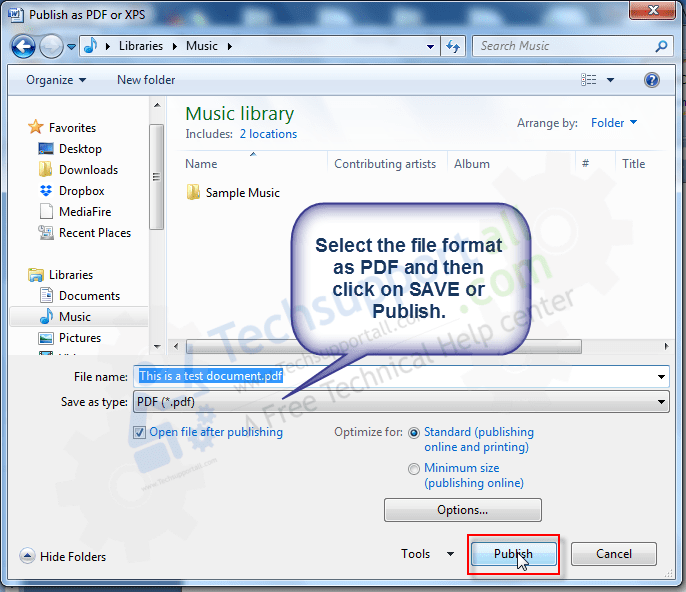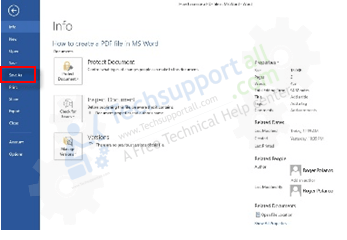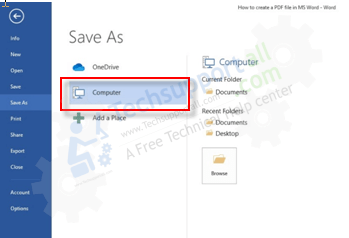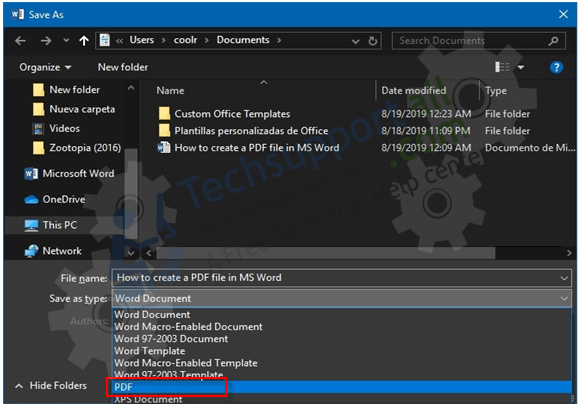Среди встроенных функций Microsoft Word 2007 нет возможности сохранять документ в формате PDF, для этого зачастую приходится использовать сторонние сервисы или приложения. К слову, на эту тему написана отдельная статья на нашем сайте, с которой при необходимости рекомендуем ознакомиться.
Подробнее: Как выполнить конвертацию документа Word в формат PDF на компьютере / с помощью онлайн-сервисов
Но если необходимо преобразовать DOC или DOCX непосредственно в текстовом редакторе, можно воспользоваться специальным расширением, предоставленным для скачивания на нашем ресурсе.
Скачать надстройку для Word 2007
Для установки дополнения на компьютер выполните следующие действия:
-
Закройте все программы пакета Microsoft Office и разархивируйте скачанный инсталлятор. В Windows 10 это можно сделать через контекстное меню, выбрав опцию «Извлечь все».
В предыдущих версиях операционной системы потребуется прибегнуть к использованию стороннего программного обеспечения. Краткий обзор таких продуктов и их непосредственное использование описано у нас на сайте в отдельной статье.
Подробнее: Как распаковать архив ZIP в Windows
- После появления в корневой директории одноименного файла с расширением EXE запустите его, нажав дважды по иконке левой кнопкой мыши. При появлении окна с условиями лицензионного соглашения поставьте галочку у соответствующего пункта и нажмите по кнопке «Продолжить».
- Дождитесь, пока операционная система выполнит подготовку текстового редактора Microsoft Word для интеграции в него надстройки. Эта процедура может занимать до трех минут времени, в зависимости от мощности компьютера.
- После завершения операции дополнение будет установлено, а на экране появится соответствующее уведомление. Нажмите по кнопке «ОК», чтобы закрыть окно инсталлятора.

Сразу после этого в Word 2007 появится возможность сохранять документы в формате PDF. Для этого откройте главное меню, наведите курсор на пункт «Сохранить как» и на боковой панели справа выберите опцию «PDF или XPS».
Далее в появившемся окне файлового менеджера перейдите в нужную директорию, введите имя файла и выберите из выпадающего списка «Тип файла» значение «PDF (*.pdf)». Чтобы завершить сохранение, кликните по кнопке «Опубликовать».
Обратите внимание! После установки надстройки в Word 2007 функция конвертации документа в PDF появится и во всех других продуктах Microsoft Office этого года выпуска.
Еще статьи по данной теме:
Помогла ли Вам статья?
Download Article
Download Article
Do you need to convert a Word document to a PDF in an older version of Office? If you’re using Microsoft Word 2007, you can easily save your Word document in the PDF format by selecting the «PDF» file type from Word’s «Save As» menu. You won’t even need to use an online converter or special software, as this feature is built right into Microsoft Word.
Steps
-
1
Open your file in Microsoft Word. If you have Office 2007 applications, Word will be one of them.
-
2
Click the File tab. You’ll see this in the editing bar along the top of your screen.
Advertisement
-
3
Click Save As. It’s an option in the File tab and will prompt you to make a choice.
-
4
Click PDF or XPS. You’ll see this above the «Other Formats» option.
-
5
Click Options. This button is towards the right side of the window.
-
6
Check the box next to «ISO 19005-1 compliant (PDF/A)» and click OK. This makes sure that your Word file is saved in PDF form with the same structure, format, and visual style.
-
7
Click Publish. Your Word file will save as a PDF in the location specified in that window.[1]
Advertisement
Ask a Question
200 characters left
Include your email address to get a message when this question is answered.
Submit
Advertisement
Thanks for submitting a tip for review!
References
About This Article
Article SummaryX
1. Open your project in Word.
2. Click the File tab.
3. Click Save As.
4. Click PDF or XPS.
5. Click Options.
6. Click to select the box next to «ISO 19005-1 compliant (PDF/A)» then click OK.
7. Click Publish.
Did this summary help you?
Thanks to all authors for creating a page that has been read 18,382 times.
Is this article up to date?
В стандартном дистрибутиве MS Office 2007, при условии установленного на компьютер Adobe Reader любой из версий, присутствует надстройка сохранения документа MS Word в файл PDF. Но в некоторых дистрибутивах MS Office 2007 такая надстройка отсутствует, даже при условии установленного на компьютер пользователя Adobe Reader. Исправляем.
Собственно ничего сложного. Добавление надстройки осуществляется путем скачивания заплатки с сайта Microsoft. Находится эта надстройка ЗДЕСЬ. Если возникли проблемы при скачке то можете скачать файл с моего блога:
Скачать: SaveAsPDFandXPS (532 кб, RAR)
Запустите установку при ЗАКРЫТОМ MS Office. По окончании откройте документ, который Вы желаете сохранить в PDF и выберите — Сохранить как — PDF
Есть немало способов конвертации doc-файла или docx-файла в PDF. Многие прибегают в сторонним программам и интернет-сервисам, но лишь относительно мало количество пользователей знает о том, что сохранять созданные документы можно и в самом Microsoft Office Word 2007!
Люди, которые давно работают с Word 2007, крайне удивятся этому — ведь они достаточно долго пользовались этим текстовым редактором, но пункта типа «сохранить как pdf» не наблюдали. И это действительно так! Что бы документы, сделанные в Word 2007, сохранялись как PDF нужно установить официальный плагин. Дальше идём по плану.
Первый делом скачиваем этот плагин. Да, кстати, если кого-то смущает это слово, то стоит пояснить, что плагин — это небольшое дополнение к какой-либо программе. Скачиваем по этой ссылке файлик, размер которого немного менее 1 mb.
Вторая часть — это установка. Запускаем скачанный ранее файл (SaveAsPDFandXPS.exe), читаем соглашение, ставим галочку (если соглашаетесь, естественно) и жмём продолжить:
Дальше всё произойдёт автоматически, а по окончанию программа уведомит Вас сообщением, что установка завершена успешно.
После этого закройте все открытые окна Microsoft Office Word 2007, если таковые есть. Если же окна программы были закрыты или Вы их закрыли, то теперь можно смело открывать любой документ Word и начинать тестировать новый плагин.
Итак, собственно говоря, теперь и будем сохранять doc-файлы в PDF. Открываем документ и наводим на «Сохранить как…», далее выбираем «PDF и XPS»:
В открывшемся окне можно, ничего не меняя, нажать «Опубликовать» (в этом случае «опубликовать», тоже самое, что и «сохранить»). Документ сохранится в pdf, но если есть надобность и некоторых настройках, то пожалуйста:
Вот и всё! Теперь раскрыта ещё одна полезная возможность популярного текстового редактора Word 2007!
Word является одним из самых популярных редакторов для создания текстовых материалов. Версия Word 2007 не имеет встроенной функции сохранения в формат pdf, который является наиболее удобным для просмотра документов на различных устройствах. Существует несколько способов того, как документ ворд перевести в пдф 2007.

Хотя версия Word 2007 является устаревшей, она все еще установлена на компьютерах множества пользователей в качестве основного инструмента для создания текстовых материалов. В данной версии встроенной функции сохранить документ Word 2007 в PDF по умолчанию не существует.
Ранее существовала штатная надстройка, позволяющая выполнить данное действие, но в настоящий момент корпорация Microsoft больше ее не распространяет и не поддерживает.
В пакете обновлений Microsoft Word 2007 SP1 данная надстройка уже реализована на уровне рабочего функционала.
В этом случае сохранение документов из ворд в пдф ничем не отличается от обычного действия:
- Нажать значок “Office”;
- Выбрать в открывшемся меню «Сохранить как» и «PDF или XPS»;
- В окне параметров задать необходимую конфигурацию файла или оставить по умолчанию;
- «Опубликовать».
Специальный конвертер doPDF устанавливается на компьютер в качестве дополнительного виртуального принтера. Официальный сайт doPDF находится по ссылке http://www.dopdf.com/ru/.
После скачивания установка производится в штатном режиме. Если на компьютере не установлен NET. Framework, программа установит его самостоятельно.
Процесс установки конвертера занимает некоторое время необходимое для поиска и проверки необходимых приложений и инструментов.
Для сохранения документ Word 2007 в PDF достаточно отправить его на печать, используя в качестве выходного устройства виртуальный принтер doPDF. Найти его можно в списке доступных устройств.
При необходимости можно задать индивидуальные параметры сохранения итогового документа.
Для редактирования документ открывается в Word 2007 и после внесения соответствующих изменений сохраняется повторно.
Сейчас существует большое количество онлайн конвертеров позволяющих преобразовать документ Word 2007 в PDF. Для этого необходим доступ в интернет, что не всегда удобно при работе локально.
Среди бесплатных онлайн конвертеров можно назвать сервис https://convertonlinefree.com/WordToPDFRU.aspx, в котором весь процесс происходит в несколько кликов мышкой. Итоговый документ скачивается на компьютер пользователя.
Чтобы не испытывать затруднений с преобразованием .doc файлов в pdf формат, можно воспользоваться предложенными выше способами или обновить версию Word 2007, установив пакет обновлений.
Версии Microsoft Word 2007 SP1 и выше имеют встроенный функционал для комфортного сохранения из Word в PDF.
Чтобы иметь возможность просматривать пдф документы, необходимо воспользоваться возможностями современных браузеров или установить бесплатный просмотрщик данного формата от корпорации Microsoft.
If you need to open a PDF or XPS file in Office 2007 you can with a free addon.
Shortly after upgrading to Microsoft Office 2007, I ran across this nice free add-on from Microsoft, which allows you to save your documents in the Adobe PDF or Microsoft XPS format using all eight Microsoft Office 2007 applications. I use the feature almost daily, so I’m sure all you guys will appreciate the find.
Update: Modern versions of Office no longer need this extension. Saving files as a PDF or XPS is a function that’s built-in.
1. Download and install the free PDF Add-In: 2007 Microsoft Office Add-in: Microsoft Save as PDF or XPS
2. Click the Office Button in Word, Excel, Powerpoint, etc. Hover mouse over Save As, Click PDF or XPS
Fill out the PDF or XPS options, and you’re done.
Here’s the Write-Up from Microsoft on the PDF/XPS Add-in / Plug-in:
This download allows you to export and save to the PDF and XPS formats in eight 2007 Microsoft Office programs. It also allows you to send as e-mail attachment in the PDF and XPS formats in a subset of these programs. Specific features vary by program.
This Microsoft Save as PDF or XPS Add-in for 2007 Microsoft Office programs supplements and is subject to the license terms for the 2007 Microsoft Office system software. You may not use this supplement if you do not have a license for the software.
Hi, in this opportunity, we are going to talk about a Microsoft office feature “Save as pdf.” Specifically, regarding how to save as PDF in Microsoft Word Excel 2007, 2010. Some peoples don’t have an idea how to create a PDF file using MS word. In this article, we’ll show you with the step-by-step guide how to save as your “.doc” file into a “.PDF” file. Please follow the following steps.
- Steps for Microsoft Word 2007
- Steps for Microsoft Word 2010 or later
How to save as pdf in Microsoft word 2007
In MS Office 2003, 2007, we have an option to save as a PDF format, but only if you have installed the Save as PDF add-in on your computer. Please follow the following steps to learn how to do.
- Download MS Office Save As PDF add-in and run it.
- Select the term & condition check-box and then click on Continue. The add-in will begin installing.
- After installed, you’ll get successfully finished message.
- Open the word document which you want to save into PDF format in MS word.
- Click on File menu → Save As → PDF or XPS and then choose the location in the box below.
Note: This PDF or XPS will add automatically when you installed the above give MS add-in.
- Enter the file name and click on save or publish.
How to save as pdf in Microsoft word 2010 or later
Since MS Office 2010, we already have the option to create a PDF document with our favorite MS word. It doesn’t need any external add-on. To do that, please follow the following steps:
- Open the word document which you want to save into PDF format in MS word.
- Click on File menu and then click on Save As, choose the location and in the box below.
- Choose the type of file to save: PDF. As you can see, it is a very simple process.
Editing a PDF document with Microsoft Word
Since Word 2013, we have the opportunity to import and edit a PDF document. From Word 2013, we have the opportunity to import and edit a PDF document.
- To achieve this, just go to File, open and there we will search for the desired PDF document.
- MS Word will start to process it, and in a few seconds, we will have a draft very similar to the original. It is likely that some content, such as frames, tables or labels are not completely the same. But most of the content such as text and images will be accurate.
- Once we have the draft already edited, we can save it either in. DOC or in PDF. Please keep in mind that if you are not satisfied with the results, you can always go back to the original document.
Well, that’s all for now. Finally, I want to leave you this little tip. If you do not have Microsoft Word, note that Windows 10 incorporates a virtual printer that saves any document in PDF.
Additional Info
Microsoft Word is the word processor of the suite. Word has a dominant position in the word processing market. Its proprietary DOC format is considered standard, although in its Word 2007 version it uses a new XML-based format called. DOCX, but it also can save and open documents in the DOC format. Word is also included in some versions of Microsoft Works. It is available for Microsoft Windows and Mac OS platforms. The first version of Word, released in 1983, was for the MS-DOS operating system and had the distinction of introducing the use of the mouse to numerous peoples.
Moreover, the format most used in Microsoft Word is .DOC. However, the PDF format is roughly used at a general level.PDF means Portable Document Format, used to display documents in an electronic way independent of the software, hardware or operating system where it is displayed. Originally developed by Adobe Systems as a universally compatible file format based on the PostScript format, it has become a de facto international standard for the exchange of documents and information. Here’s how to create a PDF document from Microsoft Word.