If you want your document to be read but not edited, you can save it as a PDF file. When you do, the PDF will retain your formatting and often be a smaller file than the original document. Tagged PDF files make it easier for screen readers and other assistive technologies to determine a logical reading order and navigation for the file, as well as allowing for content reflow when using large type displays, personal digital assistants (PDAs), and mobile phones. This tagging can be done automatically when you save a file as PDF format.
Save your document as a tagged PDF
-
On the File menu, click Save As. Or, you can also save a file by clicking the Save icon in the ribbon.
-
In the Save As box, type a name for the file.
Important:
-
Give the PDF a different name than the original document. That way, you’ll have two files: a Word document you can continue to edit and a PDF file you can share.
-
If you don’t change the name, your document will be converted to a PDF and you won’t be able to change it back without using specialized software or a third-party add-in.
-
-
In the File Format box, click PDF.
-
Click Export.
Email a PDF copy of your document from Word
You can send a PDF copy of your document directly from Word.
-
On the File menu, click Share > Send PDF. Word will create a PDF file and attach it to a new email message.
See also
For information about saving documents as PDFs in other versions of Microsoft Word, go to Save as PDF.
Create accessible PDFs to learn more about tagged PDFs
Need more help?
Word и PDF — два самых популярных формата документов в цифровом мире! Даже в этом случае вам иногда нужно конвертировать документы Word в файлы PDF, которые в основном принимаются повсюду. Вот когда вам понадобится конвертер Word в PDF.
В нашей предыдущей статье мы рассмотрели некоторые из лучших бесплатных и платных редакторов PDF. И сегодня мы говорим о лучших конвертерах Word в PDF для Mac.
С Mac дело в том, что вы можете полагаться на несколько способов конвертировать файл Word в PDF. Вы можете использовать собственные опции, бесплатное программное обеспечение, онлайн-платформы или специальные инструменты конвертера. Понимая это, мы создали полный список лучших конвертеров Word в PDF для Mac. Некоторые из них не созданы специально для Mac, но вы справитесь со своей задачей.
Если у вас есть файл Word во вложении к электронному письму, который вам нужно загрузить в виде PDF-файла, просто откройте этот файл в Google Chrome, нажмите Cmd + P, чтобы открыть меню печати. Измените место назначения на «Сохранить как PDF». Не интуитивное предположение, но оно работает.
Есть только один эффективный способ конвертировать Word в PDF на Mac. Ярлык родные означает, что вам не нужно устанавливать или использовать сторонние программы. Все происходит внутри Mac, если у вас есть файл Word.
# 1 Использование предварительного просмотра — бесплатные собственные варианты
Предварительный просмотр — это приложение macOS по умолчанию для открытия файлов PDF, изображений и даже других файлов документов. Оказывается, вы также можете использовать его для преобразования файла Word в PDF. Если вы хотите быстро преобразовать файл Word в PDF, вы можете рассчитывать на этот метод.
Чтобы использовать это, вы должны открыть файл Word с помощью предварительного просмотра. Вы можете сделать это, выбрав «Открыть с помощью» -> «Предварительный просмотр» в контекстном меню. Теперь вы можете увидеть документ Word в режиме предварительного просмотра. Теперь вы можете перейти в Файл -> Экспортировать как PDF. Просто выберите место назначения, и файл PDF будет сохранен.
Где это случилось
Этот процесс довольно прост, но имеет несколько недостатков.
Предварительный просмотр не позволяет массово конвертировать файлы Word в PDF. Вы должны загрузить все файлы один за другим и выполнить преобразование. Следует также отметить, что предварительный просмотр не обеспечивает наилучшего просмотра файла Word перед преобразованием. Вы можете рассчитывать на этот метод, если вам нужно самое быстрое и простое преобразование Word в PDF на Mac.
Как вы знаете, существует несколько бесплатных программ для Mac для преобразования Word в PDF. Некоторые из них встроены, а другие можно скачать. Однако мы выбрали лучшее программное обеспечение macOS для этой работы.
# 2 Microsoft Word для Mac — Бесплатное программное обеспечение для macOS
Это предполагает, что у вас уже есть Microsoft Word установлен на вашем Mac. Итак, если вы создали один документ Word с помощью MS Word, вы можете преобразовать файл в PDF с помощью того же программного обеспечения. Как вы знаете, по сравнению с Preview он предлагает более плавный рабочий процесс.
Для этого вам нужно открыть файл Word с помощью MS Word на вашем Mac. Теперь перейдите в Файл> Сохранить как. В следующем диалоговом окне вы можете выбрать PDF из доступных вариантов. Вы также можете выбрать желаемое качество PDF-документа. Нажмите кнопку «Сохранить», и файл Word будет преобразован в формат PDF.
Где это случилось
Еще раз, вы не можете конвертировать документы Word массово. Этот метод также невозможен, если у вас не установлен MS Word. Например, если вы только что загрузили документ Word из Интернета, вы не сможете часто использовать эту опцию.
Альтернатива MS Word в macOS
Что ж, есть и другие варианты сделать это. Вы можете использовать следующие методы, если хотите легко преобразовать Word в PDF.
- Вы можете использовать приложение Pages, которое уже предустановлено на Mac, чтобы открыть документ Word и экспортировать его в PDF. Это отличный вариант, если на вашем устройстве не установлен Word.
- TextEdit на Mac — тоже отличный вариант. Вы можете открыть файл Word с помощью TextEdit и выбрать «Экспорт в PDF» в меню «Файл». Однако этот параметр может некорректно отображать форматирование и шрифты.
Эти методы отлично подходят, когда вам нужен более плавный рабочий процесс. Самое лучшее в MS Word и Pages — это то, что вы можете редактировать документ перед его фактическим преобразованием.
# 3 Smallpdf.com — бесплатный онлайн-конвертер Word в PDF
Smallpdf.com — один из наиболее эффективных способов конвертировать файл Word в PDF и делать многое другое. На самом деле это полный пакет для редактирования PDF-файлов, к которому вы можете получить доступ онлайн и не требует вашей электронной почты, в отличие от многих аналогичных сервисов.
С помощью Smallpdf достаточно просто. Вы можете открыть веб-сайт в браузере Mac и перетащить файл Word, который хотите преобразовать. Через несколько секунд Smallpdf.com загрузит файл, сконвертирует его и предоставит вам ссылку для загрузки. Он даже позволяет сохранять PDF-файл на Google Диск или Dropbox.
Где это случилось
Онлайн-конвертеры Word в PDF великолепны. Но не все хотят загружать конфиденциальные файлы на другой сервер. Это одна из причин, по которой вам может не понравиться этот вариант. Кроме того, этот метод требует постоянного подключения к Интернету.
Альтернативы
Конечно, Smallpdf.com — не единственный способ конвертировать документ Word в PDF онлайн. Вы также можете использовать Google Диск для этой цели. Вы можете загрузить файл на Google Диск, открыть его и выбрать «Загрузить как PDF» в разделе «Файл». Еще раз, это заставит вас загружать файлы в более крупную рыбу.
Итак, вы можете рассчитывать на онлайн-методы, если конвертируете что-то не столь конфиденциальное. С другой стороны, вам не нужно ничего устанавливать / скачивать.
# 4 Wondershare PDF Element — платные конвертеры Word в PDF
Это лучший вариант, когда вам нужно больше контроля над преобразованием Word в PDF. Дело только в том, что вы должны быть готовы платить за эти функции. Из сотен имеющихся PDF-пакетов мы выбрали несколько лучших.
PDF-элемент Wondershare действительно один из лучших вариантов для преобразования документа Word в PDF. Следует отметить, что этот инструмент может работать даже лучше — от редактирования файлов PDF до их шифрования. Итак, будь то аннотация или полное редактирование, Wondershare PDFelement справится с этой задачей.
Прочтите наш полный обзор PDF Element здесь.
Еще одним большим преимуществом является то, что вы можете использовать Wondershare PDFelement для массовых действий. Если вы хотите пакетно конвертировать word в pdf на Mac, это лучший вариант. Пользовательский интерфейс тоже похож на Office Suite, так что у вас не будет проблем с приспособлением.
Где это случилось
Нельзя отрицать, что Wondershare PDFelement — один из лучших инструментов PDF, однако за этот инструмент придется заплатить немалую цену. При этом вы можете выполнять все преобразования и редактировать локально.
Альтернативы
Что ж, есть много других вариантов, если вы хотите выполнить ту же работу. Например, у нас есть Adobe Acrobat, где вы должны заплатить огромную цену в качестве абонентской платы. С другой стороны, когда дело доходит до специальных инструментов, акцент тоже делается меньше. С другой стороны, вы получаете PDF Editing Suite, когда пробуете один из этих методов. Было бы здорово, если бы вы занимались этим как профессионал.
Лучшие способы конвертировать файл Word в PDF?
Мы полагаем, что вы видели четыре наиболее эффективных способа конвертировать документы Word в PDF. В зависимости от ваших требований и бюджета вы можете выбрать любой из них. Например, если вам просто нужен простой конвертер Word в PDF, мы рекомендуем использовать встроенную опцию экспорта в MS Word. С другой стороны, если вам нужны массовые действия и дополнительные элементы управления, мы думаем, что что-то вроде PDFelement имеет смысл. Мы не раздумывали о решениях, чтобы у вас было несколько вариантов.
Может потребоваться время, когда вам нужно сохранить или преобразовать файл Microsoft Word DOC или DOCX в формат PDF с Mac. Преимущества сохранения Word DOC в формате PDF примечательны тем, что PDF-файл становится универсально читаемым любой операционной системой с программой чтения PDF, даже без пакета Microsoft Office, и сохраняется в оригинальном форматировании.
Существует несколько различных способов сохранения документа Word в виде PDF, а также для преобразования существующего файла Word DOC / DOCX в PDF, оба из которых используют приложение Microsoft Office Word на Mac для выполнения этой работы. Давайте рассмотрим, как выполнить это действие.
Эти трюки применяются ко всем современным версиям Word для Mac, включая Microsoft Office 2016 и 2011.
Как сохранить документ Word в формате PDF в Word для Mac
Это сохранит любой документ Word как PDF:
- Откройте Word DOC, который вы хотите сохранить как PDF в Word
- Выдвиньте меню «Файл» и выберите «Сохранить как» (или щелкните значок маленького диска в строке заголовка)
- Найдите «Формат файла» и выберите «PDF»
- Дайте документу явное имя (и обязательно включите расширение файла .pdf), а затем выберите «Сохранить»,
Этот метод является быстрым и легким и сохранит новый документ Word как PDF, а также может обменять любой существующий Word-документ в файл PDF с помощью функции «Сохранить как».
Вы также можете быстро поделиться Word DOC в формате PDF, перейдя в меню «Поделиться» и выбрав «Отправить PDF», что позволит вам отправлять текстовое поле Word DOC в виде файла PDF.
Недавно сохраненный PDF-файл из источника DOC теперь готов к использованию в любой дружественной PDF среде, независимо от того, отправляет ли он его и сохраняет исходное форматирование или размещает его в Интернете или что-то еще. Еще один важный бонус для сохранения или преобразования файлов Word DOC в PDF — это то, что вы можете подписывать документы в режиме предварительного просмотра с помощью Track Trackpad Mac или применять цифровую подпись к PDF с помощью Preview, позволяя себе или получателю подписать документ Word. Это действительно полезно для писем и контрактов или любого другого сценария, в котором вы хотите применить цифровую подпись к файлу Word DOC.
Как конвертировать Word DOC в PDF в Office для Mac
Другой вариант — преобразовать существующий Word DOC в PDF с помощью функции экспорта:
- Попросите Word-документ, который хотите преобразовать в PDF, открыть в Word для Mac
- Перейдите в меню «Файл» и выберите «Экспорт».
- Выберите «PDF» в выборе формата файла
- Выберите Экспорт документа Word в формате PDF
Использование Export для преобразования Doc в PDF дает вам еще несколько вариантов сохранения PDF, но в остальном не слишком отличается от возможности «Сохранить как». Они работают в большинстве ситуаций, но Export является предпочтительным вариантом для преобразования файлов Office в PDF. Этот трюк действительно работает практически в каждом приложении Office на Mac, включая Powerpoint, а не только Word.
Как преобразовать Word в PDF без Office?
Если у вас нет Mac с Microsoft Office, но вам необходимо преобразовать файл DOC или DOCX в формат PDF, вам придется использовать метод кругового движения для выполнения задачи. Это не слишком сложно, но это всего лишь вопрос объединения двух советов:
- Сначала откройте файл DOC / DOCX на Mac с помощью TextEdit
- Затем используйте «Файл»> «Печать» и выберите «Сохранить как PDF», чтобы распечатать файл в формате PDF, как описано здесь.
Вы можете использовать трюк с сохранением PDF, используя практически любой документ на Mac, который является частью того, что делает его такой мощной функцией. Если вы часто это делаете, вам, скорее всего, захочется установить ярлык «Сохранить как PDF» для Mac, что ускорит выполнение этой задачи.
Могу ли я пойти в другое направление? PDF в Word?
Да, вы также можете пойти в другом направлении, если это необходимо, лучший способ конвертировать PDF в DOC-файл — это с Google Docs, как описано здесь.
There may come a time when you need to save or convert a Microsoft Word Doc or DOCX file to PDF format from a Mac. The advantages to saving a Word DOC as PDF are notable in that the PDF file becomes universally readable by any operating system with a PDF reader, even without the Microsoft Office suite, and preserved in it’s original formatting.
There are several different methods of saving a Word doc as a PDF, and for converting an existing Word DOC/DOCX file to PDF, both of which use the Microsoft Office Word app on the Mac to get the job done. Let’s review how to perform this action.
These tricks apply to all modern versions of Word for Mac, including Microsoft Office 2016 and 2011.
How to Save a Word Doc as PDF in Word for Mac
This will save any Word doc as a PDF:
- Open the Word DOC to you want to save as a PDF into Word
- Pull down the “File” menu and choose “Save As” (or click the little disk icon in the title bar)
- Look for ‘File Format’ and choose “PDF”
- Give the document an obvious name (and be sure to include the .pdf file extension) and then choose “Save”
This method is quick and easy and will save a new Word doc as a PDF, and it can also exchange any existing Word doc into a PDF file by using the Save As feature.
You can also quickly share a Word DOC as a PDF by going to the “Share” menu and choosing to “Send PDF”, which will allow you to email the Word DOC as a PDF file.
The freshly saved PDF from the DOC origin is now ready to use in any PDF friendly environment, whether it’s sending it along and preserving the original formatting or posting it online, or whatever else. Another significant bonus to saving or converting Word DOC files to PDF is that you can sign documents in Preview using a Mac Trackpad or apply a digital signature to the PDF with Preview, allowing yourself or a recipient to sign a Word document. This is really helpful for letters and contracts, or any of the other scenarios where you’d like to apply a digital signature to a Word DOC file.
How to Convert Word DOC to PDF in Office for Mac
Another option is to convert an existing Word DOC to PDF using the Export feature:
- Have the Word doc you want to convert to PDF open in Word for Mac
- Go to the ‘File’ menu and choose “Export”
- Select “PDF” in the file format selection
- Choose to Export the Word doc as a PDF
Using Export to convert Doc to PDF gives you a few more PDF saving options but is otherwise not too different from using the “Save As” ability. They both work in most situations, but Export is the preferred choice for converting Office files to PDF. This trick actually works in just about every Office app on the Mac too, including Powerpoint, and not just Word.
How Do I Convert Word to PDF Without Office?
If you don’t have a Mac with Microsoft Office handy but you need to convert a DOC or DOCX file into a PDF format, you’ll have to use a roundabout method to accomplish the task instead. This isn’t too difficult however, it’s just a matter of combining two tips:
- First, open the DOC / DOCX file on Mac with TextEdit
- Next, use File > Print and choose “Save As PDF” to print the file as a PDF as described here
You can use the PDF saving trick to with just about any document on the Mac, which is part of what makes it such a powerful feature. If you find yourself doing this often, you’d likely want to setup the Save as PDF keyboard shortcut for the Mac, which makes quick work of this task.
Can I Go the Other Direction? PDF to Word?
Yes you can also go the other direction if necessary, the best way to convert a PDF to DOC file is with Google Docs as covered here.
Microsoft Word is the most widely used commercial word processor, but there are great chances you may have to make it in PDF format for printing or distribution, as PDF is more portable and much easy to access. There are several ways to convert word to PDF on Mac, also in this post, we will talk about the best-quality way to convert Word to PDF on Mac.
- 1. Convert Word to High Resolution PDF on Mac
- 2. Save Word as PDF in Microsoft Word
- 3. Export Word to PDF with MacOS Preview
- 4. Convert Word to PDF in Adobe Acrobat if You have Installed
 Cisdem PDF Converter OCR
Cisdem PDF Converter OCR
The Best Word to PDF Converter in 2023 for Mac
- Convert Word, Text, RTF, PowerPoint, EPUB, CHM, HTML, images and virtually any file format to PDF
- Convert PDF to 16 formats: Word, PowerPoint, Keynote, Pages, etc.
- Keep original formatting and resolution in PDF output
- The most accurate OCR feature with advanced settings
- Merge all files into one PDF
- Add password to the PDF
- Customize PDF size and quality


#1 Convert Word to High Resolution PDF on Mac
Formatting and image resolution are always the most common issues confronted in the process of Word-PDF conversion. Dedicated to shoot all these quality concerns, professional 3rd party software become a preferred solution for mac users to create PDF with high quality.
Like Cisdem PDF Converter OCR, is one of the best PDF Creator designed to create PDFs out from Word, from PowerPoint, from EPUB, Text, RTFD, HTML, CHM and Image files, with original high quality(nice formatting, high image resolution) preserved. With this tool, you can create PDF(s) from single or even multiple file(s) in same or in different formats.
Why Cisdem PDF Converter OCR?
- Rich formats: In the “Converter” interface, you can upload PDFs and up to 25 image formats. In the “Creator” interface, this program supports importing more than 40 formats. Whether you need to convert the mainstream formats or uncommon formats, this app will complete the tasks in a fast and stable way.
- High-quality conversion: With the advanced OCR feature, both image-based documents and scanned documents can be turned into searchable or editable files. Plus, you can customize the OCR recognized zone and rotate pages of your documents. There will be no misplaced text, layout changes, garbled codes, etc. You can get a perfect document.
- Advanced Settings: More settings such as encrypting PDF with a password, customizing the page range, merging different documents into one PDF, etc. It’s not only a PDF converter, but also an almighty manager of your PDF files.
- Clean and intuitive interface: Comes with a simple and easy-to-use interface, Cisdem provides intimate service for beginners and boost users’ work efficiency. Of course, rich formats and high-quality conversion technology can be appreciated by many professionals.
 Free Download
Free Download
Steps to Convert Word to High Resolution PDF on Mac
- Import Single or Multiple Word into PDF Converter OCR
Once you have installed this program on your Mac, launch it and go to the “Converter” interface, import Word to the program by drag&drop, or directly clicking “+”.You can upload multiple Word files into the program, even those large-size ones.
- Customize the Word-PDF Conversion
Select all pages or page range as needed. Click on the Word icon to preview the file and fill the page range.You can also change the output name for each file. To customize the PDF output, click the Settings icon, add pdf password or choose size & quality as needed.
- Click “Create” to Change Word to High Resolution PDF on Mac
Once all the files are ready in the program, click «Create»to change Word to PDF. Remember to turn the «Merge » feature ON if you want to combine all the Word files into single one PDF.
#2. Save Word as PDF in Microsoft Word(Single-File)
If you have worked with Microsoft Word for a quite while, Word-to-PDF conversion would be quite easy, just save the Word file as PDF on your mac. But keep this in your mind, Microsoft Office and Adobe use different ways to decode files, which means the PDF file will look a little different once the Word is saved as PDF.
Steps to Convert Word to PDF in Mac MS Office Word
- Open a Word document in Microsoft Word.
- Go to Home > Save As > Browse.
- Choose PDF in the Format drop down menu.
- If you have the need to set the page range, encrypt the document with a password, optimize the image quality and more, click on the “Options…” button to adjust.
#3 Export Word to PDF with MacOS Preview(Single-File)
As a mac user, you should be quite familiar with Preview, the image viewer and PDF viewer coming within the MacOS. In addition to these, Preview can also open iWork and Office files.
Steps to Convert Word to PDF on Mac with Preview
- Right click on the Word, Open the file with Preview;
- Go to File > Export as PDF…, name the file and save it in selected output folder;
#4. Convert Word to PDF in Adobe Acrobat (Single-File)
In recent years, despite the emergence of a large number of PDF-related products on the market, Adobe still occupies an unshakeable position. If you have installed and subscribed Adobe Acrobat, you can absolutely use this program to create PDF from Word easily.
Steps to convert Word to PDF on Mac with Adobe Acrobat
- Step 1. Run Adobe Acrobat on your mac;
- Step 2. Go to Tools > Create PDF, then import your Word document and click “Create”;
- Step 3. Now the Word document is opened in Adobe, click on the Save button to save Word as PDF.
Final Words
Of course, there are more choices, such as online free tools(you can search results with Google). But if you want a good user experience and high quality, I do believe the PDF Converter OCR will be your best options, it is paid but affordable, capable of boosting your efficiency on paperwork.

Megan Charles

Megan has an impressive deal of experience with Mac software and has the ability to explain tech stuff in a simplified, straightforward and easy to understand way.

Word и PDF — два самых популярных формата документов в цифровом мире! И даже тогда иногда нужно конвертировать документы Word к файлам PDF , что принято практически везде. Это когда вам нужно Word, чтобы преобразовать его в PDF.
В нашей предыдущей статье мы рассмотрели некоторые из лучших Бесплатные и платные редакторы PDF. И сегодня мы говорим о лучших конвертерах Word в PDF для Mac.
Особенность Mac в том, что вы можете рассчитывать на несколько способов конвертировать файл Word в PDF. Вы можете использовать собственные опции, бесплатное программное обеспечение, онлайн-платформы или специальные инструменты конвертера. Понимая это, мы создали полный список лучших конвертеров Word в PDF для Mac. Некоторые из них не созданы специально для Mac, но с ними можно справиться.
Если у вас есть файл Word во вложении к электронному письму, который вам нужно загрузить в формате PDF, просто откройте этот файл в Google Chrome, нажмите Cmd + P, чтобы открыть меню печати. Измените место назначения для сохранения в формате PDF. Не интуитивное предположение, но оно работает.
Лучшие приложения для преобразования Word в PDF для Mac
Есть только один эффективный способ конвертировать Word в PDF на Mac. Исходный рейтинг сайта означает, что вам не нужно устанавливать или использовать стороннее программное обеспечение. Все происходит внутри вашего Mac, если у вас есть файл Word.
# 1 Использование предварительного просмотра — бесплатные оригинальные варианты
Предварительный просмотр — это приложение macOS по умолчанию для открытия файлов PDF, изображений и даже других файлов документов. Оказывается, вы также можете использовать его для преобразования файла Word в PDF. Если вы хотите быстро преобразовать файл Word в PDF, вы можете рассчитывать на этот метод.
Чтобы использовать это, вы должны открыть файл Word с помощью предварительного просмотра. Вы можете сделать это, выбрав «Открыть с помощью» -> «Предварительный просмотр» в контекстном меню. Теперь вы можете увидеть документ Word в режиме предварительного просмотра. Теперь вы можете перейти в Файл -> Экспорт в PDF. Просто выберите место назначения, и файл PDF будет сохранен.
Где это выглядит просто
Этот процесс очень прост, но имеет несколько недостатков.
Предварительный просмотр не позволяет конвертировать файлы Word в PDF массово. Вы должны загрузить все файлы один за другим и выполнить преобразование. Следует также отметить, что предварительный просмотр не обеспечивает наилучшего просмотра файла Word перед преобразованием. Вы можете рассчитывать на этот метод, если вам нужен самый быстрый и простой способ конвертировать Word в PDF на Mac.
Как вы знаете, существует несколько бесплатных программ для Mac для преобразования Word в PDF. Некоторые из этих элементов включены, а другие можно загрузить. Тем не менее, мы выбрали лучшее программное обеспечение для MacOS, чтобы выполнить эту работу.
# 2 Microsoft Word для Mac — бесплатное программное обеспечение для macOS
Это предполагает, что вы уже Установите Microsoft Word на Mac ваш. Итак, если вы создаете один документ Word с помощью MS Word, вы можете преобразовать файл в PDF с помощью той же программы. Как вы знаете, по сравнению с Preview он предлагает гораздо более плавный рабочий процесс.
Для этого вам нужно открыть файл Word с помощью MS Word на вашем Mac. Теперь перейдите в Файл> Сохранить как. В следующем диалоговом окне вы можете выбрать PDF из доступных вариантов. Вы также можете указать желаемое качество PDF-документа. Нажмите кнопку «Сохранить», и файл Word будет преобразован в формат PDF.
Где это выглядит просто
Опять же, вы не можете конвертировать документы Word массово. Этот метод также невозможен, если у вас не установлен MS Word. Например, если вы загружаете документ Word из Интернета, вы не сможете использовать эту опцию очень часто.
Альтернатива MS Word в macOS
Что ж, есть и другие варианты для этого. Вы можете использовать следующие методы, если хотите легко преобразовать Word в PDF.
Вы можете использовать приложение Pages, уже предустановленное на Mac, чтобы открыть документ Word и экспортировать его в PDF. Это отличный вариант, если на вашем устройстве не установлен Word.
TextEdit на Mac — тоже отличный вариант. Вы можете открыть файл Word с помощью TextEdit и выбрать «Экспорт в PDF» в меню «Файл». Однако этот параметр может некорректно отображать форматирование и шрифты.
Эти методы отлично подходят, когда вам нужен более плавный рабочий процесс. Самое лучшее в MS Word и Pages — это то, что вы можете редактировать документ перед его фактическим преобразованием.
# 3 Smallpdf.com — Бесплатное онлайн-приложение для конвертации Word в PDF
Smallpdf.com — один из самых эффективных способов конвертировать файл Word в PDF и делать многое другое. На самом деле это полный пакет для редактирования PDF-файлов, к которому вы можете получить доступ онлайн и не требует вашей электронной почты, в отличие от многих аналогичных сервисов.
вербовка Smallpdf Достаточно просто. Вы можете открыть веб-сайт в браузере Mac и перетащить файл Word, который хотите преобразовать. В течение нескольких секунд Smallpdf.com загрузит файл, преобразует его и предоставит вам ссылку для загрузки. Он даже позволяет сохранять PDF-файлы на Google Диск или Dropbox.
Где это выглядит просто
Онлайн-конвертеры Word в PDF великолепны. Но не все хотят загружать конфиденциальные файлы на другой сервер. Это одна из причин, по которой вам может не понравиться этот вариант. Кроме того, для этого метода требуется постоянное подключение к Интернету.
альтернативы
Конечно, Smallpdf.com — не единственный способ конвертировать документ Word в PDF онлайн. Вы также можете использовать Google Диск для этой цели. Вы можете загрузить файл на Google Диск, открыть его и выбрать «Загрузить как PDF» в параметрах файла. Опять же, вы можете загрузить файлы в более крупную рыбу.
Поэтому вы можете положиться на онлайн-методы, если вы конвертируете что-то не очень конфиденциальное. С другой стороны, вам не нужно ничего устанавливать / скачивать.
# 4 Wondershare PDF Element — конвертер платных Word в PDF
Это лучший вариант, когда вам нужно больше контроля над преобразованием Word в PDF. Единственный момент в том, что вы должны быть готовы платить за эти функции. Среди сотен имеющихся PDF-пакетов мы выбрали несколько лучших.
Wondershare PDF Элемент Это действительно один из лучших вариантов преобразования документа Word в PDF. Стоит отметить, что этот инструмент может работать намного лучше — от изменения файлов PDF до их шифрования. Итак, будь то аннотация или полное редактирование, Wondershare PDFelement выполнит всю работу.
Еще одним большим преимуществом является то, что вы можете использовать Wondershare PDFelement для массовых действий. Если вы хотите пакетно конвертировать файлы в pdf на Mac, это лучший вариант. Пользовательский интерфейс очень похож на пакет Office, поэтому у вас не должно возникнуть проблем.
Где это выглядит просто
Нельзя отрицать, что Wondershare PDFelement — один из лучших инструментов PDF, однако за этот инструмент придется заплатить высокую цену. Сказав это, вы можете выполнять все преобразования и редактировать локально.
альтернативы
Что ж, есть много других вариантов, если вы хотите выполнить ту же работу. Например, у нас есть Adobe Acrobat, где вы должны платить высокую цену в качестве абонентской платы. С другой стороны, когда дело доходит до специализированных инструментов, акцент также делается меньше. С другой стороны, вы получаете пакет для редактирования PDF, когда пробуете один из этих методов. Если бы она делала это, это было бы частью профессионализма, это было бы здорово.
Мы думаем, что вы видели четыре наиболее эффективных способа конвертировать документы из Word в PDF. В зависимости от ваших требований и бюджета вы можете выбрать любой из них. Например, если вам нужно только простое преобразование Word в PDF, мы рекомендуем использовать опцию экспорта, встроенную в MS Word. С другой стороны, если вам нужны массовые действия и дополнительные элементы управления, мы думаем, что что-то вроде PDFelement может иметь смысл. Мы не останемся без решений, поэтому у вас есть несколько вариантов.
Word and PDF are two of the most popular document formats in the digital world! Even then, you sometimes need to convert Word documents to PDF files, which are basically accepted everywhere. This is when you’d need a Word to PDF Converter.
In our previous article, we covered some of the best free and paid PDF editors out there. And today, we are talking about the best Word to PDF converters for Mac.
The thing with Mac is that you can rely on multiple ways to convert a Word file to PDF. You can use native options, free software, online platforms or dedicated converter tools. Understanding this, we have created a comprehensive list of the best Word to PDF converters for Mac. Some of them aren’t made specifically for Mac, but you can get the job done.
If you have a word file in the email attachment that you need to download as a PDF, simply open that file in Google Chrome, press Cmd + P to bring up the Print Menu. Change the destination to Save it as PDF. Not an intuative assumption, but it works.
Best Word to PDF Converter For Mac
There is only one effective way to convert Word to PDF in a Mac. The label native means that you don’t have to install or use third-party programs. Everything happens inside the Mac, as long as you have the Word file ready.
#1 Using Preview – Free Native Options
Preview is the default macOS app for opening PDF, Image and even other document files. Turns out, you can use it for converting a Word file to PDF as well. If you want to convert a Word file to PDF quickly, you can count on this method.
To use this, you have to open the Word file using Preview. You can do this by choosing Open With -> Preview from the context menu. Now, you can see the Word document on Preview. You can now go to File -> Export as PDF. Simply choose the destination and the PDF file would be saved.
Where It Fell Short
This process is quite simple but comes with a few downsides.
Preview does not let you convert Word files to PDF in bulk. You have to load all the files one by one and do the conversion. It should also be noted that Preview doesn’t offer the best view of Word file before converting. You can count on this method if you need the quickest and simplest Word to PDF conversion on Mac.
There is a few free Mac software to convert Word to PDF, you know. Some of these are in-built while you can download others. We have, however, chosen the best macOS software to do this job.
#2 Microsoft Word for Mac – Free macOS Software
This assumes that you already have Microsoft Word installed on your Mac. So, if you have created one Word document using MS Word, you can convert the file to PDF using the same software. Compared to Preview, it offers a more seamless workflow, you know.
In order to do this, you have to open the Word file using MS Word on your Mac. Now, go to File > Save As. From the next dialogue box, you can select PDF from the available options. You can also select the desired quality of PDF document. Hit the Save button and the Word file will be converted to PDF.
Where It Fell Short
Once again, you cannot convert Word documents in bulk. This method isn’t also possible if you don’t have MS Word installed. For instance, if you just downloaded a Word document from the Web, you can’t use this option much.
Alternative to MS Word on macOS
Well, there are some other options to do this too. You can use the following methods if you want the easy Word to PDF conversion.
- You can use Pages app that is already preinstalled on Mac — to open the Word document and Export it to PDF. It’s a great option if you don’t have Word installed on the device.
- TextEdit on Mac is also a great option. You can open the Word file using TextEdit and choose Export as PDF from the File menu. This option may not, however, render formatting and fonts correctly.
These methods are great when you need a more seamless workflow. The best part about MS Word and Pages is that you can edit the document before actually converting it.
#3 Smallpdf.com – Free Online Word To PDF converter
Smallpdf.com is one of the most effective ways to convert a Word file to PDF and do many other things. It’s actually a complete PDF editing suite that you can access online and doesn’t require your email, unlike many similar services.
Using Smallpdf is simple enough. You can open the website on a Mac browser and drag-and-drop the Word file you want to convert. In seconds, Smallpdf.com will upload the file, convert and provide you a link for download. It even lets you save the PDF file to Google Drive or Dropbox.
Where It Fell Short
Online Word to PDF converters is great. But, not everyone wants to upload confidential files to another server. This is one reason why you may not like this option. Also, this method needs a constant internet connection.
Alternatives
Of course, Smallpdf.com is not the only way to convert a Word document to PDF online. You can use Google Drive for the purpose too. You can upload the file to Google Drive, open it, and select ‘Download as PDF’ from the File option. Once again, this would want you to upload to files to a bigger fish.
So, you can count on the online methods if you are converting something not-so-confidential. On the bright side, you don’t have to install/download anything.
#4 Wondershare PDF Element – Paid Word to PDF Converters
This is the best option when you need more control over Word to PDF conversion. The only point is that you must be ready to pay for these features. Out of the hundreds of PDF suites out there, we have chosen the best few.
Wondershare PDF Element is indeed one of the best choices for converting a Word document to PDF. It has to be noted that the tool can do even better — from editing your PDF files to encrypting them. So, be it any kind of annotation or full editing, Wondershare PDFelement would do the job.
Read our complete PDF Element review here.
Another bigger perk is that you can use Wondershare PDFelement for bulk actions. If you want to batch convert word to pdf in Mac, it’s the best option. The UI too resembles an Office Suite, so that you will not have trouble fitting in.
Where It Fell Short
There is no denying that Wondershare PDFelement is one of the best PDF tools, however, that you have to pay a hefty price for this tool. That having said, you can do all the conversions and editing locally.
Alternatives
Well, there are many other options too when you want to do the same job. For instance, we have the Adobe Acrobat, where you have to pay a hefty price as the subscription fee. On the other hand, when it comes to dedicated tools, the focus is less too. On the bright side, you get a PDF Editing Suite when you try one of these methods. If you do these things part of a professional, it would be great.
The Best Ways to Convert a Word File to PDF?
You have seen four of the most effective ways to convert documents on Word to PDF, we believe. Depending on your requirements and budget, you can pick any of them. For instance, if you just need a simple Word to PDF converter, we’d recommend using the in-built Export option in MS Word. On the other hand, if you are looking for bulk actions and more controls, we think something like PDFelement would make sense. We have not stranded out the solutions so that you have multiple choices here.
Abhijith N Arjunan
Abhijith N Arjunan is a Freelance Content Writer from Kerala. But when he’s not writing about technology, he is interested in Food and pop culture.
Screenshots
The most easy and accurate PDF to Word Converter, you’ll ever find for your mac!
PDF to Word Converter is now providing following conversions.
PDF to Word
PDF to DOC
PDF to DOCX
PDF to HTML
PDF to RTF
PDF to TXT
DOCX to PDF
DOC to PDF
DOCM to PDF
DOT to PDF
DOTX to PDF
HTM to PDF
HTML to PDF
ODT to PDF
RTF to PDF
TXT to PDF
WPS to PDF
XPS to PDF
Convert your files by following the given steps.
Select Your Input File.
Select output format.
Press the Convert button! It will only take few seconds.
Download the converted file to your selected directory location.
Conversion is done cloud server which is very secure, which makes operation secure, fast & easy. You must have internet to use this application for any conversion. Any document you upload, will be deleted from the server immediately after operation has been completed. You should be aware that by using this app, you agree that your files will be sent over to internet from the app to the conversion server.
This app includes an optional auto-renewable subscription: Premium Pass beings with a free trial period, then an auto-renewable monthly subscription when trial ends. Yearly Plan has no free trial. Payment will be charged to your iTunes account at confirmation of purchase and will automatically renew (at the duration/price selected) unless auto-renew is turned off at least 24 hrs before the end of the current period. Account will be charged for renewal within 24-hours prior to the end of the current period. Current subscription may not be cancelled during the active subscription period; however, you can manage your subscription and/or turn off auto-renewal by visiting your iTunes Account Settings after purchase. Any unused portion of the free one week initial period will be forfeited when you purchase a subscription.
Privacy Policy:
https://www.coloringlaze.com/privacy-policy
Terms of Service:
https://www.coloringlaze.com/terms-of-use
What’s New
The most easy and accurate PDF to Word Converter!
— Performance Enhancement
App Privacy
The developer, Coloring Laze, indicated that the app’s privacy practices may include handling of data as described below. For more information, see the developer’s privacy policy.
Data Not Collected
The developer does not collect any data from this app.
Privacy practices may vary based on, for example, the features you use or your age. Learn More
Information
- Provider
- Coloring Laze
- Size
- 12.5 MB
- Category
-
Business
- Compatibility
-
- Mac
- Requires macOS 10.14 or later.
- Languages
-
English, Afrikaans, Amharic, Arabic, Armenian, Azerbaijani, Basque, Belarusian, Bengali, Bulgarian, Burmese, Catalan, Croatian, Czech, Danish, Dutch, Estonian, Filipino, Finnish, French, Galician, Georgian, German, Greek, Hebrew, Hindi, Hungarian, Icelandic, Indonesian, Italian, Japanese, Kannada, Kazakh, Korean, Latvian, Macedonian, Malay, Malayalam, Marathi, Mongolian, Nepali, Norwegian Bokmål, Persian, Polish, Portuguese, Punjabi, Romanian, Russian, Serbian, Simplified Chinese, Slovak, Slovenian, Spanish, Swahili, Swedish, Tamil, Telugu, Thai, Traditional Chinese, Turkish, Ukrainian, Vietnamese, Zulu
- Age Rating
- 4+
- Copyright
- Copyright © 2021 Coloring Laze. All rights reserved.
- Price
- Free
- In-App Purchases
-
-
Yearly Subscription
20,49 € -
Monthly Subscription
9,99 € -
Weekly Subscription
3,99 € -
Lifetime Purchase
35,99 €
-
Yearly Subscription
-
Developer Website
-
App Support
-
Privacy Policy
-
Developer Website
-
App Support
-
Privacy Policy
Supports
-
Family Sharing
Some in‑app purchases, including subscriptions, may be shareable with your family group when Family Sharing is enabled.

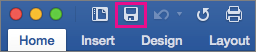






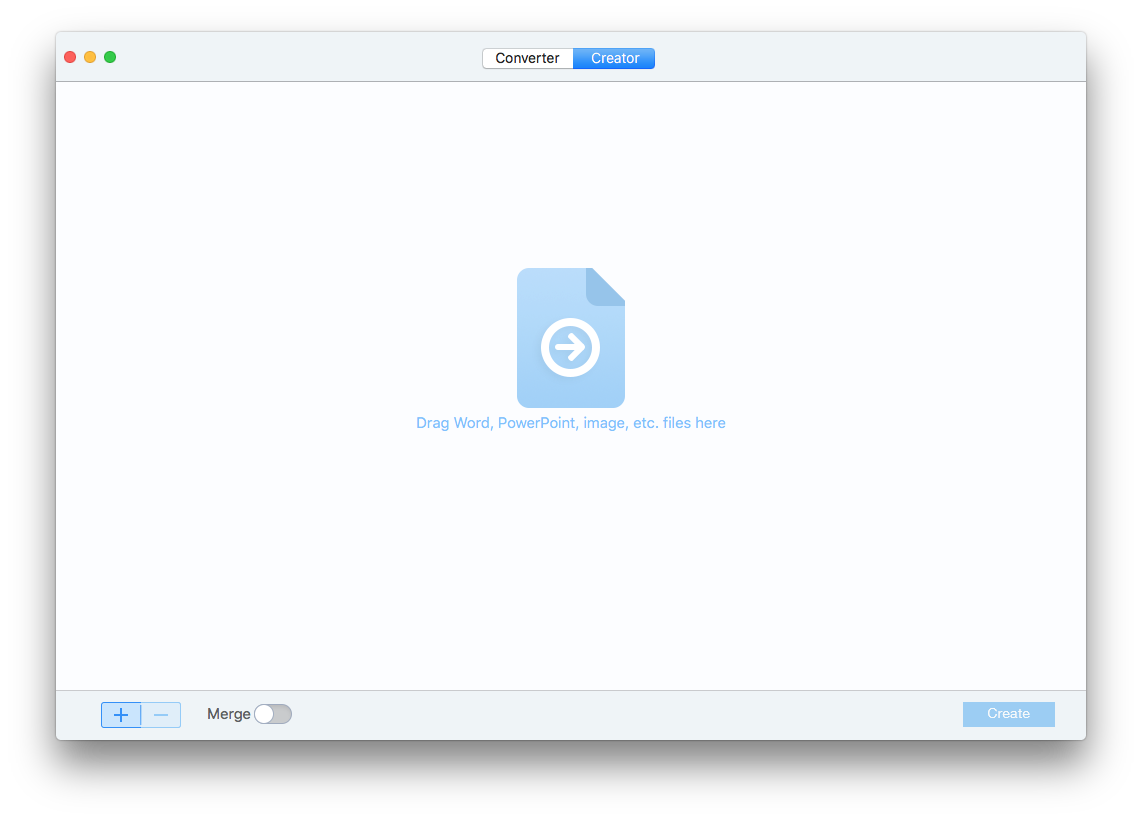
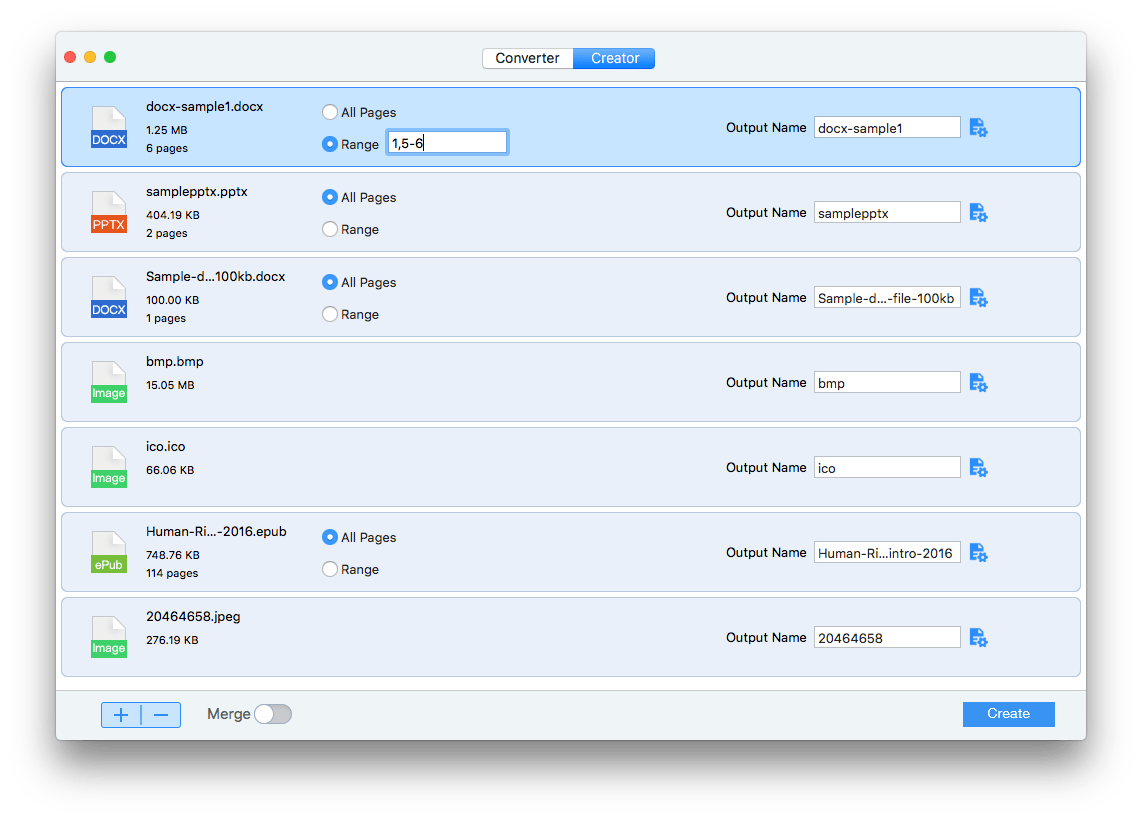
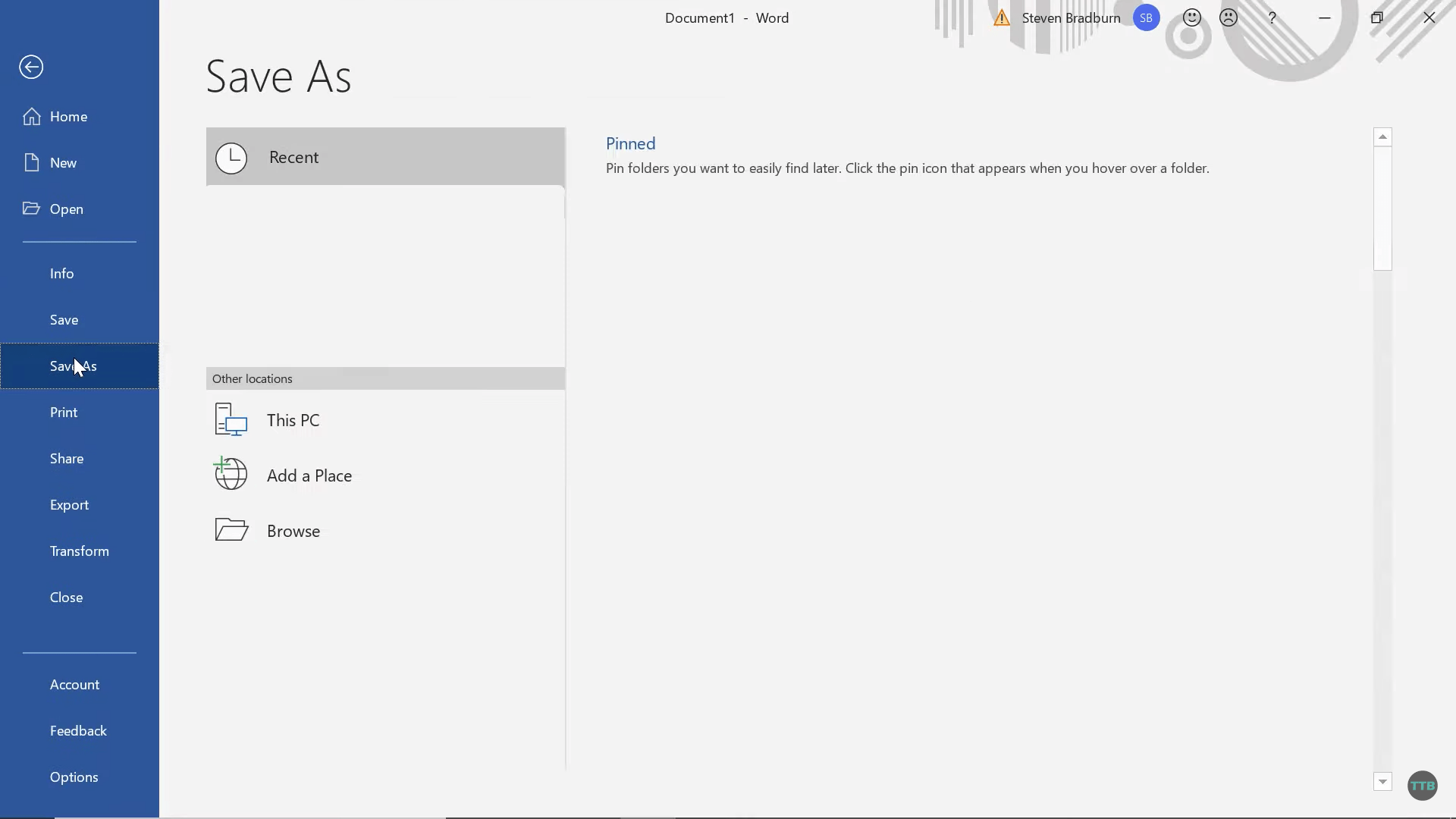
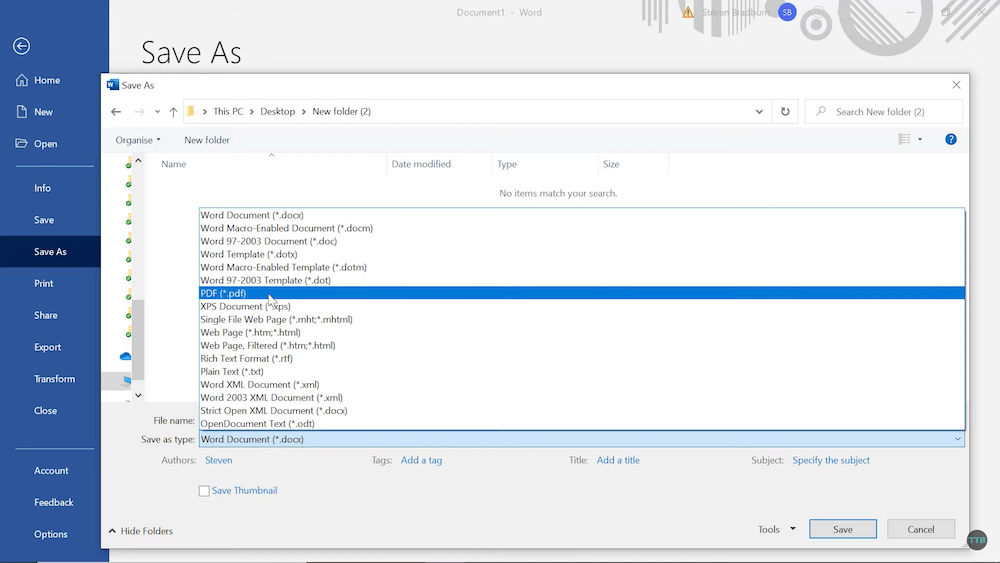
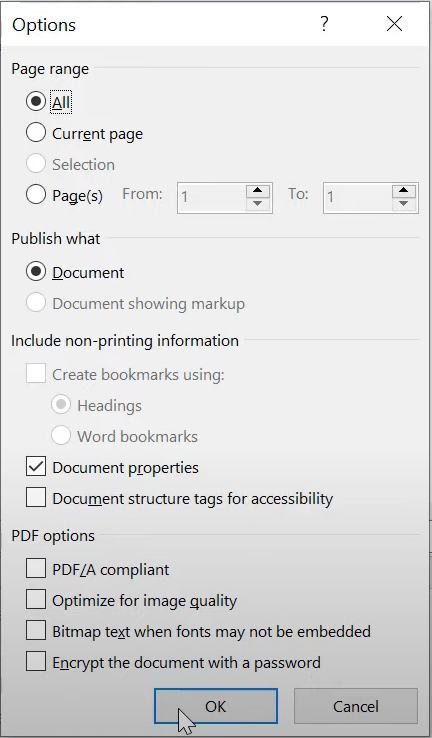
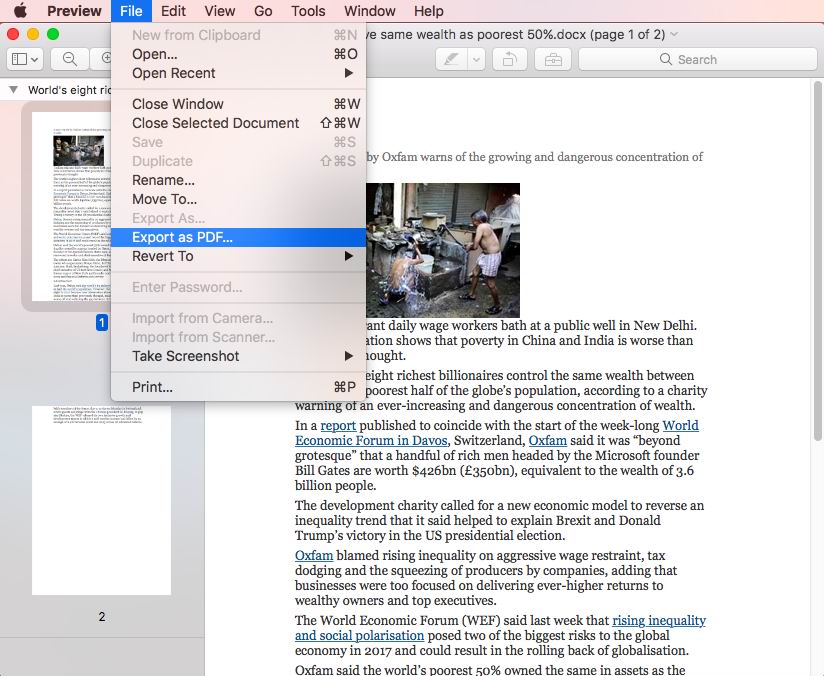
.png)






