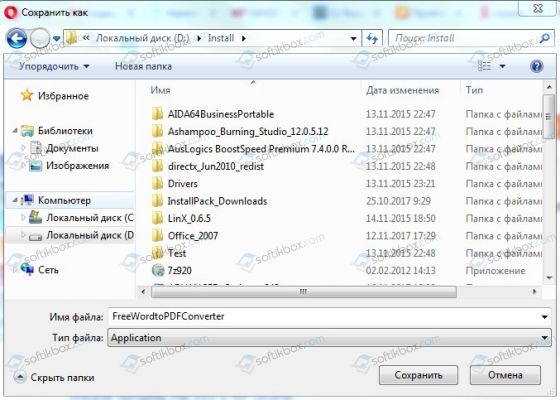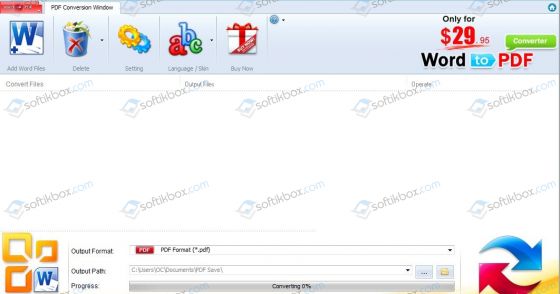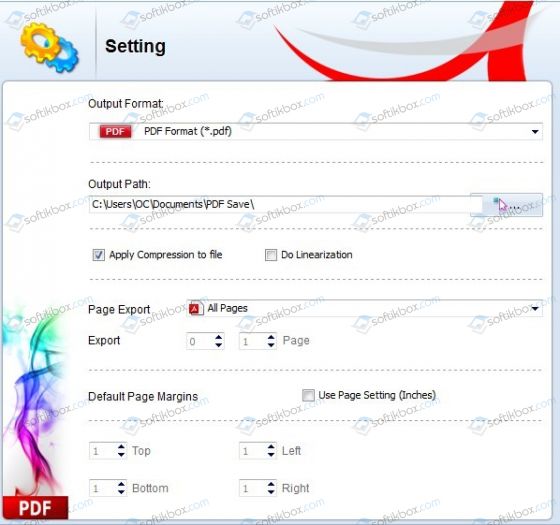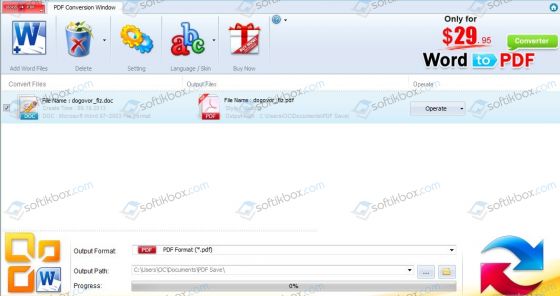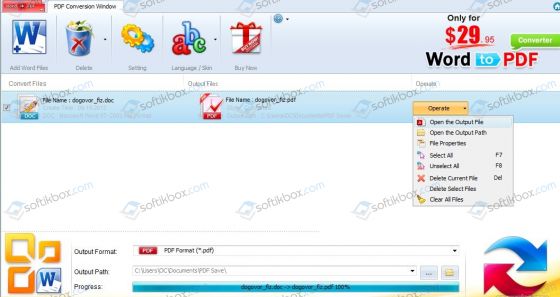Всем здравствуйте. Некоторое время назад я опубликовал статью о том, как конвертировать и объединять PDF-файлы, но видимо она была недостаточно подробной, ведь я продолжаю получать вопросы на данную тему, в частности, как создать файл pdf из word. Судя по тому, что вы спрашиваете именно об этом редакторе, проблемы возникают с преобразованием только форматов doc и docx. Я решил написать эту статью, чтобы помочь вам решить данные проблемы.
Онлайн-ресурсы
Начну с самого быстрого и простого способа конвертировать word в pdf. Я имею в виду функционал многочисленных онлайн-сервисов, созданных разработчиками специально для этих целей.
Последовательность действий
Прежде чем перейти непосредственно к возможностям конкретных сервисов, давайте пошагово рассмотрим то, как с помощью большинства ресурсов можно сделать из документа, созданного посредством текстового редактора Word, файл формата pdf. Данный процесс на всех ресурсах одинаков, да и нет смысла в том, чтобы делать его другим, потому что он и так супер простой и понятный:
- Заходим на сайт.
- Переходим в соответствующий раздел конвертации.
- Добавляем файлы путём перетаскивания их в специальное окно или через нажатие отвечающей за загрузку исходников кнопки.
- Ждём очень короткий промежуток времени.
- Сохраняем преобразованный документ на свой компьютер.
Примеры сервисов
Друзья, найти онлайн-сервисы, которые могут превращать файлы из формата doc в PDF, совсем несложно. Они легко отыщутся в любой поисковой системе («Яндекс.Поиск», Google) при введении соответствующего запроса в строке поиска. Ресурсы, о которых я расскажу ниже, импонируют мне своим оформлением и отсутствием лишних нагромождений из ненужных функций и навязчивых рекламных баннеров. Итак, лучшие, на мой взгляд, сервисы – это:
- Smallpdf (https://smallpdf.com/ru/word-to-pdf) – помимо конвертирования файлов и скачивания результатов на ПК, сервис позволяет сохранять их в облачные хранилища, объединять, разделять, сжимать, редактировать и добавлять подписи.
- IlovePDF (https://www.ilovepdf.com/ru/word_to_pdf) – среди дополнительных возможностей имеется объединение / разделение и сжатие, а также добавление страниц и водяных знаков, открытие документа и его поворот.
- Convertio (https://convertio.co/ru/doc-pdf/) – данный ресурс позволяет добавлять для обработки файлы не только с ПК, но и из облачных хранилищ и с сайтов, а ещё он доступен в качестве расширения для браузера.
- PDF.io (https://pdf.io/ru/doc2pdf/) – конвертация происходит буквально за одну, две секунды, функционал позволяет работать со страницами (соединять и разделять, добавлять номера или поворачивать), а также можно защищать созданные документы паролями или, наоборот, снимать с них защиту.
- Convertonlinefree (http://convertonlinefree.com/WordToPDFRU.aspx) – простой, функциональный и без лишних наворотов сервис, есть кнопка автоматического открытия документа после выполнения конвертации.
Программы
Если совсем не хочется загружать требующие конвертации документы в интернет, то можно выполнить их преобразование из Word в PDF на своём компьютере посредством специальных программ, которые предварительно следует скачать и установить.
Adobe PDF Converter
В прошлой статье мы много говорили о программе Adobe Acrobat Reader, позволяющей проводить различные манипуляции с PDF-файлами. У этой утилиты среди прочих имеется функция конвертации разноформатных документов (к ним относятся и производные редактора Word) в PDF-файлы. Всё, что нужно сделать – это зайти через раздел «Инструменты» или меню «Файл» в приложение для конвертации (команда «Создать»), добавить исходный текстовый файл, запустить процесс, дождаться его окончания и сохранить результат на ПК. Или просто скачать на ПК продукт того же разработчика – утилиту Adobe PDF Converter, предназначенную только для преобразования других форматов в PDF. Внимание, программа бесплатная только условно, так как общедоступная (пробная) версия добавляет в создаваемый документ водяные знаки.
Другие программы
Есть ещё несколько программ, которые отлично справляются с поставленной задачей, это:
- Word To PDF Converter — стилем оформления и функциональностью очень похож на Adobe PDF Converter.
- Free Word to PDF Converter – более простая и абсолютно бесплатная утилита, предназначенная для тех же целей.
- doPDF – достойный бесплатный PDF-конвертер, принцип действия которого заключается в отправлении текстового файла на виртуальный принтер с отметкой doPDF.
- First PDF – данная программа не совсем к месту в этом списке, так как она занимается обратным процессом преобразования – из PDF в другие форматы (привёл для общего развития).
Все утилиты работают по одному и тому же принципу – открываем, добавляем, конвертируем, сохраняем, поэтому я не стал пошагово описывать процесс для каждой программы в отдельности.
Друзья, в этой статье я рассказал достаточно для того, чтобы вы могли без каких-либо проволочек преобразовать «вордовский» документ в PDF-файл. Если вас по каким-то причинам не устроили те примеры конвертеров, что я привёл, то просто наберите в строке любого поисковика фразу «преобразовать Word в PDF» и выбирайте из тысячи найденных вариантов тот, который придётся по душе именно вам. Всем пока.
25.04.2019 Word Интересное Задать вопросНаписать пост
Пользователю иногда нужно перевести документ Ворд в формат «pdf». Сделать это несложно, если знать как преобразовать «doc» в «pdf» с использованием внешних программ.
С помощью стандартных инструментов
Сама программа Word от компании Microsoft позволяет сохранять документы в разных форматах, в том числе в пдф. Преобразовать документ Ворд в пдф можно, воспользовавшись следующей инструкцией:
- Найти вкладку «File» в открытой программе Word.
- Щелкнуть по ней левой кнопкой мыши (ЛКМ).
- В открывшемся списке найти пункт «Сохранить как».
- Выбрать место куда будет сохранена информация.
- Когда откроется окно выбора местоположения сохраненнных данных, нажать на последнюю строчку под названием «Тип файлов».
- Из выпавшего списка кликнуть по pdf.
- Таким образом, документ из Ворда будет конвертирован и сохранится в формате pdf.
Кроме вышеописанного способа для перевода документа в пдф можно воспользоваться онлайн-сервисами. Они помогут конвертировать большое количество файлов сразу, без открытия каждого.
Онлайн-сервисы
Инструкция для сохранения документа Ворд в формат pdf через онлайн-сервис SodaPFOnline:
- После перехода на сайт откроется онлайн утилита для конвертирования.
- Кликнуть по кнопке справа экрана под названием «Choose File». Либо использовать альтернативный вариант слева от этой кнопки. Использование последнего варианта подразумевает выделение нужных файлов на компьютере и перетаскивание их в окно с названием «Drop File Here».
- Выбрать необходимые файлы из открывшегося окна.
- Щелкнуть ЛКМ «Открыть».
- Начнется автоматическая конвертация в пдф формат.
- После окончания конвертации пользователю нужно будет выбрать один из предложенных вариантов сохранения документа на компьютер.
- Нажав «View Download in browser», можно скачать результат к себе на компьютер в папку «Загрузки».
- Введя название почтового ящика в специальное поле второго варианта и нажав кнопку «Send To Email», документ будет отправлен по почте.
Также есть еще несколько аналогичных сервисов для сохранения вордовского документа в pdf, процедура работы с ними идентична вышеописанной:
- Small PDF;
- PDF2Go.
Печать на виртуальный принтер
Пользователь может сохранить документ в пдф через печать на виртуальный принтер. Для этого необходимо скачать утилиту DoPDF, после чего:
- Установить утилиту.
- Открыть текст в Ворде.
- Нажать кнопку файл и щелкнуть «Печать».
- В открывшемся списке снова кликнуть по кнопке с одноименным названием.
- Откроется окно настройки печати. Кликнуть по разделу «Имя» и выбрать виртуальный принтер doPDF.
- Щелкнуть «Ок».
- Перед пользователем откроется окно настроек файла. Выбрать нужный и нажать кнопку «Ок».
В некоторых версиях Windows в системе предустановлен Microsoft PDF Printer. Это тоже виртуальный принтер, который может помочь сохранить документ Word в пдф. Процедура работы аналогична вышеописанной.
Есть и другие программы, которые конвертируют файлы в ПДФ без использования виртуального принтера.
Программы-конвертеры
Одним из специализированных конвертеров, которые позволяют перевести документы Word в pdf, является утилита Total Doc Converter. Следует придерживаться следующего алгоритма:
- Приложение интегрируется в операционную систему.
- Открыть программу.
- В окне слева выбрать папку, в которой находятся текстовая информация.
- Поставить галку напротив файла, который будет конвертирован.
- Щелкнуть по кнопке одноименного формата для конвертации.
- В появившемся окне выбрать папку, куда надо сохранить информацию после конвертации.
- Нажать «Старт».
Это не единственная утилита, существуют аналогичные программы со схожими функциями:
- Free Word to PDF Converter;
- PDF Creator;
- WinToPDF.
Помимо текста в ПДФ-документах можно сохранять вордовский фон.
Сохранение фона в формате ПДФ
Сохранить фон в формате ПДФ после конвертирования можно через печать на виртуальный принтер:
- Открыть документ.
- Щелкнуть левой кнопкой мыши по вкладке «File».
- В выпавшем списке найти «Печать».
- Выбрать виртуальный принтер.
- В отобразившемся на экране окне нажать «Параметры».
- Отобразится еще одна рамка на экране с настройками. В ней поставить галочку напротив пункта «Print background colors and images» в вкладке «Параметры печати».
- Щелкнуть «Ок».
Конвертация в OpenOffice
Open Office – это свободно распространяемый пакет офисных приложений. Создает конкуренции таким компаниям, как Microsoft.
В «Open Office» также можно провести конвертацию в пдф:
- Открыть текст в приложении.
- Нажать «File».
- Щелкнуть «Экспорт в PDF».
- Задать нужные настройки.
- Нажать «Export» и выбрать место, куда следует сохранить конвертированный текст.
LibreOffice
Для конвертации информации из Libre Office в PDF выполняем следующие действия:
- Открыть документ в этой утилите.
- Кликнуть по вкладке «File» в левом верхнем углу.
- В открывшемся списке выбрать «Экспорт в PDF».
- Откроется окно с настройками. Если не нужно задавать дополнительные параметры, то лучше оставить их по умолчанию.
- Кликнуть «Экспорт».
- Открыть каталог, куда нужно сохранить конвертированную информацию.
- Щелкнуть «Сохранить».
С помощью перечисленных выше методов пользователь сможет легко и просто конвертировать вордовский файл в ПДФ.
Reader Interactions
-
Обзор
1
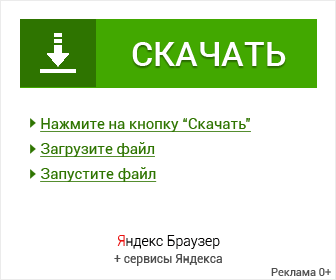
Word to PDF Converter – приложение для преобразования DOC, TXT и DOCX-документов в PDF. Эта программа позволяет конвертировать отдельные страницы документов и настраивать отступы с каждой стороны.

ABBYY PDF Transformer
Офис и текст
Добавлено

BullZip PDF Printer
Офис и текст
Добавлено

doPDF
Конвертеры изображений
Добавлено

PDF Creator
Офис и текст
Добавлено
-
Скачать для:
Windows
Скачать Word to PDF Converter для компьютера
Версия:
8.0
от
7.10.2013
Размер:
14 Mb
Тип лицензии: пробная (ознакомительный период 30 дней)
Цена:
29.95 $
Разработчик:
|
Рекомендуем! InstallPack |
Стандартный установщик |
|
|---|---|---|
| Официальный дистрибутив Word to PDF Converter | ||
| Тихая установка без диалоговых окон | ||
| Рекомендации по установке необходимых программ | ||
| Пакетная установка нескольких программ |
Softobase.com рекомендует InstallPack, с его помощью вы сможете быстро установить программы на компьютер, подробнее на сайте.
Яндекс браузер и сервисы Яндекс готовы к загрузке
Уже использует более 12 миллионов человек (по данным li.ru)
Безопасное скачивание
| Рейтинг: | 9.8 / 10 |
| Скорость загрузки: | 9.5 / 10 |
| Безопасность: | 10 / 10 |
-
Блокировка шок-контента и надоедливой рекламы
-
Ускорение загрузки страниц с помощью турбо режима
-
Проверка файлов на вирусы и безопасные онлайн платежи
| Система: | Windows XP, Vista, 7, 8, 10 |
| Лицензия: | Бесплатная |
| Язык: | Русский |
В состав Яндекс-пака входят: Яндекс Браузер, настройки быстрого доступа к поиску и сервисам Яндекс, расширения для браузеров Яндекс

AVG Anti-Virus Free
Антивирусы
Добавлено

Mozilla Firefox
Браузеры
Добавлено

VLC Media Player
Плееры
Добавлено

Punto Switcher
Утилиты
Добавлено
Приложение Ворд то ПДФ Конвертер предназначено для быстрого конвертирования текстовых файлов в PDF-документы. Этот формат позволяет сочитать текст и растровую графику для корректного воспроизведения на электронных книгах и других устройствах. Кроме того, PDF-формат одинаково хорошо отображается на разных операционных системах. При этом программа поддерживает разные версии документов Word, включая формат DOCX из Microsoft Office 2010. Давайте бесплатно загрузим Ворд то ПДФ Конвертер и установим его пробную версию на компьютер.
Возможности:
- настройка внешнего вида программы;
- выбор директории для сохранения готовых работ;
- конвертирование отдельных страниц из файлов;
- использование сжатия при конвертировании;
- настройка отступов с каждой стороны страницы.
Принцип работы:
основная функция Word to PDF Converter – преобразование DOC, TXT и DOCX-документов в PDF. Для этого требуется выбрать необходимые файлы, папку для сохранения и запустить процесс. Настройки приложения позволяют конвертировать выбранные страницы документов, использовать метод сжатия для уменьшения объема файлов и настраивать отступ текста для каждого поля.
Установить Ворд то ПДФ Конвертер можно на Windows XP, Vista, 7 и 8.
Плюсы:
- быстрое преобразование документов в PDF-формат;
- поддержка разных текстовых и графических форматов;
- простой интерфейс.
Минусы:
- 30 дней работы в пробной версии;
- англоязычное меню программы;
- рекламный баннер в пробной версии.
Приложение Ворд то ПДФ Конвертер будет актуальным для любителей чтения электронных книг, а также для студентов или офисных работников, которым необходимо просматривать на разных устройствах текстовую информацию с графиками или таблицами.
Пробная версия имеет существенные ограничения: 30 дней для ознакомления с программой и рекламный баннер. Купив лицензионный ключ, вы сможете использовать это приложение на долгосрочной основе.
Аналоги:
Free PDF to Word Converter.

Автор:
Евгений Соколов
Главный редактор портала «Softobase»
Содержание
- Методы конвертирования
- Способ 1: Document Converter
- Способ 2: PDF Converter
- Способ 3: DocuFreezer
- Способ 4: Foxit PhantomPDF
- Способ 5: Microsoft Word
- Способ 6: Использование надстроек в Microsoft Word
- Вопросы и ответы
Одними из наиболее востребованных форматов электронных документов являются DOC и PDF. Посмотрим, какими способами можно преобразовать файл DOC в формат PDF.
Методы конвертирования
Преобразовывать DOC в PDF можно, как используя софт, который работает с форматом ДОК, так и применив специальные программы-конвертеры.
Способ 1: Document Converter
Вначале изучим метод с применением конвертеров, и начнем рассмотрение с описания действий в программе AVS Document Converter.
Загрузить Document Converter
- Запустите Документ Конвертер. Щелкайте по «Добавить файлы» в центре оболочки приложения.
Если же вы любители использовать меню, то в таком случае щелкайте «Файл» и «Добавить файлы». Можете применять Ctrl+O.
- Запускается оболочка открытия объекта. Переместитесь в ней туда, где размещен DOC. Выделив его, нажимайте «Открыть».
Также можете использовать и другой алгоритм действий для добавления элемента. Переместитесь в «Проводнике» в тот каталог, где он расположен и перетяните DOC в оболочку конвертера.
- Выбранный элемент отображен в оболочке Document Converter. В группе «Выходной формат» щелкайте по наименованию «PDF». Чтобы самостоятельно выбрать, куда отправится конвертированный материал, нажимайте на кнопку «Обзор…».
- Появляется оболочка «Обзор папок…». В ней отметьте каталог, куда сохранится конвертированный материал. Затем нажимайте «OK».
- После отображения пути к выбранной директории в поле «Выходная папка» можно приступать к процессу преобразования. Нажимайте «Старт!».
- Выполняется процедура преобразования DOC в ПДФ.
- После её окончания появляется миниатюрное окошко, сообщающее, что операция выполнена успешно. В нем же предлагается перейти в каталог, в котором был сохранен преобразованный объект. Для этого нажимайте «Откр. папку».
- Будет запущен «Проводник» в том месте, где помещен конвертированный документ с расширением PDF. Теперь можно выполнять разные манипуляции с названным объектом (перемещать, редактировать, копировать, читать и т.д.).
К минусам этого метода можно отнести лишь то, что Document Converter является не бесплатным.
Способ 2: PDF Converter
Другим конвертером, умеющим преобразовывать DOC в ПДФ, является Icecream PDF Converter.
Установить PDF Converter
- Активируйте Айскрим ПДФ Конвертер. Щелкайте по надписи «В PDF».
- Открывается окно во вкладке «В PDF». Жмите по надписи «Добавьте файл».
- Запускается оболочка открытия. Переместитесь в ней в ту область, где помещен искомый DOC. Отметив один или несколько объектов, нажимайте «Открыть». Если объектов несколько, то просто обведите их курсором с зажатой левой кнопкой мышки (ЛКМ). Если объекты находятся не рядом, то кликайте по каждому из них ЛКМ с зажатой клавишей Ctrl. Бесплатная версия приложения позволяет обрабатывать не более пяти объектов одновременно. Платная версия теоретически не имеет ограничений по данному критерию.
Вместо двух описанных выше шагов можно перетащить объект DOC из «Проводника» в оболочку PDF Converter.
- Выбранные объекты будут добавлены в список преобразовываемых файлов в оболочке ПДФ Конвертер. Если вы хотите, чтобы после обработки всех выбранных документов DOC на выходе получился единый файл ПДФ, то установите галочку около пункта «Объединить все в единый PDF файл». Если же, наоборот, вы хотите, чтобы каждому документу DOC соответствовал отдельный ПДФ, то галочку ставить не нужно, а если она стоит, то требуется её убрать.
По умолчанию сохранение преобразованных материалов производится в специальной папке программы. Если вы хотите самостоятельно задать директорию сохранения, то щелкайте по пиктограмме в виде каталога справа от поля «Сохранить в».
- Запускается оболочка «Выберите папку». Переместитесь в ней в ту директорию, где находится каталог, куда хотите отправить преобразованный материал. Выделите его и нажимайте «Выбор папки».
- После того, как путь к выбранной директории отобразился в поле «Сохранить в», можно считать, что все необходимые настройки преобразования сделаны. Для запуска конвертирования нажимайте на кнопку «Конверт.».
- Запускается процедура преобразования.
- После того, как она будет закончена, появится сообщение, оповещающее об успехе выполнения задачи. Нажав в этом миниатюрном окошке по кнопке «Открыть папку», можно перейти в директорию размещения преобразованного материала.
- В «Проводнике» будет открыт каталог, где находится преобразованный PDF-файл.
Способ 3: DocuFreezer
Следующий способ преобразования DOC в ПДФ предусматривает использование конвертера DocuFreezer.
Скачать DocuFreezer
- Запустите DocuFreezer. Сначала нужно добавить объект в формате DOC. Для этого нажимайте «Add Files».
- Открывается древо каталогов. С помощью инструментов навигации найдите и отметьте в левой части оболочки программы каталог, в котором содержится нужный объект с расширением DOC. В основной области откроется содержимое этой папки. Отметьте нужный объект и нажимайте «OK».
Существует и другой метод добавления файла для его обработки. Откройте директорию расположения DOC в «Проводнике» и перетяните объект в оболочку DocuFreezer.
- После этого выбранный документ отобразится в списке программы DocuFreezer. В поле «Destination» из выпадающего списка выберите вариант «PDF». В поле «Save to» отображается путь к сохранению преобразованного материала. По умолчанию – это папка «Документы» вашего пользовательского профиля. Чтобы при необходимости изменить путь сохранения, щелкайте по кнопке с многоточием справа от указанного поля.
- Открывается древовидный список каталогов, в котором вы должны отыскать и отметить ту папку, куда хотите отправить преобразованный материал после конвертирования. Жмите «OK».
- После это произойдет возврат в основное окно DocuFreezer. В поле «Save to» отобразится тот путь, который был задан в предыдущем окне. Теперь можно приступить и к преобразованию. Выделите название преобразовываемого файла в окошке DocuFreezer и нажимайте «Start».
- Выполняется процедура конвертирования. После её завершения открывается окошко, в котором говорится о том, что документ успешно преобразован. Его можно найти по тому адресу, который ранее прописан в поле «Save to». Чтобы очистить перечень задач в оболочке программы DocuFreezer, установите галочку напротив пункта «Remove successfully converted items from the list» и нажмите «OK».
Недостаток данного способа заключается в том, что приложение DocuFreezer не русифицировано. Но, в то же время, в отличие от предыдущих программ, которые мы рассматривали, оно абсолютно бесплатно для личного пользования.
Способ 4: Foxit PhantomPDF
Документ DOC можно преобразовать в нужный нам формат с помощью приложения для просмотра и редактирования файлов ПДФ — Foxit PhantomPDF.
Скачать Foxit PhantomPDF
- Активируйте Foxit PhantomPDF. Находясь во вкладке «Главная», щелкайте по пиктограмме «Открыть файл» на панели быстрого доступа, которая изображена в виде папки. Также можете использовать Ctrl+O.
- Запускается оболочка открытия объекта. Прежде всего, переставьте переключатель форматов в положение «Все файлы». Иначе документы DOC просто не отобразятся в окне. После этого переместитесь в ту директорию, где расположен объект, который следует конвертировать. Выделив его, нажимайте «Открыть».
- Содержимое вордовского файла отобразится в оболочке Foxit PhantomPDF. Для того, чтобы произвести сохранение материала в нужном для нас формате ПДФ, нажимайте на пиктограмму «Сохранить» в форме дискеты на панели быстрого доступа. Или же примените сочетание Ctrl+S.
- Откроется окно сохранения объекта. Тут следует перейти в тот каталог, где вы желаете хранить преобразованный документ с расширением PDF. При желании в поле «Имя файла» вы можете сменить наименование документа на другое. Нажимайте «Сохранить».
- Файл в формате ПДФ будет сохранен в указанной вами директории.
Способ 5: Microsoft Word
Преобразовать DOC в ПДФ можно также с помощью встроенного инструментария программы Microsoft Office или сторонних надстроек в этой программе.
Скачать Microsoft Word
- Запустите Ворд. Прежде всего, нам нужно открыть документ DOC, который впоследствии будем преобразовывать. Для перехода к открытию документа переместитесь во вкладку «Файл».
- В новом окне щелкайте по наименованию «Открыть».
Также можете прямо во вкладке «Главная» применить комбинацию Ctrl+O.
- Запускается оболочка инструмента открытия объекта. Переместитесь в тот каталог, где размещен DOC, выделите его и нажимайте «Открыть».
- Документ открыт в оболочке Майкрософт Ворд. Теперь нам предстоит, непосредственно, преобразовать содержимое открытого файла в ПДФ. Для этого снова щелкайте по наименованию раздела «Файл».
- Далее перемещайтесь по надписи «Сохранить как».
- Запускается оболочка сохранения объекта. Переместитесь туда, куда желаете отправить созданный объект в формате ПДФ. В области «Тип файла» выберите из перечня пункт «PDF». В области «Имя файла» можете по желанию изменить наименование создаваемого объекта.
Тут же путем переключения радиокнопки можно выбрать уровень оптимизации: «Стандартная» (по умолчанию) или «Минимальный размер». В первом случае качество файла будет выше, так как он будет предназначаться не только для выкладывания в интернете, но и для распечатки, хотя, в то же время, размер его будет больше. Во втором случае файл будет занимать меньше места, но и качество его будет ниже. Объекты такого типа, в первую очередь, предназначены для размещения в интернете и прочтения содержимого с экрана, а для печати этот вариант не рекомендуется использовать. Если вы желаете внести дополнительные настройки, хотя в большинстве случаев этого не требуется, то жмите по кнопке «Параметры…».
- Открывается окошко параметров. Тут можете задать условия все ли страницы документа вы желаете преобразовывать в PDF или только часть из них, настройки совместимости, шифровки и некоторые другие параметры. После того, как нужные настройки введены, нажимайте «OK».
- Производится возврат в окно сохранения. Тут осталось нажать на кнопку «Сохранить».
- После этого документ в формате PDF, основанный на содержимом изначального файла DOC, будет создан. Он будет располагаться в том месте, которое указал сам пользователь.
Способ 6: Использование надстроек в Microsoft Word
Кроме того, преобразовать DOC в PDF в программе Ворд можно, используя надстройки сторонних производителей. В частности, при установке описываемой нами выше программы Foxit PhantomPDF, в Word автоматически добавляется надстройка «Foxit PDF», для которой выделяется отдельная вкладка.
- Откройте документ DOC в Ворде любым из тех методов, которые были описаны выше. Переместитесь во вкладку «Foxit PDF».
- Перейдя в указанную вкладку, если вы желаете изменить настройки преобразования, то жмите по иконке «Settings».
- Открывается окошко настроек. Здесь можно изменять шрифты, сжимать изображения, добавлять водяные знаки, вносить информацию к PDF-файлу и выполнять множество других операций по сохранению в указанном формате, которые недоступны, если использовать обычный вариант создания ПДФ в Ворде. Но, нужно все-таки сказать, что эти точные настройки редко когда бывают востребованы для выполнения обычных задач. После того, как настройки произведены, нажимайте «OK».
- Чтобы перейти к непосредственному преобразованию документа, жмите на панели инструментов «Create PDF».
- После этого открывается небольшое окошко, в котором спрашивается, действительно ли вы желаете, чтобы текущий объект был конвертирован. Нажимайте «OK».
- Затем откроется окно сохранения документа. В нем следует переместиться туда, где вы желаете сохранить объект в формате ПДФ. Нажимайте «Сохранить».
- Затем виртуальный PDF-принтер произведет печать документа в формате PDF в тот каталог, который вы назначили. По окончании процедуры содержимое документа будет открыто автоматически приложением, которое установлено в системе для просмотра PDF по умолчанию.
Мы выяснили, что конвертировать DOC в PDF можно, как используя программы-конвертеры так и воспользовавшись внутренним функционалом приложения Microsoft Word. Кроме того, существуют специальные надстройки в Ворд, которые позволяют указать более точно параметры конвертирования. Так что выбор инструментов для выполнения описываемой в данной статье операции у пользователей достаточно велик.
Еще статьи по данной теме:
Помогла ли Вам статья?
Основные возможности
- Конвертирование отдельных страниц из файлов;
- Настройка внешнего вида программы;
- Использование сжатия при конвертировании;
- Выбор директории для сохранения готовых работ;
- Настройка отступов с каждой стороны страницы.
Плюсы и минусы
Плюсы:
- Простой и доступный интерфейс;
- Высокая эффективность и скорость работы;
- Поддержка различных графических и текстовых форматов.
Минусы:
- Англоязычное меню приложения;
- Срок работы пробной версии составляет 30 дней;
- Наличие рекламного баннера в пробной версии.
Аналоги
PDF Editor – первый редактор, который обладает полноценными возможностями редактирования PDF файлов. Программа позволяет вставлять примечания, убирать слова, добавлять текст и изменять его, читать и записывать зашифрованные документы, исправлять ошибки и выполнять ряд других операций.
PDF Writer – бесплатная программа для создания PDF файлов. Не имеет графического интерфейса. Устанавливается в систему как виртуальный принтер, что позволяет создавать PDF файлы в любой программе, где есть функция печати.
doPDF – бесплатное приложение для конвертации практически любого документа или изображения в формат PDF. Программа создает на ПК виртуальный принтер, что позволяет «печатать» PDF документы из любой программы, в которой присутствует функция печати. Более того, перед «печатью» пользователь может выбрать уровень качества документа, а также папку для его сохранения.
Принципы установки и использования
Сохранить установочный файл на свой ПК, запустить его, пошагово пройти процесс установки;
Интерфейс программы;
Настройки программы;
Конвертация файла;
Функции;
Free Word to PDF Converter – приложение, которое будет актуально для любителей чтения электронных книг, а также для офисных работников и студентов, которым необходимо просматривать текстовую информацию с таблицами и графиками на разных устройствах.