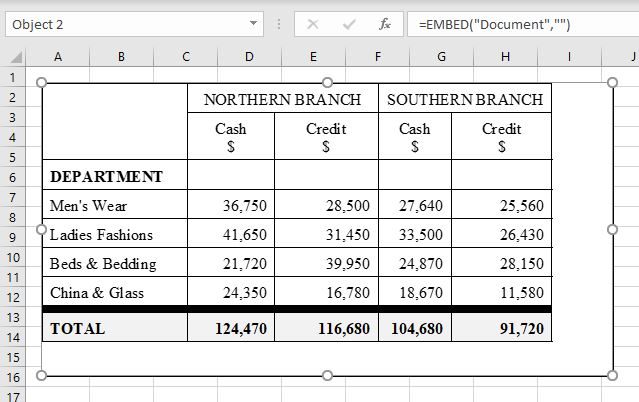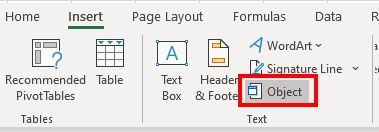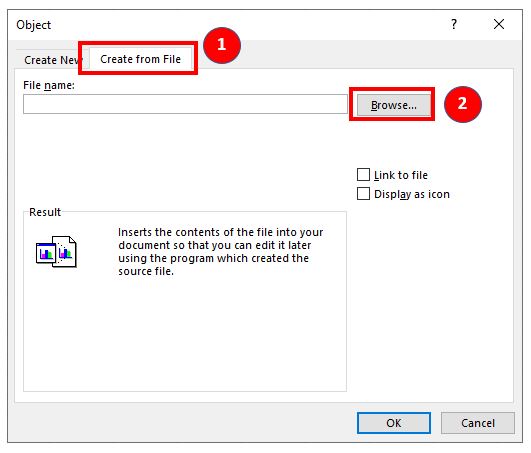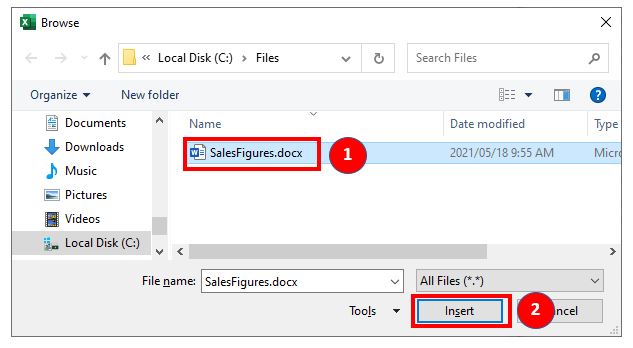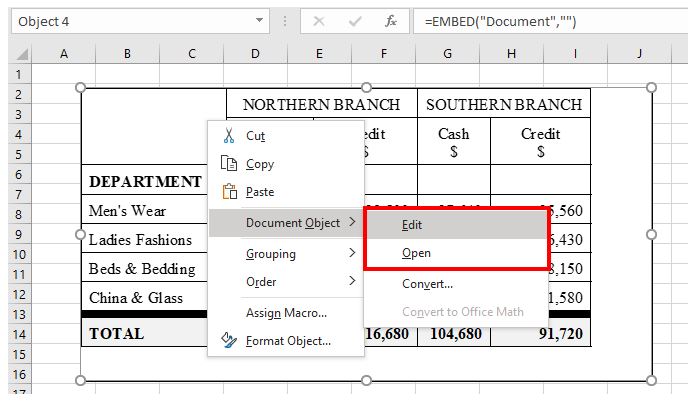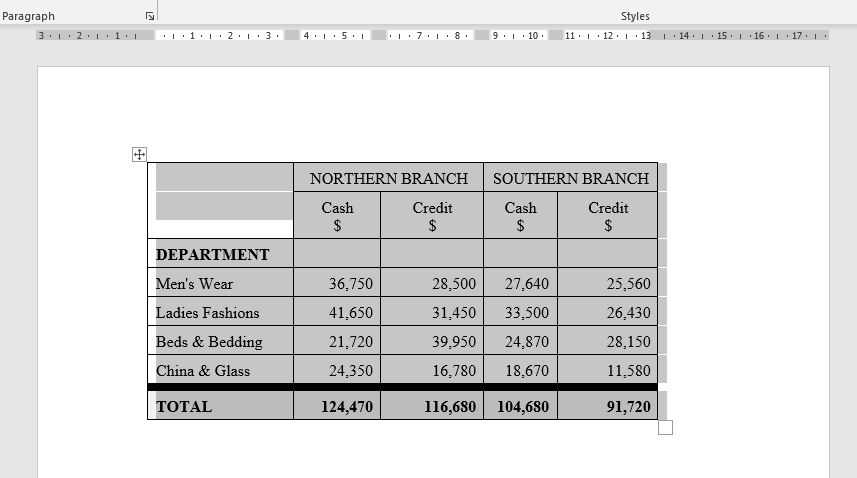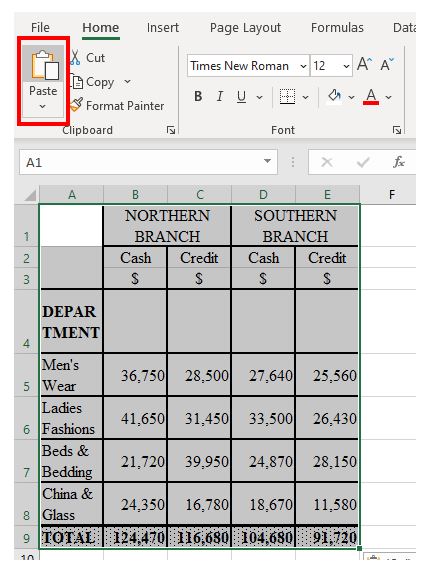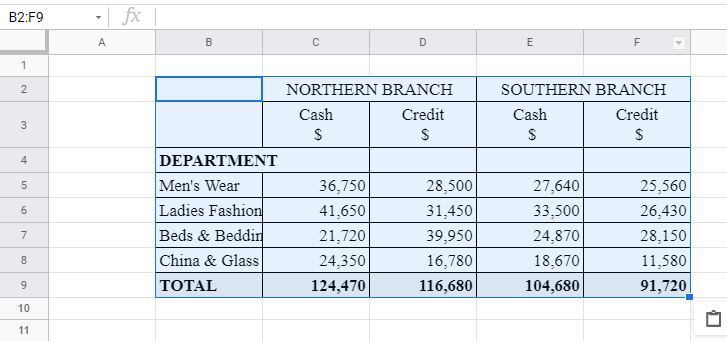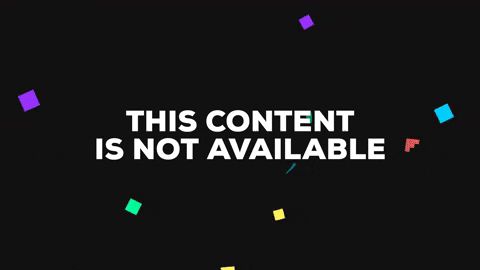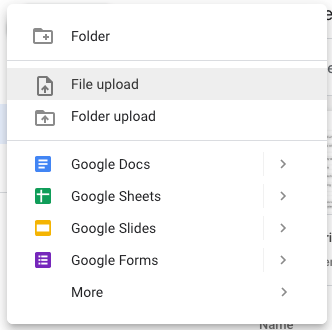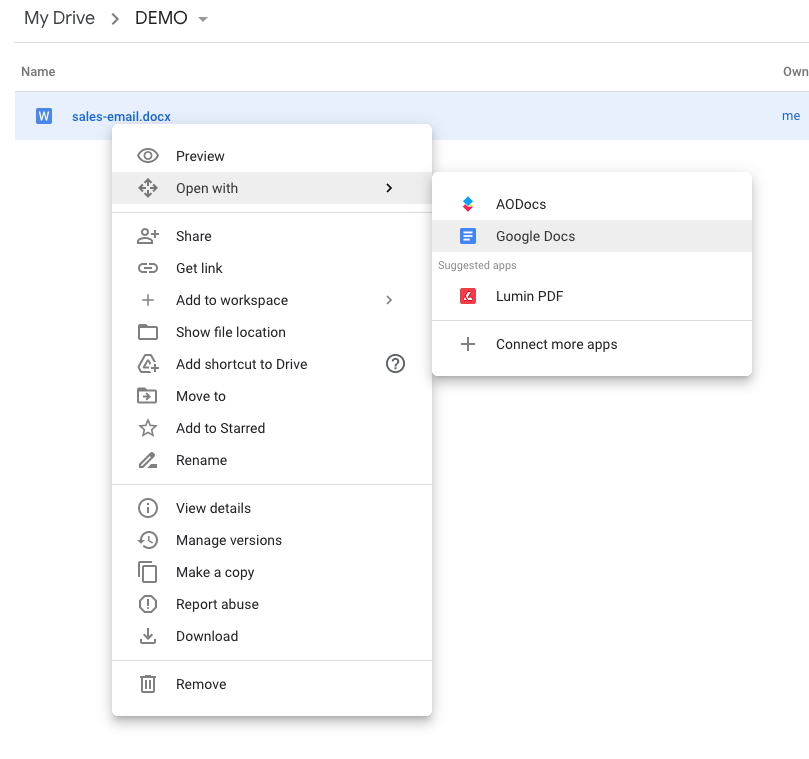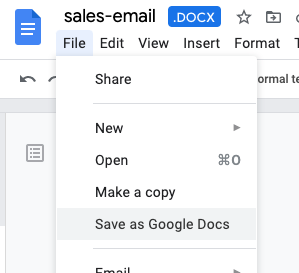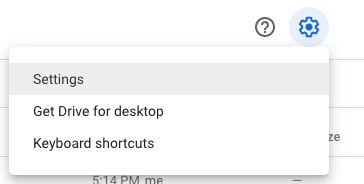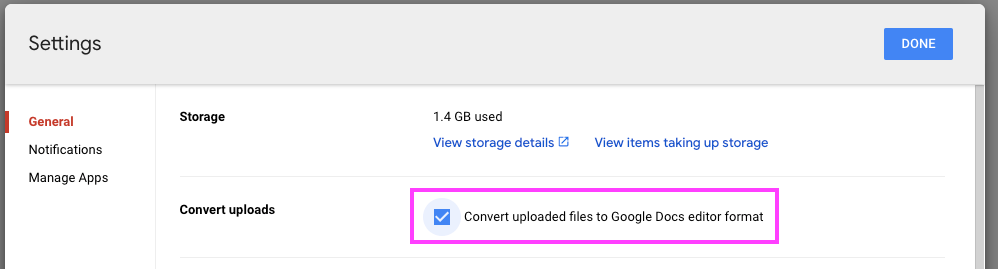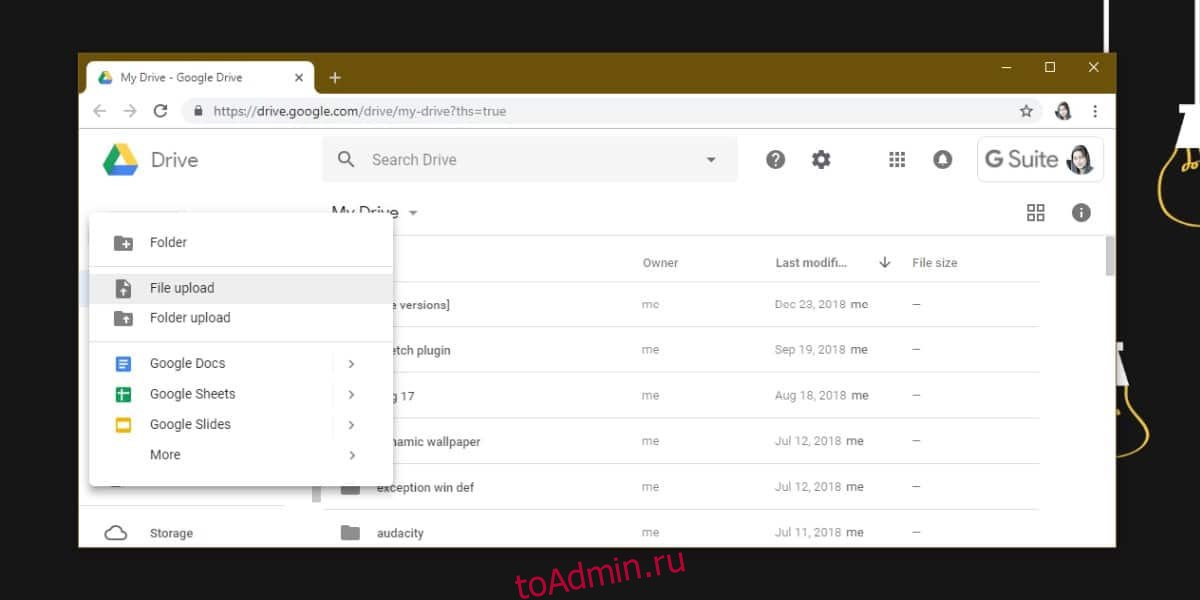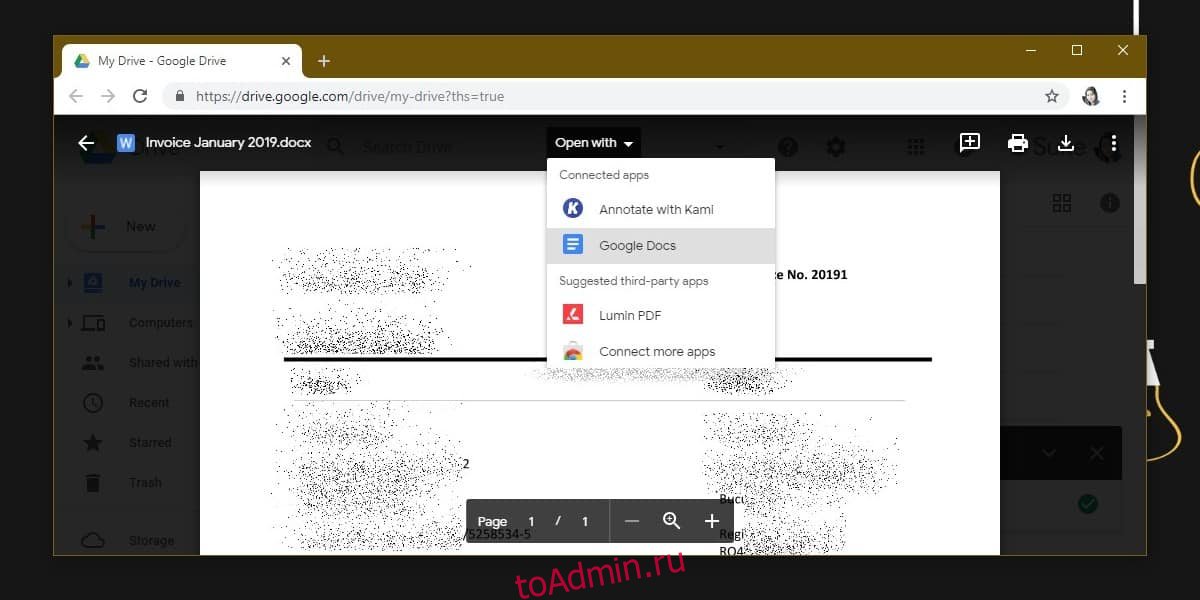See all How-To Articles
This tutorial demonstrates how to import a table from a Word document into Excel or Google Sheets.
Insert Word Document as Object
- With the Excel document open, in the Ribbon, select Insert > Text > Object.
- In the Object dialog box, select Create from File and click Browse.
- In the Browse dialog box, highlight the file to that needs to be inserted into Excel and then click Insert.
- Click OK to insert the file into the active worksheet. If you select the object, the formula bar shows a custom formula indicating that the document is embedded into the Excel file.
=EMBED("Document","")This means that if you right-click on the object, you can either edit or open the object to amend it.
Selecting Edit in the shortcut menu enables you to edit the object within Excel while selecting Open opens the object in a Word document.
Copy and Paste From a Word Document
- Open the Word document and select the portion of the document – the table – that needs to be inserted into Excel.
- In the Ribbon, select Home > Clipboard > Copy (or press CTRL + C).
- Switch to an open Excel document and then in the Ribbon, select Home > Clipboard > Paste (or press CTRL + V) to paste the selection into Excel.
The contents are pasted in as text enabling you to directly edit the contents in Excel if necessary.
Import a Word Document Into Google Sheets
- Open the Word document and select the portion of the document that needs to be inserted into Excel.
- In the Ribbon, select Home > Clipboard > Copy (or press CTRL + C).
- Open the Google sheet to import the Word document into.
- Position the cursor where the document is to be pasted and then press CTRL + V to paste the information into the Google sheet.
There are two different ways to work with Office files in Google Drive:
- You can upload and work on Office files with Google Drive, Docs, Sheets or Slides on the web.
- You can work on Office files with real-time presence when you use Drive for desktop. For windows users with a work or school account, you can also send and save files with Microsoft Outlook.
Work with Microsoft Office files in Google Drive, Docs, Sheets & Slides on the web
With Office you can:
- Open, edit, and save Office files in Google Drive
- Convert Office files to Google Docs, Sheets, or Slides
- Comment on Office files in Google Drive preview
- Edit Office files in Drive with the Office Compatibility Mode Chrome extension
Open, edit, & save as Office files in Google Drive
When you upload Office files to Google Drive, you can edit, comment, and collaborate directly on Office files when you use Google Docs, Sheets, and Slides.
All changes are auto-saved to the file in its original Office format. Learn how to use Office editing.
Convert Office files to Google Docs, Sheets, or Slides
If you want to use Add-ons, Apps Scripts, protected ranges, or translate options, you can convert an Office file to Google Docs, Sheets, or Slides.
When you convert, you make a copy of your Office file. Learn how to convert an Office file.
Comment on Office files in Google Drive preview
Use Office files with a Chrome extension
Important: To avoid compatibility issues, if you open a file in Office editing mode, disable the Chrome extension.
You can open and edit Office files with a Google Chrome browser extension called Office Compatibility Mode. Learn how to edit with Office Compatibility Mode.
Was this helpful?
How can we improve it?

Ah, the joy of working with Google Apps organizations and Office 365 organizations. While this situation may appear to be painful at first, it’s actually as simple as a click of a button to convert between Microsoft files to Google Docs.
- Upload the Microsoft Word or Excel file you want to convert to Google Doc or Google Sheet.
- Once uploaded, double click the file and a window will appear with a preview of the document.
- At the top of the window, you will see the option to “Open” with Google Docs or Google Sheets. Your file has successfully converted!
Click here to watch this video on YouTube.
Categories
Sign up for our newsletter
Microsoft Word files are still very common. Even if you’re not using them, you might be working with people who are- and you’ll need to be able to edit those files. In this article I will show you how to open a Word doc in Google Docs so that you can edit it online.
How to Open a Word Document (DOCX) in Google Docs
Importing your work from Word to Docs is very straightforward
- From Drive, use ‘Open with’ to open the Word document file in Google Docs
- Select ‘Save as Google Docs.’
I’ll walk you through both the processes of converting Word documents to Google Docs so that you can start using all of your Word files (DOCX) in Google Docs. 👍
Upload and Open Word Docs in Google Docs
Choose your Microsoft Word document and upload to Google Drive or Docs
- Select your Word document file and open it with Google Docs.
- Under the file menu, select ‘Save as Google Docs,’ and the conversion is complete.
Automatically convert word DOCX to Google Docs
Users who open a word doc in Google Docs frequently can save time by configuring Drive to automatically convert future uploads.
- Open settings from the main Google Drive interface.
- Check the box to ‘Convert uploaded files to Google Docs editor format.’
Once you’ve confirmed this setting, all future file uploads will be automatically converted to their corresponding Google Doc file type.
Use-case example: Moving email templates from Microsoft Word to Gmail
If you used mail merge in Microsoft Office, you’ll likely have many email templates saved in Microsoft Word. For some emails, you might not be able to simply copy and paste it into Gmail without breaking the formatting.
You can solve this problem by first moving the document into Google docs, which can more consistently copy and paste into Gmail without breaking formatting or style.
Use Google Docs to compose important emails
Because it can so easily paste content into Gmail, I think Google Docs is the perfect tool for writing better emails in Gmail. Compared to the standard Gmail compose experience, drafting with Google Docs will give far greater formatting and style options, while also providing real time collaboration, suggestions, and cloud sync. We’ve written an in depth guide to demonstrate, if you’re curious.
Когда дело доходит до функций, веб-приложения не сравнятся с настольными приложениями. Это потому, что они полагаются на ваш браузер и его возможности в работе. Даже несмотря на то, что браузеры продолжают совершенствоваться с каждой версией, они по-прежнему не могут запускать настольные приложения. Тем не менее, веб-приложения не бесполезны и на самом деле очень эффективны. Документы Google и весь пакет Google для повышения производительности — хороший тому пример. Google Doc может открывать для редактирования файлы большинства других форматов документов. Вот как вы можете открывать файлы Microsoft Office в Документах Google.
Для ясности: вы откроете документ Microsoft Word в Google Docs, лист Excel в Google Sheets и презентацию PowerPoint в Slides. Форматирование, по большей части, останется прежним, хотя для презентаций вы можете потерять некоторые аудио- или видеофайлы. Для файлов Excel вы не сможете выполнить функцию, если она не поддерживается в Google Таблицах.
Уловка для открытия офисных файлов Microsoft в Документах Google находится на Google Диске. Google Диск позволяет загружать любые типы файлов. Google Диск позволяет просматривать многие файлы и открывать их в других веб-приложениях, включая одно из многих приложений Google.
Откройте Google Диск и нажмите кнопку «Создать» слева. Выберите «Загрузка файла», а затем выберите документ, электронную таблицу или презентацию, которые вы хотите открыть. Разрешить загрузку на Google Диск. После завершения загрузки щелкните файл, чтобы просмотреть его.
В верхней части окна предварительного просмотра вы увидите параметр «Открыть с помощью». Щелкните раскрывающийся список рядом с ним и выберите приложение, в данном случае Google Docs, чтобы открыть файл.
Если загруженный вами файл был электронной таблицей, вам нужно будет выбрать Google Таблицы из меню, а если это была презентация, вам нужно будет выбрать Google Slides.
После импорта файлов вы сможете редактировать их. Файлы не загружаются в виде снимков. Текст и изображения можно редактировать напрямую, но они будут сохранены как копии. Исходный файл Microsoft Office не будет изменен. Документы Google не могут сохранять изменения в один и тот же файл, однако после того, как вы внесли в него все необходимые изменения, вы можете сохранить его как отдельный файл DOCX, XLSX или PPTX из меню «Файл».
Если в процессе импорта вы потеряете некоторые данные, попробуйте добавить их прямо в документ, который вы открыли в Документах Google, а затем сохраните.
Что вы думаете об этой статье?
И Microsoft Office , и Документы Google широко используются для создания электронных таблиц и документов. Оба программного обеспечения имеют свои плюсы и минусы, и выбор между этими двумя программами в основном зависит от вашего типа работы и использования. Файлы Microsoft Office, такие как листы Word и Excel, широко используются благодаря мощным инструментам форматирования и расширенным функциям форматирования, которые необходимы для создания профессиональных документов.
В то время как Microsoft Office требует, чтобы вы были подписчиком Office 365, Google Docs и Google Sheets, с другой стороны, доступны для использования абсолютно бесплатно. Хотя возможности обработки документов в Google Docs не так богаты, как в Microsoft Office, Google Docs отлично справляется с доступностью, которая дает вам возможность редактировать документы онлайн, находясь вдали от рабочего стола. Более того, в отличие от файлов Office, документы Google могут открывать любые другие форматы файлов.
Если вы хотите импортировать файлы Microsoft Office в производительный пакет Google, то вы попали по адресу. Можно конвертировать файлы Microsoft Office, такие как документы Word, листы Excel и PowerPoint, в документы Google, таблицы Google и слайды Google, соответственно, с помощью Google Диска.
Преимущество Google Drive заключается в том, что он позволяет загружать любые файлы в Документы Google. Это чрезвычайно полезно, если вы используете веб-версию операционной системы, которая не поддерживает программное обеспечение Windows. В таком случае Google Drive можно использовать для открытия файлов Office, таких как Excel, Word и PowerPoint. Более того, с помощью Google Drive вы можете редактировать файлы Office в облаке по мере необходимости. В этой статье мы расскажем, как конвертировать файлы Microsoft Office, такие как Microsoft Word, в Google Docs, презентацию PowerPoint в Google Slides и файлы Excel в Google Sheets.
Конвертируйте файлы Microsoft Office в Google Документы
Есть три способа сделать это.
1] Откройте Google Диск и нажмите Создать в левой части страницы.

Выберите Загрузка файла в раскрывающемся меню.

Теперь выберите документ , если вы хотите преобразовать Microsoft Word в Google Docs, или выберите электронную таблицу , чтобы преобразовать Microsoft Excel в электронную таблицу Google, или выберите презентацию для преобразования. PowerPoint для слайдов.
Разрешить загрузку файла Microsoft на Google Диск.
После завершения загрузки откройте файл, чтобы получить предварительный просмотр файла.
В окне предварительного просмотра нажмите OpenWith и выберите тип файла Google в раскрывающемся меню, чтобы импортировать файл Office в Google Suite.

После завершения импорта вы можете отредактировать файл и сохранить его в формате .xlsx, .docx или .pptx.
2] Откройте Google Диск и нажмите значок Настройки в правой части страницы.

Нажмите Настройки в меню и установите флажок с параметром Преобразовать загруженные файлы в формат редактора Документов Google . Включение этой опции автоматически преобразует все файлы Office, которые вы загружаете на Google Диск, в формат файлов Google.

Перейдите на страницу Google Диск и нажмите кнопку Создать в левой части страницы.
Выберите Загрузка файла в раскрывающемся меню.

Теперь выберите офисные файлы, которые вы хотите преобразовать в Документы Google.
Выберите загруженные офисные файлы из списка и нажмите Открыть.
Разрешить Google диск для преобразования офисных файлов в формат файлов Google. Обратите внимание, что накопитель преобразует Microsoft Word в Google Docs, Microsft Excel в электронную таблицу Google и преобразует PowerPoint в Google Slides.
Теперь перейдите на Мой диск. . Все преобразованные файлы появятся в разделе «Файл».
3] Если вы установили расширение AODocs Smartbar в браузере Chrome для использования функций AODocs в Google Диске, выполните следующие действия, чтобы преобразовать файлы Office в файлы Google.
Запустите Google Диск и откройте библиотеку AODocs.

Выберите файл Microsoft из списка файлов, которые вы хотите преобразовать в файлы Google.
Нажмите Дополнительные действия и нажмите Преобразовать в Документы Google.
Во всплывающем окне выберите папку назначения, в которую вы хотите сохранить преобразованные файлы. Вы можете выбрать «Мой диск» или «Текущая папка».
Выберите вариант Удалить исходный файл , если вы не хотите сохранять копию исходного файла.
Нажмите Конвертировать.
Диск Google сохранит преобразованные файлы в выбранной папке назначения.
Это все.
Both Microsoft Office and Google Docs are widely-used software for creating spreadsheets and documents. Both the software has its pros and cons, and the choice between the two software is mostly depended on your type of work and usage. Microsoft Office files like Word and Excel sheets are widely used because of its powerful formatting tools and advanced formatting features, which are quintessential to create professional documents.
While the Microsoft Office requires you to be an Office 365 subscriber, Google Docs and Google Sheets, on the other hand, are available to use for absolutely free of cost. Although the word processing ability of Google docs is not feature-rich like Microsoft Office, Google Docs is excellent when it comes to availability, which provides you with the ability to edit documents online, while you are away from the desktop. Moreover, unlike Office files, Google docs can open any other file formats.
If you are looking out to import Microsoft Office files into Google’s productivity suite, then you are in the right place. It is possible to convert Microsoft Office files like Word documents, Excel sheets, and PowerPoint into Google docs, Google Sheets, and Google slides, respectively, using Google Drive.
The very advantage of Google Drive is that it allows you to upload any type of files in Google Docs. This is extremely useful if you are using a web-based Operating system which does not support Windows software. In such a case, Google Drive can be used to open Office files like Excel, Word, and PowerPoint. Moreover, with the help of Google Drive, you can edit Office files in a cloud as and when required. In this article, we explain how to convert Microsoft Office files like Microsoft Word in Google Docs, a PowerPoint presentation in Google Slides and Excel files in Google Sheets.
There are three ways you can do this.
1] Open Google Drive and click New option on the left side of the page.
Choose File Upload from the drop-down menu.
Now choose the document if you want to convert Microsoft Word to Google Docs or select a spreadsheet to convert Microsoft Excel to Google spreadsheets or select a presentation to convert PowerPoint to slides.
Allow the Microsoft file to upload to Google Drive.
Once the upload is complete, open the file to get a file preview.
In the preview window, click OpenWith and select Google file type from the drop-down menu to import Office file to Google suite.
Once the import is complete, you can edit the file and save it as either .xlsx or .docx or .pptx file format.
2] Open Google Drive and click on the Settings icon on the right side of the page.
Click Settings from the menu and select the box with option Convert uploaded files to Google Docs editor format. Enabling this option will automatically convert all the Office files you upload to Google Drive into Google file format.
Go to Google Drive and click New option on the left side of the page.
Choose File Upload from the drop-down menu.
Now choose office files that you want to convert to Google Docs.
Select the uploaded office files from the list and click Open.
Allow Google drive to convert office files into Google file format. Note the drive converts Microsoft Word to Google Docs, Microsft Excel to Google spreadsheets and converts PowerPoint to Google Slides.
Now navigate to My Drive. All the converted files will appear under File.
3] If you have installed AODocs Smartbar extension in Chrome browser for using AODocs features in Google Drive, follow the below steps to convert Office files into Google files.
Launch Google Drive and open AODocs library.
Choose the Microsoft file from the list of files that you want to convert into Google files.
Click More actions and click Convert to Google Docs.
In the pop-up window, choose the destination folder where you want to save the converted files. You can either choose My Drive or The current folder.
Select the option Delete the original file if you don’t want to keep a copy of the original file.
Click Convert.
The Google drive will save the converted files at the selected destination folder.
That’s all.
Posts that may interest you:
Convert MOV to MP4 | Convert BAT to EXE | Convert VBS to EXE | Convert PDF to PPT | Convert PNG to JPG | Convert .reg file to .bat, .vbs, .au3 | Convert PPT to MP4, WMV | Convert Images to OCR | Convert Mac Pages file to Word | Convert Apple Numbers file to Excel | Convert any file to different file format | NSF to PST | JPG & PNG to PDF.
In this tutorial, we will learn How to Convert Google Doc to Google Sheets.
You might have a requirement wherein you want to transfer your data in Google Docs to Google Sheets. Let’s find out How to convert Google doc to Google Sheets
Here are the steps to convert Google doc to Google Sheets.
- By using Copy and Paste method
- Select all the data in your Google doc that you need to convert to Google Sheets.
- Go to your Google Sheet and Right-click on it then Choose Paste or keyboard Shortcut press Ctrl + V.
- Saving Google doc to Microsoft Word and then Copying the Data
- Go to the Main Menu bar of your Google doc and click on the FILE menu
- Now open the save file in Microsoft Word.
- Go to your Google Sheet and Right-click on it then Choose Paste or keyboard Shortcut press Ctrl + V.
You can convert Google doc to Google Sheets using Copy and Paste method
You can simply use the copy and paste method to convert small tables with fewer data. However, you might have a formatting issue with columns and rows.
Enclosed are the steps to copy and paste.
Step 1: Select all the data in your Google doc that you need to convert to Google Sheets.
Once the data is selected right click with the mouse and click on Copy. You can also use the keyboard shortcut Ctrl + C
Step 2: Go to your Google Sheet and Right-click on it then Choose Paste or keyboard Shortcut press Ctrl + V.
It works perfectly fine when you have a small dataset. But with a large dataset, your original formatting might be lost.
Saving Google doc to Microsoft Word and then Copying the Data
Another method to convert Google Docs to Google Sheets is to save your Google doc to MS word format and then copy it from MS word to Google Sheet.
Enclosed are the steps for the same.
Step 1: Go to the Main Menu bar of your Google doc and click on the FILE menu
On the top left corner of your Main menu bar select the File menu
File>Download>Microsoft Word (.docx). Save this file on your computer
Step 2: Now open the save file in Microsoft Word.
- Once the file is open in MS word, navigate to the top left corner of the table until you see a cross sign with arrow signs in all directions.
- Click on that sign to Select the entire table
- Now right click and select copy or use the keyboard Shortcut CTRL+C.
Step 3 : Go to your Google Sheet and Right-click on it then Choose Paste or keyboard Shortcut press Ctrl + V.
Using this method will paste the entire table with rows and Columns as it is without changing the source formatting.
Other FAQs
Is it Possible Convert a Google Doc to Google Sheets?
if the data on your Google doc is in tabular format with rows and columns, then you can convert Google Docs to Google Sheets.
If you are trying to copy any other data format without a table, you will not get the desired source formatting after pasting it in Google Sheet.
Conclusion
In the above tutorial, we have discussed two methods to convert Google Docs to Google Sheet.
We hope this tutorial on How to Convert Google Doc to Google Sheets was helpful.
Related articles :
Google Sheets Formulas Not Updating ( Easy Fix )
How to Add or Remove Dollar Sign in Google Sheets ( Easy Guide )
How to use Median IF function in google sheets ( Easy Guide )
How to Change Row Height in Google Sheets ( Easy Guide )
Sometimes you may have data inside a table in Google Docs but you want to convert it to Google Spreadsheets so you can work with the data better.
In this tutorial, I will show you how to insert a table in Google Docs into Google Sheets.
If the data is in a table format then, yes, you can convert a Google Doc to Google Sheets.
If the data is not already in a table, then the formatting will be very messy when moving over to a spreadsheet format.
How to Convert Google Doc to Google Sheets
Copy and Paste
The first method I’m going to show is a simple copy and paste method. This can work fine with small tables, but sometimes some columns and rows don’t paste properly. It’s very easy to do, so it’s always worth a shot.
Here’s what you need to do.
1. Highlight the data in your Google Doc that you want in Google Sheets. Then copy by right-clicking and selecting Copy or pressing Ctrl + C on your keyboard
2. Right-click in your Google Sheet and select Paste or press Ctrl + V on your keyboard
This can work fine for smaller tables but sometimes the rows and columns won’t paste properly
Opening in Word and Transfering Table
A better method for converting into Google Sheets is to download your file and open it in word first. Then you can select the whole table and transfer it over.
Here’s how this is done.
1. In your Google Doc go up in the top left corner and select File>Download>Microsoft Word (.docx). Save this file on your computer
2. Open up the file in word. In the top left corner of your table you will see a button you can press to select the entire table. Click on that and the right-click and select Copy or press Ctrl + C on your keyboard
3. Go into your Google Sheet and right-click and select Paste or press Ctrl + V on your yeyboard
By using the option to copy the entire table inside word, your rows and columns are more likely to stay intact when you paste it over into a spreadsheet with this method
Closing Thoughts
I have just shown two very simple methods for getting your data from a Google doc into a spreadsheet format.
This works best when your data is already in a table. If you’re just converting text and paragraph, the formatting is not going to look good when converted
More Google Sheets Tutorials:
How to Duplicate a Sheet in Google Sheets
How to Insert Google Sheets into Google Slides
How to Insert Google Sheets into Google Docs
102
102 people found this article helpful
Read and edit Word files for free
Updated on December 16, 2020
What to Know
- First, open Google Drive and select New > File upload. Navigate to your Word file and click Open.
- Next, convert the file. Select the Word document and then select Edit in Google Docs. Select File > Save as Google Docs.
- To download a file from Google Docs, go to File > Download and select a file format. Choose a location and select Save.
This article explains how to upload a Microsoft Word file to Google Docs, so you can view, edit, and share it freely. Instructions apply to Google Docs on the desktop and any version of Microsoft Word that uses the .docx format.
How to Send Word Documents to Google Drive
Google Docs is a part of Google Drive, so you must first upload your documents to Google Drive before you can use them on Google Docs.
-
Open Google Drive. If you need to log in, you’ll be prompted to do that before proceeding.
-
Select New.
-
Select File upload. To upload a folder that contains several Word documents, select Folder upload instead.
-
Navigate to the file or folder you want to upload, then select Open. The upload process begins automatically.
How to Convert a Word Document in Google Docs
Now that the document is uploaded to Google Drive, you can keep it there for backup purposes or for sharing with others. However, to edit the Word document online with Google Docs, convert it to a format Google Docs can recognize.
-
Open Google Docs.
-
Click a Word document you want to edit.
-
Select Edit in Google Docs.
-
The .DOCX label next to the document’s name lets you know it’s in Microsoft Word format.
-
To convert the file, select File > Save as Google Docs. A new version of the document opens in a separate window. You now have two versions of the file, the DOCX file, and the new Google Docs file.
How to Download an Edited Google Docs File
When you need to download a file from Google Docs, you can do it from the document’s editing page.
-
Open Google Docs, then open the file you want to download. To tell which documents are Google Docs files and which are still Microsoft Word documents, look at the file extensions. Google Docs files do not have a file extension, so if there’s a DOCX or DOC suffix after the file name, then that file has not been converted to the Google Docs format (which means that it’s not the file you edited on Google Docs).
-
Go to File > Download and select a file format from the menu that appears. Choose from formats such as DOCX, ODT, RTF, PDF, EPUB, and others.
-
Choose a folder where the document should be saved. It may also directly download to your computer if you’ve defined a download folder for your browser.
-
Select Save.
Another quick way to download the Word document from Google Docs onto your computer is through Google Drive. Right-click the file and select Download. However, if you go this route, you don’t have a choice of file format. It will automatically download as a DOCX file.
Thanks for letting us know!
Get the Latest Tech News Delivered Every Day
Subscribe