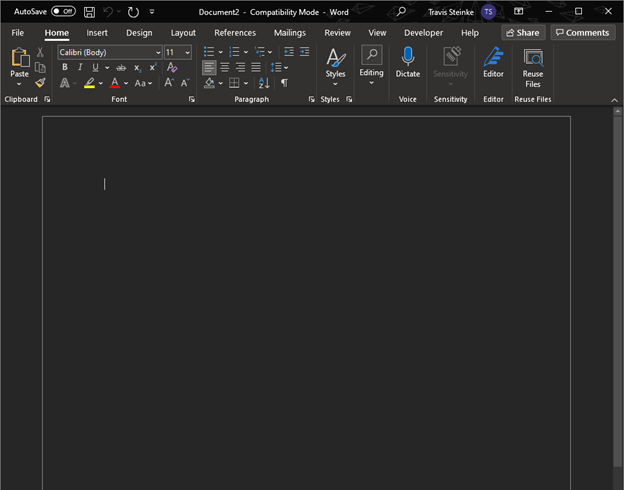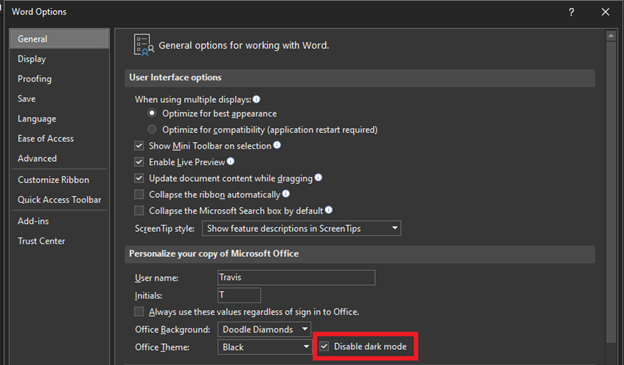✔ Наш обзор
1. Office anywhere with Docs To Go: View, edit, and create Microsoft® Office files (Word, Excel, PowerPoint*) & view Adobe PDF® files on your iOS device with the original & #1 selling mobile MS Office suite of all time.
Скриншоты




загрузить и установить Docs To Go Standard на вашем персональном компьютере и Mac
Некоторые приложения, например, те, которые вы ищете, доступны для Windows! Получите это ниже:
| SN | заявка | Скачать | рецензия | Разработчик |
|---|---|---|---|---|
| 1. |  Scanner for Docs Pro Scanner for Docs Pro
|
Скачать | 4/5 51 рецензия 4 |
Andrii Leshchinskiy |
| 2. |  Docs for Google — Documents, Presentations, Spreadsheets for Online Docs, Slides and Sheets Docs for Google — Documents, Presentations, Spreadsheets for Online Docs, Slides and Sheets
|
Скачать | 2/5 4 рецензия 2 |
Montibus Inc. |
| 3. |  Docs for Microsoft Word — Document Templates Docs for Microsoft Word — Document Templates
|
Скачать | 2.3/5 3 рецензия 2.3 |
Montibus Inc. |
Или следуйте инструкциям ниже для использования на ПК :
Выберите версию для ПК:
- Windows 7-10
- Windows 11
Если вы хотите установить и использовать Docs To Go Standard на вашем ПК или Mac, вам нужно будет загрузить и установить эмулятор Desktop App для своего компьютера. Мы усердно работали, чтобы помочь вам понять, как использовать app для вашего компьютера в 4 простых шагах ниже:
Шаг 1: Загрузите эмулятор Android для ПК и Mac
Хорошо. Прежде всего. Если вы хотите использовать приложение на своем компьютере, сначала посетите магазин Mac или Windows AppStore и найдите либо приложение Bluestacks, либо Приложение Nox . Большинство учебных пособий в Интернете рекомендуют приложение Bluestacks, и у меня может возникнуть соблазн рекомендовать его, потому что вы с большей вероятностью сможете легко найти решения в Интернете, если у вас возникнут проблемы с использованием приложения Bluestacks на вашем компьютере. Вы можете загрузить программное обеспечение Bluestacks Pc или Mac here .
Шаг 2: установите эмулятор на ПК или Mac
Теперь, когда вы загрузили эмулятор по вашему выбору, перейдите в папку «Загрузка» на вашем компьютере, чтобы найти приложение эмулятора или Bluestacks.
Как только вы его нашли, щелкните его, чтобы установить приложение или exe на компьютер или компьютер Mac.
Теперь нажмите «Далее», чтобы принять лицензионное соглашение.
Чтобы правильно установить приложение, следуйте инструкциям на экране.
Если вы правильно это сделаете, приложение Emulator будет успешно установлено.
Шаг 3: Docs To Go Standard для ПК — Windows 7/8 / 10/ 11
Теперь откройте приложение Emulator, которое вы установили, и найдите его панель поиска. Найдя его, введите Docs To Go Standard в строке поиска и нажмите «Поиск». Нажмите на Docs To Go Standardзначок приложения. Окно Docs To Go Standard в Play Маркете или магазине приложений, и он отобразит Store в вашем приложении эмулятора. Теперь нажмите кнопку «Установить» и, например, на устройстве iPhone или Android, ваше приложение начнет загрузку. Теперь мы все закончили.
Вы увидите значок под названием «Все приложения».
Нажмите на нее, и она перенесет вас на страницу, содержащую все установленные вами приложения.
Вы должны увидеть . Нажмите на нее и начните использовать приложение.
Шаг 4: Docs To Go Standard для Mac OS
Привет. Пользователь Mac!
Шаги по использованию Docs To Go Standard для Mac точно такие же, как для ОС Windows выше. Все, что вам нужно сделать, это установить Nox Application Emulator или Bluestack на вашем Macintosh. Вы можете получить Это здесь .
Спасибо за чтение этого урока. Хорошего дня!
Получить совместимый APK для ПК
| Скачать | Разработчик | Рейтинг | Score | Текущая версия | Совместимость |
|---|---|---|---|---|---|
| Проверить APK → | DataViz, Inc. | 1 | 3 | 5.6.6 | 4+ |
Скачать Android
Docs To Go Standard На iTunes
| Скачать | Разработчик | Рейтинг | Score | Текущая версия | Взрослый рейтинг |
|---|---|---|---|---|---|
| Бесплатно На iTunes | DataViz, Inc. | 1 | 3 | 5.6.6 | 4+ |
Как скачать и установить Docs To Go Standard в Windows 11
Чтобы использовать мобильные приложения в Windows 11, необходимо установить Amazon Appstore. Как только он будет настроен, вы сможете просматривать и устанавливать мобильные приложения из кураторского каталога. Если вы хотите запускать приложения Android на своей Windows 11, это руководство для вас..
Шаги по настройке компьютера и загрузке приложения Docs To Go Standard в Windows 11:
- Проверьте, совместим ли ваш компьютер: Вот минимальные требования:
- RAM: 8GB (минимум), 16GB (рекомендованный)
- Хранение: SSD
- Processor:
- Intel Core i3 8th Gen (минимум или выше)
- AMD Ryzen 3000 (минимум или выше)
- Qualcomm Snapdragon 8c (минимум или выше)
- Processor Architecture: x64 or ARM64
- Проверьте, имеет ли Docs To Go Standard собственную версию Windows. Сделай это здесь ». Если собственная версия отсутствует, перейдите к шагу 3.
- Установите Amazon Appstore из Microsoft Store. Сделай это здесь ». При выборе «Получить» начнется установка приложения и автоматически установится подсистема Windows для Android.
- После установки Amazon Appstore и приложение «Настройки подсистемы Windows для Android» появятся в меню «Пуск» и списке приложений. Откройте Amazon Appstore и войдите в свою учетную запись Amazon.
- Перейдите в магазин приложений Amazon и выполните поиск по слову « Docs To Go Standard ». Откройте страницу приложения, щелкнув значок приложения. Нажмите «Установить». После установки нажмите «Открыть», чтобы начать использовать приложение Docs To Go Standard.
Особенности и описания
Office anywhere with Docs To Go: View, edit, and create Microsoft® Office files (Word, Excel, PowerPoint*) & view Adobe PDF® files on your iOS device with the original & #1 selling mobile MS Office suite of all time.
Docs To Go® Standard contains best-in-class document viewing & editing. Options for connecting to multiple cloud storage accounts, desktop file sync, and opening password-protected files are in our premium version which is available in an in-app purchase.
THE DATAVIZ® ADVANTAGE
• Founded in 1984, DataViz is an industry leader in developing mobile Office & productivity solutions for iOS, Mac, and more.
• Documents To Go, now in its 18th year, is currently preloaded on millions of devices around the world.
• InTact Technology™ retains original document formatting of edited files.
• Technical support is available via email by actual people in our home office & via our robust knowledge-base at DataViz.com.
OVERALL STANDARD VERSION FEATURES:
• Works on both iPhone and iPad
• View, edit, and create MS Office files (97-2018).
• View PDF, iWork, Text, .RTF files, and more!
• Send & receive supported email attachments using the built-in Mail app.
• Open & edit supported files within Docs To Go from any 3rd party app that supports the iOS «Open In» feature.
• File sorting manager (sort your file list by Name, Modified, Size, etc.)
WORD TO GO FEATURES:
• View, edit, and create Word (.doc, .docx) files
• Format font type, size, color, bold, italics, underline, and highlight text
• High fidelity viewing for embedded graphics, tables, comments, footnotes/endnotes, text boxes, table of contents, and hyperlinks
• Change paragraph alignment
• Edit and/or insert bullets and numbering
• Multiple undo/redo
• Find & replace
• Word count
SHEET TO GO FEATURES:
• View, edit, and create Excel (.xls, .xlsx) spreadsheets
• Freeze panes
• Sort
• Extensive cell & number formatting options, including: font type, size, color, alignment, fill, highlight, category, and decimal place)
• 111 functions supported
• Insert, delete, resize, hide/unhide rows & columns
• Rename, insert, and delete worksheets
• Multiple undo/redo
• Find/find next
SLIDESHOW TO GO FEATURES:
• In-slide PowerPoint editing — Edit slide contents & formatting directly in the slide vs. a separate/outline view.
• Thumbnail slide sorter/view
• High fidelity PowerPoint viewing, including: charts, MS Office SmartArt, and more
• View/edit/add speaker notes
• Sort slides
• Promote/demote bullets
• Open password protected PowerPoint 97-2018 files
PDF TO GO FEATURES:
• Pinch-to-zoom to desired PDF page size/width
• Open password-protected PDFs
*PowerPoint files are view and edit only.
заявка рецензия
-
Макс
Просто идеальная программа, теперь синхронизация идет не только по вай фай, а прямиком из айтюнса!! Вкладка, куда загружать, находится в вкладке apps, клацаете, видите свой айфон и свои приложения на экране, прокрутите вниз, и там специально выеделенное поле для загрузки документов! ПРОСТО ИДЕАЛ
-
От Пользователь продукта1
Разочарован
Пытался отредактировать документ. Четыре раза вылетел и не сохранил изменения. Переустановил программу. Попытался сохранить документ на устройстве после внесенных изменений — в итоге документа просто нет. Такая нестабильность совершенно неприемлема для платных продуктов.
-
Good
Please add Dropbox support!
-
DocsToGo 4.0.9
Для Iphone самая реальная программа на сегодняшний день, все исправляется, правится и отправляется, прекрасно работает с любым офисом и windows. Если возникла проблема как в предыдущей рецензии, просто удалите программу , а затем заново установите. Всё станет работать ещё быстрей. Я установив прогу за 8 долларов, обновил её до премиум версии, появился этот глюк, программа ничего не редактировала и сохраняла. Снес и установил поновой и обновился затем, всё прекрасно работает…
Android — это не только одно из приложений, предлагающих пользователям множество развлекательных функций, но и инструмент для работы. Каждый день появляется много хороших игр, которые могут развлечь пользователей. Кроме того, для пользователей создано множество бизнес-приложений. Одно из приложений, без которого любой офисный работник незаменим, — это Docs To Go — инструмент для письма. Если вы работаете в офисе, пользователям необходимо ежедневно обрабатывать множество документов, чтобы выполнить задание. Но с помощью этого приложения пользователь может напрямую работать на мобильном устройстве пользователя, чтобы обеспечить удобство для пользователя. Так что если вы офисный работник, без этого приложения не обойтись.
Бесплатно
Первое, что мы упоминаем об этом приложении, это то, что оно бесплатное; пользователям не нужно тратить деньги на покупку приложений. На рынке существует множество подобных приложений, наиболее популярным из которых является Microsoft, но пользователям необходимо заплатить определенную сумму, чтобы купить приложение. Но с помощью этого приложения пользователи могут бесплатно владеть всеми инструментами приложения. Хотя инструменты приложения несколько уступают Microsoft, эта разница не слишком велика, чтобы повлиять на пользователей.
Четыре основных инструмента
Это приложение представляет собой набор из четырех инструментов, которые могут использовать пользователи, а именно Word To Go, Sheet To Go, Slideshow To Go и PDF To Go. По сравнению с приложениями Microsoft, это будут Word, Excel, PowerPoint и PDF, соответственно, для использования пользователями. Все четыре этих инструмента наиболее распространены в работе пользователей. С помощью всего этих четырех инструментов пользователи могут создавать все, что им нужно, например документы, листы и многое другое. Так что это приложение — отличный компаньон для поддержки пользователей на работе.
Просмотреть и скомпилировать
Это приложение может хорошо поддерживать пользователей практически во всех форматах файлов, чтобы пользователи могли их открывать. Приложение позволит пользователям легко открывать файлы, прикоснувшись к ним. Скорость загрузки приложения также бешеная; Хотя проблема зависит от конфигурации машины, скорость работы приложения по-прежнему выше, чем обычно. Он не только позволяет пользователям просматривать файлы, но также позволяет пользователям составлять такие вещи, как документы, листы, слайды для работы. Благодаря этой функции пользователи могут работать в любое время, в любом месте и без каких-либо трудностей, что является отличительной чертой приложения.
Полные инструменты редактирования
Это приложение не только позволяет пользователям редактировать, но и предоставляет инструменты для редактирования. Например, когда пользователи используют Word To Go для создания документов, когда пользователи нажимают «Меню», они будут видеть «Файл» (сохранить, открыть файл), «Редактировать», «Просмотр», «Форматировать» и «Вставить». В формате «Формат» пользователи будут видеть элементы, используемые для управления словом текста. Пользователи могут выбрать полужирный, курсив, подчеркнутый, размер шрифта и даже шрифты для использования в тексте. Приложение предоставляет множество различных шрифтов, чтобы пользователи могли выбирать то, что им нужно.
нояб
15
Опубликовано в Редакторы
Documents To Go Premium. Все мы прекрасно знаем, что современные гаджеты и устройства не могут обходиться без дополнительных приложений. Каждый раз требуется обновлять ПК, загружать различные приложения, печатать в ворде и других приложениях. В данной статье хотелось бы поговорить об устройствах как о печатных машинках, которые могут позволить превратить гаджет Android в рабочее устройство.
Наверняка каждый пользователь современных программ для гаджетов хоть раз слышал о таком приложении как Documents To Go Premium. Информация, которая предоставляется в интернете достаточно расплывчатая и не имеет комплексного подхода к делу. Попробуем разобраться, что это за программа, и что собой представляет. Компания DataViz побеспокоилась о своих клиентах и создала актуальный вариант решения проблемы с вордом. Documents To Go Premium — это специальная программа, которая помогает пользователю всегда находиться в текстовом режиме и печатать важную информацию. При помощи удобного интерфейса можно добиться быстрых положительных результатов и даже в самой неподходящей обстановке находится в рабочем режиме. Как отмечают специалисты программы, это профессиональный редактор, который позволяет работать с документами MS Office. В новой версии Documents To Go Premium появилась возможность сохранять файлы не только в стандартных форматах, как мы привыкли ранее, но и в новых MS Office 2007-2011 (.docx и .xlsx, например).
Что касается скорости работы, то вначале может показаться, что загрузка файлов загружается нудно и плавно, но после длительной работы можно быстро поменять свое мнение. Это достаточное серьезное персональное устройство, которое разработано не для того, чтоб рассматривать и оценивать внешний интерфейс, а работать с серьезными документами и всегда находиться в текстовом режиме. Все цели и задачи должны сводиться только к одному – профессиональной работе. Самым удивительным моментом вначале приложения является вводный курс, который предлагается при первом запуске программы. Именно из вводного курса можно узнать, что в программе можно создавать таблицы, выделять в них сразу несколько ячеек и печатать разную информацию. В ранней версии приложения данная функция была недоступна. Без дополнительных подсказок просто невозможно догадаться, как нужно работать в устройстве и как выделить эти самые ячейки. Разработчики предоставили возможность вначале ознакомиться с детальной работой приложения, понять ее структуру, и уже только тогда приступать к редактированию.
В Documents To Go Premium работать с таблицами очень легко и просто. Сразу хочется отметить, что поддерживаются разноформатные файлы, по своему усмотрению изменять количество ячеек, редактировать размеры и менять ряды. В новой версии присутствует актуальная поддержка 111 для всех электронных таблиц. Это помогает пользователю справиться с возникшими проблемами и продолжить работу в устройстве. В текстовом режиме можно изменять разноцветные списки. Имеется функция тщательного и точного подсчета количества слов, символов и параграфов. В настоящее время офисный пакет Documents To Go Premium является уникальным приложением, которое адаптировано под все современные мобильные Андроид устройства. По сравнению с другими версиями, новая версия старается поддерживать работу с облачными сервисами. С программами Dropbox и Google Docs сложностей не возникало. При желании можно быстро сохранить разработанный файл локально.
В результате можно подвести итог, что приложение пользуется популярностью и подходит для пользователей, которые работают в текстовом режиме. Создание скоростных таблиц, текстов, презентаций поможет вам выполнить работу быстро и качественно.
Особенности:
- Функции форматирования Word To Go включают выделение жирным шрифтом и курсивом, подчеркивание, изменение цвета шрифта, выравнивание, работу с нумерованными и маркированными списками, таблицами, закладками, примечаниями, подстрочными примечаниями, сносками, отслеживание изменений, подсчет слов, поиск и замену слов и т. д.
- Sheet To Go поддерживает 111 функций: форматирование ячеек/чисел/листов, настройки строк/столбцов, автоподбор, закрепление областей, сортировку и т. д.
- Slideshow To Go поддерживает быстрый просмотр слайдов, работу с примечаниями, настройку времени просмотра и внесение окончательных правок.
- PDF To Go поддерживает высококачественное отображение файлов PDF с использованием функций постраничного просмотра, переноса слов, автоматического поворота страниц, использования закладок, поиска и т. д.
- Google Docs: поддерживается возможность загрузки файлов из Google Docs в Docs To Go для их просмотра и редактирования.
- Синхронизация с ПК: перемещайте файлы с ПК под управлением Windows на устройства Android через интерфейс USB. Правки, внесенные на любой платформе, будут полностью синхронизированы с исходным файлом и сохранят оригинальное форматирование благодаря технологии InTact.
- Поддерживается работа с вложениями, защищенными паролем файлами, файловыми браузерами, картами памяти и сервисом Live Folder для последних использованных документов.
Скачать приложение Docs To Go Premium для Андроид вы можете по ссылке ниже
Разработчик: DataViz, Inc
Платформа: Android (зависит от устройства)
Язык интерфейса: Русский (RUS)
Состояние: Full (Полная версия) [Unlocked]
Root: Не нужен
Содержание
- Подготовительные мероприятия
- Создаем диск Windows To Go
- Способ 1: Rufus
- Способ 2: AOMEI Partition Assistant
- Способ 3: ImageX
- Заключение
- Вопросы и ответы
Windows To Go — это компонент, который находится в составе Windows 8 и Windows 10. С его помощью можно запустить ОС напрямую со съемного накопителя, будь то флешка или внешний жесткий диск. Другими словами, есть возможность инсталлировать полноценную ОС Windows на носитель, и запускать любой компьютер с нее. В статье будет рассказано, как создать диск Windows To Go.
Подготовительные мероприятия
Прежде чем начинать создание флешки Windows To Go, необходимо сделать некоторые приготовления. Нужно иметь накопитель с объемом памяти не менее 13 Гб. Это может быть как флешка, так и внешний жесткий диск. Если его объем будет меньше указанного значения, велик шанс, что система попросту не запустится или будет сильно зависать при работе. Также нужно заранее загрузить на компьютер образ самой операционной системы. Напомним, что для записи Windows To Go подойдут следующие версии операционной системы:
- Windows 8;
- Windows 10.
В целом это все, что нужно подготовить перед тем, как приступать непосредственно к созданию диска.
Создается он при помощи специальных программ, имеющих соответствующую функцию. Ниже будут перечислены три представителя такого программного обеспечения, и предоставлена инструкция по созданию диска Windows To Go в них.
Способ 1: Rufus
Rufus — одна из лучших программ, с помощью которой можно записать Windows To Go на флешку. Характерной особенностью является то, что она не требует установки на компьютер, то есть вам нужно скачать и запустить приложение, после чего можно сразу приступать к работе. Пользоваться им очень просто:
- Из выпадающего списка «Устройство» выберите свою флешку.
- Нажмите на иконку с изображением диска, расположенную в правой стороне окна, предварительно выбрав из выпадающего списка рядом значение «ISO-образ».
- В появившемся окне «Проводника» проложите путь к ранее загруженному образу операционной системы и нажмите «Открыть».
- После того как образ будет выбран, установите переключатель в области «Параметры форматирования» на пункт «Windows To Go».
- Нажмите кнопку «Старт». Остальные настройки в программе можно не изменять.
После этого появится предупреждение о том, что с накопителя будет стерта вся информация. Нажмите «ОК» и запись начнется.
Читайте также: Как пользоваться Rufus
Способ 2: AOMEI Partition Assistant
В первую очередь программа AOMEI Partition Assistant предназначена для работы с жесткими дисками, но помимо основных возможностей, с ее помощью можно создать диск Windows To Go. Делается это следующим образом:
- Запустите приложение и нажмите по пункту «Windows To Go Creator», который находится на левой панели в меню «Мастера».
- В появившемся окне из выпадающего списка «Select a USB drive» выберите вашу флешку или же внешний накопитель. Если его вы вставили после открытия окна, нажмите кнопку «Refresh», чтобы список обновился.
- Нажмите кнопку «Browse», после чего нажмите ее снова в открывшемся окне.
- В окне «Проводника», которое откроется после нажатия, перейдите в папку с образом Windows и дважды кликните по нему левой кнопкой мыши (ЛКМ).
- Проверьте в соответствующем окне правильно ли проложен путь к файлу, и нажмите кнопку «ОК».
- Нажмите кнопку «Proceed», чтобы начался процесс создания диска Windows To Go.

Если все действия выполнены верно, после завершения записи диска вы можете незамедлительно его использовать.
Способ 3: ImageX
С помощью этого способа создание диска Windows To Go займет ощутимо больше времени, но он в равной степени эффективен в сравнении с предыдущими программами.
Шаг 1: Загрузка ImageX
ImageX является частью пакета программного обеспечения Windows Assessment and Deployment Kit, следовательно, чтобы установить приложение на компьютер, необходимо установить этот самый пакет.
Скачать Windows Assessment and Deployment Kit с официального сайта
- Перейдите на официальную страницу загрузки пакета по ссылке, расположенной выше.
- Нажмите кнопку «Download», чтобы начать загрузку.
- Перейдите в папку с загруженным файлом и дважды кликнете по нему для запуска инсталлятора.
- Установите переключатель в положение «Установите Комплект оценки и развертывания на этом компьютере» и укажите папку, в которую будут установлены компоненты пакета. Сделать это можно как вручную, прописав путь в соответствующем поле, так и с помощью «Проводника», нажав кнопку «Обзор» и выбрав папку. После этого нажмите «Далее».
- Согласитесь или, наоборот, откажитесь принимать участие в программе улучшения качества программного обеспечения, установив переключатель в соответствующее положение и нажав кнопку «Далее». Этот выбор ни на что не повлияет, так что принимайте решение на свое усмотрение.
- Примите условия лицензионного соглашения, нажав кнопку «Принять».
- Установите галочку напротив пункта «средств развертывания». Именно этот компонент необходим для установки ImageX. Остальные галочки можете при желании убрать. После выбора нажмите кнопку «Установить».
- Дождитесь окончания процесса инсталляции выбранного программного обеспечения.
- Нажмите кнопку «Закрыть» для завершения установки.

На этом установку нужного приложения можно считать оконченной, но это лишь первый этап в создании диска Windows To Go.
Шаг 2: Установка графической оболочки для ImageX
Итак, только что было установлено приложение ImageX, но работать в нем сложно, так как отсутствует графический интерфейс. К счастью, разработчики с сайта FroCenter об этом позаботились и выпустили графическую оболочку. Скачать ее можно с их официального сайта.
Скачать GImageX с официального сайта
Загрузив ZIP-архив, извлеките из него файл FTG-ImageX.exe. Для исправной работы программы вам необходимо поместить его в папку с файлом ImageX. Если в установщике Windows Assessment and Deployment Kit на этапе выбора папки, в которую будет установлена программа, вы ничего не изменяли, то путь, куда надо переместить файл FTG-Image.exe, будет следующим:
C:Program FilesWindows Kits8.0Assessment and Deployment KitDeployment Toolsamd64DISM
Примечание: если вы пользуетесь 32-разрядной операционной системой, то вместо папки «amd64» необходимо перейти в папку «x86».
Читайте также: Как узнать разрядность системы
Шаг 3: Монтирование образа Windows
Приложение ImageX, в отличие от предыдущих, работает не с ISO-образом операционной системы, а непосредственно с файлом install.wim, в котором находятся все компоненты необходимые для записи Windows To Go. Поэтому перед его использованием нужно будет смонтировать образ в системе. Сделать это можно с помощью программы Daemon Tools Lite.
Подробнее: Как смонтировать ISO-Образ в системе
Шаг 4: Создание диска Windows To Go
После того как образ Windows был смонтирован, можно запускать приложение FTG-ImageX.exe. Но делать это необходимо от имени администратора, для чего нажмите по приложению правой кнопкой мыши (ПКМ) и выберите одноименный пункт. После этого в открывшейся программе произведите следующие действия:
- Нажмите кнопку «Применить».
- Укажите в графе «Образ» путь к файлу install.wim, что находится на смонтированном ранее диске в папке «sources». Путь к нему будет следующий:
X:sourcesГде X — это буква смонтированного диска.
Как и в случае с установкой Windows Assessment and Deployment Kit, сделать это можно самостоятельно, вписав его с клавиатуры, или с помощью «Проводника», который открывается после нажатия кнопки «Обзор».
- В выпадающем списке «Раздел диска» выберите букву вашего USB-накопителя. Посмотреть ее можно в «Проводнике», открыв раздел «Этот компьютер» (или «Мой компьютер»).
- На счетчике «Номер образа в файле» поставьте значение «1».
- Чтобы исключить появление ошибок при записи и использовании Windows To Go, установите галочки на пунктах «Проверка» и «Хеш проверка».
- Нажмите кнопку «Применить» для начала создания диска.

После выполнения всех действий откроется окно «Командной строки», в котором будут отображаться все процессы, выполняемые при создании диска Windows To Go. По итогу система вас уведомит сообщением об успешном окончании этой операции.
Шаг 5: Активация раздела флешки
Теперь нужно активировать раздел флешки, чтобы компьютер смог с нее запуститься. Это действие выполняется в средстве «Управление дисками», которое проще всего открыть через окно «Выполнить». Вот что нужно делать:
- Нажмите на клавиатуре Win+R.
- В появившемся окне введите «diskmgmt.msc» и нажмите «ОК».
- Откроется утилита «Управление дисками», в которой нужно нажать по разделу USB-накопителя ПКМ и в контекстном меню выбрать пункт «Сделать раздел активным».
Примечание: чтобы определить, какой из разделов принадлежит флешке, проще всего ориентироваться по объему и букве диска.
Раздел активен, можно переходить к последнему этапу создания диска Windows To Go.
Читайте также: Управление дисками в Windows
Шаг 6: Внесение изменений в загрузчик
Чтобы компьютер при запуске смог обнаружить Windows To Go на флешке, необходимо внести некоторые коррективы в системный загрузчик. Все эти действия выполняются через «Командную строку»:
- Откройте консоль от имени администратора. Для этого выполните поиск по системе с запросом «cmd», в результатах нажмите ПКМ по «Командная строка» и выберите «Запуск от имени администратора».
Подробнее: Как запустить командную строку в Windows 10, Windows 8 и Windows 7
- Перейдите, используя команду CD, в папку system32, расположенную на флешке. Для этого необходимо выполнить следующую команду:
CD /d X:Windowssystem32Где X — это буква USB-накопителя.
- Внесите изменения в системный загрузчик флешки, для этого выполните:
bcdboot.exe X:/Windows /s X: /f ALLГде X — это буква флешки.
Пример выполнения всех этих действий приведен на скриншоте ниже.
На этом создание диска Windows To Go с помощью ImageX можно считать оконченным.
Заключение
Доступно как минимум три способа создания диска Windows To Go. Первые два в большей степени подходят рядовому пользователю, так как их выполнение не такое трудоемкое и требует меньше времени. Но приложение ImageX хорошо тем, что оно работает непосредственно с самим файлом install.wim, а это положительно отражается на качестве записи образа Windows To Go.
Снимки экрана (iPad)
Using Microsoft Office has never been easier with this fantastic app that walks you through the essentials of many of the most popular document editing products ever created.
— Powerful yet very easy to use word processor for iPad
— Full PDF support: Fill Forms, Annotate PDFs, Sign & Create PDF Documents
— Create and edit documents for Microsoft Word, PDF, Open Office, Scrivener, WordPerfect, Google Docs, etc.
— Preview Excel and PowerPoint documents. Convert and annotate them to PDF.
— Insert comments, footnotes, photos, charts, signatures and drawings in your documents. Compose sketches
— Sign your documents realistically with your finger
— Export and email your work as PDF , RTF , RTFD , ePUB , TXT, PNG , Markdown and HTML
— Sync your documents with Dropbox , Google Drive,Box, iCloud Drive, Scrivener or Evernote
— Text to Speech and Voice Dictation support
— Create, edit and share your documents effortlessly. No settings. No cluttered interface
— Typewriter (Focus) mode. Distraction-Free mode that keeps only the paragraph you’re typing at the center of the screen, letting you focus on what you’re writing
— Document Folders: Drag&Drop to create. Use different color/design covers for different projects
— MagicCursor: Quickly move around the cursor and select text
— Find and replace: Quickly search within a document, and it gives you the option to replace those terms with another
— Instant text statistics and counters: characters, words, reading time, sentences, average word length
— Direct search on Google , Wikipedia , Dictionary , Thesaurus, etc.
— Security Passcode: Only you will be allowed to open documents in your iPad
— Create backup snapshots of your documents anytime
Что нового
13 авг. 2015 г.
Версия 1.0
This app has been updated by Apple to display the Apple Watch app icon.
Конфиденциальность приложения
Разработчик YI FEI не сообщил Apple о своей политике конфиденциальности и используемых им способах обработки данных.
Нет сведений
Разработчик будет обязан предоставить сведения о конфиденциальности при отправке следующего обновления приложения.
Информация
- Провайдер
- YI FEI
- Размер
- 78,1 МБ
- Категория
-
Утилиты
- Совместимость
-
- iPad
- Требуется iPadOS 7.0 или новее.
- Mac
- Требуется macOS 11.0 или новее и компьютер Mac с чипом Apple M1 или новее.
- Языки
-
русский, английский, иврит, испанский, итальянский, каталанский, корейский, немецкий, португальский, упрощенный китайский, французский, японский
- Возраст
- 4+
- Copyright
- © Word To Go Lite
- Цена
- Бесплатно
- Встроенные покупки
-
-
Upgrade To Pro
549,00 ₽
-
Upgrade To Pro
-
Поддержка приложения
-
Поддержка приложения
Другие приложения этого разработчика
Вам может понравиться
Набор офисных приложений для iPad от Apple несколько далёк от нужд обычной работы с документами, его ежедневное использование весьма проблематично. Возможно, что то изменится с выходом четвёртой прошивки этой осенью и появлением общей папки для файлов. Однако, пока необходим инструмент пригодный для монотонной работы изо дня в день, выбор которого весьма не очевиден. Кандидатом на должность «печатной машинки и» и не только, может стать программа Documents To Go Premium, обладающая нескольким функциями, выделяющими её среди конкурентов.
Мир крутиться вокруг doc и xls, и с этим поделать ничего нельзя. Конечно, есть области, где применяются файлы с расширением odt или pages, но это в большей степени экзотика. Documents To Go заточен для редактирования документов созданных в офисном пакете от Microsoft, помимо этого он и сам способен создавать файлы Word, Exel и PowerPoint и осуществлять просмотр документов iWork, PDF.
И всё же при использовании Documents To Go необходимо учитывать, что это мобильное решение и от этого никуда не деться. Проблемы с форматированием будут, но справедливости ради стоит заметить, что несоответствий будет намного меньше, чем в продуктах конкурентов, к примеру Quickoffice. При наличии в документе элементов форматирования не поддерживаемых программой, Documents To Go не станет коверкать исходный файл в попытке угадать расположение элементов, а просто предложит пользователю отключить вовсе не поддерживаемые элементы, что является разумным компромиссом между настольным и мобильным приложением.
Удобство редактирования конечно уступает мобильным Pages, Numbers и Keynote для iPad. Documents To Go не обладает таким искусно выполненным интерфейсом как приложения Apple, однако всё необходимое для решения большинства задач здесь присутствует и позволяет создать довольно сложный документ прямо в iPad.
Редактирование Word-файлов:
- технология сохранения оригинального форматирования редактируемых файлов
- возможность просмотра: графиков, таблиц, комментариев, сносок (в том числе и концевых), текстовых полей
- работа с файлами Word 97-2004, защищенными паролем
- широкие возможности форматирования документа
- авто маркеры и нумерация
- команда «найти и заменить»
- подсчет количества слов
- поддержка оглавлений и гиперссылок
Редактирование Exel-файлов:
- технология сохранения оригинального форматирования редактируемых файлов
- команда «закрепить область» (freeze) для столбцов и строк
- использование 111 функций
- работа с файлами Exel 97-2004, защищенными паролем
- широкие возможности по форматированию цифр и ячеек
- добавление/удаление/изменение/размера/скрытие, строк
- переименование/добавление/удаление листов документа
- возможность редактирования документов, содержащих несколько листов
- многократное использование команд «Отменить» и «Повторить»
- команды «Найти» и «Найти далее»
Редактирование Powerpoint-файлов:
- технология сохранения оригинального форматирования редактируемых файлов
- просмотр/изменение в режиме Outline
- многократное использование команд «Отменить» и «Повторить»
- добавление/удаление/дублирование/сортировка слайдов
- навигация по документу с помощью Go to Slide
- изменение отступа с помощью promote/demote
- команда «найти и заменить»
Согласитесь, довольно неплохой набор возможностей для работы с файлами в мобильном решении. Но главные козыри Documents To Go ещё впереди.
Разработчиками Documents To Go предложен специальный клиент, устанавливаемый на десктоп, с помощью которого синхронизируются файлы и папки между iPad и Mac (Windows). Достаточно лишь выбрать папку на десктопе и её двойник на планшете будет находиться всегда в актуальном состоянии. Это небольшое приложение так же предлагает вывести специальную папку на «Рабочий стол», перетаскивание на которую позволит быстро скопировать документ на iPad. Такое решение очень удобно тем, кто не может доверить некоторые данные облачным сервисам.
Что касается облачных сервисов, то и здесь царит полный порядок. Доступ к файлам в Google Docs, Dropbox, Box.net, Mobile Me, SugarSync, делает приложение универсальным. Пользователю остаётся только открыть документ в Google Docs, внести изменения и синхронизировать его, об iTunes и вспоминать не придется, всё делается напрямую без обходных путей.
К сожалению, в Documents To Go для iPad пока отсутствуют такие немаловажные функции, как открытие вложений электронной почты отправленных через Microsoft Exchange или Gmail, данная функциональность пока доступна только владельцам iPhone. Наверняка, будущее версии обзаведутся эти возможностями.
Documents To Go распространяется в двух вариациях: Documents To Go Office Suite, в котором нет функции редактирования файлов Powerpoint, а так же отсутствует возможность работы с облачными сервисами, и в полнофункциональной версии Documents To Go Premium, обладающее этими возможностями.
Documents To Go на данный момент лучшее приложение для работы с файлами Word, Exel и Powerpoint. Широкие возможности синхронизации и приемлемая работа с содержимым документов позволяет рекомендовать программу к покупке. Недавно программа приобрела вид Universal app и содержит в себе версию для iPad, iPhone и iPod touch.
Страница Documents To Go Premium в AppStore (14.99$)
Страница Documents To Go Office Suite в AppStore (9.99$)
Many users prefer to use “Dark Mode” in their Office applications as it reduces the amount of bright white light on screen that can get quite uncomfortable after a while. Luckily, Microsoft Office has themes that can be used to change the color appearance of Office applications like Word and Outlook to be, for example, black. In the past, the black Office theme has kept Word documents white while turning most of the user interface to the darker color. However, it seems that Word has recently started turning the documents of some users black as well.
Some users may like this as it really tones down the white light, and others may not as it can make colored elements and images look a bit off. Luckily there is a simple toggle to switch this back and forth.
Open up the options menu by clicking File, then Options at the bottom. The Options menu starts in the General tab. In this General tab navigate to the Personalize section. Next to the Office Theme selector is a check box for Disable dark mode. Checking this box will keep the document white while using a dark Office theme. Unchecking it will change the document color.
As a note, while the document appears black with that unchecked, it wouldn’t actually print out a black document with white text, nor would pdf files created from the document be black. It is purely a cosmetic, personal-preference setting.
This similar function also exists in Microsoft Outlook. It can be accessed in essentially the exact same way as in Word: File > Options > General > Personalize. The only difference is that the check box is labeled as “Never change the message background color” rather than “Disable dark mode.”
Get started
At Syvantis, we have a plethora of experience in using the many features of Office applications and troubleshooting issues. Get in touch with one of our consultants to learn more about our Office 365 packages and support options.
Over the past couple of days, we’ve been seeing some users complaining about their Microsoft Word document showcasing a black background with white text. What could be the cause of this? Well, we can say for certain it is not being caused by a bug.
As stated above, it has nothing to do with a bug affecting Microsoft Word. It is all due to Dark Mode. Yes, Microsoft Word supports Dark Mode, and chances are, you’ve enabled it by accident, or someone who used your computer in the past did the deed. Additionally, maybe you’ve recently chosen to use a high contrast theme. Such themes can cause a change in the look of Microsoft Word documents that might not be pleasing to the eyes. Now, we must state that another reason for the dark background with white text affecting a document, may be due to hardware graphics acceleration.
Worry not because we know how to solve this problem, so keep reading to get a better idea of what to do:
- Disable Dark Mode in Microsoft Word
- Switch from using high contrast themes
- Turn off Hardware Graphics Acceleration.
1] Disable Dark Mode in Microsoft Word
OK, so we are going to discuss how to turn off Dark Mode in Word and return it to a setting that is more appealing to you.
- Open the Microsoft Office application
- Go to the File tab.
- Click the File tab to open the menu.
- Choose Account.
- Click Office Theme drop-down arrow.
- Choose Black to turn On the Dark Mode.
- To enable Dark mode for a single PC, Select File Tab.
- Go to Options.
- Scroll down to the Office Theme.
- Change the theme to White
Before we begin, you must ensure Microsoft Word is up and running. Do this by clicking on the shortcut on the Taskbar, Start Menu, or double-click on it if it’s located on the Desktop.
The next step, then, is to navigate to Account. You can do this by looking at the bottom left area of the main menu of Microsoft Word. If you’re in a document, then click on File, then bring the mouse cursor down to Account and select it.
From the Account area, look for the section that reads, Office Theme, and click within the box to reveal a dropdown menu. From here, you can change the theme from Black to White. Also, if your background is black due to System Settings, you can.
Once you’ve made the changes, Microsoft Word should now return to having a white background with black text, just like normal.
Read: How to get rid of black squares or boxes in Word.
2] Switch from using high contrast themes
So as we’ve stated above, using a high contrast theme for Windows 11 could be the cause of your problems, so what can we do? Well, how about we change it to a regular theme?
First, we must fire up the Settings app by clicking on the Windows key + I. Right away the Settings menu should appear in all of its glory.
OK, so from the left-pane, we suggest clicking on Accessibility to reveal a bunch of options to the right. Scroll down if you must, then choose Contrast Themes from the list of options.
In order to turn off the current Contrast Theme, click in the box to reveal a dropdown menu. From there, select None, then hit Apply. You will see a Please Wait screen, so do what it says and in just a short moment, things should return to normal.
3] Turn off Hardware Graphics Acceleration
Turn off Hardware Graphics Acceleration and see if that helps you.
TIP: Learn how to enable Dark Mode for Teams, OneNote, and Outlook.
Does Microsoft Office have a dark mode?
Yes, the folks at Microsoft updated the Office Suite with Dark Mode a good while back, so if that is something you like, then you’ll be a happy camper as it works quite well. However, the Dark Mode function is not for everyone.
Is Dark Mode better for the eyes?
From what we can tell, Dark Mode could decrease eye strain for those who look at a computer screen quite often, at least, for some. However, we have not come across any conclusive evidence to say the benefits are factual. What we do know for sure though, is that Dark Mode extends the battery life of your device.