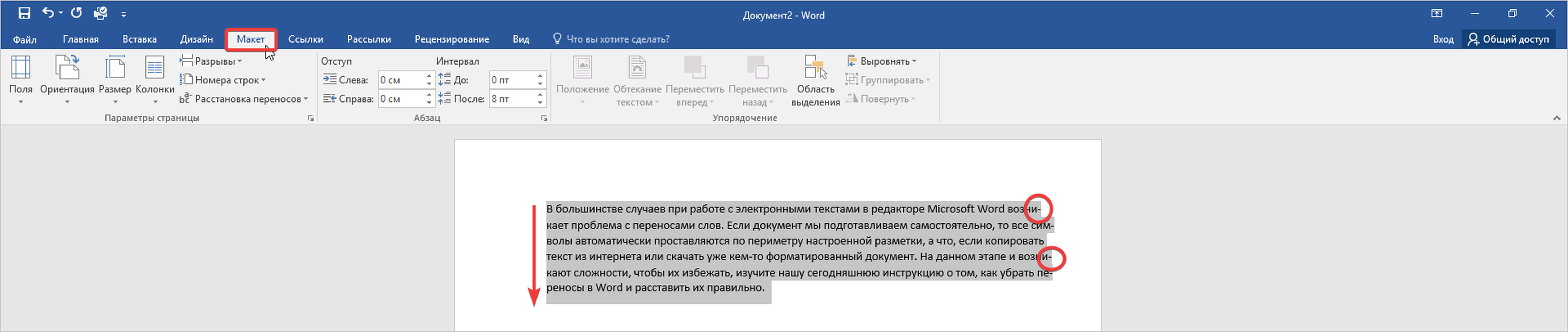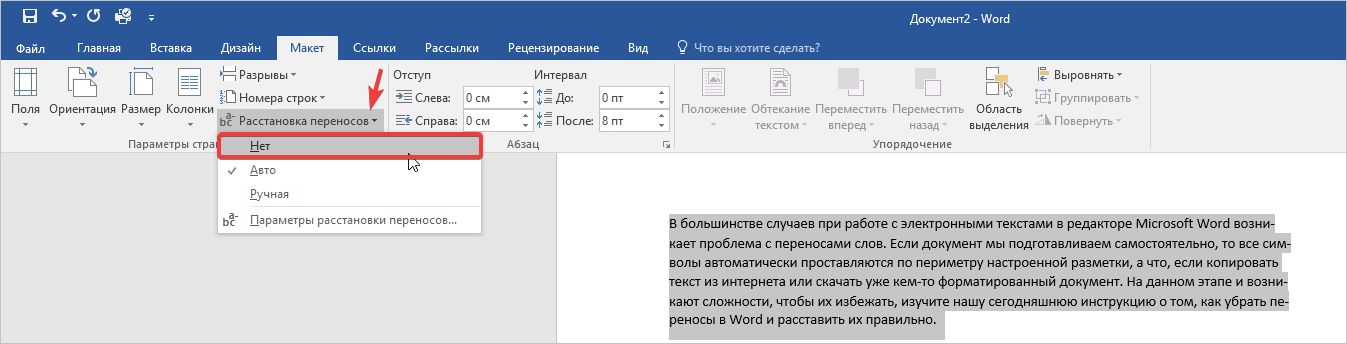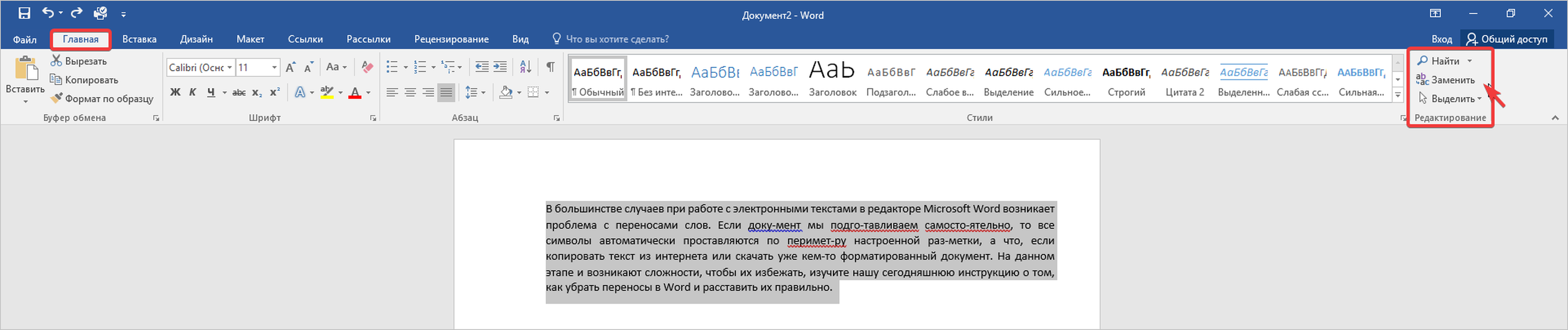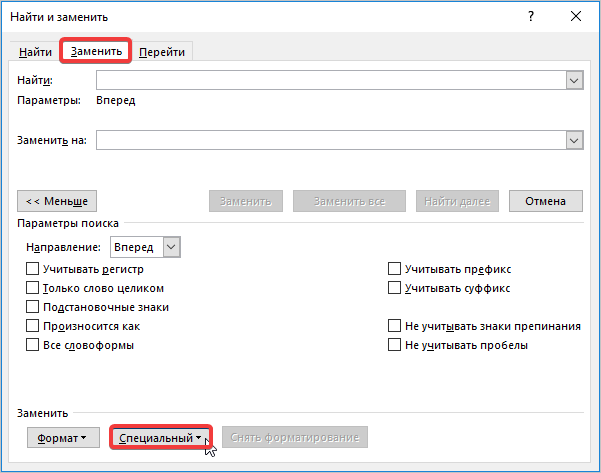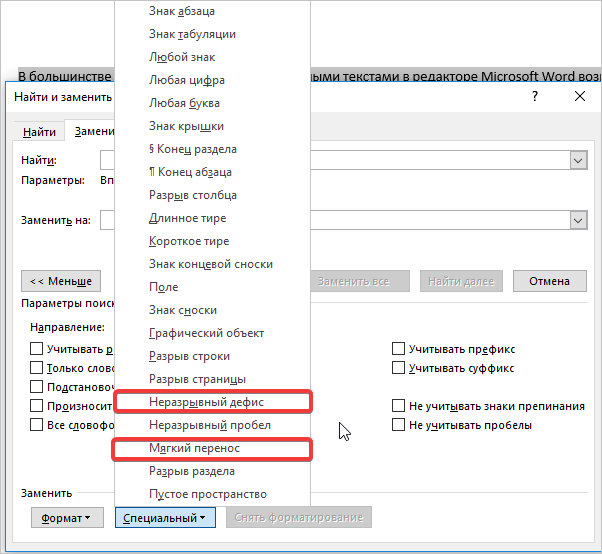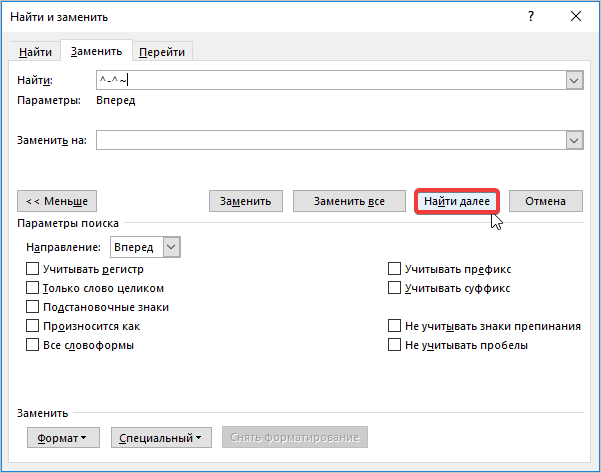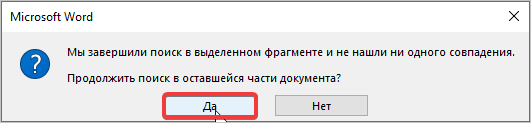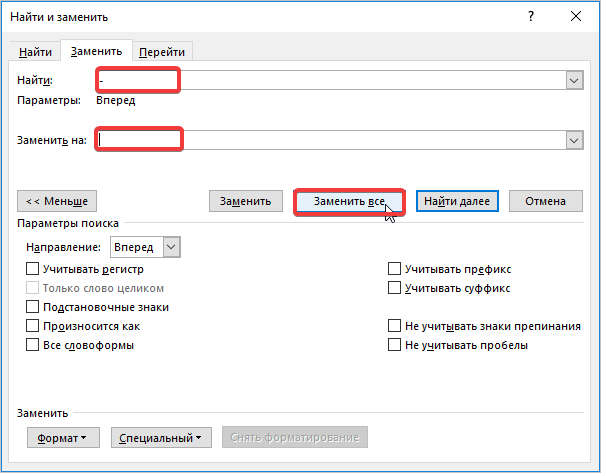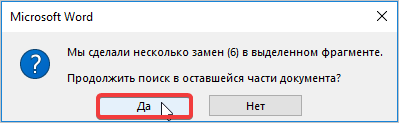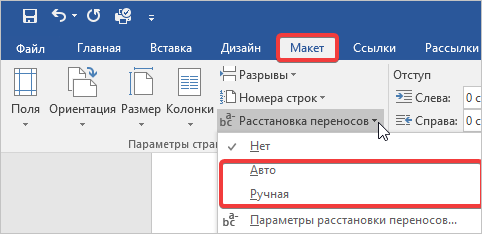Наверняка многие из вас, копируя тексты из Интернета в свой мини-архив, сталкивались с неудачными переводами. Они крайне вредны для эстетики текста. Конечно, вы можете удалить их вручную, но это займет слишком много времени. Конечно, никто не станет тратить свое драгоценное время на такое бесполезное дело. Вот почему мы предлагаем вам инструкции по удалению переносов в Word.
Убираем перенос слов в программе Microsoft Office Word
Итак, давайте узнаем, как убрать перенос слов в Word. Вам необходимо сделать следующее:
- Прежде всего, вам нужно выделить желаемую часть текста. Если необходимо удалить перенос со всего текста, ничего выделять не нужно;
Далее вам нужно выбрать вкладку «Макет». По умолчанию дом обычно открыт. Чтобы перейти к нужному нам, наведите курсор на курсор и нажмите ЛКМ;
- Нам нужен раздел «Настройки страницы». В зависимости от версии программы Microsoft Office Word он может находиться в другом месте на этой вкладке;
- Щелкаем там на кнопке «Расставить перенос» и в выпадающем меню выбираем «Нет»;
- Готовый! Перенос слов в слове был удален.
Если вы хотите установить их снова, вы должны подойти к той же кнопке и выбрать нужный вам элемент.
Удаление переносов в Word при ручном разделении
Отдельной проблемой может стать расстановка переносов вручную — так просто от нее не избавиться. В этом случае автоматическое удаление по приведенным выше инструкциям ни к чему не приведет.
Помните: переводы, которые были установлены вручную, удаляются вручную. К сожалению, этого не избежать. Дело в том, что в свойствах документа не хранится информация о вручную установленных черточках.
Однако на этот случай у нас есть небольшая хитрость. Действовать следует по следующей схеме:
- Запустить строку поиска: для этого необходимо одновременно нажать «CTRL» + «F»;
- Переключитесь в режим расширенного поиска, щелкнув соответствующий пункт в выпадающем меню;
Внизу слева есть кнопка «Еще», нажмите на нее;
Затем нажмите кнопку «Специальные», затем выберите «Передача программного обеспечения» в раскрывающемся подменю»;
Теперь вам нужно определить область поиска, в нашем случае — это «Основной документ»;
Как убрать переносы в Ворде
Когда в статье используются такие символы, как дефис, мягкий дефис или дефис, они превращают слова в фрагменты при форматировании текста. Особенно, если текст копируется из одного документа в другой. Чтобы избежать подобных недостатков, необходимо убрать перенос слов. Есть несколько способов решить эту проблему, и каждый из них будет рассмотрен ниже.
Отключение «Автопереноса»
Если в вашем документе используется автоматическая расстановка переносов, следующие шаги помогут вам удалить его.
Примечание. Для точного удаления переносов вы можете выделить текст с помощью комбинации клавиш «Ctrl + A», где «A» — это английская буква.
- Откройте раздел «Макет страницы» в версиях Word 2007, 2010, 2013 и 2016;
- В области «Параметры страницы» щелкните «Расстановка переносов» и установите флажок рядом с «Нет».
- После выполнения действия символы переноса исчезнут по всему тексту.
Для Word 2003 процедура будет следующей:
- Откройте вкладку «Сервис» в меню
- Выберите «Язык» и «Расстановка переносов»
- Снимите выделение с подпункта «Автоматическое позиционирование».
Удаление знака переноса при «Ручном режиме»
Этот метод следует использовать, если использовался «Ручной режим». К сожалению, в Word нет предопределенной функции, с помощью которой можно было бы удалить все типы переносов: перенос, перенос или мягкий перенос. В этом случае вам нужно будет удалить отметки вручную. Вам нужно открыть вкладку «Главная», нажать кнопку «Найти» в области «Редактировать» и выбрать «Расширенный поиск».
Вы также можете использовать ярлык для этого окна, используя комбинацию клавиш «Ctrl + F». Откроется окно «Навигация», теперь стоит нажать на стрелочку и нажать «Расширенный поиск».
В новом диалоговом окне «Найти и заменить» нужно расширить расширенный поиск необходимыми параметрами, нажать кнопку «Еще».
Теперь весь потенциал этого окна раскрыт.
Затем нужно нажать на параметр «Особые» и выбрать из списка «Передача программного обеспечения»;
Внимание. Если вы используете неразрушаемый дефис, вы должны указать «сплошной дефис»
Укажите, в каком документе вы хотите искать. Для выбора — «Текущий выбор» и для всей статьи — «Основной документ».
Слово будет отображать в этом окне, сколько тире в тексте.
Щелкните по кнопке «Закрыть». И сразу нажмите кнопку «УДАЛИТЬ». Все ненужные ранее выбранные и найденные объекты будут удалены.
Внимание. Не нажимайте на текст или где-либо еще после закрытия окна «Найти и заменить», иначе все найденные и выбранные объекты потеряют свой выбор и случайно удалят текст или его фрагмент.
Как в ворде убрать перенос слов — разделения по слогам??
С умной программой Word мы уже начали забывать, что такое односложный перевод, потому что он независимо сдвигает целые слова, если они не помещаются в одну строку. В результате расстояние между оставшимися в нем словами увеличивается.
Но иногда нужны и интервалы. В этих случаях орфография имеет важное значение. Авторы могут предоставлять их автоматически или вручную. Я расскажу, как убрать перенос слов в одном слове, в одном случае, в другом.
Автоматическое исправление
Если переводы были предоставлены программным обеспечением, вы также можете отключить их таким же образом:
- В последних версиях Word откройте вкладку «Макет», тогда как предыдущие спецификации требуют макета страницы».
- Внизу в поле «Параметры страницы» щелкните стрелку в функции «Расстановка переносов».
- Будет удален список, в котором ставим галочку на ответ «Нет».
Всего за три простых шага вы полностью устранили расстановку переносов в документе.
Не помогло?
Когда дефис написан вручную через дефис, при копировании такого текста из Интернета или другого источника его структура часто нарушается. Это происходит из-за изменения типа разметки, шрифта и даже его размера. Фрагменты с переносом слов располагаются на одной строке или могут подниматься по одной букве за раз. В результате черточка размещается не на своем месте.
В этом случае предыдущее исправление не поможет. Если вы откроете раскрывающийся список в опции «Расстановка переносов», опция «Нет» уже будет там. Но это не значит, что вам придется удалять их самостоятельно в большом тексте. Есть более удобный способ:
- На главной вкладке в поле «Редактировать» нажмите на функцию «Заменить». Его также можно вызвать с помощью сочетания клавиш Ctrl + H.
- Откроется небольшое окно, в котором нужно нажать на кнопку «Еще», затем на «Особые».
- В развернутом списке установите параметр «Мягкий дефис» или «Неразрывный дефис».
- Заменяемый символ появляется вверху строки «Найти». Только в строке «Заменить на» ничего не пишите, потому что вам просто нужно удалить это.
- Нажмите кнопку «Найти далее», если вам просто нужно увидеть эти символы в документе, «Заменить» — если вы собираетесь удалять их по одному, и «Заменить все» — когда вам нужно избавиться от всех сразу.
Кстати, Word умеет отличать дефисы от дефисов, поэтому последние останутся в тексте.
Ручная корректировка
В целом, вам нравится внешний вид документа, но вы хотите убрать некоторые края? Например, переставьте перенос на другой слог или удалите его в словах с заглавных букв. Используйте эти варианты:
- Повторите первые два шага инструкций по автоматической передаче, но вместо варианта «Нет» выберите «Вручную». В открывшемся окне оставьте написание слога там, где это необходимо.
- Теперь выберите «Параметры расстановки переносов» вместо «Вручную». Вам будет представлено окно с различными настройками. Что делать, если что-то пригодится?
Вот так мы быстро и легко справились с удалением переносов
Управление расстановкой переносов
В Word предусмотрена возможность автоматической расстановки переносов по мере ввода текста либо впоследствии сразу во всем документе. Кроме того, при расстановке переносов вручную можно выбирать варианты из числа предлагаемых приложением Word. Автоматическая расстановка переносов быстрее и проще, но расстановка переносов вручную обеспечивает более полный контроль над текстом.
Выполните одно из указанных ниже действий.
Щелкните место, в которое нужно вставить неразрывный дефис.
Нажмите клавиши CTRL + SHIFT + дефис.
На вкладке Макет щелкните стрелку рядом с кнопкой Перенос .
На вкладке Макет щелкните стрелку рядом с кнопкой Перенос .
Выберите пункт вручную.
Word последовательно определяет все возможные варианты расстановки переносов.
В диалоговом окне расстановка переносов вручную выберите нужное расположение расстановки переносов и нажмите кнопку Да.
Вы можете ограничить количество последовательных переносов.
На вкладке Макет щелкните стрелку рядом с кнопкой Перенос .
Выберите Параметры расстановки переносов.
В поле ограничить последовательные дефисы введите максимальное число, а затем нажмите кнопку ОК.
На вкладке Главная разверните группу абзац .
В диалоговом окне абзац перейдите на вкладку строки и разрывы страниц .
В разделе исключения для форматированияустановите флажок не расставлять переносы .
Вы можете управлять числом переносов в документе, настраивая ширину полей.
На вкладке Макет нажмите кнопку поля .
Выберите одну из предварительно заданных значений ширины полей или выберите пользовательские поля , а затем введите значения в полях верхнее, нижнее, левоеи правое .
Нажмите кнопку ОК.
Дополнительные сведения
Щелкните место, в которое нужно вставить неразрывный дефис.
Нажмите клавиши Command + Shift + дефис.
Чтобы вставить короткое тире (–), нажмите клавиши Option + дефис.
Чтобы вставить длинное тире (—) вместо двойного дефиса, нажмите клавиши Shift + Option + дефис.
В меню Сервис выберите пункт Расстановка переносов.
Установите флажок Автоматическая расстановка переносов.
В поле Ширина зоны переноса слов укажите, сколько места следует оставлять между последним словом в строке и правым полем.
В поле Максимальное число последовательных переносов укажите число последовательных строк, в которых могут присутствовать переносы.
Чтобы уменьшить число переносов, расширьте зону переноса слов.
Чтобы край правого поля был более ровным, сделайте зону переноса слов уже.
Выделите текст, в котором нужно расставить переносы.
В меню Сервис выберите пункт Расстановка переносов.
Word последовательно определяет все возможные варианты расстановки переносов.
В поле Вариант выберите расположение переноса.
Убедитесь в том, что не выделен ни один фрагмент текста.
В меню Сервис выберите пункт Расстановка переносов.
Word последовательно определяет все возможные варианты расстановки переносов.
В поле Вариант выберите расположение переноса.
Настройка
переноса слов в Word
Чтобы качественно готовить документы в текстовом редакторе Microsoft Word, необходимо уметь расставлять переносы.
Изложенная в статье информация дает ответы на следующие вопросы:
• как включить или выключить автоматическую расстановку переносов во всем документе Word или в определенной его части;
• как вставить неразрывный пробел между двумя словами, чтобы они всегда оставались в одной строке;
• как запретить перенос слова, содержащего дефис;
• как принудительно вставить перенос в слово в нужном месте.
Включение и выключение переноса
По умолчанию, автоматический перенос слов в Microsof Word отключен. Переносы вставляются не в слова, а в пробелы между ними (слова на части не разрываются).
Выравнивание строк по краям документа достигается за счет равномерного увеличения или уменьшения пробелов между находящимися в них словами.
Но настройки Word можно изменить и заставить его вставлять переносы в слова. Иногда это целесообразно делать для достижения более гармоничного внешнего вида документа.
Чтобы включить или выключить перенос слов необходимо:
1. Выделить участок текста, которого должны касаться изменения. Если ничего не выделять, изменения будут действовать во всем документе.
2. В меню Word перейти на вкладку «Разметка страницы» и в разделе «Параметры страницы» щелкнуть по пункту «Расстановка переносов». Затем выбрать нужный вариант в появившемся списке (пункт «Нет» или «Авто», см. изображение).
Неразрывный пробел
Часто бывают случаи, когда Word очень некстати переносит какое-то слово в другую строку. Например, фамилия человека остается в одной строке, а его инициалы переносятся в следующую.
Бороться с таким явлением очень просто. Между словами, которые должны оставаться в одной строке, необходимо поставить так называемый неразрывный пробел. В такой пробел Word не вставляет переносы ни при каких обстоятельствах.
Для вставки неразрывного пробела вместо одной клавиши «Пробел» нужно нажать комбинацию клавиш Ctrl+Shift+Пробел .
Неразрывный дефис
Аналогичным способом в текст можно вставлять неразрывный дефис ( Ctrl+Shift+Дефис ).
Например, если в номере телефона 222-33-55 вместо простых дефисов поставить неразрывные, этот номер всегда будет оставаться в одной строке (Word не будет разрывать его на части).
Рекомендуемый («мягкий») перенос
Бывают ситуации, когда Word в результате автоматического переноса не очень удачно разделяет некоторые слова. Ситуацию легко исправить при помощи так называемого «мягкого» переноса.
Например, если слово «подъемный» было разделено на «подъ» и «емный», можно после буквы «м» вставить мягкий перенос и получить более удачный вариант разделения слова на «подъем» и «ный».
Чтобы вставить этот перенос, необходимо поставить курсор в соответствующее место в слове и нажать комбинацию клавиш Ctrl+Дефис .
НАПИСАТЬ АВТОРУ
Настройка автосохранения в Word
Автосохранение в Word — весьма полезная функция. Особенно, если приходится часто работать с текстом, а компьютер подключен к электросети напрямую, без блока бесперебойного питания. Лично меня оно много раз спасало.
По умолчанию, Word автоматически сохраняет открытые документы каждые 10 минут в папке «C:UsersПапка_текущего_пользователяAppDataRoamingMicrosoftWord». Если компьютер вдруг внезапно выключился, при следующем открытии программы Word пользователю будет предложено открыть сохраненные копии, или же удалить их, если необходимость в них отсутствует.
Указанные выше параметры можно изменить, заставив компьютер осуществлять автосохранение в любой другой папке, а также увеличив или уменьшив его частоту. Затрудняюсь придумать пример, когда это может понадобиться, но автосохранение Word при желании можно вообще отключить.
Как скопировать рисунок из документа Word
Как известно, в текстовом редакторе Microsoft Word удобно работать с текстом. Для наглядности, в текстовые документы можно вставлять рисунки. Практически все пользователи умеют это делать.
В то же время, не многим известно как извлекать рисунки из документа Word и сохранять их в виде отдельных изображений, поскольку в этом текстовом редакторе соответствующие инструменты отсутствуют.
Как включить линейку в Word
В текстовом редакторе Microsoft Word по левому и верхнему краям окна обычно отображается линейка. С ее помощью очень удобно изменять границы текста в документе.
Бывает, что эта линейка по каким-то причинам исчезает. Это вызывает неудобства при работе с программой. Чтобы вернуть ее на место, достаточно нескольких кликов мышки. Однако, многим неопытным пользователям не известно, как именно это можно сделать.
Как пронумеровать страницы в Word
Часто мне задают вопрос о том, как активируется нумерация страниц в Ворде.
Несмотря на относительную простоту решения этой задачи, ставить и снимать номера cо страниц не умеют не только неопытные пользователи, но и много людей с достаточным уровнем подготовки.
Как одновременно открыть разные страницы документа Word
Далеко не всем пользователям известно, что в текстовом редакторе Microsoft Word предусмотрена возможность одновременного редактирования одного и того же документа в нескольких окнах.
Это очень удобно, если, например, нужно сравнить или согласовать информацию, находящуюся в начале и в конце какого-нибудь большого документа. Документ можно открыть в двух окнах, в одном из которых будет отображаться его начало, а в другом — конец. В таком случае страницы не придется постоянно прокручивать. Достаточно будет просто переключиться на соответствующее окно. В каждом из этих окон документ можно не только просматривать, но и корректировать. Количество окон, в которых можно работать с одним документом, не ограничено.
Как поставить пароль на документ Word
У многих из нас возникает необходимость защиты текстовых файлов паролем. При этом не важно, что в этих файлах содержится. Главное, чтобы установка пароля происходила быстро и посторонние не смогли их открыть.
Решить эту задачу способен всем хорошо известный текстовый редактор Microsoft Word, который присутствует на большинстве офисных и домашних компьютеров. Он позволяет ставить пароли на файлы всех поддерживаемых форматов (doc, docx, rtf и др.).
В разных версиях Word порядок необходимых действий отличается. Здесь Вы найдете рекомендации для Word 2010 и более старых версий.
ПОКАЗАТЬ ЕЩЕ
Перенос слов в Ворде
При работе с текстовым документом приходится применять выравнивание текста. Если установить выравнивание по ширине всего листа, то образуются большие пробелы между всеми словами. Так как перенос слов в Ворде автоматический, соответственно программа не проставляет знак переноса, а просто перебрасывает выражение на следующую строку целиком, то и в конце строчки остается также пустая зона. Наличие такого немаленького пустого пробела не придает эстетичный вид тексту. Чтобы исправить ситуацию необходимо включить и настроить нужный режим переноса слов с использованием знака дефис.
Ручной режим расстановки переноса
Данный режим позволяет переносить слова по слогам. Необходимо будет выбрать, после какого именно слога будет поставлен знак переноса. Применить данный режим можно только к уже написанному тексту. Итак, разберем подробнее, как работает ручной режим.
- В документе Ворда имеется напечатанная статья;
- Далее следует открыть вкладку «Разметка страницы» в версиях Ворда 2007, 2010, 2013, 2016;
- В области «Параметры страницы» нужно выбрать пункт «Расстановка переносов» и указать «Ручная»;
- Во всплывающем окне нужно настроить знак переноса. Если предлагаемый вариант расстановки устраивает, то нужно разрешить Ворду поставить дефис данным образом, нажав по кнопке «Да». Если нажать на «Нет», курсор переместится на следующий слог, в случае если в слове несколько слогов или предоставит следующее выражение. В момент настройки расстановки переноса можно наблюдать, каким образом будет выглядеть выражение с дефисом.
Расстановка переносов в Ворд 2003
В ранней 2003 версии Ворда, найти расстановку переносов можно следующим образом. Открыть вкладку «Сервис» перейти на пункт «Язык» и выбрать «Расстановка переносов…». Далее задать нужные параметры.
Автоматическая расстановка переноса в Ворд 2007-2016
Если не располагаете временем устанавливать перенос слов с помощью дефиса или ручного режима, тогда на помощь придет включение автопереноса. Данная функция автоматически найдет фразы, которые нуждаются в переносе, расставит знак дефиса и перенесет слог на другую строку. Режим необходимо применять к готовому тексту. Для этого надо:
- Перейти во вкладку «Разметка страницы»;
- Кликнуть по «Расстановке переносов» и выбрать «Авто»;
Настройка переноса и изменение ширины зоны
Когда в Ворде установлен автоперенос, то знак дефиса в конце каждой строки будет портить вид. Чтобы избежать такого казуса, нужно сделать следующие настройки.
Изменение количества последовательных переносов
- Зайти на вкладку «Разметка страницы» выбрать «Расстановку переносов» и кликнуть по «Параметры расстановки переносов»;
- В окне напротив «Макс. Число последовательных переносов» нужно заменить (нет) на максимальное значение последовательных строчек во всем тексте, в которых будут находиться знаки переноса.
Ширина зоны переноса
Некоторые пользователи не понимают, какую роль играет настройка ширины зоны переноса слов. Чтобы это стало более понятным, проделайте следующие действия.
Вариант 1. Уменьшение
Уменьшите ширину и тогда увидите, как край правого поля становится ровным.
Следует зайти в «Разметку страницы» — «Расстановка переносов» и «Параметры».
Указать маленькое значение в поле «Ширина зоны» к примеру, «0,25» и сохранить, нажав на «Ок».
Вариант 2. Увеличение
Чтобы уменьшить количество переносов, стоит увеличить ширину зоны правого края.
Неразрывный дефис
Допустим при написании номера телефона, часть номера остается на одной строке, а другая часть переносятся на другую строчку, таким образом, дефис нарушает целостность.
Номер приобретает вид довольно не эстетичный и не удобный в использовании. Изменить эту ситуацию можно посредством неразрывного пробела. Для этого нужно:
- Напечатать цифру или букву и нажать комбинацию клавиш «Shift+Ctrl+Дефис»;
- Повторить после каждой цифры или символа данное сочетание клавиш;
- Не ставить между символами обычный пробел;
- Получится вот такой результат.
Если включить «Отображение всех знаков» на вкладке «Главная», то можно заметить, что дефис преобразовался в длинное тире, и нет обычных пробелов между числами.
Таким способом можно решить незадачу в таблицах, если какой либо знак или фраза неправильно переносится.
Мягкий знак переноса
Когда установлено выравнивание по ширине всего листа, то часто между словами в тексте появляются большие пробелы и предложение становится разреженным. Исправить эту ситуацию поможет мягкий вид переноса слова. Мягкий перенос – это символ дефиса, который разделяет выражение на границе строки и исчезает, если слово передвинулось на строчку ниже или выше, т. е. не находится на краю поля. Вставить мягкий перенос поможет сочетание клавиш, для начала нужно:
- Поставить курсор мыши между слогами в слове;
- Сменить метод ввода букв на английскую раскладку клавиатуры посредством сочетания клавиш «Shift+Alt»;
- Задержать клавишу «Ctrl» и кликнуть по кнопке «-»(минус)».
Внимание! Если к статье будет применяться уменьшение шрифта, то мягкий перенос исчезнет, и не будет портить внешний вид текста.
При работе в Microsoft Word иногда возникает проблема с переносами слов. Если вы создали документ самостоятельно, все символы автоматически проставляются по настроенной разметке. Но если копировать текст из интернета или скачать форматированный документ, возникают сложности. Чтобы их избежать, изучите инструкцию о том, как убрать переносы в Word и расставить их правильно.
Редактируем автоматически расставленные знаки переноса
В случае, если программа Word автоматически расставляет переносы, эту проблему исправит встроенный инструмент.
- Зайдите в документ с текстом, где есть переносы. Выделите его и перейдите во вкладку «Макет». Чтобы сделать выделение, кликните мышью на начале текста и протяните вниз до нужного символа.
- Теперь найдите инструмент «Расстановка переносов» в блоке «Параметры страницы». В выпадающем списке нажмите «Нет».
- Мы можем видеть, что переносы убраны, но осталось некорректное положение текста на странице. С легкостью исправим это: переходим во вкладку «Главная», в блоке «Абзац» находим инструмент «Выровнять по ширине». Выделяем текст и нажимаем этот значок. Теперь текст равномерно распределился по всему листу.
Не стоит оставлять текст в неисправленном виде после удаления всех переносов. Чаще всего его нужно выравнивать по ширине. Это требование большинства офисов и учебных заведений.
Удаляем переносы, которые проставляются в середине текста
При неправильном размещении текста он подчеркивается синим или красным цветом в приложении Word. Чтобы его убрать и сделать текст легким для просмотра, нужно воспользоваться функциями редактора.
- Выбираем интересующий фрагмент несколькими кликами мышки. Находим во вкладке «Главная» блок «Редактирование» и нажимаем на инструмент «Заменить». Можете вызвать это окно путем нажатия комбинации клавиш CTRL+H.
- В появившемся окне во вкладке «Заменить» находим список «Специальный».
- Перед вами всплывет дополнительный список значений, в котором необходимо выбрать одно из двух: «Мягкий перенос» или «Неразрывный дефис».
- Теперь нажмите кнопку «Найти далее» в мастере замены.
- Дополнительно появится небольшое окошко, в котором нужно дать подтверждение или опровержение. Мы нажимаем кнопку «Да».
Если в вашем тексте не найдены результаты для проведения замен, наверняка переносы расставлены вручную при помощи дефиса. Это исправляется методом ниже.
Простое удаление переносов посредством замены
Если кто-то до вас редактировал документ и расставлял переносы вручную, используя стандартное тире или знак «минуса», нужно заменить символы. Чтобы это сделать, воспользуемся тем же инструментом.
- Во вкладке «Главная» перейдем к утилите «Заменить», выделив предварительно текст, подлежащий редактированию.
- В поле «Найти» ставим значок дефиса (-) без скобок и кавычек, а поле «Заменить на» оставляем пустым. Затем нажимаем кнопку «Заменить все».
- Далее появится сообщение о проверке оставшейся части документа, если нужно, нажимаете «Да», если нет, нажимаете «Нет». После чего снова нажимаете «Да», чтобы подтвердить выполненное действие.
Будьте внимательны: при использовании последнего способа удаления переносов, дефисы в некоторых словах тоже удаляются, поэтому исправьте ошибки, если они появились. Например, слова кем-то, кто-нибудь и так далее.
Как правильно расставить переносы к словам
Если вы отлично владеете правилами русского языка, то самостоятельно сможете расставлять все значения переносов. Однако иногда приходится использовать внутренние сервисы программы.
Для этого посетите вкладку «Макет», в блоке «Параметры страницы» откройте инструмент «Расстановка переносов» и выберите подходящее значение.
Также вы можете расставить все переносы для текста после набора: достаточно выделить текст и воспользоваться утилитой.
На основании двух последних инструкций вы можете легко выполнить замену других символов в тексте.
Тест по теме «Переносы слов в Ворд»
Переносы слов в программе Ворд происходит либо автоматически, либо вручную. Но возникают такие ситуации, когда постановка автоматических переносов пользователю не нужна. Именно поэтому в нашей статье, мы рассмотрим несколько способов, как убрать переносы в Ворде
.
В каких случаях переносы слов необходимо удалять из вордовского текстового документа? Например, если скопированный текст из Интернета, не совпадает с параметрами вордовской страницы, по причине чего переносы слов расставляются неверно. Как это сделать? Мы сейчас расскажем.
Удаление переносов, поставленных автоматически
В первую очередь пользователь должен открыть вордовский документ. Далее он должен перейти во вкладку под названием «Разметка страницы». После чего в пункте «Параметры страницы», необходимо выбрать раздел «Расстановка переносов». После чего пользователь увидит поставленную галочку напротив пункта «Авто». Ему нужно будет выбрать поле «Нет». После данных действий, если они были выполнены правильно, все переносы, поставленные в документе автоматически, исчезнут.
Как убрать переносы в Ворде, поставленные в документе вручную?
Итак, какие действия необходимо выполнить пользователю, если требуется удалить переносы, расставленные вручную?
- Первое, что нужно это открыть необходимый документ.
- Далее переходим во вкладку под названием «Параметры страницы», после – в «Расстановка переносов».
- В открывающемся списке пункт «Нет» будет уже отмечен галочкой. Именно поэтому необходимо использовать замену в программе Ворд.
- Для этого пользователь пользуется комбинацией клавиш Ctrl+H, затем, в появившемся диалоговом окне жмем на кнопку «Больше».
- После этого потребуется установка курсора напротив поля «Найти».
- После этого пользователь должен нажать на кнопку под названием «Специальный».
- В появившемся на экране списке выбираем пункт «Мягкий перенос».
- А вот пункт «Заменить на» необходимо оставить пустым.
- Далее жмем на пункт «Заменить все».
- Если все сделано правильно, то все имеющиеся переносы слов в документе будут удалены.
Как убрать переносы в Word версии 2003 года?
Если ранее мы рассказывали о работе в новых версиях программы Ворд, то сейчас разберемся как это можно сделать в Ворде версии 2003 года. Можно ли удалить переносы постановленные программой или поставленные вручную в текстовом редакторе более старой версии? Конечно, можно. В этом абсолютно нет ничего сложного, главное – это четко действовать указанному алгоритму действий.
Для начала необходимо открыть вордовский документ и выделить весь его текст. После чего пользователь выбирает вкладку под названием «Сервис». Она расположена на панели инструментов, в самом вверху экрана. Далее пользователю необходимо выбрать раздел «Язык». После чего перейти в пункт «Расстановка переносов». Напротив строки «Автом. расстановка переносов» необходимо будет убрать имеющуюся отметку.
Как удалить ручные переносы, в текстовом документе Word 2003 года?
В данном случае схема действий будет немного другая. Для начала пользователь должен зайти в раздел «Правка», после – «Заменить», «Специальный» — «Мягкий перенос». А вот появившееся поле «Заменить на» пользователю необходимо оставить пустым. Как вы могли заметить, действия практически повторяются с вышеуказанным алгоритмом, предназначенном для более свежих версий текстового редактора Ворд.
Удаляем переносы Word в версии 2007 года
Для начала заходим во вкладку под названием «Разметка страницы». После этого необходимо зайти в «Параметры страницы», после в — «Расстановка переносов». Здесь ставим отметку напротив пункта «Нет». Данные действия актуальны, если речь идет о переносах, появившихся в документе автоматически.
Если же переносы слов были сделаны вручную, то алгоритм действий будет немного другим. Во вкладке «Главная» необходимо найти раздел «Редактирование». После выбрать пункт под названием «Заменить». затем во вкладке «Заменить» ткнуть на кнопку «Больше», после на – «Специальный». В появившемся списке пользователь должен отметить «Мягкий перенос» и «Неразрывный дефис». После пользователь жмет «Заменить все». Переносы должны исчезнуть.
Итак, в нашей статье, мы рассмотрели несколько способов, как убрать переносы в Ворде. Как вы уже поняли, в этом нет ничего сложного, главное, следовать указанному алгоритму. В этом случае вы достигнете нужного результата, а сам процесс не доставит вам никаких хлопот и трудностей. Удачи вам!
Для того чтобы переносы слов в тексте осуществлялись в необходимом вам режиме, следует произвести соответствующие настройки в сервисе Word. Часто пользователь, копируя текст из интернет источников, замечает, что переносы расставлены чаще, чем следует, или не совпадают с разметкой страницы. Отчаиваться не стоит, текст можно привести в форму, наведя порядок в разделах, отвечающих за тип переносов.
Убираем переносы в Word 2007
- На панели инструментов находим вкладку «Разметка страницы» — «Параметры страницы».
- Выбираем подраздел «Расстановка переносов». Ставим галочку «Нет». Эти манипуляции приемлемы тогда, когда расстановка переносов осуществлялась в автоматическом режиме.
- Если переносы были расставлены вручную, применяется иная схема: на вкладке «Главная» находим подраздел «Редактирование», выбираем пункт «Заменить».
- В открывшейся вкладке «Найти и заменить» на странице «Заменить» нажимаем кнопку «Больше» — далее кнопку «Специальный», которая раскроется списком.
- В списке отметить «Мягкий перенос» или «Неразрывный дефис». Мы увидим, как поле «Найти» заполнилось знаком.
- Поле «Заменить на» оставляем пустым. Нажимаем «Заменить все».
Приводим переносы в порядок (Word 2003)
Согласитесь, все было не так уж и сложно? Практически тоже самое можно провернуть и в старой версии Ворд.
- Выделяем текст. Переходим в раздел «Сервис» на панели инструментов.
- Выбираем подраздел «Язык» — «Расстановка переносов».
- Снять галочку «Автоматическая расстановка переносов».
- Если переносы осуществлялись в ручном режиме, следуем схеме: «Правка»- «Заменить» — «Больше» — «Специальный» — «Мягкий перенос». Поле «Заменить на» оставляем пустым. Нажимаем «Заменить все». То есть выполняем аналогичные последовательные действия, как и в Word 2007 (смотрите выше)!
Если ни один из предложенных выше вариантов не возымел действия – просто повторите описанный алгоритм еще раз, внимательно и аккуратно. У вас обязательно все получится!
Покоряйте Word и до новых встреч.
Думаю, что ни для кого не открою секрет, что пользователь может самостоятельно выполнять изменение различных настроек в текстовом редакторе Word, сделав все так, как ему удобно. Безусловно, для этого придется потратить какое-то время, да и изменить разом все настройки не получится, обычно это делается уже в процессе обработки документа.
В этой статье мне хотелось бы рассказать о том, как убрать перенос слов в ворде. Дело в том, что частенько, копируя материал из сети в документ, переносы расставляются не совсем правильно: их либо слишком много, либо они не совпадают с разметкой страницы. Сейчас я расскажу и покажу, что с этим делать.
Как убрать перенос в Word 2007
Переносы в текстовом файле Ворд могут осуществляться в двух режимах: автоматическом и ручном. Для начала предлагаю поговорить об автоматическом режиме, в частности, о том, как его выключить.
Вышеописанными действиями мы выключили перенос, который функционировал в автоматическом режиме, и это было очень просто. Теперь касательно ручного режима, на изменение параметров которого придется потратить чуть больше времени.
Как убрать перенос в Word 2003
В принципе, старая версия Ворда не сильно отличается от более новых, поэтому принцип работы здесь почти такой же. После выделения текста откройте раздел «Сервис». Далее выберите «Язык» – «Расстановка переносов». Теперь снимите галочку напротив строчки «Автоматическая расстановка переносов». Как вы уже догадались, этими действиями вы отключили автоматические переносы.
Теперь что касается ручного режима: «Правка» – «Заменить», потом «Больше» и, как и в Ворде 2007 выбирайте кнопку «Специальный» – «Мягкий перенос». Далее, опять-таки, оставляем чистым поле «Заменить на» и нажимаем «Заменить все».
Многие функции, которые имеются в MS Word, разработчики сделали специально для того, чтобы облегчить работу пользователя при редактировании и форматировании документа. К одной из таких функций можно отнести и расстановку переносов в Ворде . На сайте уже есть статья на данную тему, перейдя по ссылке, Вы можете ее прочесть.
Хоть и расставляются переносы согласно всем правилам русского языка, их использование может пригодиться не во всех документах. Например, при копировании текста из Интернета, расставленные переносы могут не совпадать с шириной страницы. Или же Вам нельзя использовать переносы в тексте, согласно правил оформления документа.
Поэтому давайте разберемся, как можно убрать перенос слов в Ворде
. Учитывая, что переносы в Word могут быть расставлены автоматически и ручным способом, рассмотрим два варианта.
Для того чтобы убрать автоматический перенос слов
, сделайте следующее. Откройте нужный документ Ворд и перейдите на вкладку «Разметка страницы»
. Дальше в группе «Параметры страницы»
нажмите кнопочку «Расстановка переносов»
. В выпадающем списке будет стоять галочка в поле «Авто»
.
Кликните в этом списке по полю «Нет»
. Все переносы в документе, которые расставлены автоматически, будут удалены.
Удалить переносы слов в Ворде, которые расставлены вручную
, немного сложнее. В этом случае, нажав кнопочку «Расстановка переносов»
, в выпадающем списке уже будет выбрано «Нет»
.
Поэтому нужно воспользоваться заменой в Ворде . Перейдя по ссылке, Вы сможете прочесть подробную статью на данную тему.
Нажимаем комбинацию клавиш «Ctrl+H»
, и в открывшемся окне «Найти и заменить»
жмем на кнопочку «Больше»
.
Теперь поставьте курсор в поле «Найти»
и нажмите кнопочку «Специальный»
. Из выпадающего списка выберите «Мягкий перенос»
.
Поле «Заменить на»
оставьте пустым. Нажмите «Заменить все»
. Появится окошко с количеством выполненных замен и все переносы в тексте будут удалены.
Здесь можно отметить, что дефисы, которые используются в тексте, удалены не будут.
На этом все. Как видите удалить переносы слов в Ворде, расставленные программой автоматически или пользователем ручным способом, не так уж и сложно.
Оценить статью:
Наверняка многие из Вас при копировании текстов из Интернета в свой собственный мини-архив, сталкивались с злосчастными переносами. Они крайне сильно вредят эстетичности текста. Безусловно, их можно удалить вручную, но на это уйдёт слишком много времени. Разумеется, никто не станет тратить своё драгоценное время на столь бессмысленное занятие. Именно поэтому мы предлагаем Вам инструкцию, где сказано, как убрать перенос слов в Ворде.
Убираем перенос слов в программе Microsoft Office Word
Далеко не все знают, что функционал программы Ворд позволяет с лёгкостью справляться с огромным количеством проблем, избавление от которых в ручном режиме отнимет очень много Вашего времени. К сожалению, далеко не все знают о существовании тех или иных функций. Да-да, как бы это не звучало, но большинство рядовых пользователей, сидящих за компьютерами и умеющих работать с офисными программами, даже не заморачиваются с изучением их функционала. А зря. Ведь в них есть большое количество интереснейших фишек.
Итак, давайте разберёмся, как убрать перенос слов в Word. Вам нужно проделать следующие действия:
Если Вы вновь захотите задать их, стоит добраться до той же кнопки и выбрать нужный Вам пункт.
Отдельной проблемой могут стать переносы, проставленные вручную – так просто от них избавиться не получится. В этом случае автоматическое удаление по инструкции выше ни к чему нас не приведёт.
Запомните: переносы, которые устанавливались вручную, вручную и удаляются. К сожалению, этого не избежать. Дело в том, что в свойствах документа не сохраняется информация о тире, проставленных вручную.
Однако, маленькая хитрость у нас припасена и на такой случай. Вы должны действовать по следующей схеме:
В принципе, даже в данном случае ничего сверхсложного нет. Если бы у Вас не было нашей инструкции, пришлось бы неслабо повозиться с удалением переносов в Word вручную. Но так как она есть, даже и задумываться не будем о том, что могло бы произойти.
Содержание
- Как убрать перенос слов в Ворде
- Вариант 1: Автоматически расставленные переносы
- Вариант 2: Расставленные вручную или «смещенные»
- Заключение
- Вопросы и ответы
Набирая самостоятельно текст в MS Word, большинство пользователей не используют знаки переноса, так как программа, в зависимости от разметки страницы и положения текста на листе, переносит целые слова автоматически. Зачастую наличия этих символов и не требуется, по крайней мере, если речь идет о работе с личными документами. Но бывает и так, что эти знаки уже расставлены, но они не нужны, а потому их следует убрать. Сегодня расскажем о том, как это сделать.
Как убрать перенос слов в Ворде
Время от времени многим приходится работать с чужим документом или текстом, скачанным (скопированным) из интернета, в котором предварительно были расставлены знаки переноса. В последнем случае чаще всего меняется расстановка этих символов — она может попросту перестать совпадать с разметкой и типов выравнивания содержимого страницы, превратившись в произвольно расставленные дефисы. Для того чтобы это исправить или же вовсе избавится от ненужных знаков, даже если их расположение на страницах правильное, нужно выполнить несколько простых действий. Сложнее дела обстоят, если переносы были расставлены вручную, но и здесь решение есть. Далее рассмотрим обе ситуации и то, как нужно действовать в каждой из них.
Читайте также: Выравнивание текста в документе Microsoft Word
Вариант 1: Автоматически расставленные переносы
Итак, у вас есть текст, в котором переносы были расставлены автоматически, то есть самой программой (Ворд это был или нет — не столь важно). Чтобы убрать из текста эти ненужные знаки, выполните следующие действия:
- Перейдите из вкладки «Главная» на «Макет».
- В группе «Параметры страницы» найдите пункт «Расстановка переносов» и разверните его меню.
Примечание: Чтобы убрать перенос слов в Ворде 2003 — 2007, из вкладки «Главная» перейдите во вкладку «Разметка страницы» и найти там одноименный пункт «Расстановка переносов».
- Выберите пункт «Нет», чтобы убрать автоматический перенос слов.
Переносы исчезнут, а текст будет выглядеть так, как мы его привыкли видеть в Word и на большинстве интернет-ресурсов.
Вариант 2: Расставленные вручную или «смещенные»
Как уже было сказано выше, особенно часто проблема некорректной расстановки переносов в тексте возникает при работе с чужими файлами или текстом, скопированным из интернета и вставленным в текстовый документ. В таких случаях переносы далеко не всегда располагаются в конце строчек, как это происходит при их автоматической расстановке.
Знак переноса является статичным, привязанным не к месту в тексте, а к конкретному слову, слогу, то есть достаточно изменить тип разметки страницы, шрифт или его размер (а именно это зачастую и происходит при вставке текста «со стороны»), как установленные вручную знаки переноса изменят свое местоположение, распределившись по всему тексту, а не по правой стороне страницы, как это должно быть. Выглядеть это может примерно следующим образом:
Из примера на скриншоте видно, что знаки переноса находятся не в самом конце строчек. Конечно, можно попытаться вручную подогнать форматирование текста так, чтобы все встало на свои места, но это практически невозможно, или же просто удалить эти символы вручную. Да, с небольшим фрагментом текста сделать это будет несложно, но что, если у вас в документе десятки, а то и сотни страниц с неправильно расставленными переносами? Для решения нашей задачи достаточно воспользоваться функцией поиска и замены.
- В группе «Редактирование», расположенной во вкладке «Главная», нажмите кнопку «Заменить» (или нажмите «CTRL+H»).
- Кликните по кнопке «Больше», расположенной снизу слева, и в расширенном окне выберите «Специальный».
- В появившемся списке выберите символ, который вам нужно удалить из текста — «Мягкий перенос» или «Неразрывный дефис».
- Поле «Заменить на» следует оставить пустым.
- Нажмите «Найти далее», если вы просто хотите увидеть эти символы в тексте. «Заменить» — для того чтобы удалять их поочередно, или «Заменить все», чтобы удалить сразу все знаки переноса из текста.
- По завершении проверки и замены (удаления) появится небольшое окно, в котором вам нужно нажать «Да» или «Нет», в зависимости от того, планируете ли вы дальше перепроверять этот текст на наличие переносов (лучше это сделать).
Примечание: Иногда можно столкнуться с тем, что ручные переносы в тексте расставлены не с помощью «правильных» знаков («Мягкий перенос» или «Неразрывный дефис»), а с помощью обычного короткого тире «-» или знака «минус». В таком случае в поле «Найти» необходимо вводить именно этот символ «-» без кавычек, после чего уже можно нажимать на выбор «Найти далее», «Заменить» или «Заменить все», в зависимости от того, что вы хотите сделать. Правда, нужные дефисы после этого тоже будут удалены. Но, так как слова без них будут помечены как ошибки (подчеркнуто красным), найти их и исправить не составит труда.
Читайте также: Как включить проверку орфографии в Майкрософт Ворд
Таким образом, используя возможности инструмента «Найти — заменить» в Word, можно легко избавиться от всех некорректно расставленных переносов в словах. К слову, сфера применения данной функции куда более широка, о чем мы писали ранее.
Подробнее: Поиск и замена слов и символов в Ворде
Заключение
Собственно, на этом все. Теперь вы знаете, как убрать перенос в Microsoft Word, будь это версии 2003, 2007, 2010 или 2016 годов, а также «подписочные» Office 365 и 2019. Рассмотренные в статье варианты решения нашей сегодняшней задачи помогут вам с легкостью преобразить любой текст и сделать его действительно пригодным для работы и чтения.
В официальных документах переносы обычно не используют. А вот в статьях переносы в словах бывают необходимы. Особенно, если в статье обилие длинных слов, что в технических текстах не редкость. И при выравнивании текста по ширине мы получаем большое количество пустых промежутков между словами:
Такой текст тяжело читать. Word имеет опцию «Расстановка переносов». Полагаю, что многие знают, что находиться эта команда лента Макет → группа команд Параметры страницы → команда Расстановка переносов. Но как в любой команде Word тут есть свои нюансы.
По окончании урока вы сможете:
- Задать параметры расстановки переносов
- Запретить переносы слов в выбранных стилях абзацев
- Предотвратить появление тире с новой строчки
- Заменить дефис на неразрывный дефис
Документ, с которым я буду работать, мне уже не принадлежит, поэтому откройте любой свой документ, в котором много текста и есть заголовки.
1. Параметры расстановки переносов
Шаг 1. Расставляем автоматически переносы (лента Макет → группа команд Параметры страницы → команда Расстановка переносов):
Вроде бы и задумываться не о чем. Но в случае автоматической расстановки переносов мы рискуем получить справа от абзаца два и более переносов. Никто не застрахован от 12 подряд идущих переносов. А это в высокой типографике «моветон». При чтении документа с обилием подряд идущих переносов ничего, кроме раздражения не испытываешь. Допустимо устанавливать не более 2 (!) подряд переносов.
Шаг 2. Устанавливаем ограничение на количество переносов (лента Макет → группа команд Параметры страницы → команда Расстановка переносов → Параметры расстановки переносов → Макс. число последовательных переносов):
Устанавливаем «2»:
Все очень просто! Но возникает другая проблема – переносы в заголовках недопустимы! Значить надо переносы в заголовках отменить.
2. Запрет на переносы слов в заголовках
Шаг 1. Вызываем диалоговое окно «Абзац» для выбранного Заголовка:
- Выделяем заголовок
- Нажимаем кнопку выпадающего меню в рабочем окне «Стили» на имени выбранного заголовка
- Щелкаем по команде «Изменить…» в выпадающем меню
Шаг 2. Устанавливаем запрет на автоматический перенос слов в абзацах с выбранным стилем (команда Формат → команда Абзац → вторая закладка диалогового окна Абзац → команда Запретить автоматический перенос слов):
Проделываем эти операции с выбранными стилями, в нашем случае с заголовками и получаем такую картину:
В заголовках нет переносов, и по всему тексту нет более, чем два подряд идущих переносов.
Очень часто в моих документах необходимо задать переносы только на текст в таблице, так как текста в таблице много и необходимо сделать его более компактным. Я знаю (и говорила вам), что текст в таблице имеет по умолчанию стиль «Обычный». В этом случае я задаю автоматическую расстановку переносов, а остальным стиля, кроме стиля «Обычный» задаю запрет на автоматическую расстановку переносов.
3. Устанавливаем грамотное расположение тире
Часто автоматическая расстановка переносов помогает справиться с такой проблемой:
Для профессиональных верстальщиков это просто позор. Это далеко не простая ситуация. Теряется воспринимаемость текста, ухудшается читаемость. До расстановки переносов в этом документе было свыше 20 таких случаев, осталось ‒ три. Есть способ справиться с этой проблемой.
Шаг 1. Скопируем тире в буфер обмена Ctrl+C (я просто никогда не стремилась запоминать коды различных символов):
Шаг 2. Заменяем обычный пробел на неразрывный пробел (лента Главная → группа команд Редактирование → команда Заменить):
- В поле «Найти» вводим «·‒·» (пробел → тире → пробел)
- Команда Больше – Меньше
- Переходим в поле «Заменить на»
- Вводим символ неразрывного пробела при помощи команды Специальный «^s‒·» (неразрывный пробел → тире → пробел)
- ОК:
Если неразрывный пробел перед тире попадается в середине строчки, то ничего не происходит, а если на конце строчки, то происходит перераспределение простых пробелов и тире никогда не окажется в начале следующей строки.
4. Заменить дефис на неразрывный дефис
Есть ещё одна неприятность работы с техническими текстами, с которой я сталкиваюсь постоянно: это номер нормативного документа, который может разделиться на две строчки, например:
Что приводит к ещё более некрасивому результату, когда мы будем собирать оглавление:
Шаг 1. Вызываем диалоговое окно «Заменить» (лента Главная → группа команд Редактирование)
Шаг 2. Меняем дефис на неразрывный дефис («-» на «^~»):
Шаг 3. После чего смело обновляем оглавление:
К замене символов над подходить очень осторожно. Ведь в вашем документе могут попадаться такие слова, как «иссиня-черный» или «нормативно-распорядительный». Они тоже будут разделены неразрывным пробелам и всегда оказываться на одной строчке.
Но команда «Заменить» очень хороша, поэтому не могу удержаться от совета. В конце заголовков недопустимы точки. Поэтому:
- Поле «Найти» → «.¶» полужирного начертания
- Поле «Заменить на» → ничего!
Почему важен символ «¶» в этой записи? Заголовки могут состоять из двух предложений, редко – из трех. Добавление символа конца абзаца к точке делает эту запись уникальной – удаляются именно те точки, которыми завершается абзац.
Теперь вы сможете:
- Задать параметры расстановки переносов
- Запретить переносы слов в выбранных стилях абзацев
- Предотвратить появление тире с новой строчки
- Заменить дефис на неразрывный дефис