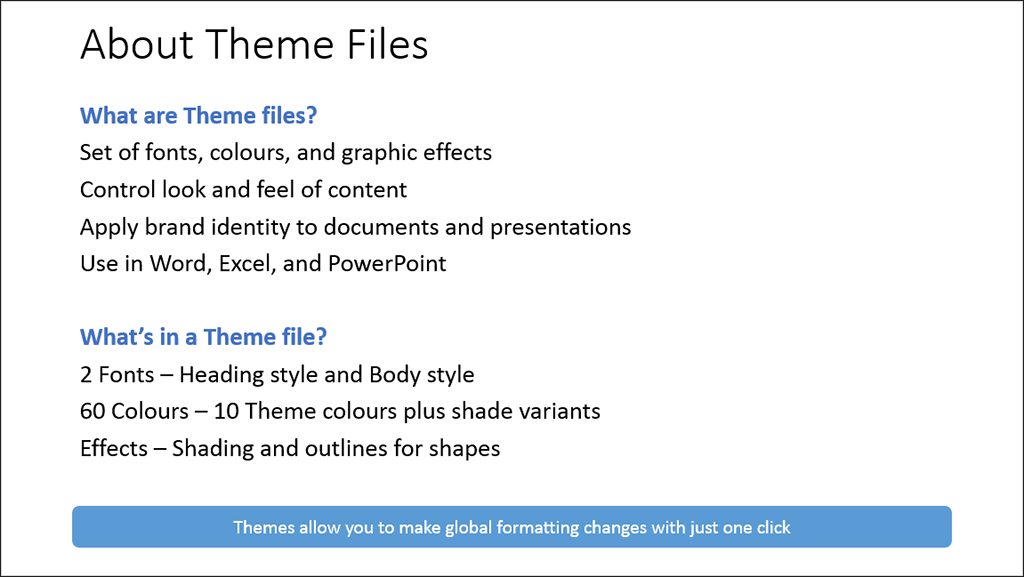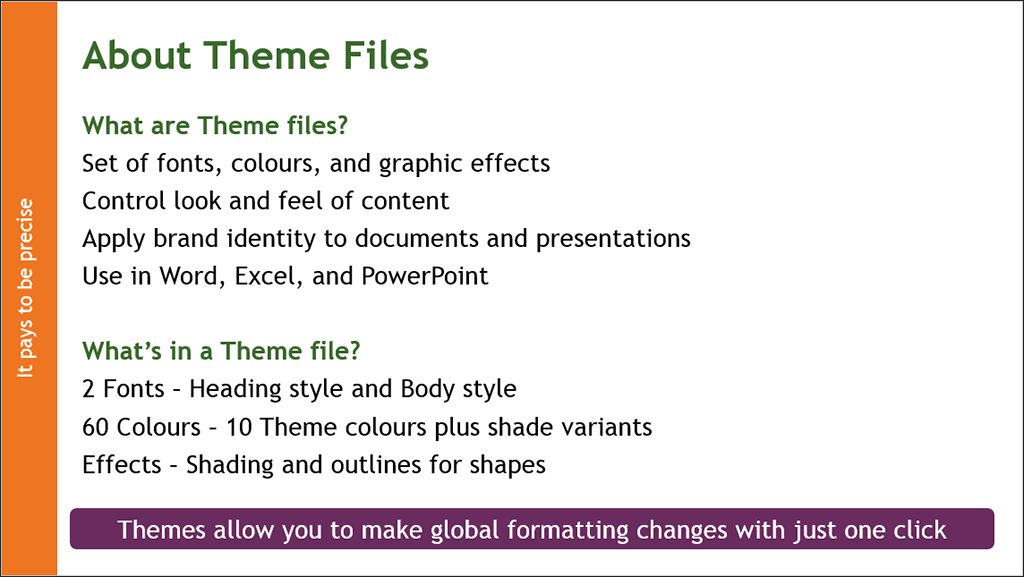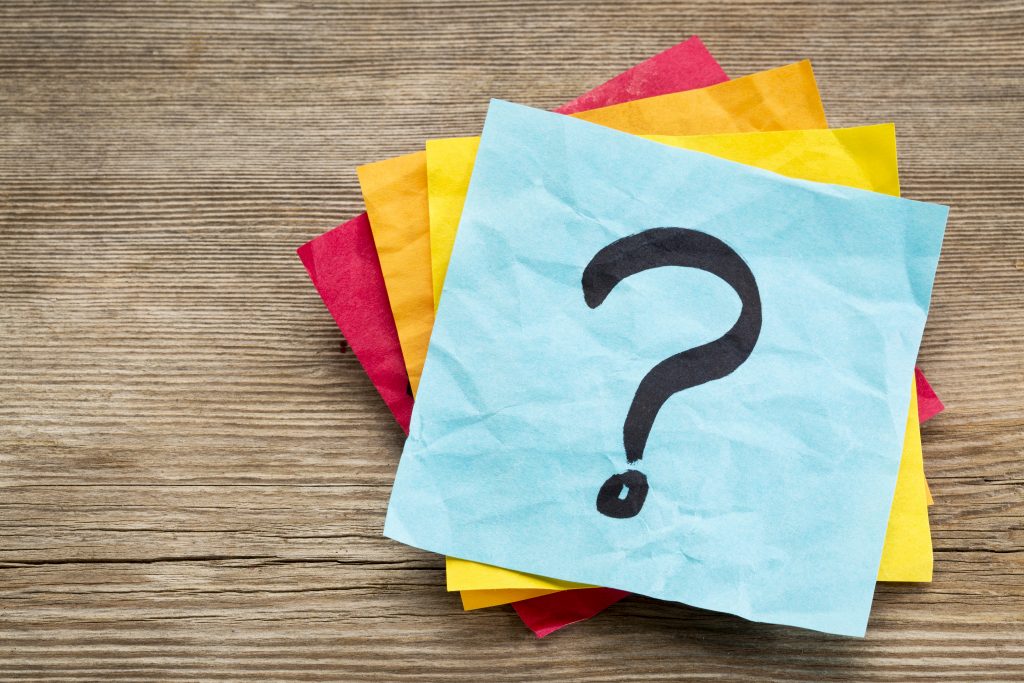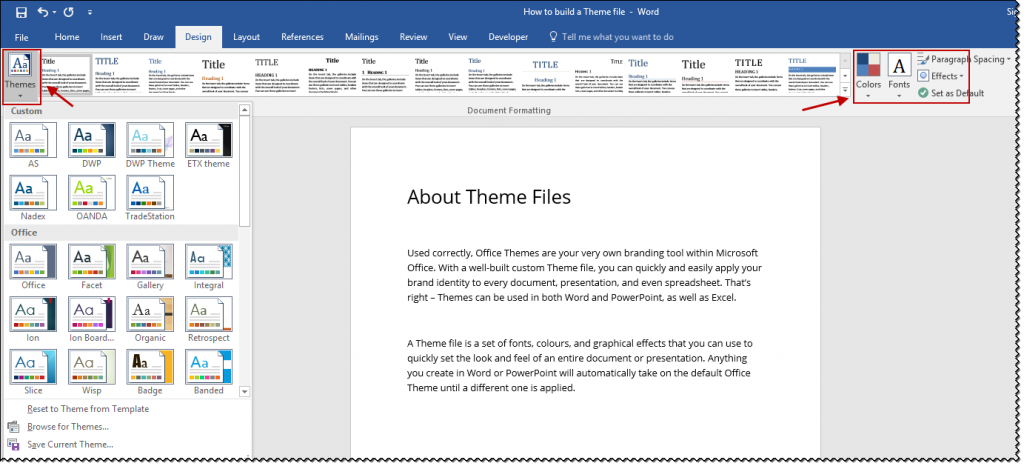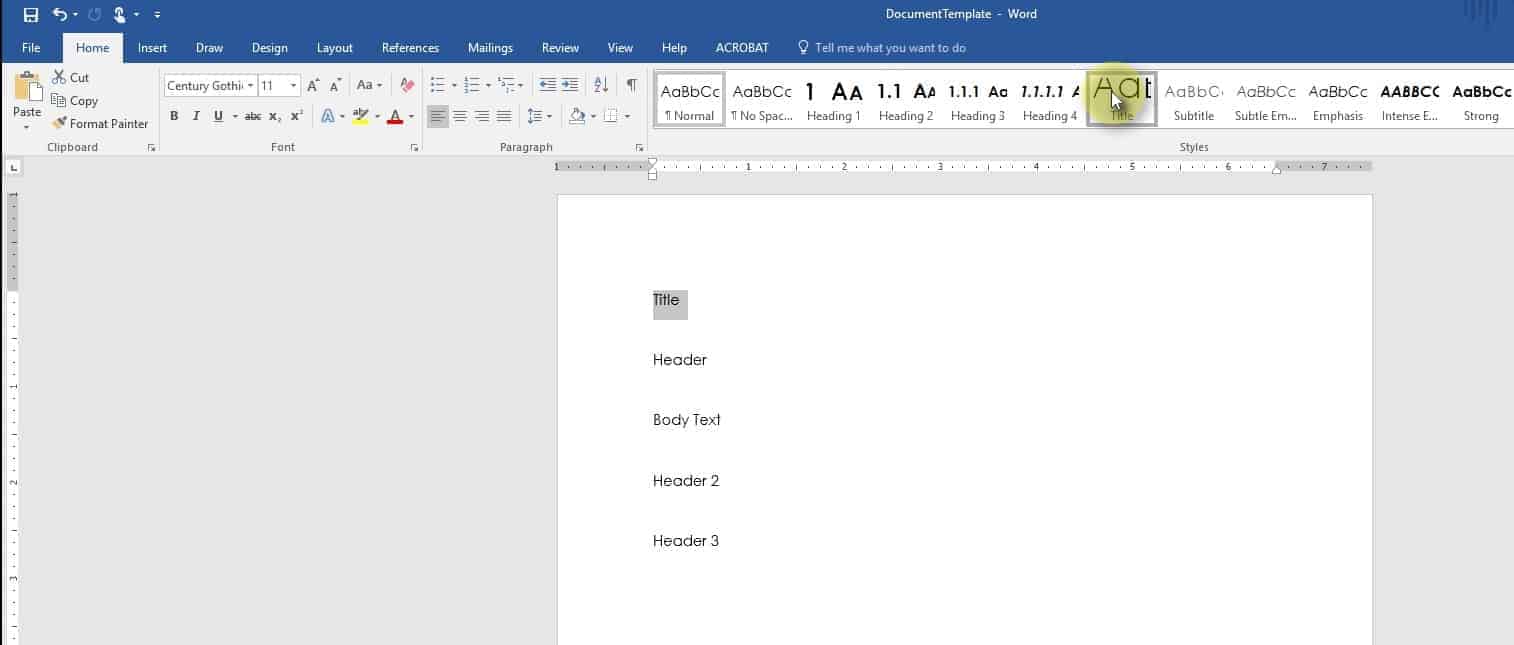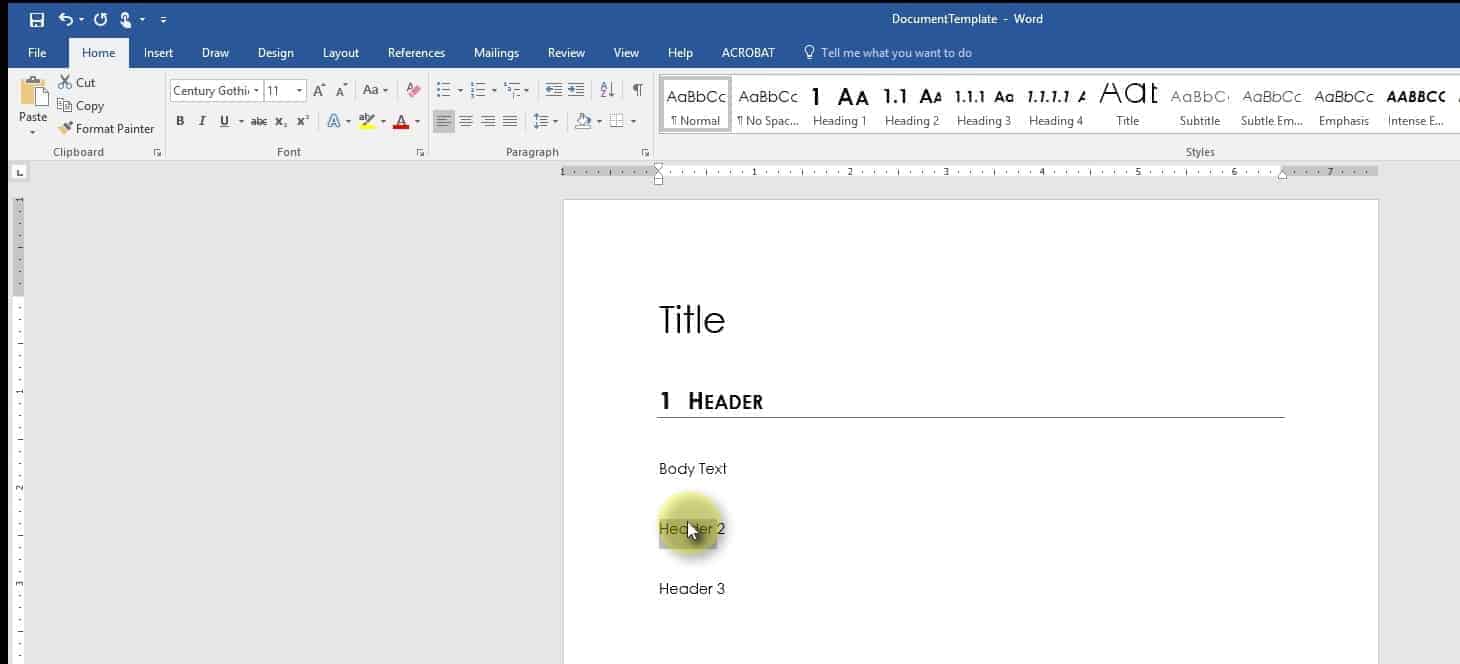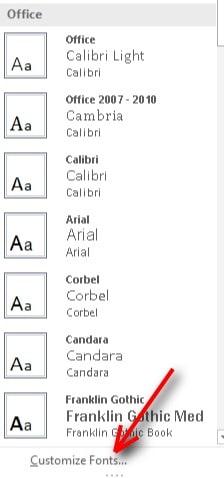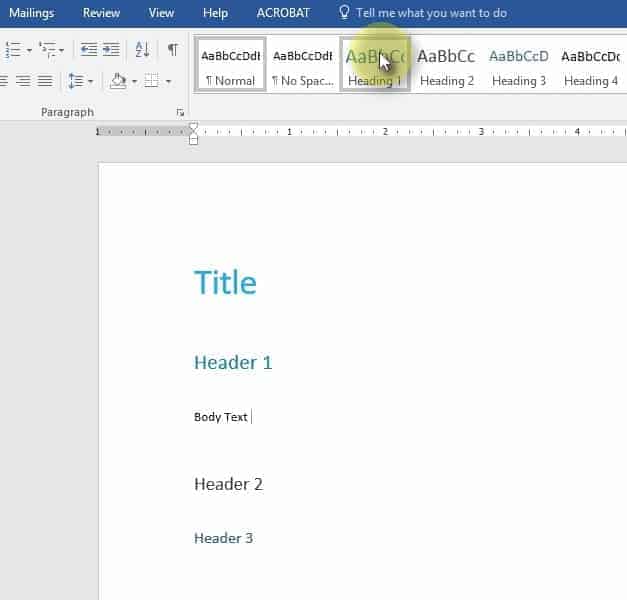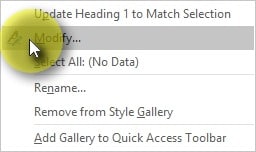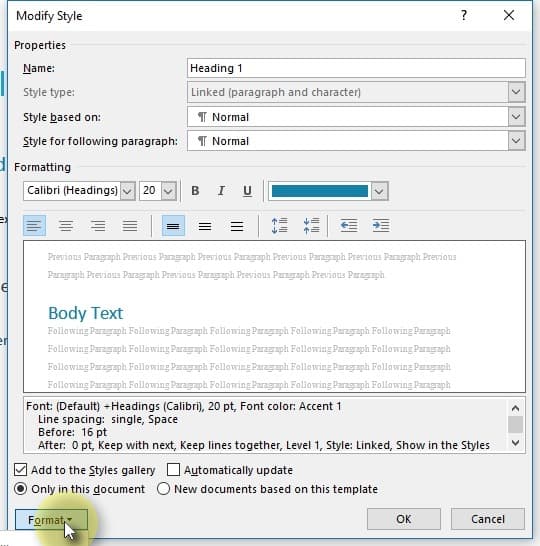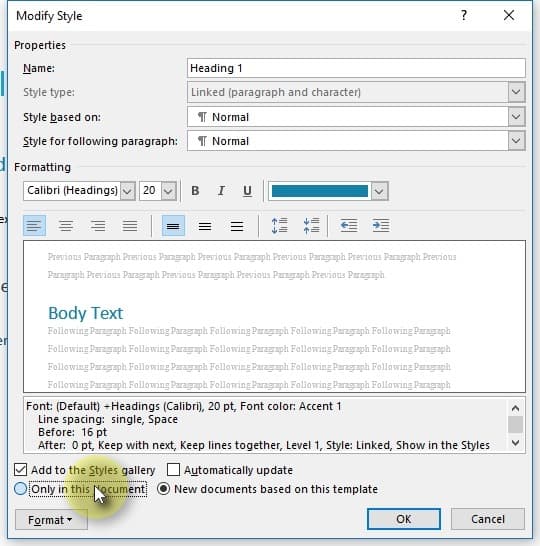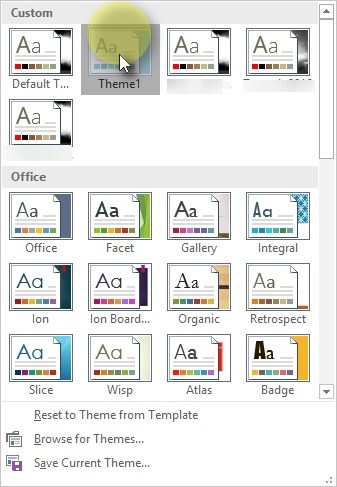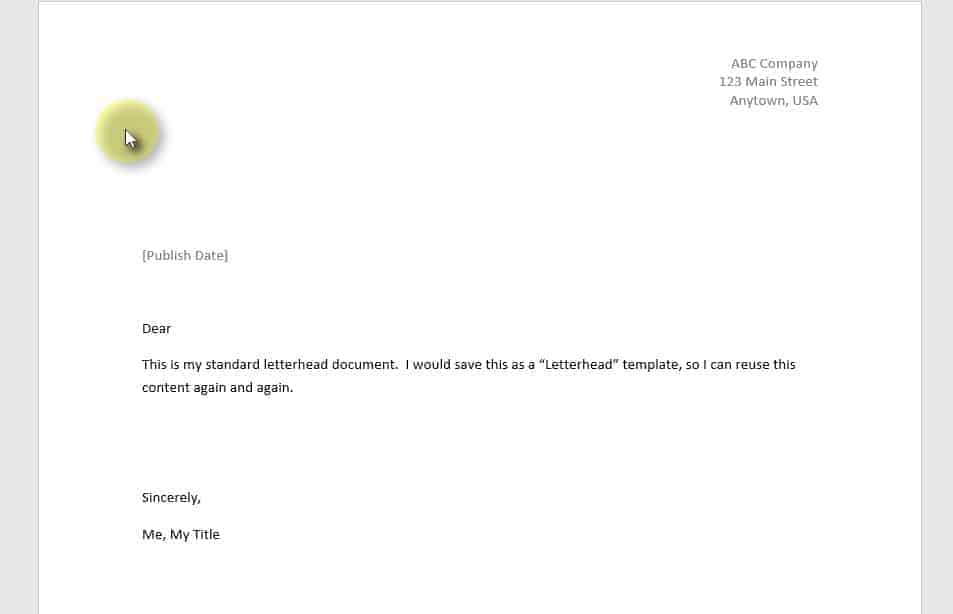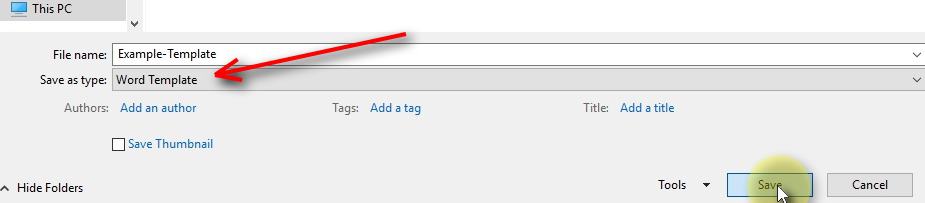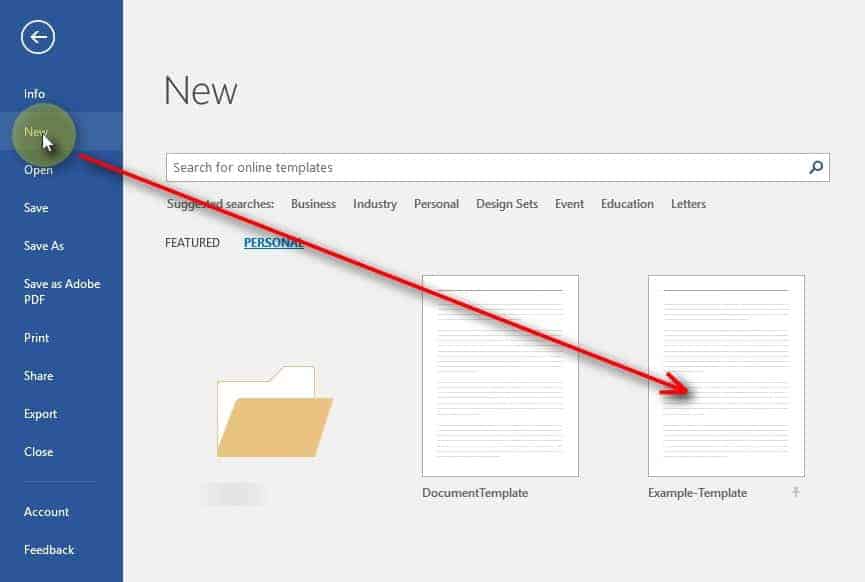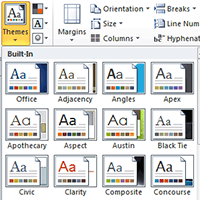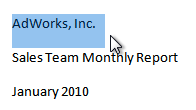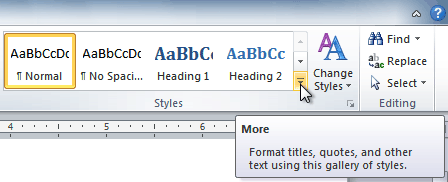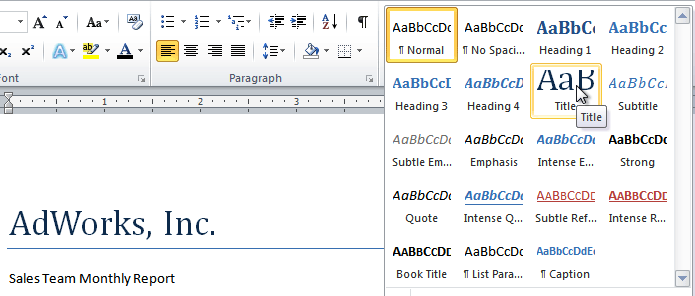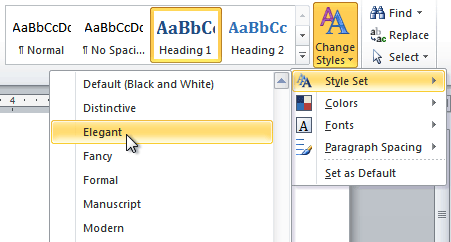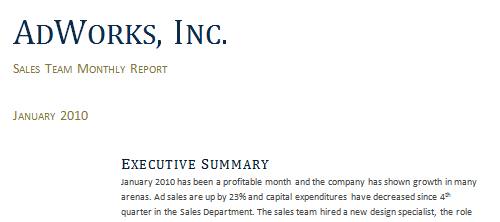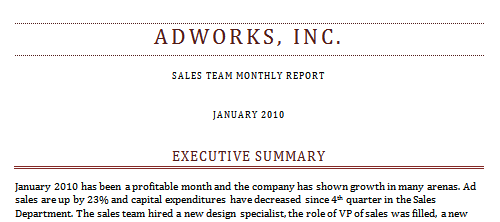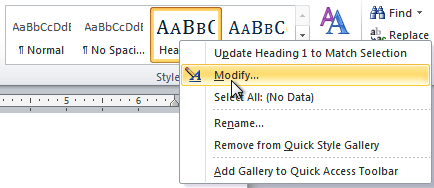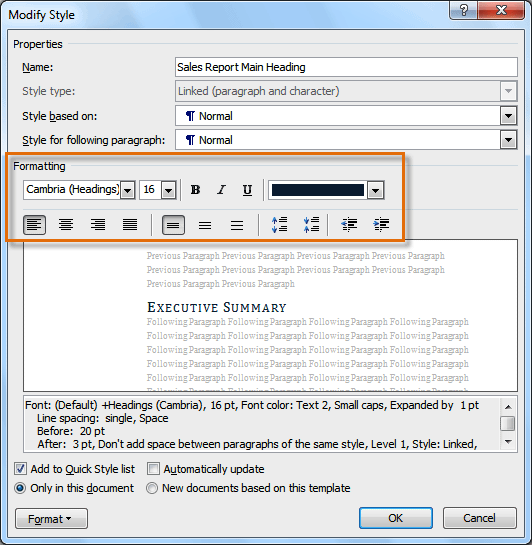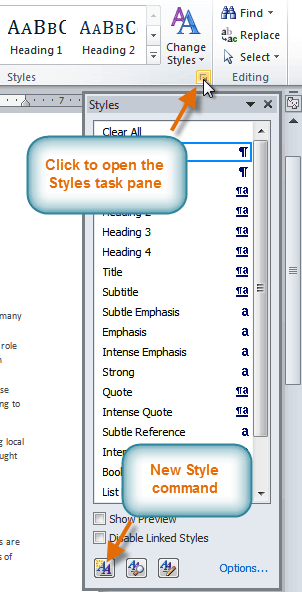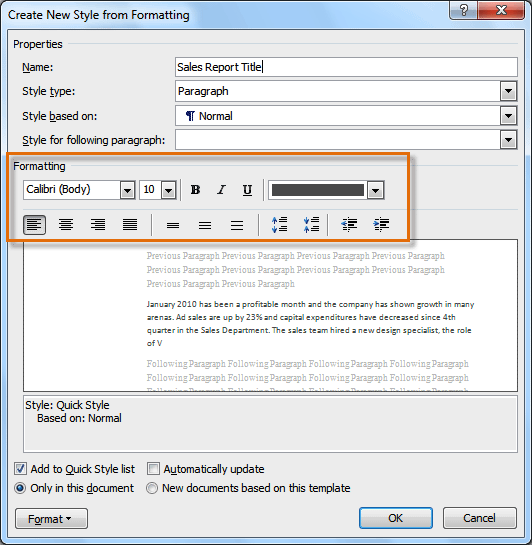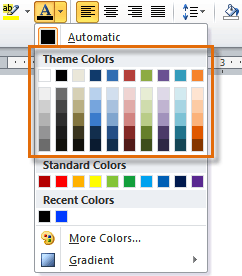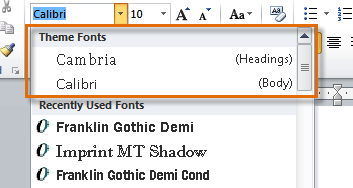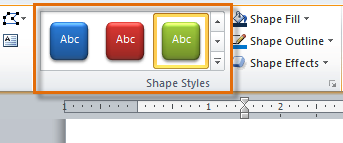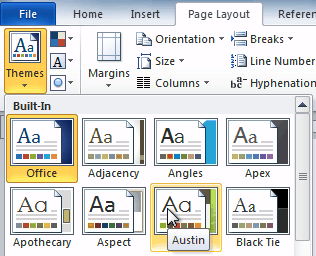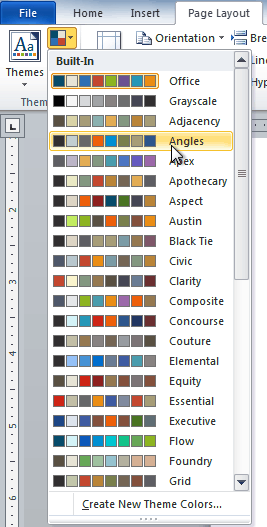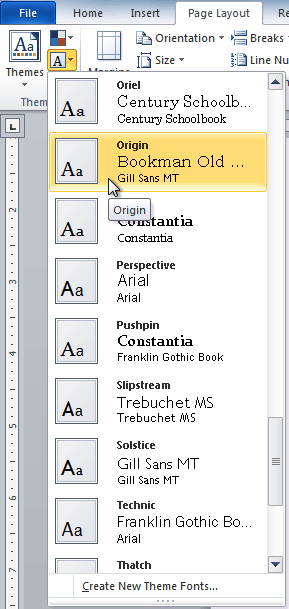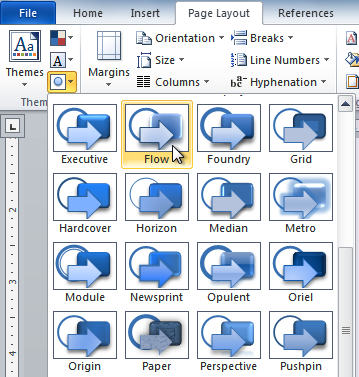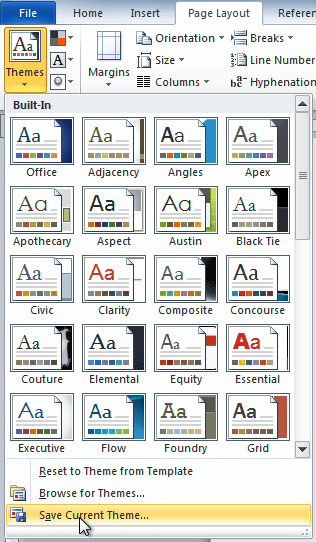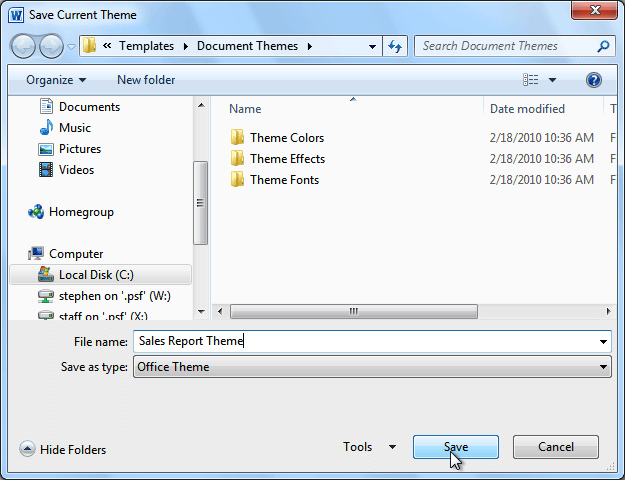Word’s document themes provide a consistent and professional look for your documents. Each document theme consists of three design elements:
- Theme Colors: A set of coordinated colors used in formatting text and objects in the document. These colors define what you see when you open the Color menu.
- Theme Fonts: A set of coordinated heading and body font types.
- Theme Effects: A set of coordinated formatting properties for shapes and objects.
Apply a Theme
- Click the Design tab.
- Click the Themes button.
- Select a theme.
The Themes gallery opens. Each thumbnail previews the theme’s fonts and colors.
The theme is applied, and the colors, fonts, and effects of the document are changed.
If some text or graphics aren’t changing with the theme the way you expect, make sure the text is using Theme Fonts and the objects are using Theme Colors.
If a theme is saved elsewhere on your computer or network location, click Browse for Themes to locate the theme.
Customize a Theme
If you like most of a theme’s look, but still want to change something about it, you can change color and font sets as well.
- Click the Colors button on the Design tab.
- Select a color set.
- Click the Fonts button.
- Select a font set.
Each color set listed here shows a small preview of the text, background, and accent colors in that set. Any text and shapes that are using theme colors will be affected by a change here.
Anything set to use theme colors, such as heading text or shapes, will be updated.
Changing font sets works the same way.
Each font set shows the Heading and Body font it contains. Any text using theme heading and body fonts will be updated.
Both the body text and the headings are updated.
FREE Quick Reference
Click to Download
Free to distribute with our compliments; we hope you will consider our paid training.
Themes in Word Documents
Posted on November 15, 2015 Updated on May 4, 2016
By formatting our document, the headings the lists and other elements in the document is a time consuming procedure. With all the options that we have available, such as type of font, colors and the different graphic elements in order to present our document in the best possible way may seem exhausting.
That is why a lot of users are satisfied with type of fonts such as Times New Roman and headings with font type Arial, just to be sure what they are doing. Thankfully, Word gives us the possibility to change the overall appearance of our document by applying a Theme.
Themes are coordinate type of fonts, colors and designs that we apply to a document in order to give it a professional look.
Difference between Themes and Templates
Themes have got to do with the appearance and the style of the document; on the other hand Templates have got to do with the content of the document. Templates contain styles, formatting, sometimes headers and footers and some text. All we have to do is to replace the text that is there with the text that we will type in. We create a template just like a document but we save it in a different way. That is because we never actually use the template but we use a copy of it actually. In my next post I will describe how to download and create custom Templates.
In order for us to apply a Theme in our document we must select the Page Layout tab and then from the area of the ribbon named Themes to select the Themes as shown in the image below.

Once the drop down menu appears with all the Themes we just move on top of each Theme with our mouse, and we have a live preview of what our document would look like.
Once we have decided which Theme we want we just click on it.

When we select a Theme we apply on our document color, font and effects on the elements of our document.
Themes consist of three parts:
-
Colors: Each theme applies a set of colors in order to format the text foreground and background. Other colors are applied for Headings Styles and other for hyperlinks.
-
Fonts: Each Theme uses two fonts, one for the main body and one for the headings.
-
Graphical Effects: Effects are applied to the graphics and other design elements in our document.
Themes can be applied in Excel, by activating the Page Layout tab, and in PowerPoint by activating the Design tab.
Below are some examples of the elements that are formatted when we select a Theme:
-
Body Text: Font, Size, Style and Color.
-
Headings: Font, Size, Style and Color.
-
Tables: Font, Borders, Line Styles And Color.
-
Charts: Font, Borders, Lines, Graphic Style and Color.
-
Graphic: Color of Border.
-
Smart Art: Font, Graphic Color.
-
Clip Art: Border and Color of Border.
-
WordArt: Color of Font, but the style remains the same.
At the bottom of the drop down menu of Themes, there are the following commands:
Reset To Theme From Template:
We can remove a theme that we have already applied by selecting this command.
Browse For Themes
At the bottom of the drop down menu of the Theme command we also have the command Browse For Themes as shown in the image below.

By selecting the command Browse For Themes the Choose Theme Or Themed Document dialog box appears where we must navigate in order to look for the Themes that we have saved or created on our computer. We then just select it and press the OK button.

Save Current Theme
At the bottom of the drop down menu Themes, the command Save Current Theme is located. If we have formatted our document and we want to save it as a Theme, we just select the corresponding command in order to save it for further use.
By selecting the command the Save Current Theme dialog box appears, with default folder location the Themes Folder, and all we have to do is to type in the name for our Theme, and then press the Save button.

We notice that the extension of the file is .thmx, which stands for Office Themes.
To apply a Theme that we had just saved, we must expand the drop down menu of the Themes command and from there to navigate to the category Custom as shown in the image below.
Below you can check out the video showing the steps in order to apply a Theme to a Word document.
Styles and themes are powerful tools in Word that can help you easily create professional-looking documents.A theme is a set of formatting choices that can be applied to an entire document and includes theme colors, fonts, and effects.
Contents
- 1 What is an example of the word theme?
- 2 What is the word for a one word theme?
- 3 Can a word have a theme?
- 4 How do I create a theme in Word?
- 5 How do you find a theme?
- 6 What is a theme of a story?
- 7 What is a topic and a theme?
- 8 What is a good synonym for theme?
- 9 What is theme antonym?
- 10 How do I apply a theme in Word 2010?
- 11 How do you apply a color theme in Word?
- 12 How do I change my Word theme to black?
- 13 How can I create a theme?
- 14 How do you write a theme for a story?
- 15 How do you create a theme for an event?
- 16 What is theme for kids?
- 17 What is the theme of Harry Potter?
- 18 What are some examples of themes in a story?
- 19 What is a common theme?
- 20 What is a theme in a research paper?
What is an example of the word theme?
Examples of theme in a Sentence
A constant theme in his novels is religion.Adventures are popular themes in children’s books. The growing deficit was a dominant theme in the election. The party had a Hawaiian luau theme. They played the theme from the movie “Rocky.”
What is the word for a one word theme?
What is another word for theme?
| subject | topic |
|---|---|
| matter | idea |
| question | argument |
| thesis | concern |
| essence | gist |
Can a word have a theme?
You can easily apply a theme in Word to your document. A theme in Word is a collection of a style set, color set, font set, effects, and paragraph spacing you can apply to your document.
How do I create a theme in Word?
On the Design tab, click Themes, and then click Save Current Theme. In the Save Current Theme dialog box, type a name for your new theme and click Save. To apply your theme in another document, on the Design tab, click Themes, and then select the theme from the Custom section.
How do you find a theme?
the idea the writer wishes to convey about the subject—the writer’s view of the world or a revelation about human nature. To identify the theme, be sure that you’ve first identified the story’s plot, the way the story uses characterization, and the primary conflict in the story.
What is a theme of a story?
The term theme can be defined as the underlying meaning of a story. It is the message the writer is trying to convey through the story. Often the theme of a story is a broad message about life.
What is a topic and a theme?
The main thing to remember about topic is that it pertains to the story’s “what.” It’s driven by facts and specifics, whereas theme deals with the big picture and overall meaning that reveal why the story matters.
What is a good synonym for theme?
synonyms for theme
- argument.
- line.
- matter.
- motif.
- point.
- problem.
- question.
- stuff.
What is theme antonym?
noun. ( ˈθiːm) A unifying idea that is a recurrent element in literary or artistic work. Antonyms. untune inactivity natural object straight line curve. topos motif thought.
How do I apply a theme in Word 2010?
1Click the Page Layout tab, in the Themes group. 2Select a theme from the menu. 3If you don’t like the theme you selected, simply select a different one. 4If you want to change only one part of a theme, click the Colors, Fonts, or Effects command button in the Themes group, and then make the appropriate changes.
How do you apply a color theme in Word?
On the Page Layout tab in Excel or the Design tab in Word, click Colors, and then click Customize Colors. Click the button next to the theme color you want to change (for example, Accent 1 or Hyperlink), and then pick a color under Theme Colors.
How do I change my Word theme to black?
1. To turn on Dark mode in the Word canvas, select File > Account > Office Theme > Black. 2. Once the black theme is set, you can toggle between the black and white page background colors by selecting View > Switch Modes from the ribbon.
How can I create a theme?
To create a theme, follow these steps:
- Open the Theme dropdown menu near the top of the right side of the Theme Editor.
- Click Create New Theme.
- In the New Theme dialog, enter a name for the new theme.
- In the Parent theme name list, click on the parent from which the theme inherits initial resources.
How do you write a theme for a story?
How to Develop a Theme for Your Story
- Seek Universal Themes.
- Choose a Theme That Sticks With Your Reader.
- Start With Another Story Element.
- Create an Outline.
- Weave Your Theme Throughout the Narrative.
- Include Multiple Themes.
- Don’t Limit Yourself.
How do you create a theme for an event?
Here’s some simple steps to help you choose a theme that will bring your next corporate event to life and create a lasting impression.
- Define the event goals and purpose.
- Ensure your theme is relevant to your target audience.
- Consider your budget and the event parameters.
What is theme for kids?
Theme is an underlying message or the big idea of a story. This message could tell more about human nature or life in general. Many stories have more than one theme. There are several ways a reader can piece together the story’s theme.
What is the theme of Harry Potter?
The main theme of the book Harry Potter is “Death”. The book opens with the death of James and Lily Potter (Harry’s parents). And then there’s Voldemort’s obsession with conquering death and his quest for immorality at any price. According to Rowling, one of the most major themes in the books is death.
What are some examples of themes in a story?
Common themes include:
- Compassion.
- Courage.
- Death and dying.
- Honesty.
- Loyalty.
- Perseverance.
- Importance of family.
- Benefits of hard work.
What is a common theme?
The term common theme typically refers to any theme which is common to creative works sharing a common creator or genre.
What is a theme in a research paper?
“Theme” Defined
A theme is a major and sometimes recurring idea, subject or topic that appears in a written work. A dominant theme usually reveals what the work is really about and can be helpful in forming insights and analysis. A theme can consist of one word, two words or more.
Amazing feature – revolutionary – introduced SEVEN years back…
Most of us don’t even notice it – leave alone using it properly.
Let us do it today – spend 5 minutes and it will change the way you use Office forever!
How does it matter to me?
Without you realizing it, Themes are making our life easier. The most important impact of Themes is while copy pasting. You may not realize it, but lot of things are automatically managed by Themes.
But if you know how to use Themes – it can transform the way you use Office. So it is absolutely worth the effort.
When you copy a chart from Excel and paste it into PowerPoint – do the colors change? Is that not irritating? That is happening due to Themes. It is not a bug – it is a feature!
What is a Theme
It is a collection of three things:
- Ten Colors
- Two Fonts
- Many graphic styles
All put together is called a Theme.
How to find out the currently applied theme?
- Word – Page Layout – Themes (2007, 2010)
Word – Design – Themes (2013) - Excel – Page Layout – Themes
- PowerPoint – Design (all designs are actually themes)
- Outlook (while editing mails) – Options tab – Themes
By default the Office Theme is applied. There are many themes available.
Choosing colors and fonts
For all font / color dropdown options, you will have a choice of using Theme or Standard.
So what is the difference?
Theme consists of 10 colors. These are the 10 colors in the top row. Below, the lighter or darker shade of each color is shown for your convenience. Theme remembers that position 1 has white color, 2 is black, 5 is blue, 10 is green and so on.
Now I am using the orange theme color to apply to this textbox which is in color position number six.
Now I will change the Theme from the Design tab. This is the Facet theme. Notice that the font color changed to Green. (font also changed, but we will discuss that later)
This happens because PowerPoint just remembered the position of the color – slot number six. It blindly applies the color which is currently occupying position 6. This theme has green color in position 6. Therefore the color of our text changed automatically.
Standard colors have nothing to do with the theme. If you choose standard colors, they will always show as the same color.
Visually the color may look same. But whether you chose it from Theme color side or Standard color area matters.
The colors and fonts in each theme are not randomly chosen. Microsoft has used the expertise of some of the best brains in graphic design to create combination of colors in such a way that they always complement each other and look good together.
When should I use Theme Color or Standard Color
If in doubt – use Theme colors (and Theme Fonts).
Only if the color has a business meaning – for example – loss is being shown in red or you have circled a value to highlight it and it must always be green, use standard colors.
If you are writing the word DANGER or WARNING which must always remain in red color – irrespective of the theme colors of the current presentation, use Standard Colors.
Colors with a contextual meaning = Use Standard Colors
Colors used for aesthetics = Use Theme Colors
Theme fonts
Exactly the same concept works with Fonts. There are 10 theme colors, but only two theme fonts. One for title and one for body. Theme fonts change when pasted to a document with different theme.
Why does this happen?
It is a good thing. Why? Because when you copy paste data, charts, text, tables etc. from one document to another, the colors and fonts automatically change to match the destination document.
With older versions of Office, the pasted data will look dramatically different and you would need to spend (waste) lot of time making it look uniform.
Now it is happening automatically – saving you the trouble and also providing a professional look and feel.
Customizing the Theme
Colors and Fonts can be customized from the Design or the Page Layout tab. Look and feel changes need to do be done through a dedicated tool. It is a complex tool and must be used with care.
Themes work across Office products
Themes work across Word, Excel, PowerPoint, Visio and so on. Each document contains a theme. You can apply the theme of one document to another. Go to the document – Themes – Browse for themes – select a document which contains the theme you want.
That’s it. The new theme will be applied to the current document and copied into it.
Corporate standardization
Themes can be and should be customized. Once themes are customized as per your corporate branding guidelines, these should be used to create templates for Word, Excel, PowerPoint, Visio and of course, SharePoint sites.
This way, you can create professional, standardized corporate communication plan across the enterprise. We will discuss this powerful concept in a separate article.
Microsoft Office Themes are the key branding tool within Microsoft Office. With a well-built custom Theme file, you can quickly and easily apply your brand identity to every document, presentation, and even spreadsheet. That’s right – Microsoft Office Themes can be used across Word, PowerPoint, as well as Excel.
In this post, we’ll explain exactly what Microsoft Office Themes are, and why they’re important. We’ll also share a quick tutorial on applying themes to your documents and presentations.
What are Microsoft Office Themes?
A Theme file (.thmx) is a set of fonts, colours, and graphical effects that you can use to quickly set the look and feel of an entire document or presentation. Anything you create in Word, PowerPoint or Excel will automatically take on the default Microsoft Office Theme until a different one is applied.
Check out the example below – the slide in the first screenshot is using the default Office Theme. Not very eye-catching, is it? In the second screenshot, we’ve applied a custom Theme. With one click, the header, sub-headings, text, and shape all take on the look and feel of the custom Theme.
What’s in Microsoft Office Themes?
Fonts
Themes consist of two fonts, a Heading style for titles and subtitles and a Body style for the body text.
Colours
Every Theme has a total of 60 colours. Sounds like a lot, but there’s actually only 10 ‘main’ Theme Colours – the rest are shade variants of those 10 base colours.
Effects
Theme effects apply to graphic elements like shapes and images. These effects include colour, shading, and outlines. Shapes will take on your Theme’s preset colours.
Why are Office Themes important?
Branding
The key function of a good Theme file is to reinforce your brand across every document and presentation your business creates. Check out our post on the importance of effectively communicating your brand identity.
Consistency
Office Themes help keep things in line within your template by only allowing a set number of fonts, colours, and effects. Sounds restrictive, but limiting your options for customisation actually helps with consistency. Think about it – if you have too many colours to pick from, it’s easy for things to get chaotic.
Efficiency
Another selling point of Office Themes is how easy they make formatting your content. Any formatting changes you make are applied globally, meaning you don’t have to go through manually. Great for lengthier documents and presentations!
How do I apply Microsoft Office Themes to my document or presentation?
In Word:
Head over to the Design tab on Word’s ribbon. In the Document Formatting section, you’ll see the Themes button to the left of the Styles gallery. Clicking on the button will open the Themes library, which contains the default Office themes as well as any custom Themes you’ve saved. Simply click on a Theme to apply it to your document.
To the right of the Styles gallery you’ll also find options for Theme customisation. As mentioned above, these include colours, fonts, and effects. To save a Theme after updating, go back to the Themes button, click on it, and select Save Current Theme.
In PowerPoint:
Basically the same as Word, which makes things easy! The only difference is, if you want to change the colours, fonts, effects, etc. in your Microsoft PowerPoint templates, you’ll need to go to the View tab and click on Slide Master.
You may have noticed that Office already provides a number of default Themes. This is in part because custom Themes are an advanced feature that most users find tricky or don’t even know exists.
However, to our team, it’s second nature. We’re experts at translating your company’s visual identity into accurate, on-brand Microsoft Office Themes that can be used again and again.
If you need help creating your brand colours and fonts using Microsoft Office Themes then contact us – we’ll be happy to walk you through the process.
© 2023 Prezi Inc.
Terms & Privacy Policy
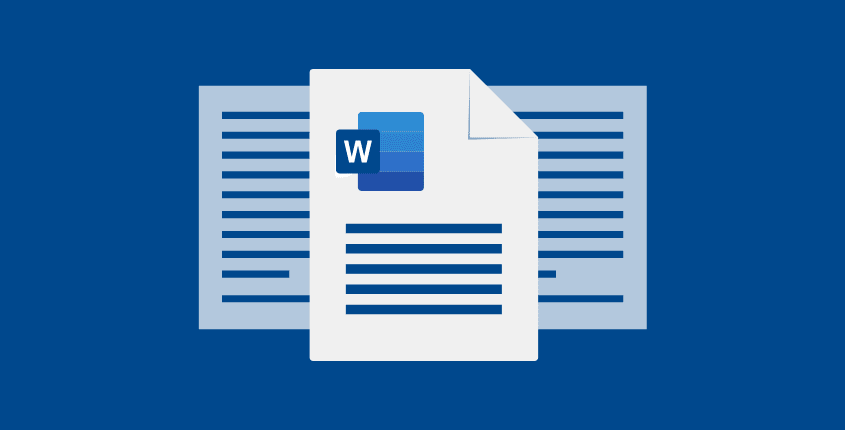
Learn how to use Microsoft Word styles, themes and templates to create consistency across your documents.
Microsoft Word features
Styles keep your formatting consistent within a document.
Themes keep your look and feel consistent across multiple documents.
Templates allow you to re-use text, and keep your look and feel consistent across multiple documents.
Styles are a way to keep your formatting consistent within a document.
Rather than making headings “Bold” one at a time, the Style allows you to change all the Headings across the entire document in one central location.
For example in this document, when select the “Title” text then apply the Title Style, the document formatting will be updated.
From the Home Tab
Continue to Select Text and Apply the Heading Style
Header 1
Header 2
Header 3
What if you want a different style?
Go to the Design Tab
Microsoft Word offers a number of pre-built Styles.
Clicking on the Style will change the formatting throughout your document.
Still on the Design Tab
You can also choose your Document Colors, Fonts, and Other Items.
You can even Customize Your Options
Your Font and Color combinations are not restricted to Microsoft Word’s pre-built options. At the bottom, you can create your own combination – and give it a custom name that you’ll remember.
What if you can’t find a style that works?
Once you’ve selected the Styles, Fonts, and Colors you like best in the Design tab, head back to the Home tab.
You can further customize your Style options by “right-clicking” any Style.
Select Modify
This will modify every Style Element across your document.
Click on “Format” menu
See even more editing choices.
Choose Between Saving Styles in the Document and Template
You can save these settings to be consistant across this document ONLY – or you can save it in the Template, so that all future documents will have this same “look and feel.”
2. Using Microsoft Word themes
If you want to use these set Styles again and again, you can save them as a Custom Theme.
A Theme saves the “look and feel” of the document.
A Template uses the Theme “look” but also adds text that you may want to use again and again.
The next time you open a document…
Under the Design Tab, you will now see the Custom “New Theme” you created.
3. Using Microsoft Word templates
Create your document
You create a Template exactly the same way you create any document. The only difference is how you Save.
Save Your Template
Save your document as a Template. Use the folder where Microsoft Word prompts you to save it.
Using Templates
Use Templates when you want to save the document text, in addition to the Theme.
Once you have saved a Template, you can find it on your New screen when you create a New Document.
You may also be interested in how to keep computer files organized.
For the last 20+ years, Ryan J Schave has owned and operated Eclipse Consulting, a technology consulting firm located in Metro Detroit Michigan. As a strategic IT thinker with a programming background, he looks for innovative and affordable ways for growing businesses to leverage technology to work more efficiently and profitably.
Lesson 18: Styles and Themes
/en/word2010/formatting-pictures/content/
Introduction
Styles and themes are powerful tools in Word that can help you easily create professional-looking documents. A style is a predefined combination of font style, color, and size of text that can be applied to selected text. A theme is a set of formatting choices that can be applied to an entire document and includes theme colors, fonts, and effects.
In this lesson, you will learn how to apply, modify, and create a style; use style sets; apply a document theme; and create a custom theme.
Using styles and themes
Word’s large selection of styles and themes allows you to quickly improve the appearance of your document. Styles can give your document a more sophisticated look, while themes are a great way to change the tone of your entire document quickly and easily. To use styles and themes effectively, you’ll need to know how to apply, modify, and create a style; use style sets; apply a document theme; and create a custom theme.
Optional: You can download this example for extra practice.
To select a style:
- Select the text you want to format.
Selecting text
- In the Style group on the Home tab, hover over each style to see a live preview in the document. Click the More drop-down arrow to see additional styles.
Viewing the Text Styles
- Select the style you want. The selected text appears formatted in the style.
Selecting a Style
You can also use styles to create a table of contents for your document. To learn how, review our article on How to Create a Table of Contents in Microsoft Word.
To apply a style set:
Style sets include a combination of title, heading, and paragraph styles. Style sets allow you to format all of the elements of your document at once, rather than formatting your title and headings separately.
- Click the Change Styles command on the Ribbon. A drop-down menu will appear.
- From the drop-down menu, select Style Set.
Selecting a Style Set
- Select the Style Set you want, and the change will be reflected in the entire document.
Elegant Style Set
Formal Style Set
To modify a style:
- Locate the style you want to change in the Styles group.
- Right-click the style. A drop-down menu will appear.
- Click Modify, and the Modify Style dialog box appears.
Modifying a Style
- Make the desired changes to the formatting. If you want, you can also change the name of the style.
The Formatting options for the Style
- Click OK to apply the modifications to the style.
To create a new style:
- Click the arrow in the bottom-right corner of the Styles group. This opens the Styles task pane.
The Styles task pane
- Select the New Style button at the bottom. A dialog box will appear.
- Enter a name for the style, and set the text formatting the way you want.
Formatting options for the new Style
- Click OK, and the new style will appear in the task pane.
Using themes
A theme is a set of colors, fonts, and effects that determines the overall look of your document. Themes are a great way to change the tone of your entire document quickly and easily.
What is a theme?
All documents in Word 2010 use a theme. You’ve already been using a theme, even if you didn’t know it: the default Office theme. Every theme, including the Office theme, has its own theme elements:
- Theme colors (available in every Color menu)
Theme Colors
- Theme fonts (available in the Font menu)
Theme Fonts
- Shape styles (available in the Format tab when you click a shape)
Shape Styles
Why should you use theme elements?
If you’re using theme elements, you’ll probably find that your document looks pretty good and that all of the colors work well together, which means you don’t have to spend as much time tweaking the document. But there’s another great reason to use theme elements: When you switch to a different theme, all of these elements will update to reflect the new theme. You can drastically change the look of the document in a few clicks, and it will usually still look good.
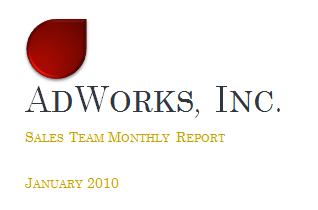
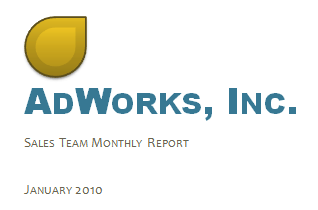
Remember, the colors and fonts will only update if you’re using theme fonts or theme colors. If you choose one of the standard colors or any of the fonts that are not theme fonts, your text will not change when you change the theme. This can be useful if you’re creating a logo or title that always needs to look the same.
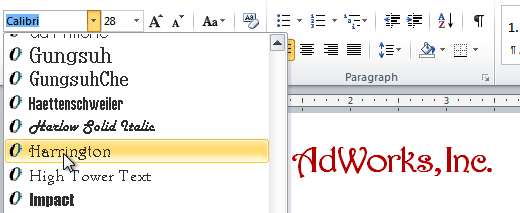
If you’re using built-in styles, you may notice that the fonts for these styles change when you select a different theme. This is because all of the built-in styles are based on the theme fonts. If you don’t want the styles to change, you’ll need to create custom styles.
To change the theme:
- Select the Page Layout tab.
- Click the Themes command. A drop-down menu will appear.
Selecting a Theme
- Hover the mouse over a theme to see a live preview of it.
- Select the desired theme.
Customizing a theme
Let’s say you really like the fonts from one theme, but you want to experiment with different color schemes. Luckily, you can mix and match the colors, fonts, and effects from different themes to create a unique look for your document. If it still doesn’t look exactly right, you can customize the theme colors and theme fonts.
To change theme colors:
- From the Page Layout tab, click the Theme Colors command. A drop-down menu will appear.
Changing the Theme Colors
- Hover your mouse over the different sets of theme colors to see a live preview.
- Select the set of theme colors you want, or select Create New Theme Colors to customize each color individually.
When setting theme colors, try to find a part of your document that uses several colors so you get the best idea of what the color scheme looks like.
To change theme fonts:
- From the Page Layout tab, click the Theme Fonts command. A drop-down menu will appear.
Changing the Theme Fonts
- Hover your mouse over the different sets of theme fonts to see a live preview.
- Select the set of theme fonts you want, or select Create New Theme Fonts to customize each font individually.
To change theme effects:
- From the Page Layout tab, click the Theme Effects command. A drop-down menu will appear.
Changing the Theme Effects
- Hover your mouse over the different sets of theme effects to see a live preview.
- Select the set of theme effects you want.
Some themes can add a picture fill to shapes, depending on which shape styles are used. For example, the Paper theme can add a paper-like texture to shapes. Try exploring some of the different shape styles after changing the theme.
To save your theme:
Once you’ve found settings you like, you may want to save the theme so you can use it in other documents.
- From the Page Layout tab, click the Themes command. A drop-down menu will appear.
Saving the current Theme
- Select Save Current Theme.
The Save dialog box
- Type a file name for your theme, then click Save.
Challenge!
- Open an existing Word document. If you want, you can use this example.
- Apply several different styles to different parts of your document.
- Apply a style set to your entire document.
- Modify an existing style.
- Apply a theme.
/en/word2010/working-with-headers-and-footers/content/
Apply themes
Apply a theme to quickly format an entire document and give it a modern, professional look.
-
Select Design > Themes.
-
Point to a theme to preview how it will look in your document.
-
Select a theme.
Change the theme colors
-
Select Design > Colors.
-
Point to a color to preview how it will look in your document.
-
Select a color scheme.
Change the theme fonts
-
Select Design > Fonts.
-
Point to a font to preview how it will look in your document.
-
Select a font.
See Also
Change a theme and make it the default
Apply styles
Need more help?
Want more options?
Explore subscription benefits, browse training courses, learn how to secure your device, and more.
Communities help you ask and answer questions, give feedback, and hear from experts with rich knowledge.