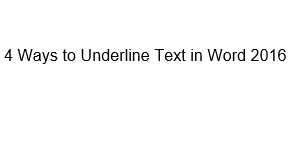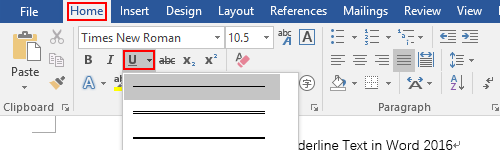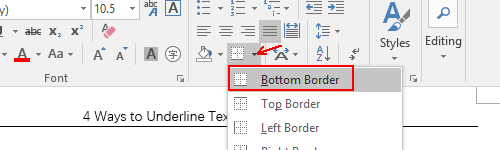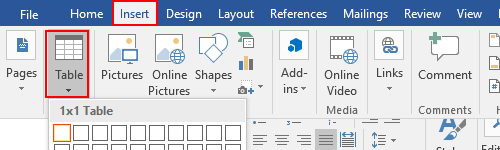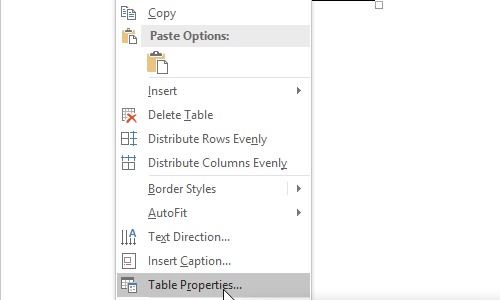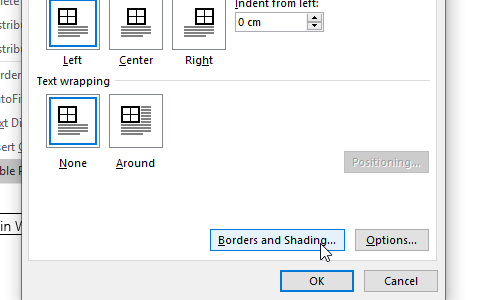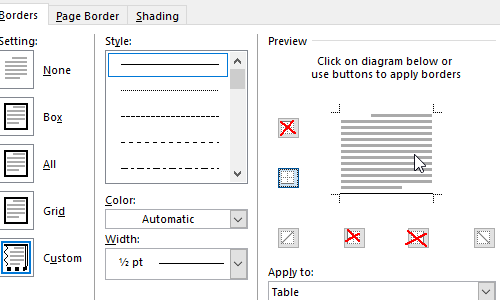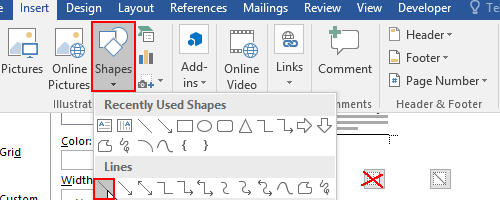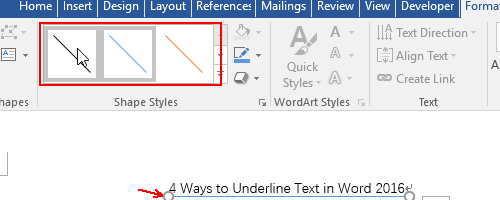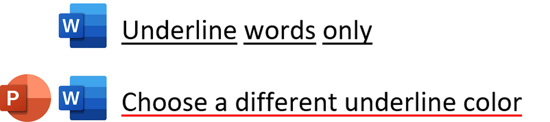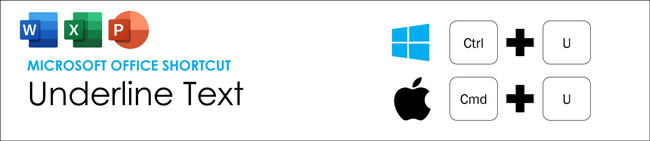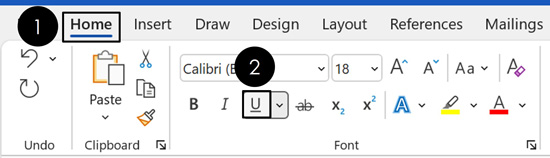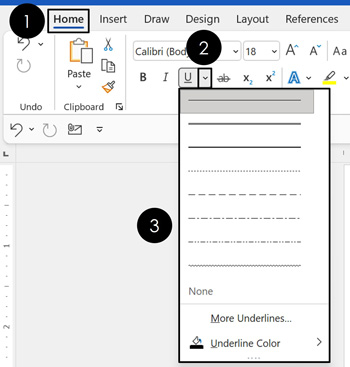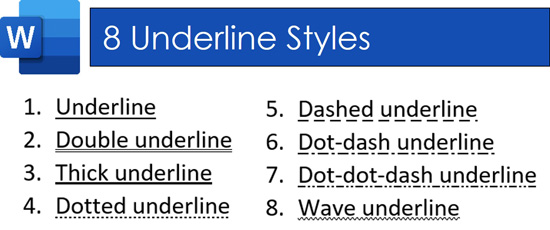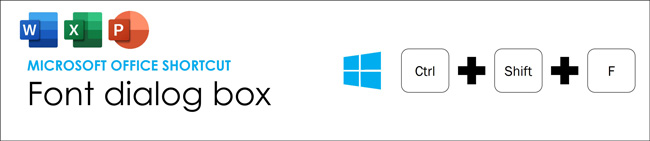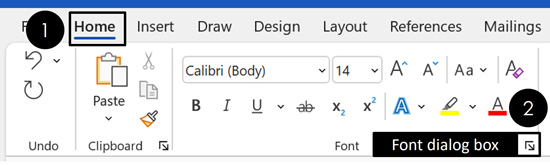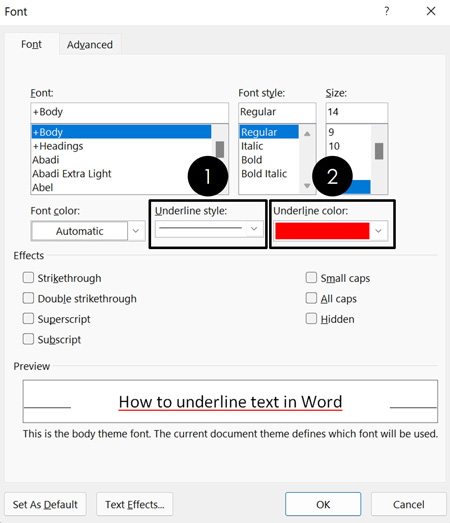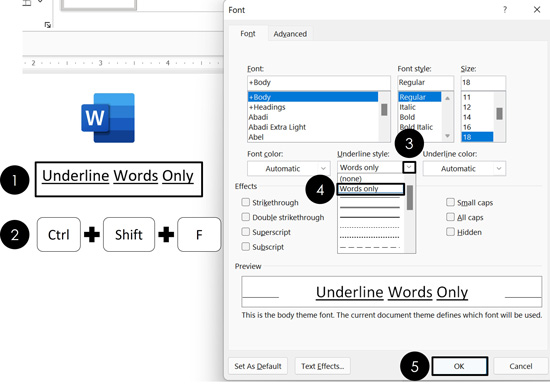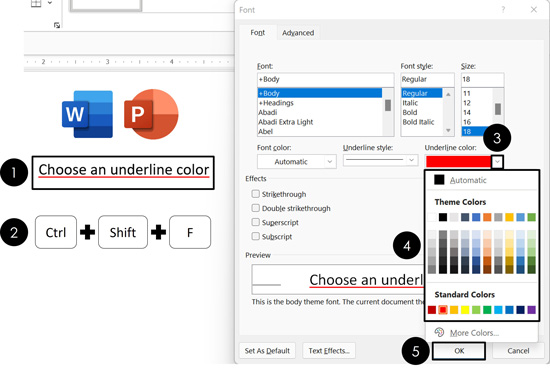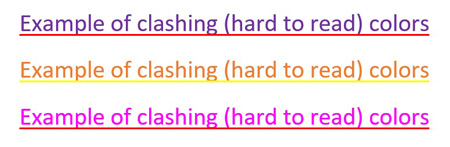Word for Microsoft 365 Word 2021 Word 2019 Word 2016 Word 2013 Word 2010 Word 2007 More…Less
Underline words and the spaces between them
The quickest way to underline text is to press Ctrl+U and start typing. When you want to stop underlining, press Ctrl+U again.
You can also underline text and spaces in several other ways.
|
What do you want to do? |
Example |
|---|---|
|
Underline words and the spaces between them |
|
|
Underline words, but not the spaces between them |
|
|
Change the underline style and color |
|
|
Use a double underline |
|
|
Underline blank spaces |
|
|
Remove underlining |
text without underline |
-
Select the text that you want to underline.
-
Go to Home > Underline. Or press Ctrl+U.
Underline words, but not the spaces between them
-
Select the text that you want to underline.
-
Go to Home and select Font dialog box launcher
.
-
Go to Font and select Words only in the Underline style drop-down list.
Change the underline style and color
-
Select the text that you want to underline.
-
Go to Home and select Font dialog box launcher
.
Tip: You can also use the keyboard shortcut Ctrl+D.
-
Use the Underline style drop-down list to select an underline style.
Use the Underline color drop-down list to change the color of the line.
Use a double underline
-
Select the text that you want to underline.
-
Go to Home and select Font dialog box launcher
.
-
Select double underline in the Underline style drop-down list.
Underline blank spaces
You can underline blank spaces by pressing Shift+Hyphen (-), but it is difficult to line up the underlines — if you are creating a fill-in form, for example. Also, if the AutoFormat option for changing underscore characters into border lines is turned on, pressing Shift+Hyphen (-) three or more times in a row will result in a line that extends the width of the paragraph, which may not be what you want.
A better way to underline blank spaces for a printed document is to use the Tab key and apply the underline formatting to the tab characters.
When you want to create an underline in an online form, insert table cells with the bottom border turned on.
Underline blank spaces for a printed document
To underline blank spaces for a printed document, use the Tab key and apply the underline formatting to the tab characters.
-
Go to Home > Show/Hide ¶ so that you can see the marks that indicate spaces and tab stops.
-
Press the Tab key.
-
Select the tab characters that you want to underline. A tab character looks like a small arrow.
-
Do one of the following:
-
Press Ctrl+U to apply a simple underline.
-
To apply a different style of underline, go to Home and select Font dialog box launcher
.
Select Underline style to choose a different underline style.
-
Underline blank spaces for an online document
To create an underline in an online document or form, insert a table cell with the bottom border turned on. This method ensures that when someone types on the line, the line stays in place.
-
Click or tap where you want to insert a blank underline.
-
Go to Insert > Table.
-
Select the upper-left box to insert a 1×1 Table.
If you want to add introductory text, such as a name or Social Security Number, before the underline, insert a 2×1 Table.
To change the length of the line, move the pointer over the end of the table until it becomes a resize pointer
, and then move the arrow right or left to lengthen or shorten the line.
-
Click or tap in the table (or in the second table cell if you created a 2×1 table).
-
The Table Tools appear. On the Design tab, select Borders > Borders and Shading.
-
Under Setting, select None.
-
Under Style, select the line type, color, and width that you want.
-
In the diagram under Preview, click or tap between the lower margin markers to add the bottom border. Make sure only the bottom line is displayed.
Note: If you prefer to view the table without the light gray gridlines that do not print, select the table, go to Layout next to the Table Design tab and select View Gridlines.
If you used a 2×1 table to make room for introductory text, you can type the text before the line.
Remove underlining
To remove single underlining from words and spaces, select the underlined text and press Ctrl+U.
To remove other styles of underlining, press Ctrl+U twice.
Need more help?
Want more options?
Explore subscription benefits, browse training courses, learn how to secure your device, and more.
Communities help you ask and answer questions, give feedback, and hear from experts with rich knowledge.
Creating underline to certain sentence in Word 2016 can highlight the information you want to emphasize. Here I gathered 4 simple and pratical ways that can underline specific text in Word , let’s have a quick look.
1. Use Shortcut key to Underline Text
It may be the best known way of adding underline in Word. Select the content you want to emphasize, press Ctrl+U to underline it.
2. Underline Text with Font
Select the text, click the U symbal in Home tab. Or you can click the small black triangle next to it and choose the style of underline.
3. Underline Text with Table Border
1. Select the text, click the small black triangle next to Borders in Home.
2. But the underline created in this way will take up an entire line. For better result, you can click Insert tab and create a new table in the first place.
3. Input the content in the table, and resize it to adapt the text.
4. Right click the table and select Table Properties.
5. Click Borders and Shading.
6. Choose the style you like and disable the other three borders in Preview, then click OK.
6. Now you can see the result. Underline created in this way will be farther to the character than created by Ctrl+U.
4. Underline Text with Shapes
1. Click Insert – Shapes. Choose the straight line icon in Lines.
2. Underline the text directly. You can also choose the color of underline in Drawing Tools. If you feel difficult to draw a straight line, then press Shift key at the same time.
Copyright Statement: Regarding all of the posts by this website, any copy or use shall get the written permission or authorization from Myofficetricks.
The quickest way to underline text is to press Ctrl+U and start typing. When you want to stop underlining, press Ctrl+U again.
Contents
- 1 How do you write on top of an underline in Word?
- 2 How do I write underlined text?
- 3 How do I type on top of a picture in Word?
- 4 Can you underline in a text message?
- 5 What is the keyboard shortcut for underline?
- 6 How do you put a space between text and underline in Word?
- 7 How do you write text on a picture?
- 8 How do I edit text in a picture in word?
- 9 How do you combine pictures and text in word?
- 10 How do I edit underline in Google Docs?
- 11 How do you write over a line?
- 12 How do you underline text on a laptop?
- 13 How do you underline a word in Imessage?
- 14 What is Ctrl F2?
- 15 Why are some letters underlined in Windows?
- 16 Why are some letters underlined in Word?
- 17 Which tag is used to underline the text?
- 18 How do you underline in CSS?
How do you write on top of an underline in Word?
How to type Text over a Line in Word
- Highlight the text and click the Underline button on the Home tab in the Font group, and you will notice that the text will be on the line.
- The second technique is to click the Insert tab and click the Text box button in the Text group.
How do I write underlined text?
To underline text, select and highlight the text first. Then hold down Ctrl (the control key) on the keyboard and then press the U on the keyboard.
How do I type on top of a picture in Word?
Use a text box to add text on top of a photo
On the Insert tab, in the Text group, click Text Box, drag to draw a text box anywhere near the picture, and then type your text. To change the font or style of the text, highlight the text, right-click it, and then select the text formatting you want on the shortcut menu.
Can you underline in a text message?
You can now italicize, underline, and bold text, as well as change the color of the text and background. Just highlight the text you want to change, then hit the underlined A icon up top to bring up the formatting options.
What is the keyboard shortcut for underline?
Ctrl+U
Format characters
| To do this | Press |
|---|---|
| Hide the selected text. | Ctrl+Shift+H |
| Apply bold formatting. | Ctrl+B |
| Apply underline formatting. | Ctrl+U |
| Apply underline formatting to the words, but not the spaces. | Ctrl+Shift+W |
How do you put a space between text and underline in Word?
The “Add space for underlines” layout option is used when you want to increase the gap between the text and underline. Try to underline first the words, sentences or paragraphs that you want to underline then click the said option to add space in between them.
How do you write text on a picture?
Add Text to Photos on Android Using Google Photos
- Open a photo in Google Photos.
- At the bottom of the photo, tap Edit (three horizontal lines).
- Tap the Markup icon (squiggly line). You can also select the color of text from this screen.
- Tap the Text tool and enter your desired text.
- Select Done when you’ve finished.
How do I edit text in a picture in word?
Click the picture to reveal the “Format” tab. Press the “Corrections” option to reveal the dropdown. This will reveal to you how to edit image text in word. Apply the required correction to complete the process in full.
How do you combine pictures and text in word?
Press and hold Ctrl while you click the shapes, pictures, or other objects to group. 2. Then right click and select Group. By doing this, we can group shapes, pictures, or other objects at the same time as though they were a single shape or object.
How do I edit underline in Google Docs?
Put your cursor where you want the underline. Then go to Format > Paragraph styles > Borders and shading. Under “Position,” select the second option. Adjust the width, etc., as desired.
How do you write over a line?
Choose the “Scribble” tool, which looks like a squiggly line. When the cursor changes to a plus sign, click inside the text box above the line, press and hold down the left mouse button and draw what you want to write. Release the left mouse button when the word is complete.
How do you underline text on a laptop?
The quickest way to underline text is to press Ctrl+U and start typing. When you want to stop underlining, press Ctrl+U again. You can also underline text and spaces in several other ways.
How do you underline a word in Imessage?
Douple-tap to select the text and bring up the context menu, then press the right arrow. You’ll see options to bold, italicize and underline your text. When editing text in any application, a two finger swipe to the left over the text will select the entire current paragraph.
What is Ctrl F2?
Ctrl+F2 displays a print preview window in the Microsoft Word. Quickly rename a selected folder or file. Enter the CMOS Setup. F3. Often opens a search feature for many programs, including the Microsoft Windows.
Why are some letters underlined in Windows?
The underlined letters represents that instead of clicking on that item you can press the underlined letter key on keyboard to accomplish your task, for example to refresh the window instead of clicking on refresh u can just right click ur mouse and press letter “e” key on ur keyboard, that will refresh the window.
Why are some letters underlined in Word?
A. Those underscores are very useful because they give users an alternative way—without the mouse—to activate many commands.For example, notice that the word Format has the letter “o” underlined. If you hold down the Alt key and press O (not the numeral 0) on the keyboard, the Format menu drops down.
Which tag is used to underline the text?
u tag
Description: The u tag is used to underline text.
How do you underline in CSS?
The property text-decoration-line is used to underline the text. This property has three values that are overline, underline, or line-through. So, the value underline is used to underline the text in CSS. This value draws the underline beneath the inline text.
Underlining seems like a simple enough task in Microsoft Word, but many times there’s more involved. You can underline words, spaces, words with spaces, and words without spaces. We’ll show you several ways to use underline in Word.
Many people reserve underlining for web links while others find it a good way to emphasize text in a document. Along with the options for underlining words and spaces, you can format it as a double, bold, or dotted line and remove an underline you’ve added. Let’s walk through it all!
Underline Words With Spaces
The most uncomplicated way to underline in Word is words with spaces. You may have a phrase, sentence, or paragraph you want to underline.
Select the text and then apply the underline one of these ways:
- Click the Underline button in the Font section of the Home tab.
- Press Ctrl+U on Windows or Control+U on Mac.
Underline Words Without Spaces
Underlining words without spaces takes a little more work, especially for sentences and paragraphs. You can select each word, one at a time, and then apply the underline as described above using the Underline button or keyboard shortcut. But there’s a faster way!
Select the text you want to underline, including the spaces. Right-click and pick “Font.”
In the Underline Style drop-down box, choose “Words Only.” You can see a preview at the bottom of the dialog box confirming that only the words are underlined and not the spaces. Then, click “OK.”
You should have your phrase, sentence, or paragraph with underlines only below the words.
Underline Only Spaces
Maybe you’re creating a document such as a printable form where you want to underline spaces to make a blank line. You’d think that inserting several spaces and applying the underline to them would be the way to go. Unfortunately, it doesn’t work. Here are two ways to underline spaces.
RELATED: How to Overline Text in Word
Method One: Use Tab Stops
You can use the default tab stops in Word which are 0.5 inches with each press of the Tab key. If you prefer, you can set up your own tab stops.
Press the Tab key the number of times necessary to cover the length you need. Then, select all of the tab stops you just inserted by dragging your cursor through them.
Click the Underline button in the ribbon or use a keyboard shortcut. You’ll then see your line, or underlined spaces.
Method Two: Use a Table
Another way to create underlined spaces is by inserting a table and adjusting the borders. Go to the Insert tab and select the Table drop-down arrow. Choose the first square which is the one-by-one table.
When the table appears, it should stretch the width of your document. If not, drag the right side so that it does. Right-click and choose “Table Properties.”
Click “Borders and Shading” at the bottom of the Table tab.
On the right side of the dialog box, click to remove the top and side borders, leaving only the bottom border. Click “OK” to apply the change.
You’ll then have a single line as your “underlined spaces.”
Change the Underline Format
You have a few different ways to change the format for your underline. You can pick a double underline, a bolder line, or a dotted line in a variety of styles. And you can change the line before or after you apply the underline to your text or spaces.
RELATED: How to Add a Dotted Line in a Microsoft Word Document
To change the line style at the time you apply the underline, select the text you want to underline. If you’ve already applied the underline, select all of the underlined text. Then, do one of the following.
Click the arrow next to the Underline button in the Font section of the Home tab. Select the line style you want to use.
Right-click the selected text and pick “Font.”Choose the line in the Underline Style drop-down box and click “OK.”
If you used the table method above to underline spaces, select the table and head back to Table Properties > Borders and Shading. Then, use the options in the Style drop-down box.
How to Remove an Underline
Removing an underline is as easy. Select the underlined text and click the Underline button in the Font section on the Home tab. This deselects the Underline button and removes the underline from your text.
Alternatively, you can use the shortcut Ctrl+U on Windows or Control+U on Mac.
Another way to remove an underline is to select the underlined text, right-click, and choose “Font.” Choose “None” in the Underline Style drop-down box and click “OK.”
If you inserted a table for underlined spaces, you can remove the table by right-clicking it and choosing “Delete Table.”
Knowing how to apply, format, and remove underlines in your Word documents is important if that’s your preferred method of emphasizing text. But you can also highlight text or apply a format like bold or italics.
READ NEXT
- › Five Types of Phone Damage That Aren’t Covered by Your Free Warranty
- › This 64 GB Flash Drive From Samsung Is Just $8 Right Now
- › Save Hundreds on Elegoo’s New PHECDA Laser Engraver Through Kickstarter
- › Spotify Is Shutting Down Its Free Online Game
- › Why Your Phone Charging Cable Needs a USB Condom
- › Microsoft Outlook Is Adding a Splash of Personalization
Содержание
- Способ 1: Табуляция
- Способ 2: Пробелы
- Способ 3: Символ
- Способ 4: Таблица
- Способ 5: Фигура
- Вопросы и ответы
Способ 1: Табуляция
Одним из наиболее простых способов подчеркивания без текста в Microsoft Word является использование символов табуляции.
- Установите курсор в том месте документа, где требуется сделать подчеркивание. Нажмите клавишу «Tab» столько раз, чтобы это соответствовало желаемой длине будущего подчеркивания (при этом, если подчеркнуть требуется несколько пустых строк, лучше сначала создать одну, а затем скопировать ее нужное количество раз на следующие).
Читайте также: Табуляция в Майкрософт Ворд
- Выделите с помощью мышки проставленную табуляцию.
- Нажмите на кнопку «Подчеркнутый», расположенную на верхней панели в группе инструментов «Шрифт» вкладки «Главная». Вместо этого можете воспользоваться клавишами «Ctrl+U».
В документе Word появится подчеркивание, соответствующее по своему размеру количеству проставленных вами символов табуляции. Если требуется изменить вид используемой линии, разверните меню кнопки «Ч» и выберите предпочтительный вариант (предварительно потребуется выделить нужную область).
Читайте также: Как сделать подчеркивание в Ворде
Способ 2: Пробелы
По аналогии с предыдущим способом, подчеркивание без текста можно сделать и с помощью пробелов, но здесь есть два нюанса: либо потребуется использовать символ «неразрывный пробел», либо поставить точку сразу за последним пробелом обычным.
Введите нужное количество пробелов и поставьте точку или используйте клавиши «Ctrl+Shift+Пробел», чтобы ввести пробел неразрывный. Выделите эту часть документа и примените к ней подчеркивание.
Читайте также: Как сделать неразрывный пробел в Microsoft Word
Способ 3: Символ
Наверное, самый очевидный способ подчеркивания без текста в Ворде заключается в использовании соответствующего символа на клавиатуре. Просто нажмите клавиши «Shift» + «–» нужное количество раз («–» – клавиша в верхнем цифровом блоке, расположенная сразу за цифрой «0»).
Визуально такое подчеркивание не будет отличаться от рассмотренного выше варианта начертания, однако располагается оно немного ниже относительно строки, как раз на толщину одной такой линии.
Если же вам требуется подчеркнуть сразу несколько линий, можно воспользоваться встроенной в Microsoft Word функцией автозамены, которая срабатывает после ввода трех одинаковых символов и нажатия клавиши «Enter».
Вы можете вводить как минус (тире, дефис), используя клавишу «–», так и именно нижнее подчеркивание, с помощью сочетания «Shift» + «–» – во втором случае линия получится более жирной.
Какой бы из символов вы не использовали для создания подчеркивания без текста, в результате это получаются строки, между которых можно писать текст.
Способ 4: Таблица
Еще один способ решения нашей задачи – создание таблицы размером в одну ячейку с последующим скрытием всех ее границ, кроме нижней, и изменением размера.
- Перейдите во вкладку «Вставка», разверните меню кнопки «Таблица», наведите курсор на одну (первую) ячейку и кликните по ней.
- Растяните созданную таким образом рамку до нужного размера.
Читайте также: Как изменить размер таблицы в Ворде
- Кликните по ней для выделения и перейдите во вкладку «Конструктор таблиц». Разверните меню кнопки «Границы» и выберите в нем сначала «Нет границ», а затем «Нижняя граница».
Читайте также: Как скрыть границу таблицы в Word
В результате мы получим подчеркивание, созданное из ячейки таблицы, у которой будут скрыты все границы, кроме нижней.
Читайте также: Как сделать таблицу в Майкрософт Ворд
Способ 5: Фигура
Последний вариант создания подчеркивания без текста заключается в рисовании горизонтальной линии. Для этого:
- Перейдите во вкладку «Вставка», разверните меню кнопки «Фигуры» и выберите в нем обычную линию.
- Зажмите клавишу «Shift», чтобы будущая линия была горизонтальной, нажмите левую кнопку мышки (ЛКМ) для обозначения начала подчеркивания и проведите вправо до его завершения, после чего отпустите ЛКМ.
- Если это потребуется, выделите нарисованную фигуру, перейдите во вкладку «Формат фигуры», измените ее цвет, толщину, вид и другие параметры на свое усмотрение.
Читайте также: Как нарисовать линию в Microsoft Word
Еще статьи по данной теме:
Помогла ли Вам статья?
Bob
-
#1
I am wondering how to put words under underlines, I want to make a form for
something.
Advertisements
Suzanne S. Barnhill
-
#2
There’s no good or easy way to do this, and unless you absolutely,
positively can’t think of any way around it, I wouldn’t try.
Jay Freedman
-
#3
See http://www.word.mvps.org/FAQs/TblsFldsFms/LinesInForms.htm for
several ways to put lines in forms.
For a signature line, with the name or title printed below the line,
I’ll suggest one of two choices:
— Insert a one-row, one-column table. Type the name or title inside
the cell, where you can center it, and then turn off all the cell
borders except the top one.
— Press Enter twice. In the first paragraph, set tab stops where you
want the line to begin and end. Type two tab characters; then select
the second tab and underline it. In the second paragraph, set a
centered tab stop under the center of the underline, and type a tab
character followed by the name.
—
Regards,
Jay Freedman
Microsoft Word MVP
Email cannot be acknowledged; please post all follow-ups to the
newsgroup so all may benefit.
Suzanne S. Barnhill
-
#4
I frequently have to create signature lines with date lines beside them, and
I use something like Jay’s method, but my clients prefer that the typed
signature and the word «Date» be left-aligned, so it works for me to keep
all this in the same paragraph:
After setting the tabs as required, tab three times, underline the first and
third tabs, press Shift+Enter, type the name, tab twice, type «Date,» and
Enter.
My assumption was that the OP’s question was about underlined blanks in
running text, with text under the blanks to indicate what goes in each one.
This is what I described as being more trouble than it is worth (though it
can be done, and I’ve done it).
Bob
-
#5
Can you put that in little kid terms? I’m not that bright…
Suzanne S. Barnhill
Advertisements
Bob
-
#7
The whole thing
—
<insert signature here>
Suzanne S. Barnhill said:
Advertisements
Suzanne S. Barnhill
-
#8
Email me offlist, and I’ll send you a sample. I’m still not sure exactly
what you’re asking, so it will be easier to send a sample of what I’m
talking about and you can see if it’s what you want.
Asked by: Ottis Luettgen
Score: 4.8/5
(23 votes)
Underline words and the spaces between them
What do you want to do? Select the text that you want to underline. Go to Home > Underline. Or press Ctrl+U.
Why can’t I see my underline in Word?
The problem is you have NONE selection on your underline button. Fix: Push the small drop down arrow on the right hand side of the underline button…and pick a line type other than «none».
How do you make an underline in Word?
Type the text you want to overline into your Word document and make sure the “Home” tab is active on the ribbon bar. Click the down arrow on the “Borders” button in the “Paragraph” section of the “Home” tab. Select “Top Border” from the drop-down menu.
How do you underline in Word without text?
Create underlines in Word without any text
Create an underlined space by pressing Ctrl + U to start the underline, press the Spacebar for each underlined space you want to create and end the line with an underscore ( _ ).
Where is the underscore key?
You can easily type underscore on mac and Windows computers, press the “Shift” and “hyphen” key simultaneously to type an underscore. The underscore symbol shares a key with the hyphen symbol, and you can find it to the right of the “0” key on the row above the letters.
31 related questions found
How do you type an overline?
Start opening the document in Word where you want to add the overline. Position the cursor at the point where you want to put the text you’re going to overbar. Press “Ctrl + F9” on your keyboard and the field code brackets will appear.
How do you insert over in Word?
Type over text in Word for Windows
- In Word, choose File > Options.
- In the Word Options dialog box, choose Advanced.
- Under Editing options, do one of the following: To use Insert key to control Overtype mode, select the Use Insert key to control overtype check box.
How do you uppercase in Word?
To use a keyboard shortcut to change between lowercase, UPPERCASE, and Capitalize Each Word, select the text and press SHIFT + F3 until the case you want is applied.
What is the double underline in Word?
In Microsoft Word, double underlining helps draw extra attention to specific words or numbers, such as denoting a grand total.
What does the double underline mean in Word?
Most commonly the double blue underline appears where there are two spaces between words instead of one. There are some other grammar «errors» that may also be underlined that way. Right-click the underlined words to see what Word objects to.
What is the shortcut key of double underline?
CTRL + SHIFT + D will immediately add a double underline in Word.
How do I convert lowercase to uppercase in word?
Step 1: Open the word document. Step 2: Highlight or select the text that you want to covert from uppercase to lowercase. Step 3: Press and hold Shift + F3 keys from the keyboard. Step 4: Once you release the keys, you can see that Uppercase is converted into the Lowercase, as shown in the screenshot below.
How do you capitalize without retyping in word?
Select the text you want to change the case of, using your mouse or keyboard. On the Home tab of the Ribbon, go to the Fonts command group and click the arrow next to the Change Case button.
What is title case in Microsoft Word?
Title case means that the first letter of each word is capitalized, except for certain small words, such as articles and short prepositions.
Why can’t I type in a word document?
If text is not appearing on your screen, there is a good chance that Number Lick has been turned on by mistake. To check this, locate your «Num Lock» key, which often is the same button as «F11» on your keyboard. Press the key and then try typing. Text should appear on your screen.
What is advanced mode in Microsoft Word?
Use advanced Word options to customize editing tasks, document display, printing preferences, and more. Newer versionsOffice 2010 Office 2007. To choose your advanced Word options, select File > Options, and on the left pane, select Advanced.
What is typeover mode in Microsoft Word?
Overtype mode is an editing mode in which everything you type replaces something else in your document. When overtype mode is active and you type a letter, it replaces the letter to the right of the insertion point. When overtype mode is not active, your text is inserted where the insertion point is located.
What is Dropcap in Word?
A drop cap (dropped capital) is a large capital letter used as a decorative element at the beginning of a paragraph or section. The size of a drop cap is usually two or more lines. The following illustration shows your options for positioning a drop cap. WindowsmacOS.
What is the line above a letter called?
What Is a Diacritic, Anyway? Diacritics are marks placed above or below (or sometimes next to) a letter in a word to indicate a particular pronunciation—in regard to accent, tone, or stress—as well as meaning, especially when a homograph exists without the marked letter or letters.
What is L Ctrl?
Alternatively referred to as Control+L and C-l, Ctrl+L is a keyboard shortcut whose function differs depending on the program being. For example, in Microsoft Word, Ctrl+L is used to align text with the left edge of a document (margin). … Ctrl+L in Excel and other spreadsheet programs.
What is Ctrl F for?
CTRL-F or F3: to find a word or words on a page. CTRL-C: to copy text. CTRL-V: to paste text. CTRL-Z: to undo a command. SHIFT-CTRL-Z: to redo the command above.
What is the keyboard shortcut for word count?
Checking word count using a keyboard shortcut
You can also display the Word Count dialog box by pressing Ctrl + Shift + G.
What does a blue underline mean in Word?
Wavy blue lines that appear under text in a Word document indicate that the Format Consistency Checker is turned on and is functioning in the background as you type. The lines indicate that the Format Consistency Checker has detected an inconsistency that you may want to look at and to correct.
In this chapter, we will discuss text decoration in Word 2010. When we use the term decorate, it means decorate by putting the text in italics, underlining the text or making it bold to look more fancy and much more. In this chapter, we will also learn how we can strikethrough a text.
Making text bold
We use bold text to give more emphasis on the sentence. It is very simple to change a selected portion of text into bold font by following two simple steps −
Step 1 − Select the portion of text that the font of which needs to be made bold. You can use any of the text selection methods to select the portion of text.
Step 2 − Click the Font Bold [ B ] button in the Home tab Font group, or simply use Ctrl + B keys to make the selected portion of text bold.
Making Text Italic
An italic text appears with a small inclination and we use the italicized text to differentiate it from other text. It is very simple to change the selected text into italic font by following two simple steps −
Step 1 − Select the portion of text the font of which needs to be italicized. You can use any of the text selection methods to select the portion of text.
Step 2 − Click the Font Italic [ I ] button in the Home tab Font group, or simply use the Ctrl + I keys to convert the portion of text in italic font.
Underline the Text
An underlined portion of text appears with an underline and we use the underlined portion of text to make it more distinguished from other text. It is very simple to change the selected text into underlined font by following two simple steps −
Step 1 − Select the portion of text which needs to be underlined. You can use any of the text selection method to select the portion of text.
Step 2 − Click Font Underline [ U ] button in the Home tab Font group, or simply use the Ctrl + U keys to put an underline under the text.
Strikethrough the Text
Strikethrough portion of text will look as if a line has been drawn through the middle of it. A strikethrough portion of text indicates that it has been deleted and that the portion of text is not required any more. It is very simple to change a selected portion of text into a strikethrough portion of text by following two simple steps −
Step 1 − Select the portion of text that you want to change to a bold font. You can use any of the text selection method to select the portion of text.
Step 2 − Click Font Strikethrough [ abc ] button in the Home tab Font group to put a line in the middle of the text which is called strikethrough the text.
When working in Microsoft Word, you should always balance the content and look of your document equally. You might have a really convincing essay or the best business proposal in your company, but if it’s a block of text without formatting, the effect might be undesirable when you start to display your work.
Something you can do to avoid this is utilizing text styles. In order to put more emphasis on specific words or sentences, you need to make them stand out from the rest of your body text. In this article, we will teach you how you can make your text bold, italic or underline in Microsoft Word.
Things you’ll need
- A device with Microsoft Word installed and activated.
How to make text Bold Italic or Underlined in Word
Now, onto the step-by-step guide.
- Launch Word, then either open an existing document or create a new one from the welcome screen.
- If you only want to change the size and font of a portion of your text, you need to select it. Hold down the left mouse key and make your selection. Now, only the selected text will be affected by any changes. If you want to change your entire document, you need to select everything by pressing the Ctrl + A keys on your keyboard.
- Go to the Home tab in your Ribbon. This is where you can find most of the basic text formatting tools in Word.
- Locate the Font section.
- To make text bold, click on the B icon in the formatting ribbon. This is located under the current font used in your document.
- To make text italic, click on the I icon in the formatting ribbon. This is located under the current font used in your document.
- To underline text, click on the U icon in the formatting ribbon. This is located under the current font used in your document.
- Pro tip: use keyboard shortcuts! You can achieve the same text effects simply by pressing down a couple of keys on your keyboard. Here’s what you need to know about formatting text with shortcuts in Word:
- To make your selected text bold or start writing text in bold, press the Crtl + B keys on your keyboard.
- To make your selected text italic or start writing text in italic, press the Ctrl + I keys on your keyboard.
- To make your selected text underlined or start writing underlined text, press the Ctrl + U keys on your keyboard.
- You can combine these formatting styles with one another. Any combination is possible, meaning that you can make your text bold-italic or even underlined while bold.
We hope that this article was able to help you learn how to apply simple formatting to your text in Microsoft Word. Do you know someone who’s starting out with Word and other Microsoft Office products?
Don’t forget to share this article with them! Your friends, classmates, colleagues or employees can all get help in getting started with Word. If you want to learn more about Word or other Microsoft Office suite applications, feel free to browse our section of guides.
If you’re looking for a software company you can trust for its integrity and honest business practices, look no further than SoftwareKeep. We are a Microsoft Certified Partner and a BBB Accredited Business that cares about bringing our customers a reliable, satisfying experience on the software products they need. We will be with you before, during, and after all the sales.
In this guide, you will learn how to underline text in Word, Excel, and PowerPoint.
There are three different ways to underline text:
- The underline shortcut (recommended)
- The underline command
- The Font dialog box
While these all accomplish the same task, the Font dialog box gives you the most underlining options in Word, Excel, and PowerPoint. As you can see in the picture below, there are 8 underline styles in Word, 16 styles in PowerPoint, and 4 styles in Excel.

It’s worth noting that in Microsoft Word you can underline words only. And in Word and PowerPoint, you can change the color of your underline (compared to your text)t, as pictured below.
As you can see, there are a lot of options for underlining text in the Microsoft Office Suite depending on which program you are working in. Below, I’ve broken out each one into its own section so you can navigate directly to the underline style you are trying to create.
As most of the time you will probably just want to add a single underline to your text, the shortcut is the fastest way to do this.
1. The Underline Text Shortcut
The fastest way to underline text in the Microsoft Office Suite (or any word processing program), is Ctrl+U on a PC and Cmd+U on a Mac.
Using the shortcut once applies the underline effect. Using the shortcut a second time removes the underline effect.
Note: Ctrl+U only allows you to add a single, solid underline to your text. If you want to double underline your text, or create a dashed underline effect, you need to use the underline style options discussed below.
2. The Underline Command
The underline command gives you more options than the Ctrl+U shortcut discussed above as it includes a ‘more options’ area.
To expand your knowledge and learn how to double underline text in Word using keyboard shortcuts, read our guide here.
A. Using the Underline command
Another fast way to underline text in Word, Excel, and PowerPoint is to simply click the Underline command on the Home tab in the Ribbon.
Simply select the text you want to underline and click the command to add your underline. Clicking the command a second time removes the underline effect.
B. Using the Underline command style options in Word
The Underline command in Word is a two-part button. While clicking the button on the left underlines your text (discussed above), clicking the downward facing arrow on the right gives you additional line style options to choose from.
To choose a different underline style in Word, simply select your text and then follow these steps:
- Navigate to the Home tab
- Click the Underline style arrow
- Choose an underline style
There are a total of eight underline styles in Word you can choose from, as pictured below. To see the additional options in Excel and PowerPoint, you will need to use the Font dialog box discussed next.
Note: If you do not select your text first, the underline style you choose will be applied to whatever text you type next. To stop underling your text, simply click the command a second time or hit Ctrl+U on your keyboard.
3. Underlining text using the Font dialog box
There are multiple ways to open the Font dialog box. The simplest (and fastest way) is to use the Font dialog box shortcut. This shortcut works in Word, Excel, and PowerPoint, so it’s a triple dipper shortcut.
Another way to open the Font dialog box is to click the diagonal facing arrow in the corner of the Font group. Clicking this arrow accomplishes the same task.
As a speed training tip – although there is no difference between using the shortcut and clicking the diagonal facing arrow, as the shortcut is significantly faster, I recommend learning the Ctrl+Shift+F shortcut.
As you can see in the picture above, inside the Font dialog box, you can:
- Choose your underline style
- Choose your underline color
The Font dialog box is also where you can access a number of other text effects like strikethrough, double strikethrough, etc. As you will see in the next section, the Font dialog box is also the trick to underlining words only in Microsoft Word.
To expand your knowledge and learn the strikethrough shortcut to quickly cross out text in Word, Excel, and PowerPoint, read our guide here.
How to Underline Words Only in Word
Microsoft Word includes the ability to underline words only. This means that you do not need to select the words individually and apply the underline to create the desired effect.
To underline your words only in Word, simply:
- Select your text
- Open the Font dialog box (Ctrl+Shift+F)
- Open the Underline style options
- Select Words Only
- Click OK
Doing so creates the ‘underline words only’ effect, without you having to manually do it yourself. You can also change the color of your underlines as you will see in the next section.
Note: This Words Only underline option does not exist in PowerPoint or Excel. If you want to create the same effect in these programs, you will need to underline your words individually, or take a screenshot of your text in Word and use it in the other programs.
How to Change the Color of Your Underlined Text
In Word and PowerPoint, you can also choose an underline color that is different from your text. This does not work in Microsoft Excel.
To change the color of your underlined text, simply:
- Select your text
- Open the Font dialog box (Ctrl+Shift+F)
- Open the Underline color options
- Choose an underline color (I picked red)
- Click OK
When picking an underline color that is different than your font color, it is best not to pick colors that are hard to read. See some examples below.
If your font is black, you can use almost any color for your underline. To make your document look more professional, I recommend picking an underline color that complements your logo or other design elements within your document.
Conclusion
Those are the different ways to underline text in the Microsoft Office Suite.
For most of your underlining text needs, I recommend learning and using the Ctrl+U keyboard shortcut. It’s faster than the other methods discussed above but does not provide the extra options like changing the underline color or underlining words only.
If you enjoyed the depth of this guide and want to learn more about our speed training courses and resources, visit us here.



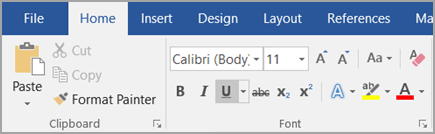
 .
.

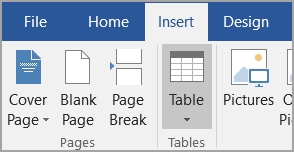
 , and then move the arrow right or left to lengthen or shorten the line.
, and then move the arrow right or left to lengthen or shorten the line.