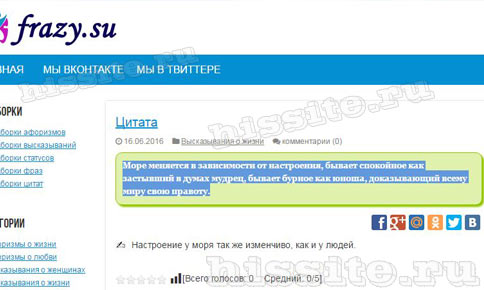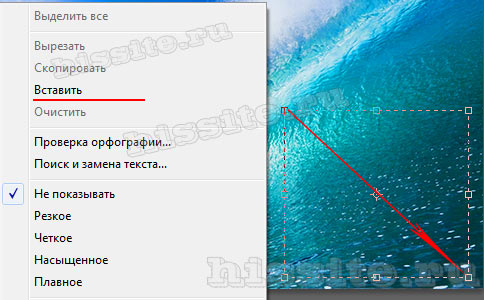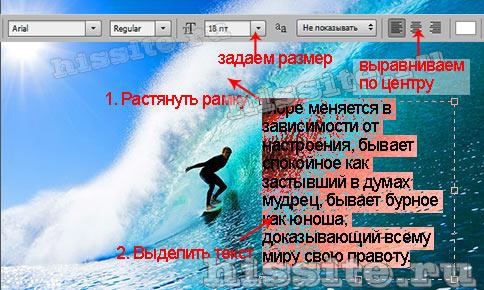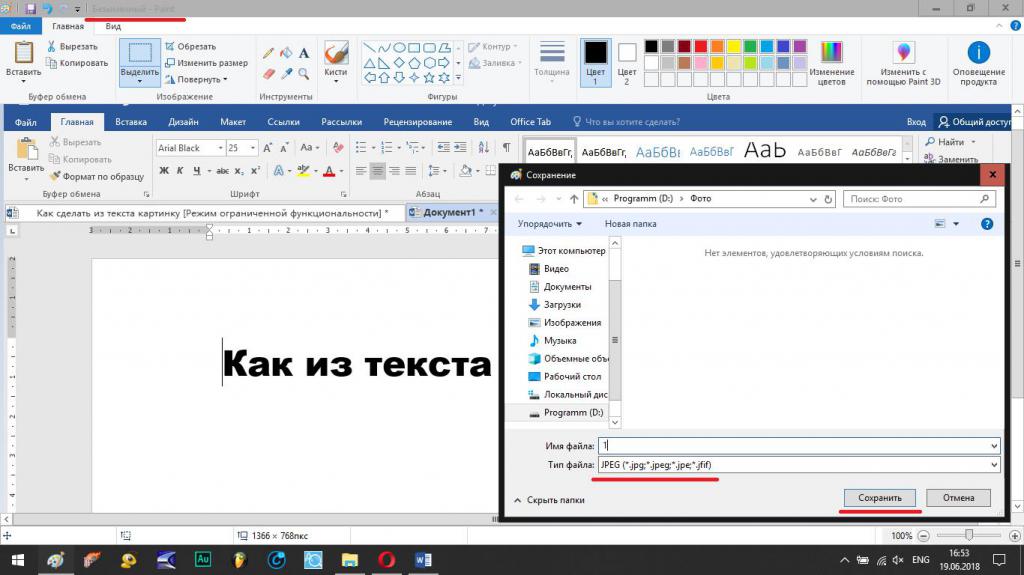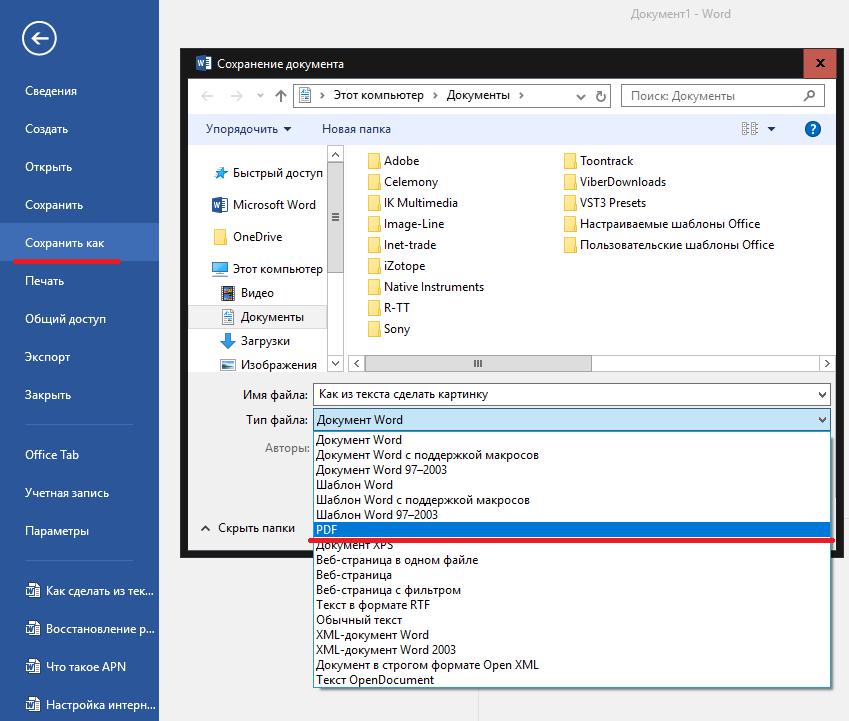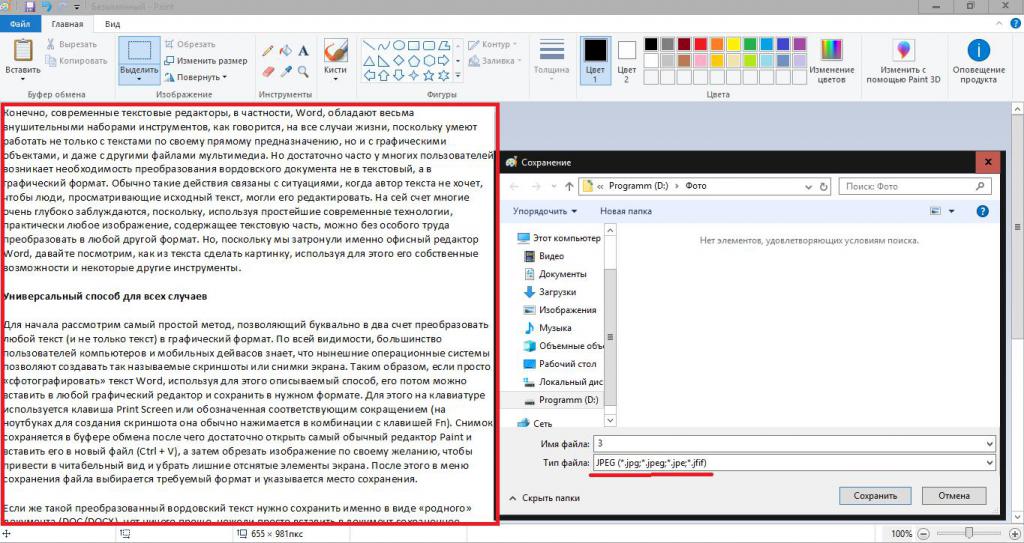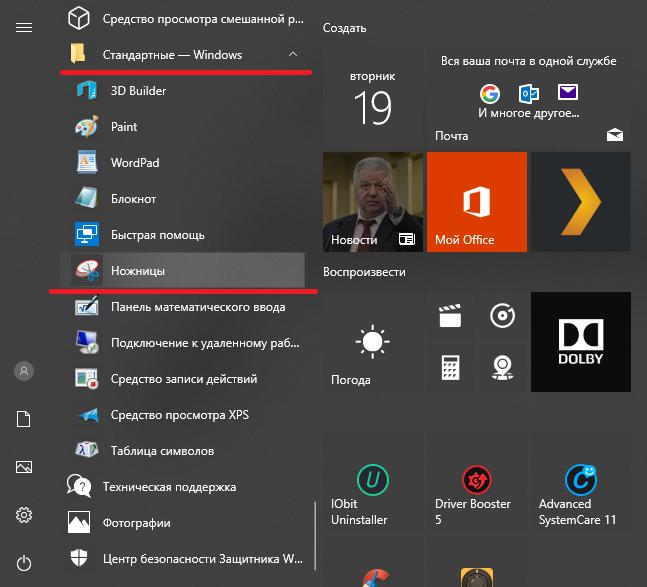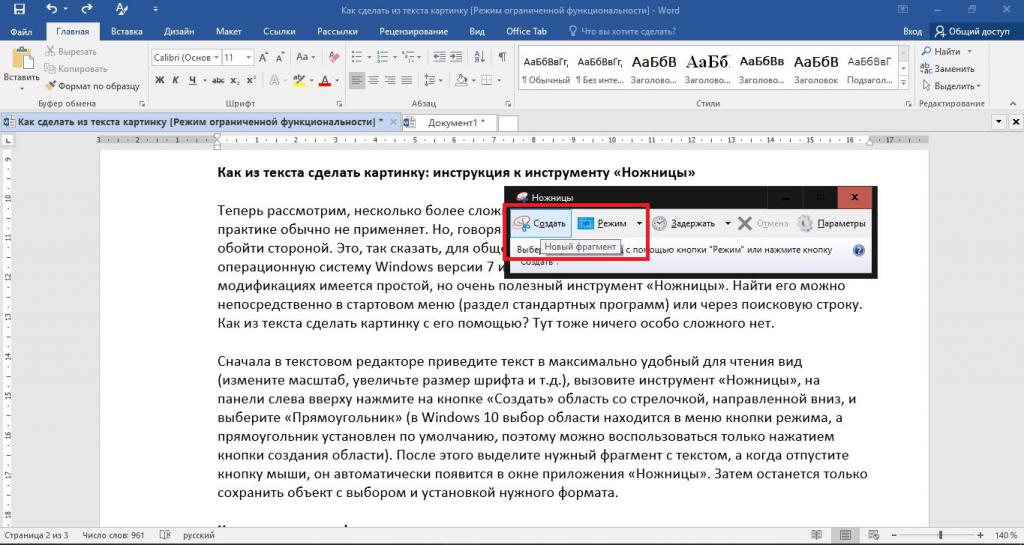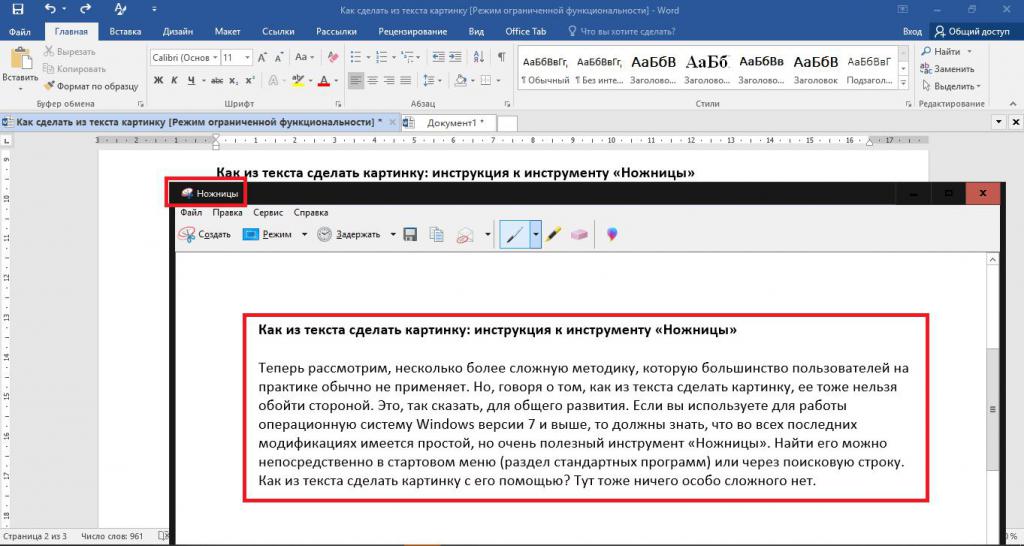Как импортировать документы Word в Photoshop — Вокруг-Дом — 2021
Table of Contents:
Adobe Photoshop, популярное приложение для редактирования изображений, включает поддержку широкого спектра типов файлов. Если вы хотите импортировать и редактировать документ Microsoft Word в Photoshop, вы можете воспользоваться возможностью экспорта Word в Adobe PDF. После того, как вы экспортировали документ Word в формате PDF, вы можете легко открыть документ в Photoshop, поскольку приложение Photoshop обеспечивает удобный импорт документов в формате PDF.
И Photoshop, и Word поддерживают формат Adobe PDF.
Шаг 1
Запустите Microsoft Word 2010 и откройте документ, который вы хотите экспортировать в Adobe Photoshop.
Шаг 2
Перейдите на вкладку «Файл», затем нажмите «Сохранить как», чтобы открыть диалоговое окно сохранения файла.
Шаг 3
Выберите «PDF (* .pdf)» в раскрывающемся списке «Сохранить как тип».
Шаг 4
Нажмите «Сохранить», чтобы сохранить документ Word как документ Adobe PDF.
Шаг 5
Запустите приложение Adobe Photoshop.
Шаг 6
Нажмите «Файл» в строке меню, а затем нажмите «Открыть» в следующем меню.
Шаг 7
Перейдите в папку, содержащую ваш новый файл PDF, затем щелкните PDF и нажмите кнопку «Открыть». Появится диалоговое окно «Импорт PDF».
Шаг 8
Удерживая клавишу SHIFT, щелкните каждую страницу документа, которую вы хотите импортировать в приложение Photoshop.
Шаг 9
Нажмите «ОК», чтобы импортировать выделение в приложение Photoshop.
Как вставить текст из ворда в фотошоп
Перенос текста из одной програмы в другую осуществляется по 1 странице. Если у вас текст на нескольких страницах, вам надо будет сделать все ниже описанно отдельно для каждой страницы.
Использование программы Фотошоп
1. Открываем две програмы — Word и Photoshop. В Ворде открываем документ, которые предполагается перевести в формат картинки .jpg или .gif.
2. Работаем в Ворде. Выделяем текст 1 страницы любым удобным для вас способом. Я это делаю при помощи «горячих кнопок» так: мышкой выделяю текст всей страницы, затем нажимаю одновременно кнопки ctrl и буковку C. Текст скопировался в буфер памяти.
3. Переключаемся в Фотошоп. Вызываем новое окошко — File New. В окошке, которое откроется сразу после нажатия этих команд, ничего не меняем и нажимаем ОК. Теперь в это окошко надо скопировать текст из буфера памяти. Я это делаю снова «горячими кнопками» — нажимаю одновременно ctrl и буковку V. Текст появился в окошке. Осталось записать его в формате .jpg или gif — по вашему усмотрению. Для этого надо вызвать команду Save As из меню File и в открывшемся окошке указать название записываемого файла и место, куда его необходимо записать.
Дополнения
Если Ваш документ состоит всего из 1 страницы, то для выбора текста достаточно нажать одновременно «горячие кнопки» — ctrl и буковку A или вызвать выбор всего текста командой из верхнего меню EditSelect All
Соответствие горячих кнопок
ctrl+C = Edit Copy
ctrl+V = Edit Paste
crtl+A = Edit Select All
Кроме того вы можете использовать кнопки команд из второй строчки верхнего меню.
Использование программы Paint
А ещё можно преобразовать текст в картинку любого формата и с любым расширением с помощью программы Paint (встроена в Windows): копируем текст, открываем Paint (находится в меню в папке Стандартные), нажимаем текст (буква «А») и вставляем скопированый текст, затем сохраняем в нужном формате в нужную папку. (прислала Галка!)
Буду рада вашим коментариямдополнениям. По вопросам можете обращаться к lovebiser
На этой странице
某些 Creative Cloud 应用程序、服务和功能在中国不可用。
Приложение позволяет добавлять к изображению текст и фигуры разного цвета и стиля оформления и применять к ним различные эффекты. Для создания и редактирования текста используйте инструменты «Горизонтальный текст» и «Вертикальный текст». Текст можно печатать в одну строку или располагать в пределах абзаца.
Текст
Для создания и редактирования текста используйте инструменты «Горизонтальный текст» ( ) и «Вертикальный текст» ( ). Новый текст вводится на новый текстовый слой. Текст можно печатать в одну строку или располагать в пределах абзаца. Все строки однострочных текстов независимы друг от друга, длина строки увеличивается или сокращается в процессе редактирования, что, однако, не приводит к искажению следующей строки текста. Чтобы создать новую строку текста, нажмите клавишу Enter. Текст абзаца вписывается в заданную прямоугольную область (абзац).
Используйте инструмент «Текст-маска» (нажмите «Alt/Option» > инструмент «Текст», чтобы изменить активный инструмент), чтобы создать выделенный фрагмент в форме текста. Затем текст-маску можно использовать для создания различных спецэффектов.
Редактируемый текст автоматически располагается на своем собственном слое при щелчке на изображении соответствующим текстовым инструментом. Прежде чем получить возможность выполнения других команда, следует применить изменения к текстовому слою. Текстовый инструмент находится в режиме редактирования, если под текстом имеется кнопка «Применить» и «Отмена» .
При добавлении текста на изображение в режиме индексированных цветов программа Photoshop Elements не создает новый текстовый слой. Вводимый текст появляется в виде маски.
В создании этой статьи участвовала наша опытная команда редакторов и исследователей, которые проверили ее на точность и полноту.
Количество источников, использованных в этой статье: 9. Вы найдете их список внизу страницы.
Команда контент-менеджеров wikiHow тщательно следит за работой редакторов, чтобы гарантировать соответствие каждой статьи нашим высоким стандартам качества.
В программе Adobe Photoshop чаще всего создают иллюстрации и редактируют фотографии, хотя она позволяет также добавлять к изображениям текст и менять шрифт, размер или цвет текста. С помощью данной функции можно создавать объявления, титульные листы и обложки. Учитывайте, что основное назначение такой функции — сделать картинку более информативной при помощи короткого текста, а не печатать большие абзацы или создавать текстовые документы.
Как добавить текст в Photoshop
В создании этой статьи участвовала наша опытная команда редакторов и исследователей, которые проверили ее на точность и полноту.
Команда контент-менеджеров wikiHow тщательно следит за работой редакторов, чтобы гарантировать соответствие каждой статьи нашим высоким стандартам качества.
Количество источников, использованных в этой статье: 9. Вы найдете их список внизу страницы.
Количество просмотров этой статьи: 59 237.
В программе Adobe Photoshop чаще всего создают иллюстрации и редактируют фотографии, хотя она позволяет также добавлять к изображениям текст и менять шрифт, размер или цвет текста. С помощью данной функции можно создавать объявления, титульные листы и обложки. Учитывайте, что основное назначение такой функции — сделать картинку более информативной при помощи короткого текста, а не печатать большие абзацы или создавать текстовые документы.
Содержание
- Как вставить текст в фотошопе из ворда
- Как импортировать документы Word в Photoshop — Вокруг-Дом — 2021
- Шаг 1
- Шаг 2
- Шаг 3
- Шаг 4
- Шаг 5
- Шаг 6
- Шаг 7
- Шаг 8
- Шаг 9
- Как вставить текст из ворда в фотошоп
- Использование программы Фотошоп
- Дополнения
- Соответствие горячих кнопок
- Использование программы Paint
- Текст
- Как добавить текст в Photoshop
- Конвертер DOC (WORD) в PSD
- Сконвертируйте ваши doc-файлы в psd онлайн и бесплатно
- Документ Microsoft Word
- Adobe Photoshop bitmap
- Как сконвертировать DOC в PSD
- Загрузите doc-файл(ы)
- Выберите «в psd»
- Загрузите ваш psd-файл
- Как открыть файл ворд в фотошопе
- Как импортировать документы Word в Photoshop — Вокруг-Дом — 2021
- Шаг 1
- Шаг 2
- Шаг 3
- Шаг 4
- Шаг 5
- Шаг 6
- Шаг 7
- Шаг 8
- Шаг 9
- Помогите конвертировать DOC в любой графический формат понятный Photoshop-у!
- 3 способа открыть документ в Фотошоп
Как вставить текст в фотошопе из ворда
Как импортировать документы Word в Photoshop — Вокруг-Дом — 2021
Table of Contents:
Adobe Photoshop, популярное приложение для редактирования изображений, включает поддержку широкого спектра типов файлов. Если вы хотите импортировать и редактировать документ Microsoft Word в Photoshop, вы можете воспользоваться возможностью экспорта Word в Adobe PDF. После того, как вы экспортировали документ Word в формате PDF, вы можете легко открыть документ в Photoshop, поскольку приложение Photoshop обеспечивает удобный импорт документов в формате PDF.
И Photoshop, и Word поддерживают формат Adobe PDF.
Шаг 1
Запустите Microsoft Word 2010 и откройте документ, который вы хотите экспортировать в Adobe Photoshop.
Шаг 2
Перейдите на вкладку «Файл», затем нажмите «Сохранить как», чтобы открыть диалоговое окно сохранения файла.
Шаг 3
Выберите «PDF (* .pdf)» в раскрывающемся списке «Сохранить как тип».
Шаг 4
Нажмите «Сохранить», чтобы сохранить документ Word как документ Adobe PDF.
Шаг 5
Запустите приложение Adobe Photoshop.
Шаг 6
Нажмите «Файл» в строке меню, а затем нажмите «Открыть» в следующем меню.
Шаг 7
Перейдите в папку, содержащую ваш новый файл PDF, затем щелкните PDF и нажмите кнопку «Открыть». Появится диалоговое окно «Импорт PDF».
Шаг 8
Удерживая клавишу SHIFT, щелкните каждую страницу документа, которую вы хотите импортировать в приложение Photoshop.
Шаг 9
Нажмите «ОК», чтобы импортировать выделение в приложение Photoshop.
Как вставить текст из ворда в фотошоп
Перенос текста из одной програмы в другую осуществляется по 1 странице. Если у вас текст на нескольких страницах, вам надо будет сделать все ниже описанно отдельно для каждой страницы.
Использование программы Фотошоп
1. Открываем две програмы — Word и Photoshop. В Ворде открываем документ, которые предполагается перевести в формат картинки .jpg или .gif.
2. Работаем в Ворде. Выделяем текст 1 страницы любым удобным для вас способом. Я это делаю при помощи «горячих кнопок» так: мышкой выделяю текст всей страницы, затем нажимаю одновременно кнопки ctrl и буковку C. Текст скопировался в буфер памяти.
3. Переключаемся в Фотошоп. Вызываем новое окошко — File New. В окошке, которое откроется сразу после нажатия этих команд, ничего не меняем и нажимаем ОК. Теперь в это окошко надо скопировать текст из буфера памяти. Я это делаю снова «горячими кнопками» — нажимаю одновременно ctrl и буковку V. Текст появился в окошке. Осталось записать его в формате .jpg или gif — по вашему усмотрению. Для этого надо вызвать команду Save As из меню File и в открывшемся окошке указать название записываемого файла и место, куда его необходимо записать.
Дополнения
Если Ваш документ состоит всего из 1 страницы, то для выбора текста достаточно нажать одновременно «горячие кнопки» — ctrl и буковку A или вызвать выбор всего текста командой из верхнего меню EditSelect All
Соответствие горячих кнопок
ctrl+C = Edit Copy
ctrl+V = Edit Paste
crtl+A = Edit Select All
Кроме того вы можете использовать кнопки команд из второй строчки верхнего меню.
Использование программы Paint
А ещё можно преобразовать текст в картинку любого формата и с любым расширением с помощью программы Paint (встроена в Windows): копируем текст, открываем Paint (находится в меню в папке Стандартные), нажимаем текст (буква «А») и вставляем скопированый текст, затем сохраняем в нужном формате в нужную папку. (прислала Галка!)
Буду рада вашим коментариямдополнениям. По вопросам можете обращаться к lovebiser
На этой странице
某些 Creative Cloud 应用程序、服务和功能在中国不可用。
Приложение позволяет добавлять к изображению текст и фигуры разного цвета и стиля оформления и применять к ним различные эффекты. Для создания и редактирования текста используйте инструменты «Горизонтальный текст» и «Вертикальный текст». Текст можно печатать в одну строку или располагать в пределах абзаца.
Текст
Для создания и редактирования текста используйте инструменты «Горизонтальный текст» ( ) и «Вертикальный текст» ( ). Новый текст вводится на новый текстовый слой. Текст можно печатать в одну строку или располагать в пределах абзаца. Все строки однострочных текстов независимы друг от друга, длина строки увеличивается или сокращается в процессе редактирования, что, однако, не приводит к искажению следующей строки текста. Чтобы создать новую строку текста, нажмите клавишу Enter. Текст абзаца вписывается в заданную прямоугольную область (абзац).
Используйте инструмент «Текст-маска» (нажмите «Alt/Option» > инструмент «Текст», чтобы изменить активный инструмент), чтобы создать выделенный фрагмент в форме текста. Затем текст-маску можно использовать для создания различных спецэффектов.
Редактируемый текст автоматически располагается на своем собственном слое при щелчке на изображении соответствующим текстовым инструментом. Прежде чем получить возможность выполнения других команда, следует применить изменения к текстовому слою. Текстовый инструмент находится в режиме редактирования, если под текстом имеется кнопка «Применить» и «Отмена» .
При добавлении текста на изображение в режиме индексированных цветов программа Photoshop Elements не создает новый текстовый слой. Вводимый текст появляется в виде маски.
В создании этой статьи участвовала наша опытная команда редакторов и исследователей, которые проверили ее на точность и полноту.
Количество источников, использованных в этой статье: 9. Вы найдете их список внизу страницы.
Команда контент-менеджеров wikiHow тщательно следит за работой редакторов, чтобы гарантировать соответствие каждой статьи нашим высоким стандартам качества.
В программе Adobe Photoshop чаще всего создают иллюстрации и редактируют фотографии, хотя она позволяет также добавлять к изображениям текст и менять шрифт, размер или цвет текста. С помощью данной функции можно создавать объявления, титульные листы и обложки. Учитывайте, что основное назначение такой функции — сделать картинку более информативной при помощи короткого текста, а не печатать большие абзацы или создавать текстовые документы.
Как добавить текст в Photoshop
В создании этой статьи участвовала наша опытная команда редакторов и исследователей, которые проверили ее на точность и полноту.
Команда контент-менеджеров wikiHow тщательно следит за работой редакторов, чтобы гарантировать соответствие каждой статьи нашим высоким стандартам качества.
Количество источников, использованных в этой статье: 9. Вы найдете их список внизу страницы.
Количество просмотров этой статьи: 59 237.
В программе Adobe Photoshop чаще всего создают иллюстрации и редактируют фотографии, хотя она позволяет также добавлять к изображениям текст и менять шрифт, размер или цвет текста. С помощью данной функции можно создавать объявления, титульные листы и обложки. Учитывайте, что основное назначение такой функции — сделать картинку более информативной при помощи короткого текста, а не печатать большие абзацы или создавать текстовые документы.
Источник
Конвертер DOC (WORD) в PSD
Сконвертируйте ваши doc-файлы в psd онлайн и бесплатно
- Image
- Document
- Ebook
- Audio
- Archive
- Video
- Presentation
- Font
- Vector
- CAD
- abc
- abw
- csv
- dbk
- djvu
- dng
- doc
- docm
- docx
- erf
- ebm
- ewm
- emw
- gzip
- kwd
- odt
- oxps
- ppt
- pptx
- rtf
- rar
- txt
- wps
- xls
- xlsx
- zip
- Image
- Document
- Ebook
- Audio
- Archive
- Video
- Presentation
- Font
- Vector
- CAD
- abc
- abw
- csv
- dbk
- djvu
- dng
- doc
- docm
- docx
- erf
- ebm
- ewm
- emw
- gzip
- kwd
- odt
- oxps
- ppt
- pptx
- rtf
- rar
- txt
- wps
- xls
- xlsx
- zip
Документ Microsoft Word
Adobe Photoshop bitmap
Как сконвертировать DOC в PSD
Загрузите doc-файл(ы)
Выберите файлы с компьютера, Google Диска, Dropbox, по ссылке или перетащив их на страницу.
Выберите «в psd»
Выберите psd или любой другой формат, который вам нужен (более 200 поддерживаемых форматов)
Загрузите ваш psd-файл
Позвольте файлу сконвертироваться и вы сразу сможете скачать ваш psd-файл
Источник
Как открыть файл ворд в фотошопе
Как импортировать документы Word в Photoshop — Вокруг-Дом — 2021
Table of Contents:
Adobe Photoshop, популярное приложение для редактирования изображений, включает поддержку широкого спектра типов файлов. Если вы хотите импортировать и редактировать документ Microsoft Word в Photoshop, вы можете воспользоваться возможностью экспорта Word в Adobe PDF. После того, как вы экспортировали документ Word в формате PDF, вы можете легко открыть документ в Photoshop, поскольку приложение Photoshop обеспечивает удобный импорт документов в формате PDF.
И Photoshop, и Word поддерживают формат Adobe PDF.
Шаг 1
Запустите Microsoft Word 2010 и откройте документ, который вы хотите экспортировать в Adobe Photoshop.
Шаг 2
Перейдите на вкладку «Файл», затем нажмите «Сохранить как», чтобы открыть диалоговое окно сохранения файла.
Шаг 3
Выберите «PDF (* .pdf)» в раскрывающемся списке «Сохранить как тип».
Шаг 4
Нажмите «Сохранить», чтобы сохранить документ Word как документ Adobe PDF.
Шаг 5
Запустите приложение Adobe Photoshop.
Шаг 6
Нажмите «Файл» в строке меню, а затем нажмите «Открыть» в следующем меню.
Шаг 7
Перейдите в папку, содержащую ваш новый файл PDF, затем щелкните PDF и нажмите кнопку «Открыть». Появится диалоговое окно «Импорт PDF».
Шаг 8
Удерживая клавишу SHIFT, щелкните каждую страницу документа, которую вы хотите импортировать в приложение Photoshop.
Шаг 9
Нажмите «ОК», чтобы импортировать выделение в приложение Photoshop.
Помогите конвертировать DOC в любой графический формат понятный Photoshop-у!
Kolobokk
Как конвертировать DOC в любой графический формат понятный Photoshop-у или, на крайний случай, в PDF.
Возможно, не совсем в тему, но нужно «ещё вчера», а я никак не могу решить проблему.
Везде «Поиск» приводит к конверторам PDF > DOC. Я один скачал, думал, может он и в другую сторону работает.
DOC-и с картинками и таблицами и нужно конвертировать с минимальными искажениями, если всё это вертеть в Word-е, то возникает слишком много проблем с выводом на печать.
Про то, что можно PDF > PSD, я знаю, но у меня пока нет Acrobat-а.
Участник
Ответ: Помогите конверитровать DOC в любой графический формат понятный Photoshop-у!
Перегоняешь в РДФ (акробат ищи, нежун distiler) Потом ПДФ файл открываешь фотошопом, но он будет открывать по одной странице
Участник
Ответ: Помогите конверитровать DOC в любой графический формат понятный Photoshop-у!
Если хочь могу расказать как заграть в Корел в кривых. Верстка не сьедит, а править будет проще, но тоже по одной странице
Притом без акробата. Все что нужно ворд (уже есть) и корел (версии 11, хотя я думаю что 9-10 тоже справится)
Shlyapa
Участник
Ответ: Помогите конверитровать DOC в любой графический формат понятный Photoshop-у!
Установи PostScript printer driver (бесплатно раздаётся на www.adobe.com) и отправь на него, как на обычный принтер, свой DOC из Word-а.
Получишь PS-файл.
Откроешь PS-файл Photoshop-ом… далее очевидно.
Shit happens. (Forrest Gump)
Человек без веры в бога — всё равно, что рыба без велосипеда.
Kolobokk
Ответ: Помогите конверитровать DOC в любой графический формат понятный Photoshop-у!
Спасибо!
Я уже пробовал распознавать в PDF и перегонять в PSD. Получается замечательно. Проблема в том, что исходники мне нужно создать в DOC и править их по-разному.
Acrobat я скачаю конечно, но судя по размеру (200 метров), программу нужно будет изучать, а я уже «в процессе».
Спасибо!
Уже качаю. Если это позволит преобразовать DOC сразу в PDF, то это замечательно!
Что-то там написано на сайте, что вроде эту софтину нужно устанавливать до Photoshop-а.
Может такое быть или я не въехал?
Shlyapa
Участник
Ответ: Помогите конверитровать DOC в любой графический формат понятный Photoshop-у!
Нет, это тебе не позволит преобразовать DOC сразу в PDF.
Такое тебе позволит принтер Adobe PDF, устанавливающийся вместе с Acrobat-ом.
А PostScript printer driver выдаёт только PS.
Редактировать PDF можно с помощью AI (в тяжёлых случаях) или в Acrobat-е — стандартными средствами или с помощью плагинов PitStop, PDFToolbox и пр.
Photoshop-ом открытый PS или PDF ты сможешь редактировать только как фотографию, а PDF можно разобрать на вектора, растры и текст (последнее — со множеством оговорок).
Shit happens. (Forrest Gump)
Человек без веры в бога — всё равно, что рыба без велосипеда.
Shlyapa
Участник
Ответ: Помогите конверитровать DOC в любой графический формат понятный Photoshop-у!
Не обязательно. Можно вообще не устанавливать.
А если устанавливать, то не важно, до PhS-а или после него.
Shit happens. (Forrest Gump)
Человек без веры в бога — всё равно, что рыба без велосипеда.
Kolobokk
Ответ: Помогите конверитровать DOC в любой графический формат понятный Photoshop-у!
Не обязательно. Можно вообще не устанавливать.
А если устанавливать, то не важно, до PhS-а или после него.
Попробовал установить я этот драйвер. Никаких изменений не заметил. Возможно, это потому, что у меня нет принтера (никакого).
Это типа того, что когда покупаешь ЦФК, то в инструкции написано, что желательно иметь компьютер.
Если бы вы сказали об этом сразу, то сегодняшняя ночь была бы более продуктивной.
Однако, наличие отсутствия принтера натолкнуло на постановку простого эксперимента, который подтверждает, что конвертировать DOC прямо в графический формат можно.
Единственный имеющийся у меня в распоряжении принтер — виртуальный принтер VentaFax-a легко преобразовал DOC в TIFF, правда в чёрно-белый и в «факсовом» же разрешении. Правда, при установке, Venta Fax ругался на отсутствие какого-то драйвера, может, как раз того, что я установил.
Может есть какой-то виртуальный цветной, или на худой конец ч/б принтер, который может сохранять файлы в графическом формате нормального разрешения или просто конвертор?
Kolobokk
Ответ: Помогите конверитровать DOC в любой графический формат понятный Photoshop-у!
Наш ответ Чемберлену!
Устанавливаем вроде бы никому не нужный кусок Офиса — Power Point (можно подгрузить его к уже установленному Word-у) и экспортируем туда документы прямо из FineReadera.
Power Point чем-то напоминает Word, так что, в нём можно без всякой дополнительной подготовки поправить документы используя знакомые приёмы.
Из Power Point сохраняем документы прямо в цветной TIFF. Уже глубокая ночь и я там сильно копать не стал, но похоже, там фиксированное разрешение 72 px/in. Я просто увеличил до предела выходной размер бумаги (140 с чем-то см.)
Имеем ограничение размера — 10 МП при соотношении 2:3, и видимо цвета (так как файл маленький), но зато, дёшево и сердито!
Так что, вопрос в этот раз снимается. Но, на будущее нужно будет подыскать что-нибудь по-серьёзнее.
Всех, кто занимается «подделкой» документов, приглашаю обсудить проблему.
Shlyapa
Участник
Ответ: Помогите конверитровать DOC в любой графический формат понятный Photoshop-у!
Если у вас долго что-то не получается, прочтите, наконец, инструкцию.
Shit happens. (Forrest Gump)
Человек без веры в бога — всё равно, что рыба без велосипеда.
Kolobokk
Ответ: Помогите конверитровать DOC в любой графический формат понятный Photoshop-у!
Shlyapa , я ведь не предъявляю никаких претензий. Я просто не знал, с какой стороны подступиться к решению.
Извините, за неуместные шутки!
Видимо, то, что для вас кажется очевидным, для меня оказалось тёмным лесом.
Я не знаю где размещается сей драйвер после установки, а уж тем более, где искать его хелп. При установке вылезла небольшая сопроводиловка, но при беглом просмотре я там не нашёл упоминания о форматах.
После установки драйвера (ХP SP2), комп заглючило и мне пришлось откатиться.
(Какая именно инструкция имелась в виду, я так и не понял).
Драйвер при установке просит указать принтер. которого у меня нет. Вы пишите что используется принтер Acrobat-а (?).
Acrobat-a у меня тоже пока нет.
Может быть в Acrobate есть драйвер принтера, который позволяет сохранять изображения, как виртуальный принтер VentaFax-а, но это из области догадок.
Подозреваю, что если бы я был знаком с Acrobat-ом, то всех этих вопросов бы не возникло. (Я его ещё «в глаза не видел.)
Вчера ночью написал про выходной файл PowerPoint не совсем точно. Там TIFF создаётся векторный, поэтому и размер файла мал. Чтобы не заниматься его конвертированием, лучше сохранять в BMP.
Shlyapa
Участник
Ответ: Помогите конверитровать DOC в любой графический формат понятный Photoshop-у!
PS printer driver во время установки просит PPD-файл — файл-описание принтера. Для твоего случая вполне подошёл бы первый попавшийся PDD-файл из тех, что лежат на adobe.com.
Говоря об инструкции, я имел в виду в данном случае прежде всего вот это: http://www.adobe.com/support/downloads/detail.jsp?ftpID=1500
Ты ведь был там, не так ли?
После установки PS printer driver среди принтеров в системе появится принтер, который будет называться так, как записано в PDD-файле, который ты использовал во время установки. Таких принтеров можно устновить несколько штук — запускаешь ещё раз инсталлятор, указываешь ещё один PPD и т.д.
Печать на этот принтер осуществляется точно так же, как и на «железный», только продуктом его «жизнедеятельности» будет не отпечаток на бумаге, а PS-файл, имя и расположение которого на диске нужно указать вручную.
Adobe PDF — это тоже виртуальный принтер, но производит он не PS-файл, а PDF. Устанавливается он автоматически вместе с Acrobat-ом (идёт в комплекте с Acrobat-ом).
Более того, из приложений MS Office после установки Acrobat-а PDF можно получить не только печатью на принтер Adobe PDF, но и посредством скрипта PDF Maker (его меню должно присутсвовать, например, в Word-е рядом с меню Help). В этом случае в PDF, если надо, можно затолкать не только визуальное представление документа, но и всякую интерактивщину (ссылки, закладки и т.п.), созданную средствами MS Office.
Многое из этого (если не всё) не раз обсуждалось в форуме.
3 способа открыть документ в Фотошоп
Сегодня рассмотрим 3 способа, как можно открыть изображение при помощи Photoshop. Первый – через перетаскивание файла, второй – через команду Place , и, последний – через mini bridge.
Итак, начнем со способа размещения фотографии в документе при помощи обычного перетаскивания файла из проводника Windows в Photoshop.
Далее переходим ко второму способу – идем в меню Photoshop: File-Place и вставляем необходимый снимок.
Теперь очередь за третьим вариантом. Работает он только в версии Photoshop Extended. Суть данного метода заключается в том, что проводник файлов встроен в саму программу Photoshop, поэтому в некоторых случаях легче открыть изображение прямо на месте.
Мы рассмотрели основные моменты открытия документа в Photoshop, а точнее 3 способа, с помощью которых можно быстро и легко импортировать необходимый снимок.
Источник
- Photoshop User Guide
- Introduction to Photoshop
- Dream it. Make it.
- What’s new in Photoshop
- Edit your first photo
- Create documents
- Photoshop | Common Questions
- Photoshop system requirements
- Migrate presets, actions, and settings
- Get to know Photoshop
- Photoshop and other Adobe products and services
- Work with Illustrator artwork in Photoshop
- Work with Photoshop files in InDesign
- Substance 3D Materials for Photoshop
- Photoshop and Adobe Stock
- Use the Capture in-app extension in Photoshop
- Creative Cloud Libraries
- Creative Cloud Libraries in Photoshop
- Use the Touch Bar with Photoshop
- Grid and guides
- Creating actions
- Undo and history
- Photoshop on the iPad
- Photoshop on the iPad | Common questions
- Get to know the workspace
- System requirements | Photoshop on the iPad
- Create, open, and export documents
- Add photos
- Work with layers
- Draw and paint with brushes
- Make selections and add masks
- Retouch your composites
- Work with adjustment layers
- Adjust the tonality of your composite with Curves
- Apply transform operations
- Crop and rotate your composites
- Rotate, pan, zoom, and reset the canvas
- Work with Type layers
- Work with Photoshop and Lightroom
- Get missing fonts in Photoshop on the iPad
- Japanese Text in Photoshop on the iPad
- Manage app settings
- Touch shortcuts and gestures
- Keyboard shortcuts
- Edit your image size
- Livestream as you create in Photoshop on the iPad
- Correct imperfections with the Healing Brush
- Create brushes in Capture and use them in Photoshop
- Work with Camera Raw files
- Create and work with Smart Objects
- Adjust exposure in your images with Dodge and Burn
- Photoshop on the web beta
- Common questions | Photoshop on the web beta
- Introduction to the workspace
- System requirements | Photoshop on the web beta
- Keyboard shortcuts | Photoshop on the web beta
- Supported file types | Photoshop on the web beta
- Open and work with cloud documents
- Apply limited edits to your cloud documents
- Collaborate with stakeholders
- Cloud documents
- Photoshop cloud documents | Common questions
- Photoshop cloud documents | Workflow questions
- Manage and work with cloud documents in Photoshop
- Upgrade cloud storage for Photoshop
- Unable to create or save a cloud document
- Solve Photoshop cloud document errors
- Collect cloud document sync logs
- Share access and edit your cloud documents
- Share files and comment in-app
- Workspace
- Workspace basics
- Preferences
- Learn faster with the Photoshop Discover Panel
- Create documents
- Place files
- Default keyboard shortcuts
- Customize keyboard shortcuts
- Tool galleries
- Performance preferences
- Use tools
- Presets
- Grid and guides
- Touch gestures
- Use the Touch Bar with Photoshop
- Touch capabilities and customizable workspaces
- Technology previews
- Metadata and notes
- Touch capabilities and customizable workspaces
- Place Photoshop images in other applications
- Rulers
- Show or hide non-printing Extras
- Specify columns for an image
- Undo and history
- Panels and menus
- Position elements with snapping
- Position with the Ruler tool
- Web, screen, and app design
- Photoshop for design
- Artboards
- Device Preview
- Copy CSS from layers
- Slice web pages
- HTML options for slices
- Modify slice layout
- Work with web graphics
- Create web photo galleries
- Image and color basics
- How to resize images
- Work with raster and vector images
- Image size and resolution
- Acquire images from cameras and scanners
- Create, open, and import images
- View images
- Invalid JPEG Marker error | Opening images
- Viewing multiple images
- Customize color pickers and swatches
- High dynamic range images
- Match colors in your image
- Convert between color modes
- Color modes
- Erase parts of an image
- Blending modes
- Choose colors
- Customize indexed color tables
- Image information
- Distort filters are unavailable
- About color
- Color and monochrome adjustments using channels
- Choose colors in the Color and Swatches panels
- Sample
- Color mode or Image mode
- Color cast
- Add a conditional mode change to an action
- Add swatches from HTML CSS and SVG
- Bit depth and preferences
- Layers
- Layer basics
- Nondestructive editing
- Create and manage layers and groups
- Select, group, and link layers
- Place images into frames
- Layer opacity and blending
- Mask layers
- Apply Smart Filters
- Layer comps
- Move, stack, and lock layers
- Mask layers with vector masks
- Manage layers and groups
- Layer effects and styles
- Edit layer masks
- Extract assets
- Reveal layers with clipping masks
- Generate image assets from layers
- Work with Smart Objects
- Blending modes
- Combine multiple images into a group portrait
- Combine images with Auto-Blend Layers
- Align and distribute layers
- Copy CSS from layers
- Load selections from a layer or layer mask’s boundaries
- Knockout to reveal content from other layers
- Selections
- Get started with selections
- Make selections in your composite
- Select and Mask workspace
- Select with the marquee tools
- Select with the lasso tools
- Adjust pixel selections
- Move, copy, and delete selected pixels
- Create a temporary quick mask
- Select a color range in an image
- Convert between paths and selection borders
- Channel basics
- Save selections and alpha channel masks
- Select the image areas in focus
- Duplicate, split, and merge channels
- Channel calculations
- Image adjustments
- Replace object colors
- Perspective warp
- Reduce camera shake blurring
- Healing brush examples
- Export color lookup tables
- Adjust image sharpness and blur
- Understand color adjustments
- Apply a Brightness/Contrast adjustment
- Adjust shadow and highlight detail
- Levels adjustment
- Adjust hue and saturation
- Adjust vibrance
- Adjust color saturation in image areas
- Make quick tonal adjustments
- Apply special color effects to images
- Enhance your image with color balance adjustments
- High dynamic range images
- View histograms and pixel values
- Match colors in your image
- Crop and straighten photos
- Convert a color image to black and white
- Adjustment and fill layers
- Curves adjustment
- Blending modes
- Target images for press
- Adjust color and tone with Levels and Curves eyedroppers
- Adjust HDR exposure and toning
- Dodge or burn image areas
- Make selective color adjustments
- Adobe Camera Raw
- Camera Raw system requirements
- What’s new in Camera Raw
- Introduction to Camera Raw
- Create panoramas
- Supported lenses
- Vignette, grain, and dehaze effects in Camera Raw
- Default keyboard shortcuts
- Automatic perspective correction in Camera Raw
- Radial Filter in Camera Raw
- Manage Camera Raw settings
- Open, process, and save images in Camera Raw
- Repair images with the Enhanced Spot Removal tool in Camera Raw
- Rotate, crop, and adjust images
- Adjust color rendering in Camera Raw
- Process versions in Camera Raw
- Make local adjustments in Camera Raw
- Image repair and restoration
- Remove objects from your photos with Content-Aware Fill
- Content-Aware Patch and Move
- Retouch and repair photos
- Correct image distortion and noise
- Basic troubleshooting steps to fix most issues
- Image enhancement and transformation
- Replace sky in your images
- Transform objects
- Adjust crop, rotation, and canvas size
- How to crop and straighten photos
- Create and edit panoramic images
- Warp images, shapes, and paths
- Vanishing Point
- Content-aware scaling
- Transform images, shapes, and paths
- Drawing and painting
- Paint symmetrical patterns
- Draw rectangles and modify stroke options
- About drawing
- Draw and edit shapes
- Painting tools
- Create and modify brushes
- Blending modes
- Add color to paths
- Edit paths
- Paint with the Mixer Brush
- Brush presets
- Gradients
- Gradient interpolation
- Fill and stroke selections, layers, and paths
- Draw with the Pen tools
- Create patterns
- Generate a pattern using the Pattern Maker
- Manage paths
- Manage pattern libraries and presets
- Draw or paint with a graphics tablet
- Create textured brushes
- Add dynamic elements to brushes
- Gradient
- Paint stylized strokes with the Art History Brush
- Paint with a pattern
- Sync presets on multiple devices
- Text
- Add and edit the text
- Unified Text Engine
- Work with OpenType SVG fonts
- Format characters
- Format paragraphs
- How to create type effects
- Edit text
- Line and character spacing
- Arabic and Hebrew type
- Fonts
- Troubleshoot fonts
- Asian type
- Create type
- Filters and effects
- Use the Liquify filter
- Use the Blur Gallery
- Filter basics
- Filter effects reference
- Add Lighting Effects
- Use the Adaptive Wide Angle filter
- Use the Oil Paint filter
- Use the Liquify filter
- Layer effects and styles
- Apply specific filters
- Smudge image areas
- Saving and exporting
- Save your files in Photoshop
- Export your files in Photoshop
- Supported file formats
- Save files in graphics formats
- Move designs between Photoshop and Illustrator
- Save and export video and animations
- Save PDF files
- Digimarc copyright protection
- Color Management
- Understanding color management
- Keeping colors consistent
- Color settings
- Duotones
- Work with color profiles
- Color-managing documents for online viewing
- Color-managing documents when printing
- Color-managing imported images
- Proofing colors
- Web, screen, and app design
- Photoshop for design
- Artboards
- Device Preview
- Copy CSS from layers
- Slice web pages
- HTML options for slices
- Modify slice layout
- Work with web graphics
- Create web photo galleries
- Video and animation
- Video editing in Photoshop
- Edit video and animation layers
- Video and animation overview
- Preview video and animations
- Paint frames in video layers
- Import video files and image sequences
- Create frame animations
- Creative Cloud 3D Animation (Preview)
- Create timeline animations
- Create images for video
- Printing
- Print 3D objects
- Print from Photoshop
- Print with color management
- Contact Sheets and PDF Presentations
- Print photos in a picture package layout
- Print spot colors
- Print images to a commercial printing press
- Improve color prints from Photoshop
- Troubleshoot printing problems | Photoshop
- Automation
- Creating actions
- Create data-driven graphics
- Scripting
- Process a batch of files
- Play and manage actions
- Add conditional actions
- About actions and the Actions panel
- Record tools in actions
- Add a conditional mode change to an action
- Photoshop UI toolkit for plug-ins and scripts
- Content authenticity
- Learn about content credentials
- Identity and provenance for NFTs
- Connect accounts for creative attribution
- Photoshop 3D
- Photoshop 3D | Common questions around discontinued 3D features
New to Photoshop? Want to learn how to use the Type tool? You’ve come to the right place.
Find quick and easy answers, tips, and video tutorials for the most frequently asked questions about the Type tool.
Download sample file and fonts to try
To help you practice and create something nice, here’s a sample file. Download and open this PSD (ZIP, 1.35 MB) and try out all the tasks in your own file. Play with font size, font color, and placement of text to get the results you want.
If you don’t have the fonts used in the sample file, you can substitute them with default fonts you have. You can also get the fonts used in the file — Nunito and Roboto. See Activate fonts for details.
Leave a comment in case your question isn’t covered here!
How to add or place text
-
Open a photo or Photoshop document (PSD).
-
From the toolbar, select the Type tool
or simply press ‘T’ to quickly select it. The Horizontal Type Tool with which you can add text horizontally is selected by default. If you want to add text vertically, click the Type tool again and select Vertical Type Tool from the context menu.
-
Do you want to add a few words like a heading or title? Click anywhere on the canvas to type it. In Photoshop, this is called point text.
The other type of text in Photoshop is called paragraph text. As the name suggests, this is used when you want to type a paragraph. Click and drag the cursor on the canvas to create a bounding box in which you can type your paragraph. This helps you efficiently edit and align the paragraph later.
Add titles or headings with point text Add paragraphs with paragraph text A type layer gets automatically created when you create point or paragraph text and can be identified in the Layers panel with the T icon.
A type layer in the Layers panel -
Type your text. To save your changes, click
in the options bar or press Esc and you’re good to go!
The options bar in macOS The options bar in Windows
- To change the font size and color, see how to resize text and how to change color of text.
- Don’t like the Lorem ipsum text while typing? You can turn off the sample text. Simply choose Edit > Preferences > Type, deselect Fill new type layers with placeholder text, and click OK.
How to select text
-
Open the Photoshop document with the text you want to edit.
The text must be on a type layer. Don’t see type layers in your document? See steps 2 and 3 in how to add text.
-
To select the entire text or paragraph on a type layer, select the Move tool
in the toolbar and double-click the text you want to select.
If you are unable to do this step, you may not have the latest version of Photoshop. In this case, select the Type tool in the toolbar, click the text you want to select, and choose Select > All in the menu bar.
-
To select one or more characters on a type layer, simply select the Type tool in the toolbar and then click and drag the cursor over the characters you want to select.
Once you have selected your text, you can edit your text, change color of text, resize text, copy and paste text, and more.
How to edit text
-
Open the Photoshop document with the text you want to edit.
The text must be on a type layer. Don’t see type layers in your document? See steps 2 and 3 in how to add text.
-
Select the Type tool in the toolbar.
-
Select the text you want to edit.
-
The options bar in the top has options to edit your font type, font size, font color, text alignment, and text style. For details, see this video tutorial.
Options bar in Photoshop on macOS A. Change horizontal text to vertical text and vice-versa B. Change font style C. Change font size D. Change pixelation of text edge (anti-aliasing) E. Change text alignment F. Change text color G. Warp text H. View Character and Paragraph panel I. Cancel changes J. Save changes
Options bar in Photoshop on Windows A. Change horizontal text to vertical text and vice-versa B. Change font style C. Change font size D. Change pixelation of text edge (anti-aliasing) E. Change text alignment F. Change text color G. Cancel changes H. Save changes
You can also use the Character panel and the Paragraph panel to further edit your text.
-
Finally, click
in the options bar to save your edits.
How to copy and paste text
You can copy and paste text in your Photoshop document (PSD) from other documents. For example, from a Word file, a PDF file, a web page, or another Photoshop file (PSD).
Copy and paste text from a non-Photoshop file
-
In your non-Photoshop file such as a Word file, PDF, or web page, click and drag the cursor over the text to select it.
-
Press Command+C (on macOS) or Control+C (on Windows) to copy the selected text.
-
Open the Photoshop document (PSD) in which you want to paste the copied text and then select the Type tool in the toolbar.
-
Select the type layer from the Layers panel in which you want to paste the text. If you don’t have type layers or want to add another type layer, see steps 2 and 3 in how to add text.
-
Choose Edit > Paste or press Command+V (on macOS) or Control+V (on Windows) to paste your text. To undo, choose Edit > Undo Paste Text.
Copy and paste from another Photoshop document (PSD)
-
Open the PSD you want to copy the text from.
-
Select the text you want to copy and choose Edit > Copy or simply press Command+C (on macOS) or Control+C (on Windows).
-
Open the PSD you want to paste the text in and select a type layer. If you don’t have type layers or want to add another type layer, see steps 2 and 3 in how to add text.
-
Choose Edit > Paste to paste your text in the center of your canvas. You can also choose Edit > Paste Special > Paste in Place to place the text as it was in the PSD from which you had copied.
How to resize text
Struggling to change the size of your text? Here’s how you can easily do it:
Resize the entire text on a type layer
-
Open the Photoshop document with the text you want to edit.
The text must be on a type layer. Don’t see type layers in your document? See steps 2 and 3 in how to add text.
-
Select the Move tool
in the toolbar.
-
In the options bar, do this:
(macOS users) Check that Auto-select: Layer and Show Transform Controls are selected.
Select Auto-Select Layer and Show Transform Controls in macOS (Windows users) Check that Layer and
icon are selected.
Ensure that the highlighted fields are selected in Windows -
Click to select the text you want to resize.
-
In the transform box that appears, drag one of the anchor points to resize your text proportionally. You can also do the following when you drag an anchor point:
- Hold down the Shift key to resize your text non-proportionally.
- Hold down the Alt key to keep the center of your text in the same place when you resize text.
- Hold down the Command (on macOS) or Control (on Windows) to explore skewed angles when you resize your text.
-
Finally, click
in the options bar to save your edits.
That’s it! Your entire text is now resized.
Resize one or more characters on a type layer
To change the size of specific letters, numbers, or words in your text, you can do this:
-
Open the Photoshop document with the text you want to edit.
The text must be on a type layer. Don’t see type layers in your document? See steps 2 and 3 in how to add text.
-
Select the Type tool in the toolbar.
-
Select text that you want to resize.
-
In the
field of the options bar, select the text size option you want. You can see the changes in real time.
If you have a paragraph text and are unable to view the entire paragraph after resizing it, drag the corners of the bounding box.
-
Click
in the options bar and you’re done! To cancel your changes, click
in the options bar.
How to move text
To move your text around on the Photoshop canvas:
-
Open the Photoshop document with the text you want to edit.
The text must be on a type layer. Don’t see type layers in your document? See steps 2 and 3 in how to add text.
-
Select the type layer that has the text you want to move.
-
Select the Move tool
in the toolbar.
-
In the options bar, ensure that Auto Select Layer (on macOS) or Layer (on Windows) is selected and then click the text you want to move. You can then view the transform box with the dark arrow.
-
Click and move the transform box and then release it to place the text where you want.
How to change color of text
Change the color of your entire text
-
Open the Photoshop document with the text you want to edit.
The text must be on a type layer. Don’t see type layers in your document? See steps 2 and 3 in how to add text.
-
Select the Type tool in the toolbar and click the text for which you want to change color. The entire text in the type layer is selected.
-
Move the color slider as you want and pick your color. You can see your text color change in real time as you pick different colors.
-
Once you’re happy with your text color, click OK.
Change the color of one or more characters in your text
-
Open the Photoshop document with the text you want to edit.
The text must be on a type layer. Don’t see type layers in your document? See steps 2 and 3 in how to add text.
-
Select the Type tool in the toolbar.
-
Click and drag the cursor over the characters you want to select.
-
Move the color slider as you want and pick your color. You can see your text color change in real time as you pick different colors.
-
Once you’re happy with the text color, click OK.
How to align and justify text
Unable to align your text properly? Here’s how you can justify and align your text:
-
Open the Photoshop document with the text you want to edit.
The text must be on a type layer. Don’t see type layers in your document? See steps 2 and 3 in how to add text.
-
Select the type layer from the Layers panel that has the paragraph you want to justify. If you want to justify a specific paragraph on a type layer, then select it.
If you have a word or a few words (that is point text), you need to convert it to paragraph text first to justify it. To change point text to paragraph text, select the type layer and choose Type > Convert To Paragraph Text from the menu bar.
-
Choose Window > Paragraph to view the Paragraph panel.
-
In the Paragraph panel, you can view the various Justify options. Select an option to view the changes in real time.
Align your paragraph text with Justify options in the Paragraph panel -
After you’ve finalized your Justify option, click
in the options bar and you’re set!
How to rotate text
Want to tilt or rotate your text to a certain angle? Here’s how you can do it:
-
Open the Photoshop document with the text you want to edit.
The text must be on a type layer. Don’t see type layers in your document? See steps 2 and 3 in how to add text.
-
Select the Move tool
in the toolbar.
-
In the options bar, do this:
(macOS users) Check that Auto-select: Layer and Show Transform Controls are selected.
Select Auto-Select Layer and Show Transform Controls in macOS (Windows users) Check that Layer and
icon are selected.
Select Layer and Show transform controls icon in Windows -
Click the text you want to rotate. You can then view the transform box around your text.
-
Hover near the corners of the transform box. The cursor changes to a two‑sided arrow.
Double-sided arrow near the transform box -
Click and drag the curved arrow to rotate the text the way you want. You can also specify values in the options bar to get a more precise rotation.
Enter values to rotate your text in the options bar -
Click
in the options bar and you’re done!
Как вставить текст из другого документа
Чтобы перенести в Фотошоп готовый текст, его нужно предварительно отправить в буфер обмена. Не важно, откуда взят текст, из документа Word, текстового документа или любого другого источника, лишь бы его можно было скопировать. Для примера мы возьмем цитату из сети Интернет.
Как вставить в Photoshop готовый текст
Выделяем и копируем привычным способом нужную фразу, например, сочетанием клавиш Ctrl+C.
В Photohop создаем новый документ или открываем картинку, на которой планируем сделать надпись.
Дальше работаем так же, как при написании текста с той разницей, что текст не набираем на клавиатуре, а вставляем из буфера обмена.
Вставляем текст в заданную область
Активируем инструмент Текст, подводим курсор к углу области, в которой будет располагаться фраза, зажимаем мышкой и тянем диагонально в противоположный угол. Отпускаем мышку. Так будут обозначены границы области. Осталось вставить скопированный текст одним из способов:
- сочетанием клавиш Ctrl+V;
- щелкнуть по картинке правой клавишей мышки, в появившемся окне выбрать Вставить;
- по пути в меню Редактирование → Вставить.
Если текстовое поле не вместило в себя всю фразу, нижний правый маркер будет разбит сеткой.
В этом случае или увеличиваем поле, потянув за любой маркер рамки, или уменьшаем шрифт. Но есть особенность – чтобы изменить размер шрифта, его нужно выделить, а в заданной области выделение не выйдет за обозначенные рамки. Изменять шрифт частями неудобно, поэтому рекомендуем увеличить заданное поле. Когда вся фраза помещается в рамку, выделяем ее, меняем размер шрифта и, при необходимости, другие параметры. Мы поставим выравнивание по центру.
Чтобы переместить фразу, отводим курсор за пределы рамки в любое место. Когда он примет вид как на картинке ниже, зажимаем левой клавишей мышки и перетягиваем произвольно.
Если все готово, принимаем работу нажатием галочки в верхней панели, или инструмента Перемещение на панели инструментов, или на текстовый слой в палитре Слои. Теперь передвинуть фразу можно инструментом Перемещение.
Допустим, после завершения работы нас не устроило расположение фразы. Активным инструментом Текст щелкаем по буквам, рамка ввода снова становится активной и можно возобновлять работу. Изменим расположение поля – растягиваем/сжимаем стороны или углы рамки.
Почему не нужно вставлять текст строкой
Этот способ неудобен для вставки длинного текста. Фотошоп расположит его одной строкой, которая выйдет далеко за границы изображения. Придется корректировать переносом строки – это длительная неудобная работа.
Инструментом Текст щелкаем в точке начала предложения и вставляем скопированную ранее фразу одним из способов, указанных выше (описание к рис.2). Вот что получается:
Поэтому вставлять текст из другого документа лучше в заданную область.
- Run Microsoft Word 2010 and open the document that you want to export to Adobe Photoshop.
- Click the “File” tab, then click “Save As” to open the save file dialog window.
- Select “PDF (*.
- Click “Save” to save your Word document as an Adobe PDF document.
Also the question is, how do you edit a Word document in Photoshop?
- Open the Word template to convert into a Photoshop PSD.
- Click the “View” tab.
- Press and hold down the “Shift” key.
- Open Photoshop.
- Click the “Edit” menu and select “Paste.” The template screenshot pastes in.
Subsequently, how do you insert a document into Photoshop?
- Open Elements and select an editing mode.
- Choose File→New→Blank File in any workspace or press Ctrl+N (cmd+N).
- Select the attributes for the new file.
- Click OK after setting the file attributes to create the new document.
Also, how do I copy text from Word to Photoshop?
- Select all and copy the entire text .
- Go to word pad and paste there.
- You are ready to go.
Frequent question, how do you import a Word document into a picture?
- Click the location in your document where you want to insert a picture.
- On the Insert tab, click Pictures.
- Select the option you want to use for inserting pictures.
The easiest way to change text in Photoshop requires only typing over the previous text. However, the text must reside on a text layer. … If the box to the left side of the layer highlight shows a smaller version of the entire image, then the text is a pixel object and it can’t be edited using Photoshop’s text tools.
How can I scan and edit a document?
- Open the scanned PDF file in Acrobat.
- Choose Tools > Edit PDF.
- Click the text element you want to edit and start typing.
- Choose File > Save As and type a new name for your editable document.
Which is the keyboard shortcut for free transform?
Shortcuts for Free Transform — When using Free Transform: Command + T (Mac) | Control + T (Win) displays the Free Transform bounding box. Position the cursor outside of the transformation handles (the cursor becomes a double headed arrow), and drag to rotate. Add the Shift key to snap to 15 degree increments.
Where is Document Setup in Photoshop?
How do I create a custom shape in Photoshop?
Draw a custom shape Select the Custom Shape tool from the shape tools in the toolbar. To view all the custom shapes that come with Photoshop, click the gear icon on the right of the Custom Shape picker in the shape tool options bar. You will see the list of available shapes. Select any custom shape as desired.
How do you copy a font in Photoshop?
If you select a text layer with the text tool it will copy the text style. But the text size isn’t copied across if you use transform tool. If you use the font size selector it works as expected. press and hold alt and drag the text need to be copied.
How do I import a font into Photoshop?
- Step 01 – Open The Match Font Window. With any image with text open got to Type > Match Font.
- Step 02 – Select Your Text with The Match Font Selection Box.
- Step 03 – Select The Font From The Match Font Window.
How do I paste text into a paragraph in Photoshop?
- In the Tools panel, make sure the Horizontal Type Tool is not selected.
- In the Layers panel, right-click on the text layer and select Convert to Paragraph Text.
- To reshape the paragraph text, double-click on the T icon in the text layer:
Why can’t I insert a picture into Word?
Click the Microsoft Office Button, and then click Word Options. Click Advanced. Under Display document content, clear the Picture Placeholders check box. Click OK.
How do I insert a picture into a Word document without losing quality?
- Click File > Options > Advanced.
- Under Image Size and Quality, select High fidelity in the Default resolution list.
How can I put my signature on a Word document?
- Click where you want the line.
- Click Insert > Signature Line.
- Click Microsoft Office Signature Line.
- In the Signature Setup box, you can type a name in the Suggested signerbox. You can also add a title in the Suggested signer’s title box.
- Click OK. The signature line appears in your document.
How do I edit text in Photoshop 2020?
To edit text on a type layer, select the type layer in the Layers panel and select the Horizontal or Vertical Type tool in the Tools panel. Make a change to any of the settings in the options bar, such as font or text color. When you’re finished editing, click the check mark in the options bar.
Сконвертируйте ваши doc-файлы в psd онлайн и бесплатно
Перетащите файлы сюда. 100 MB максимальный размер файла или Регистрация
Конвертировать в DOC
doc
Документ Microsoft Word
DOC ― это расширение файлов для документов текстового редактора. Оно связано преимущественно с приложением Microsoft Word. Файлы DOC также могут содержать графики, таблицы, видео, изображения, звуки и диаграммы. Этот формат поддерживается почти всеми операционными системами.
Конвертер PSD
psd
Adobe Photoshop bitmap
Формат предназначен для хранения растровых изображений в файле проекта Adobe Photoshop. Хранится в несжатом виде и содержит цветовые пространства, слои с масками, двухцветные настройки, структуры слоев и другие данные для тонкого редактирования растрового изображения.
Как сконвертировать DOC в PSD
Шаг 1
Загрузите doc-файл(ы)
Выберите файлы с компьютера, Google Диска, Dropbox, по ссылке или перетащив их на страницу.
Шаг 2
Выберите «в psd»
Выберите psd или любой другой формат, который вам нужен (более 200 поддерживаемых форматов)
Шаг 3
Загрузите ваш psd-файл
Позвольте файлу сконвертироваться и вы сразу сможете скачать ваш psd-файл
Рейтинг DOC в PSD
4.5 (503 голосов)
Вам необходимо сконвертировать и скачать любой файл, чтобы оценить конвертацию!
-
#1
Надо перенести текст из вордорвского документа в фотошоп.
Я копирую текст в ворде. Выбираю в фотошопе инструмент «буква», вставляю, но вставляется не текст, а горизонтальные полосы.
Как вставить текст?
Может как то чере индизайн?
George
I wish I was a monster you think I am
-
#2
Ответ: Надо перенести текст из вордорвского документа в фотошоп?
Очертить границы фрейма(создать фрейм то есть) инструментом type tool(«потянуть» с зажатой левой клавишей мыши).
Не по теме:
Выбираю в фотошопе инструмент «буква»

-
#3
Ответ: Надо перенести текст из вордорвского документа в фотошоп?
Не по теме:
Может как то чере индизайн?
а может и через Corel, AutoCAD… какие, еще, будут варианты?
-
#4
Ответ: Надо перенести текст из вордорвского документа в фотошоп?
Попробуйте поменять шрифт в фотошопе. У меня помогло.
-
#5
Ответ: Надо перенести текст из вордорвского документа в фотошоп?
Может как то чере индизайн?
а может и через Corel, AutoCAD… какие, еще, будут варианты?
Ага. Сохраняете вордовский файл в формате RTF. Вставляете в Индиз. Печатаете ПДФ. Открываете в фотошопе. Ну как? )))
-
#6
Ответ: Надо перенести текст из вордорвского документа в фотошоп?
Очертить границы фрейма(создать фрейм то есть) инструментом type tool(«потянуть» с зажатой левой клавишей мыши).
Не по теме:
Держите минус в репутацию.
Здравствуй уважаемый педант,
Засунь минус себе в ант! (по соображениям цензуры и воспитания, слова «ант» хватит»
Если Вас так это беспокоит, то сходите к психологу. Для поддержки я вам ставлю + в «ценнейшую» репутцию:y)
Ага. Сохраняете вордовский файл в формате RTF. Вставляете в Индиз. Печатаете ПДФ. Открываете в фотошопе. Ну как? )))
Это да, но мне так не нужно. Я быстро разобрался, просто в иллюстратор текст , копировать, вставить в фотошопе и можно редактировать
Не по теме:
а может и через Corel, AutoCAD… какие, еще, будут варианты?
Не знаю, иллюстратор проще всего, автокад более специализированная
-
#7
Ответ: Надо перенести текст из вордорвского документа в фотошоп?
Очертить границы фрейма(создать фрейм то есть) инструментом type tool(«потянуть» с зажатой левой клавишей мыши).
Не по теме:
Держите минус в репутацию.
Дело в том , что интрумент type tool, переводится дословно, буквально:
шрифт
овой инструмент.
Шрифт (нем. Schrift ← schreiben — писать) — графический рисунок
начертаний букв
и знаков,
То есть употребление слова в моем первом сообщение «инструмент буква» правомерен.
Слова «педант» — это не оскорбление, здесь это слово написанно тоже правомерно.
Вы снизили мне рейтинг, сами не разбираясь в значении этого зарубежного слова.
Вот тот рейтинг , который скинули мне надо по справедливости восстановить.
То что мне снизили рейтинг за сообщение со стишком я принимаю.
-
#8
Ответ: Надо перенести текст из вордорвского документа в фотошоп?
Вот тот рейтинг , который скинули мне надо по справедливости восстановить.
Восстанавливаю рэйтинг по фотографии. Недорого. Тел.: (скрыто модератором)
-
#9
Ответ: Надо перенести текст из вордорвского документа в фотошоп?
Вы снизили мне рейтинг, сами не разбираясь в значении слова.
Вот тот рейтинг , который скинули мне надо по справедливости восстановить.
Комментарий модератора: Вам снизили репутацию не за то, что вы обозвали инcтрумент как-то не так, а за то, что задаете слишком уж странные вопросы. И часто. Странность в том, что все ваши вопросы решаются за три минуты просто пробуя сделать то или действие, вы же бежите на форум, открываете тему, сидите ждете точных рецептов, а когда не получается — не пробуете сделать вообще ничего, лишь отписываетесь о том, что не получилось. Первый класс, человек не умеет учиться самостоятельно.
За это и снизили репутацию, а вовсе не за то, что вы подумали. Никто ничего восстаналвиать не будет, на то и дадено право понижать или повышать репутацию друг другу. Зарабатывайте плюсы сами.
Раз уж в этот раз «быстро разобрались», тему закрываю.
Конечно, современные текстовые редакторы, в частности Word, обладают весьма внушительными наборами инструментов, как говорится, на все случаи жизни, поскольку умеют работать не только с текстами по своему прямому предназначению, но и с графическими объектами, и даже с другими файлами мультимедиа. Но достаточно часто у многих пользователей возникает необходимость преобразования вордовского документа не в текстовый, а в графический формат. Обычно такие действия связаны с ситуациями, когда автор текста не хочет, чтобы люди, просматривающие исходный текст, могли его редактировать. На сей счет многие очень глубоко заблуждаются, поскольку, используя простейшие современные технологии, практически любое изображение, содержащее текстовую часть, можно без особого труда преобразовать в любой другой формат. Но поскольку мы затронули именно офисный редактор Word, давайте посмотрим, как из текста сделать картинку, используя для этого его собственные возможности и некоторые другие инструменты.
Универсальный способ для всех случаев
Для начала рассмотрим самый простой метод, позволяющий буквально в два счет преобразовать любой текст (и не только текст) в графический формат. По всей видимости, большинство пользователей компьютеров и мобильных девайсов знает, что нынешние операционные системы позволяют создавать так называемые скриншоты или снимки экрана. Таким образом, если просто «сфотографировать» текст Word, используя для этого описываемый способ, его потом можно вставить в любой графический редактор и сохранить в нужном формате. Для этого на клавиатуре используется клавиша Print Screen или кнопка, обозначенная соответствующим сокращением (на ноутбуках для создания скриншота она обычно нажимается в комбинации с клавишей Fn).
Снимок сохраняется в буфере обмена после чего достаточно открыть самый обычный редактор Paint и вставить его в новый файл (Ctrl + V), а затем обрезать изображение по своему желанию, чтобы привести в читабельный вид и убрать лишние отснятые элементы экрана. После этого в меню сохранения файла выбирается требуемый формат и указывается место сохранения.
Если же такой преобразованный вордовский текст нужно сохранить именно в виде «родного» документа (DOC/DOCX), нет ничего проще, нежели просто вставить в исходный документ сохраненное изображение. Однако такая методика имеет один существенный минус: «сфотографировать» можно только небольшую часть документа, видимую в данный момент на экране, а все остальное так и останется недоступным для просмотра.
Как в «Ворде» сделать из текста картинку: простейший метод
Таким образом, сразу же возникают вопросы, связанные с преобразованием всего текста. В редакторе Word для этого имеется достаточно простой встроенный инструмент. Как многие уже, наверное, догадались, речь идет о том, чтобы произвести сохранение вордовского документа в другом, отличном от стандартного, формате. В данном случае имеется в виду экспорт в универсальный формат PDF, поскольку он большей частью является графическим, хотя четкой границы между его отнесением и к графике, и к тексту на сегодняшний день не существует. Как сделать картинку из текста?
Просто в файловом меню выберите пункт «Сохранить как…», а в поле типа документа установите формат PDF.
Но и тут следует четко понимать, что при наличии необходимых программ отредактировать такой материал тоже можно. А вот если под рукой таких средств не имеется, просмотр содержимого файла будет производиться либо в любом приложении для просмотра графики, либо в самом обычном веб-браузере без возможности изменения текста.
Действия с текстом в редакторе Paint
Теперь давайте рассмотрим, как из текста сделать картинку, используя для этого уже вышеупомянутый редактор Paint или аналогичные графические приложения. Действия с создание скриншотов, конечно, хороши, но зачем выполнять огромное количество ненужных действий, если можно поступить намного проще?
Для этого просто-напросто выделите нужный фрагмент или весь текст в «Ворде», скопируйте его в буфер обмена (Ctrl + С), после чего откройте Paint и выполните вставку и сохраните документ в предпочитаемом формате. Преимущество такого метода налицо. Во-первых, новый графический файл будет содержать не только видимую на экране часть текста, а во-вторых, не придется убирать ненужные элементы, присутствовавшие на экране в момент создания скриншота. Как говорится, просто и удобно. Опять же, при необходимости изображение можно вставить в текстовый редактор и сохранить в «родном» формате.
Использование пакета Photoshop
Несмотря на кажущиеся сложности с использованием этого графического пакета, действия в нем не сильно отличаются от тех, которые были описаны для Paint. Тут все действия сводятся к обычному созданию нового файла, копированию текста из Word с последующей вставкой в Photoshop и сохранение результирующего файла в любом удобном формате. В общем, полная аналогия с простейшими действиями, но инструментов оформления здесь, конечно, намного больше.
Как из текста сделать картинку: инструкция к инструменту «Ножницы»
Теперь рассмотрим, несколько более сложную методику, которую большинство пользователей на практике обычно не применяют. Но если уж говорить о том, как из текста сделать картинку, ее тоже нельзя обойти стороной. Это, так сказать, для общего развития. Если вы используете для работы операционную систему Windows версии 7 и выше, то должны знать, что во всех последних модификациях имеется простой, но очень полезный инструмент «Ножницы».
Найти его можно непосредственно в стартовом меню (раздел стандартных программ) или через поисковую строку. Как из текста сделать картинку с его помощью? Тут тоже ничего особо сложного нет.
Сначала в текстовом редакторе приведите текст в максимально удобный для чтения вид (измените масштаб, увеличьте размер шрифта и т.д.), вызовите инструмент «Ножницы», на панели слева вверху нажмите кнопку «Создать» или на область со стрелочкой, направленной вниз (Windows 7) и выберите «Прямоугольник» (в Windows 10 выбор области находится в меню кнопки режима, а прямоугольник установлен по умолчанию, поэтому можно воспользоваться только нажатием кнопки создания области).
После этого выделите нужный фрагмент с текстом, а когда отпустите кнопку мыши, он автоматически появится в окне приложения «Ножницы». Затем останется только сохранить объект с выбором и установкой нужного формата.
Конвертирование форматов
Как из текста сделать картинку в «Ворде» или с использованием нескольких сторонних программ и инструментов, думается, все понятно. Наконец несколько слов о других методах. По большому счету, можно воспользоваться всевозможными программами для преобразования формата вроде Word to JPEG или аналогичными онлайн-сервисами. Однако их применение часто бывает оправдано только в том случае, когда необходимо выполнить пакетное конвертирование (одновременное преобразование нескольких файлов).
Какая методика лучше?
Если же подвести итог всему вышесказанному, по всей видимости, все уже поняли, что самым простым методом является обычное копирование текста с последующей вставкой в графический редактор. Впрочем, и в самом «Ворде» можно произвести сохранение, но только в формат PDF, поскольку напрямую экспорт текста в виде графики не поддерживается.







 or simply press ‘T’ to quickly select it. The
or simply press ‘T’ to quickly select it. The 

 in the options bar or press Esc and you’re good to go!
in the options bar or press Esc and you’re good to go! in the toolbar and double-click the text you want to select.
in the toolbar and double-click the text you want to select. in the options bar.
in the options bar.