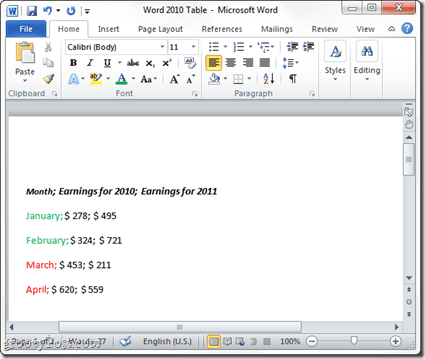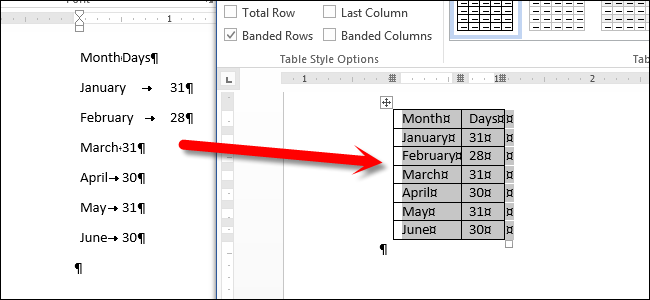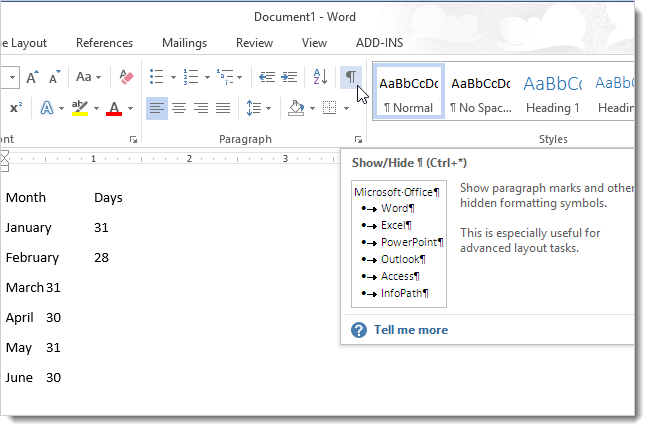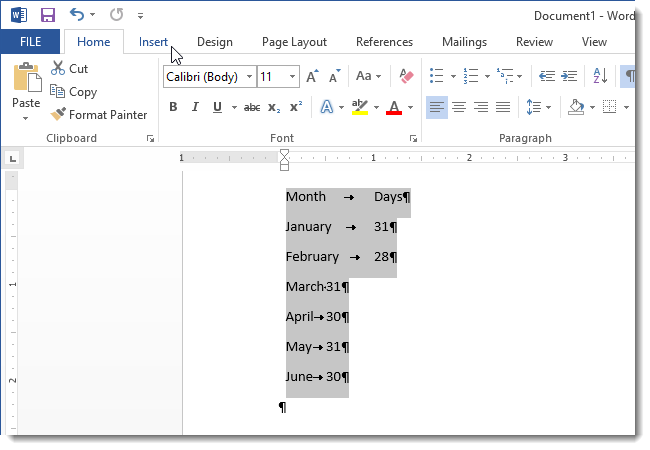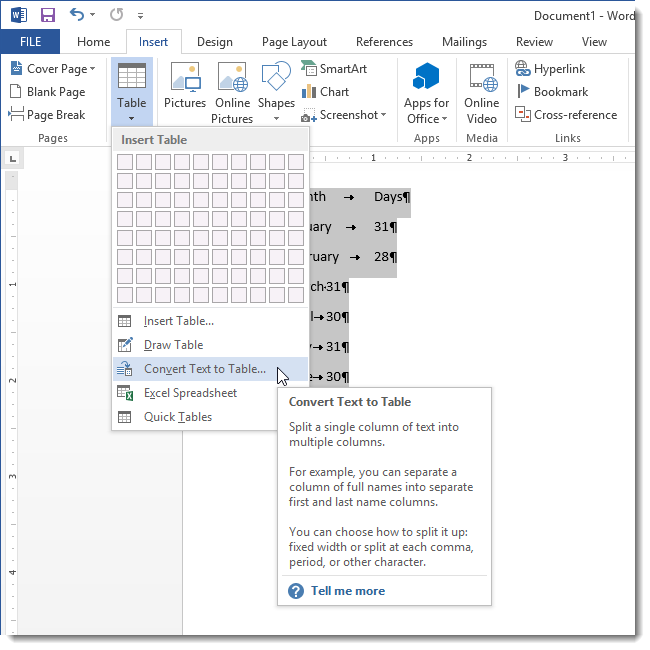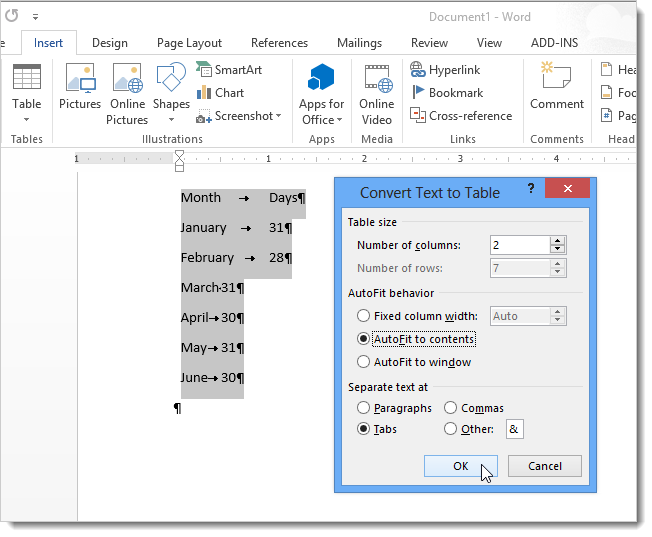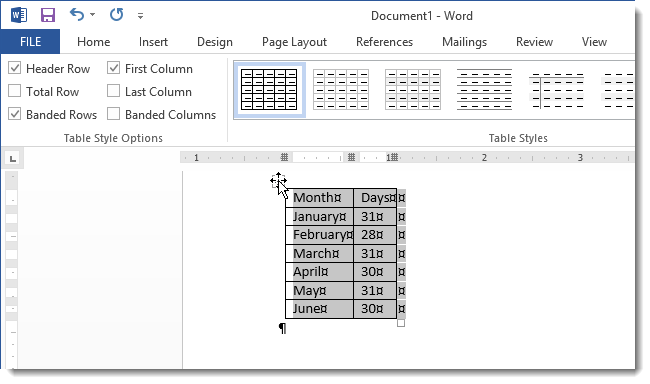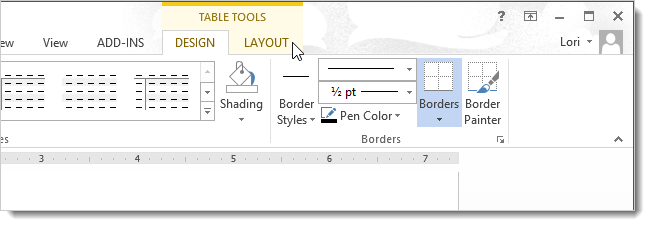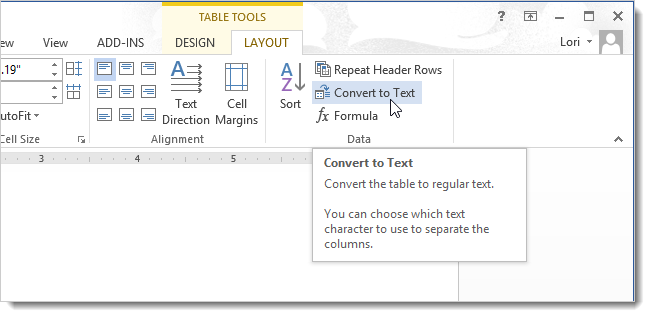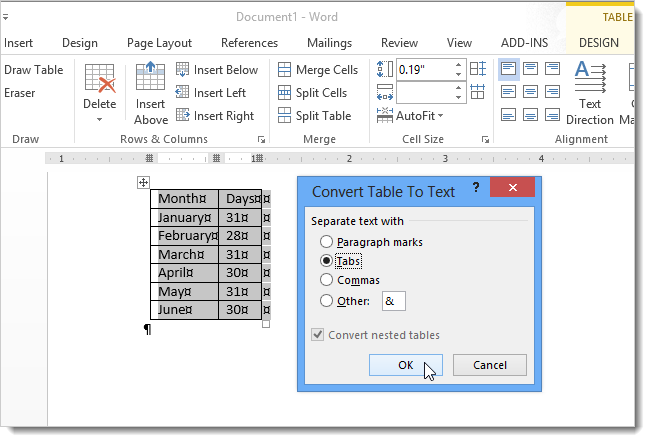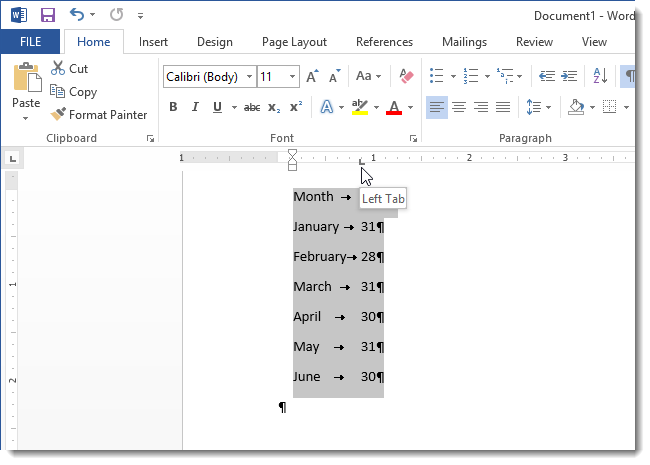Microsoft Word является самым популярным программным обеспечением, предназначенным для работы с текстом. В широком обилии функций этой программы имеется немалый набор инструментов для создания и изменения таблиц. О работе с последними мы неоднократно рассказывали, но многие интересные вопросы все еще остаются открытыми. Один из таких – преобразование таблицы в текст.
Преобразование таблицы в текст в Ворде
Word позволяет буквально в несколько кликов преобразовать заполненную текстовыми данными таблицу в обычный текст. Правда, в результате вы все равно не получите целостное предложение или, например, абзац – рамки исчезнут, но текст останется на своих местах, то есть между словами и/или фразами будут большие отступы, которые затем потребуется убрать вручную. Но это лучше, чем ничего, тем более, что других решений тоже нет.
Читайте также: Как в Ворде убрать большие пробелы между словами
- Выделите таблицу вместе со всем ее содержимым, нажав на небольшой «плюсик» в левом верхнем углу внешней рамки.
Совет: Если вам необходимо преобразовать в текст не всю таблицу, а только несколько ее строк или столбцов, выделите их с помощью мышки.
- Перейдите во вкладку «Макет», которая находится в основном разделе «Работа с таблицами».
- Нажмите на кнопку «Преобразовать в текст», расположенную в группе «Данные».
- Выберите тип разделителя, установленного между словами (в большинстве случаев это установленный по умолчанию знак «Знак табуляции»), после чего нажмите «ОК» для подтверждения и закрытия диалогового окна.
- Все содержимое таблицы (или только выделенный вами фрагмент) будет преобразовано в текст, строки будут разделены абзацами, а слова, ранее записанные в отдельных ячейках, большими отступами, удалить которые потребуется вручную.
Примечание: Если текстовому содержимому таблицы требуется придать точно такой же вид, как на изображении выше, сохранив, но при этом все же скрыв ее рамки, воспользуйтесь рекомендациями из представленной по ссылке ниже статьи.
Читайте также: Как сделать невидимой таблицу в Word
Если это необходимо, измените внешний вид текста, шрифт, размер и другие его параметры. Наша инструкция поможет вам это сделать.
Читайте также: Форматирование текста в Ворде
Как видите, преобразовать таблицу в текст в Microsoft Word совсем несложно, достаточно выполнить пару простых манипуляций, и готово. Не сложнее будет решить и обратную задачу – превратить уже имеющийся текст в таблицу. О том, как это делается, мы ранее писали в отдельной статье на нашем сайте.
Читайте также: Как сделать таблицу в Ворде
Еще статьи по данной теме:
Помогла ли Вам статья?
In this article, we would like to show you 3 methods to extract only the cell texts while coping from a Word table.
Every time in the intention to copy texts from a Word table, it’s easily to select the entire cell. Thus, when we paste cell texts somewhere else, the cell borders are very much possibly go there too. Without much to say, cell borders are not favored in such case. Therefore, it’s necessary to eliminate them.
Then the first thought that could strike to our mind may be to make the cell borders invisible. However, it’s far from enough. Since cell borders only go invisible, they are actually right here, which can mess up the whole document formatting in the future. Hence, it’s better they just gone.
Method 1: Select Carefully
It’s known to all that select carefully can enable you to have the cell text in selection only instead of the entire cell. A small tip to that is to select the text from the end to the start. What’s more important, stay cool and do it patiently.
Method 2: Convert Original Table to Text
Before starting copying cell texts, you can choose to convert the original table to text first, so you can decrease the chance of accidentally selecting the whole cell.
- First and foremost, click the plus sign on the upper-left corner to select the table.
- Next click “Layout” tab under “Table Tools”.
- Then click “Convert to Text” in “Data” group.
- Now there shall be the “Convert Table to Text” dialog box. Choose a separator to separate the text and click “OK” lastly.
I strongly recommend choosing “Tabs” as separator, because it can leave text right on the very position. Here is what it looks like:
You can feel comfortably to copy the information you need now.
Method 3: Run a Macro
In case some people feel more ease to select the entire cell, we also offer remedy to cure the headache.
It may take the following form:
- To begin with, click “Developer” tab and then the “Visual Basic” to open the VBA editor. Or press “Alt+ F11” instead.
- Then click “Normal”.
- Next, click “Insert”.
- And choose “Module”.
- Next double click it to open the editing area.
- Paste the bellowing codes there:
Sub ConvertAllTablesToText() Dim objTable As Table Dim objParagraph As Paragraph For Each objTable In ActiveDocument.Tables objTable.ConvertToText Next objTable For Each objParagraph In ActiveDocument.Paragraphs If objParagraph.Range.Style = "Caption" Then objParagraph.Range.Delete End If Next objParagraph End Sub
- Finally click “Run”.
You can check the result:
Rescue Corrupted Files
Smart phones, pads, laptops and PCs, all kinds of tablets and digital devices are penetrating into every aspect of our life. On one hand, we have to work with them. On the other hand, we love to entertain ourselves with them. Therefore, the file and personal information security can be on the line if the data breach is happening. Luckily, as for the broken files, there are numerous corrupted Word file recovery tools.
Author Introduction:
Vera Chen is a data recovery expert in DataNumen, Inc., which is the world leader in data recovery technologies, including Excel problem fix product and pdf repair software products. For more information visit www.datanumen.com
Перейти к содержанию
Как преобразовать таблицу в текст в ворде
Просмотров 1.3к. Обновлено 7 апреля 2020
Иногда у нас есть таблицы, из которых мы хотим извлечь текст, оставляя организацию по столбцам без изменений. В других случаях нам может потребоваться сделать противоположный шаг, чтобы преобразовать форматированный текст в таблицу. Сегодня мы увидим, как Word 2016 позволяет вам это делать.
Чтобы преобразовать таблицу в форматированный текст, выберите всю таблицу или часть таблицы для преобразования. Затем мы открываем вкладку «Макет» инструмента «Таблица» и нажимаем кнопку «Преобразовать в текст».
В следующем окне мы выбираем, какой символ будет представлять собой разделение между элементами таблицы.
Преобразовать текст в таблицу
И наоборот, если у нас есть текст, отформатированный в столбцах и строках, который мы хотим преобразовать в таблицу, выделите этот текст его и на вкладке «Вставка» нажимаем «Таблица» в выпадающем меню выбираем «преобразовать в таблицу».
В появившемся окне мы вводим количество столбцов и строк, символ, который разделяет элементы, и относительную или абсолютную ширину столбцов.
На этом все.

This article is written for users of the following Microsoft Word versions: 2007, 2010, 2013, 2016, 2019, and Word in Microsoft 365. If you are using an earlier version (Word 2003 or earlier), this tip may not work for you. For a version of this tip written specifically for earlier versions of Word, click here: Converting a Table into Text.
Written by Allen Wyatt (last updated May 8, 2021)
This tip applies to Word 2007, 2010, 2013, 2016, 2019, and Word in Microsoft 365
There may be times when you want to convert an existing table into text. To do this, follow these steps:
- Select the entire table you want to convert to text.
- Make sure the Layout tab of the ribbon is displayed.
- In the Data group, click the Convert to Text tool. Word displays the Convert Table to Text dialog box. (See Figure 1.)
- Select the appropriate character that Word should use to separate the columns of text.
- Click on OK.
Figure 1. The Convert Table to Text dialog box.
Depending on your version of Word, you may have noticed, in step 4, that there are actually two Layout tabs on the ribbon. This is because when you selected the table in step 1, Word automatically added two context-appropriate tabs to the ribbon—the Table Design and Layout tabs. It is this second context-appropriate tab (Layout) that you want to select in step 2.
WordTips is your source for cost-effective Microsoft Word training.
(Microsoft Word is the most popular word processing software in the world.)
This tip (9227) applies to Microsoft Word 2007, 2010, 2013, 2016, 2019, and Word in Microsoft 365. You can find a version of this tip for the older menu interface of Word here: Converting a Table into Text.
Author Bio
With more than 50 non-fiction books and numerous magazine articles to his credit, Allen Wyatt is an internationally recognized author. He is president of Sharon Parq Associates, a computer and publishing services company. Learn more about Allen…
MORE FROM ALLEN
Printing On Both Sides of the Paper
A VBA macro to allow duplex printing.
Discover More
Locking Lines in a TOC
Want to «lock down» the lines in a TOC so that you cannot add new paragraph marks in the middle of one? You may not be …
Discover More
Picking a Contiguous Range of Cells
There are a variety of ways to pick a range of cells in Excel. Here are three of them you’ll find useful.
Discover More
More WordTips (ribbon)
Adding Multiple Rows to a Table
Need to add more than a single row to an existing table? Word provides an assortment of ways that you can accomplish the …
Discover More
Freezing a Table
Tired of Word changing the dimensions of table cells to accommodate what you place in those cells? You can instruct Word …
Discover More
Splitting Table Cells
When formatting tables, you can both merge and split cells. Here’s a couple of ways you can easily perform the latter …
Discover More
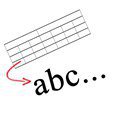
Step 1 – Convert Word 2010 Table to Text
Click anywhere in your table. Look for the small move icon on the top left of your table to ensure you’ve selected it.
Step 2
Click the Layout Tab on the Word 2010 Ribbon and Click Convert to text.
Step 3
In the newly appeared window you can choose with what to delimit your text. The three default options are Paragraph marks, Tabs and Semicolons, but you can delimit your table contents with a custom symbol of yours using the Other option. So choose whatever you like and click the OK button.
Done!
Your text is now converted and ready for E-mailing!
Do you have a groovy tip? Tell us about it in the comments or drop us the tip at tips@groovypost.com!
Допустим, вы напечатали какой-либо текст, разделили его на столбцы при помощи табуляции и теперь хотите преобразовать его в таблицу. В редакторе Word есть полезная функция, которая позволяет быстро конвертировать текст в таблицу и наоборот.
Вы можете преобразовать текст, разделенный особыми знаками (например, табуляцией) в таблицу. Мы покажем, как это можно сделать, а затем покажем, как преобразовать таблицу обратно в текст.
К примеру, у вас есть некий список месяцев и соответствующее каждому из них количество дней. Прежде чем начать преобразовывать текст в таблицу, нужно отобразить знаки форматирования и абзаца, чтобы точно знать, как отформатирован текст. Чтобы это сделать, кликните кнопку в виде знака абзаца на вкладке Home (Главная) раздела Paragraph (Абзац).
Появятся скрытые знаки абзаца и символы табуляции. Если вы преобразовываете текст в таблицу из двух столбцов, убедитесь, что данные в каждой линии разделяет только один символ табуляции. Выделите строки, которые нужно конвертировать в таблицу.
Откройте вкладку Insert (Вставка) и выберите Table (Таблица) в разделе Table (Таблицы). В выпадающем меню выберите пункт Convert Text to Table (Преобразовать в таблицу).
Если между пунктами каждой строки у вас стоит только один символ табуляции, установите значение Number of columns (Число столбцов) в диалоговом окне Convert Text to Table (Преобразовать в таблицу) равное 2. Number of rows (Число строк) определяется автоматически.
Уточните ширину столбцов, выбрав опцию в разделе AutoFit behavior (Автоподбор ширины столбцов). Мы решили сделать столбцы достаточно широким, поэтому выбрали AutoFit to contents (Автоподбор по содержимому).
В разделе Separate text at (Разделитель) укажите символ, который вы использовали для разделения текста в каждой строке. В примере мы выбрали Tabs (Знак табуляции). Вы можете выбрать и другие символы, например, точку с запятой или знак абзаца. Можно даже указать символ, которого нет в списке. Просто выберите Other (Другой) и укажите нужный символ в поле ввода.
Теперь, когда текст преобразован в таблицу, её можно снова конвертировать в текст. Выделите всю таблицу, для этого наведите указатель мыши на маркер перемещения таблицы (расположен в левом верхнем углу таблицы) и кликните по нему. Так выделится вся таблица.
Примечание: Если количество разделяющих символов в каждой строке текста неодинаково, может получится больше строк и столбцов, чем ожидалось. К тому же текст может расположиться некорректно.
Появится группа вкладок Table Tools (Работа с таблицами). Нажмите на вкладку Layout (Макет).
Кликните по кнопке Convert to Text (Преобразовать в текст) из группы команд Data (Данные).
В диалоговом окне Convert Table to text (Преобразование в текст) определите символ, который будет разделять столбцы текста. В примере мы выбрали Tabs (Знак табуляции). Нажмите ОК.
Каждая строка таблицы станет строкой текста, где элементы столбцов разделены знаками табуляции. Word автоматически помещает на линейку маркер табуляции, чтобы выровнять элементы столбцов.
Эта функция очень полезна, если вы используете текст из другого документа, который изначально не был организован в виде таблицы. Просто проверьте, что знаки разделения каждой строки проставлены корректно, а затем преобразуйте текст в таблицу.
Оцените качество статьи. Нам важно ваше мнение:
- Free Courses
- Microsoft Word
- Convert Table to Text in Word

You don’t need to create a table from scratch every time. You can convert a selection of existing text into a table, as long as it’s properly formatted. You can also convert an existing table into regular text, in case you want to keep the data but don’t need it in a table.
Convert Text to a Table
If you have a lot of text already formatted properly, you can quickly turn it into a table.
- Select the text and make sure it’s properly formatted.
Word will insert a new column when a tab character is found, so make sure that columns are separated by tabs.
- Click the Insert tab.
- Click the Table button.
- Select Convert Text to Table.
If the text was formatted right, some of the options in this dialog box should already be filled in. Otherwise, set the number of columns and rows, and how to separate the text into columns.
- (Optional) Customize AutoFit behavior.
- Click OK.
The selected text is automatically turned into a table.
Convert a Table to Text
You can also convert an existing table back into plain text. This frees up the text from the table, so that you can keep the table’s data without the strict table formatting.
- With the table selected, click the Layout tab.
- Expand the Data group, if necessary.
- Click the Convert to Text button.
- Choose how you want the cells separated.
You can separate the columns with new paragraph marks, tabs, or commas. You could also specify another custom separator.
- Click OK.
The table is converted back to text.
FREE Quick Reference
Click to Download
Free to distribute with our compliments; we hope you will consider our paid training.


















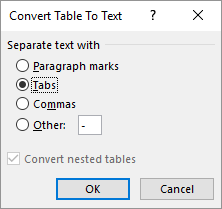
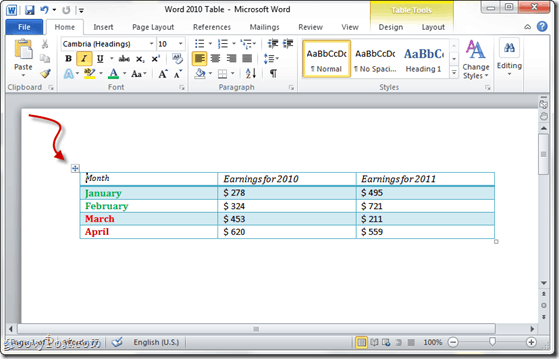

![SNAGHTML1fba0cb[4] SNAGHTML1fba0cb[4]](https://www.groovypost.com/wp-content/uploads/2011/01/SNAGHTML1fba0cb4.png)