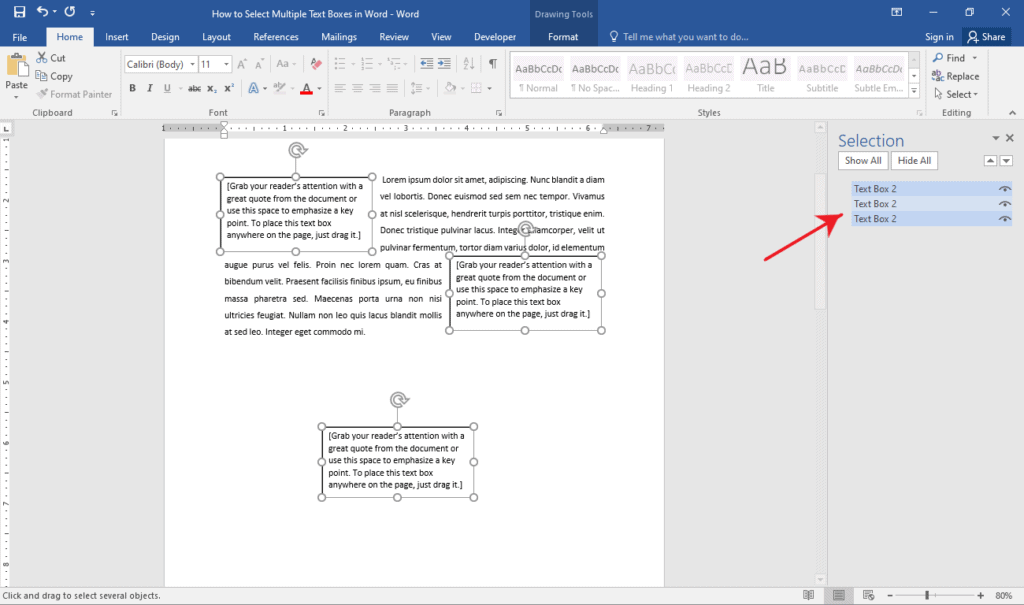Table of Contents
- How do I select text in a text box?
- What are text box controls?
- What are the properties of TextBox control?
- How do I force select all?
- What is TextBox in asp net?
- How do I add a TextBox in Visual Studio?
- What is the purpose of a text box?
Step 2: Click on the text boxes. Now, press and hold the CTRL key and click the next one. Repeat the same steps to go over all of the text boxes in your document. There you have it! That’s how you use the CTRL key and your mouse to select multiple text boxes in Word.
To select text programmatically
- Set the SelectionStart property to the beginning of the text you want to select.
- Set the SelectionLength property to the length of the text you want to select.
- (Optional) Access the selected text through the SelectedText property.
What are text box controls?
A TextBox control is used to display, or accept as input, a single line of text. A text box object is used to display text on a form or to get user input while a VB.Net program is running. In a text box, a user can type data or paste it into the control from the clipboard.
What are the properties of TextBox control?
Important properties of TextBox
| Property | Description |
|---|---|
| MaxLength | This property is used to set the maximum number of characters the user can type or paste into the text box control. |
| Multiline | This property is used to set a value which shows whether this is a multiline TextBox control. |
How do I force select all?
Navigate to any webpage that you want to select and copy text from, then tap on the Share button in the toolbar. In the Share sheet that opens, scroll down and select “Force Select All” from the actions list. The shortcut will then request access to the webpage, which it needs to select all of the text.
What is TextBox in asp net?
ASP.NET Web Forms TextBox. This is an input control which is used to take user input. To create TextBox either we can write code or use the drag and drop facility of visual studio IDE. This is server side control, asp provides own tag to create it.
How do I add a TextBox in Visual Studio?
To add a button and a text box Verify that the document is open in the Visual Studio designer. From the Common Controls tab of the Toolbox, drag a TextBox control to the document.
What is the purpose of a text box?
A text box is an object you can add to your document that lets you put and type text anywhere in your file. Text boxes can be useful for drawing attention to specific text and can also be helpful when you need to move text around in your document.
- Using the CTRL key and your mouse
- Using the Select Objects tool
- Using the Selection Pane
Method 1: Using the CTRL Key and Your Mouse
Step 1: Open your MS Word document.
Step 2: Click on the text boxes.
Once your document is ready, select a text box in your document. You can do this by clicking on any of the four sides of your text box.
Now, press and hold the CTRL key and click the next one.
Repeat the same steps to go over all of the text boxes in your document.
Method 2: Using the Select Objects Tool
Step 1: Open an MS Word document.
Step 2: Zoom out your document.
To be able to select all text boxes on a page, zoom out your document to view the entire page.
You can do this by clicking the Zoom Out button found at the bottom right corner of your window.
Keep clicking until all your text boxes on a page are visible.
Step 3: Access the Select Objects tool.
Now that your document is ready, go to the Editing group found at the rightmost part of the Home tab.
Click the Select Objects drop-down menu and select the Select Objects tool.
Now, click the upper right portion of your document and drag your cursor to its bottom right.
This will select all the text boxes on the respective page.
Method 3: Using the Selection Pane
The Selection Pane lists down all objects in your document. This way, you can easily select your text boxes throughout your document from the list.
The disadvantage though is that this method requires the text boxes to be in a different text wrapping format other than the default.
Step 1: Open up a Word document.
Step 2: Display the Selection Pane.
Click the Select drop-down menu found at the rightmost part of the Home tab. On the list of options, select the Selection Pane.
This will display the Selection Pane on the right side of your window.
You should see a list of text boxes you have in your document.
Step 3: Select your text boxes.
On the Selection Pane, press and hold the CTRL key while clicking each text box that you want to select.
Conclusion
We hope you’ve found this article helpful!
zishaji
-
#1
I am trying to select all contents including the textboxes in the document
with «Ctrl+a», but in this case, no textbox was highlighted, but the rests
are OK.I want to know how can I make these textboxes highlighted when I use
«Ctrl+a», I know the textboxes were actually selected implicitly. But why
they are not highlighted?
Advertisements
Josh W
-
#2
When you select the whole document, only the text boxes as a whole are
included in your selection not the text contained in those text boxes. That’s
why the text boxes are not visibly selected in black background. If you want
to format the text in the text boxes you have to select those particular text
boxes additionally.
If you press the delete key, however, all the contents in that document will
be deleted including the text boxes.
zishaji
-
#3
thanks a lot in addition, do you know any way to highlight all the text
boxes contents when I use «Ctrl+a», like the what will be done with frame. if
we use frame and «ctrl+a», all the frames contents are highlighted.
I want to do this just because I need to satisfy all the guys using our
documents, and not all of them can understand the difference between frame
and textbox. Thanks
Cindy M.
-
#4
Hi =?Utf-8?B?emlzaGFqaQ==?=,
I am trying to select all contents including the textboxes in the document
with «Ctrl+a», but in this case, no textbox was highlighted, but the rests
are OK.I want to know how can I make these textboxes highlighted when I use
«Ctrl+a», I know the textboxes were actually selected implicitly. But why
they are not highlighted?
Textboxes have text wrap formatting. This puts them in a different «level» of
the document. (Think stacking pieces of paper. The text in a document is on
one piece of paper, the graphics behind the text on another, etc.)
Ctrl+A only selects the main body text of the document. The text box *anchors»
are included in that selection. But not the text boxes, themselves, because
they aren’t actually in the text flow.
If you convert the text boxes to FRAMES (should be an option in the Text Box
tab of the Formatting dialog box) then the text in those should get selected.
That’s because Word «sees» the Frames as being part of the text flow. (Their
content also shows up in the Normal view, unlike text boxes.)
Cindy Meister
INTER-Solutions, Switzerland
http://homepage.swissonline.ch/cindymeister (last update Jun 17 2005)
http://www.word.mvps.org
This reply is posted in the Newsgroup; please post any follow question or
reply in the newsgroup and not by e-mail
zishaji
-
#5
thanks a lot in addition, do you know any way to highlight all the text
boxes contents when I use «Ctrl+a», like the what will be done with frame. if
we use frame and «ctrl+a», all the frames contents are highlighted.
I want to do this just because I need to satisfy all the guys using our
documents, and not all of them can understand the difference between frame
and textbox. Thanks
Graham Mayor
-
#6
Obviously you didn’t read Cindy’s reply before you replied to it.
You can select the text boxes one at a time and process them with a macro.
If the ‘guys’ don’t know the difference between text boxes and frames, why
do you need to use one rather than the other?
—
<>>< ><<> ><<> <>>< ><<> <>>< <>><<>
Graham Mayor — Word MVP
<>>< ><<> ><<> <>>< ><<> <>>< <>><<>
Advertisements
zishaji
-
#7
thanks frist, because I have to use textbox instead frame, it is the product
requirement. If possible, could you go to the details on how to «select the
text boxes one at a time and process them with a macro», and I know little
about macro.
appreciate your great help.
Advertisements
Graham Mayor
-
#8
Soimething like:
Dim aShape As Shape
With ActiveDocument
For Each aShape In .Shapes
If aShape.Type = msoTextBox Then
With aShape
‘Do what you want to do with the text box here
End With
End If
Next aShape
End With
—
<>>< ><<> ><<> <>>< ><<> <>>< <>><<>
Graham Mayor — Word MVP
<>>< ><<> ><<> <>>< ><<> <>>< <>><<>
|
01-11-2012, 08:51 AM |
|||
|
|||
|
Select all textboxes in Word document How can I select all textboxes in a Word document. To be clear, I want to change a setting on all textboxes at once. The textboxes are not linked. |
|
01-12-2012, 11:41 AM |
||||
|
||||
|
There is a Select Objects tool in Word, but it isn’t working very well in Word 2010. What setting is it that you want to change? Most likely, that can be accomplished quickly with a macro.
__________________ |
In this article, we want to show you 2 quick and easy to use methods to extract texts from text boxes in your Word document.
From time to time, we can get a Word file containing a large number of text boxes. Usually, there will be texts or relative contents inside those boxes. Then there can be the need to get only the texts inside instead of keeping the whole text box.
Certainly, it’s quick to retrieve words within one single text box simply by copying the text out and pasting it somewhere else. However, when it comes to hundreds of them, we’d better learn some quick tips to get the job done.
Method 1: Use the “Selection Pane”
- First and foremost, click “Home” tab.
- Then click “Select” icon in “Editing” group.
- Next, on the drop-down menu, choose “Selection Pane”.
- Now on the right side of the screen, you can see all text boxes visible on the pane.
- Press “Ctrl” and click those text box names on the pane one by one to select them all.
- And move to lay cursor on one of the box line and right click.
- On the list-option, click “Copy”. Now if you won’t need those boxes anymore, just press “Delete”.
- Next click “Start” to view the Windows menu.
- Choose “WordPad” and open it.
- Then click “Paste” to get all texts from the text boxes.
- Next, select all texts and right click to choose “Copy”.
- Now open a new Word document and right click to choose “Keep Text Only” to get the text.
Method 2: Use VBA Codes
As you may see, even with the first method, you can’t avoid selecting all text boxes. In case some of you just hate such labor work, here we are to offer you the way to run a macro. With method 2, you can extract all texts in one go and have the text boxes deleted.
- Firstly, press “Alt+ F11” to open the VBA editor.
- Secondly, click “Normal” and then “Insert”.
- Next choose “Module” to insert a new one.
- Then double click on the module name to open the editing area.
- Paste the following codes and click “Run”:
Sub DeleteTextBoxesAndExtractTheText()
Dim nNumber As Integer
Dim strText As String
' Delete all textboxes and extract the text from them
With ActiveDocument
For nNumber = .Shapes.Count To 1 Step -1
If .Shapes(nNumber).Type = msoTextBox Then
strText=strText& .Shapes(nNumber).TextFrame.TextRange.Text & vbCr
.Shapes(nNumber).Delete
End If
Next
End With
' Open a new document to paste the text from textboxes.
If strText <> "" Then
Documents.Add Template:="Normal"
ActiveDocument.Range.Text = strText
Else
MsgBox ("There is no textbox.")
End If
End Sub
Here is what you are likely to get:
Cope with Wrecked Word Files
Word is prone to errors and hence a frequent victim to corruption. Therefore, you have to manage your documents properly to protect them from damage. For once they getting corrupted, you will face the risk of losing them permanently. Then you will have to use the corrupted Word data recovery tool.
Author Introduction:
Vera Chen is a data recovery expert in DataNumen, Inc., which is the world leader in data recovery technologies, including Excel file error recovery tool and pdf repair software products. For more information visit www.datanumen.com
- Remove From My Forums
-
Question
-
Hi Friends,
It is a quicky one:
Is it possible to select all text in the text box after I set the focus in it?
I validate my textboxt.text to check if it is a number, if it isn’t the I force it to put 0 in it and then I textbox.setfocus on it.
But when I start typing numbers I have 0 in front of them.
Is there any way to set focus and then slect all what is in the textbox so that when I start typing it will erase the zero?
Regards
Martin Thardis
Marcin
Answers
-
Hello Marcin,
Try use
txtMyBox.SelStart = 0
txtMyBox.SelLength = Len(txtMyBox.Text)Properly changing txtMyBox name, ofc.
It’s mandatory to use it having the focus on txtMyBox.
Edit: sorry for my misclick proposing your post as answer instead of mine.
-
Proposed as answer by
Tuesday, October 26, 2010 12:19 PM
-
Marked as answer by
martin.thardis
Tuesday, October 26, 2010 12:33 PM
-
Proposed as answer by
.I’ve been try to figure out a way to select all my text boxes on a page i WORD, some of which are hidden behind other text boxes. There are about 30 text boxes per page.
These are difficult to SHIFT select manually. There are methods to select all objects on a document of course, but I can’t find any way to single out a page.
By trial and error I was able to find the objects by number and I can select them using the following code
Sub GetPageTextBoxes()
Dim pageNum As Integer
'Shape Numbers on Page 4
ActiveDocument.Shapes.Range(Array(37, 38, 39, 40, 41, 42, 43, 44, 45)).Select
End Sub
The example only selects a few of them. Objects are numbered as they are created so shape 45 and 46 can be on different pages.
I need a way to find and select all the shapes on a single page.
Sorry this is a Word document and I forgot to specify that.
Thanks in advance
Text boxes offer specialized formatting options to liven up your Microsoft Word documents and separate passages from the rest of the text. Although these text boxes can produce dazzling results, such as multi-angled borders and rotated text, the words in these boxes are recognized as plain text. This means you edit the text using the same Word editing tools you would for normal text. However, you first have to enter editing mode to apply any changes.
-
Click anywhere in the Word text box to enter editing mode. Doing so opens and focuses on a new Format tab.
-
Click and drag your mouse across a section of text to edit it. Alternatively, press «Ctrl-A» to select all text in the text box. Typing text replaces currently selected text with whatever you type.
-
Click the «Home» tab to access text formatting tools.
-
Apply formatting effects, such as bold, italics, underlining, fonts, font sizing and font colors, by clicking the appropriate buttons in the Font group.
-
Format the text with bullets, justification or indentation by clicking the tools in the Paragraph group.
-
Right-click the text box’s border and select «Edit Points.» Click and drag any line or corner to distort the box, create curved sides or add angles.
-
Click and drag the green circle above the text box to rotate it.
-
Right-click the text box’s border and select «Format Shape.» Change any formatting options, such as line color, line style and artistic effects, by clicking the appropriate left-hand tab and selecting the formatting option from the right pane.
-
Click anywhere outside the text box to exit editing mode.
-
We have now completed scheduled maintenance. Apologies for going a little over the estimated time. Please share any bugs or issues you encounter HERE.
[SOLVED] Office Word (2019): Selecting all elements in a document (including text boxes)
-
Thread startercanvas00000
-
Start dateJun 23, 2021
You should upgrade or use an alternative browser.
-
- Feb 16, 2021
-
- 8
-
- 0
-
- 10
-
#1
How do I do this (how do I select all text boxes as well), without a macro script?
Thanks in advance.
-
Math Geek
- Jun 26, 2021
good news is select it once and it stays for every new table you make. you can also use the autofit right click option if you make the cells a specific size or whatever. but wrap text will always be on once you turn it on.
-
- Oct 15, 2014
-
- 16,946
-
- 1,794
-
- 99,590
-
#2
i use tables myself a lot which can be changed like you want. i am pretty sure you can’t do what you are looking to do in a simple manner
-
- Sep 13, 2002
-
- 7,373
-
- 1,501
-
- 31,090
-
#3
-
- Feb 16, 2021
-
- 8
-
- 0
-
- 10
-
#4
text boxes are actually treated as pictures and have to be formatted individually as you go. i don’t know of a way to mass change inside text boxes.i use tables myself a lot which can be changed like you want. i am pretty sure you can’t do what you are looking to do in a simple manner
Is there an option like wrap behind/over/etc. for tables (like with text boxes)?
-
- Oct 15, 2014
-
- 16,946
-
- 1,794
-
- 99,590
-
#5
can also auto size and evenly distribute rows n columns and so on
-
- Feb 16, 2021
-
- 8
-
- 0
-
- 10
-
#6
yah you can wrap text and such in tables. same right click menu optioncan also auto size and evenly distribute rows n columns and so on
I don’t see a wrap option in the right click menu for tables.
-
- Oct 15, 2014
-
- 16,946
-
- 1,794
-
- 99,590
-
#7
good news is select it once and it stays for every new table you make. you can also use the autofit right click option if you make the cells a specific size or whatever. but wrap text will always be on once you turn it on.
-
- Feb 16, 2021
-
- 8
-
- 0
-
- 10
-
#8
ok they moved it again. if you highlight the cells or the whole table, right click and select table properties. there is a «cell» tab and then an «options» button. click that and it has the wrap text option.good news is select it once and it stays for every new table you make. you can also use the autofit right click option if you make the cells a specific size or whatever. but wrap text will always be on once you turn it on.
Well there’s only a Wrap Text checkbox to check/uncheck. There aren’t multiple options. This function does not allow for the table top be placed Behind Text/In Front of Text etc. With Text Boxes, there’re Wrap options for Square, Tight, Through, Top and Bottom, Behind Text, In Front of Text etc.
-
- Oct 15, 2014
-
- 16,946
-
- 1,794
-
- 99,590
-
#9
you may have to just deal with text boxes if that’s what will do what you need. or with some googling you might find a plug in that will allow it to do exactly what you want.
Similar threads
- Advertising
- Cookies Policies
- Privacy
- Term & Conditions