One of my applications deals with MS Word and Document creation/editing/formatting. I am using Office 2007 w/ VS 2008, and i’m coding against the Microsoft.Office.Interop.Word library, which seems to work with either 2003 or 2008.
I create a Textbox in a Document using the Document.Shapes.AddTextbox method, and then filling it with text. I’d like to be able to programmatically determine whether or not the text fits within the textbox, and if it doesn’t, then reduce the font size until it does.
I’ve tried a couple different methods:
1) using the bool Shape.TextFrame.Overflowing property
while (textbox.TextFrame.Overflowing) // adjust font size
however, this returns TRUE even though when I open the document I can see the text fits in the box.
2) checking the X/Y position of the last character of the text, and seeing if that coordinate falls within the textbox boundaries
lastCharX = System.Convert.ToSingle (tb.TextFrame.TextRange.Characters.Last.get_Information (WdInformation.wdHorizontalPositionRelativeToPage));
lastCharY = System.Convert.ToSingle (tb.TextFrame.TextRange.Characters.Last.get_Information (WdInformation.wdVerticalPositionRelativeToPage));
bool outsideFrameBoundaries = lastCharX + lastCharWidth > frameBoundaryX || lastCharY + lastCharHeight > frameBoundaryY;
however, this returns X/Y that are almost always inside the box, though when I open the document I can’t see the character because it doesn’t fit in the box.
So I’m running out of ideas here, and i’m asking if anybody else has gone through this before and if they have suggestions for dealing with the inaccurate mess that is the word interop?
Select the text or cells with text you want to change. To select all text in a Word document, press Ctrl + A. On the Home tab, click the font size in the Font Size box.
Contents
- 1 How do I increase the height of my font?
- 2 How do I stretch font height in Word?
- 3 How do you change the width and height of a text box in Word?
- 4 How do you change height in Word?
- 5 How do I change the Font size in Windows 10?
- 6 How do I stretch text to fill a text box?
- 7 What is font stretch?
- 8 How do you add 6 spaces in Word?
- 9 Can you change the size of the text box?
- 10 How do I increase the height of a textbox in Windows form?
- 11 How do I center text vertically in Word?
- 12 Why can’t I adjust cell height in Word?
- 13 When we increase the font size the Row height is automatically adjusted?
- 14 How do I make the text on my screen bigger?
- 15 What is the shortcut for increasing font size?
- 16 How do I make my computer screen bigger using the keyboard?
- 17 How do I automatically expand a text box in Word?
- 18 Can I use font-stretch?
- 19 Why font-stretch is not working?
- 20 What is font size adjust?
How do I increase the height of my font?
Changing the Height of a Font
- Select the text you want to affect.
- Enlarge the font size to 15 points. (12 times 1.25 is 15.)
- Display the Character Spacing tab of the Font dialog box. (See Figure 1.)
- Using the Scale control, specify a scaling of 80%. (100 divided by 1.25 is 80.)
How do I stretch font height in Word?
You can scale text by stretching it or by compressing it.
- Select the text that you want to stretch or compress.
- On the Home tab, click the Font Dialog Box Launcher, and then click the Advanced tab. Note: If you’re using Word 2007 the tab is called Character Spacing.
- In the Scale box, enter the percentage that you want.
How do you change the width and height of a text box in Word?
To resize a shape, text box, or WordArt, under Drawing Tools, on the Format tab, in the Size group, enter the measurements that you want into the Height and Width boxes.
How do you change height in Word?
To fit the table to the text, click [AutoFit] > select “AutoFit Window.” To keep Word from automatically adjusting your column size, click [AutoFit] > select “Fixed Column Width.” To adjust the row height, click the up and down arrows within the “Height” field.
How do I change the Font size in Windows 10?
To change your display in Windows 10, select Start > Settings > Ease of Access > Display.To make only the text on your screen larger, adjust the slider under Make text bigger. To make everything larger, including images and apps, choose an option from the drop-down menu under Make everything bigger.
How do I stretch text to fill a text box?
Click anywhere in the text. On the Text Box Tools Format tab, in the Text group, click Text Fit, and do one of the following: To reduce the point size of text until there is no text in overflow, click Shrink Text On Overflow. To shrink or expand text to fit in the text box when you resize the box, click Best Fit.
What is font stretch?
Definition and Usage. The font-stretch property allows you to make text narrower (condensed) or wider (expanded). Note: Some fonts provide additional faces; condensed faces and expanded faces. For these fonts, you can use the font-stretch property to select a normal, condensed, or expanded font face.
How do you add 6 spaces in Word?
Select the paragraphs you want to change. Go to Home > Line and Paragraph Spacing. Choose the number of line spaces you want or select Line Spacing Options, and then select the options you want under Spacing.
Can you change the size of the text box?
Resize a text box
Select the text box. Select one of the handles and drag until the text box is the size you want.
How do I increase the height of a textbox in Windows form?
There are two ways to do this : Set the textbox’s “multiline” property to true, in this case you don’t want to do it so; Set a bigger font size to the textbox.
- Set the textboxes to multiline.
- Change the height.
- Change the font size. (so it fit into the big textboxes)
- Set the textboxes back to non-multiline.
How do I center text vertically in Word?
1 Select the text you want to center between the top and bottom margins. 2 On the Page Layout tab, click the Page Setup Dialog Box Launcher. 3 Select the Layout tab. 4 In the Vertical alignment box, click Center 5 In the Apply to box, click Selected text, and then click OK.
Why can’t I adjust cell height in Word?
From the Table menu, select “Table Properties.” Click on the Table tab, then the Options button. Uncheck “Automatically resize to fit contents.” Click “OK.” Now click on the “Row” tab in Table Properties. Make sure that “Specify Height” is checked and the size in the middle box is the height you want your rows to be.
When we increase the font size the Row height is automatically adjusted?
yes, it is true that when you increase the font size,the row height is automatically adjusted.
How do I make the text on my screen bigger?
Make text bigger on your screen
- To go to the Ease of Access settings on your computer, press the Windows key+U.
- Under Make text bigger on the Display tab, drag the slider to the right to increase the size of the sample text.
- Once you’re happy with the text size, select Apply. Windows scales up the size of all text.
What is the shortcut for increasing font size?
Keyboard shortcut
Hold down the Ctrl and press the + to increase the font size or – to decrease the font size. Pressing either of these keys while continuing to hold down the control key continues to increase or decrease the font until it reaches its maximum.
How do I make my computer screen bigger using the keyboard?
You can use your keyboard to zoom in or out. This method works in many applications and web browsers. Click anywhere on the Windows desktop or open the webpage you want to view. Press and hold the CTRL key, and then press either the + (Plus sign) or – (Minus sign) to make objects on the screen larger or smaller.
How do I automatically expand a text box in Word?
Follow these general steps.
- Place the text box in your document.
- Adjust the width of your text box to reflect what you need.
- Right-click the text box and choose Format Text Box from the resulting Context menu.
- Make sure the Text Box tab is displayed.
- Make sure the Resize AutoShape to Fit Text check box is selected.
Can I use font-stretch?
You can use font-stretch to select a condensed or expanded face from such fonts. If the font you are using does not offer condensed or expanded faces, this property has no effect.
Why font-stretch is not working?
According to this, here is why : In order to use font-stretch and see a result of some kind, the font being used has to have a face that matches the value given. In other words, font-stretch will not work on just any font, but only on fonts that are designed with different faces matching the defined sizes.
What is font size adjust?
The font-size-adjust CSS property sets the size of lower-case letters relative to the current font size (which defines the size of upper-case letters).
When you create a text box in your document Word, any text you type appears has the default font that can be
different from version to version…
In Word 2016, the default font for text boxes and shapes is Calibri with font size of
11 points.
To change the default font for text boxes, follow the next steps:
1. Create a new text box in your document: on the Insert tab, in
the Text group, click Text Box:
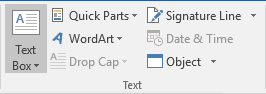
Select Draw Text Box in the drop-down list.
2. Apply any formatting you need. You can change the fill color or add
an effect, change the text color, style, or weight of a line, or make any other changes:
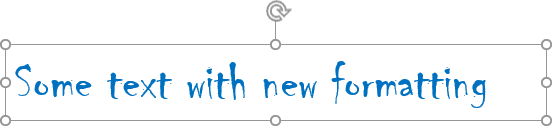
3. Select the text box, right-click the border, and then click
Set as Default Text Box on the popup menu:
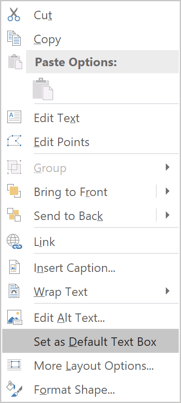
Next time you add a new text box, Word will use the formatting you applied:
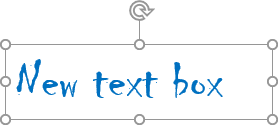
See also this tip in French:
Comment changer la police par défaut pour les zones de texte dans Word.
Please, disable AdBlock and reload the page to continue
Today, 30% of our visitors use Ad-Block to block ads.We understand your pain with ads, but without ads, we won’t be able to provide you with free content soon. If you need our content for work or study, please support our efforts and disable AdBlock for our site. As you will see, we have a lot of helpful information to share.
- Remove From My Forums
-
Question
-
One of my applications deals with MS Word and Document creation/editing/formatting. I am using Office 2007 w/ VS 2008, and i’m coding against the Microsoft.Office.Interop.Word library, which seems to work with either 2003 or 2008.
I create a Textbox in a Document using the Document.Shapes.AddTextbox method, and then filling it with text. I’d like to be able to programmatically determine whether or not the text fits within the textbox, and if it doesn’t, then reduce the font size until it does.
I’ve tried a couple different methods:
1) using the bool Shape.TextFrame.Overflowing property
while (textbox.TextFrame.Overflowing) // adjust font size however, this returns TRUE even though when I open the document I can see the text fits in the box.
2) checking the X/Y position of the last character of the text, and seeing if that coordinate falls within the textbox boundaries
lastCharX = System.Convert.ToSingle (tb.TextFrame.TextRange.Characters.Last.get_Information (WdInformation.wdHorizontalPositionRelativeToPage)); lastCharY = System.Convert.ToSingle (tb.TextFrame.TextRange.Characters.Last.get_Information (WdInformation.wdVerticalPositionRelativeToPage)); bool outsideFrameBoundaries = lastCharX + lastCharWidth > frameBoundaryX || lastCharY + lastCharHeight > frameBoundaryY; however, this returns X/Y that are almost always inside the box, though when I open the document I can’t see the character because it doesn’t fit in the box.
So I’m running out of ideas here, and i’m asking if anybody else has gone through this before and if they have suggestions for dealing with the inaccurate mess that is the word interop?
Answers
-
I’m not sure this is going to be possible, but if there is a way to do it, the Word object model specialists in the Word programming newsgroup would know (you’ll find a link in the Please Read First message).
I recommend you do not mention Visual Studio or «Interop». Just outline your problem from the second paragraph, on and don’t provide the C# code under (2), just explain you test using Range.Information(wdVerticalPositionRelativeToPage). See what they have to say…
The only idea that comes to my mind would be to use a FRAME, rather than a text box. A frame can be set to resize automatically in one dimension (height, for example). Let the frame do that, then check the frame’s Height. If it’s taller than you need, resize the font.
Cindy Meister, VSTO/Word MVP
-
Marked as answer by
Friday, January 16, 2009 2:19 AM
-
Marked as answer by
In this article, we are going to introduce you 2 methods to match the text box size with the inside text size in your Word.
There and then you must have inserted text box into your Word document. However the problem remains there is that when you drag the text box to enlarge or narrow its size, the size of the text within does not change accordingly. What an ailing issue! As usual, we are here to relieve you from the big headache.
As a matter of fact, it’s not a rocket science to address the problem. Following are two methods you can employ in your Word file.
Method 1: Make Text Box Size Fit Text
- First and foremost, click “Insert”.
- Then go to click “Text Box” in “Text” group.
- Next enter your text into the box.
- Then click one of the text box lines to select the textbox.
- Next right click.
- Go to choose “Format Shape” option on the list-menu.
- Now in “Format Shape” dialog box, you first click “Text Box” option on the left side column.
- Then on the right side area, check “Resize shape to fit text” box under “Autofit”.
- Next click “Close” button.
Only when you check “Resize shape to fit text” box, can you adjust your text size without worrying the text box size failing to fit it.
- Now, you can select the text.
- Then click “Home” tab.
- Next choose a font size for the text. You will see the text box changes according to the font size.
Method 2: Convert Text Box to a Picture
- First thing is to repeat the first 5 steps in method 1.
- This time you choose “Cut” option on the list-menu. Or you can simply press “Ctrl+ X” in this step.
- Next, click “Home” tab.
- Then click the upside-down triangle on “Paste” icon in “Clipboard” group.
- And click “Paste Special” option.
- Now in “Paste Special” dialog box, click “Picture (Enhanced Metafile)”.
- Then click “OK”.
You will see the text box has been converted to a picture.
- Go to click the picture and the handles will show.
- Click one of the handles and drag to enlarge the picture. Then you find the text seems larger.
But you have to understand that the size of the text actually does not change. When you enlarge the picture, you only zoom in the text.
Comparison of 2 Methods
| Methods | Advantages | Disadvantages |
| Make Text Box Size Fit Text | 1. The text size does change.
2. You don’t have to worry that the text will outsize the text box. 3. You can edit text all the time. 4. The text display effect will not get undermined. |
1. You have to manually resize the text.
2. You have to check “Resize shape to fit text” box in “Format Shape” first. Otherwise the text may outsize the text box. |
| Convert Text Box to a Picture | The text will be larger as you enlarge the picture, so you don’t have to adjust it manually. | 1. You cannot edit the text once you convert it to picture.
2. The text display effect will get undermined. 3. The text size actually does not change. |
Quickly Retrieve Word Files
Most of us will be panic if our files get corrupt. True. File damage is definitely a serious data disaster in nowadays. Even so there is still a remedy for you that is to get a professional Word repair tool to restore your files as soon as possible.
Author Introduction:
Vera Chen is a data recovery expert in DataNumen, Inc., which is the world leader in data recovery technologies, including tools to repair Excel and pdf repair software products. For more information visit www.datanumen.com
Forum Rules |
|
Lesson 21: Text Boxes
/en/word2016/shapes/content/
Introduction
Text boxes can be useful for drawing attention to specific text. They can also be helpful when you need to move text around in your document. Word allows you to format text boxes and the text within them with a variety of styles and effects.
Optional: Download our practice document.
Watch the video below to learn more about text boxes in Word.
To insert a text box:
- Select the Insert tab, then click the Text Box command in the Text group.
- A drop-down menu will appear. Select Draw Text Box.
- Click and drag anywhere on the document to create the text box.
- The insertion point will appear inside the text box. You can now type to create text inside the text box.
- If you want, you can select the text and then change the font, color, and size by using the commands on the Format and Home tabs. To learn more about using these formatting commands, see our Formatting Text lesson.
- Click anywhere outside the text box to return to your document.
You can also select one of the built-in text boxes that have predefined colors, fonts, positions, and sizes. If you choose this option, the text box will appear automatically, so you will not need to draw it.
To move a text box:
- Click the text box you want to move.
- Hover the mouse over one of the edges of the text box. The mouse will change into a cross with arrows.
- Click and drag the text box to the desired location.
To resize a text box:
- Click the text box you want to resize.
- Click and drag any of the sizing handles on the corners or sides of the text box until it is the desired size.
Modifying text boxes
Word offers several options for changing the way text boxes appear in your document. You can change the shape, style, and color of text boxes or add various effects.
To change the shape style:
Choosing a shape style allows you to apply preset colors and effects to quickly change the appearance of your text box.
- Select the text box you want to change.
- On the Format tab, click the More drop-down arrow in the Shape Styles group.
- A drop-down menu of styles will appear. Select the style you want to use.
- The text box will appear in the selected style.
If you want to have more control over text box formatting, you can use any of the shape formatting options such as Shape Fill and Shape Outline. To learn more, see our Shapes lesson.
To change the text box shape:
Changing the shape of a text box can be a useful option for creating an interesting look in your document.
- Select the text box you want to change. The Format tab will appear.
- From the Format tab, click the Edit Shape command.
- Hover the mouse over Change Shape, then select the desired shape from the menu that appears.
- The text box will appear formatted as the shape.
Challenge!
- Open our practice document.
- Insert a Simple Text Box.
- In the text box, type Get an additional 25% off when you mention this ad!
- Change the font to Gadugi, 20 pt, Center Align.
- Change the shape of the text box to Double Wave from the Stars and Banners group.
- Change the text box style by selecting any style in the Intense Effect row.
- Drag the text box to the space below Buy 1, Get 1 Free* and Formalwear.
- When you’re finished, your document should look something like this:
/en/word2016/aligning-ordering-and-grouping-objects/content/
Posted by Walkers 2016-03-10T20:26:24Z
I’m trying to create a form and I have a text box. I want it to be able to automatically decrease font size to fit the box when I type more text. I know it can be done in PowerPoint, but does anyone know if it can be done in Word?
4 Replies
-
I am working with MS Word 2007, I don’t this it’s going to be much different if your working with a different version.
Select the text box > Right clicking inside the text box > Borders and Shading > Text Box > Resize AutoShape to fit text.
Hope this helps! Best of luck.
Was this post helpful?
thumb_up
thumb_down
-
I tried that suggestion before posting but the problem is that it only works on the first line, and it stretches the text across the box if there isn’t enough text; if there’s more text it shrinks it closer together.
I’m trying to find out how to automatically adjust the font size depending on how much text is in the box. The more text there is in the box, the smaller the font will be for all the text in the box, not just the first line.
MS Word might now have this option but it exists in PowerPoint.
Was this post helpful?
thumb_up
thumb_down
-
Here’s another example. With only two words, it stretches it out to fix the box. It should still be aligned left.
Was this post helpful?
thumb_up
thumb_down




























 I’m trying to find out how to automatically adjust the font size depending on how much text is in the box. The more text there is in the box, the smaller the font will be for all the text in the box, not just the first line.
I’m trying to find out how to automatically adjust the font size depending on how much text is in the box. The more text there is in the box, the smaller the font will be for all the text in the box, not just the first line. 