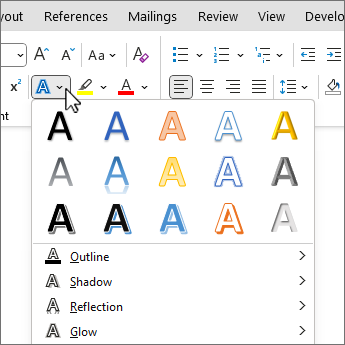Word для Microsoft 365 Word 2021 Word 2019 Word 2016 Word 2013 Еще…Меньше
Сделайте текст или объект WordArt привлекательнее, изменив его заливку, контуры или добавив эффекты, например тени, отражения и свечение.
-
Выберите текст или объект WordArt.
-
На вкладке Главная выберите
текстовые эффекты.
-
Выберите нужный эффект.
Для получения дополнительных вариантов наведите указатель на пункты Контур, Тень, Отражение или Свечение, а затем выберите нужный эффект.
Чтобы удалить эффект, выделите текст еще раз, а затем перейдите на вкладку Главная и выберите 
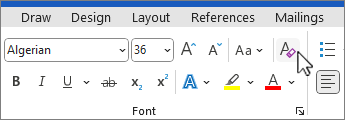
Нужна дополнительная помощь?
Добавление контура, тени, отражения или светящегося текста
Сделайте текст или объект WordArt привлекательнее, изменив его заливку, контуры или добавив эффекты, например тени, отражения и свечение.
Выберите текст или объект WordArt.
Нажмите Главная > Текстовые эффекты.
Выберите нужный эффект.
Чтобы просмотреть дополнительные варианты, наведите указатель на пункт Контур, Тень, Отражение или Свечение и выберите необходимый эффект.
Чтобы удалить эффект, еще раз вы выберите текст и нажмите кнопку Главная > удалить форматирование.
Как сделать в Ворде тень от шрифта?
Штобы сымитировать тень от шрифта в программе Word, выделяем нужный кусок текста, затем на панели инструментов выбираем пункт меню «Шрифт».
В открывшемся окне находим окошечко с обозначением «с тенью», ставим галочку, жмём «ОК».
Для начала нужно найти в настройку шрифтов. Сделать это можно тремя способами:
- нажать одновременно на ctrl и D;
- выделить текст и нажать на правую кнопку мыши;
- перейти на вкладку «Главная», под настройкой размера, курсива и т.д. вы увидите слово «Шрифт», справа от него небольшой значок уголком, нужно нажать на него.
После того, как окно с настройкой шрифтов открыто, нужно нажать на «Теневые эффекты» (действие номер 1), а после перейти на «Тень» (действие номер два). Потом вас ожидает ручная настройка, в которой можно задать угол, степень размытия, расстояние и т.д. Можно задать тени определенный цвет.
Как сделать текст с тенью в ворде?
В программе ворд можно сделать текст с тенью двумя простыми способами, давайте их разберем подробнее.
Первый способ.
Откроем новый лист в программе ворд и напишем в нем словосочетание «Текст с тенью», после его выделим и нажмем на правую кнопку мыши. В появившемся меню, выберем строчку «Шрифт».
На экране появится меню «Шрифт», которое открыто в закладке «Шрифт», в нем есть раздел «Видоизменение», в котором поставим галочку напротив строки «с тенью», после закрываем меню через кнопку «ОК» или клавишу «Enter».
В результате получим в программе ворд текст с тенью.
Второй способ.
В этом способе используется специальные шрифты, в которых тоже есть данная функция. Сначала ставим курсор в место, где будем писать текст. Затем на верхней панели выбираем закладку «Вставка», в блоке «Текст», нажимаем на иконку «Wordart», выбираем любой понравившийся формат.
Пишем в специальном меню точно такой же текст, как в первом способе и нажимаем на кнопку «ОК».
Выделяем текст, на верхней панели настроек, во вкладке «Формат», находим иконку «Эффекты тени». Нажимаете на неё, на экране появится, различные варианты тени, выбирайте понравившийся.
В итоге получаем другой вариант текста с тенью в программе ворд.
3
Как сделать в Ворде тень от шрифта?
10 ответов:
1
0
Для начала нужно найти в настройку шрифтов. Сделать это можно тремя способами:
- нажать одновременно на ctrl и D;
- выделить текст и нажать на правую кнопку мыши;
- перейти на вкладку «Главная», под настройкой размера, курсива и т.д. вы увидите слово «Шрифт», справа от него небольшой значок уголком, нужно нажать на него.
После того, как окно с настройкой шрифтов открыто, нужно нажать на «Теневые эффекты» (действие номер 1), а после перейти на «Тень» (действие номер два). Потом вас ожидает ручная настройка, в которой можно задать угол, степень размытия, расстояние и т.д. Можно задать тени определенный цвет.
1
0
Создание тени к любому тексту в программе Ворд делается просто.
Сначала нужно выделить тот самый текст, слово, которому нужно добавить тень.
Выбираем на панели вкладок вкладку «Главная» -> «Шрифт» и выбираем «Текстовые эффекты».
В открывшемся меню выбираем тень и указываем именно на ту, которая является более подходящей.
1
0
Для того, чтобы написанное слово было с тенью (документ Ворд), необходимо выполнить следующие условия:
1) Выделяем текст, который Вы хотите, чтобы был с тенью и нажимаете правую кнопку мышки:
2) В появившемся окне выбираем «шрифт»:
3) В окне ставим галочку «с тенью» и нажимаем «ок»:
4) Получаем надпись с тенью:
0
0
Штобы сымитировать тень от шрифта в программе Word, выделяем нужный кусок текста, затем на панели инструментов выбираем пункт меню «Шрифт».
В открывшемся окне находим окошечко с обозначением «с тенью», ставим галочку, жмём «ОК».
0
0
Добавление тени к тексту и к картинке в Ворде отличается. Чтобы добавить «shadow» к каким-нибудь фигурам, нужно зайти в автофигуры и там найти пункт «Тени».
А для форматирования текста пройдите в раздел шрифт, и там в разделе «Видоизменение» найдете нужный эффект.
0
0
Создавать тень можно несколькими способами.
- Набираем нужный текст. Затем выделяем весь тест и нажимаем правой кнопкой мыши. В появившемся окне выбираем пункт Шрифт. В разделе Видоизменения выбираем пункт С тенью. И жмем ОК.
- Также можно создать текст с тенью, используя WordArt. Заходим в меню Вставка — Текст — WordArt. Набираем нужный текст. После этого появится меню Эффекты тени. И в предложенном перечне можно выбрать любую тень, какая придется по вкусу.
0
0
Для этого можна вставить объект WordArt (Вставка — WordArt).
Затем на вкладке:
Формат
выбрать пункт
Эффекты фигур
В эффектах нужно выбрать Тень — отобразяться всевозможные варианты, остается выбрать понравившейся.
Еще можно зайти в настройки шрифта и выбрать вариант написания с тенью.
0
0
Чтобы создать эффект тени для шрифта в текстовом редакторе Ворд, нужно напечатать текст и выделить его полностью. Затем нажимаем правой кнопкой мыши и в выпадающем меню выбираем пункт «Шрифт». Нажимаем на кнопку «Текстовые эффекты», после чего появляется набор текстовых эффектов, в котором настраиваем тень для выбранного текста.
0
0
Это очень простая процедура, алгоритм ее такой: набираем необходимый нам текст, который мы хотим украсить или выделить тенью, выделяем его, нажимает ПКМ, получаем меню, в котором надо выбрать опцию «Шрифт» — попадаем в меню, где в свою очередь выбираем опцию «Текстовые эффекты», а затем опцию «Тень», вот и все, выделенный текст у нас теперь с тенью.
0
0
Очень нестандартно и прикольно смотрится надпись, если ее сделать с тенью.
Чтобы получился такой текст с тенью в Ворде, нам нужно:
сначала пишем само слово (или предложение)
далее, выделяем слово
в разделе меню выбираем пункт «Шрифт»
находим раздел «Текстовые эффекты».
После этого смотрим и находим функцию «Тень».
Далее вручную подбираем цвет и угол тени.
Читайте также
При первом сохранении документа (нажатие сочетаний клавиш Shift+F12) комп выдаст окошко где можно выбрать в каком формате и с каким названием сохранить документ. Вообще «горячие» клавиши есть в справке (открывается на F1), притом полный перечень.
Не может быть. Работал со всеми вордами (2000 — 2010), у всех горячие клавиши действуют исправно.
Попробуйте кликнуть по значку ворда и внизу выбрать «параметры ворд», там есть настройки.
Во-первых, выделив фрагмент списка, можно изменить его уровень:
Во-вторых, обратить внимание на ползунки горизонтальной на линейке:
В-третьих, обратить внимание на параметры абзаца выделенного текста:
Кроме того, рядом с кнопкой библиотеки нумерации (рис.1) есть кнопки увеличения и уменьшения отступов списка.
Для того, чтобы в Word можно было вставить ссылку и потом по ней делать переход, нужно для начала эту самую ссылку правильно выделить — то есть выделить всю в строке браузера, затем нажать комбинацию клавиш CTRL+C,затем открыть Word, выполнить команду CTRL+v, чтобы вставить ссылку. Чтобы ссылка была активной, после внесения ее нажимаем кнопку ENTER, а для того, чтобы по ней перейти на нужную веб — страницу жмем кнопку CTRL+щелчок мышкой по ссылке. После этих действий откроется нужная страница.
Зайдите в колонтитлы (щелкните несколько раз по полю где видите номер страницы, либо найдите вкладку колонтитлы на панели инструментов) и удалите номер страницы, все в вашем документе больше нет номеров страниц. Успехов.
Профессиональный документ, должен быть не только оформлен по стандартам ГОСТа, но и выглядеть красиво. Красивый текст — это дополнительный плюс.
В редакторе Word, за красоту текста отвечают: шрифты, поля, нумерация, стили и многое другое, но в этой статье речь пойдет о эффектах, которые помогут сделать из обычного заголовка, дизайнерский шедевр.
- Текстовые эффекты в Ворде:
- Предустановленные стили;
- Структура;
- Тень;
- Отражение;
- Подсветка.
- Образец как сделать красивый текст в Ворде:
- Выбираем красивый шрифт для текста;
- Редактируем текст в документе;
- Создаем красивое оформление текста.
Текстовые эффекты в Ворде
Редактор Word включает в себя огромное количество текстовых эффектов, используя которые, можно придать индивидуальный стиль любому документу.
Понятное дело, с эффектами не стоит перебарщивать, их нужно использовать только там, где это уместно и только в таком количестве, в котором нужно.
Добавление эффектов, производится следующим образом:
- Выделите интересующий фрагмент документа.
- Перейдите во вкладку «Главная».
- В блоке «Шрифт», активируйте команду «Текстовые эффекты и оформление».
- Выберите из выпадающего списка, интересующий эффект.
Перечислим имеющиеся текстовые эффекты в Ворде.
Предустановленные стили
Разработчики предложили на выбор, свой список из 15 предустановленных стилей с уже встроенными эффектами для текста.
- Заливка — черный, текст 1 с тенью.
- Заливка — синий, акцент 1 с тенью.
- Заливка — оранжевый, акцент 2, контур — акцент 2.
- Заливка — белый, контур — акцент 1 с тенью.
- Заливка — золотистый, акцент 4, мягкая багетная рамка.
- Градиентная заливка — серый.
- Градиентная заливка — синий, акцент 1, отражение.
- Градиентная заливка — золотистая, акцент 4, контур — акцент 4.
- Заливка — белый, контур — акцент 1, подсветка — акцент 1.
- Заливка — серый 50%, акцент 3, грубая багетная рамка.
- Заливка — черный, текст 1, контур — фон 1, густая тень — фон 1.
- Заливка — темно-синий, текст 1, контур — фон 1, густая тень — фон 1.
- Заливка — синий, акцент 1, контур — фон 1, густая тень — акцент 1.
- Заливка — белый, контур — акцент 2, густая тень — акцент 2.
- Заливка — серый 25%, фон 2, тень внутри.
Структура
При помощи команд из категории «Структура», тексту можно задать цвет, изменить толщину шрифта и назначить тип линии.
Тень
Очень часто встречаются случаи, когда нужно придать тексту объем. Тени, самый действенный способ решить эту задачу.
В ассортименте редактора Word, имеются:
- Наружные тени;
- Внутренние тени;
- Перспективные тени.
Для создания своего варианта тени, используйте команду «Варианты тени».
Если нужно убрать тень с текста, выберите пункт «Нет тени».
Отражение
Очень красиво и стильно выглядит оформленный текст с отражением. На выбор имеется 9 вариантов с различными смещениями и толщиной отражения.
Свой стиль отражения текста, можно задать в команде «Параметры отражения».
Команда «Нет отражения» убирает эффект с текста.
Подсветка
Подсветка придает тексту свечение. В наборе имеется 24 варианта эффекта, а точнее 6 вариантов с разными цветовыми эффектами и по 4 для каждого с увеличенной подсветкой.
Образец как сделать красивый текст в Ворде
Теперь, когда нам знакомы варианты эффектов в редакторе Word, настало время проявить фантазию и сделать красивый текст в документе, самостоятельно.
Для примера возьмем любой текст, в котором будем оформлять красивые заголовки.
Выбираем красивый шрифт для текста
Красивых шрифтов огромное количество. Существуют шрифты для деловых документов, существуют для детских тематик и тд.
Подобрать шрифт под свои нужны, можно на сайте https://fonts.google.com/.
Нужно понимать, какой изначально будет выбран шрифт, такое отношение к документу и будет. И не важно как он оформлен, 80% успеха, следует отдать шрифтам.
В моем случае, выберу шрифт «Roboto», уж очень нравится этот дизайн, современный, не слишком широкий и хорошо читаемый.
Редактируем текст в документе
На следующем этапе, необходимо расставить все отступы, поля и отделить одну часть текста, от другой, чтобы ничего не сливалось.
Создаем красивое оформление текста
В начале статьи упоминалось, что переизбыток эффектов, не улучшит, а ухудшит восприятие. Немного поэксперементировав, пришел к выводу, что наиболее лучший вариант оформления, будет таким:
Красиво оформили только заголовок. Присвоили 13 предустановленный стиль, добавили отражение и увеличили шрифт.
Подзаголовок выделили другим цветом, чтобы он отличался от основного.
На этом стоит закончить, так как основные элементы вполне читаемы. Их отчетливо видно, но в то же время они не мешают читать статью.
Экспериментируйте с красивым текстом в Ворде и присылайте в комментарии свои варианты оформления.
Как сделать в Ворде тень от шрифта?
-
Создавать тень можно несколькими способами.
- Набираем нужный текст. Затем выделяем весь тест и нажимаем правой кнопкой мыши. В появившемся окне выбираем пункт Шрифт. В разделе Видоизменения выбираем пункт С тенью. И жмем ОК.
- Также можно создать текст с тенью, используя WordArt. Заходим в меню Вставка — Текст — WordArt. Набираем нужный текст. После этого появится меню Эффекты тени. И в предложенном перечне можно выбрать любую тень, какая придется по вкусу.
- Набираем нужный текст. Затем выделяем весь тест и нажимаем правой кнопкой мыши. В появившемся окне выбираем пункт Шрифт. В разделе Видоизменения выбираем пункт С тенью. И жмем ОК.
-
Добавление тени к тексту и к картинке в Ворде отличается. Чтобы добавить quot;shadowquot; к каким-нибудь фигурам, нужно зайти в автофигуры и там найти пункт quot;Тениquot;.
А для форматирования текста пройдите в раздел шрифт, и там в разделе quot;Видоизменениеquot; найдете нужный эффект.
-
Штобы сымитировать тень от шрифта в программе Word, выделяем нужный кусок текста, затем на панели инструментов выбираем пункт меню quot;Шрифтquot;.
В открывшемся окне находим окошечко с обозначением quot;с теньюquot;, ставим галочку, жмм quot;ОКquot;.

 текстовые эффекты.
текстовые эффекты.