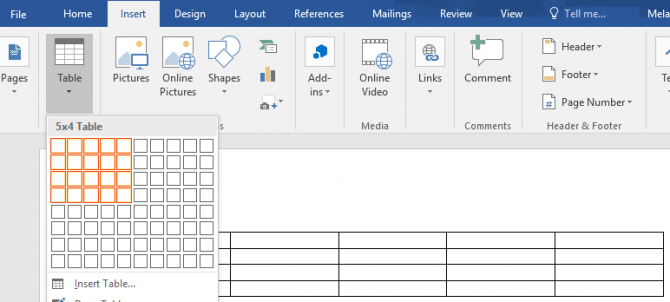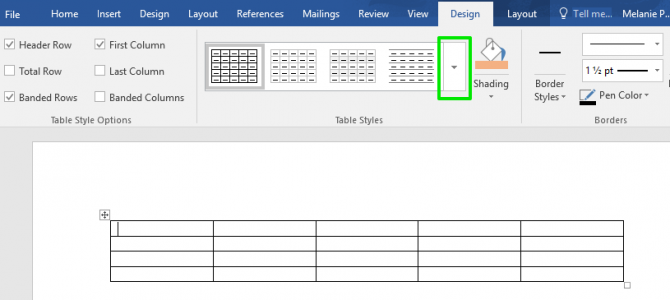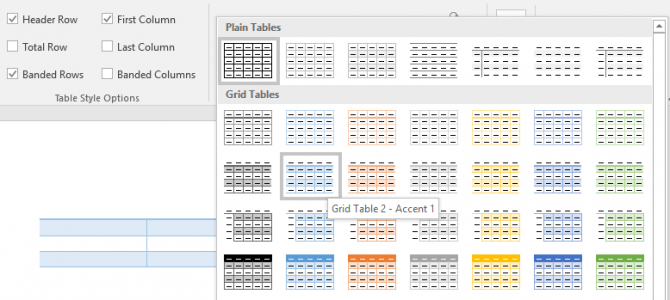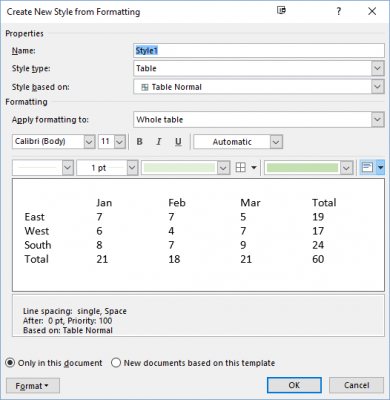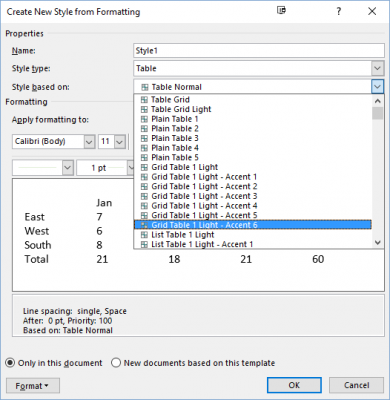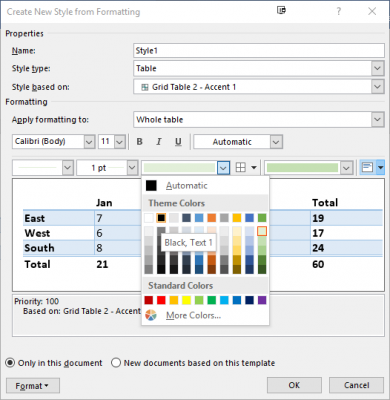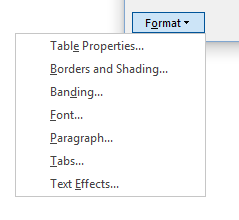Periodic Table Word Template
Circular Periodic Table Word Template
Table Game Word Template
Pocket Compass On The Table Word Template
Round Table Meeting Word Template
Table Appointments Word Template
Table Bouquet Word Template
Round Table Word Template
Conference Table Word Template
Periodic Table Of Chemical Elements Word Template
Discussion Table Word Template
Banquet Table Word Template
Table Setting Word Template
Table Calendar Word Template
Chemical Periodic Table Word Template
Discussion on a Round Table Meeting Word Template
Table Setting Ideas Word Template
Meeting Table Top View Word Template
Table with Notebook Smartphone and Reports Word Template
3D Business People Sitting Around a Conference Table Word Template
Snack Table Word Template
Working Place Elements on Black Table Word Template
Long Table Served for Banquet Word Template
Hand with Blue Pencil Against Black Table Word Template
Pizza on Black Table with Ingredients Presentation
Two Fork Beside Butter Knife on the Table Word Template
An Empty Meeting Room and Conference Table Word Template
Thanksgiving Decoration on Wooden Table Word Template
White and Orange Pumpkins on Table Word Template
Wooden Dining Table with Flowers Decoration and Tableware Set Word Template
Christmas Tree Branches on Wooden Table Word Template
Knitted Sweaters on Table Word Template
Raw Meat and Ice Cubes on Table Word Template
Walnuts Scattered from Burlap Bag on Wooden Table Word Template
Love Letter Envelope with Red Heart on Wooden Table Word Template
Open Book At The Table Word Template
Table Set Word Template
Blank Notepad Sheet with Pen on Wooden Table Word Template
Profit Loss and Risk Crossword Blocks on Table Word Template
Alcoholic Drink and Car Keys on Table Word Template
Drunk Bald Man Lying or Sleeping on Table Presentation
Notebook Word Template
Plasticine Word Template
Medical Lab’s Tests Word Template
Picnic Word Template
Primary Computer Education Word Template
Training In A Blue Room Word Template
Mathematics Word Template
Can’t find what you are looking for?
Tell us what it is!
Таблицы все, готовы на скачивание и распечатывание, для этого нажмите на любую выбранную таблицу, сохраните ее и выведите на печать.
Таблицы выполненные в ворде и даны в вертикальном и горизонтальном исполнении. С различными стилями оформления. Колличество ячеек и строк разное. В некоторых шаблонах даны только строки, количество столбцов вы можете расположить самостоятельно.
Всего образцов таблиц 14 штук, Вверху 9 штук — вертикальный вариант таблиц ворд. Внизу 5 штуки — горизонтальный вариант листа А4.
ОБРАЗЕЦ ТАБЛИЦЫ В ВОРДЕ В ГОРИЗОНТАЛЬНОМ ИСПОЛНЕНИИ
ВАМ ТАКЖЕ МОЖЕТ ПОНРАВИТЬСЯ





















Выкладываю несколько готовых шаблонов для таблиц в Ворде. Таблицы универсальные – именно этим они мне и понравились. После редактирования таблиц можно распечатать на листах A4. Для цветной и черно-белой печати.
Таблицы в Ворде: скачать готовые шаблоны для листов формата A4
Вариант 1, с невидимыми границами
Вариант 2, с границам ячеек
Вариант 3, границы в мелкую точку
Удачи!
Похожие записи
Are you struggling to get your message across? When your Microsoft Word project contains information, try presenting it in the form of a Word table. Learn how to make tables in Word quickly with a template.
A table is a kind of chart that organizes and presents data in rows and columns. It makes information easier to grasp, understand, and analyze at a glance, compared to explaining the same data through plain text.
Microsoft Word gives you various ways to insert or create a table. And you’ve got granular control over the formatting, layout, and appearance of Microsoft Word tables. Table charts are useful in different types of Word projects, whether for personal, educational, or business use.
This article will show you how to make a table in Word using a template. Then edit and format it to change its appearance.
(Note: The screenshots and instructions that follow are made using Microsoft Word for Mac version 16.4. If you’re using a different version of Word, then the interface and steps may be different.)
How to Make & Edit MS Word Tables (Video)
In this video, you’ll learn how to quickly make tables in Mircosoft Word. Find out how to start with a premium template. Quickly customize it to make an attractive, professional MS Word table you can use and reuse.
To learn even more about MS Word tables and about templates than can be used for tables, study the step-by-step tutorial below:
How to Make Basic Tables in Word
Let’s start by learning how to make a basic table in Microsoft Word:
1. Insert a Table
You can create a basic Microsoft Word table in one of two ways:
Method 1. The Insert Tab
Click on the Insert tab, then click the Table button on the ribbon.
The Insert Table panel appears. Drag the cursor over the squares to specify the number of columns and rows you want to create. Click to apply.
Method 2. The Insert Menu
Go to Insert > Table….
The Insert Table panel opens. Specify the number of columns and rows you need. (You can always add or remove columns and rows later.)
Also select the Autofit Behavior you want the table to have. You’ve got several options:
- Initial column width. The default setting is Auto, which divides the entire width of your page window across the number of columns in the table. Or, you can specify a different column width.
- AutoFit to contents. Resizes the column width based on the width of the content inside the column.
- AutoFit to window. Distributes the columns equally across the entire width of the page window.
- Set as default for new tables. Check this option if you want the settings to be applied globally to all new tables you create.
When you’re happy with the options you’ve selected, click OK.
2. Draw a Table
Or, you can draw a table in MS Word. This is a useful feature if you want to create an irregular or more complicated table with columns and/or rows of varying widths.
To draw a table, click Insert > Table > Draw Table.
With your mouse or trackpad, click and drag the cursor to start drawing your table. You can begin by drawing the outermost boundary of the table first.
Then, click and drag the cursor to create columns and rows inside the table. When you’re done, click anywhere outside the table.
Here’s an example of an “irregular” table you can draw using this feature.
If you make a mistake, click Layout > Eraser to erase a line from the table.
Click and drag the eraser along the line you wish to erase. The line that’ll be erased appears as a thick, red line. Release the mouse or trackpad to erase.
Click outside the table when you’re done.
3. Convert Text to Tables and Vice Versa
Another way to create a table is by converting text into a table. This means you can take non-tabular data from a CSV or plain TXT file and convert them into a table.
First, copy and paste the non-tabular data into your Word document.
With the text selected, go to Insert > Table > Convert Text to Table….
The Convert Text to Table panel opens. Specify the settings you wish to use. Click OK.
The text is then converted into a table.
You can also do the opposite, which is to convert a table into text.
Select the cells or entire table you want to convert. Next, click on the Layout tab then click the Convert Table to Text icon.
The Convert Table to Text panel opens. This is where you’ll decide how you want to separate text that’s currently in different columns. When you’ve made a selection, click OK.
For this example, I chose to separate text with commas. This is what the converted table looks like.
4. Advanced: How to Insert a Table from Excel
If you’ve already created a table in Excel, you can embed it into your Word document.
Open the Excel file. Click and drag the mouse to select the table.
Go back to your Word document. Go to Edit > Paste Special ….
In the Paste Special panel, select Microsoft Excel Binary Worksheet Object, then click OK.
This embeds the Excel table into Word. It’s still an Excel table, which means you can’t edit or format the table in MS Word. You’ve got to do so in Excel.
Double-click anywhere in the table to launch the source file in Excel. When you make any changes to the table in Excel, the table embedded in your Word project automatically updates to reflect those changes.
Now you know how to make a table in MS Word using various options.
How to Edit Tables
At any time after creating your table, you can edit and customize it to look the way you want it to. Here are some steps for editing tables in Microsoft Word:
1. Add a Column or Row
To add a row or column, click inside a table cell. Right-click on the mouse, then click Insert.
Select one of the following:
- Columns to the Left. Adds a column to the left of the current column
- Columns to the Right. Adds a column to the right of the current column
- Rows Above. Adds a row above the current row
- Rows Below. Adds a row below the current row
- Cells … Inserts a cell and shifts the rest of the cells either to the right or down from where the cursor is
- Table … Inserts a table inside the current cell
Or, with the cursor in one of the cells, you can click on the Layout tab.
Then choose of the following buttons on the ribbon:
- Insert Above. Inserts a row above the current cell
- Insert Below. Inserts a row below the current cell
- Insert Columns to the Left. Inserts a column to the left of the current cell
- Insert Columns to the Right. Inserts a column to the right of the current cell
Finally, you can add a new row when you’ve reached the last cell in the last row of your table. Simply press tab and a new row appears.
2. Delete a Column or Row
To delete a cell, column, row, or table, click on the Layout tab > Delete.
Select one of the options that appear:
- Delete Cells …
- Delete Columns
- Delete Rows
- Delete Table
You can use the same steps to edit a table you’ve drawn. Or, you can use the Layout tab to add or delete rows and columns.
Merge Cells
Sometimes you may want to merge cells to present information more clearly. To merge cells, click and drag the cursor to select the cells you wish to merge.
On the Layout tab, click on the Merge Cells button.
Or, after selecting the cells to be merged, right-click on your mouse, then click Merge Cells.
Now the cells have been merged into one.
Split Cells
After merging cells, you can always split them again into separate cells.
Place the cursor in the merged cell, then click Layout > Split Cells.
Or, right-click on your mouse, then click Split Cells….
Either way, the Split Cells panel pops up. Specify the number of columns and rows you want to split the cell into. Click OK.
Split Table
You may decide that it makes more sense to split up a table into two separate tables. Microsoft Word lets you do that easily, too.
In this example, I want to split the table right above the Accessories cell. And so, I’ll place the cursor in that cell. Next, click on the Layout tab, then click the Split Table button.
Now, we’ve got two separate tables.
Table Formatting
When you first create a table, it looks plain and boring. But Microsoft Word has many features so you can format tables to look exactly the way you want them. Here are some common ways to format tables:
1. Table Styles
The easiest way to format a table is by using one of the pre-formatted table styles. Put the cursor in any cell in the table. Click on the Table Design tab. Next, click on the arrow to expand the Table Styles group.
Click on a style you want to use and it’s applied immediately.
You can change any style you’ve selected. Again, click on Table Design, expand the Table Style group, then click Modify Style.
The Modify Style panel opens. Make the selections you want, then click OK.
2. Use Your Own Formatting
The Table Design tab gives you control over the appearance of every aspect of your table. Click on the Table Design tab and any of the appropriate buttons on the ribbon.
Resize a Table
You can also resize your table. Click on any cell to select the table, then click and drag one of the corners to resize it.
Or, you can use the Layout tab to resize individual cells, specific rows or columns, or the entire table. Select the columns or rows you wish to resize. Specify the height and/or width you wish to apply.
You can also adjust column width by hand by using the Table Ruler. Click inside a column you want to change. Then, drag the sliders in the Table Ruler to set to desired width.
Text Wrapping
If you want text to flow around the table, you can do so by changing its text wrapping.
Click in any cell to select the table. Click Table > Table Properties….
In the Table Properties panel and under Text Wrapping, click Around > OK.
Now the text flows around the table.
Take note that the Table Properties panel allows you to format other qualities of the table, including:
- Size
- Alignment
- Positioning
- Borders and Shading
On the other tabs, you can change:
- Column, Row, and Cell Size
- Allow row to break across pages
- Repeat as header row at the top of each page
- Cell Vertical Alignment
- Alt Text (Title and Description) — more information about the table, to help people with vision or cognitive impairment who may not see the table
Find Great Styles for Microsoft Word
You don’t have to start from scratch to create an impressive and effective Word document — even if you don’t have design skills. You can find great styles by using a template for Word.
One great source for great Microsoft Word templates and professional graphics is Envato Elements. For one low monthly subscription, you get unlimited downloads of templates, graphics, fonts, and other creative tools you need for your project. It’s a terrific option if you create plenty of materials.
For single projects, GraphicRiver is an outstanding source for templates for Word. This marketplace gives you access to thousands of creative elements on a pay-per-use basis.
Learn More
Microsoft Word has many robust features to help you realize the vision you’ve got for your document. But with power comes complexity. That’s why it’s a good idea to learn how to use Microsoft Word.
These articles will help you get started:
Visualize Your Data with Microsoft Word Tables
Make your information clearer and easier to understand by learning how to make a table in Microsoft Word. Tables organize data into rows and columns, which makes them easier to grasp at a glance. Follow the steps in this article to create, format, and customize tables in Word.
You can also use a premium Word template to get a premium design created by designers. Get Word templates from Envato Elements, if you want unlimited downloads of templates, graphics, and other creative tools you need — all for one flat monthly fee.
Or, get premium templates for Word from GraphicRiver if you prefer to pay for each use of an item. Both sources give you access to thousands of design elements created by professionals, so you can save time, energy, and effort while creating an outstanding Word document.
Did you find this post useful?
Marketing & Communications Professional and Lifelong Learner/Canada
Lexi Rodrigo is a marketing and communications professional, copywriter, and course creator who helps remarkable brands and people get seen, heard, and known. Writing for the web since 2008, she has over 100+ blog posts published on Envato Tuts, Acadium, Mirasee, Vero, Copyblogger, FreelanceFolder, Business2Community, and others.
Lexi has supported multimillion-dollar companies and nonprofits in various marketing and communication roles. She has driven results like tripling the organic search traffic of a blog in three months and generating over $65 million in revenues, donations, and sponsorships.
She has a Bachelor of Arts degree in communications. She is also the co-author of «Blog Post Ideas: 21 Proven Ways to Create Compelling Content and Kiss Writer’s Block Goodbye.» When she’s not reading or writing, Lexi bakes bread, grows food, and takes long walks.
Microsoft Word’s table templates are great timesavers. With them, you can quickly apply your own custom formatting to any table in Word. Here’s how to create your own table style and save it as a template.
The easiest way to create your own table template is to start with one of Word’s built-in table styles and then tweak it to your preferences.
1. Go to the Insert tab and click Table.
2. Mouse over the squares in the table grid to select the number of columns and rows you want in the table.
3. Click on the last square to insert the table. Word will now switch you to the Design tab for formatting the table.
4. Click inside the table.
5. Select a style from the Table Styles gallery and take note of the style name. You’ll need the name in the steps below.
6. Click the down arrow next to the Table Styles and select New Table Style.
7. Give this table style a new name.
8. Select the table style you want to base yours on in the dropdown box next to «Style based on» option.
9. Select your formatting options. For example, you can change the font and font style, change the border and cell colors, and change the text alignment.
For additional formatting options, click the Format button at the bottom left of the window.
10. Select «New documents based on this template» so the table style will be available in future Word docs.
11. Click OK.
You’ll now see your new table style in the gallery and can select that to format any future tables in one click.
- How to Add or Remove Page Breaks in Word 2016
- How to Co-Edit a Document in Word 2016
- How to Add a Table of Contents in Word 2016
Get instant access to breaking news, the hottest reviews, great deals and helpful tips.