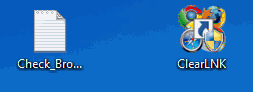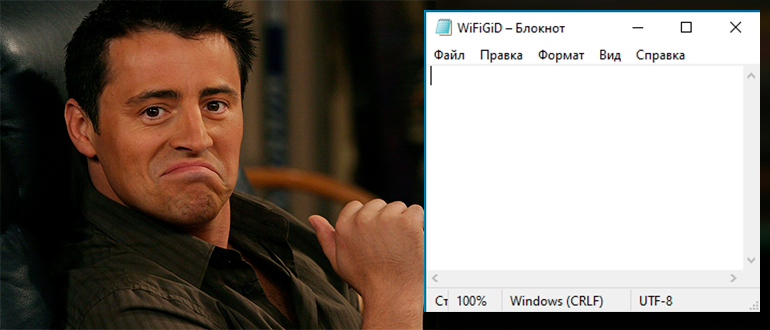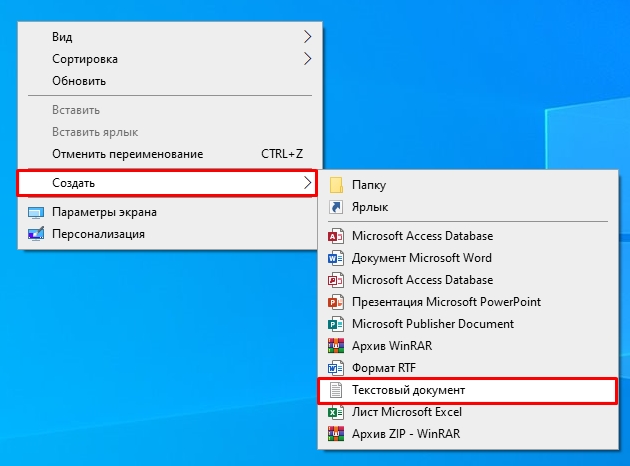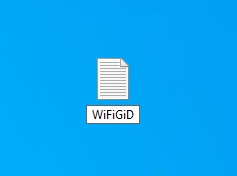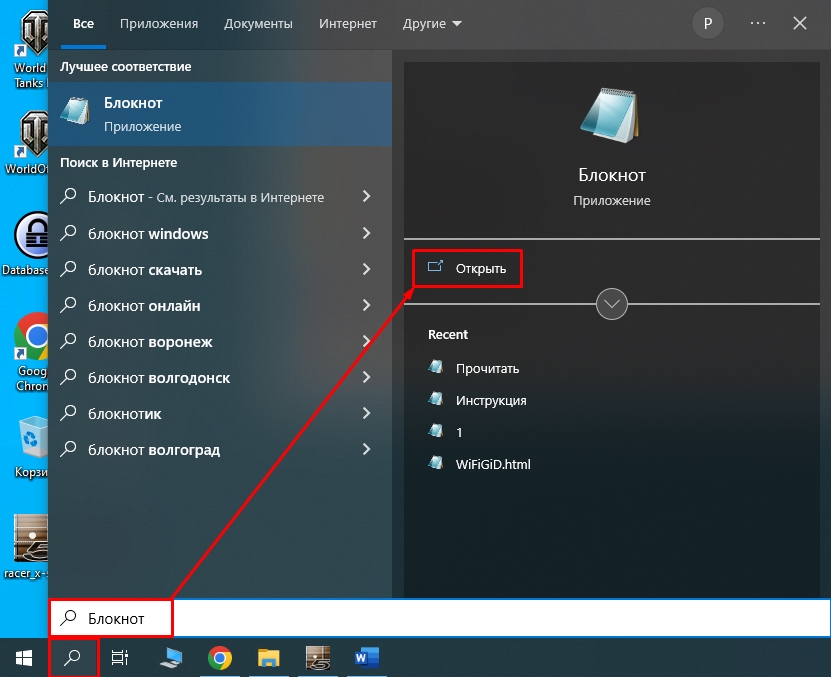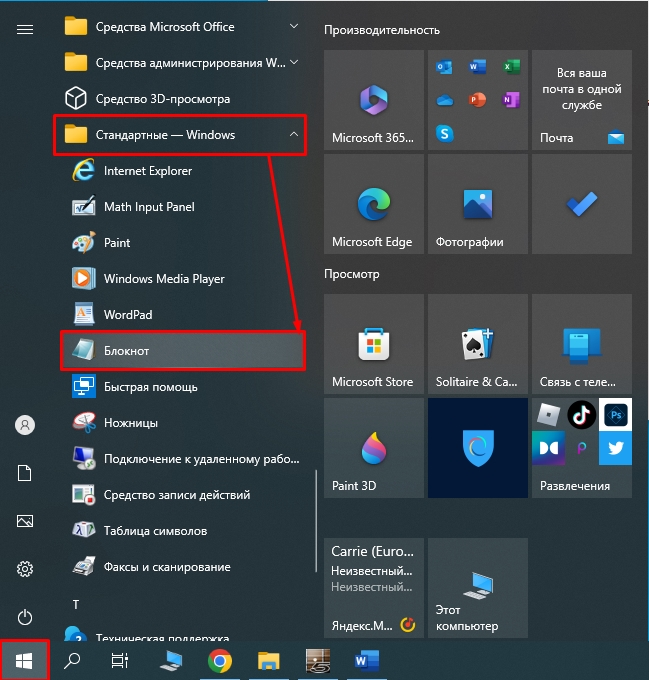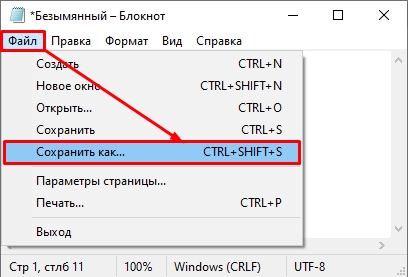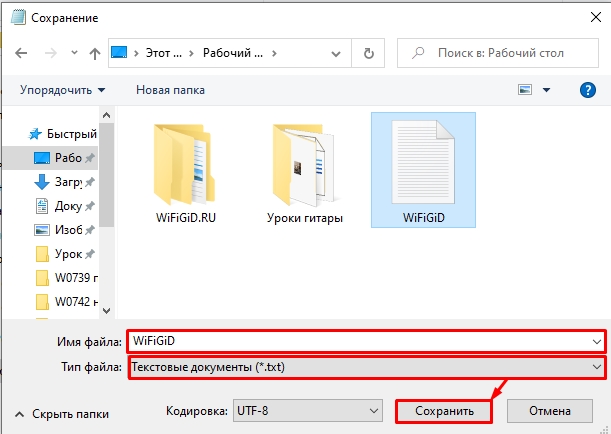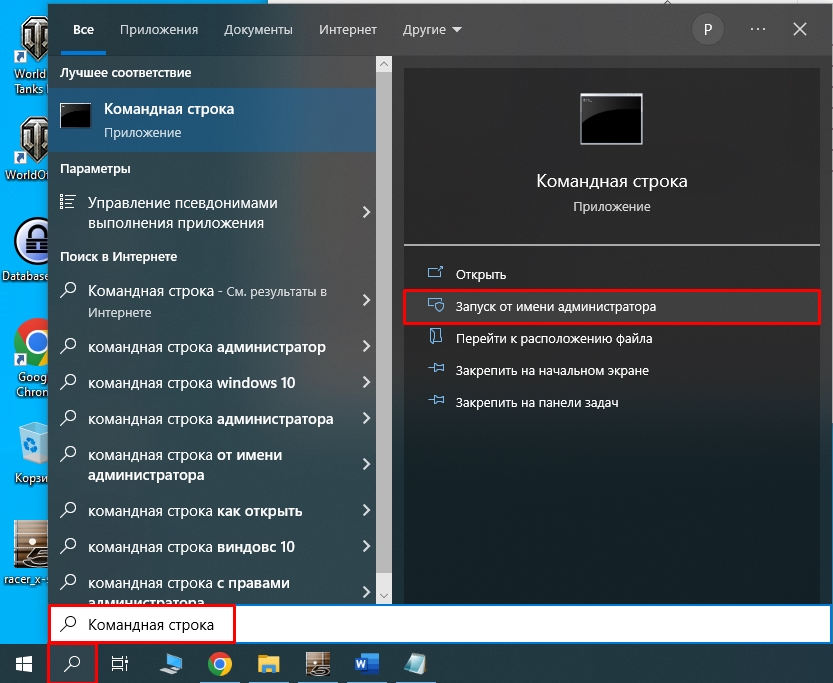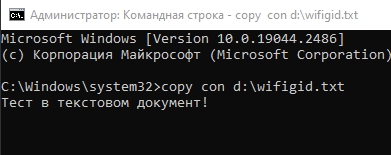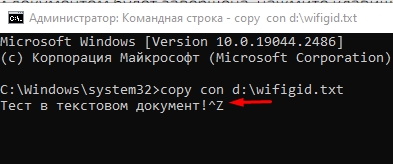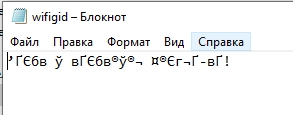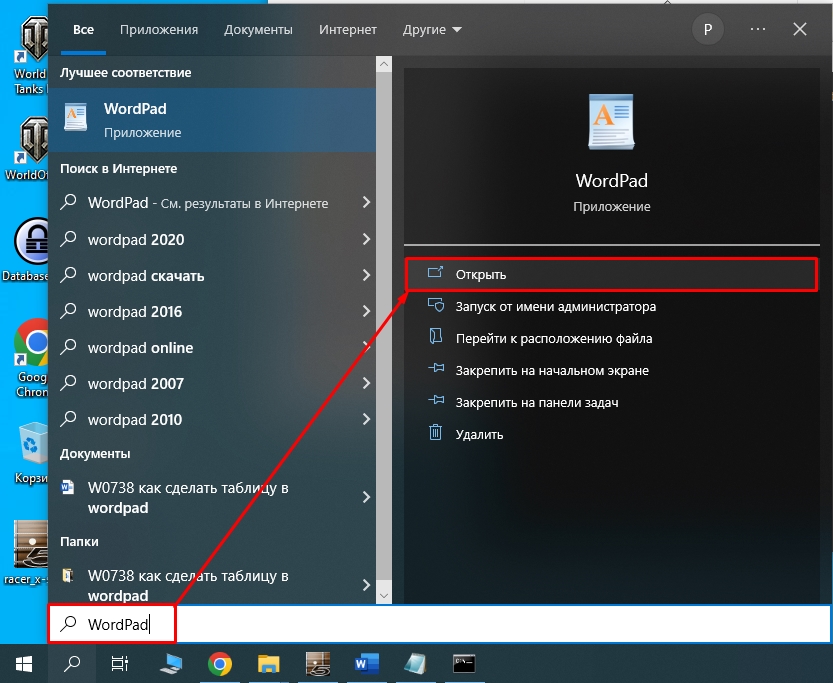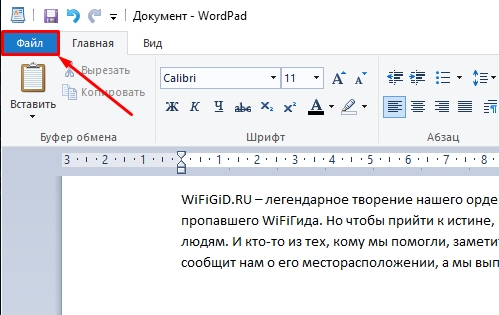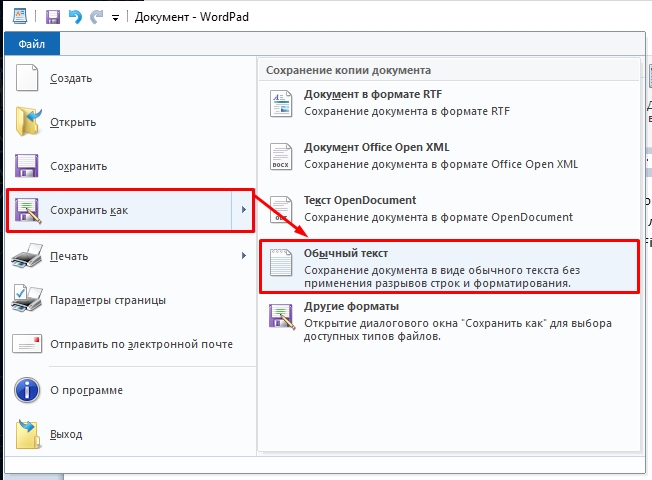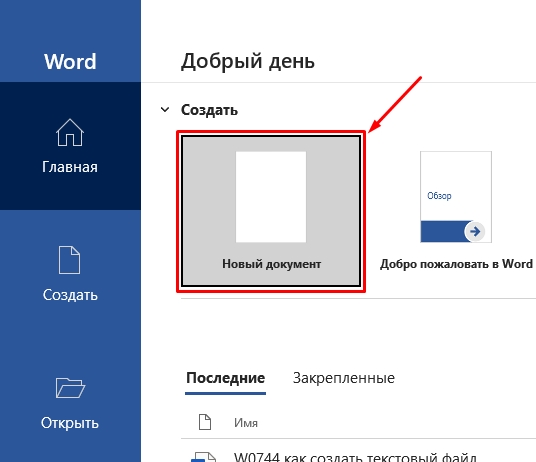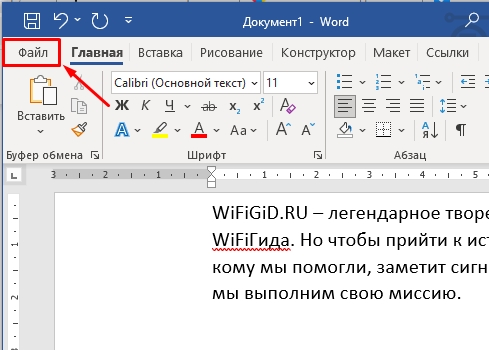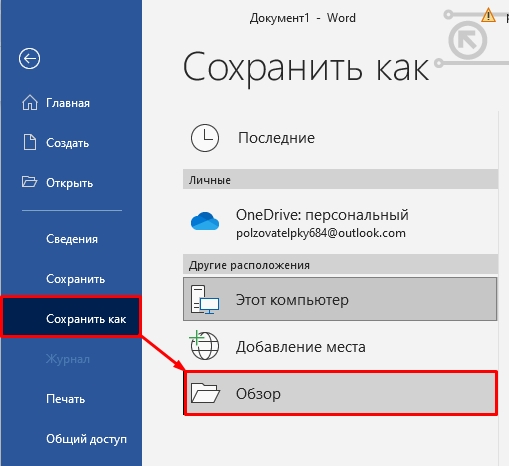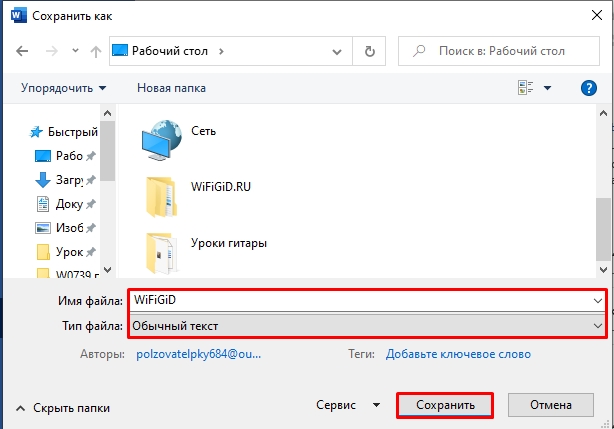|
0 / 0 / 0 Регистрация: 10.02.2016 Сообщений: 44 |
|
|
1 |
|
|
10.10.2016, 15:44. Показов 3418. Ответов 26
Здравствуйте! Умоляю, помогите! Сегодня на рабочую почту пришло письмо, где было сказано якобы моя фирма нарушает там какой-то закон и т.д. и приложены файлом якобы материалы производства. Я по запарке (заработался) ничего не проверив открыл этот файл, после чего у меня что-то установилось, появилось окно явно хакерского формата с текстом «windows обновлён». И теперь после перезагрузки компьютера у меня все текстовые файлы (и блокнот и ворд и эксель) стали в свойставх по типу файла «1TXT» и когда пытаешься их открыть, там открывается просто набор символов. Умоляю, помогите! Там очень важные рабочие документы, банковские пароли и просто нужные файлы. Можно ли как-то снова вернуть их в нормальное состояние? Скажите, что нужно сделать, что бы вы мне помогли? Очень прошу помощи, не знаю больше куда обращаться
0 |
|
20162 / 14884 / 2828 Регистрация: 08.10.2012 Сообщений: 60,365 |
|
|
10.10.2016, 15:46 |
2 |
|
1 |
|
0 / 0 / 0 Регистрация: 10.02.2016 Сообщений: 44 |
|
|
10.10.2016, 15:57 [ТС] |
3 |
|
Вот логи. Всё правильно? Или нужно что-то ещё?
0 |
|
20162 / 14884 / 2828 Регистрация: 08.10.2012 Сообщений: 60,365 |
|
|
10.10.2016, 16:25 |
4 |
|
Еще, пожалуйста, процитируйте текст вымогателей и запакуйте и прикрепите парочку небольших зашифрованных документов. Далее: Внимание! Рекомендации написаны специально для пользователя ST90. Если рекомендации написаны не для вас, не используйте их — это может повредить вашей системе. Закройте все программы, временно выгрузите антивирус, файерволл и прочее защитное ПО.
1 |
|
0 / 0 / 0 Регистрация: 10.02.2016 Сообщений: 44 |
|
|
11.10.2016, 17:54 [ТС] |
5 |
|
У меня почему-то нет файла quarantine.zip
0 |
|
0 / 0 / 0 Регистрация: 10.02.2016 Сообщений: 44 |
|
|
11.10.2016, 18:04 [ТС] |
6 |
|
Так же не получается выполнить ваше второе поручение (прикрепляю скрин). И прикрепляю скрин письма хакеров
0 |
|
0 / 0 / 0 Регистрация: 10.02.2016 Сообщений: 44 |
|
|
11.10.2016, 18:13 [ТС] |
7 |
|
Ещё раз попробовал выполнить скрипт, всё получилось, зип карантин отправил по форме. А третий пункт так и не получается
0 |
|
0 / 0 / 0 Регистрация: 10.02.2016 Сообщений: 44 |
|
|
11.10.2016, 18:18 [ТС] |
8 |
|
И как просили документы пара документов, которые теперь не могу открыть. Прошу прощения, что написал всё в нескольких сообщениях
0 |
|
20162 / 14884 / 2828 Регистрация: 08.10.2012 Сообщений: 60,365 |
|
|
12.10.2016, 09:08 |
9 |
|
третий пункт так и не получается А четвертый?
1 |
|
0 / 0 / 0 Регистрация: 10.02.2016 Сообщений: 44 |
|
|
12.10.2016, 12:27 [ТС] |
10 |
|
Снова извиняюсь. Вот
0 |
|
20162 / 14884 / 2828 Регистрация: 08.10.2012 Сообщений: 60,365 |
|
|
12.10.2016, 12:40 |
11 |
|
1.
Внимание: Для успешного удаления нужна перезагрузка компьютера!!!. 2. Примечание: необходимо выбрать версию, совместимую с Вашей операционной системой. Если Вы не уверены, какая версия подойдет для Вашей системы, скачайте обе и попробуйте запустить. Только одна из них запустится на Вашей системе. Нажмите кнопку Scan.
1 |
|
0 / 0 / 0 Регистрация: 10.02.2016 Сообщений: 44 |
|
|
12.10.2016, 12:50 [ТС] |
12 |
|
По окончании сканирования в меню Инструменты — Настройки отметьте дополнительно в разделе Сбросить: Winsock сразу отмечен галочкой, где сбросить. Оставлять галочку или снять?
0 |
|
20162 / 14884 / 2828 Регистрация: 08.10.2012 Сообщений: 60,365 |
|
|
12.10.2016, 13:02 |
13 |
|
Добавьте те, что указаны. Те, что стоят, пусть будут.
1 |
|
0 / 0 / 0 Регистрация: 10.02.2016 Сообщений: 44 |
|
|
12.10.2016, 13:28 [ТС] |
14 |
|
Подскажите ещё, пожалуйста. У меня до перезагрузки в мозиле открывалось окно с моими сохранёнными сайтами. Теперь его нет. Его уже никак не вернуть?
0 |
|
20162 / 14884 / 2828 Регистрация: 08.10.2012 Сообщений: 60,365 |
|
|
12.10.2016, 13:42 |
15 |
|
Вероятно среди них были вредоносные. Восстановить самостоятельно сможете? Включите Восстановление системы. Создайте текстовый файл fixlist.txt в папке с Farbar Recovery Scan Tool. Windows Batch file start CMD: wmic /Namespace:\rootdefault Path SystemRestore Call Enable "%SystemDrive%" CreateRestorePoint: BHO-x32: No Name -> {D5FEC983-01DB-414a-9456-AF95AC9ED7B5} -> No File Toolbar: HKUS-1-5-21-83268784-1133047456-1255642545-1000 -> No Name - {09900DE8-1DCA-443F-9243-26FF581438AF} - No File Toolbar: HKUS-1-5-21-83268784-1133047456-1255642545-1000 -> No Name - {91397D20-1446-11D4-8AF4-0040CA1127B6} - No File StartMenuInternet: (HKLM) Opera - C:Program Files (x86)OperaOpera.exe hxxp://www.mystartsearch.com/?type=sc&ts=1436175500&z=f4c98728b5b983c2ceec58bg8zfc0qbg7m4w4w7e3e&from=cmi&uid=ST1000DM003-9YN162_S1D1YEEBXXXXS1D1YEEB C:UsersKCAppDataLocalTempdumsm.exe C:UsersKCAppDataLocalTemputt11A2.tmp.exe AlternateDataStreams: C:UsersKCLocal Settings:wa [146] AlternateDataStreams: C:UsersKCAppDataLocal:wa [146] AlternateDataStreams: C:UsersKCAppDataLocalApplication Data:wa [146] FirewallRules: [{FC8F34ED-1188-442E-903B-35EB024DF79D}] => (Allow) C:UsersKCAppDataLocalMediaGet2mediaget.exe FirewallRules: [{06C40626-EEB5-46D4-B0D4-3F2A67DB520C}] => (Allow) C:UsersKCAppDataLocalMediaGet2mediaget.exe Reboot: end Отключите до перезагрузки антивирус, запустите FRST, нажмите Fix и подождите. Программа создаст лог-файл (Fixlog.txt). Прикрепите его к своему следующему сообщению.
1 |
|
0 / 0 / 0 Регистрация: 10.02.2016 Сообщений: 44 |
|
|
12.10.2016, 13:51 [ТС] |
16 |
|
Вероятно среди них были вредоносные. Восстановить самостоятельно сможете? Это были визуальные вкладки яндекса. Спасибо, уже восстановил ) Добавлено через 3 минуты
0 |
|
0 / 0 / 0 Регистрация: 10.02.2016 Сообщений: 44 |
|
|
12.10.2016, 13:58 [ТС] |
17 |
|
выполнил
0 |
|
20162 / 14884 / 2828 Регистрация: 08.10.2012 Сообщений: 60,365 |
|
|
12.10.2016, 14:26 |
18 |
|
направлено на лечение вируса, я правильно понял? Точнее на очистку последствий от его действий, а также на очистку от адвари. С расшифровкой пока новостей нет. Проделайте еще два шага:
Папку C:FRST пока не удаляйте. 2.
1 |
|
0 / 0 / 0 Регистрация: 10.02.2016 Сообщений: 44 |
|
|
12.10.2016, 16:43 [ТС] |
19 |
|
сделано. А есть надежда, что все зашифрованные файлы вернут свой первоначальный вид?
0 |
|
20162 / 14884 / 2828 Регистрация: 08.10.2012 Сообщений: 60,365 |
|
|
12.10.2016, 16:48 |
20 |
|
——————————- [ Windows ] ——————————- Прочтите и выполните Рекомендации после удаления вредоносного ПО
А есть надежда Сообщу позже.
1 |
Всем привет! Сегодня мы посмотрим, как создать текстовый документ (.txt) на компьютере. Плюс подобного формата в том, что он открывается любыми программами и поддерживается во всех продвинутых операционных системах. Таким образом вы можете переслать любую текстовую информацию между различными ОС. В статье я подробно описал 5 простых способов.
Содержание
- Вариант 1: Прямое создание файла
- Способ 2: Через Блокнот
- Способ 3: Командная строка
- Способ 4: WordPad
- Способ 5: Word
- Задать вопрос автору статьи
Вариант 1: Прямое создание файла
Давайте посмотрим, как проще всего создать текстовый файл или документ. Обычный текстовый файл в формате TXT можно использовать в любой программе, которая работает с текстом. Если же вам нужно создать документ форматов DOC – то для этого нужно, чтобы на компьютере был установлен Word. После этого процедура создания будет одинаковая.
- В папке, на рабочем столе или любом другом разделе, где хранятся данные – кликните правой кнопкой мыши по пустому месту.
- Из дополнительного вспомогательного меню выберите команду «Создать». Далее вы можете увидеть несколько вариантов. Для создания txt-файла – выбираем «Текстовый документ». Если же вам нужно создать doc-файл, кликаем по названию «Документ Microsoft Word».
- Останется с клавиатуры ввести необходимое название.
- Чтобы открыть файл для редактирования, кликните по нему два раза левой кнопкой мыши.
Напомню, что таким образом можно создать файл на компьютере любого формата, от архива до ярлыка или папки.
Способ 2: Через Блокнот
Создать файл TXT можно и напрямую через программу «Блокнот», которая встроенна во все версии операционных систем Windows XP, 7, 8, 10 и 11.
- Для начала нам нужно открыть сам текстовый редактор. Рассмотрим два способа. Первый – откройте поисковую строку Виндовс, кликнув по значку лупы. Далее в адресную строку вводим название:
Блокнот
- Выбираем команду «Открыть».
- Второй способ – откройте меню «Пуск» и раскройте список всех установленных программ. Найдите папку «Стандартные – Windows» и в ней откройте «Блокнот».
- Чтобы фал не потерялся, давайте сразу же его сохраним – в самом верху выбираем «Файл» – «Сохранить как…». Или используем клавиши:
Ctrl + Shift + S
- Сначала выберите место, куда будет сохранен документ. В строку «Имя файла» вводим будущее наименование. Обязательно проверьте, чтобы в строке «Тип файла» стоял формат «Текстовый документ (*.txt)». В конце жмем «Сохранить».
Способ 3: Командная строка
- Нам нужно открыть консоль с правами администратора – это можно сделать, как через поиск, так и через меню «Пуск». Самое главное, выбрать запуск от имени администратора.
Читаем – как отрыть консоль с правами администратора.
- Вводим команду:
copy con d:wifigid.txt
- Вместо диска d: – можете указать другой том. Вместо wifigid – укажите свое название.
- После того как вы нажмете Enter каретка перейдет на следующую строку – дальше вводите текст, который вы хотите ввести в сам документ.
ВНИМАНИЕ! Русский язык командная строка не поддерживает, поэтому, если вы захотите таким образом ввести какие-то символы, то использует исключительно английскую раскладку. Я для примера ввел текст по-русски, чтобы показать, что в таком случае получится в итоге.
- А вот и сам результат. Как видите, вместо русских букв мы видим иероглифы.
Способ 4: WordPad
Еще один встроенный редактор текста, который по своему функционалу превышает «Блокнот». Он аналогично есть во всех версиях Виндовс.
- Через поиск открываем WordPad.
- После того как вы введете хоть какой-то текст и захотите его сохранить – выберите вкладку «Файл».
- В меню кликаем по пункту «Сохранить как» – «Обычный текст». Дальше все делается по аналогии – сначала выбираем место, потом вводится имя файла и жмем по кнопке сохранения.
Способ 5: Word
Ну и конечно же мы не могли обойти один из самых популярных текстовых редакторов.
- Откройте программу любым доступным способом.
- Создайте новый, пустой документ.
- Введите любой текст.
- Кликните по надписи «Файл».
- «Сохранить как» – «Обзор».
Читаем – как правильно сохранять файлы в Word.
- Вводим имя файла. Самое главное укажите в строке «Тип файла» – формат «Обычный текст».
Вот и все, дорогие друзья. Теперь вы знаете, как можно создать текстовый документ разными способами. Надеюсь, они помогут вам в ваших задачах. Если я что-то упустил и не рассказал – напишите об этом в комментариях. До новых встреч на портале WiFiGiD.RU.
Здравствуйте, друзья. На повестке дня вопрос: как сделать текстовый документ в формате txt? Кому-то поставленная задача может показаться простой, а некоторым не очень. Данная потребность чаще всего связана с тем, что документы в обозначенном формате без проблем читаются на большинстве устройств, тогда как остальные открываются в лучшем случае через раз и только при наличии специального софта. Собственно, причины у всех свои и для меня не играют никакой роли. Я просто расскажу о том, как посредством компьютера или ноутбука создать новый файл.txt и поместить в него нужный текст, переформатировать документы типа doc или docx, а также о том, как провести обратный процесс. Технически это совсем несложно, если имеются хотя бы минимальные навыки владения компьютером. Вы сможете сами в этом убедиться, дочитав статью до конца.
Содержание
- Создать и скопировать
- Сохранить в нужном формате
- Обратный процесс
Создать и скопировать
Первоначально будем исходить из того, что нужный текст находится в документе другого формата, например, создан редактором Microsoft Word или, вообще, в интернете. Что мы в этом случае делаем? Самый простой способ – создать новый файл.txt и скопировать в него информацию из источника. Делается это так:
- Щёлкаем функциональной клавишей мыши (правой) по пустому месту на экране, то есть на рабочем столе.
- Раскрываем перечень возможностей пункта «Создать».
- Выбираем из списка вариант «Текстовый документ».
- У появившегося на рабочем столе документа по умолчанию сразу синим цветом выделено имя, что есть предложение системы назвать его по-своему.
- Двумя быстрыми щелчками открываем документ (откроется редактор «Блокнот»).
- Заходим в источник, копируем текст, возвращаемся в открытый файл.txt и вставляем туда скопированную информацию.
Описанным способом можно делать файлы.txt с любым содержимым – набирать собственноручно текст, копировать его с просторов Всемирной паутины или с любых текстовых документов из недр компьютера.
Сохранить в нужном формате
Теперь предположим, что исходник с важной инфой – это конкретно документ doc или docx. В данном случае процесс его преобразования в файл.txt займёт ещё меньше времени:
- Открываем нужный doc или docx.
- Нажимаем (в углу) на пункт меню «Файл» или на кружочек с разноцветной кракозяброй внутри и щёлкаем по команде «Сохранить как…».
- В появившемся окошке (ближе книзу) мы увидим две редактируемые строки – имя и тип файла.
- Пишем имя, какое хотим (необязательно).
- В верхней части окна можно задать место сохранения, но по умолчанию новый файлик сохранится там же, где находится его исходник.
- Раскрываем перечень возможностей второй строки и выбираем тип «Обычный текст».
- Программа предложит выбрать кодировку (нужно, чтобы полученный документ в блокноте отображался корректно), ничего не делаем, так как там всё настраивается автоматически, а жмём OK.
- Результатом описанных действий, если всё сделано верно, станет появление нового файла.txt.
Друзья, вот я и описал весь процесс. На мой взгляд, абсолютно ничего сложного нет. Для полноты информации в следующем абзаце статьи обсудим, как в случае необходимости провести обратные действия — преобразовать имеющийся файл.txt в документ формата doc с сохранением его содержимого.
Обратный процесс
Конвертировать txt в doc можно двумя способами. Рассмотрим оба.
Первый способ «Открыть и сохранить»:
- Нажимаем на имеющемся файле.txt функциональной кнопкой мышки, расположенной справа, и из предложенных системой вариантов выбираем «Открыть с помощью…», далее, программу Microsoft Office.
- Если с первым пунктом данной инструкции возникли сложности – нет такой программы в списке или просто не получается, то можно поступить иначе. Той же кнопкой щёлкаем по пустому пространству, выбираем «Создать», создаём обозначенный чуть ранее документ (Microsoft Office Word) и открываем готовый двумя быстрыми щелчками.
- В открывшемся документе раскрываем функционал меню «Файл» (кружочек с разноцветной кракозяброй), выбираем пункт «Открыть», находим нужный нам файл.txt, пользуясь верхней частью окна (только смотрите, чтобы значение типов стояло «Все файлы»), нажимаем «Открыть».
- Данное действие – продолжение для обоих способов открытия, описанных выше. Опять обращаемся к функционалу «Файла», но уже к команде «Сохранить как», задаём имя, устанавливаем тип «Документ Word» и нажимаем «Сохранить» с предварительной установкой места сохранения.
Второй способ может показаться кому-то проще, но он требует навыков работы не только с компьютером, но и с интернетом и выход в сеть:
- Запускаем браузер и пишем фразу конвертировать (можно преобразовать) txt в doc.
- Среди результатов выбираем один из онлайн-конвертеров — https://convertio.co/ru/txt-doc/, https://onlineconvertfree.com/ru/convert-format/txt-to-doc/, https://ru.inettools.net/convert/iz-txt-v-doc или любой другой и следуем инструкциям сервиса – загружаем файл с компьютера, устанавливаем формат, конвертируем и скачиваем обратно на комп.
Друзья, вот мы и подошли к завершающей части статьи. Надеюсь, всё описанное мной выше вам понятно. Если остались вопросы, то обязательно пишите в комментариях. Отвечу всем. До свидания.
Читайте также:
Сконвертируйте ваши txt-файлы в doc онлайн и бесплатно
Перетащите файлы сюда. 100 MB максимальный размер файла или Регистрация
Конвертировать в TXT
txt
Файл обычного текста
TXT ― это формат файлов, который содержит текст, упорядоченный по строкам. Текстовые файлы отличаются от двоичных файлов, содержащих данные, не предназначенные для интерпретирования в качестве текста (закодированный звук или изображение). Текстовый файл может одновременно содержать форматированный и неформатированный текст. Поскольку текстовые файлы очень просты, их часто используют для хранения данных.
Конвертер DOC
doc
Документ Microsoft Word
DOC ― это расширение файлов для документов текстового редактора. Оно связано преимущественно с приложением Microsoft Word. Файлы DOC также могут содержать графики, таблицы, видео, изображения, звуки и диаграммы. Этот формат поддерживается почти всеми операционными системами.
Как сконвертировать TXT в DOC
Шаг 1
Загрузите txt-файл(ы)
Выберите файлы с компьютера, Google Диска, Dropbox, по ссылке или перетащив их на страницу.
Шаг 2
Выберите «в doc»
Выберите doc или любой другой формат, который вам нужен (более 200 поддерживаемых форматов)
Шаг 3
Загрузите ваш doc-файл
Позвольте файлу сконвертироваться и вы сразу сможете скачать ваш doc-файл
Рейтинг TXT в DOC
4.6 (18,680 голосов)
Вам необходимо сконвертировать и скачать любой файл, чтобы оценить конвертацию!
Как сделать текстовый документ в формате txt: создать с нуля, преобразовать из doc или конвертировать обратно
Здравствуйте, друзья. На повестке дня вопрос: как сделать текстовый документ в формате txt? Кому-то поставленная задача может показаться простой, а некоторым не очень. Данная потребность чаще всего связана с тем, что документы в обозначенном формате без проблем читаются на большинстве устройств, тогда как остальные открываются в лучшем случае через раз и только при наличии специального софта. Собственно, причины у всех свои и для меня не играют никакой роли. Я просто расскажу о том, как посредством компьютера или ноутбука создать новый файл.txt и поместить в него нужный текст, переформатировать документы типа doc или docx, а также о том, как провести обратный процесс. Технически это совсем несложно, если имеются хотя бы минимальные навыки владения компьютером. Вы сможете сами в этом убедиться, дочитав статью до конца.
Создать и скопировать
Первоначально будем исходить из того, что нужный текст находится в документе другого формата, например, создан редактором Microsoft Word или, вообще, в интернете. Что мы в этом случае делаем? Самый простой способ – создать новый файл.txt и скопировать в него информацию из источника. Делается это так:
- Щёлкаем функциональной клавишей мыши (правой) по пустому месту на экране, то есть на рабочем столе.
- Раскрываем перечень возможностей пункта «Создать».
- Выбираем из списка вариант «Текстовый документ».
- У появившегося на рабочем столе документа по умолчанию сразу синим цветом выделено имя, что есть предложение системы назвать его по-своему.
- Двумя быстрыми щелчками открываем документ (откроется редактор «Блокнот»).
- Заходим в источник, копируем текст, возвращаемся в открытый файл.txt и вставляем туда скопированную информацию.
Описанным способом можно делать файлы.txt с любым содержимым – набирать собственноручно текст, копировать его с просторов Всемирной паутины или с любых текстовых документов из недр компьютера.
Сохранить в нужном формате
Теперь предположим, что исходник с важной инфой – это конкретно документ doc или docx. В данном случае процесс его преобразования в файл.txt займёт ещё меньше времени:
- Открываем нужный doc или docx.
- Нажимаем (в углу) на пункт меню «Файл» или на кружочек с разноцветной кракозяброй внутри и щёлкаем по команде «Сохранить как…».
- В появившемся окошке (ближе книзу) мы увидим две редактируемые строки – имя и тип файла.
- Пишем имя, какое хотим (необязательно).
- В верхней части окна можно задать место сохранения, но по умолчанию новый файлик сохранится там же, где находится его исходник.
- Раскрываем перечень возможностей второй строки и выбираем тип «Обычный текст».
- Программа предложит выбрать кодировку (нужно, чтобы полученный документ в блокноте отображался корректно), ничего не делаем, так как там всё настраивается автоматически, а жмём OK.
- Результатом описанных действий, если всё сделано верно, станет появление нового файла.txt.
Друзья, вот я и описал весь процесс. На мой взгляд, абсолютно ничего сложного нет. Для полноты информации в следующем абзаце статьи обсудим, как в случае необходимости провести обратные действия — преобразовать имеющийся файл.txt в документ формата doc с сохранением его содержимого.
Обратный процесс
Конвертировать txt в doc можно двумя способами. Рассмотрим оба.
Первый способ «Открыть и сохранить»:
- Нажимаем на имеющемся файле.txt функциональной кнопкой мышки, расположенной справа, и из предложенных системой вариантов выбираем «Открыть с помощью…», далее, программу Microsoft Office.
- Если с первым пунктом данной инструкции возникли сложности – нет такой программы в списке или просто не получается, то можно поступить иначе. Той же кнопкой щёлкаем по пустому пространству, выбираем «Создать», создаём обозначенный чуть ранее документ (Microsoft Office Word) и открываем готовый двумя быстрыми щелчками.
- В открывшемся документе раскрываем функционал меню «Файл» (кружочек с разноцветной кракозяброй), выбираем пункт «Открыть», находим нужный нам файл.txt, пользуясь верхней частью окна (только смотрите, чтобы значение типов стояло «Все файлы»), нажимаем «Открыть».
- Данное действие – продолжение для обоих способов открытия, описанных выше. Опять обращаемся к функционалу «Файла», но уже к команде «Сохранить как», задаём имя, устанавливаем тип «Документ Word» и нажимаем «Сохранить» с предварительной установкой места сохранения.
Второй способ может показаться кому-то проще, но он требует навыков работы не только с компьютером, но и с интернетом и выход в сеть:
- Запускаем браузер и пишем фразу конвертировать (можно преобразовать) txt в doc.
- Среди результатов выбираем один из онлайн-конвертеров — https://convertio.co/ru/txt-doc/, https://onlineconvertfree.com/ru/convert-format/txt-to-doc/, https://ru.inettools.net/convert/iz-txt-v-doc или любой другой и следуем инструкциям сервиса – загружаем файл с компьютера, устанавливаем формат, конвертируем и скачиваем обратно на комп.
Друзья, вот мы и подошли к завершающей части статьи. Надеюсь, всё описанное мной выше вам понятно. Если остались вопросы, то обязательно пишите в комментариях. Отвечу всем. До свидания.
Импорт и экспорт текстовых файлов (в формате TXT или CSV)
В этом курсе:
Существует два способа импорта данных из текстового файла в Excel: вы можете открыть его в Excel или импортировать как диапазон внешних данных. Чтобы экспортировать данные из Excel в текстовый файл, используйте команду Сохранить как и измените тип файла в раскрывающемся меню.
Чаще всего используются два формата текстовых файлов:
текстовые файлы с разделителями (TXT), в которых для разделения полей текста обычно используется знак табуляции (знак ASCII с кодом 009);
текстовые файлы с разделителями-запятыми (CSV), в которых в качестве разделителя полей текста обычно используется запятая (,).
Вы можете изменить знак разделения, используемый в TXT- и CSV-файлах. Это может потребоваться для обеспечения успешного выполнения импорта и экспорта.
Примечание: Можно импортировать и экспортировать до 1 048 576 строк и 16 384 столбцов.
Импорт текстового файла путем его открытия в Excel
Текстовый файл, созданный в другой программе, можно открыть как книгу Excel с помощью команды Открыть. При открытии текстового файла в Excel его формат не изменяется — это можно заметить по заголовку окна Excel, где имя указывается с расширением текстового файла (например, TXT или CSV).
Перейдите в файл > Открыть и перейдите к расположению, содержащему текстовый файл.
Выберите текстовые файлы в раскрывающемся списке Тип файла в диалоговом окне Открытие .
Найдите нужный файл и дважды щелкните его.
Если это текстовый файл (с расширением ТХТ), запустится мастер импорта текста. Окончив работу с мастером, нажмите кнопку Готово, чтобы завершить импорт. Дополнительные сведения о разделителях и дополнительных параметрах можно найти в мастере импорта текста .
Если файл имеет расширение CSV, Excel автоматически откроет его и отобразит данные в новой книге.
Примечание: При открытии CSV-файлов для определения способа импорта каждого столбца используются заданные по умолчанию параметры форматирования данных. Если вы хотите применить другие параметры, используйте мастер импорта текста. Например, мастер потребуется, если столбец данных в CSV-файле имеет формат МДГ, а в Excel по умолчанию используется формат ГМД или необходимо преобразовать в текст столбец чисел, содержащих начальные нули, чтобы сохранить их. Чтобы принудительно запустить мастер импорта текста в Excel, вы можете изменить расширение имени файла с CSV на. txt, прежде чем открыть его, или импортировать текстовый файл, подключив его (Дополнительные сведения можно найти в разделе ниже).
Импорт текстового файла путем подключения к нему (Power Query)
Вы можете импортировать данные из текстового файла на существующий лист.
На вкладке » данные » в группе » Получение & данных преобразования » выберите из текста или CSV.
В диалоговом окне Импорт данных найдите и дважды щелкните текстовый файл, который вы хотите импортировать, и нажмите кнопку Импорт.
В диалоговом окне Предварительный просмотр есть несколько вариантов:
Нажмите кнопку загрузить , если вы хотите загрузить данные прямо на новый лист.
Кроме того, можно выбрать пункт загрузить, чтобы загрузить данные в таблицу, сводную таблицу или диаграмму Excel или просто создать подключение. Вы также можете добавить данные в модель данных.
Выберите пункт преобразовать данные , если вы хотите загрузить данные в Power Query, и измените его перед переводом в Excel.
Если Excel не преобразует определенный столбец данных в нужный формат, вы можете преобразовать их после импорта. Дополнительные сведения см. в статьях Преобразование чисел из текстового формата в числовой и Преобразование дат из текстового формата в формат даты.
Экспорт данных в текстовый файл путем его сохранения
Лист Excel можно преобразовать в текстовый файл, используя команду Сохранить как.
Выберите Файл > Сохранить как.
Нажмите кнопку Обзор.
В диалоговом окне Сохранить как в поле тип файла выберите текстовый формат для листа. Например, выберите пункт текст (разделитель — табуляция) или CSV (разделители — запятые).
Примечание: Различные форматы текстовых файлов поддерживают разные возможности. Дополнительные сведения см. в статье Поддерживаемые Excel форматы файлов.
Перейдите в папку, куда вы хотите сохранить файл, а затем нажмите кнопку Сохранить.
Откроется диалоговое окно с напоминанием о том, что в текстовом файле будет сохранен только текущий лист. Если вы хотите сохранить именно текущий лист, нажмите кнопку ОК. Другие листы можно сохранить в отдельных текстовых файлах, повторив эту процедуру для каждого из них.
Кроме того, вы можете увидеть оповещение на ленте, в котором некоторые функции могут быть потеряны при сохранении книги в формате CSV.
Дополнительные сведения о сохранении файлов в других форматах см. в статье Сохранение книги в другом формате файла.
Импорт текстового файла путем подключения к нему
Вы можете импортировать данные из текстового файла на существующий лист.
Щелкните ячейку, в которую вы хотите поместить данные из текстового файла.
На вкладке Данные в группе Получение внешних данных нажмите Из текста.
В диалоговом окне Импорт данных найдите и дважды щелкните текстовый файл, который вы хотите импортировать, и нажмите кнопку Импорт.
Следуйте указаниям в мастере импорта текста. Нажмите кнопку справка на любой странице мастера импорта текста, чтобы получить дополнительные сведения об использовании мастера. Окончив работу с мастером, нажмите кнопку Готово, чтобы завершить импорт.
В диалоговом окне Импорт данных:
В группе Куда следует поместить данные? выполните одно из следующих действий:
Чтобы поместить данные в выбранные ячейки, щелкните На существующий лист.
Чтобы поместить данные в верхний левый угол нового листа, выберите вариант На новый лист.
При необходимости нажмите кнопку Свойства, чтобы задать параметры обновления, форматирования и макета импортируемых данных.
Нажмите кнопку ОК.
Excel добавит диапазон внешних данных в указанное место.
Если Excel не преобразует столбец в необходимый формат, это можно сделать после импорта. Дополнительные сведения см. в статьях Преобразование чисел из текстового формата в числовой и Преобразование дат из текстового формата в формат даты.
Экспорт данных в текстовый файл путем его сохранения
Лист Excel можно преобразовать в текстовый файл, используя команду Сохранить как.
Выберите Файл > Сохранить как.
Откроется диалоговое окно Сохранение документа.
В поле Тип файла выберите формат текстового файла для листа.
Например, выберите Текстовые файлы (с разделителями табуляции) или CSV (разделители — запятые).
Примечание: Различные форматы текстовых файлов поддерживают разные возможности. Дополнительные сведения см. в статье Поддерживаемые Excel форматы файлов.
Перейдите в папку, куда вы хотите сохранить файл, а затем нажмите кнопку Сохранить.
Откроется диалоговое окно с напоминанием о том, что в текстовом файле будет сохранен только текущий лист. Если вы хотите сохранить именно текущий лист, нажмите кнопку ОК. Другие листы можно сохранить в отдельных текстовых файлах, повторив эту процедуру для каждого из них.
Откроется второе диалоговое окно с напоминанием о том, что сохраняемый лист может содержать возможности, которые не поддерживаются текстовыми форматами файлов. Если в новом текстовом файле нужно сохранить только данные листа, нажмите кнопку Да. Если вы не уверены и хотите получить дополнительные сведения о том, какие возможности Excel не поддерживаются форматами текстовых файлов, нажмите кнопку Справка.
Дополнительные сведения о сохранении файлов в других форматах см. в статье Сохранение книги в другом формате файла.
Способ изменения разделителя при импорте зависит от того, как вы импортируете текст.
Если вы используете Get & преобразования данных > из текста или CSV, после того как вы выберете текстовый файл и нажмите кнопку Импорт, выберите нужный символ из списка в разделе Разделитель. Вы можете сразу увидеть эффект нового выбора в предварительном просмотре данных, чтобы убедиться, что вы сделаете нужный вариант, прежде чем продолжить.
Если вы используете мастер импорта текста, чтобы импортировать текстовый файл, вы можете изменить разделитель, который используется для операции импорта на этапе 2 мастера импорта текста. На этом шаге также можно изменить способ обработки последовательных разделителей (например, идущих подряд кавычек).
Дополнительные сведения о разделителях и дополнительных параметрах можно найти в мастере импорта текста .
При сохранении книги в виде CSV-файла разделитель элементов списка по умолчанию (разделитель) является запятыми. Вы можете изменить его на другой знак разделителя с помощью параметров области Windows.
В Microsoft Windows 10 щелкните правой кнопкой мыши кнопку Пуск и выберите пункт Параметры.
Выберите пункт время & язык, а затем на левой панели выберите пункт регион .
На главной панели в разделе региональные параметрывыберите пункт Дополнительные параметры даты, времени и региональных параметров.
В разделе регионщелкните изменить формат даты, времени или чисел.
В диалоговом окне регион на вкладке Формат нажмите кнопку Дополнительные параметры.
В диалоговом окне настроить формат на вкладке числа введите символ, который будет использоваться в качестве нового разделителя в поле Разделитель элементов списка .
Дважды нажмите кнопку ОК.
Нажмите кнопку Пуск и выберите пункт Панель управления.
В разделе часы, язык и регионщелкните изменить форматы даты, времени или чисел.
В диалоговом окне регион на вкладке Формат нажмите кнопку Дополнительные параметры.
В диалоговом окне настроить формат на вкладке числа введите символ, который будет использоваться в качестве нового разделителя в поле Разделитель элементов списка .
Дважды нажмите кнопку ОК.
Примечание: После изменения разделителя элементов списка все программы на компьютере будут использовать новый символ. Вы можете вернуть стандартный символ, выполнив эти же действия.
Дополнительные сведения
Вы всегда можете задать вопрос специалисту Excel Tech Community, попросить помощи в сообществе Answers community, а также предложить новую функцию или улучшение на веб-сайте Excel User Voice.
См. также
Примечание: Эта страница переведена автоматически, поэтому ее текст может содержать неточности и грамматические ошибки. Для нас важно, чтобы эта статья была вам полезна. Была ли информация полезной? Для удобства также приводим ссылку на оригинал (на английском языке).
Автоматизация конвертирования word файлов в другие форматы
Некоторые гос. структуры формируют отчёты в doc файлах. Где-то это делается руками, а где-то автоматически. Представим, что вам поручено обработать тонну таких документов. Это может быть необходимо для вычленения какой-то конкретной информации или просто проверки содержимого. Нам нужно вынуть только неформатированный текст без графиков и картинок. К примеру, такие данные проще засовывать в нейронную сеть для дальнейшего анализа.
Вот некоторые варианты для самого обычного человека:
- Ручками перебрать все файлы по одному. Уже после десятого документа к вам придёт мысль о том, что вы делаете что-то не так.
- Попробовать найти в интернете специальную библиотеку (расширение) для работы с doc файлами на языке программирования, которым вы владеете. Потратить часок другой на понимание, как работать с этой библиотекой. Также вам ещё предстоит столкнуться с тем, что принципы работы с doc и docx слегка отличаются.
- Попытаться автоматизированно пересохранить все документы в другой формат, с которым будет удобнее работать.
Как раз о последнем варианте и пойдёт речь.
И на помощь к нам спешит vbs скрипт. vbs скрипт можно вызвать из командной строки, что можно сделать в любом языке программирования.
Создадим файл converter.vbs
В первой строке мы указываем, в какой формат будем конвертировать: 2 — в txt, 17 — в pdf.
Все форматы можно посмотреть тут. Во второй строке мы открываем непосредственно word. После открытия можно добавить следующую строку:
Это приведёт к тому, что мы будем видеть процесс открытия Word. Это может быть полезно в том случае, если в какой-то момент произойдёт ошибка, word не закроется сам, и без этой строчки процесс можно будет убить только через диспетчер задач, а так мы просто сможем нажать на крестик.
В командной строке скрипт будет запускаться следующим образом:
Wscript.Arguments.Item(0) — это полный_путь_к_файлуимя_файла.docx
WScript.Arguments.Item(1) — полный_путь_куда_сохранитьимя_файла_без_расширения
Соответственно, в третьей строке нашего скрипта мы открываем файл, и на следующей строке сохраняем в указанный формат. И в завершении закрываем word.
Есть ещё одна маленькая нужная хитрость. Иногда из-за разницы в версиях word или по другим причинам, word может ругнуться, сказав, что файл повреждён. При ручном открытии файла мы увидим предупреждение «повреждена таблица, продолжить открытие файла?». И нужно лишь нажать на «Да», но скрипт уже на этом моменте прекратит свою работу.
В vbs очень корявая конструкция «try catch». Обойти данную проблему можно, добавив всего две строчки. Итого полноценный стабильный скрипт выглядит следующим образом:
Как вы можете заметить, продублировано открытие файла. В случае, когда с файлом всё в порядке, файл просто откроется два раза, а в случае ошибки просто продолжит открытие файла.
И на всякий пожарный, пример того, как может выглядеть функция на Python
Далее просто применяем эту функцию ко всем файлам, которые нужно конвертнуть.
DOC в TXT
Конвертировать DOC в TXT — онлайн и бесплатно — эта страница также содержит информацию о расширениях файлов DOC и TXT.
Перетащите сюда файлы или выберите ссылку
Или выберите новый формат
И согласиться с нашими Условиями
Перетащите ваши файлы, чтобы их конвертировать
Мы сразу же ими займёмся
Files to Convert
Overall conversion/upload progress:
| File Size | Расширение файла | .doc |
|---|---|---|
| Категория | Document File | |
| Описание | DOC (аббревиатура от «документ») является расширением файла текстовых документов; оно связано в основном с Microsoft и их программой Microsoft Word. Исторически сложилось так, что оно было использовано для документации в текстовом формате, в частности в программах или на компьютерной технике, в широком диапазоне операционных систем. Почти все использовали формат файла DOC каждый раз, при написании письма, при работе или вообще при написании чего-либо на компьютере вы бы использовали формат файла DOC. В 1990-х годах Microsoft выбрала расширение DOC для обработки своих файлов программы Microsoft Word. По мере развития и роста технологий ПК, первоначальное использование расширения стало менее важным и в значительной степени исчезло из мира ПК. | |
| Действия | DOC в TXT — Конвертировать файл сейчас View other document file formats |
|
| Технические детали | Ранние версии формата файлов DOC содержали в основном форматированный текст, однако развитие формата позволило файлам DOC включить в себя широкий спектр встроенных объектов, таких как диаграммы и таблицы из других приложений, а также медиа-файлов, таких как видео, изображения, звуки и диаграммы. DOC файлы могут также содержать информацию о слиянии, что позволяет шаблону обработки слов быть использованным в сочетании с таблицей или базой данных. | |
| Ассоциированные программы | AbiWord Apple Pages AppleWorks KWord Microsoft Word StarOffice |
|
| Разработано | Microsoft | |
| Тип MIME | application/msword | |
| Полезные ссылки | Более подробная информация о файлах DOC Бесплатные альтернативы Microsoft для открытия файлов DOC Microsoft Office спецификации формата в бинарном файле Convert DOC file |
Оценка статьи:
Загрузка…
Adblock
detector