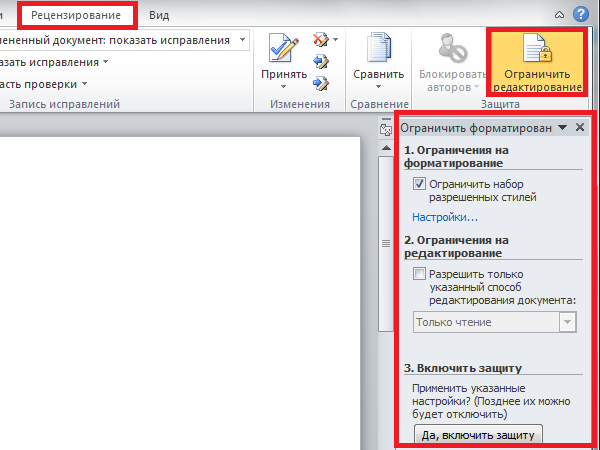Содержание
- 1 Как защитить документ «Word» от редактирования?
- 2 Как снять защиту документа «Word» от редактирования?
- 3 Как защитить документ «Word» от копирования?
- 4 Как снять защиту документа «Word» от копирования?
- 5 Видео: Как защитить документ «Word» от редактирования?
Сергей интересуется:
Как можно поставить пароль на копирование текста из документа? Или же заблокировать доступ к копированию текста? Если ставить ограничения на редактирование, то копировать всё равно можно.. мне нужно сделать так, чтобы пользователь мог только читать и больше ничего.
Сергей, сделать это стандартными средствами невозможно. Хотя есть в сети одна древняя заметка, автор которой предлагает свое решение этого вопроса. Вот ссылка: .
Однако реализация такого решения абсолютно не подходит для тех, кто распространяет свои документы между другими пользователями.
Может быть кто-то знает реальные способы запрета копирования текста в редакторе, в чем я лично сомневаюсь?
Статья расскажет, как защитить документ «Word» от копирования и редактирования, а также как снять такую защиту.
«Microsoft Word» — очень полезный текстовой редактор, в котором существует возможность составлять документы любого рода: доклады, рефераты, технические и прочие статьи. Иногда пользователи делятся друг с другом своими документами, а зачастую доступ к одному компьютеру имеет множество людей. В таких случаях может возникнуть необходимость поставить защиту на документ, чтобы посторонние лица не имели возможности его, например, редактировать.
Таким образом, многие пользователи интересуются, как следует защитить документы «Word» от копирования и редактирования? Об этом мы поговорим в сегодняшнем обзоре.
В программе «Word» есть возможность защитить документ различными вариантами. Например, вы можете назначить пароль, без которого никто не сможет редактировать ваш документ, при этом он будет доступен для чтения. Также можно защитить документ таким образом, чтобы его не смогли не просто редактировать, но даже читать или скопировать.
Сначала обсудим, как защитить документ «Word» от редактирования, для чего вам нужно будет сделать следующее:
- Зайдите на панели инструментов вверху в раздел «Файл»
Заходим в пункт «Файл»
- Далее выбираем первый пункт «Сведения»
Проходим в пункт «Сведения»
- Теперь нажмите на большую кнопку «Защита документа». Раскроется меню, в котором программа вам предложит выбрать следующие действия. В частности, вы можете полностью зашифровать документ или просто поставить защиту от редактирования.
Раскроется меню, в котором программа вам предложит выбрать следующие действия
- Выберем второй вариант
Нажимаем на «Ограничить редактирование»
- Далее нас переведет в окно самого редактирования, где справа раскроется панель инструментов с параметрами защиты. Поставьте галку, как указано на скриншоте, и выберите пункт «Только чтение» (должен быть назначен по умолчанию) в выпадающем списке. После этого нажмите на нижнюю кнопку «Да, включить защиту».
Включаем защиту на правой панели инструментов
- Раскроется окошко, в котором нужно ввести пароль и его подтверждение. Поставьте галку напротив пункта «Пароль», придумайте сложный пароль, обязательно запомните его и нажмите на «Ок». Теперь ваш документ будет доступен для чтения, но уже никто его не сможет редактировать, кроме вас.
Вводим и подтверждаем пароль
Как снять защиту документа «Word» от редактирования?
Чтобы снять защиту от редактирования в «Word», просто действуйте немного обратным образом:
- В правом окне, где мы в прошлый раз ставили защиту, теперь нажмите на кнопку «Отключить защиту».
Отключаем защиту на правой панели инструментов
- В раскрывшемся окошке введите пароль и нажмите на «Ок». Все, защита снята
Вводим пароль
Как защитить документ «Word» от копирования?
Если вы желаете защитить свой документ «Word» более основательно, то можно полностью закрыть доступ к его чтению и копированию. Таким образом, его никто не сможет ни скопировать, ни сделать скриншот. Для этого необходимо:
- Снова, как в предыдущем случае, зайти в «Файл-Сведения» и нажать на «Защита документа»
Проходим в «Защиту документа»
- Далее выбрать пункт «Зашифровать с использованием пароля»
Выбираем «Зашифровать с использованием пароля»
- Откроется окно, где нужно задать пароль и нажать на «Ок». Следом же откроется другое окно с просьбой подтвердить пароль.
Вводим пароль
Подтверждаем пароль
- При выходе из документа нажмите на «Сохранить» изменения
Как снять защиту документа «Word» от копирования?
- При попытке открыть зашифрованный предыдущим способом файл программа потребует ввода пароля. Введите его.
Вводим пароль, чтобы войди в документ
- Далее зайдите в «Файл-Сведения», нажмите на «Защита документа», далее – на «Зашифровать с использованием пароля».
Снова нажимаем на «Зашифровать с использованием пароля»
- Вот теперь оставьте поле для ввода пароля пустым и нажмите на «Ок». После этого, пароль на защиту документа от копирования будет снят.
Поле «Пароль» оставляем пустым
Видео: Как защитить документ «Word» от редактирования?
Видео: Как защитить документ «Word» от копирования?
Как и в PDF-файлах, в офисных документах Word также может использоваться защита от изменения содержимого. Такие документы можно просматривать, но нельзя ни редактировать, ни копировать из них текст. Этот тип защиты называется owner. Какого-либо серьёзного препятствия для «взлома» он не составляет, рассчитан он скорее на то, что получивший защищённый документ пользователь не захочет лишний раз морочить себе голову, снимая с него защиту.
Впрочем, какая здесь может быть морока? Снять ограничения на редактирование и копирование в файлах DOC, DOCX и RTF проще простого, причём сделать это можно с помощью того же Microsoft Word. Вот как это всё выглядит.
• Запустите редактор и, нажав Ctrl + N, создайте новый пустой документ. В него мы будем переносить текст из защищённого файла.
• Переключитесь на вкладку «Вставка».
В ленточном меню отыщите блок «Текст», а в нём — инструмент «Объект». На приложенном скриншоте он обведён красным овалом.
• Кликните по импровизированной стрелке рядом с инструментом и в появившемся меню выберите опцию «Текст из файла».
• В окне Проводника укажите путь к защищённому документу и нажмите кнопку «Вставить». В зависимости от размера документа копирование займет от долей секунды до нескольких секунд.
• Сохраните новый документ в любом удобном вам формате.
Примечание: к сожалению, этот способ не может гарантировать корректное извлечение из защищённого документа изображений и объектов мультимедиа. Шрифты, стили и структура документа переносятся без проблем при условии, что документ создавался в той же версии Word, в которой выполняется операция извлечения.
Второй способ обхода защиты более хлопотен, но зато более эффективен, так как позволяет удалять пароль из самого защищённого документа, а значит и получать полный доступ к интерактивному содержимому.
• Откройте нередактируемый Word-документ и сохраните его в формате HTML.
• Откройте полученный HTML-файл в Блокноте или Notepad++ и отыщите тэги и . Расположенный между этими тэгами текст и будет тем самым owner-паролем, который нам нужен.
• Скопируйте его и разблокируйте с его помощью защищённый документ.
Дано : частично заполненный официальный бланк документа (например, бланк письма) в редакторе Microsoft Word 2016.
Задача : необходимо в данном бланке
защитить часть текста от редактирования , например, шапку с реквизитами организации, а также положение даты и номера документа и блока, где должно указываться кому адресовано письмо. Вся нижняя область документа должна быть доступна для заполнения в свободном формате (вставка текста, таблиц или любого другого содержимого письма).
Решение оказалось не настолько очевидным, как я предполагала. В итоге использовала механизм группировки блоков (см. последний способ в конце документа).
Первое, что пришло в голову, это
использовать парольную защиту документа . Хотя она всё-таки подходит больше для защиты всего документа
(т.е. чтобы защитить от редактирования весь документ и разрешить изменять лишь некоторые области). Поясню, почему данный способ мне не подошел. Допустим есть следующий документ:
Требования к бланку документа следующие:
Итак,
попытка первая — установка пароля на документ с разрешением редактирования некоторых областей .
Переходим на вкладку «
Рецензирование » — блок «
Защитить » — нажимаем кнопку «
Ограничить редактирование «.
В открывшемся блоке настроек ставим параметр «
Разрешить только указанный способ редактирования документа » и в раскрывающемся списке «
Только чтение «.
Далее выделяем текст, который можно редактировать (с использованием Ctrl), и щелкаем «галку» «
Все » в блоке «
Исключения «:
Теперь можно нажать кнопку «
Да, включить защиту » и установить пароль.
Таким образом, редактировать можно будет только те области, которые были ранее выделены.
Однако шаблон документа с таким способом редактирования был отвергнут пользователями
из-за некрасивой подсветки редактируемых полей и квадратных скобок . После защиты поля подсвечивались желтым цветом:
В принципе не плохо для небольших полей, вроде номера и даты документа, но желтая подсветка для большого свободного поля ввода не подходила пользователям.
Попытка вторая — установка пароля на документ с разрешением заполнения полей форм.
При использовании полей форм ввода можно скрывать их подсветку, однако у них есть недостаток: при включении защиты эти поля нельзя форматировать, т.е. нельзя устанавливать жирность, курсив, не говоря уже о вставке таблиц.
Вот этот способ:
Переходим на вкладку «
Разработчик »
(если ее нет, то в параметрах программы в блоке «Настроить ленту» ставим «галку» напротив пункта «Разработчик») .
Теперь выделяем первый фрагмент текста, который нужно разрешать редактировать и на вкладке «Разработчик» в блоке «
Элементы управления » выбираем кнопку «
Форматированный текст «:
На месте выделенного текста появится блок, как показано на рисунке. Теперь нажимаем кнопку «Свойства» на ленте и тут можно указать, чтобы границы блока вообще не отображались, а также установить подсказку:
В итоге таких настроек элемент будет выглядеть примерно так:
После установки таких полей на все нужные фрагменты можно включать парольную защиту, только в блоке ограничений вместо пункта «Только чтение» нужно выбрать «
Ввод данных в поля форм «:
Тоже хороший вариант для небольших полей и некрасивой подсветки нет, однако при включении пароля, у документа отключается возможность форматирования (кнопки не активны и горячие клавиши тоже не работают, хоть и был задан элемент управления «Форматированный текст»):
Таким образом, данный вариант тоже не подходит для нашей задачи.
После различных экспериментов нашелся один интересный вариант защиты блоков текста без использования паролей.
Для этого нам понадобиться кнопка «
Группировать » на вкладке «
Разработчик «:
Итак, открываем бланк документа,
выделяем блок текста , который нужно защитить от редактирования, и нажимаем кнопку
группировать :
Теперь блок нельзя редактировать.
Если же включить режим конструктора, то увидим блок группы:
Для надежности, чтобы пользователь не мог удалить этот блок, переходим в свойства группы (по кнопке «
Свойства «) и ставим «галку» «
Элемент управления содержимым нельзя удалить «:
Для включения редактирования обратно нужно сделать всё в обратном порядке: снять галку запрета удаления и разгруппировать блок.
Таким образом, защиту шапки можно сказать сделали. Такую защиту пользователь может снять, однако многие просто не знают, как это сделать.
Теперь рассмотрим вариант защиты расположения блоков даты и номера документа с возможностью ввода в них данных.
Для удобства ввода и сохранения линий подчеркивания сделаем для данного блока следующую таблицу:
В места ввода даты и номера документа, а также блок «Кому» вставляем поля ввода:
В свойствах полей указываем, что их нельзя удалить (см. скрин выше в статье).
Теперь
нужно защитить саму таблицу от изменения : выделяем всю таблицу и нажимаем уже известную нам кнопку «
Группировать «, а также ставим в свойствах защиту от удаления:
Сохраняем полученный документ. Теперь его можно отдавать пользователям. Они будут заполнять бланк, не меняя основных защищенных элементов, например:
При печати документ будет выглядеть так, как и задумывалось:
Если Вам понравилась статья, пожалуйста, поставьте лайк, сделайте репост или оставьте комментарий. Если у Вас есть какие-либо замечания, также пишите комментарии.
Как и в PDF-файлах, в офисных документах Word также может использоваться защита от изменения содержимого. Такие документы можно просматривать, но нельзя ни редактировать, ни копировать из них текст. Этот тип защиты называется owner. Какого-либо серьёзного препятствия для «взлома» он не составляет, рассчитан он скорее на то, что получивший защищённый документ пользователь не захочет лишний раз морочить себе голову, снимая с него защиту.
Впрочем, какая здесь может быть морока? Снять ограничения на редактирование и копирование в файлах DOC, DOCX и RTF проще простого, причём сделать это можно с помощью того же Microsoft Word. Вот как это всё выглядит.
• Запустите редактор и, нажав Ctrl + N, создайте новый пустой документ. В него мы будем переносить текст из защищённого файла.
• Переключитесь на вкладку «Вставка».
В ленточном меню отыщите блок «Текст», а в нём — инструмент «Объект». На приложенном скриншоте он обведён красным овалом.
• Кликните по импровизированной стрелке рядом с инструментом и в появившемся меню выберите опцию «Текст из файла».
• В окне Проводника укажите путь к защищённому документу и нажмите кнопку «Вставить». В зависимости от размера документа копирование займет от долей секунды до нескольких секунд.
• Сохраните новый документ в любом удобном вам формате.
Примечание: к сожалению, этот способ не может гарантировать корректное извлечение из защищённого документа изображений и объектов мультимедиа. Шрифты, стили и структура документа переносятся без проблем при условии, что документ создавался в той же версии Word, в которой выполняется операция извлечения.
Второй способ обхода защиты более хлопотен, но зато более эффективен, так как позволяет удалять пароль из самого защищённого документа, а значит и получать полный доступ к интерактивному содержимому.
• Откройте нередактируемый Word-документ и сохраните его в формате HTML.
• Откройте полученный HTML-файл в Блокноте или Notepad++ и отыщите тэги <w:UnprotectPassword> и </w:UnprotectPassword>. Расположенный между этими тэгами текст и будет тем самым owner-паролем, который нам нужен.
• Скопируйте его и разблокируйте с его помощью защищённый документ.
Загрузка…
Содержание
- офис 2010
- Восстановление пароля методом смены формата
- Изменение формата файла
- Поиск пароля
- Альтернативный метод
- Изменение расширения файла
- Изменение содержимого архива
- Открытие защищенного файла
- Восстановление утерянного пароля с помощью утилиты Accent OFFICE Password Recovery
- Настройка Accent OFFICE Password Recovery
- Восстановление пароля
- Снятие защиты от копирования и редактирования текста
- Второй вариант снятия защиты
- Как же защитить Word и часть документа?
- Полезные материалы:
офис 2010
Как защитить документ word от копирования
В сети развито пиратство и даже с такой мелочью как документы, бери изменяй и все, твое.
Можете не верить, но мне иногда присылают документы выдавая их за свои, просто потому, что считают, что изменив строчку уже стали автором.
Так же иногда нужно защищать документ word паролем просто потому, что существует грабинг и люди могут получить тот же документ, что и Вы, если Вы качаете через спутниковую тарелку.
Вобщем закрываем для редактирования на всякий случай свои документы, пусть читают, а изменять не нужно.
Для этих целей в Word нужно нажать «Файл / Сведения » и на кнопку «Защитить документ».
Там Вы увидите 4 пункта меню.
1. «Пометить как окончательный» — в принципе бесполезный пункт, поскольку даже если Вы его выберите, то потом можно нажатием на кнопку снова разрешить изменения.
2. Зашифровать паролем — этот пункт позволяет поставить пароль на документ и потом открыть его только введя пароль.
3. Ограничить редактирование — иначе говоря, видеть могут все, но редактировать можете только Вы, зная пароль.
И конечно четвертый пункт, который позволяет цифровую подпись не нужен 99,9% пользователей, а остальным сделают.
Поэтому о том, как поставить защиту на документ word 2010 все, но хочется сожалеть, что для презентации так же нельзя ограничить редактирование в повер поинт, а только поставить пароль, а именно презентации тянут все,кому не лень.
Сергей Титов
В этой статье о том как защитить документ Microsoft Word от копирования и печати.
В этой статье идет речь о том, как защитить документ Microsoft Word от копирования и печати.
Я приведу два способа, однако они не дадут Вам 100% защиту. В интернете легко найти способы того, как взломать защищенный документ Word. Что можно сделать с документом?
- Можно разрешить копирование, но запретить редактирование
- Можно запретить копирование и редактирование
- Можно формально запретить печатание(добавить ваше авторство на страницы документа и запретить копирование с редактированием)
Я использую Microsoft Office 2013 и поэтому статья будет ориентирована на эту версию. Все изменения документа мы будем проводить во вкладке Рецензирование. Необходимо выбрать параметр Ограничить редактирование во вкладке Защитить.
Как разрешить копирование, но запретить редактирование
В окне Ограничить редактирование выбираем в 1 Ограничить набор выбранных стилей, а во 2 ставим ограничение на редактирование с параметром Только чтение(Вы также можете выбрать определенные области, которые можно редактировать). После этого нажимаем на кнопку Включить защиту.
В способе защиты выбираем Пароль и вводим его, а затем уже подтверждение.
Как запретить копирование и редактирование(если в документе нет полей форм)
В окне Ограничить редактирование выбираем в 1 Ограничить набор выбранных стилей, а во 2 ставим ограничение на редактирование с параметром Ввод данных в поля форм. Теперь текст нельзя скопировать и отредактировать, но можно распечатать или распознать с помощь какой-либо программы.
Как запретить копирование, редактирование и распечатку(формально)
В колонтитулы вставляем свое авторство либо любой другой отличительный знак. Теперь необходимо поверх текста вставить прозрачный рисунок с текстом на все страницу(он не будет мешать чтению, но затруднит распознавание изображения и его распечатку). В параметрах обтекания текстом выбрать Перед текстом. Рамки редактирование картинки необходимо вынести за рамки страницы
Затем в окне Ограничить редактирование выбираем в 1 Ограничить набор выбранных стилей, а во 2 ставим ограничение на редактирование с параметром Только чтение.
В итоге документ будет выглять вот так:
История создания С++ из Википедии
Как разблокировать документ Word, если не Вы его блокировали
Открываем документ. Затем в верхнем меню нажимаем Файл, Сохранить как, выбираем папку и сохраняем в формате Веб-страница в одном файле(*.mht, *.mhtml).
Теперь открываем блокнотом этот сохраненный файл. Здесь нам нужна фраза <w:UnprotectPassword>, находим ее при помощи поиска.
Нам нужна строчка вида: <w:UnprotectPassword>00000000</w:UnprotectPassword>, там может быть любой набор цифр и букв.
Нам необходимо его стереть, получится строчка вида: <w:UnprotectPassword></w:UnprotectPassword>.
Сохраняем и закрываем документ. Теперь запускаем Word и открываем его оттуда.
У нас открывается окно предпросмотра. Здесь заходим в меню Вид и выбираем Изменить документ.
Переходим в Рецензирование-Ограничить редактирование и нажимаем кнопку Отключить защиту. Сохраняем документ в привычный формат .docx и уже можем нормально с ним работать.
У вас остались вопросы? Вы хотите дополнить статью? Вы заметили ошибку? Сообщите мне об этом ниже, я обязательно Вас услышу!
Текстовые документы, создаваемые в MS Word, иногда защищаются паролем, благо, возможности программы позволяют это сделать. Во многих случаях это действительно необходимо и позволяет защитить документ не только от редактирования, но и от его открытия. Не зная пароля, открыть этот файл не получится. Но что, если вы забыли пароль или утратили его? В таком случае единственное решение — снять защиту с документа.
Урок: Как защитить паролем документ Ворд
Для того, чтобы разблокировать документ Word для редактирования от вас не потребуется каких-то особых знаний и навыков. Все, что для этого нужно — наличие того самого защищенного файла, Ворд, установленный на вашем ПК, любой архиватор (например, WinRar) и редактор Notepad++.
Урок: Как пользоваться Notepad++
Примечание: Ни один из методов, описанных в данной статье, не гарантирует 100-процентной вероятности открытия защищенного файла. Это зависит от ряда факторов, в числе которых версия используемой программы, формат файла (DOC или DOCX), а также уровень защиты документа (защита паролем или же только ограничение на редактирование).
Восстановление пароля методом смены формата
Любой документ содержит в себе не только текст, но и данные о пользователе, а вместе с ними и ряд другой информации, в числе которой и пароль от файла, если таковой имеется. Чтобы отыскать все эти данные, необходимо изменить формат файла, а затем «заглянуть» в него.
Изменение формата файла
1. Запустите программу Microsoft Word (не файл) и перейдите в меню «Файл».
2. Выберите пункт «Открыть» и укажите путь к документу, который нужно разблокировать. Для поиска файла используйте кнопку «Обзор».
3. Открыть для редактирования его на данном этапе не получится, но нам этого и не нужно.
Все в том же меню «Файл» выберите пункт «Сохранить как».
4. Укажите место для сохранения файла, выберите его тип: «Веб-страница».
5. Нажмите «Сохранить» для сохранения файла в качестве веб-документа.
Примечание: Если в документе, который вы повторно сохраняете, применены особые стили форматирования, может появится уведомление о том, что некоторые свойства данного документа не поддерживаются веб-браузерами. В нашем случае это границы знаков. К сожалению, ничего не остается, как это изменение принять, нажав на кнопку «Продолжить».
Поиск пароля
1. Перейдите в папку, в которую вы сохранили защищенный документ в качестве веб-страницы, расширение файла будет «HTM».
2. Кликните по документу правой кнопкой мышки и выберите пункт «Открыть с помощью».
3. Выберите программу Notepad++.
Примечание: В контекстном меню может содержаться пункт «Edit with Notepad++». Следовательно, выберите его для открытия файла.
4. В открывшемся окне программы в разделе «Поиск» выберите пункт «Найти».
5. Введите в строке поиска в угловых скобках () тег w:UnprotectPassword. Нажмите «Искать далее».
6. В подсвеченном фрагменте текста найдите строку схожего содержания: w:UnprotectPassword>00000000, где цифры «00000000», расположенные между тегами, это и есть пароль.
Примечание: Вместо цифр «00000000», указанных и использованных в нашем примере, между тегами будут находиться совсем иные цифры и/или буквы. В любом случае, это и есть пароль.
7. Скопируйте данные между тегами, выделив их и нажав «CTRL+C».
8. Откройте оригинальный документ Word, защищенный паролем (не его HTML-копию) и вставьте в строку ввода пароля скопированное значение (CTRL+V).
9. Нажмите «ОК» для открытия документа.
10. Запишите этот пароль или измените его на любой другой, который вы точно не забудете. Сделать это можно в меню «Файл» — «Сервис» — «Защита документа».
Альтернативный метод
Если вышеописанный метод вам не помог или же по каким-то причинам он вас не устроил, рекомендуем попробовать альтернативное решение. Данный метод подразумевает преобразование текстового документа в архив, изменение одного элемента, содержащегося в нем, и последующее преобразование файла обратно в текстовый документ. Нечто похожее мы проделывали с документом для извлечения из него изображений.
Урок: Как сохранить картинки из документа Ворд
Изменение расширения файла
Откройте папку, в которой содержится защищенный файл, и измените его расширение с DOCX на ZIP. Для этого выполните следующее:
1. Кликните по файлу и нажмите F2.
2. Удалите расширение DOCX.
3. Введите вместо него ZIP и нажмите «ENTER».
4. Подтвердите свои действия в появившемся окне.
Изменение содержимого архива
1. Откройте zip-архив, перейдите в папку word и найдите там файл «settings.xml».
2. Извлеките его из архива, нажав на кнопку на панели быстрого доступа, через контекстное меню или путем простого перемещения из архива в любое удобное место.
3. Откройте этот файл с помощью Notepad++.
4. Найдите через поиск размещенный в угловых скобках тег w:documentProtection … , где «…» — это пароль.
5. Удалите этот тег и сохраните файл, не изменяя его изначальный формат и имя.
6. Добавьте измененный файл обратно в архив, согласившись на его замену.
Открытие защищенного файла
Измените расширение архива с ZIP снова на DOCX. Откройте документ — защита будет снята.
Восстановление утерянного пароля с помощью утилиты Accent OFFICE Password Recovery
Accent OFFICE Password Recovery — это универсальная утилита для восстановления паролей в документах пакета Microsoft Office. Она работает практически со всеми версиями программ, как со старыми, так и с самыми новыми. Скачать ознакомительную версию можно на официальном сайте, для открытия защищенного документа базового функционала будет достаточно.
Скачав программу, установите и запустите ее.
Прежде, чем приступить к восстановлению пароля, необходимо выполнить некоторые манипуляции с настройками.
Настройка Accent OFFICE Password Recovery
1. Откройте меню «Настройка» и выберите «Конфигурация».
2. Во вкладке «Производительность» в разделе «Приоритет приложений» нажмите на небольшую стрелочку, расположенную около данного раздела, и выберите «Высокий» приоритет.
3. Нажмите «Применить».
Примечание: Если в данном окне все пункты не будут автоматически отмечены галочками, сделайте это вручную.
4. Нажмите «ОК» для сохранения внесенных изменений и выхода из меню настроек.
Восстановление пароля
1. Перейдите в меню «Файл» программы Accent OFFICE Password Recovery и нажмите «Открыть».
2. Укажите путь к защищенному документу, выделите его левым кликом мышки и нажмите «Открыть».
3. Нажмите кнопку «Начать» на панели быстрого доступа. Будет запущен процесс восстановления пароля к выбранному вами файлу, это займет некоторое время.
4. По завершению процесса на экране появится окно с отчетом, в котором и будет указан пароль.
5. Откройте защищенный документ и введите пароль, который был указан в отчете Accent OFFICE Password Recovery.
На этом мы закончим, теперь вы знаете, как снять защиту с документа Word, а также знаете о том, как восстановить забытый или утерянный пароль, чтобы открыть защищенный документ.

Отблагодарите автора, поделитесь статьей в социальных сетях.
Снятие защиты от копирования и редактирования текста
Убрать защиту можно, изменив расширение самого документа с *.docx на *.zip и немного подкорректировав один файл из созданного архива. Используя данный способ, получится снять защиту от редактирования текста, в какой бы версии документ не был создан: в Word 2007, 2010, 2013 или 2016.
Перед тем, как начать работу с самим заблокированным файлом, нужно сделать так, чтобы в Проводнике показывались их расширения. Для этого откройте Проводник Windows (зайдите в любую папку или нажмите на «Мой компьютер»), нажмите по кнопке «Упорядочить» и выберите из списка «Параметры папок и поиска». Это в операционной системе Windows 7.
Если у Вас установлена ОС Windows 10, тогда откройте Проводник и перейдите на вкладку «Вид». Справа вверху будет кнопка «Параметры», нажмите на нее и выберите «Изменить параметры папок и поиска».
После этого, откроется вот такое окно. В нем перейдите на вкладку «Вид». В разделе «Дополнительные параметры» нужно найти пункт «Скрывать расширения для зарегистрированных типов файлов» и убрать напротив него галочку. Затем нажмите «Применить» и «ОК».
Теперь у нас возле названия нужного нам документа, редактирование которого заблокировано, показано и его расширение.
Выделите его, кликнув по нему один раз мышкой. Затем кликните мышкой по названию самого файла. Когда появится поле для редактирования названия, удалите расширение *.docx и вместо него введите *.zip. В примере, файл назывался «Ворд.docx», а стал «Ворд.zip». Как видите, название мы не меняем.
Когда появится вот такое окошко, нажмите в нем «Да».
Заходим в только что созданный архив. В нем будет несколько файлов и папок. Найдите папку «word» и зайдите в нее. В папке Вы увидите «settings.xml» – он нам и нужен. Кликните по нему левой кнопкой мышки, и, не отпуская кнопки, перетащите файл на рабочий стол.
Затем кликните правой кнопкой мышки по «settings.xml», который Вы поместили на рабочий стол, и выберите из контекстного меню «Открыть с помощью». Из предложенных программ, можно выбрать обычный «Блокнот».
Выбранный файл откроется в Блокноте. Теперь нужно найти тег, который касается защиты, и немного его исправить. Чтобы открыть окошко поиска, нажмите Ctrl+F. Затем введите в строку поиска слово «Protection» и нажмите «Найти далее».
В тексте подсветится данное слово. Как видите, в параметрах – «edit», указано – «readOnly», что значит, что данный документ Ворд можно использовать только для чтения. Удалите фрагмент «w:edit=”readOnly”».
На данном скриншоте показан текст, в котором удалена ненужная строка. После этого нажмите «Файл» – «Сохранить», чтобы сохранить внесенные в документ изменения.
Дальше нам нужно заменить файл «settings.xml», который находится в архиве, на тот, который мы только что подкорректировали.
Для этого выделите «settings.xml» на рабочем столе, и, не отпуская левой кнопки мыши, перетащите файлик обратно в архив. Появится диалоговое окно, в котором посмотрите, чтобы в поле «Метод обновления» было выбрано «Добавить с заменой файлов» и нажмите «ОК».
Снова переименовываем наш документ Word. Только теперь из архива делаем вордовский файл – поменяйте расширение с *.zip на *.docx. В появившемся диалоговом окне нажмите «Да».
Можете заходить в документ, текст в котором был защищен от редактирования. Как видите, защите в Ворде снята, и Вы можете печатать в документе или скопировать из него нужный текст.
Второй вариант снятия защиты
Давайте рассмотрим еще один способ, который поможет убрать защиту необходимого документа. Он проще предыдущего. Показывать я буду на примере MS Word 2010, данные рекомендации подойдут и для тех, у кого установлен Word 2007 и Word 2013. Если же у Вас стоит MS Word 2016, тогда действия те же, только нужные кнопки могут находиться в других вкладках.
Начать нужно с создания нового документа. Делается это так: «Пуск» – «Все программы», найдите папку «Microsoft Office» и кликните в ней по пункту «Microsoft Word».
В новом документе перейдите на вкладку «Вставка». В разделе «Текст» нажмите на маленькую стрелочку возле кнопки «Объект». Из списка выберите «Текст из файла».
Дальше в окне «Вставка файла» откройте папку, в которой сохранен защищенный документ. Выделите его мышкой и нажмите «Вставить».
После этого весь текст из защищенного документа будет вставлен в новый, открытый Вами, файл. А в нем уже появится возможность изменять текст и копировать его.
Надеюсь, данные рекомендации будут Вам полезны. Убрать защиту с документа, в котором запрещено редактирование и копирование текста, не так уж и сложно, выбирайте один из описанных способов и снова работайте с нужными файлами.
Нужно сделать определенные части документа только для чтения (read only). Особенно это актуально в юридических документах, договорах и их неизменной части.
Для начала откройте документ Word, который нужно защитить, и перейдите на вкладку Рецензирование.
Затем справа в меню кликните по кнопке защитить и выбрать Ограничить редактирование.
Разрешить только указанный способ редактирования — ставим галку. Теперь вам нужно выбрать части документа, для которых вы хотите разрешить редактирование . Другие части текста будут доступны только для чтения. Мы делаем как бы действие наоборот, все что не запрещено — разрешено! Теперь выделяем мышью текст (или используйте горячие клавиши), который можно редактировать, используйте CTRL, чтобы выделить несколько фрагментов.
После выделения текста вернитесь на панель «Ограничить редактирование» и установите флажок «Все» в разделе «Исключения». Это позволяет каждому, кто получает документ, редактировать выбранный Текст, не имея возможности изменять другой. Можно настроить права пользователей в корпоративной или локальной сети.
Осталось только установить пароль для защиты Word контента в документе, чтобы вы могли исправить его при необходимости.
Редактируемый текст выделяется квадратными скобками и подсвечен молочно-желтым цветом для вашего удобства. Есть также кнопка показать все области редактирования.
Теперь вы можете спокойно отправлять коллегам и другим людям, зная, что чувствительная информация в нем не изменится.
Зачастую сетевые документы Word представляют собой шаблоны, в которых нежелательно менять многие элементы. Запрет редактирования позволит распределить права на изменения документов так, как вы считаете нужным.
Для установки защиты, откройте вкладку «Рецензирование» и в разделе «Защита» нажмите кнопку «Ограничить редактирование» (рис. 1).
Рис.1 Ограничение редактирования
В первом пункте появившегося меню можно настроить ограничения использования форматирования – при этом нужно открыть полное меню, нажав на ссылку «Настройки», иначе ограничения фактически не будут применены (по умолчанию разрешены все виды форматирования).
Во втором пункте можно указать разрешённый тип редактирования (к примеру, ограничить возможности пользователей только чтением, либо написанием примечаний) и исключения (при этом нужно указать не только пользователей, но и конкретный фрагмент документа).
Третий пункт содержит только кнопку включения защиты. Для включения защиты, необходимо будет нажать кнопку и ввести в появившемся окне пароль (дважды – для подтверждения). Microsoft office не имеет штатных средств для восстановления пароля, поэтому убедитесь, что хорошо запомнили его.
Для того, чтобы снять защиту, нужно будет перейти на вкладку «Рецензирование», нажать кнопку «Ограничить редактирование» и в появившемся меню нажать кнопку «Отключить защиту». После ввода пароля, защита будет снята.
Содержание
- — Как защитить от редактирования документ Word?
- — Как поставить запрет на копирование текста в ворде?
- — Как защитить документ с помощью пароля?
- — Как защитить файл от изменений?
- — Как защитить колонтитулы от редактирования?
- — Как защитить документ Word 2010 от редактирования и копирования?
- — Как в ворде сделать файл только для чтения?
- — Как защитить данные от копирования?
- — Как отключить копирование в ворде?
- — Как поставить запрет на копирование в PDF?
- — Как установить пароль на редактирование документа?
- — Как закодировать файл PDF?
Если вы желаете защитить свой документ «Word» более основательно, то можно полностью закрыть доступ к его чтению и копированию. Таким образом, его никто не сможет ни скопировать, ни сделать скриншот. Для этого необходимо: Снова, как в предыдущем случае, зайти в «Файл-Сведения» и нажать на «Защита документа»
Добавление защиты и пометка частей, в которых изменения разрешены
- На вкладке Рецензирование в группе Защитить нажмите кнопку Защитить документ и выберите пункт Ограничить форматирование и редактирование.
- В области Ограничения на редактирование установите флажок Разрешить только указанный способ редактирования документа.
Как поставить запрет на копирование текста в ворде?
В окне Ограничить редактирование выбираем в 1 Ограничить набор выбранных стилей, а во 2 ставим ограничение на редактирование с параметром Ввод данных в поля форм. Теперь текст нельзя скопировать и отредактировать, но можно распечатать или распознать с помощь какой-либо программы.
Как защитить документ с помощью пароля?
Если вы хотите защитить файл паролем, нажмите кнопку Открыть в Word, чтобы открыть документ в классических версиях Word.
…
Защита документа с помощью пароля
- Перейдите в >файлов >защита > с помощью пароля.
- Введите пароль, а затем еще раз, чтобы подтвердить его.
- Сохраните файл, чтобы пароль вступил в силу.
Как защитить файл от изменений?
Для защиты от редактирования, сначала откройте документ Excel 2007 и перейдите на вкладку «Рецензирование». Далее в группе «Изменения» нажимайте кнопку «Защитить лист». В открывшемся окне «Защита листа» необходимо ввести пароль защиты.
Как защитить колонтитулы от редактирования?
Да, попробуй:
- Выберите команду Установить защиту в меню Сервис.
- На панели задач Установить защиту в группе Ограничения на редактирование установите флажок Разрешить только указанный способ редактирования документа, а затем выберите Ввод данных в поля форм в списке ограничений.
7 июн. 2010 г.
Как защитить документ Word 2010 от редактирования и копирования?
Как защитить документ «Word» от редактирования?
- Заходим в пункт «Файл»
- Проходим в пункт «Сведения»
- Раскроется меню, в котором программа вам предложит выбрать следующие действия
- Нажимаем на «Ограничить редактирование»
- Включаем защиту на правой панели инструментов
- Вводим и подтверждаем пароль
21 февр. 2018 г.
Как в ворде сделать файл только для чтения?
Сохранение в файле, доступном только для чтения
- Нажмите кнопку Microsoft Office. и выберите команду Сохранить или Сохранить как, если вы раньше уже сохраняли документ.
- Щелкните Сервис.
- Щелкните Общие параметры.
- Установите флажок рекомендовать доступ только для чтения.
- Нажмите кнопку «ОК».
- Сохраните документ.
Как защитить данные от копирования?
Как защитить файлы от копирования Windows
- Шаг 1: Запуск программы и во вкладке “жесткий диск” выбирайте «Защитить файл».
- Шаг 2: Нажмите “Защитить файл” в правой панели и затем выберите целевую папку для защиты.
- Шаг 3: Введите пароль при открытии целевого раздела
20 дек. 2017 г.
Как отключить копирование в ворде?
Рецензирование — Ограничить редактирование. Ставите первую галочку. Ставите вторую и выбираете в списке «Ввод данных в поля форм».
Как поставить запрет на копирование в PDF?
Ограничения на печать, редактирование и копирование
- Выберите Инструменты > Защита > Дополнительные параметры > Шифрование с паролем.
- Выберите Файл > Защитить паролем, затем выберите Расширенная защита паролем из меню Дополнительные параметры.
25 июн. 2021 г.
Как установить пароль на редактирование документа?
Установка пароля на текст Word
- На главной странице нажмите вкладку «Файл»;
- В открывшемся меню кликните на «Защита документа»;
- В выпадающем списке выберите «Защитить с помощью пароля»;
- Откроется окно «Шифрование документа», в котором необходимо установить защитный код;
Как закодировать файл PDF?
Для того, чтобы зашифровать PDF документ паролем, откройте PDF документ? Который хотите защитить, затем откройте меню Файл > Свойства. Откроется окно Свойства Документа. Перейдите на вкладку Безопасность.
Интересные материалы:
Почему нужно держать ноги в тепле а голову в холоде?
Почему нужно есть виноград с косточками?
Почему нужно менять крем для лица?
Почему нужно мыть овощи и фрукты перед едой?
Почему нужно охранять воздух?
Почему нужно Прокаливать чугунную сковороду с солью?
Почему нужно стричь собак?
Почему нужно стричь волосы?
Почему нужно уметь сострадать?
Почему нужно вставать в 6 утра?
Защита информации в наше время — это актуальная и важная задача. Сейчас, обычный человек совершает много действий в интернете и хранит свои данные на компьютере и различных сайтах.
Кража информации подчас бывает, более губительна, чем кража денег. Так как деньги можно заработать, а потеря персональных данных влечет много проблем, начиная от рассылки ненужного спама и кражей ваших паролей, взломом системы и использованием ваших данных мошенниками для совершения преступлений.
- Открытие в режиме защищенного просмотра;
- Как убрать режим защищенного просмотра;
- Отключение режима защищенного просмотра;
- Защита документа от редактирования и копирования:
- Пометить как окончательный;
- Зашифровать с использованием пароля;
- Ограничить редактирование;
- Ограничить доступ;
- Добавить цифровую подпись.
Открытие в режиме защищенного просмотра
Во всех программах Microsoft Office, файлы, отвечающие определенным критериям, открываются в режиме защищенного просмотра по умолчанию.
Этот режим является функцией безопасности системы и срабатывает, если:
- система определила источник файла ненадежным;
- файл открыт из небезопасных (по умолчанию) папок Temporary Internet Files или Downloads;
- файл заблокирован функцией проверки из-за уязвимости устаревшего формата;
- документ получен с почтовых серверов или некоторых других приложений в виде прикрепленного файла;
- файл взят из хранилища стороннего пользователя.
Откройте «Файл» → «Сведения» и посмотрите по какой причине документ будет открыт в режиме защищенного просмотра. В моем случае, редактор указывает на то, что этот файл был почлен из Интернета, поэтому его пометили как опасный.
Также данный режим включается, если при проверке произошел какой-нибудь сбой или пользователь установил дополнительные настройки включения защищенного просмотра на своем устройстве.
Открыть защищенный документ, можно следующим образом: «Файл» → «Открыть» → развернуть перечень рядом с кнопкой «Открыть» → выбрать «Открыть в режиме защищенного просмотра».
Теперь посмотрим, как отредактировать защищенный документ Word. Есть несколько способов.
Как убрать режим защищенного просмотра
Защищенный просмотр позволяет пользователю только чтение файла, без возможности его редактировать.
Приступить к работе с документом, возможно только после выхода из этого режима. Убрать защищенный просмотр можно следующим образом:
- когда информационная панель имеет желтый цвет, надо просто щелкнуть по кнопке «Разрешить редактирование»;
- панель имеет красный цвет в случае повышенной опасности. В этом случае надо выбрать вкладку «Файл» и после открытия окна выбрать кнопку «Все равно редактировать».
При установке запрета на выход из защищенного просмотра в системных настройках компьютера, пользователь не сможет самостоятельно убрать защищенный просмотр в Word. Альтернативный способ отмены режима защиты:
- перед открытием документа, щелкнуть по имени документа правой клавишей мышки;
- выбрать строку «Свойства» в открывшемся меню;
- щелкнуть по кнопке «Разблокировать».
Отключение режима защищенного просмотра
Для отключения защищенного просмотра для всех документов, необходимо изменить настройки:
- в меню выбрать вкладку «Файл» и перейти в раздел «Параметры».
- последовательно выбрать следующие пункты: Центр управления безопасностью → Параметры центра управления безопасностью → Режим защищенного просмотра.
В блоге «Защищенный просмотр», по умолчанию установлены галочки на «Включить …», чтобы отключить защищенный просмотр, нужно снять эти галочки.
Напоминаем, Wicrosoft Word не рекомендует полностью отключать режим защищенного просмотра, в виду возникновения повышенной опасность работы с зараженными документами.
Защита документа от редактирования и копирования
В текстовом редакторе доступны несколько опций защиты документа:
- защита документа от редактирования текста;
- защита документа от копирования текста.
Для выбора каждой из доступных опций защиты, необходимо выполнить следующие действия:
- выбрать в ленте меню вкладку «Файл»;
- в разделе «Сведения» выбрать пункт «Защита документа»;
- открыть список доступных параметров щелчком мыши по стрелке внизу кнопки.
Пометить как окончательный
При выборе этой опции документ невозможно редактировать. Эта опция не защищает документ, а несет информационный характер и может быть снята любым пользователем.
После нажатия на данную опцию, документ будет сохранен как окончательная версия без возможности редактирования.
При следующем открытии вверху появится строка «Помечен как окончательный…»
Снять данную опцию можно, если снова нажать на пункт «Пометить как окончательный», либо в информационной строке нажать на кнопку «Всё равно редактировать».
Зашифровать с использованием пароля
Применяется для защиты доступа к документу. При выборе этой опции появится окно «Шифрование документа» для ввода пароля.
Пароль желательно выбирать из различных букв разных регистров (возможно использование двуязычных), символов, цифр.
После нажатия кнопки ОК, программа потребует повторить ввод пароля, а затем нажать кнопку ОК.
С этого момента, документ защищен паролем и пункт «Разрешения» сообщит, что для открытия документа необходимо ввести пароль.
Ограничить редактирование
Данная группа опций вводит полный или частичный запрет на внесение каких-либо правок в документ. Разрешен только просмотр документа.
Для включения опций выполнить следующий алгоритм действий:
- выбрать пункт «Ограничить редактирование»;
- в открывшемся окне выбрать пункт «Ограничения на редактирование», поставив галку в окошке строки «Разрешить только указанный способ редактирования документа»;
- раскрыть список выбрать подходящий способ редактирования (все остальные функции редактирования будут под запретом);
- нажать на кнопку «Да, включить защиту»;
- появится информационное окно «Включить защиту», в котором необходимо ввести пароль с подтверждением;
- нажать ОК для подтверждения.
Данный режим позволяет защитить от редактирования документ целиком или его частей.
Если был выбран пункт «только чтение», то документ можно просматривать, но редактирование возможно только после ввода пароля.
Данный режим позволяет скопировать текст и вставить его в новый документ.
Чтобы защитить документ от копирования, необходимо выбрать строку «ввод данных в поля форм». При этом виде защиты, выделение и копирование текста целиком или отдельных отрывков будет под запретом без ввода пароля.
Для Word 2010 данное меню находится во вкладке меню «Рецензирование», в разделе «Защита» нажать на кнопку «Ограничить редактирование».
Ограничить доступ
Данная опция ограничивает доступ к документу. Доступ разрешен только для тех пользователей, кто указан в списке.
Для установки этой опции:
- выбрать пункт «Ограничить доступ» в разделе «Защита документа»;
- в открывшемся окне ввести имена пользователей, кому разрешен доступ к документу.
Добавить цифровую подпись
Применяется для подписания (удостоверения) документа невидимой цифровой подписью.
Алгоритм подписания:
- после нажатия на пункт «Добавить цифровую подпись» появится информационное окно;
- в открывшемся окне появится информационное сообщение, после прочтения нажать на кнопку ОК;
- в открывшемся окне «Подписание» указать цель подписания
- подтвердить нажатием кнопки «Подпись».
После выполнения алгоритма, в документе появится кнопка «Подписи». После подписания документ будет доступен только для чтения.