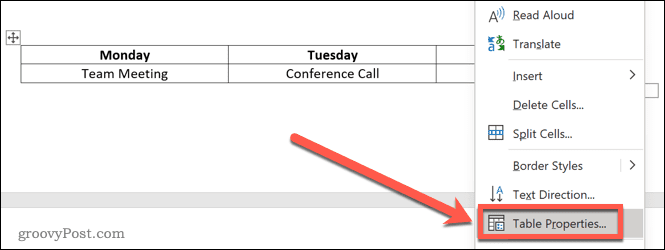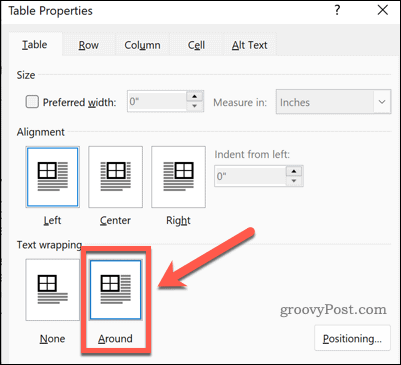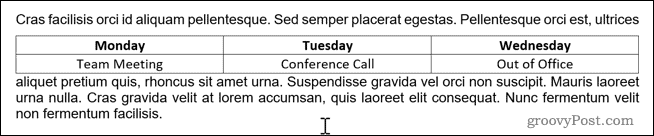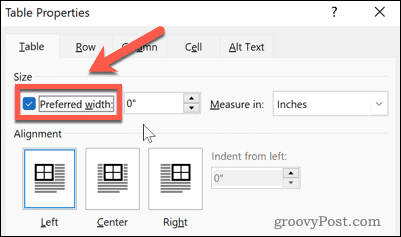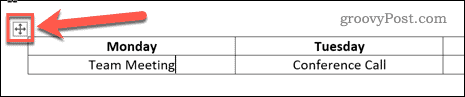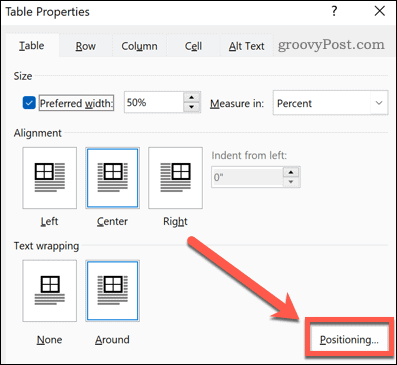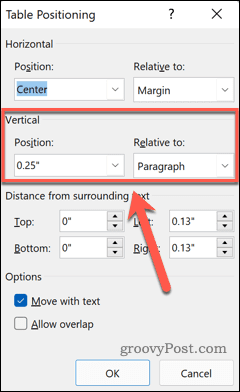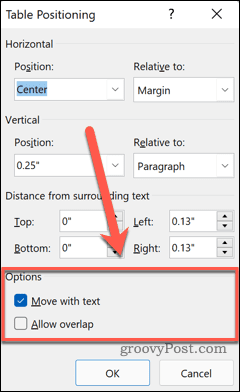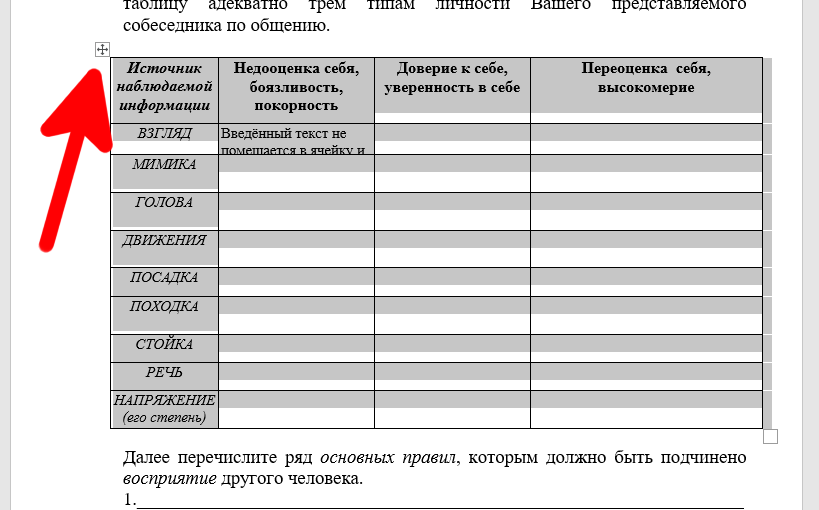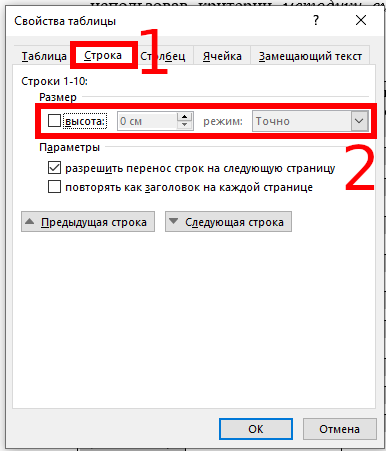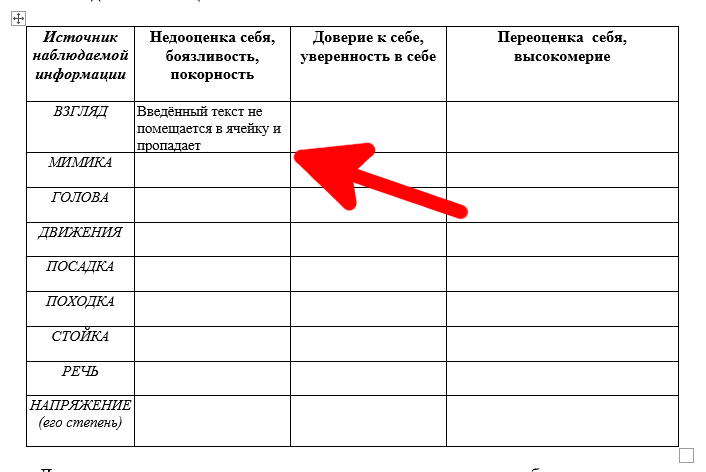Точно так же, как вы можете обтекать изображение в документе текстом, то же самое возможно и с таблицами. Если у вас есть небольшая таблица и вы хотите, чтобы она выглядела более приятно, вот как обтекать ее текстом в Microsoft Word.
По умолчанию Word размещает таблицы вне текста. Это позволяет вручную или даже автоматически изменять размер таблицы в соответствии со страницей или ее содержимым. Но требуется всего несколько кликов, чтобы привести таблицу в соответствие с текстом.
Выберите таблицу, щелкните правой кнопкой мыши и выберите «Свойства таблицы» или выберите «Свойства» на плавающей панели инструментов.
Перейдите на вкладку «Таблица» во всплывающем окне. В разделе «Обтекание текстом» внизу выберите «Вокруг» и нажмите «ОК».
Вы сразу же увидите, как ваша таблица и текст перемещаются, чтобы приспособиться друг к другу.
Расположите таблицу с текстом
Если то, как таблица и текст отображаются вместе, нуждается в некоторой настройке, у вас есть несколько вариантов.
Чтобы переместить таблицу, выберите ее и перетащите на новое место в тексте. Имейте в виду, что разрывы строк или разные абзацы в текстовом блоке могут повлиять на расположение таблицы.
Вы также можете рассмотреть возможность изменения размера таблицы, изменения выравнивания или настройки положения таблицы. Самый простой способ сделать это — вернуться в окно свойств таблицы.
На вкладке «Таблица» у вас есть параметр «Размер» прямо вверху, где вы можете ввести или использовать стрелки для точной ширины таблицы, а не изменять ее размер вручную. Под Размером вы можете настроить Выравнивание по левому краю, по центру или по правому краю.
Чтобы получить дополнительные параметры, нажмите «Позиционирование». Эта кнопка доступна, только если вы выбрали «Вокруг» в разделе «Обтекание текстом».
В окне «Позиционирование таблицы» вы можете выбрать положение таблицы по горизонтали относительно столбца, поля или страницы. Кроме того, вы можете настроить положение по вертикали относительно абзаца, поля или страницы.
Вы также можете ввести измерения того, насколько далеко вы хотите разместить таблицу от окружающего текста. Введите дюймы для верхнего, нижнего, левого или правого или используйте стрелки, чтобы увеличить или уменьшить эти измерения.
В разделе «Параметры» в нижней части окна вы можете дополнительно установить флажки, чтобы переместить таблицу с текстом и разрешить перекрытие с другими таблицами.
Когда вы закончите, нажмите «ОК», чтобы увидеть изменения в вашем документе.
Если у вас есть небольшая таблица, которая не растягивает документ по ширине или содержит небольшое количество содержимого внутри, обтекание таблицы текстом может придать этому разделу документа идеальный вид.
Таблицы — это эффективный способ добавления информации в документы Word. Из этого руководства вы узнаете, как обтекать текст вокруг таблицы в Word.
Когда вы пишете документ Word, вы можете включить одну или две таблицы, чтобы проиллюстрировать свои мысли.
Создавать и настраивать таблицы в Word очень просто. Если вы хотите, чтобы ваша таблица отображалась как часть текста, а не за его пределами, вам нужно знать, как обтекать текст вокруг таблицы в Word.
Если вы хотите обтекать текст вокруг таблицы в Word, выполните следующие действия.
По умолчанию таблицы в Word располагаются на отдельной строке.
Чтобы обтекать текст вокруг таблицы в Word:
- Щелкните в любом месте таблицы, вокруг которого вы хотите обтекать текст.
- Щелкните правой кнопкой мыши и выберите «Свойства таблицы».
- В разделе «Обтекание текстом» нажмите «Вокруг».
- Нажмите «ОК». Теперь ваш текст будет обтекать вашу таблицу.
Как изменить размер таблицы в Word
Теперь, когда ваш текст обернут вокруг таблицы, вы можете переместить таблицу в нужное вам место. Однако, прежде чем вы сможете это сделать, вам нужно убедиться, что это правильный размер.
Чтобы изменить размер таблицы в Word:
- Щелкните в любом месте таблицы.
- Щелкните правой кнопкой мыши и выберите в меню Свойства таблицы.
- Установите флажок «Предпочтительная ширина».
- Установите нужную ширину. Это может быть в дюймах или в процентах от ширины вашей страницы от поля до поля.
- Нажмите OK, и размер вашей таблицы изменится.
Как изменить положение таблицы в Word
Теперь, когда ваша таблица имеет нужный вам размер, все, что осталось, это переместить ее в нужное место. Есть два способа сделать это. Во-первых, перетащите стол на место.
Чтобы расположить таблицу в Word, перетащив ее:
- Щелкните в любом месте таблицы.
- Нажмите и удерживайте инструмент позиционирования сбоку от стола.
- Перетащите таблицу в нужное место и отпустите.
- Ваш стол останется в новом положении.
Позиционирование таблицы в Word с помощью параметров позиционирования таблицы
Приведенный выше метод не всегда оставит таблицу именно там, где вы хотите. На него могут повлиять разрывы строк или неправильное выравнивание. Вы можете более точно перемещать стол, используя параметры позиционирования стола.
Вот как:
- Нажмите на любую часть таблицы.
- Щелкните правой кнопкой мыши и выберите Свойства таблицы.
- Чтобы выровнять таблицу, щелкните один из вариантов выравнивания.
- Щелкните Позиционирование. Обратите внимание, что эта кнопка появляется только в том случае, если для обтекания текстом установлено значение «Вокруг».
- Вы можете установить горизонтальное положение, выбрав выравнивание относительно поля, столбца или страницы.
- Вертикальное положение можно установить как расстояние относительно поля, абзаца или страницы.
- Вы можете увеличить пространство вокруг стола, изменив значения параметра «Расстояние от окружающего текста».
- Наконец, вы можете решить, будет ли ваша таблица перемещаться при перемещении окружающего текста и разрешено ли таблицам накладываться друг на друга.
- Когда вы будете довольны своими настройками, нажмите OK, и ваша таблица переместится на новое место.
Использование таблиц в Word
Знание того, как обтекать текст вокруг таблицы в Word, поможет вам создать документ, который будет выглядеть именно так, как вы себе представляли. Таблицы предназначены не только для электронных таблиц; они также могут быть полезным способом передачи информации в документе Word.
Работать с таблицами в Word довольно просто, если вы знаете, что делаете. После того, как вы создали свои таблицы, вам нужно знать, как добавлять строки и столбцы в вашу таблицу.
Если вы хотите объединить таблицы, то также полезно знать, как разделить и объединить таблицы в Word. Вы даже можете разделить и объединить ячейки таблицы в Word, чтобы создать таблицы с ячейками разного размера.
Word для Microsoft 365 Outlook для Microsoft 365 Word 2021 Outlook 2021 Word 2019 Outlook 2019 Word 2016 Outlook 2016 Word 2013 Outlook 2013 Word 2010 Outlook 2010 Word 2007 Outlook 2007 Еще…Меньше
Чтобы настроить или изменить параметры таблицы в Word или Outlook, щелкните таблицу правой кнопкой мыши и выберите свойства таблицы.
Примечание: Если вы хотите настроить свойства для определенной строки, столбца или ячейки, щелкните в этой строке, столбце или ячейке, прежде чем вносить изменения в диалоговом окне Свойства таблицы.
В этой статье
-
Свойства таблицы
-
Свойства строки
-
Свойства столбца
-
Свойства ячейки
-
Замещающий текст
Свойства таблицы

Чтобы применить параметры для всей таблицы, перейдите на вкладку Таблица.
-
В областиРазмер установите общую ширину таблицы, выбрав предпочитаемую ширину и выбрав размер. В поле Мера в выберите, нужно ли измерять ширину в сантиметрах или в процентах от страницы.
-
В областиВыравнивание выберите, нужно ли выровнять таблицу по леву, центру или правому. Если вы выбрали Слева, вы можете выбрать расстояние отступа в поле Отступ от левого.
-
В области Обтекавание текстомвыберите Вокруг, если вы хотите, чтобы расположенный рядом текст на странице обтете таблицу; Чтобы сделать обтекание текстом более точным, нажмите кнопку Положение ивыберите параметры в диалоговом окне Расположение таблицы. Если обтекать текст не нужно, выберите Нет.
-
Нажмите кнопку Границы и затенение, чтобы изменить стиль границы, цвет линии и толщину линии таблицы.
-
Нажмите кнопку Параметры, чтобы настроить дополнительные свойства таблицы, в том числе верхние и нижние поля ячеев, интервалы между ячейками и автоматическое переключение содержимого ячейки.
К началу страницы
Свойства строки

Сначала щелкните строку или выберите строки, которые вы хотите изменить, щелкните правой кнопкой мыши, выберите Свойства таблицы ,а затем перейдите на вкладку Строка.
-
В областиРазмер установите высоту строки, выбрав предпочитаемую высоту и выбрав размер; вы можете уточнить высоту, выбрав параметр в поле Высота строки.
-
В области Параметрывыберите параметры, чтобы разбить строки на страницы или создать строки с заглавной строкой.
-
Чтобы отобразить выбранную строку в верхней части вкладки и перемещаться между строками, не выходя из диалогового окна Свойства таблицы, выберите предыдущую строку или следующую строку.
К началу страницы
Свойства столбца

Сначала щелкните столбец или выберите столбцы, которые вы хотите изменить, щелкните правой кнопкой мыши, выберите Свойства таблицы ,а затем перейдите на вкладку Столбец.
-
В областиРазмер установите ширину столбца, выбрав предпочитаемую ширину и выбрав размер. В поле Мера в выберите, нужно ли измерять ширину в сантиметрах или в процентах.
-
Чтобы отобразить выбранный столбец или столбец в верхней части вкладки и перемещаться между столбцами, не выходя из диалогового окна Свойства таблицы, выберите предыдущий столбец или Следующий столбец.
К началу страницы
Свойства ячейки

Сначала щелкните ячейку, которую вы хотите изменить, щелкните ее правой кнопкой мыши, выберите свойства таблицы иперейдите на вкладку Ячейка.
-
В областиРазмер установите ширину ячейки, выбрав предпочитаемую ширину и выбрав размер. В поле Мера в выберите, нужно ли измерять ширину в сантиметрах или в процентах.
-
В области Выравниваниепо вертикали выберите параметр выравнивания для содержимого ячейки: Сверху (выравнивание по умолчанию),По центру или По нижнему.
-
Нажмите кнопку Параметры, чтобы настроить дополнительные свойства ячейки, в том числе верхние и нижние поля ячеев, а также параметры обтекаия текстом и размещения текста.
К началу страницы
Замещающий текст

Вы можете создать заметивный текст для таблицы, чтобы помочь людям, у которых есть экранные читатели, понять ее содержимое.
-
В поле Описание введите описание таблицы.
-
В поле Название введите краткое описание таблицы.
Примечание: Если у вас нет сложной таблицы, обычно нужно ввести текст только в поле Описание. Если вам нужно описать сложное содержимое, заполнять поле Заголовок удобно, чтобы при необходимости не было необходимости читать полное описание.
К началу страницы
Нужна дополнительная помощь?
Содержание
- 1 Обтекание рисунка текстом
- 1.1 Обтекание рисунка текстом в Word 2007/2010
- 1.2 Понравилась статья — нажмите на кнопки:
- 2 Выделение таблицы
-
-
- 2.0.0.1 Рисунок 1. Выделение таблицы
-
-
- 3 Быстрое изменение размеров таблицы
-
-
- 3.0.0.1 Рисунок 2. Быстрое изменение размеров таблицы
-
-
- 4 Перемещение по таблице
- 5 Перемещение таблицы по странице
-
-
- 5.0.0.1 Рисунок 3. Перемещение таблицы по странице
-
-
- 6 Обтекание таблицы текстом
-
-
- 6.0.0.1 Рисунок 4.Обтекание таблицы текстом
-
-
- 7 Выравнивание таблицы на странице
- 7.1 Отступы таблицы от левого поля
- 8 Разбиение таблиц
- 9 Объединение таблиц
- 10 Перенос текста последней строки таблицы
- 11 Размещение таблицы в таблице
-
-
- 11.0.0.1 Рисунок 5. Создание вложенных таблиц различными способами
-
-
- 12 Заключение
Тема этой заметки навеяна вопросом одного читателя рассылки. Он спрашивал:
Мне часто приходиться копировать текст с таблицами из интернета и зачастую справа от таблицы остаётся пустое место, которое ни как не удаётся удалить, как сделать, что бы текст «обтекал» страницу со всех сторон. Я знаю, как это сделать для рисунка, но для таблицы я эту функцию не нашёл.
Для того, чтобы текст обтекал таблицу со всех сторон, необходимо:
- Выделить таблицу и, если необходимо, изменить ее размеры.
- В меню Таблица (Table) выбрать команду Свойства таблицы (Table properties).
- Перейти на вкладку Таблица (Table).
- В группе Обтекание (Text wrapping) выбрать параметр Вокруг (Around) и нажать кнопку Размещение (Positioning). Откроется новое диалоговое окно:
- Из раскрывающегося списка параметра Положение (Position) выбрать значение От центра (Center), а из списка Относительно (Relative to) выбрать значение Поля (Margin).
- Нажать ОК.
Теперь таблица будет обтекаться текстом со всех сторон.
19:47
Людмила
Просмотров: 10694
Обтекание рисунка текстом. Мы с вами уже многому научились. Как создать диаграмму в Word, Как создать красивую рамку в Word, Как нарисовать схему в Word 2003, Как изменить цвет страницы в Word, и многому другому. А сейчас хотелось бы узнать, как сделать обтекание рисунка текстом?
Для тех, кто часто работает с текстом и графикой в Word – это не проблема. А вот если вы редко этим занимаетесь, то наверняка забыли, как можно сделать обтекание картинки текстом.
Обтекание рисунка текстом
И так вы пишете статью и вставляете в неё картинку. Но, что-то вас не устраивает. Картинка смотрится как-то не так. Лучше было бы, чтобы текст обрамлял её. Для начала закиньте картинку на страницу и выделите её (щелкните по ней мышкой). Потом внизу откройте панель Рисование выберите Обтекание текстом. Какое именно обтекание тестом выбрать – это уже как вам нравиться.
- Рисунок в тексте.
- Текст вокруг рамки.
- Текст по контуру рисунка.
- Рисунок за текстом.
- Рисунок перед текстом.
- Текст сверху и снизу.
- Сквозное обтекание текстом.
- Изменить контур обтекания.
Подберите то, что вам нравиться.
Обтекание рисунка текстом в Word 2007/2010
Выделите картинку. Откройте меню Разметка страницы и перейдите на блок Упорядочить.
Нажмите на маленькую стрелочку на кнопке Обтекание текстом.
В открывшемся списке выберите тип обтекания рисунка текстом. Как видите, все довольно просто.
С уважением, Людмила
Понравилась статья — нажмите на кнопки:
Во второй части статьи, посвященной работе с таблицами в MS Word 2010, рассматриваются различные действия, которые можно выполнять с таблицами – изменение размеров, таблиц, выделение, перемещение, выравнивание, установка отступов и так далее.
Выделение таблицы
При работе с таблицами, особенно когда что-то нужно править в таблице, ее нужно уметь правильно выделять. В общем, здесь я вам не открою Америку, выделение объектов — одна из наиболее частых манипуляций выполняемых пользователями в бессмертном процессе «копи-паст» (от англ. Copy&Past – скопировал и вставил). Другими словами, уметь выделять объекты должен любой пользователь Word, и таблицы не являются исключением. Для этого сделайте следующее:
1 способ:
- Поместите курсор в любую ячейку таблицы;
- Откройте вкладку «Макет» (обратите внимание, что вкладка «Конструктор» и «Макет», объединяемые вкладкой «Работа с таблицами» появляются, только когда задействована таблица – такой подход весьма рационален, позволяет не загромождать ленту ненужными в данный момент вкладками, и экономит оперативную память компьютера, что особенно заметно на маломощных машинах);
- В группе «Таблица» нажмите кнопку «Выделить» и в появившемся меню выберите что выделить – «Ячейку», «Столбец», «Строку» или «Таблицу». Обратите внимание, что выделена, будет именно та ячейка, строка или столбец, в которой размещен курсор. Если вы сначала выделите строку, а затем попробуете выделить столбец – выделенной окажется вся таблица. Хотя быстрее выбрать пункт «Выделить таблицу»
2 способ:
- Подведите курсор к крестику маркера выделения и перемещения, который находится в левом верхнем углу таблицы, и нажмите левую кнопку мыши. Выделена будет вся таблица сразу;
- Чтобы снять выделение – щелкните в любом месте таблицы или страницы.
3 способ:
- Поместите курсор в первую ячейку первой строки таблицы;
- Нажмите и удерживайте левую кнопку мыши, а затем протяните курсор до последней ячейки последней строки таблицы;
- Отпустите левую кнопку мыши – таблица будет полностью выделена. Этим способом также удобно выделять произвольное число ячеек таблицы.
Рисунок 1. Выделение таблицы
Быстрое изменение размеров таблицы
Когда нет времени на точную настройку размеров таблицы, а все надо сделать «на лету» и как можно быстрее, сделайте следующее:
- Подведите курсор мыши к правому нижнему углу таблицы – к маленькому квадратику;
- Когда курсор примет вид двухсторонней стрелки, нажмите и удерживайте левую кнопку мыши, а затем перетаскивайте пунктирную рамку таблицы для формирования нового размера таблицы. Когда выбрали подходящий размер – отпустите левую кнопку мыши
Рисунок 2. Быстрое изменение размеров таблицы
Обратите внимание на рисунок 2 – кружочком выделен маленький квадратик, при помощи которого можно менять размер таблицы, цифра 1 обозначает первоначальный вид таблицы , 2 – то, какого размера она будет после изменения размеров (выделена пунктирной рамкой). Процедуру изменения размера можно повторять многократно, пока не будет достигнут нужный результат.
Перемещение по таблице
Перемещение по таблице мало чем отличается от перемещения по текстовым блокам, конечно, есть деление на ячейки, строки и столбцы, но немножко разобравшись с навигацией, вы поймете, что отличий немного. Существуют следующие способы навигации по таблице:
- Для выбора произвольной ячейки в таблице подведите к ней курсор и нажмите левую кнопку мыши;
- Когда ячейка выбрана, используйте кнопки навигации для перемещения по таблице в направлениях соответствующих назначениям клавиш;
- Для перемещения с одной ячейки в ближайшую справа жмите кнопку , когда выбрана последняя ячейка в строке, переход осуществляется на первую ячейку новой строки. Если выбрана последняя ячейка последней строки таблицы – автоматически добавляется новая строка и навигация по ячейкам вправо осуществляется уже в ней;
- Для обратного перемещения в ближайшую слева ячейку используйте комбинацию клавиш . При обратном перемещении в первую ячейку первой строки таблицы новые строки не добавляются;
- Чтобы попасть в первую ячейку текущего столбца нажмите ;
- Чтобы попасть в последнюю ячейку текущего столбца, нажмите ;
- Чтобы попасть в первую ячейку строки нажмите ;
- Чтобы попасть в последнюю ячейку строки, используйте комбинацию клавиш
Перемещение таблицы по странице
В буквальном смысле перетаскивать по странице таблицу можно только используя мышь, но если опустить условности, то таблицу можно скопировать или вырезать, а уже затем вставить в нужное место на странице (или в документе Word – в этом или любом другом).
Рассмотрим оба способа, для этого сделайте следующее:
1 способ:
- Щелкните по любой ячейке таблицы – этим вы ее задействуете, и в ее верхнем левом и нижнем правом углу появятся соответствующие значки – крестик со стрелочками и прямоугольник;
- Для перемещения таблицы нам нужен только крестик. Подведите к нему курсор и нажмите и удерживайте левую кнопку мыши. Затем перетащите таблицу в нужное вам место и отпустите левую кнопку мыши. Учтите, что подобное перемещение таблицы возможно только в режиме «разметка страницы» или «Веб-документ»;
Рисунок 3. Перемещение таблицы по странице
2 способ:
- Выделите таблицу любым известным вам способом;
- Используйте копирование (Ctrl+C) или вырезание (Ctrl+X);
- Поместите курсор в нужном месте документа;
- Вставьте таблицу любым известным вам способом (комбинация клавиш , буфер обмена или при помощи контекстного меню)
Обтекание таблицы текстом
Если таблица вставляется в страницу, на которой уже есть текст, то после переноса таблицы, у нее автоматически появляется обтекание текстом. Но часто бывает, что заданный тип обтекания не устраивает пользователя, например, занимает много места на странице, то есть оптимально было бы использовать обтекание «Вокруг». Чтобы это изменить сделайте следующее:
- Щелкните в любом месте таблицы;
- Откройте вкладку «Макет»;
- В группе «Таблица» нажмите кнопку «Свойства»;
- В окне «Свойства таблицы» на вкладке «Таблица» в группе «Обтекание» выберите один из способов:
- «Вокруг» — текст будет находиться вокруг таблицы, если таблица выровнена по левому или правому краю, то текст будет находиться с обратного края, по отношению к которому выровнена таблица;
- «Нет» — если выбран этот тип обтекания – то таблица будет занимать абзац единолично, а текст будет находиться только сверху и/или снизу, соответственно, в отдельных абзацах;
- Выбирая тип обтекания текста «Вокруг» обратите внимание на кнопку «Размещение» окна «Свойства таблицы» группы «Обтекание». С ее помощью можно настроить размещение текста вокруг таблицы, для этого сделайте следующее:
- В группе «По горизонтали» задайте расположение таблицы относительно текста – слева, справа, по центру, внутри или снаружи – относительно «Колонки», «Поля» или «Страницы» (в последнем случае таблица будет частично расположена на полях страницы);
- В группе «По вертикали» задайте положение таблицы относительно вертикали, как указано выше. Отличие состоит в том, что в поле «Относительно» вместо «Колонки» используется «Абзац», при этом выравнивание относительно последнего указывается только в сантиметрах (а никак не сверху или снизу). Вы можете указать его в миллиметрах, но программа автоматически пересчитает все в сантиметрах. Учтите, что допустимая здесь величина колеблется от -55,87 до 55,87 см соответственно. При надобности, в группе «Параметры» поставьте флажки в пунктах «Разрешить перекрытие» (относительно поля, страницы) и «Перемещать с текстом» (для абзаца)
Примечание. Если вы укажите для двух разных таблиц на одной странице одинаковые значения выравнивания и разрешите перекрытие, то они расположатся одна на другой. Если же запретить перекрытие, то даже при одинаковых параметрах выравнивания таблицы будут располагаться одна за другой.
С помощью функции обтекания текстом, можно задать точное расположение таблицы на странице, как относительно ее самой, так и полей, для этого сделайте следующее:
- Выберите нужную таблицу;
- Откройте окно «Свойства таблицы» при помощи контекстного меню или кнопки «Свойства» группы «Таблицы» вкладки «Макет»;
- На вкладке «Таблица» в группе «Обтекание» выберите «Вокруг», затем нажмите кнопку «Размещение»;
- В окне «Размещение таблицы» в группе «По горизонтали» в поле «Относительно» выберите значение «Поле» или «Страница», а в поле «Положение» выберите одно из пяти значений;
- В группе «По вертикали» в поле «Положение» укажите нужное значение, а в поле относительно выберите аналогичное вышеуказанному значение, для более точного горизонтального выравнивания укажите его в сантиметрах относительно страницы;
- Нажмите «ОК»
Рисунок 4.Обтекание таблицы текстом
Стоит заметить, что такой способ выравнивания таблиц удобен для размещения большого числа таблиц в документе с соблюдением симметрии.
Выравнивание таблицы на странице
Чтобы выровнять таблицу относительно полей, нужно выключить обтекание текстом, иначе заданные параметры обтекания будут вносить свои коррективы. Выключив обтекание, сделайте следующее:
1 способ:
- Выберите любую ячейку таблицы;
- Откройте вкладку «Макет» и в группе «Таблица» нажмите кнопку «Свойства»;
- В окне «Свойства таблицы» в группе «Выравнивание» выберите один из трех типов выравнивания
2 способ:
- Подведите курсор к таблице и нажмите правую кнопку мыши;
- В контекстном меню выберите пункт «Свойства таблицы» и дальше действуйте, как написано выше
Отступы таблицы от левого поля
Чтобы сдвинуть таблицу вправо относительно левого поля, сделайте следующее:
- Выберите таблицу, затем откройте окно «Свойство таблицы» любым известным вам способом;
- Отключите обтекание если оно включено, затем в группе «Выравнивание» выберите «Слева» и в поле «Отступ слева» задайте нужные значения
Разбиение таблиц
«Сплиттинг», или дробление таблиц на две или более делается следующим образом:
1 способ:
- Поместите курсор в ту строку, которая должна стать первой в новой таблице;
- Откройте вкладку «Макет» и в группе «Объединение» нажмите кнопку «Разделить таблицу»
2 способ:
- Поместите курсор в первую строку будущей таблицы;
- Нажмите комбинацию клавиш
Примечание. Разбивать таблицу можно до тех пор, пока в ней есть несколько строк, но не менее двух.
Разбиение таблиц применяется достаточно часто, в случаях, когда большую таблицу нужно разбить на несколько малых. Например, в методическом пособии рассмотрение задания по экономике предприятия (финансам, статистике и т.п.) ведется на основе большой базовой таблицы, в которой указаны основные экономические показатели деятельности предприятия. Для более эффективного усвоения материала студентами преподаватель, составляющий методический материал, может разбить большую таблицу на ряд малых тематических, сопровождая каждую из них пояснениями.
Объединение таблиц
Ситуации бывают обратные, когда надо собрать в одну таблицу несколько таблиц, например, если вы их неправильно разбили и запутались что и где, а без цельной таблицы не можете разобрать, что делать. Или когда вам предстоит написать квартальный отчет на основе нескольких месячных – для этого лучше все сбить в одну таблицу, чтобы было легче анализировать и снизить вероятность ошибки. Чтобы объединить несколько таблиц в одну, сделайте следующее:
1 способ:
- В случае, когда таблицы разделены между собой только знаками абзацев – удалите их, и таблицы автоматически объединяться в одну;
2 способ:
- В случаях, когда между таблицами находиться текст, необходимо скопировать таблицы и расположить их последовательно друг за другом. Если вы работаете с одним документов, в котором должна быть собираемая таблица, но и текст так же важен — создайте отдельный файл, скопируйте туда таблицы и там же соберите их воедино. Затем готовую таблицу снова скопируйте и разместите в базовом документе.
Перенос текста последней строки таблицы
При работе с объемными таблицами, размер которых может составлять от 2-3-х до десятков страниц, в местах разрыва страницы, текст строки, на которую пришелся разрыв, можно перенести на следующую страницу или оставить как есть (при этом текст последней строки полностью перейдет на следующую страницу). Чтобы включить перенос, сделайте следующее:
- Выберите таблицу, затем откройте окно «Свойства таблицы» любым известным вам способом;
- На вкладке «Строка» поставьте флажок в пункте «Разрешить перенос строк на следующую страницу»;
- Нажмите «ОК»
Размещение таблицы в таблице
Поместить таблицу в таблице, или, другими словами, создать вложенную таблицу можно несколькими способами:
1 способ:
- Скопируйте таблицу, которую хотите вставить;
- Поместите курсор в ячейку таблицы, куда будет вставлена скопированная таблица;
- Нажмите кнопку «Вставить» на вкладке «Главная» в группе «Буфер обмена» или нажмите
2 способ:
- Поместите курсор в ячейку таблицы, куда хотите добавить вложенную таблицу;
- Откройте вкладку «Вставка» и нажмите кнопку «Таблица»;
- В меню «Вставка таблицы» нарисуйте прообраз будущей таблицы и нажмите левую кнопку мыши.
Примечание. Данный способ удобен для создания небольших произвольных встроенных таблиц
3 способ:
- Поместите курсор в ячейку таблицы, куда хотите добавить вложенную таблицу;
- Откройте вкладку «Вставка»;
- Нажмите кнопку «Таблица» в группе «Таблицы», затем выберите пункт «Вставить таблицу»;
- В окне «Вставка таблицы» укажите ширину столбцов, их количество и число строк
4 способ:
- Поместите курсор в ячейку таблицы, куда хотите добавить вложенную таблицу;
- Откройте вкладку «Макет» и в группе «Объединение» нажмите кнопку «Разделить ячейки»;
- В окне «Разбиение ячеек» укажите число строк и столбцов. Если вы собираетесь в эту же ячейку добавить еще одну таблицу подобным способом, не забудьте поставить флажок в пункте «Объединить перед разбиением»
5 способ:
- Поместите курсор в ячейку таблицы, куда хотите добавить вложенную таблицу;
- Нажмите правую кнопку мыши и в контекстном меню выберите пункт «Разделить ячейки»
- Выполните вышеуказанные действия
Рисунок 5. Создание вложенных таблиц различными способами
Заключение
В данной части статьи были рассмотрены вопросы выделения, перемещения и изменения таблиц, способы настройки обтекания таблиц текстом, а также объединения, разбиения и создания встроенных таблиц. Материал статьи будет полезен преподавателям, финансистам, экономистам, техниками и инженерам, которые в силу своих профессиональных обязанностей часто сталкиваются с таблицами, а также всем пользователям MS Word 2010.
На правах рекламы:
Многим пользователям во время редактирования документа может потребоваться оформить обтекание текстом изображения или другого объекта в Ворде. Благодаря этому, вы сможете по своему усмотрению изменить стиль оформления иллюстрированного документа Word.
Обтекание текстом — это результат взаимодействия текста на странице с внедренным объектом: изображением, таблицей, надписью или другим элементом. Вы можете выполнить в Word обтекание картинки текстом, разместив текст перед, за, после или вокруг изображения.
Содержание:
- Как сделать обтекание картинки текстом в Word — 1 способ
- Как сделать обтекание текстом в Ворде — 2 способ
- Как сделать обтекание картинки текстом в Ворде — 3 способ
- Как задать параметры для обтекания
- Как изменить контур обтекания текста
- Обтекание текстом таблицы в Ворде
- Выводы статьи
Часто необходимо расположить изображение в определенном месте, чтобы текст обтекал его в заданном порядке. В программе Word обтекание текстом объекта в любой момент можно изменить, добавить или убрать.
В этом руководстве вы найдете инструкции о том, как сделать обтекание картинки текстом в разных версиях программы Microsoft Word: Word для Microsoft 365, Word 2021, Word 2019, Word 2016, Word 2013, Word 2010, Word 2007. В указанных версиях Word обтекание рисунка текстом выполняется одинаково.
Как сделать обтекание картинки текстом в Word — 1 способ
По умолчанию, вставленный объект воспринимается программой как новый символ текста. После добавления нового текста в документ, рисунок будет перемещаться вместе с остальным текстом, потому что объект привязан к абзацу.
Вы можете вручную перенести изображение в нужное место на странице документа с помощью зажатой клавиши мыши.
Пройдите шаги:
- Вставьте нужное изображение в текст документа или используйте ранее вставленный рисунок.
- Щелкните левой кнопкой мыши по картинке.
- Подведите курсор мыши к одному из углов объекта, чтобы изменить масштаб изображения до необходимого размера.
- Кликните по изображению левой кнопкой мыши, в правом верхнем углу около рисунка появится значок «Параметры разметки».
- Нажмите на значок, чтобы выбрать подходящий вариант в опции «Обтекание текстом».
- Выберите нужный макет, нажимая на соответствующие значки, чтобы выполнить обтекание изображения текстом.
По умолчанию, вставленный объект имеет параметр «В тексте». Это значит, что этот элемент находится внутри абзаца, как будто это текст. Если добавить или удалить часть текста, положение изображения изменится.
В параметрах разметки имеются две настройки для перемещения или фиксации положения объекта на странице:
- Перемещать с текстом — после добавления или удаления текста, изображение перемещается по странице.
- Зафиксировать положение на странице — рисунок останется на своем месте, несмотря на перемещение текста в документе, после его добавления или удаления.
Как сделать обтекание текстом в Ворде — 2 способ
Вы можете воспользоваться похожим способом, используя при редактировании меню правой кнопки мыши.
Выполните следующие действия:
- Щелкните правой кнопкой мыши по изображению.
- В контекстном меню нажмите на пункт «Обтекание текстом».
- В открытом подменю выберите обтекание рисунка текстом, которое вам подходит.
Вам доступны следующие варианты выбора макета:
- В тексте — объект вставлен как новый абзац, текст располагается выше и ниже картинки.
- Квадрат (Вокруг рамки — название макета в некоторых предыдущих версиях MS Word) — текст размещается вокруг прямоугольной квадратной области на одинаковом расстоянии.
- По контуру — текст располагается вокруг контура объекта, размер и вид которого можно изменить разными способами.
- Сквозное — текст находится вокруг рисунка и внутри.
- Сверху и снизу — текст находится только выше и ниже объекта, соприкасаясь с ним.
- За текстом — текст страницы располагается за изображением, но он отображается на фоне объекта как водяной знак.
- Перед текстом — картинка закрывает часть текста, который находится за элементом.
В контекстном меню имеется параметр «Сделать макетом по умолчанию». Это значит, что вы можете задать выбранный способ обтекания текстом для всех последующих вставок объектов на страницы документов Word.
- После завершения редактирования сохраните файл Word на компьютере.
Как сделать обтекание картинки текстом в Ворде — 3 способ
Переходим к следующему способу изменения положения текста около изображения.
Проделайте следующие действия:
- Откройте документ Word.
- Наведите указатель мыши на место, куда вы хотите вставить изображение.
- В меню откройте вкладку «Вставка».
- Щелкните по значку «Рисунки», затем в выпадающем меню нажмите на «Это устройство…» или «Изображения в Интернете…».
- Добавьте изображение в текст документа.
- В меню откроется вкладка «Формат рисунка» (Формат).
- Кликните по значку «Положение», расположенному в группе «Упорядочить».
- Выберите подходящий вариант размещения объекта из предложенных, чтобы сделать обтекание картинки текстом в Ворде по заданным параметрам в опции «Обтекание текстом».
Как задать параметры для обтекания
Вы можете дополнительно отрегулировать параметры обтекания текстом объекта на странице документа Word.
Пройдите несколько шагов:
- При выборе способа обтекания, в контекстном меню имеется пункт «Дополнительные параметры разметки…», на который нужно нажать.
- В окне «Макет», во вкладке «Обтекание текстом» задайте необходимую опцию для каждой группе параметров.
В группе «Обтекание» укажите подходящий метод реализации.
В группе «Текст» выберите размещение текста:
- вокруг — текст расположен с любой стороны;
- слева — текст находится только слева;
- справа — текст располагается только справа;
- по большей стороне — текст размещен только с большей стороны.
В группе «Расстояние до текста» с помощью регуляторов «сверху», «снизу», «слева» и «справа» задаем расстояние от изображения до ближайшего текста.
В зависимости от выбранного способа обтекания, разнятся доступные настройки параметров в группах «Текст» и «Расстояние до текста».
- Для применения настроек нажмите на кнопку «ОК».
Во вкладке «Положение» настраивается позиция изображения или другого объекта в различных положениях.
Во вкладке «Размер» устанавливается высота, ширина, поворот и масштаб рисунка.
Как изменить контур обтекания текста
В обычном случае контур обтекания и само изображение совпадают по размеру и по форме. Вы можете придать контуру иную форму по своему смотрению.
Сделайте следующее:
- В окне открытого документа выделите изображение.
- Перейдите во вкладку «Формат рисунка» (Формат).
- В группе «Упорядочить» нажмите на кнопку «Обтекание текстом».
- В выпадающем меню выберите один из параметров обтекания, кроме исходного варианта — «В тексте».
- Щелкните по пункту «Изменить контур обтекания».
- Наведите курсор мыши на край выделенной красным рамки или на одну из угловых узловых точек.
- При зажатой левой кнопке мыши растащите контур обтекания до нужной формы.
- Сохраните изменения в документе Microsoft Word.
Обтекание текстом таблицы в Ворде
В некоторых случаях, нужно сделать обтекание текстом вокруг таблицы, созданной в документе Word.
Вам понадобится выполнить следующее:
- Щелкните правой кнопкой мыши по таблице.
- В открывшемся контекстном меню нажмите на пункт «Свойства таблицы…».
- В окне «Свойства таблицы», во вкладке «Таблица», в группе «Обтекание» нажмите на параметр «вокруг».
- Подтвердите изменения нажав на кнопку «ОК».
- Перетяните таблицу в нужное место документа, текст будет размещаться вокруг таблицы.
Выводы статьи
Во время работы в текстовом редакторе пользователю может понадобиться изменить разметку документа, в частности, сделать обтекание рисунка текстом в Ворде. Это необходимо для изменения внешнего вида страницы после вставки туда объекта. Вы можете выбрать положение изображения на странице документа и способ обтекания текстом по своему усмотрению, используя настройки приложения.
Похожие публикации:
- Как вставить видео в Word — 3 способа
- Как вставить PDF в документ Word — 6 способов
- PDF24 Creator — инструменты для работы с PDF файлами
- Как сделать список литературы в Word
- Озвучивание текста в Ворде — «Прочесть вслух» или «Проговорить»
-
1
Drag the table onto the text. Click on the small square icon in the upper left corner of the table. Then hold and drag the table to where you want it to be within the text. Test out different positions to see if it will automatically wrap to your desire. If it doesn’t wrap how you want it to, follow along for the next steps![1]
-
2
Go to the Table Layout. Place your cursor anywhere in the table and then click on «Layout» in Word’s upper menu bar that is located directly underneath the blue title bar. You will see two different Layout buttons within this menu — you should click the one on the farthest right.[2]
Advertisement
-
3
Click on the “Properties” button. This is located on the far left of the top menu. In the pop-up window that appears, click on the “Around” button underneath the bolded header, “Text Wrapping.” This ensures that text will wrap around your table.
- Depending on your version of Word, you may have to click on the «Table» tab at the top left of the pop-up window. Do this right after clicking «Properties» so you are directed to the text wrapping buttons.[3]
- Depending on your version of Word, you may have to click on the «Table» tab at the top left of the pop-up window. Do this right after clicking «Properties» so you are directed to the text wrapping buttons.[3]
-
4
Align the table to your preference. Within this same pop-up menu, select the positioning of your table by clicking on “Left,” “Center,” or “Right” underneath the bolded text, “Alignment.” These determine where your table will appear within the wrapped text.
-
5
Click the “Positioning” button. In the same pop-up menu, click on this button. It will be located either under or to the right of “Text Wrapping.” This new pop-up window gives you further options for text wrapping. There are four categories to manipulate: “Horizontal,” «Vertical,» “Distance from Surrounding Text,” and “Options.” Click «Okay» in the bottom right corner once you are done. We recommend testing out these settings until you get the desired positioning.
- If you want to reverse a change you made, simply go back to this “Positioning” pop-up menu and revert the setting.
- This step is completely optional because you have already set up wrap text by using the “Around” button.
-
6
Move the table. Once you have the settings you want, click the “Okay” button in the lower right corner of the pop-up menu. Now just click on the square icon in the upper left corner of the table to move it. You should now be able to see the wrap text effects!
-
7
Unwrap text (optional). To reverse these changes, go back to «Layout,» then «Properties,» then «Table» (if applicable). In this pop-up window, click the «None» button located to the left of «Around.» After you click «Okay» in the lower right corner of the pop-up window, your text should be unwrapped.
Advertisement
Ask a Question
200 characters left
Include your email address to get a message when this question is answered.
Submit
Advertisement
Video
Thanks for submitting a tip for review!
References
About This Article
Thanks to all authors for creating a page that has been read 30,267 times.
Is this article up to date?
Как сделать в ворде чтобы текст в таблице не выходил за границы ячейки
Word обычно автоматически переносит текст в ячейке таблицы. Тем не менее если для строк задана точная высота, ячейки не будут расширяться при добавления в них содержимого. Чтобы высота строки изменялась в зависимости от объема содержимого в ячейке, выполните следующие действия:
Чтобы выбрать таблицу, вы можете выбрать ее.
Щелкните таблицу правой кнопкой мыши, выберите свойства таблицыи перейдите на вкладку Строка.
Установите флажок Высота.
Выберите стрелку рядом с строкой Высота, а затем выберите по крайней мере.
Нажмите кнопку ОК.
Чтобы текст был виден, щелкните правой кнопкой мыши выбранную таблицу и выберите распределить строки равномерно.
Почему ячейка не расширяется и текст уходит за край
Обычно при заполнении таблицы, если текст не умещается в размер ячейки, ячейка увеличивается по ширине и по высоте. Но вы можете столкнуться с таблицами, в которых при вводе текста ячейка не меняет высоту и получается так, что видно только начало текста, а остальное его продолжение скрыто за нижней частью ячейки.
Можно уменьшить размер текста, чтобы он стал виден весь, но это не всегда подходит. В этой инструкции я расскажу, почему в таблице текст уходит вниз за край ячейки и его не видно. А так же, как сделать так, чтобы ячейка в таблице увеличивалась по мере ввода нового текста.
Как показано на данном скриншоте, часть текста не видна, поскольку размер ячейки не увеличился.
Эта статья расскажет, что делать, если введённый текст не помещается в ячейку и пропадает. Исправить эту проблему можно несколькими способами. Об одном из них уже сказано — уменьшить размер шрифта текста в ячейки. В этом случае можно обойтись без изменения размера самой ячейки, если вам это важно.
Следующий способ — изменить ширину или высоту одной ячейки (по сути одной строки или одного столбца). Пример этого показан на следующей анимации.
То есть нужно ухватиться за край ячейки, размер которой вы хотите поменять, кликнуть левой кнопкой мыши и, не отпуская мышь, двигать пока размер не будет увеличен до подходящего.
Наконец, чтобы перейти к третьему способу, давайте рассмотрим причину такого поведения, ведь, как вы знаете, по умолчанию ячейка расширяется по мере заполнения текстом. Причина в том, что для данной ячейки или таблицы установлены фиксированные размеры — фиксированная высота.
Можно установить фиксированный размер, а также отменить фиксированный размер для отдельных ячеек в таблице, либо сразу для всех ячеек.
Чтобы отменить фиксированный размер для всех ячеек в таблице, выделите таблицу — самый быстрый способ сделать это — навести курсор на таблицу и кликнуть на появившейся в верхнем левом углу иконки представляющую собой квадратик со знаком плюс.
Теперь кликните правой кнопкой мыши по таблице и выберите в контекстном меню «Свойства таблицы».
В открывшемся окне переключитесь на вкладку «Строка» и снимите галочку с «Размер». Затем нажмите ОК.
Теперь каждая ячейка в таблице будет менять высоту и увеличиваться, добавляя пространство для новых строк по мере ввода текста.
Если вы хотите изменить свойства только одной ячейки, то вместо выделения всей таблицы, кликните правой кнопкой по нужной вам ячейке и вновь в контекстном меню выберите «Свойства таблицы». Сразу будет открыта вкладка «Строка», в ней снимите галочку с «Размер».
Как выровнять текст в таблице в Word
При работе с таблицами в текстовом редакторе Word часто возникает необходимость выровнять текст внутри ячеек. Например, это необходимо при создании шапки таблицы или при использовании ячеек большого размера. При этом, в зависимости от ситуации может понадобится вырвнивание по высоте (по вертикали) или по ширине ячейки.
В данной статье мы покажем, как выровнять текст в таблице Word 2016, 2013, 2010 и 2007 по высоте (вертикали) или по ширине ячейки.
- Как выровнять текст по высоте (по вертикали) ячейки
- Как выровнять текст по ширине ячейки
- Как выровнять высоту и ширину ячеек
- Как выровнять всю таблицу
Как выровнять текст по высоте (по вертикали) ячейки
Для того чтобы выровнять текст в таблице по высоте (по вертикали) вам нужно сначала выделить мышкой нужные ячейки. Поскольку выравнивание будет применяться только к выделенным ячейкам. Если нужно, то можно выделить сразу всю таблицу, для этого нужно кликнуть по кнопке в левом верхнем углу.
После того как нужные ячейки выделены нужно перейти на вкладку «Макет». Здесь доступен целый блок кнопок для выравнивания текста в таблице.
Всего доступно 9 вариантов выравнивания текста в ячейках:
- сверху по левому краю;
- верху по центру;
- сверху по правому краю;
- по центру по левому краю;
- по центру;
- по центру по правому краю;
- снизу по левому краю;
- снизу по центру;
- снизу по правому краю;
Используя эти варианты можно выравнять текст как по высоте (вертикали) ячейки так и по ширине.
Как выровнять текст по ширине ячейки
Если же вам нужно выровнять текст только по ширине ячейки, то это можно сделать на вкладке «Главная».
Для этого просто выделите мышкой всю таблицу или отдельные ячейки и воспользуйтесь кнопками для выравнивания текста на вкладке «Главная», которые обычно используются для выравнивания обычного текста.
Как выровнять высоту и ширину ячеек
Также при оформлении таблицы может понадобится выравнивание высоты и ширины ячеек. Для этого нужно выделить всю таблицу, кликнуть по ней правой кнопкой мыши и в открывшемся меню выбрать функцию «Выровнять высоту строк» или «Выровнять высоту столбцов».
Данные функции позволяют выровнять высоту или ширину всех строк/столбцов в таблице. Это позволяет сделать все ячеки одинаковыми по высоте и ширине.
Как выровнять всю таблицу
Кроме этого иногда возникает необходимость выровнять размещение самой таблицы. Для этого нужно выделить таблицу, перейти на вкладку «Макет» и нажать там на кнопку «Свойства» (данная кнопка находится в левой части окна).
В результате откроется окно «Свойства таблицы». Здесь на первой вкладке можно выбрать выравнивание «Слева», «По центру» или «Справа».
Также здесь можно настроить обтекание таблицы текстом.
Если выбрать обтекание текстом «Вокруг», то таблицу можно прямо внутрь основного текста документа. При этом текст будет обтекать ее со всех сторон, так как это бывает при вставке изображений.