При оформлении документа Word пользователи задаются вопросом, как перевернуть текст в Ворде, например, если нужно перевернуть текст вертикально, или под определенным углом. Сделать это можно несколькими способами.
Текстовый процессор Word, входящий в офисный пакет программ Microsoft Office, обладает мощными функциональными возможностями по оформлению документа, в соответствии с различными требованиями.
Содержание:
- Как перевернуть текст в таблице Ворд — 1 способ
- Как переворачивать текст в Ворде с помощью надписи — 2 способ
- Как в Ворде перевернуть текст вертикально при помощи надписи в фигуре — 3 способ
- Как в Ворде перевернуть текст вверх ногами — 4 способ
- Как переворачивать текст в Word с помощью элементов SmatrArt — 5 способ
- Выводы статьи
В программе MS Word имеются разнообразные функции по изменению расположения текста в документе, в том числе для поворота текста в разном положении. Пользователю стоит только выбрать наиболее подходящий вариант для выполнения работы.
Нам нужно повернуть текст в Ворде из обычного горизонтального положения, в другое положение, находящееся под определенным углом. Например, текст необходимо расположить в документе вертикально, или под определенным градусом, или произвольно, выбору по пользователя, с различным наклоном от горизонтали.
В этой статье вы найдете инструкции, как перевернуть текст в Word разными способами: поворот текста в таблице или при помощи таблицы, поворот текста в фигуре разными способами, поворот текста в графических элементах SmartArt.
Как перевернуть текст в таблице Ворд — 1 способ
Сначала посмотрим, как переворачивать текст в таблице или с помощью таблицы. В этом методе мы создадим ячейку таблицы, напечатаем в ячейке текст, повернем текст в нужном направлении, а затем уберем границы таблицы. Если вы поворачиваете текст в самой таблице, границы в таблице убирать не следует.
- Войдите в меню «Вставка», выберите «Таблица».
- Выделите ячейку из предложенной таблицы, или несколько ячеек, если вы создаете таблицу, в ячейках которой будет перевернутый текст.
- Напишите нужный текст внутри ячейки.
- Выделите текст в ячейке, щелкните правой кнопкой мыши внутри ячейки.
- В контекстном меню выберите пункт «Направление текста…».
В окне «Направления текста – Ячейка таблицы» имеется три типа ориентации для выбора. С помощью встроенной настройки можно перевернуть текст на 90 градусов и на 270 градусов.
- Выберите подходящую ориентацию текста, нажмите на кнопку «ОК».
Текст изменить свое положение в ячейке таблицы.
Если вы не создаете таблицу, то вам нужно убрать границы таблицы:
- Подведите курсор мыши к верхнему левому краю таблицы, в открывшемся окне меню нажмите на треугольник около элемента «Граница».
- В контекстном меню нажмите на пункт «Нет границы».
В документе Word появится перевернутый текст без границ.
Как переворачивать текст в Ворде с помощью надписи — 2 способ
При работе в программе, пользователь сможет перевернуть текст, произвольным образом с любым наклоном, по своему усмотрению.
- Войдите в меню «Вставка», нажмите на «Фигуры».
- Среди предложенных вариантов выберите элемент «Надпись».
- В любом месте документа MS Word выделите поле для надписи, а внутри напишите нужный текст. При необходимости, есть возможность для изменения параметров разметки.
- Подведите курсор мыши к круглой стрелке, нажмите на левую кнопку мыши, поверните с помощью мыши надпись в желаемое произвольное положение.
- Перейдите в меню «Фигура», нажмите на кнопку «Контур фигуры».
- В открывшемся меню поставьте галку в пункте «Нет контура».
Вокруг фрагмента текста исчезнет контур.
Как в Ворде перевернуть текст вертикально при помощи надписи в фигуре — 3 способ
Если вам понадобилось перевернуть текст вертикально, в офисном редакторе имеются встроенные настройки для выполнения этой работы по определенным значениям, заданным в программе по умолчанию.
В приложении Microsoft Word выполните следующие действия:
- В меню «Вставка» нажмите на кнопку «Фигуры».
- В открывшемся меню выберите «Надпись».
- Создайте произвольное поле для надписи, а затем внутри напишите текст.
- Откройте меню «Формат», в опции «Направление текста» выберите подходящий вариант для поворота текста Ворд в заданном направлении: «Повернуть на 90°» или «Повернуть на 270°».
- Нажмите на кнопку «Контур фигуры», выберите опцию «Нет контура».
Как в Ворде перевернуть текст вверх ногами — 4 способ
В некоторых ситуациях, может понадобиться перевернуть текст на 180 градусов, или на другое определенное значение градусов. Это можно сделать при помощи функции надписи в фигуре.
- Откройте меню «Вставка», нажмите на «Фигуры».
- Выберите элемент «Надпись».
- Создайте поле для надписи, введите текст внутри фигуры.
- Откройте вкладку «Макет», нажмите на опцию «Повернуть».
- Выберите одну из стандартных настроек: «Повернуть вправо на 90°», «Повернуть влево на 90°», «Отразить сверху вниз», «Отразить слева направо», или кликните на «Другие параметры поворота…».
Параметр «Отразить сверху вниз» перевернет текст на 180 градусов.
- Для выбора необходимого угла поворота, нажмите на пункт «Другие параметры поворота…».
- В окне «Макет», во вкладке «Размер», в параметре «Поворот» выберите нужный градус поворота фигуры с текстом. Здесь можно выбрать поворот на 180 градусов или любое другое произвольное значение.
- Перейдите в меню «Формат», нажмите на кнопку «Контур фигуры».
- В открытом меню поставьте флажок напротив пункта «Нет контура».
Как переворачивать текст в Word с помощью элементов SmatrArt — 5 способ
В этом способе, для поворота текста мы воспользуемся графическими элементами SmartArt, входящими в состав программы Word. С помощью элементов SmartArt в документ Ворд добавляются списки, процессы, циклы, иерархия, рисунки и т. п. Надписи внутри элементов SmartArt можно поворачивать в определенное положение, или в любое произвольное положение.
- Войдите в меню «Вставка», нажмите на кнопку «SmartArt».
- В окне «Выбор рисунка SmartArt» выберите подходящий элемент.
- Удалите лишние ненужные объекты, напишите текст внутри объекта.
- Подведите курсор мыши к круглой стрелке над объектом, нажмите на левую кнопку мыши, поверните объект, в произвольном направлении под нужный угол поворота.
Выводы статьи
В процессе работы, в текстовом редакторе Microsoft Word требуется выполнение различных манипуляций с расположением текста, например, необходимо перевернуть текст в документе. Для поворота текста в документе Word воспользуйтесь несколькими способами: переворачивание текста в таблице, поворот текста в фигуре или элементе SmartArt. Эти способы позволят расположить текст так, как вам нужно.
Похожие публикации:
- Как поставить длинное тире в Ворде — 6 способов
- Как убрать режим ограниченной функциональности Word 2019, 2016, 2013, 2010, 2007
- Как включить линейку в Word
- Как посчитать количество символов в Word: все способы
- Word онлайн бесплатно — 5 способов
Содержание
- Microsoft Word 2013 – 2021
- Способ 1: Панель инструментов «Макет»
- Способ 2: Текстовое поле
- Способ 3: Абзац
- Microsoft Word 2007 – 2010
- Microsoft Word 2003
- Вопросы и ответы
Microsoft Word 2013 – 2021
Важно! Версии приложений Microsoft Word, выходившие с 2013 по 2021 год, мало чем отличаются визуально, но некоторые наименования пунктов меню и их месторасположение могут выглядеть по-другому. Поэтому учитывайте тот факт, что описанные ниже способы демонстрируются на примере программы 2021 года.
Читайте также: Как зеркально отразить текст в Microsoft Word
Способ 1: Панель инструментов «Макет»
Чтобы перевернуть текст в таблице, можно воспользоваться дополнительной панелью инструментов «Макет» в Microsoft Word, которая появляется в случае установки курсора в одну из ячеек.
Нажмите по таблице в том месте, где должен находиться текст, и впишите нужное предложение. После этого выделите его и на верхней панели перейдите во вкладку «Макет». Раскройте меню «Выравнивание» и щелкните по опции «Направление текста».
Надпись преобразуется и станет вертикальной. При последующих нажатиях по опции направление будет изменяться, выберите подходящее. Дополнительно можно поменять его месторасположение в ячейке. Для этого воспользуйтесь блоком из девяти иконок, которые находятся слева от пункта «Направление текста».
Несмотря на необычное начертание текста, его можно форматировать стандартными инструментами. У нас на сайте есть отдельная статья, в которой рассказывается о всех вариантах визуального оформления данных в офисной программе.
Подробнее: Форматирование текста в документе Microsoft Word
Способ 2: Текстовое поле
Посредством вставки «Текстового поля», которое в предыдущих версиях офисного пакета называлось словом «Надпись», можно получить больше возможностей для произвольного размещения текста в документе. Соответственно, впоследствии этот объект можно вставить в любую ячейку.
- Установите курсор за пределами таблицы, перейдите во вкладку «Вставка» и кликните по пункту «Текстовое поле», расположенному в блоке инструментов «Текст». В появившемся контекстном меню выберите опцию «Добавление надписи».
- После изменения курсора на черный крест, зажав левую кнопку мыши, в произвольном месте страницы документа нарисуйте прямоугольную область. Именно туда будет помещаться текст для дальнейшего преобразования.
-
В образовавшееся поле поместите любую информацию. Это может быть даже изображение или другой медиафайл.
Читайте также: Как вставить видеоролик в документ Microsoft Office
-
Воспользовавшись маркерами со всех сторон границ, измените размер области. Для этого наведите курсор на пункт, зажмите левую кнопку мыши и переместите ее в необходимом направлении. Для более точной настройки размеров перейдите во вкладку «Формат фигуры» и измените значения в счетчиках, расположенных в блоке «Размер».
Примечание! Следует сделать максимально маленький размер текстового поля, чтобы свободное пространство занимало меньше места в ячейке таблицы.
- Уберите границы «Текстового поля», чтобы осталось только содержимое. Для этого, находясь во вкладке «Формат фигуры», раскройте диалоговое меню инструмента «Контур фигуры», расположенного в блоке «Стили фигур», и выберите «Нет контура».
- Кликните по пункту «Обтекание текстом», который находится в блоке «Упорядочить» вкладки «Формат фигуры». В появившемся контекстном меню нажмите по строке «В тексте».
- Воспользовавшись маркером закругленной стрелки, который находится сверху «Текстового поля», поверните объект на нужный градус. Делается это посредством зажатой левой кнопки мыши.
- Нажмите по контуру «Текстового поля», чтобы выделить объект, затем щелкните правой кнопкой мыши и в контекстном меню выберите опцию «Вырезать». В качестве альтернативы можно воспользоваться сочетанием горячих клавиш Ctrl + X.
-
Поместите курсор в нужную ячейку таблицы, кликните правой копкой мыши и нажмите по пункту «Сохранить исходное форматирование», находящемуся в блоке «Параметры вставки», или примените комбинацию Ctrl + V.
Читайте также: Горячие клавиши для удобной работы в Microsoft Word
Обратите внимание! Вся информация, внесенная в «Текстовое поле», может подлежать форматированию посредством стандартных инструментов редактора.
Помимо расположения текста под определенным углом, его можно также отразить по вертикали или горизонтали. Делается это в контекстном меню инструмента «Повернуть», который располагается все в том же блоке «Упорядочить» во вкладке «Формат». На нашем сайте есть отдельная статься, в которой более подробно описаны способы отражения текста в документе.
Подробнее: Как зеркально отобразить текст в Microsoft Word
Способ 3: Абзац
Ни один из вышеперечисленных способов не позволяет расположить текст в столбик сверху вниз — в программе попросту нет специальных инструментов для этого. Но в случае необходимости такого начертания можно воспользоваться стандартным форматированием.
- Установите курсор в ячейку таблицы, куда необходимо будет вносить информацию. Начните печатать текст, только после каждой буквы нажимайте клавишу Enter, чтобы сделать абзац. По итогу должно получиться что-то вроде показанного на изображении ниже.
- Выделите все содержимое ячейки, перейдите во вкладку «Главная» и нажмите по пиктограмме, расположенной в нижнем правом углу блока «Абзац».
-
В появившемся окне выставьте следующие параметры, после чего нажмите по кнопке «ОК»:
- Отступ слева — 0 см;
- Отступ справа — 0 см;
- Первая строка — отсутствует;
- Интервал перед — 0 пт;
- Интервал после — 0 пт;
- Междустрочный интервал — одинарный.
- При необходимости измените регистр всех букв. Делается это нажатием клавиш Shift + F3 по предварительно выделенному тексту.
Читайте также: Вертикальное написание текста в Microsoft Word
Microsoft Word 2007 – 2010
Важно! В устаревших версиях текстового процессора большая часть вышеперечисленных способов выполнима, но в некоторых случаях разнится наименование определенных элементов интерфейса и их месторасположение.
Способ написания текста в столбик применим во всех версиях Microsoft Word, отличительных особенностей нет. Но чтобы воспользоваться вторым представленным методом, потребуется в процессе его выполнения произвести дополнительные манипуляции. В Microsoft Office 2007 нужно сделать следующее:
-
Воспользовавшись инструментами на вкладке «Вставка», разместите на странице документа текстовое поле, которое в этой версии программы имеет название «Надпись».
Обратите внимание! В другой статье на нашем сайте есть подробная инструкция о вставке надписи в документ.
Подробнее: Как вставить надпись в документ Microsoft Word
- Поместите текст в появившуюся область. Измените ее размер и уберите границы, как это было указано в основной инструкции, представленной ранее в статье. Кликните правой кнопкой мыши, после чего в контекстном меню выберите опцию «Вырезать».
- Поставьте курсор в ячейку таблицы и во вкладке «Главная» раскройте меню «Вставить», а затем щелкните по опции «Специальная вставка».
- В появившемся диалоговом окне выберите из списка пункт «Рисунок (PNG)» и нажмите по кнопке «ОК».
-
Ранее сделанная надпись будет вставлена в ячейку таблицы, после чего появится возможность изменить угол ее наклона и при необходимости сделать зеркальное отражение. Делается это во вкладке «Формат», которая появляется после щелчка по изображению.
Важно! Форматировать текст следует в поле «Надпись», которое создавалось в первом пункте этой инструкции. После вставки в качестве изображения изменение оформления будет невозможно.
Изменение направления текста непосредственно в ячейке таблицы через инструменты вкладки «Макет» производится аналогичным рассмотренному ранее первому способу.
Microsoft Word 2003
В Microsoft Office 2003 написание вертикального текста в столбик тоже ничем не отличается от других версий программы. Иначе дела обстоят с блоком «Надпись». Потребуется выполнить следующие действия:
- Установите курсор за пределами таблицы, после этого раскройте выпадающее меню «Вставка» и выберите пункт «Надпись».
- Появится область «Создайте рисунок». В ее пределах, зажав левую кнопку мыши, нарисуйте прямоугольник, в который впоследствии будет помещен нужный текст.
- Введите в появившееся поле желаемый текст, после этого выполните его форматирование. В панели инструментов «Надпись» кликните по кнопке «Направление текста».
- Воспользовавшись маркерами со всех сторон текстового поля, измените его размер до минимально возможных пределов.
- Дважды кликните по контуру поля, чтобы открыть дополнительное меню для изменения формата. Перейдите во вкладку «Цвета и линии» и напротив параметра «толщина» установите значение «0 пт». После этого в выпадающем списке «цвет» выберите белый.
- Откройте вкладку «Положение» и в блоке «Обтекание» выделите пункт «в тексте». Затем кликните по кнопке «ОК».
- Щелкните правой кнопкой мыши по контуру поля «Надпись» и выберите в появившемся меню пункт «Вырезать».
-
Установите курсор в нужную ячейку таблицы, после чего на панели инструментов щелкните по опции «Вставить».
Обратите внимание! В отличие от ранее рассмотренных версий приложения, в Microsoft Word 2003 нельзя задавать произвольный угол наклона «Надписи» — только 90 градусов.
Изменить направление текста в ячейке можно непосредственно инструментами самой таблицы. Для этого следует ввести текст, вызвать контекстное меню правой кнопкой мыши и выбрать пункт «Направление текста».
Появится дополнительное диалоговое окно, где в блоке инструментов «Ориентация» следует кликнуть по необходимому представлению текста, а затем по кнопке «ОК», чтобы подтвердить свой выбор.
Еще статьи по данной теме:
Помогла ли Вам статья?
Хотите повернуть текст в редакторе MS Word, но не знаете как? В этой статье мы объясним, как сделать текст вертикальным или изменить его угол наклона.
В программе MS Word имеется достаточно функций по изменению расположения текста в документе, Каждый пользователь, независимо от уровня владения компьютером сможет выбрать для себя наиболее удобный способ и грамотно оформить текст самостоятельно.
Поворота текста при помощи таблиц
MS Word текст можно разворачивать используя обычную таблицу. Для этого нам понадобится вставить в текстовый документ таблицу с ячейками.
- В открытом редакторе MS Word открываем вкладку “Вставка” и выбираем “Таблица”.
- В поле вставки таблицы выберите курсором нужное вам количество ячеек и подтвердите вставку нажатием левой кнопкой мыши.
- Напишите текст в любой из созданных ячеек.
- Выделите текст, который содержится в ячейке и нажмите правой кнопкой мыши.
- В контекстном меню выберите “Направление текста…”
- В открывшимся окне выбираете один из трех вариантов ориентации текста и нажимаете “ОК”.
Для того, чтобы скрыть таблицу и оставить текст повернутым, вы можете убрать видимую границу таблицы.
- Наведитесь на верхний левый угол таблицы и нажмите левую клавишу мыши. Либо выделите всю таблицу, чтобы появилось контекстное меню.
- В контекстном меню выберите иконку “Границы” и выберите “Нет границы”.
В результате вы получите текст с необходимой ориентацией в ячейке таблицы без границ.
Поворот текста при помощи надписи
Если вам нужно повернуть текст в любом месте вашего текстового документа под необходимым углом, то вы можете добавить Надпись.
- В открытом редакторе MS Word открываем вкладку “Вставка” и выбираем “Фигуры”.
- Выбираем основную фигуру – “Надпись”.
- Выделяем с зажатой левой клавишей мыши область, в которой будет находиться надпись и добавляем в нее нужный текст. В дальнейшем размер созданной надписи можно изменять потянув за края фигуры.
- Наводим курсор на круглую стрелку вверху фигуры и с зажатой левой клавишей мыши вращаем фигуру в нужном направлении.
- Чтобы скрыть контур фигуры вокруг текста нажмите на фигуру, а затем перейдите во вкладку “Формат фигуры”.
- Выбираем “Контур фигуры” и указываем внизу “Нет контура”.
Теперь у вас есть повернутый текст, который находится в фигуре без контура.
Поворот надписи при помощи формата фигуры
Данный способ не сильно отличается от предыдущего, но здесь вы сможете повернуть надпись при помощи встроенных настроек формата фигуры.
- Создаем надпись выбрав ее из вкладки “Вставка” > “Фигуры” > “Надпись”.
- Вставляем надпись в любом месте текстового документа и добавляем текст.
- Нажав или выделив надпись, откройте вкладку “Формат фигуры” и затем в категории “Текст” выберите “Направление текста”.
- Из предложенных вариантов вы можете выбрать поворот на 90° или 270°.
- После этого в той же вкладке “Формат фигуры” нажмите на “Контур фигуры” > “Нет контура”, чтобы скрыть контур нашей фигуры.
Поворот текста на 180° с помощью макета
В некоторых случаях вам может понадобиться перевернуть текст вверх ногами, Для таких целей можно воспользоваться встроенными возможностями MS Word.
- Создайте надпись в текстовом документе. Ее можно выбрать в пункте “Вставка” > “Фигуры” > “Надпись”.
- Добавляем текст внутри фигуры.
- Нажав на созданную фигуру, открываем вкладку “Макет” и выбираем “Повернуть”.
- В открытом меню можно выбрать поворот на 90° в разные стороны и отразить текст сверху вниз.
- Для того, чтобы задать свои параметры поворота текста, вы можете выбрать в том же меню пункт “Другие параметры поворота…”.
- В открывшимся окне макета находим поле “Поворот” и указываем нужный градус для поворота фигуры.
- Нажимаем “ОК” для принятия изменений.
- Для скрытия контура фигуры заходим во вкладку “Формат фигуры” и выбираем “Контур фигуры” > “Нет контура”, чтобы скрыть контур нашей фигуры.
Поворот текста при помощи SmartArt
Для поворота текста можно воспользоваться графическим функционалом текстового редактора SmartArt. Он позволяет добавлять визуальные элементы, которые могут принимать любое положение в текстовом документе.
- Открываем вкладку “Вставка” и выбираем “SmartArt”.
- Выбираем подходящий элемент, удаляем лишние части элемента и вставляем необходимый текст.
- Наведитесь курсором на круглую стрелку вверху элемента и поверните элемент в нужном направлении левой кнопкой мыши.
- Теперь по желанию остается спрятать контур фигуры. Для этого выбираем вкладку “Формат”, указываем в стилях фигуры “Черный контур”, а затем “Контур фигуры” > “Нет контура”.
В результате мы получим элемент с фигурами без контура, которые можно вращать курсором мыши.
Выводы
В текстовом редакторе Microsoft Word достаточно много способов для расположения текста внутри документа. В зависимости от требований к оформлению, текст можно поворачивать при помощи таблиц, фигур или надписей. Для создания более сложных текстовых фигур можно использовать элементы SmartArt, которые легко настраиваются под нужды пользователя.
Денис Быковский
Профессиональный лингвист-переводчик. Пишу информационные статьи о свежих событиях в видеоиграх, IT-технологиях, и программировании.
Нередко при оформлении документа Microsoft Word недостаточно стандартных стилей форматирования и встроенных инструментах. В определенных ситуациях требуется изменить расположение или даже наклон текста, например, сделав его вертикальным. Сейчас мы расскажем, как перевернуть текст в документе Ворд. Давайте со всем разбираться.
Содержание
- Рабочие способы
- Способ №1: Использование таблицы
- Способ №2: Использование фигуры «Надпись»
- Способ №3: Поворот вверх ногами
- Способ №4: Использование функции SmartArt
Рабочие способы
При стандартном наборе текста в Word у пользователя есть возможность менять его размер, цвет и шрифты. А вот с наклоном так сделать, к сожалению, нельзя. Поэтому нужно искать обходные пути. Предлагаем 4 удобных варианта на выбор. Выберите тот, который подходит вам больше всего.
Способ №1: Использование таблицы
В офисном пакете Microsoft Office существует отдельная программа для работы с таблицами. Она называется Excel. Но и в MS Word есть базовые инструменты для создания таблиц. Для каждой из ячеек можно применять различные стили и оформление. Именно таким методом мы и предлагаем вам воспользоваться.
Рассмотрим пошаговую инструкцию:
- Посетите вкладку «Вставка» на верхней панели.
- Кликните по элементу «Таблица».
- Выберите формат «1х1», нажав на левую верхнюю клеточку.
- В результате внутри документа появится табличка, которая состоит из одной ячейки.
- Введите в нее нужное слово или фразу.
- Затем щелкните по ее содержимому правой клавишей мыши.
- В контекстном меню выберите пункт «Направление…».
Нам интересен пункт «Ориентация». В ней есть три режима: стандартный и два перевернутых. Выберите один из перевернутых режимов ориентации и нажмите на кнопку «ОК».
Следующий шаг – увеличить размер ячейки, чтобы все выглядело аккуратно. Для этого наведите курсор ее содержимое, зажмите левую кнопку мыши на точке в правом нижнем углу и потяните в сторону, пока текст не займет нужное положение.
Результат будет выглядеть примерно вот так:
Финальный шаг – убрать видимую черную рамку. Для этого:
- Наведите курсор мыши на получившуюся ячейку.
- Кликните по иконке, которая появится в верхнем левом углу.
- Появится окошко редактирования таблицы. Здесь нам интересна иконка «Границы». Кликните по стрелочке рядом с ней.
- А затем выберите вариант «Нет границы».
Остается только переместить ячейку в нужное место на странице с помощью той же иконки. Потяните ее с зажатой левой кнопкой мышкой, чтобы изменить местоположение.
Способ №2: Использование фигуры «Надпись»
Недостаток предыдущего варианта заключается в том, что он позволяет сделать надпись только вертикальной. А иногда требуется вращение под определенным углом. Этого эффекта можно добиться, не выходя из программы, воспользовавшись небольшой хитростью.
Алгоритм действий простой:
- Использовать функцию «Фигура», чтобы сделать надпись.
- Разместить в нужном месте документа.
- А затем выполнить поворот.
Если у вас возникли сложности, то воспользуйтесь пошаговой инструкцией:
- Посетите вкладку «Вставка» на верхней панели.
- Кликните по пункту «Фигуры». Если вы не можете его найти, то нажмите на «Иллюстрации», а уже затем на «Фигуры».
- В появившемся списке отыщите иконку с синей буквой «А». Она находится в разделе «Основные фигуры».
- Кликните по ней.
- Теперь кликните мышкой по пустому участку документа, чтобы создать эту фигуру.
- Сделайте внутри надпись. А чтобы она правильно разместилась, измените границы фигуры. Для этого тяните мышкой за точки на ее краях.
- Также вы можете поменять ее местоположение на странице, если это требуется. Для этого зажмите левую кнопку мыши на крае фигуры без точки, когда курсор мыши превращается в четыре стрелочки, которые смотрят в разном направлении.
- Теперь перейдите во вкладку «Формат фигуры», которая появится на верхней панели, когда вы кликните по созданной надписи.
- В разделе «Стили фигур» кликните по стрелочке рядом с иконкой карандаша (Контур фигуры).
- В появившемся меню выберите вариант «Нет контура», чтобы убрать черную обводку.
А теперь получившуюся фигуру можно переворачивать. Самый простой способ – зажать курсор мыши на иконке с завернутой стрелочкой, а затем вращать ее вручную. Заодно зажмите клавишу Shift на клавиатуре, чтобы результат был максимально точным.
Альтернативный вариант:
- Перейти во вкладку «Макет».
- Кликнуть по пункту «Повернуть».
- Выбрать один из доступных вариантов. А если он вам не подходит, то перейти в «Другие параметры…».
- В графе «Поворот» установить нужное значение в градусах.
- Нажать «ОК» для подтверждения.
Если вы хотите повернуть текст горизонтально, воспользуйтесь вариантом «Отразить слева направо» в меню «Повернуть».
Способ №3: Поворот вверх ногами
Аналогичным способом вы можете перевернуть текст именно вверх ногами. Для этого:
- Воспользуйтесь предыдущей инструкцией, чтобы все подготовить и настроить.
- Опять вызовите в меню «Повернуть» вариант «Другие параметры…».
- Но на этот раз в графу «Поворот» установите значение «180». Может быть такое, что там уже стоит «180». В таком случае замените это значение на «0».
- Кликните по кнопке «ОК».
Такой вариант вам может не подойти, ведь фигуру не всегда получается разместить рядом с обычным текстом. Поэтому расскажем еще про один – можно развернуть любую букву, слово, предложение или целый абзац на 1800 с помощью онлайн-сервиса. Таких сервисов очень много.
Предлагаем воспользоваться сайтом Textinvert.ru:
- Откройте нужный сайт в браузере по
этой ссылке. - Введите любой текст в текстовое поле.
- Нажмите на кнопку «Вверх Тормашками».
- А затем – «Скопировать…».
- Остается только вставить результат в документ Word, например, комбинацией клавиш Ctrl + V.
Способ №4: Использование функции SmartArt
В Ворде предусмотрена функция под названием SmartArt. Она нужна для того, чтобы добавлять различные графические элементы в документ, например, блочные схемы, списки, рисунки и т. д. Эти элементы после добавления можно изменять, в том числе и вращать.
Предлагаем воспользоваться данной функцией, чтобы добиться желаемого результата:
- Снова посетите вкладку «Вставка».
- В блоке «Иллюстрации» отыщите пункт «SmartArt» и кликните по нему.
- Выберите первый предложенный элемент под названием «Простой блочный список» и нажмите на кнопку «ОК» для подтверждения.
- Теперь кликните по центру любого прямоугольнике и введите нужный текст.
- Далее, кликните по пустому месту без текста на следующем прямоугольнике, чтобы выделить его.
- Нажмите на клавишу «Удалить» (Del) на клавиатуре.
- Повторите это действие, чтобы удалить лишние прямоугольники и оставить только один, который с текстом.
- Кликните по последнему прямоугольнику и потяните мышкой точку в правом нижнем углу, чтобы изменить его размеры.
- Кликните по тексту и потяните иконку с закруглением, чтобы вращать его.
Остается только настроить вид элемента с помощью вкладок «Конструктор SmartArt» и «Формат» на верхней панели. Например, вы можете изменить цвет заливки и текста, добавить контур, тень и т. д.
На этом наше руководство, как повернуть текст в Microsoft Word подходит к концу. Каждый из предложенных способов имеет свои особенности, преимущества и недостатки. Использование фигуры «Надпись» – самый универсальный, но с ним нужно разбираться.
Содержание
- 1 Переворот с помощью текстового поля
- 1.1 Поворачиваем и переворачиваем текст в Word 2010 — 2016
- 1.2 Поворачиваем и переворачиваем текст в Word 2003 — 2007
- 1.3 Помогла ли вам эта статья?
Рубрика Word
Также статьи о работе с текстом в Ворде:
- Как в Ворде повернуть текст на 45 градусов?
- Как сделать зеркальный текст в Ворде?
- Текст в таблицах Word
- Как в Ворде вставить текст с помощью клавиатуры?
Текст порой приходится оформлять в документе нестандартным способом, всячески его переворачивая, и далее мы рассмотрим, как перевернуть текст в Ворде вверх ногами, т.е. на 180 градусов.
Часто используемый для этих целей способ с применением таблицы здесь к сожалению, не поможет, так как там просто нет в меню пункта перевернуть текст в Ворде на 180 градусов. Для выполнения данной задачи нам придется воспользоваться нестандартным способом, а именно расположением текста в текстовом поле.
Для создания текстового поля переходим на вкладку «Вставка» и выбираем пункт «Текстовое поле», после чего вписываем туда необходимый текст.
Теперь, чтобы перевернуть текст в Ворде вверх ногами, расположенный в текстовом поле, необходимо выделить это поле кликнув по нему, и нажав мышкой на появившуюся круговую стрелку перевернуть на 180 градусов, при этом лучше удерживать клавишу «Shift», что заставит поле вращаться с некоторым шагом и позволит довольно просто остановиться на позиции 180 градусов.
Можно поступить и другим образом, выделить текстовое поле и зайти в «Дополнительные параметры разметки». Данный пункт можно найти в дополнительном меню при нажатии правой кнопкой мыши на текстовое поле.
В появившемся окошке «Макет» переходим на вкладку «Размер», и напротив пункта «Поворот:» вписываем 180 градусов.
Ну и на последок можно еще убрать контур текстового поля.
Кстати, все, что описано выше, можно проделать и с объектом WordArt.
Обучение MS Word
Всем привет, мои дорогие друзья и гости моего блога. Меня как обычно зовут Дмитрий Костин, и сегодня я хотел бы вам рассказать, как перевернуть текст в ворде вверх ногами или даже по диагонали. Конечно, можно подумать, что это какой-то бред, но многие люди действительно могут оформлять текст весьма нестандартно.
Переворот с помощью текстового поля
К сожалению, у вас не получится перевернуть обычный текст, так как просто нет такой возможности. Но вы можете вызвать дополнительный элемент, с помощью которого мы достигнем необходимого результата.
Для этого вам нужно будет войти в меню «Вставка», после чего выбрать справа пункт «Текстовое поле». Из предложенных вариантов выберите пункт «Простая надпись». Как раз после этого, у вас на странице и появится область, в которой вам можно будет сделать любую надпись.
И вот как раз эту область мы и сможем переворачивать, как мы этого сами захотим. Для этого вам нужно будет зажать левую кнопку мыши на специальном значке выше текста, после чего, двигая мышь, вы сможете повернуть надпись до нужного вам уровня: хоть по-вертикали, хоть по диагонали, хоть вверх ногами на 180 градусов. Кстати, если вы поните, то мы уже использовали данный способ, когда писали вертикальный текст в microsoft word.
Но как вы знаете, сложно будет поворачивать область таким образом, так как человеческий фактор играет важную роль. Как правило погрешность всегда будет хотя бы на один градус. Поэтому, если вы хотите, чтобы было все ровненько и четко, то зажмите клавишу SHIFT перед тем, как начать вертеть текстовое поле. В этом случае макет будет вертеться ровными частями по 45 градусов (45, 90, 135, 180, 225, 270, 315, 360). Точно не ошибетесь.
Ну а если не хотите заморачиваться с клавишей SHIFT, то вызовите контекстое меню на области (нажмите правую кнопку мышки), после чего выберите пункт «Доплнительные параметры разметки». После этого выбираем вкладку «Размер» и в поле «Поворот» ставим желаемый угол. Например, если хотите переворачивать текст вверх ногами, то ставьте значение 180 градусов.
Ну а после того, как вы закончили со всеми переворотами, нажмите правую кнопку мыши на текстовой области еще раз, только теперь выберите пункт «Формат фигуры». А затем просто снимите галочки с «Заливки» и «Линий».
Ну вот в принципе и все. Как видите, ничего сложного нет.
Ну а на этом я, пожалуй, буду заканчивать. Надеюсь, что статья была вам интересна и полезна. Если вы до сих пор не подписаны на обновления моего блога, то можете сделать это сейчас. Жду вас снова. Пока-пока!
С уважением, Дмитрий Костин
Бывают случаи, когда требуется оформить текст в Ворде нестандартным способом. И одним из таких случаев, можно считать поворот текста в документе. Именно об этом пойдет речь в данной статье.
Сразу отмечу, если Вам нужно, чтобы весь текст документа был вертикальным – установите альбомную ориентацию страниц. Если хотите, чтобы данные располагались вертикально только на одном листе документа, прочтите статью – как сделать одну страницу в Word альбомной.
Теперь рассмотрим, как сделать вертикальный текст в Word. Это тот текст, который будет повернут в документе на 90 или 270 градусов.
Первый способ – это использование таблиц. Перейдите на вкладку «Вставка» и кликните по кнопочке «Таблица». Если у Вас текст уже набран, выберите из меню пункт «Нарисовать таблицу». Курсив примет вид карандаша, обведите им текст.
Если Вы еще не печатали текст, то выберите из меню «Вставить таблицу» или выделите нужное количество ячеек. Затем напечатайте в созданной ячейке текст.
Установите курсив в середине ячейки с текстом, появится вкладка «Работа с таблицами». Откройте меню «Макет» и нажимайте на кнопочку «Направление текста», чтобы повернуть его на 90 или 270 градусов.
Второй способ – используя надписи. Откройте вкладку «Вставка» и кликните по кнопочке «Надпись». Выберите из меню «Простая надпись». В окне появится область, удалите из нее текст и напечатайте свой.
Можете также выбрать из меню пункт «Нарисовать надпись». Затем в любом месте документа нарисуйте поле для надписи и впишите в него текст.
Поставьте курсив в напечатанном тексте, перейдите на вкладку «Средства рисования» – «Формат». Нажмите на кнопочку «Направление текста» и из меню выберите подходящий вариант.
Чтобы убрать контур для надписи, кликните по ней правой кнопкой мыши и выберите из меню «Формат фигуры».
Откроется следующее диалоговое окно. В нем перейдите на вкладку «Цвет линии» и поставьте маркер в поле «Нет линий».
Иногда в Ворде нужно перевернуть текст вверх ногами или разместить его по диагонали. Для этого вставьте в документ «Простую надпись», следуя рекомендациям выше. Затем кликните по ней мышкой. Контур выделится и сверху появится маленький зеленый кружок. Наведите на него мышкой, чтобы указатель принял вид черной круговой стрелочки. Зажмите левую кнопку мыши и поворачивайте надпись. Если при этом зажать Shift, поворот будет происходить с определенным шагом.
Также можете навести мышку на контур и кликнуть по нему правой кнопкой мыши. Выберите из контекстного меню «Дополнительные параметры разметки».
В следующем окне перейдите на вкладку «Размер», в поле «Поворот» впишите нужное значение и нажмите «ОК».
Таким образом, можно перевернуть текст, указав точный угол для поворота.
Выбирайте любой из описанных способов, и переворачивайте текст в Ворде вверх ногами, по вертикали, или на определенно заданный угол.
Поделитесь статьёй с друзьями:
Класс, я не знала как перевернуть номерок у объявления снизу, а тут всё понятнинько и тут так много способов. Спасибочки оч помогло)
Аноним-8, самый последний способ используйте: на вкладке Размер укажите нужный градус поворота
А если на 180 градусов нужно повернуть? Вот приспичило чтобы он вверх ногами был! И что делать?
MS Word — самый многофункциональный, наиболее востребованный и распространенный в мире инструмент для работы с текстом. Эта программа представляет собой нечто значительно большее, чем банальный текстовый редактор хотя бы той причине, что ее возможности не ограничиваются простым набором текста, его редактированием и изменением форматирования.
Все мы привыкли читать текст слева направо и писать/печатать точно так же, что вполне логично, но иногда требуется повернуть, а то и вовсе перевернуть текст. Сделать это с легкостью можно в Ворде, о чем мы и расскажем ниже.
Примечание: Изложенная ниже инструкция показана на примере MS Office Word 2016, также она будет применима к версиям 2010 и 2013 года. О том, как переворачивать текст в Ворд 2007 и более ранних версиях этой прораммы, мы расскажем во второй половине статьи.
Отдельно стоит отметить тот факт, что методика, описанная ниже, не подразумевает вращение уже готового, написанного в документе текста. Если же вам необходимо перевернуть заранее написанный текст, потребуется его вырезать или скопировать из документа, в котором он содержится, а затем использоать с учетом нашей инструкции.
Поворачиваем и переворачиваем текст в Word 2010 — 2016
1. Из вкладки «Главная» необходимо перейти во вкладку «Вставка».
2. В группе «Текст» найдите кнопку «Текстовое поле» и нажмите на нее.
3. В развернувшемся меню выберите подходящий вариант размещения текста на листе. Вариант «Простая надпись» (первый в списке) рекомендован в случаях, если вам не нужно обрамление текста, то есть, требуется невидимое поле и только текст, с которым и можно работать в дальнейшем.
4. Перед вами появится текстовое поле с шаблонным текстом, который свободно можно заменить на тот текст, который вы хотите перевернуть. Если выбранный вами текст не помещается в фигуру, изменить ее размеры можно простым перетаскиванием в стороны за края.
5. При необходимости, выполните форматирование текста, изменив его шрифт, размер и положение внутри фигуры.
6. Во вкладке «Формат», расположенной в основном разделе «Средства рисования», нажмите на кнопку «Контур фигуры».
7. Из развернувшегося меню выберите «Нет контура», если вам это необходимо (таким образом можно скрыть принадлежность текста к текстовому полю), или установите любой цвет по желанию.
8. Переверните текст, выбрав удобный и/или необходимый вариант:
- Желая в Word перевернуть текст под любым углом, нажмите на круглую стрелку, расположенную над текстовым полем, и удерживайте ее, поворачивая саму фигуру с помощью мышки. Установив желаемое положение текста, кликните мышкой в стороне вне поля.
- Чтобы перевернуть текст или перевернуть слово в Ворде на строго определенный угол (90, 180, 270 градусов или любые другие точные значения), во вкладке «Формат» в группе «Упорядочить» нажмите на кнопку «Повернуть» и выберите из развернувшегося меню необходимый вариант.
Примечание: Если значения, указанные в этом меню по умолчанию, вам не подходят, нажмите «Повернуть» и выберите «Другие параметры поворота».
В появившемся окне вы можете указать желамемые параметры для поворота текста, в том числе и конкретный угол поворота, затем нажмите «ОК» и кликните мышкой на листе за пределами текстового поля.
Поворачиваем и переворачиваем текст в Word 2003 — 2007
В версиях программного офисного компонента от Microsoft 2003 — 2007 текстовое поле создается как изображение, вращается оно точно так же.
1. Для вставки текстового поля перейдите ко вкладке «Вставка», нажмите на кнопку «Надпись», из развернувшегося меню выберите пункт «Нарисовать надпись».
2. Введите в появившееся текстовое поле необходимый текст или вставьте его. Если текст не помешается, измените размеры поля, растягивая его за края.
3. Если это требуется, выполните форматирование текста, отредактируйте его, проще говоря, придайте ему требуемый вид до того, как будете в Ворде переворачивать текст вверх ногами или поворачивать его так, как вам нужно.
4. Доведя текст до ума, вырежьте его (Ctrl+X или команда «Вырезать» во вкладке «Главная»).
5. Вставьте текстщвое поле, но не используйте для этого горячие клавиши или стандартную команду: во вкладке «Главная» нажмите кнопку «Вставить» и в развернувшемся меню выберите пункт «Специальная вставка».
6. Выберите желаемый формат изображения, затем нажмите «ОК» — текст будет вставлен в документ в виде изображения.
7. Поверните или переверните текст, выбрав один из удобных и/или требуемых вариантов:
- Нажмите на круглую стрелку над изображением и тяните ее, поворачивая картинку с текстом после чего кликните за пределами фигуры.
- Во вкладке «Формат» (группа «Упорядочить») нажмите кнопку «Повернуть» и выберите необходимое значение из развернувшегося меню, либо же укажите собственные параметры, выбрав пункт «Другие параметры поворота».
Примечание: Используя методику переворота текста, описанную в данной статье, вы также можете и перевернуть всего одну букву в слове в программе Word. Проблема лишь в том, что придется очень долго повозиться с тем, чтобы сделать ее положение в слове приемлемым для чтения. Кроме того, некоторые перевернутые буквы можно найти в разделе символов, представленных в широком ассортименте в этой программе. Для детального ознакомления рекомендуем прочесть нашу статью.
Урок: Вставка символов и знаков в Ворде
На этом все, теперь вы знаете, как повернуть текст в MS Word под произвольным или требуетм углом, а также о том, как перевернуть его вверх ногами. Как вы уже могли понять, сделать это можно во всех версиях популярной программы, как в самых новых, так и в более старых. Желаем вам только положительных результатов в работе и обучение.
Мы рады, что смогли помочь Вам в решении проблемы.
Задайте свой вопрос в комментариях, подробно расписав суть проблемы. Наши специалисты постараются ответить максимально быстро.
Помогла ли вам эта статья?
Да Нет
Нередко перед пользователем, работающим с популярным текстовым редактором, встает вопрос относительно того, как перевернуть текст в «Ворде». Поскольку очевидных способов выполнить поворот нет, это вызывает определенные трудности. А так как данная программа является одной из самых популярных, то многие пользователи бывают удивлены отсутствием данной функции и начинают преждевременно сетовать в адрес данного приложения от компании Билла Гейтса. Но на самом деле делать этого не стоит, поскольку в «Ворде» для этого предусмотрен даже не один, а несколько способов, с которыми просто нужно ознакомиться.
Как перевернуть текст в «Ворде». Способ первый
Суть этого способа заключается в том, чтобы сделать текст надписью. Для этого необходимо перейти в меню «Вставка» и выбрать пункт под названием «Фигуры». В открывшемся окне в левом верхнем углу откроется объект «Надпись». После нажатия на него курсор примет форму крестика. Теперь можно задать область, в которую и нужно будет ввести текст. Для этого зажимают левую кнопку мышки и тянут, пока не получится поле нужных размеров. При желании его потом можно будет двигать и масштабировать, поэтому особой точности при создании не требуется. Теперь в левом верхнем углу появилась опция «Направление текста», название которой говорит само за себя.
Как перевернуть текст в «Ворде». Способ второй
Для второго способа придется создать табличку, параметры которой можно задать в меню «Вставка», пункт «Таблица». При нажатии на него откроется маленькое окно, где можно задать количество строк и столбцов, из которых будет состоять будущая таблица. Их количество зависит от каждого конкретного случая. Если повернуть текст в «Ворде» требуется только для одного слова, то конечно же, следует задать в параметрах одну строку и один столбец. После того как таблица создана, на верхней панели находим вкладку «Макет». В ней содержится опция «Направление текста», при помощи которой выполняют вращение содержимого ячейки в нужную сторону. Для того чтобы границы таблицы не отображались при печати, нужно будет выполнить еще одно действие. Следует щелкнуть правой кнопкой по созданной ячейке и в контекстном меню выбрать «Границы и заливка». В открывшемся окне нужно будет открыть вкладку «граница», выбрать самый верхний пункт «Нет» и нажать клавишу «Ок».
Как перевернуть текст в «Ворде» на 180 градусов
Описанные выше способы имеют одно ограничение. Текст нельзя установить «вверх ногами», осуществив поворот на 180 градусов. Однако и для достижения этой цели в «Ворде» есть свой путь. В первую очередь понадобится создать объект «WordArt», выбрать формат и ввести необходимое содержимое. Потом следует найти и активировать панель «Настройки изображения», при помощи которой созданный элемент будет восприниматься программой как рисунок.
Вывод
Зная, как перевернуть текст в «Ворде», вы с легкостью сможете изменить направление текста. В зависимости от необходимости и поставленной задачи можно применять тот или иной способ, создавая необычные варианты подачи информации.
Собрали четыре простых способа.
При оформлении документов иногда возникает необходимость изменить не только размер и внешний вид текста, но и его направление. Сделать это можно разными методами в зависимости от ситуации. Вот самые простые и удобные варианты.
1. Как перевернуть текст в Word через смену ориентации
Если текст на странице должен располагаться вертикально после печати, например в объявлении, то проще всего будет сменить ориентацию документа. Кстати, это можно делать как для всех, так и для отдельных страниц.
Перейдите на вкладку «Макет» и кликните по меню «Ориентация».
Выберите вариант «Альбомная», и текст будет располагаться вдоль длинной стороны листа.
2. Как перевернуть текст в Word в таблице
Чтобы не сокращать слова и не идти на другие ухищрения, когда в таблице не хватает места, можно просто расположить текст вертикально.
Выделите ячейки, где нужно перевернуть текст, сделайте правый клик и выберите в меню «Направление текста».
Укажите, в какую сторону повернуть текст, и нажмите OK. Таблица станет гораздо компактнее.
3. Как перевернуть текст в Word через надписи
В случаях, когда нужно перевернуть отдельную строку текста, скажем, заголовок в объявлении, удобно воспользоваться функцией «Фигуры». Для этого добавьте в надпись соответствующую фразу.
Откройте вкладку «Вставка», выберите «Фигуры» → «Надпись».
Введите или вставьте нужный текст, а затем возьмитесь за круговую стрелку и поверните надпись. Это можно сделать под любым необходимым углом.
4. Как перевернуть текст в Word через поворот фигур
Ещё один вариант перевернуть текст — использование эффектов фигур. Таким образом легко повернуть фразу на заданный угол, а также применить различные эффекты вроде отражения и других.
Создайте надпись, как описано в предыдущем пункте («Вставка» → «Фигуры» → «Надпись»).
Переключитесь на появившуюся вкладку «Формат фигуры», а затем перейдите в «Эффекты» → «Поворот объёмной фигуры» → «Параметры поворота объёмной фигуры…»
Раскройте пункт «Поворот объёмной фигуры» и укажите любое значение в градусах. Например, 180° по оси Z, чтобы текст встал вверх тормашками.
Дополнительно здесь же можно задать эффекты свечения или отражения в соответствующих пунктах.
Читайте также 🧐
- 25 секретов Word, которые упростят работу
- Как перевернуть страницу в Word
- Как настроить интервалы в Word
- Как сделать или убрать разрыв страницы в Word и Excel
- Как выровнять текст в Word
Рассмотрим 5 действенных способов, как можно перевернуть текст в Ворде.
MS Word – это одна из самых удобных программ для создания и редактирования текстовых документов.
Пользователям доступно огромное количество функций: от простого редактирования текста до создания таблиц, макетов, рисунков, примечаний и ссылок.
Функция переворота текста тоже доступна в программе, но её довольно сложно найти.
Вы можете регулировать угол поворота отдельных слов, предложений или всего текста сразу.
Всего есть несколько способов, как это сделать.
Способ 1 – Сделать весь текст вертикальным
Если специфика создаваемого вами документа подразумевает написание всего текста вертикально, следует сразу настроить альбомную ориентацию страницы.
Так вы сможете легко напечатать нужный текст без применения сторонних инструментов Ворда.
Следуйте инструкции:
- Откройте документ Word;
- В верхней области меню перейдите во вкладку «Макет»;
- Кликните на пункт «Ориентация» и в выпадающем списке нажмите на «Альбомная».
Расположение всего документа будет автоматически изменено. Если на странице уже был текст, он тоже будет перевернут вертикально.
В меню «Макет» вы сможете настроить поля или применить поворот только для отдельных страниц документа.
Обратите внимание! На листе вся информация будет отображаться вертикально: не только текст, но и картинки. Если нужно перевернуть картинку под другим углом, достаточно нажать на неё правой клавишей, перейти во вкладку редактирования и выбрать тип поворота.
Способ 2 – Использование таблиц
В MS Word пользователи могут создавать любые таблицы и наполнять их не только текстом, но и графическим контентом.
Поворот текста с помощью таблиц позволяет настроить любой угол отображения символов. Рамки таблицы всегда можно скрыть.
Следуйте инструкции:
- Создайте таблицу с помощью меню «Вставка»-«Таблица»;
- Затем напечатайте текст в одной из ячеек и выделите его;
- Кликните на выделенном объекте правой кнопкой мышки и во всплывающем списке действий выберите «Направление текста»;
- Откроется окно настройки отображения содержимого. Выберите один из трех типов поворота, проверьте образец и подтвердите действие;
Если вам нужно повернуть текст, но нет необходимости создавать таблицу, всегда можно нарисовать только одну ячейку, а затем быстро убрать видимость её границ.
Для удаления очертаний табличек нажмите на левый верхний угол элемента. Это выделит всю таблицу.
Затем кликните на правую кнопку мышки и выберите в меню «Границы и заливка».
Во вкладке выбора типа границы выделите «нет» и примените изменения.
С помощью этого способа можно легко поворачивать формулы, спецсимволы и другие элементы, для которых нельзя применить угол направления без таблицы.
Способ 3 – Надпись в фигуре
Внутри документа можно создавать отдельные полотна с фигурами или блоками текста.
Такой блок можно разместить в любом месте страницы. Текст будет перевернут под нужным углом.
Ниже приведен пример работы с блоками в MS Word:
- Откройте документ и в верхней области программы кликните на вкладку «Вставка»;
- Выберите поле «Фигуры»;
- Среди списка всех элементов выберете значок «Надпись»;
- Далее на странице появится пустой блок, внутри которого вам нужно набрать текст. С помощью вкладки редактирования можно убрать или настроить границы фигуры, выбрать заливку и форму;
- Для поворота фигуры нужно нажать левой кнопкой мышки на область зеленого круга вверху текстового блока. Удерживая клавишу, вращайте элемент, пока текст не будет отображаться нужным вам образом;
Такой способ удобен при создании блок-схем, различных дизайнов брошюр, оформления отчетов и прочих видов документов.
Обратите внимание, если вы создаете несколько блоков, чтобы они не сдвинулись, их можно группировать.
Для этого выделите сразу несколько фигур с текстом, нажмите на них правой кнопкой и выберите «Группировать».
Создастся единое полотно, которое можно перемещать по тексту.
Способ 4 – Поворот строки
Если нужно просто повернуть строку вверх тормашками, а не поворачивать текст под любым углом, можно снова использовать фигуру.
Следуйте инструкции:
- Выделите фигуру с вписанным текстом и перейдите во вкладку программы «Макет»;
- Далее выберите поле «Размер» и в строке «Поворот» впишите градус вращения. Чтобы строка отображалась вверх ногами нужно выставить 180 градусов;
- Чтобы удалить контур текстового поля, кликните на фигуре правой кнопок мышки и нажмите на «Формат фигуры» — «Убрать контур».
В результате текст будет отображаться как показано ниже. Возле существующего блока
можно писать текст в обычном режиме набора.
Все описанные выше действия можно применить к объектам стиля WordArt.
Напомним, что WordArt – это режим создания стилизованных надписей, который можно настроить через вкладку программы «Вставка».
Способ 5 – Использование SmartArt
SmartArt – это основа для создания инфографики с уже готовыми шаблонами. Впервые функция появилась в версии MS Word 2007.
С помощью Смарт Арт можно создавать списки, схемы, диаграммы, матрицы, пирамиды, иерархию, циклы и много других объектов.
Текст блоках SmartArt тоже можно перевернуть. Для этого откройте пункт меню «Вставка» и кликните на клавишу добавления инфографики.
В левой части открывшегося окна отображаются категории, а в правой – список доступных дизайнов. Выберите понравившийся элемент и нажмите «ОК».
Затем на странице документа выберите ячейку, расположение текста которой нужно отредактировать.
Нажмите на него правой кнопкой мышки.
Далее выберите «Параметры анимации»:
В новом окне перейдите во вкладку «Надпись» и справа найдите строку «Направление текста».
Всего доступно три варианта поворота – Горизонтальный, на 90 градусов и на 270 градусов.
Печать зеркального текста
Если у вас есть готовый текстовый документ Ворд и его нужно напечатать таким образом, чтобы на листе текст отображался зеркально, это можно сделать и без редактирования страниц в программе.
Достаточно изменить настройки самой печати.
Откройте пункт меню «Файл» и кликните на «Печать».
В новом окне найдите надстройку «Параметры печати» и отметьте галочкой пункт «Зеркальные поля».
Итог
Все описанные в статье способы поворота текста будут работать во любых версиях программы MS Word.
Отличаться может только расположение вкладок приложения. Обратите внимание, чтобы основной и перевернутый текст смотрелись нормально, нужно удалить междустрочные интервалы между абзацами и таблицей или между абзацами и фигурой.
В противном случае, отступы между этими объектами будут слишком сильно бросаться в глаза.
Если среди текста, который нужно перевернуть, есть формула, нужно использовать только способом с таблицами.
Часто метод с блоками не работает для сложных многоэтажных формул и специальных символов.
Тематические видеоролики:
Источник
Word для Microsoft 365 Outlook для Microsoft 365 Word для Microsoft 365 для Mac Outlook для Microsoft 365 для Mac Word для Интернета Outlook 2021 Outlook 2021 для Mac Word 2019 Outlook 2019 Word 2019 для Mac Outlook 2019 для Mac Word 2016 Outlook 2016 Word 2016 для Mac Outlook 2016 для Mac Word 2013 Outlook 2013 Word 2010 Outlook 2010 Еще…Меньше
Примечание: Чтобы повернуть текст в Word, необходимо сначала разместить его в текстовом поле, а затем повернуть.
-
Выберите текстовое поле. Дополнительные сведения о вставке текстовых полей см. в документе Добавление, копирование и удаление текстового поле в Word.
-
Выполните одно из указанных ниже действий.
-
Вы выберите текстовое поле, а затем выберите Формат фигуры или Средства рисования Формат >повернуть.
Выберите в списке угол поворота.
-
Чтобы повернуть текстовое поле вручную, выберите его и перетаскивание в нужном направлении. Для поворота надписи с интервалом 15 градусов нажмите и удерживайте нажатой при перемещении маркера клавишу SHIFT.
-
-
Выберите другое место в документе, чтобы просмотреть повернутую текстовую поле.
Примечание: Текстовое поле появится по горизонтали, когда вы выберете его, чтобы упростить редактирование текста.
Зеркальное отражение текста в текстовом поле
Это позволит обратить строку или абзац текста в текстовом поле.
-
Выделите надпись.
-
Выберите Формат фигуры или Средства рисования Формат.
-
Выберите параметр Текстовые эффекты
> 3D Rotation >параметров поворота 3D.
-
В области Поворот 3-Dустановите для поворота X180°.
Удаление границы
-
Выделите надпись.
-
Перейдите в формат фигуры или Средства рисования > Контур фигуры, а затем выберите Нет контура.
Рамка вокруг текстового окна исчезает, если щелкнуть или нажать за ее пределами.
Изменение границы
-
Выделите границу надписи.
-
Перейдите в формат фигуры или Средства рисования > Контур фигуры, чтобы изменить цвет контура, изменить тол желтую линию или тире.
-
Выберите Эффекты фигуры, чтобы добавить тень или свечение к границе.
Примечание: Чтобы повернуть текст в Word для Mac, необходимо сначала поместить его в текстовое поле, а затем повернуть это поле.
-
Выберите текстовое поле для поворота. Дополнительные сведения о вставке текстовых полей см. в документе Добавление, копирование и удаление текстового полей в Word.
-
Выберите его в верхней части текстового окна и перетащите его в нужном направлении.
-
Чтобы выполнять поворот по 15 градусов, перетаскивайте маркер поворота, удерживая нажатой клавишу SHIFT.
-
При повороте нескольких фигур каждая из них поворачивается по отдельности относительно своего центра.
-
Кроме того, вы можете выделить объект, нажать и удерживать клавишу OPTION, а затем нажимать клавиши со стрелками влево или вправо, чтобы выполнить поворот.
-
Зеркальное отражение текста в текстовом поле
-
Выделите надпись.
-
Выберите формат фигуры.
-
Выберите параметр Текстовые эффекты
> 3D Rotation >параметров поворота 3D.
-
В области Поворот 3-Dустановите для поворота X180°.
Поворот на точный угол
-
Выберите текстовое поле, который нужно повернуть.
-
Перейдите в формат фигуры > повернуть.
-
Если вы не видите формат фигуры, убедитесь, что вы выбрали текстовое поле.
-
Кнопка Повернуть может быть скрыта, если у вас маленький экран. Если вы не видите кнопку Повернуть, выберите Упорядочивать, чтобы увидеть скрытые кнопки в группе Упорядочивать.
-
-
Выберите один из следующих параметров:
-
Выберите Дополнительные параметры поворота.
Введите угол поворота объекта в поле Поворот. Вы также можете использовать стрелки, чтобы повернуть объект точно так, как хотите.
-
Выберите Повернуть вправо на 90°, чтобы повернуть объект на 90 градусов вправо.
Выберите Повернуть влево на 90°, чтобы повернуть объект на 90 градусов влево.
-
Группирование объектов
При группировке текстовых полей их можно объединить, чтобы можно было форматирование, перемещение и копирование их в виде группы.
-
Удерживая на удержании shift, выберем текстовые поля, которые вы хотите сгруппить, и выберите формат фигуры.
-
Перейдите в >группу >группы.
Совет: Если группа недоступна или недоступна, обычно это означает, что вы еще не выбрали несколько текстовых полей для группировки.
Поворот надписи
Примечание: Чтобы повернуть текст в Word для Mac, необходимо сначала поместить его в текстовое поле, а затем повернуть это поле.
-
На вкладке Вид нажмите кнопку Разметка страницы.
-
Выберите текстовое поле, которое вы хотите повернуть или отразить, а затем выберитеФормат .
-
В области Упорядочиватьвыберите Повернуть.
Чтобы повернуть текстовое поле на любой угол, перетащите на объект
.
-
Выберите один из следующих ок.
-
Повернуть вправо на 90
-
Повернуть влево на 90
-
Отразить вертикальный
-
Отразить горизонтали
-
Группировка текстовых полей
Группируя текстовые поля, вы объединяете их, чтобы можно было форматирование, перемещение или копирование их в виде группы.
-
На вкладке Вид нажмите кнопку Разметка страницы.
-
Удерживая на удержании shift, вы выберите текстовое поле, которое вы хотите сгруппировать, и выберите формат > Формат рисунка.
-
В группе Упорядокавыберите Группировать, а затем выберите Группировать.
Совет: Если группа недоступна или недоступна, обычно это означает, что вы еще не выбрали несколько текстовых полей для группировки.
В Word в Интернете будут отображаться документы, содержащие повернутые текстовые поля, но их нельзя вставлять и поворачивать. Чтобы вставить или повернуть текстовое поле, откройте документ в Word для рабочего стола и внося в нее изменения.
Нужна дополнительная помощь?
Оглавление
- Слово в таблице вертикально
- Если надо перевернуть таблицу в Word
- SmartArt и поворот букв
В повседневности часто приходится сталкиваться с нестандартным оформлением документов – вставлять ссылки, настраивать разметку страницы, а сколько всего делаем с текстом. При попытке перевернуть текст в Ворде, идет кругом голова. Чтобы без паники приступить к работе в Ворде, стоит уделить немного времени и внимательно учить материал. Бывают ситуации, когда срочно нужно повернуть текст на 90 градусов, а читать, огромные статьи нет времени. Ниже будут приведены всевозможные способы, переворачивания слова «вверх ногами», описанные вкратце.
Слово в таблице вертикально
При создании отчета в табличном виде, где следует указывать номер телефона или номер страхования, очень часто необходимо изменять направление текста, делая его по вертикали. Следующие шаги последовательно приведут к нужному результату. Итак, начинаем:
- Создаем соответствующую таблицу по количеству строк и столбцов – раздел «Вставка» — «Таблица» и выбираем количество строк и столбцов.
- Указать курсором мыши в том месте, где будет располагаться надпись сверху вниз. Вставить или напечатать слово и перейти во вкладку «Работа с таблицами» — «Макет».
- Нажать на кнопку «Направление текста», указать нужный вариант выравнивания. В нашем случае «Выравнивание текста по верхнему правому углу ячейки».
Допускается вариант, что можно не печатать надпись, а сразу перейти в следующую ячейку и нажать на «Направление…» выбрать выравнивание и писать слово уже сверху вниз.
Данная вариация написания чисел и фраз вертикально будет актуальна для версий Майкрософт Ворд 2007, 2010.
Если надо перевернуть таблицу в Word
В текстовом редакторе не просто перевернуть таблицу на 180 или 45 градусов, но сделать это реально, благодаря многофункциональности Майкрософт Ворд. Не всем известна кнопка «Надпись» для ворда 2007, 2010 и «Текстовое поле» для 2013 и 2016 Ворда, будет спасением в такой ситуации. Чтобы перевернуть таблицу делаем последовательные шаги:
- Найти «Надпись» во вкладке «Вставка» выбрать «Простая надпись»;
- Удаляем весь текстовый фрагмент в рамке;
- Следующие шаги — «Вставка» — «Таблица» и указываем количество ячеек.
- Заполняем все ячейки.
- Над таблицей появится «Зеленый круг», кликаем по нему дважды, при этом удерживая мышь, и двигаем влево или вправо. Угол поворота может быть любым, но если зажать кнопку «Shift», то повороты будут осуществляться пошагово.
- Чтобы удалить лишнюю рамку вокруг таблицы, кликаем по жирной линии под зеленой кнопкой и нажимаем правую клавишу мыши, далее выбираем «Формат фигуры».
- В новом открывшемся окне в разделе «Заливка» нужно указать «Нет заливки». В разделе «Цвет линии» — «Нет линий».
- Жмём «Закрыть» и вот всё готово! Сделать перевернутый текст оказалось не сложно.
Если необходимо развернуть текст в ячейках, то воспользуйтесь советами в начале данной статьи.
SmartArt и поворот букв
Когда создаем рисунок в SmartArt, то слова, что добавляются в блоках автоматически, чаще всего пребывают в горизонтальном положении. А требовательный преподаватель просит написать текст вертикально, а для этого потребуется всего лишь изменить направление текста. Смотрим и повторяем:
Таким образом, добавляем более подходящий рисунок в SmartArt.
Чтобы повернуть текст на 90 градусов нужно:
- Стрелка мыши на блоке, где нужно перевернуть буквы или слово.
- Правой кнопкой мыши нажимаем и выбираем «Формат фигуры».
- Во всплывшем окне переходим на раздел «Надпись» и осталось выбрать «Повернуть текст на 90 градусов» в разделе «Направление текста».
Чтобы написать текст горизонтально или повернуть на 270 градусов, просто надо нажать на соответствующий вариант. Учтите, что также можно сделать выравнивание в этом же окне в секции «Вертикальное выравнивание».




















































































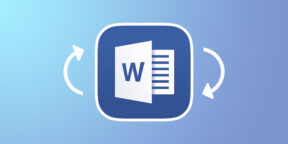

















 > 3D Rotation >параметров поворота 3D.
> 3D Rotation >параметров поворота 3D.







 .
.












