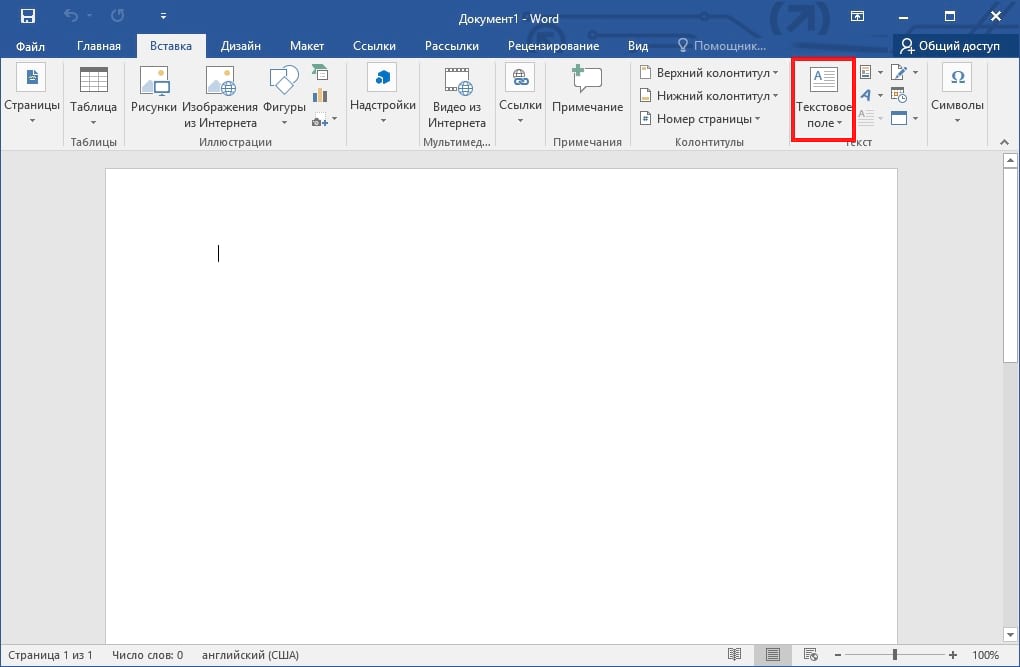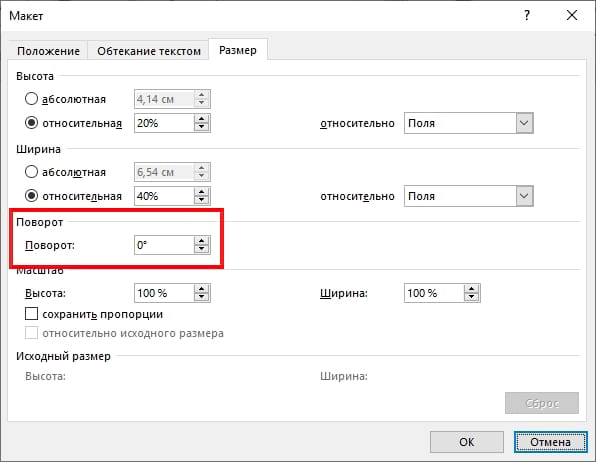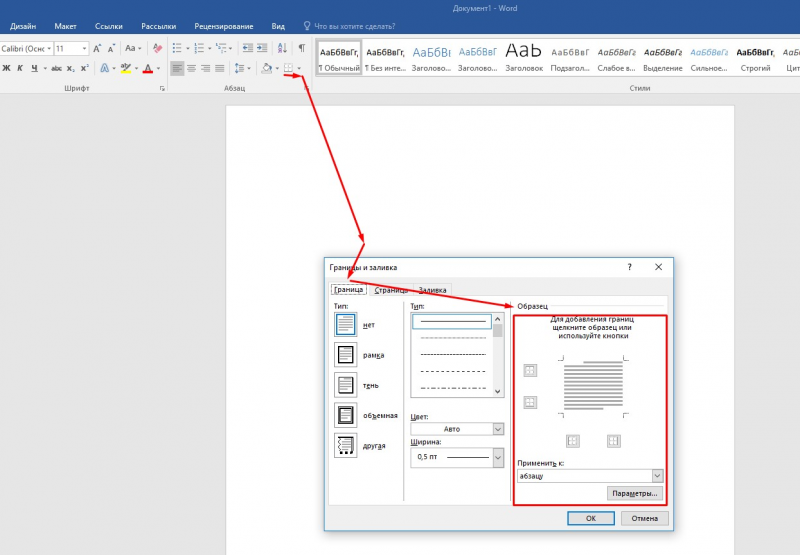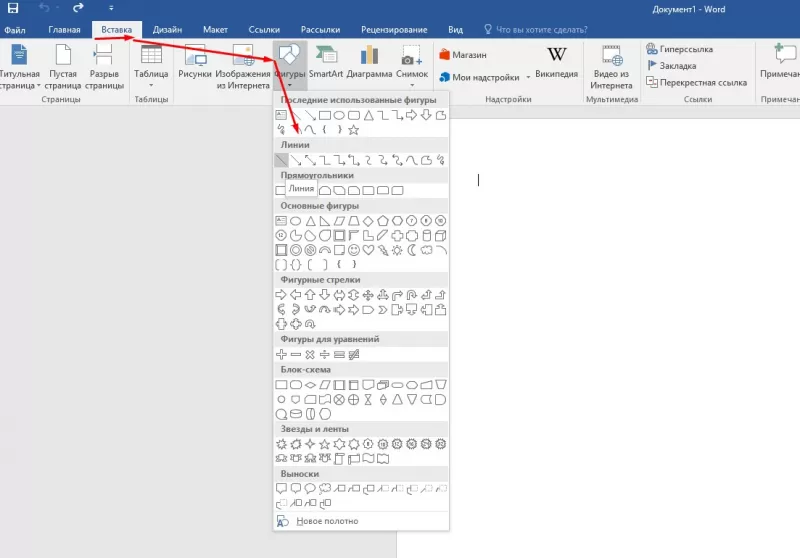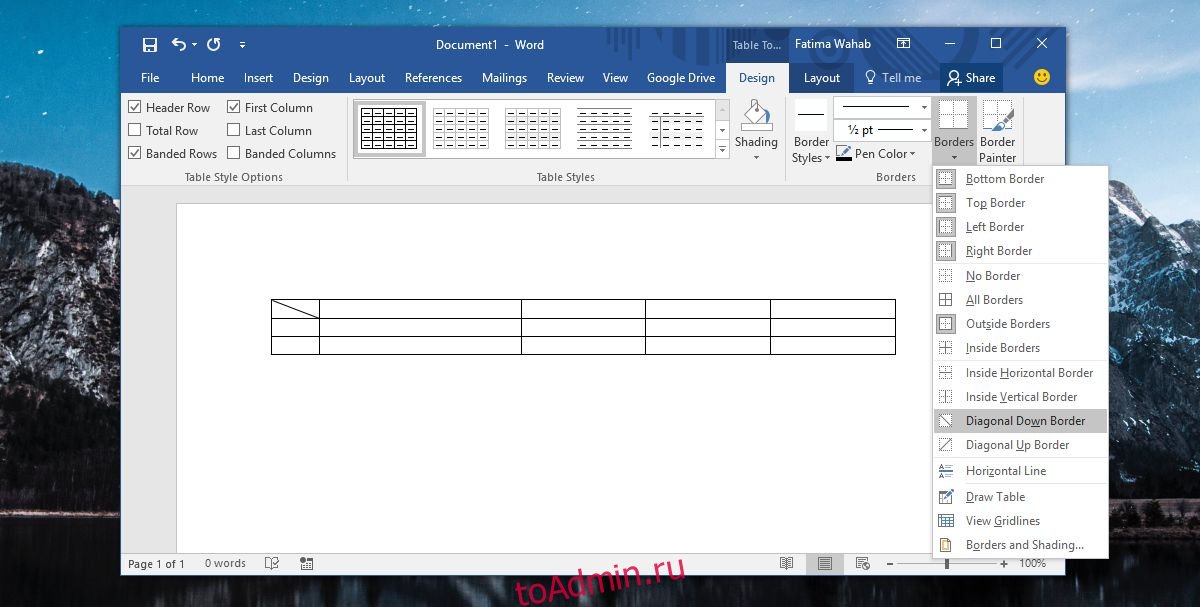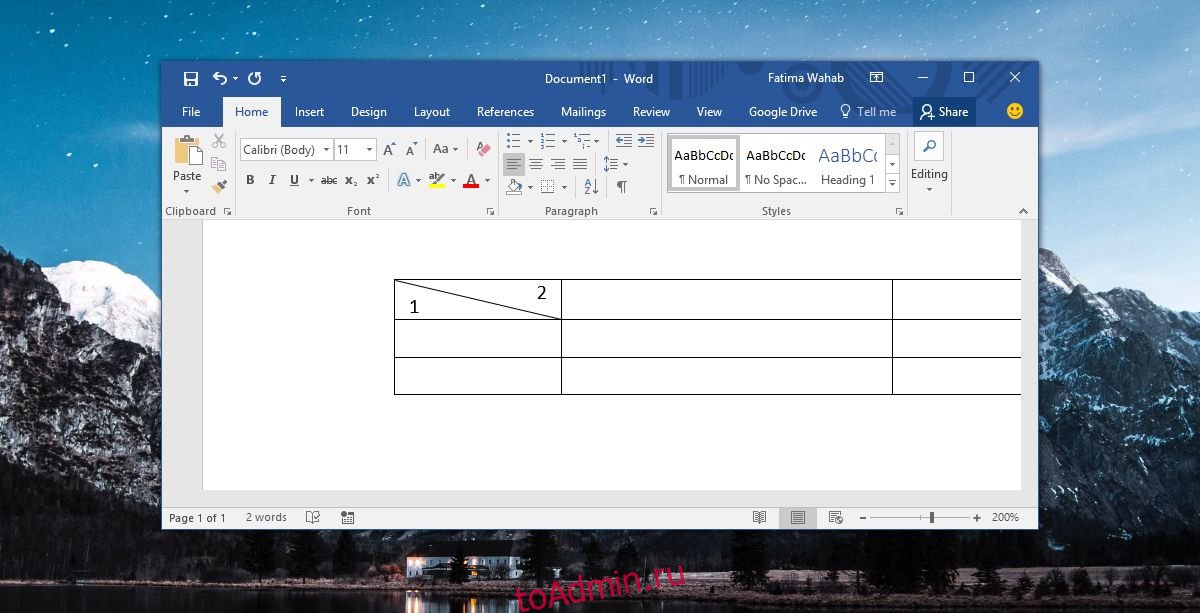Как перевернуть текст в Word — 5 способов
При оформлении документа Word пользователи задаются вопросом, как перевернуть текст в Ворде, например, если нужно перевернуть текст вертикально, или под определенным углом. Сделать это можно несколькими способами.
Текстовый процессор Word, входящий в офисный пакет программ Microsoft Office, обладает мощными функциональными возможностями по оформлению документа, в соответствии с различными требованиями.
- Как перевернуть текст в таблице Ворд — 1 способ
- Как переворачивать текст в Ворде с помощью надписи — 2 способ
- Как в Ворде перевернуть текст вертикально при помощи надписи в фигуре — 3 способ
- Как в Ворде перевернуть текст вверх ногами — 4 способ
- Как переворачивать текст в Word с помощью элементов SmatrArt — 5 способ
- Выводы статьи
В программе MS Word имеются разнообразные функции по изменению расположения текста в документе, в том числе для поворота текста в разном положении. Пользователю стоит только выбрать наиболее подходящий вариант для выполнения работы.
Нам нужно повернуть текст в Ворде из обычного горизонтального положения, в другое положение, находящееся под определенным углом. Например, текст необходимо расположить в документе вертикально, или под определенным градусом, или произвольно, выбору по пользователя, с различным наклоном от горизонтали.
В этой статье вы найдете инструкции, как перевернуть текст в Word разными способами: поворот текста в таблице или при помощи таблицы, поворот текста в фигуре разными способами, поворот текста в графических элементах SmartArt.
Как перевернуть текст в таблице Ворд — 1 способ
Сначала посмотрим, как переворачивать текст в таблице или с помощью таблицы. В этом методе мы создадим ячейку таблицы, напечатаем в ячейке текст, повернем текст в нужном направлении, а затем уберем границы таблицы. Если вы поворачиваете текст в самой таблице, границы в таблице убирать не следует.
- Войдите в меню «Вставка», выберите «Таблица».
- Выделите ячейку из предложенной таблицы, или несколько ячеек, если вы создаете таблицу, в ячейках которой будет перевернутый текст.
- Напишите нужный текст внутри ячейки.
- Выделите текст в ячейке, щелкните правой кнопкой мыши внутри ячейки.
- В контекстном меню выберите пункт «Направление текста…».
- Выберите подходящую ориентацию текста, нажмите на кнопку «ОК».
Текст изменить свое положение в ячейке таблицы.
Если вы не создаете таблицу, то вам нужно убрать границы таблицы:
- Подведите курсор мыши к верхнему левому краю таблицы, в открывшемся окне меню нажмите на треугольник около элемента «Граница».
- В контекстном меню нажмите на пункт «Нет границы».
В документе Word появится перевернутый текст без границ.
Как переворачивать текст в Ворде с помощью надписи — 2 способ
При работе в программе, пользователь сможет перевернуть текст, произвольным образом с любым наклоном, по своему усмотрению.
- Войдите в меню «Вставка», нажмите на «Фигуры».
- Среди предложенных вариантов выберите элемент «Надпись».
- В любом месте документа MS Word выделите поле для надписи, а внутри напишите нужный текст. При необходимости, есть возможность для изменения параметров разметки.
- Подведите курсор мыши к круглой стрелке, нажмите на левую кнопку мыши, поверните с помощью мыши надпись в желаемое произвольное положение.
- Перейдите в меню «Фигура», нажмите на кнопку «Контур фигуры».
- В открывшемся меню поставьте галку в пункте «Нет контура».
Вокруг фрагмента текста исчезнет контур.
Как в Ворде перевернуть текст вертикально при помощи надписи в фигуре — 3 способ
Если вам понадобилось перевернуть текст вертикально, в офисном редакторе имеются встроенные настройки для выполнения этой работы по определенным значениям, заданным в программе по умолчанию.
В приложении Microsoft Word выполните следующие действия:
- В меню «Вставка» нажмите на кнопку «Фигуры».
- В открывшемся меню выберите «Надпись».
- Создайте произвольное поле для надписи, а затем внутри напишите текст.
- Откройте меню «Формат», в опции «Направление текста» выберите подходящий вариант для поворота текста Ворд в заданном направлении: «Повернуть на 90°» или «Повернуть на 270°».
- Нажмите на кнопку «Контур фигуры», выберите опцию «Нет контура».
Как в Ворде перевернуть текст вверх ногами — 4 способ
В некоторых ситуациях, может понадобиться перевернуть текст на 180 градусов, или на другое определенное значение градусов. Это можно сделать при помощи функции надписи в фигуре.
- Откройте меню «Вставка», нажмите на «Фигуры».
- Выберите элемент «Надпись».
- Создайте поле для надписи, введите текст внутри фигуры.
- Откройте вкладку «Макет», нажмите на опцию «Повернуть».
- Выберите одну из стандартных настроек: «Повернуть вправо на 90°», «Повернуть влево на 90°», «Отразить сверху вниз», «Отразить слева направо», или кликните на «Другие параметры поворота…».
- Для выбора необходимого угла поворота, нажмите на пункт «Другие параметры поворота…».
- В окне «Макет», во вкладке «Размер», в параметре «Поворот» выберите нужный градус поворота фигуры с текстом. Здесь можно выбрать поворот на 180 градусов или любое другое произвольное значение.
- Перейдите в меню «Формат», нажмите на кнопку «Контур фигуры».
- В открытом меню поставьте флажок напротив пункта «Нет контура».
Как переворачивать текст в Word с помощью элементов SmatrArt — 5 способ
В этом способе, для поворота текста мы воспользуемся графическими элементами SmartArt, входящими в состав программы Word. С помощью элементов SmartArt в документ Ворд добавляются списки, процессы, циклы, иерархия, рисунки и т. п. Надписи внутри элементов SmartArt можно поворачивать в определенное положение, или в любое произвольное положение.
- Как поставить пароль на документ Word
- Как сделать ссылку в документе Word
- 15 советов по работе в Word
- Войдите в меню «Вставка», нажмите на кнопку «SmartArt».
- В окне «Выбор рисунка SmartArt» выберите подходящий элемент.
- Удалите лишние ненужные объекты, напишите текст внутри объекта.
- Подведите курсор мыши к круглой стрелке над объектом, нажмите на левую кнопку мыши, поверните объект, в произвольном направлении под нужный угол поворота.
Выводы статьи
В процессе работы, в текстовом редакторе Microsoft Word требуется выполнение различных манипуляций с расположением текста, например, необходимо перевернуть текст в документе. Для поворота текста в документе Word воспользуйтесь несколькими способами: переворачивание текста в таблице, поворот текста в фигуре или элементе SmartArt. Эти способы позволят расположить текст так, как вам нужно.
Как в ворде наклонить текст по диагонали
- Главная
- Office
- Программы
- Online сервисы
- Photoshop
- Компьютеры/Web
- Разное
Как в Word написать текст под любым углом и задом наперед
Сегодняшний разговор является, в некоторой степени, продолжением темы «Вертикальный текст». Помимо текста, написанного горизонтально и вертикально, нам может понадобиться написать текст, например под определённым углом, а то и вовсе сделать «лежащим» или наклонённым. Обо всём этом мы сегодня и поговорим.
Помогать нам будет инструмент: «Нарисовать надпись». Откроем вкладку «Вставка» верхнего меню и сконцентрируем своё внимание лишь на двух, содержащихся в ней функционалах: «Фигуры» и «Надпись»:
Оба этих функционала содержат один и тот же инструмент (опцию) «Нарисовать надпись». Раскроем содержание функционала «Фигуры» и посмотрим, где находится инструмент «Нарисовать надпись»:
Итак, инструмент «Нарисовать надпись» находится в разделе набора фигур «Основные фигуры». Если мы однажды воспользовались данным инструментом или какой-то фигурой, то эти фигуры отражаются в верхнем разделе, с названием «Последние использованные фигуры».
Теперь, не покидая вкладку «Вставка», переместим курсор мыши в её раздел «Текст» и нажмём значок «Надпись» и в открывшемся окне обратим внимание на опцию «Нарисовать надпись»:
Это и есть всё тот же инструмент. Так что, мы имеем два варианта активизации инструмента, каким бы мы путём не пошли. Подтверждением активности инструмента «Нарисовать надпись» будет видоизменение курсора — он превратится в перекрестие из двух маленьких линий:
Нажав и удерживая левую кнопку мыши, создадим поле для текста, — нарисуем прямоугольник. Курсор автоматически окажется внутри прямоугольника, и мы можем начать ввод текста:
Итак, ввод текста завершён, можно начинать его поворачивать:
Прошлый раз, когда мы говорили о «вертикальном тексте», то поворот текста осуществляли, схватившись за верхний зелёного цвета маркер. Сегодня же мы будем действовать иначе. Я добавлю в поле ещё две строки текста в качестве примера.
В тот момент, когда мы закончили рисовать поле для будущего текста и отпустили левую кнопку мыши, в верхнем меню произошли существенные изменения. Совершенно самостоятельно (автоматический режим) на смену опциям вкладки «Вставка» пришли другие опции другой вкладки «Формат»:
Но давайте немного повременим с поворотом текста и уделим внимание полю, внутри которого мы располагаем текст. Видимость поля не должна нас беспокоить, поскольку мы его можем сделать невидимым.
Для чего же нам делать поле невидимым? А для того, чтобы в случае написании текста на фоне с цветом отличным от белого рабочая область поля не была видна.
Итак, сделаем поле прозрачным, воспользовавшись некоторыми опциями вкладки верхнего меню «Формат». Наша задача сделать поле действительно прозрачным (сейчас оно белого цвета) и убрать его контур.
Начнём с удаления контура. Для этого раскроем содержание опции «Контур фигуры» и в перечне выберем вариант «Нет контура»:
Теперь сделаем поле прозрачным, то есть заливку белым цветом сведём к нулю. С этой целью выберем опцию «Заливка фигуры» и в раскрывшемся перечне вариантов, выберем вариант «Нет заливки»:
Такой вариант не всегда может нас устроить, по той причине, что под «нет заливки» подразумевается отсутствие заливки цветом отличным от белого цвета, а также градиентной заливки и заливки текстурой. То есть, поле, как было белого цвета, таким оно и осталось. В данном конкретном случае это ненужное действие. Сейчас я размещу под текстом треугольник, и мы в этом убедимся:
Для того чтобы поле стало действительно прозрачным нам необходимо сделать другие настройки, и эти самые настройки мы сейчас и сделаем.
Если поле текста не выделено, то щелчком мыши в области текста, выделим его (поле захватили маркеры). Щелчком левой кнопки мыши по стрелочке в нижнем правом углу раздела «Стили фигур» вкладки «Формат», развернём окошко дополнительных настроек поименованное «Формат фигуры»:
В этом окошке отображаются те настройки, которые имеет поле на текущий момент. К полю применена сплошная заливка белым цветом на 100%, так как уровень прозрачности равен 0%:
Для того чтобы поле стало абсолютно прозрачным, нам необходимо передвинуть ползунок прозрачности вправо до появления в строке-окошке значения равного 100%. Если ползунок перемещать плавно, то мы можем наблюдать за тем, как поле текста становится всё более прозрачным:
Установив значение уровня прозрачности 100%, нажмём кнопку «Закрыть»:
И вот результат наших действий:
Теперь перейдём к повороту текста, а так же его наклону.
Для того чтобы вертеть текст так, как нам только того захочется, мы должны, не покидая и не сворачивая вкладку «Формат» верхнего меню, обратиться к опции «Эффекты фигур»:
И в открывшемся перечне действий выбрать пункт «Поворот объёмной фигуры»:
Нам откроется новое окошко детализации, где мы остановим свой выбор на пункте «Параметры поворота объёмной фигуры»:
И вот, наконец-то, мы добрались до окна настройки параметров:
В строках, где сейчас мы видим нулевые значения углов поворота текста по осям X, Y, Z, мы устанавливаем нужные значения, наблюдая за тем, как поворачивается или наклоняется текст. Мы можем устанавливать углы по всем трём осям координат, двум или одной. А можем воспользоваться значками с синими стрелочками, расположенными в два столбика правее строк ввода цифр (значений улов наклона и поворота). Всё что мы должны делать, так это щелкать левой кнопкой мыши по этим самым значкам и смотреть на то, что происходит с текстом:
Для того чтобы в этом окошке оказаться ещё быстрее, нам нужно щёлкнуть левой кнопкой мыши внутри текста для его выделения, а затем нажать маленькую стрелочку в правом нижнем углу раздела «Стили фигур»:
Нужно всегда сначала выделять текст, созданный с использованием инструмента «Нарисовать надпись», для того чтобы в верхнем меню появилась необходимая вкладка «Формат» средств рисования. И после её появления в верхнем меню, щелчком левой кнопки мыши по названию, разворачиваем содержимое.
И это нужное окошко к нашим услугам:
И чтобы мы могли начать установку параметров, нам нужно выбрать уже знакомую опцию «Поворот объёмной фигуры»:
Нам вовсе не обязательно вписывать значения углов в какие-то строки осей координат или щёлкать значки с синими стрелками правее строк ввода значений. Мы можем воспользоваться заготовками, набор которых расположен в верхней части окна настроек параметров:
Давайте щелчком левой кнопки мыши по стрелочке-кнопке развернём перечень заготовок и будем выбирать то одну, то другую заготовку, одновременно наблюдая за тем, как ведёт себя текст. Я сделаю ориентацию страницы альбомной и увеличу размер шрифта для лучшей видимости происходящих изменений:
Щёлкая стрелочками «вверх» и «вниз» мы можем делать текст в перспективе:
Если, например, по оси Х мы установим значение 180 градусов, то наш текст будет «задом наперёд»:
Для дополнительного воздействия на текст, мы, в этом же окошке, можем воспользоваться опцией «Надпись»:
Ну и в заключении сегодняшнего разговора о том как повернуть текст под углом, а также как наклонить текст, хочу обратить внимание на важный момент. Для того чтобы мы крутили текстом как пиццайоло тестом, в квадратике с названием «Оставить текст плоским» не должно быть галочки:
Поворот текста в Word
Примечание: Чтобы повернуть текст в Word, необходимо сначала разместить его в текстовом поле, а затем повернуть.
Выберите текстовое поле. Дополнительные сведения о вставке текстовых полей см. в документе Добавление, копирование и удаление текстового поле в Word.
Выполните одно из указанных ниже действий.
Вы выберите текстовое поле, а затем выберите Формат фигуры или Средства рисования Формат > повернуть.
Выберите в списке угол поворота.
Чтобы повернуть текстовое поле вручную, выберите его и перетаскивание в нужном направлении. Для поворота надписи с интервалом 15 градусов нажмите и удерживайте нажатой при перемещении маркера клавишу SHIFT.
Выберите другое место в документе, чтобы просмотреть повернутую текстовую поле.
Примечание: Текстовое поле появится по горизонтали, когда вы выберете его, чтобы упростить редактирование текста.
Зеркальное отражение текста в текстовом поле
Это позволит обратить строку или абзац текста в текстовом поле.
Выберите Формат фигуры или Средства рисования Формат.
Выберите параметр Текстовые эффекты > 3D Rotation > параметров поворота 3D.
В области Поворот 3-Dустановите для поворота X 180°.
Удаление границы
Перейдите в формат фигуры или Средства рисования > Контур фигуры, а затем выберите Нет контура.
Рамка вокруг текстового окна исчезает, если щелкнуть или нажать за ее пределами.
Изменение границы
Выделите границу надписи.
Перейдите в формат фигуры или Средства рисования > Контур фигуры, чтобы изменить цвет контура, изменить тол желтую линию или тире.
Выберите Эффекты фигуры, чтобы добавить тень или свечение к границе.
Примечание: Чтобы повернуть текст в Word для Mac, необходимо сначала поместить его в текстовое поле, а затем повернуть это поле.
Выберите текстовое поле для поворота. Дополнительные сведения о вставке текстовых полей см. в документе Добавление, копирование и удаление текстового полей в Word.
Выберите его в верхней части текстового окна и перетащите его в нужном направлении.
Чтобы выполнять поворот по 15 градусов, перетаскивайте маркер поворота, удерживая нажатой клавишу SHIFT.
При повороте нескольких фигур каждая из них поворачивается по отдельности относительно своего центра.
Кроме того, вы можете выделить объект, нажать и удерживать клавишу OPTION, а затем нажимать клавиши со стрелками влево или вправо, чтобы выполнить поворот.
Зеркальное отражение текста в текстовом поле
Выберите формат фигуры.
Выберите параметр Текстовые эффекты > 3D Rotation > параметров поворота 3D.
В области Поворот 3-Dустановите для поворота X 180°.
Поворот на точный угол
Выберите текстовое поле, который нужно повернуть.
Перейдите в формат фигуры > повернуть.
Если вы не видите формат фигуры, убедитесь, что вы выбрали текстовое поле.
Кнопка Повернуть может быть скрыта, если у вас маленький экран. Если вы не видите кнопку Повернуть, выберите Упорядочивать, чтобы увидеть скрытые кнопки в группе Упорядочивать.
Выберите один из следующих параметров:
Выберите Дополнительные параметры поворота.
Введите угол поворота объекта в поле Поворот. Вы также можете использовать стрелки, чтобы повернуть объект точно так, как хотите.
Выберите Повернуть вправо на 90°, чтобы повернуть объект на 90 градусов вправо.
Выберите Повернуть влево на 90°, чтобы повернуть объект на 90 градусов влево.
Группирование объектов
При группировке текстовых полей их можно объединить, чтобы можно было форматирование, перемещение и копирование их в виде группы.
Удерживая на удержании shift, выберем текстовые поля, которые вы хотите сгруппить, и выберите формат фигуры.
Перейдите в > группу > группы.
Совет: Если группа недоступна или недоступна, обычно это означает, что вы еще не выбрали несколько текстовых полей для группировки.
Поворот надписи
Примечание: Чтобы повернуть текст в Word для Mac, необходимо сначала поместить его в текстовое поле, а затем повернуть это поле.
На вкладке Вид нажмите кнопку Разметка страницы.
Выберите текстовое поле, которое вы хотите повернуть или отразить, а затем выберитеФормат .
В области Упорядочиватьвыберите Повернуть.
Чтобы повернуть текстовое поле на любой угол, перетащите на объект .
Выберите один из следующих ок.
Повернуть вправо на 90
Повернуть влево на 90
Группировка текстовых полей
Группируя текстовые поля, вы объединяете их, чтобы можно было форматирование, перемещение или копирование их в виде группы.
На вкладке Вид нажмите кнопку Разметка страницы.
Удерживая на удержании shift, вы выберите текстовое поле, которое вы хотите сгруппировать, и выберите формат > Формат рисунка.
В группе Упорядокавыберите Группировать, а затем выберите Группировать.
Совет: Если группа недоступна или недоступна, обычно это означает, что вы еще не выбрали несколько текстовых полей для группировки.
В Word в Интернете будут отображаться документы, содержащие повернутые текстовые поля, но их нельзя вставлять и поворачивать. Чтобы вставить или повернуть текстовое поле, откройте документ в Word для рабочего стола и внося в нее изменения.
Вы можете легко создать диагональный текст, используя текстовое поле и параметры WordArt. В этой статье мы покажем Вам, как сделать диагональный текст в Word.
Один из самых простых способов сделать диагональный текст в Word — это текстовое поле. Для этого сначала нужно создать текстовое поле!
Переключитесь в меню «Вставить».
Нажмите кнопку «Текстовое поле».
Ваше текстовое поле теперь появится в Word. Вы можете дважды щелкнуть текстовое поле, чтобы ввести любой текст, который нужен.
Чтобы настроить угол поворота Вашего текстового поля, щелкните в любом месте поля. Вы увидите полукруглую стрелку «Повернуть» в верхней части окна.
Нажмите и удерживайте стрелку, а затем перетащите, чтобы повернуть текстовое поле в нужном Вам направлении.
Как сделать диагональный текст в Word с WordArt
Если Вы хотите, чтобы Ваш текст был еще интереснее, Вы можете использовать WordArt! WordArt позволяет вставлять стильный текст и повернуть его по диагонали.
Переключитесь в меню «Вставить».
Нажмите кнопку «WordArt».
Выберите стиль текста, который Вы хотите вставить. Меню показывает, как текст будет отображаться в Вашем документе.
Вставьте WordArt по выбору. Затем нажмите и удерживайте полукруглую стрелку в верхней части окна.
Поверните в любом направлении, котором Вы хотите.
Повернуть на определенный угол
У Вас есть текстовое поле или WordArt, которые нужно повернуть на определенный угол? Нет проблем; Word тоже может это сделать.
Начните с выбора текстового поля или объекта WordArt в документе.
В меню Средства рисования > Формат нажмите кнопку «Поворот объектов», а затем нажмите «Другие параметры поворота» в раскрывающемся меню.
В открывшемся окне «Макет» по умолчанию должна быть вкладка «Размер». Установите значение «Поворот» на любую нужную Вам степень вращения по часовой стрелке (Вы можете использовать отрицательные числа для вращения против часовой стрелки), а затем нажмите «ОК».
Текстовые редакторы и опыт работы с ними востребованы в вакансиях, связанных с офисным трудом. Полез…
Текстовые редакторы и опыт работы с ними востребованы в вакансиях, связанных с офисным трудом. Полезно уметь пользоваться таким софтом и для составления заявлений, выполнения письменных работ. Благодаря удобному интерфейсу, вхождению в стандартный пакет Microsoft Office, Word является распространенной среди пользователей программой.
Ворд представляет универсальный функционал для создания, редактирования текстов, диаграмм, таблиц. Работа с последними сильно уступает Экселю и интуитивно непонятная. Например, многие не знают, как в Ворде разделить ячейку по диагонали. Это необходимо, чтобы хранить название величины и номер строки вместе в шапке.
Форматирование ячейки
Первый вариант, как в Word разбить ячейку по диагонали, выполняется при помощью форматирования.
- На вкладке «Главная» или «Конструктор» найдите клавишу «Границы».
- Нажмите на стрелочку рядом с ней.
- Появится выпадающий список, в самом низу которого выберите раздел «Границы и заливка».
- Откроется окно, в котором нужна левая вкладка.
- В пункте «Образец» вы увидите диагональные линии слева/справа внизу, обозначающие разделитель в ячейке. Отметьте подходящую вам в поле «Применить к », выберите пункт «Ячейке».
- Жмите «Ок», все готово.
С использованием инструментов
Еще один способ, как в Ворде разделить ячейку по диагонали, поможет перечеркнуть ее под любым углом.
- Для этого на панели инструментов перейдите на вкладку «Вставка».
- В меню «Фигуры» выберите «Линия».
- Появившуюся линию перетащите внутрь ячейки, прикрепив ее концы к стенкам.
Этот способ проще предыдущего, но лучше его не использовать, так как при форматировании или переносе на компьютер с другим разрешением экрана, таблица растянется, а координаты и размеры линии останутся прежними. Да и заполнять такую ячейку сложнее.
Содержание
- — Как поделить наискосок ячейку в таблице?
- — Как сделать диагональную линию в ячейке Ворд?
- — Как разместить текст в ячейке по диагонали?
- — Как разбить ячейку по диагонали?
- — Как разделить ячейку в Excel по диагонали и закрасить?
- — Как разделить ячейку в Excel по вертикали?
- — Как сделать диагональную линию в ячейке?
- — Как ячейку разделить на две Word?
- — Как писать в ячейке разделенной по диагонали?
- — Как разделить ячейку по диагонали с текстом?
- — Как разделить содержимое ячейки в Excel?
- — Как разделить ячейку по диагонали в опен офис?
Откройте вкладку «Вставка», в разделе «Иллюстрации» нажмите на «Фигуры». В выпавшем списке выберите «Линия» и нарисуйте линию в ячейке так, как вам хочется. На этом все.
Как поделить наискосок ячейку в таблице?
Деление ячеек таблицы по диагонали
- Выделите ячейки, которые нужно разделить.
- Нажмите кнопку «Макет» >диагональных.
- Нажмите кнопку «Разделить вниз»или «Разделить вверх».
Как сделать диагональную линию в ячейке Ворд?
Форматирование ячейки
Нажмите на стрелочку рядом с ней. Появится выпадающий список, в самом низу которого выберите раздел «Границы и заливка». Откроется окно, в котором нужна левая вкладка. В пункте «Образец» вы увидите диагональные линии слева/справа внизу, обозначающие разделитель в ячейке.
Как разместить текст в ячейке по диагонали?
Разделить ячейку Excel по диагонали.
Правой мышкой щелкнуть по ячейке, выбрать в диалоговом окне функцию «Формат ячеек». Заходим на вкладку «Граница» и выбираем диагональ, здесь же можно выбрать ширину этой линии и цвет. Нажимаем кнопку «OK».
Как разбить ячейку по диагонали?
Для этого нажимаем на ячейку, которую необходимо разделить по диагонали, правой кнопкой мыши, и выбираем в меню «Формат ячеек». В появившемся окошке на вкладке «Граница» можно выбрать разделение ячейки по диагонали, причем в двух вариантах. Но при этом ячейка не делится на две части, а лишь рисуется линия в ячейке.
Как разделить ячейку в Excel по диагонали и закрасить?
Разделить ячейку Excel по диагонали.
Правой мышкой щелкнуть по ячейке, выбрать в диалоговом окне функцию «Формат ячеек». Заходим на вкладку «Граница» и выбираем диагональ, здесь же можно выбрать ширину этой линии и цвет. Нажимаем кнопку «OK».
Как разделить ячейку в Excel по вертикали?
Разделение ячеек таблицы
- Щелкните ячейку таблицы, которую вы хотите разделить.
- В разделе Работа с таблицами на вкладке Макет в группе Объединение нажмите кнопку Разделить ячейки и сделайте следующее: Для разделения ячейки по вертикали в поле Число столбцов введите нужное число новых ячеек.
Как сделать диагональную линию в ячейке?
Если нужно провести диагональ в большой ячейке, воспользуйтесь инструментом «Вставка». На вкладке «Иллюстрации» выбираем «Фигуры». Раздел «Линии». Проводим диагональ в нужном направлении.
Как ячейку разделить на две Word?
Разделение ячеек
- Выделите одну или несколько ячеек, которые требуется разделить.
- В группе Работа с таблицами на вкладке Макет в группе Слияние выберите команду Разделить ячейки.
- Введите число столбцов и строк, на которое следует разбить выделенные ячейки.
Как писать в ячейке разделенной по диагонали?
Метод 3: делим ячейку по диагонали
- Правой кнопкой мыши щелкаем по ячейке, которую требуется разделить. В раскрывшемся перечне команд выбираем “Формат ячеек”. …
- На экране отобразится окно форматирования, в котором нам нужна вкладка “Граница”. …
- В итоге получаем ячейку, разделенную по диагонали.
Как разделить ячейку по диагонали с текстом?
Разделить ячейку по диагонали в Excel
- Щелкните правой кнопкой мыши указанную ячейку, которую вы разделите по диагонали, и выберите Формат ячеек из контекстного меню. …
- В диалоговом окне «Формат ячеек» нажмите, чтобы включить Граница вкладку, щелкните, чтобы выделить в Граница раздел, а затем щелкните OK кнопка.
Как разделить содержимое ячейки в Excel?
Разделение содержимого ячейки на несколько ячеек
- Выделите одну или несколько ячеек, которые хотите разделить. …
- На вкладке Данные в группе Работа с данными нажмите кнопку Текст по столбцам. …
- Установите переключатель С разделителями, если выбран другой вариант, и нажмите кнопку Далее.
Как разделить ячейку по диагонали в опен офис?
Ещё один способ разделения ячейки по диагонали
Для этого выбираем целевую ячейку, открываем диалог форматирования ячейки: ПКМ → Формат ячеек… и выбираем стиль линии, который разделит ячейку по диагонали и направления разделения этой ячейки; закрываем диалог.
Интересные материалы:
В чем отличие сульфатного шампуня от Безсульфатного?
В чем отличие wifi от LTE?
В чем плюсы Гмо?
В чем подают десерт?
В чем подают рамен?
В чем подвиг Ильи Муромца?
В чем полезны помидоры?
В чем польза сушеных яблок?
В чем причина аутизма?
В чем причина Прокрастинации?
Как в ворде написать текст по диагонали?
В программе ворд, нет такой же гибкости изменения направления текста, как в экселе. Но, тем не менее, существует один способ написать текст по диагонали в программе ворд, давайте рассмотрим, как это сделать.
Первый шаг. Откроем новый файл, поставим курсор, где будем писать текст. На верхней панели настроек заходим во вкладку «Вставка», слева находим блок «Текст» и нам нужна иконка с надписью «WordArt».
Второй шаг. Нажав на данную иконку, перед нами появится разнообразный шрифт, выберите какой вам нравиться.
Третий шаг. В появившемся меню введем нужный текст, например, «Повернем данный текст», после нажмите на кнопку «Ок».
Четвертый шаг. На экране появиться набранный текст, выделим его, а на верхней панели настроек в закладке «Работа с объектами WordArt» → «Формат», находим блок «Стили WordArt» и находим иконку «Изменить фигуру».
Пятый шаг. При нажатии на данную ячейку, появиться возможность поворачивать текст по диагонали, нужно только выбрать направление.
В итоге мы повернули текст, это один из простых способов поворачивания текста по диагонали в программе ворд. Второй способ, это сделать картинку в другой программе, а её уже только вставить в ворд, но этот способ более трудозатратен по сравнению с предложенным.
Источник статьи: http://portalonline.ru/kompyutery-i-programmy/1506-kak-v-vorde-napisat-tekst-po-diagonali.html
Как сделать диагональный текст в Word
В ы можете легко создать диагональный текст, используя текстовое поле и параметры WordArt. В этой статье мы покажем Вам, как сделать диагональный текст в Word.
Как сделать диагональный текст в Word с помощью текстового поля
Один из самых простых способов сделать диагональный текст в Word — это текстовое поле. Для этого сначала нужно создать текстовое поле!
Переключитесь в меню «Вставить».
Нажмите кнопку «Текстовое поле».
Ваше текстовое поле теперь появится в Word. Вы можете дважды щелкнуть текстовое поле, чтобы ввести любой текст, который нужен.
Чтобы настроить угол поворота Вашего текстового поля, щелкните в любом месте поля. Вы увидите полукруглую стрелку «Повернуть» в верхней части окна.
Нажмите и удерживайте стрелку, а затем перетащите, чтобы повернуть текстовое поле в нужном Вам направлении.
Как сделать диагональный текст в Word с WordArt
Если Вы хотите, чтобы Ваш текст был еще интереснее, Вы можете использовать WordArt! WordArt позволяет вставлять стильный текст и повернуть его по диагонали.
Переключитесь в меню «Вставить».
Выберите стиль текста, который Вы хотите вставить. Меню показывает, как текст будет отображаться в Вашем документе.
Вставьте WordArt по выбору. Затем нажмите и удерживайте полукруглую стрелку в верхней части окна.
Поверните в любом направлении, котором Вы хотите.
Повернуть на определенный угол
У Вас есть текстовое поле или WordArt, которые нужно повернуть на определенный угол? Нет проблем; Word тоже может это сделать.
Начните с выбора текстового поля или объекта WordArt в документе.
В меню Средства рисования > Формат нажмите кнопку «Поворот объектов», а затем нажмите «Другие параметры поворота» в раскрывающемся меню.
В открывшемся окне «Макет» по умолчанию должна быть вкладка «Размер». Установите значение «Поворот» на любую нужную Вам степень вращения по часовой стрелке (Вы можете использовать отрицательные числа для вращения против часовой стрелки), а затем нажмите «ОК».
Источник статьи: http://guidepc.ru/applications/microsoft-word/kak-sdelat-diagonalnyj-tekst-v-word/
Как в Word разделить ячейку по диагонали
Текстовые редакторы и опыт работы с ними востребованы в вакансиях, связанных с офисным трудом. Полез.
Текстовые редакторы и опыт работы с ними востребованы в вакансиях, связанных с офисным трудом. Полезно уметь пользоваться таким софтом и для составления заявлений, выполнения письменных работ. Благодаря удобному интерфейсу, вхождению в стандартный пакет Microsoft Office, Word является распространенной среди пользователей программой.
Ворд представляет универсальный функционал для создания, редактирования текстов, диаграмм, таблиц. Работа с последними сильно уступает Экселю и интуитивно непонятная. Например, многие не знают, как в Ворде разделить ячейку по диагонали. Это необходимо, чтобы хранить название величины и номер строки вместе в шапке.
Форматирование ячейки
Первый вариант, как в Word разбить ячейку по диагонали, выполняется при помощью форматирования.
- На вкладке «Главная» или «Конструктор» найдите клавишу «Границы».
- Нажмите на стрелочку рядом с ней.
- Появится выпадающий список, в самом низу которого выберите раздел «Границы и заливка».
- Откроется окно, в котором нужна левая вкладка.
- В пункте «Образец» вы увидите диагональные линии слева/справа внизу, обозначающие разделитель в ячейке. Отметьте подходящую вам в поле «Применить к », выберите пункт «Ячейке».
- Жмите «Ок», все готово.
С использованием инструментов
Еще один способ, как в Ворде разделить ячейку по диагонали, поможет перечеркнуть ее под любым углом.
- Для этого на панели инструментов перейдите на вкладку «Вставка».
- В меню «Фигуры» выберите «Линия».
- Появившуюся линию перетащите внутрь ячейки, прикрепив ее концы к стенкам.
Этот способ проще предыдущего, но лучше его не использовать, так как при форматировании или переносе на компьютер с другим разрешением экрана, таблица растянется, а координаты и размеры линии останутся прежними. Да и заполнять такую ячейку сложнее.
Источник статьи: http://freesoft.ru/blog/kak-v-word-razdelit-yacheyku-po-diagonali
Как разделить ячейку в ворде по диагонали и написать в ней?
Работа с программой ворд, часто подразумевает составление простых и сложных таблиц. Также часто приходиться по-разному делать шапки таблиц, в т.ч. рисовать внутри них диагонали. У некоторых пользователей возникает с этим небольшие трудности, поэтому давайте рассмотрим пошаговую инструкцию, как в программе ворд разделить ячейки по диагонали и сделать в них запись.
Первый шаг. Открываем чистый лист программы ворд. На верхней панели настроек, активируем закладку «Вставка». В левой части этой панели, находим иконку с надписью «Таблица». Нажимаем на неё, а в появившемся меню, рисуем таблице шириной в два столбца и высотой в три строки.
Второй шаг. Выделяем первые две строки, после чего наводим курсор на выделенную область и жмем правой кнопкой мыши, на экране появляется меню. В нем нажимаем на строчку «Граница и заливки».
Третий шаг. На экране появится подробное меню настроек «Граница и заливки», в котором нам нужна закладка «Границы». В правой части таблицы, находим значок с диагональю и жмем на него. После закрываем данное меню.
Четвертый шаг. Остается сделать внутри запись, просто жмем на первую часть треугольника, для появления курсора и делаем запись «Тест №1» . Затем нажимаем два раза на клавишу «Enter» и делаем надпись «Тест №2», а запись смещаем вправо, с помощью пробелов.
Источник статьи: http://portalonline.ru/kompyutery-i-programmy/1054-kak-razdelit-yachejku-v-vorde-po-diagonali-i-napisat-v-nej.html
Как перевернуть текст в Word — 5 способов
При оформлении документа Word пользователи задаются вопросом, как перевернуть текст в Ворде, например, если нужно перевернуть текст вертикально, или под определенным углом. Сделать это можно несколькими способами.
Текстовый процессор Word, входящий в офисный пакет программ Microsoft Office, обладает мощными функциональными возможностями по оформлению документа, в соответствии с различными требованиями.
В программе MS Word имеются разнообразные функции по изменению расположения текста в документе, в том числе для поворота текста в разном положении. Пользователю стоит только выбрать наиболее подходящий вариант для выполнения работы.
Нам нужно повернуть текст в Ворде из обычного горизонтального положения, в другое положение, находящееся под определенным углом. Например, текст необходимо расположить в документе вертикально, или под определенным градусом, или произвольно, выбору по пользователя, с различным наклоном от горизонтали.
В этой статье вы найдете инструкции, как перевернуть текст в Word разными способами: поворот текста в таблице или при помощи таблицы, поворот текста в фигуре разными способами, поворот текста в графических элементах SmartArt.
Как перевернуть текст в таблице Ворд — 1 способ
Сначала посмотрим, как переворачивать текст в таблице или с помощью таблицы. В этом методе мы создадим ячейку таблицы, напечатаем в ячейке текст, повернем текст в нужном направлении, а затем уберем границы таблицы. Если вы поворачиваете текст в самой таблице, границы в таблице убирать не следует.
- Войдите в меню «Вставка», выберите «Таблица».
- Выделите ячейку из предложенной таблицы, или несколько ячеек, если вы создаете таблицу, в ячейках которой будет перевернутый текст.
- Напишите нужный текст внутри ячейки.
- Выделите текст в ячейке, щелкните правой кнопкой мыши внутри ячейки.
- В контекстном меню выберите пункт «Направление текста…».
Текст изменить свое положение в ячейке таблицы.
Если вы не создаете таблицу, то вам нужно убрать границы таблицы:
- Подведите курсор мыши к верхнему левому краю таблицы, в открывшемся окне меню нажмите на треугольник около элемента «Граница».
- В контекстном меню нажмите на пункт «Нет границы».
В документе Word появится перевернутый текст без границ.
Как переворачивать текст в Ворде с помощью надписи — 2 способ
При работе в программе, пользователь сможет перевернуть текст, произвольным образом с любым наклоном, по своему усмотрению.
- Войдите в меню «Вставка», нажмите на «Фигуры».
- Среди предложенных вариантов выберите элемент «Надпись».
- В любом месте документа MS Word выделите поле для надписи, а внутри напишите нужный текст. При необходимости, есть возможность для изменения параметров разметки.
- Подведите курсор мыши к круглой стрелке, нажмите на левую кнопку мыши, поверните с помощью мыши надпись в желаемое произвольное положение.
- Перейдите в меню «Фигура», нажмите на кнопку «Контур фигуры».
- В открывшемся меню поставьте галку в пункте «Нет контура».
Вокруг фрагмента текста исчезнет контур.
Как в Ворде перевернуть текст вертикально при помощи надписи в фигуре — 3 способ
Если вам понадобилось перевернуть текст вертикально, в офисном редакторе имеются встроенные настройки для выполнения этой работы по определенным значениям, заданным в программе по умолчанию.
В приложении Microsoft Word выполните следующие действия:
- В меню «Вставка» нажмите на кнопку «Фигуры».
- В открывшемся меню выберите «Надпись».
- Создайте произвольное поле для надписи, а затем внутри напишите текст.
- Откройте меню «Формат», в опции «Направление текста» выберите подходящий вариант для поворота текста Ворд в заданном направлении: «Повернуть на 90°» или «Повернуть на 270°».
- Нажмите на кнопку «Контур фигуры», выберите опцию «Нет контура».
Как в Ворде перевернуть текст вверх ногами — 4 способ
В некоторых ситуациях, может понадобиться перевернуть текст на 180 градусов, или на другое определенное значение градусов. Это можно сделать при помощи функции надписи в фигуре.
- Откройте меню «Вставка», нажмите на «Фигуры».
- Выберите элемент «Надпись».
- Создайте поле для надписи, введите текст внутри фигуры.
- Откройте вкладку «Макет», нажмите на опцию «Повернуть».
- Выберите одну из стандартных настроек: «Повернуть вправо на 90°», «Повернуть влево на 90°», «Отразить сверху вниз», «Отразить слева направо», или кликните на «Другие параметры поворота…».
- Для выбора необходимого угла поворота, нажмите на пункт «Другие параметры поворота…».
- В окне «Макет», во вкладке «Размер», в параметре «Поворот» выберите нужный градус поворота фигуры с текстом. Здесь можно выбрать поворот на 180 градусов или любое другое произвольное значение.
- Перейдите в меню «Формат», нажмите на кнопку «Контур фигуры».
- В открытом меню поставьте флажок напротив пункта «Нет контура».
Как переворачивать текст в Word с помощью элементов SmatrArt — 5 способ
В этом способе, для поворота текста мы воспользуемся графическими элементами SmartArt, входящими в состав программы Word. С помощью элементов SmartArt в документ Ворд добавляются списки, процессы, циклы, иерархия, рисунки и т. п. Надписи внутри элементов SmartArt можно поворачивать в определенное положение, или в любое произвольное положение.
- Войдите в меню «Вставка», нажмите на кнопку «SmartArt».
- В окне «Выбор рисунка SmartArt» выберите подходящий элемент.
- Удалите лишние ненужные объекты, напишите текст внутри объекта.
- Подведите курсор мыши к круглой стрелке над объектом, нажмите на левую кнопку мыши, поверните объект, в произвольном направлении под нужный угол поворота.
Выводы статьи
В процессе работы, в текстовом редакторе Microsoft Word требуется выполнение различных манипуляций с расположением текста, например, необходимо перевернуть текст в документе. Для поворота текста в документе Word воспользуйтесь несколькими способами: переворачивание текста в таблице, поворот текста в фигуре или элементе SmartArt. Эти способы позволят расположить текст так, как вам нужно.
Источник статьи: http://vellisa.ru/flip-text-microsoft-word
В MS Excel и MS Word есть стили таблиц. В зависимости от цветов, которые вы выбираете для своего документа и / или электронной таблицы, стили таблиц отображаются в соответствующих цветах. Вы могли заметить, что некоторые стили таблиц позволяют разделить ячейку по диагонали. Обычно это первая ячейка в первой строке. MS Word также дает вам свободу создавать свои собственные стили таблиц, и при желании вы можете разделить ячейку по диагонали в MS Word и имитировать другие стили таблиц. Вот как.
Разбить ячейку по диагонали
Откройте файл MS Word и вставьте таблицу. Щелкните внутри ячейки, которую хотите разделить по диагонали. Перейдите на вкладку «Дизайн» в наборе вкладок «Работа с таблицами» и выберите параметр «Границы».
Параметры границы имеют два варианта разделения ячейки; Граница по диагонали вниз и граница по диагонали вверх. Маленький значок рядом с каждым параметром показывает, как ячейка будет разделена с каждым стилем границы. Выберите тот, которым вы хотите разделить ячейку по диагонали.
Добавить данные
Это разделение является косметическим, т.е. у вас фактически нет двух разных ячеек. Это все еще одна ячейка с проведенной линией, и от этого мало толку. Вам нужно добавить данные в таблицу так, чтобы они были разделены диагональной границей, которую вы только что нарисовали, но оставались четкими. В этом тоже есть трюк.
Щелкните внутри ячейки, которую вы только что разделили, и перейдите на вкладку «Главная» на ленте. На панели инструментов «Шрифт» вы увидите две кнопки рядом с зачеркнутым стилем текста. Эти кнопки предназначены для нижнего и верхнего индекса.
Нажмите кнопку подстрочного индекса и введите текст для нижнего угла ячейки. Затем используйте клавишу пробела, чтобы добавить достаточно места, чтобы курсор находился с другой стороны диагональной линии границы. Нажмите кнопку с надстрочным индексом и введите текст, который должен отображаться в верхней части ячейки.
И надстрочный, и подстрочный индекс имеют более мелкий шрифт, поэтому вы захотите изменить его соответствующим образом. Если выравнивание текста нарушается, уменьшите расстояние между нижним и верхним индексами.
Это не совсем похоже на разделение ячеек или столбцов. Это хитрость, которая особенно ограничена с точки зрения форматирования. Количество текста, которое вы можете добавить в эту ячейку, также ограничено. Если вы хотите добавить больше текста, вам, возможно, придется использовать текстовое поле и вставить его в ячейку, что еще больше усложнит управление таблицей. Используйте это экономно или только если у вас есть время, необходимое для исправления форматирования.
Что вы думаете об этой статье?