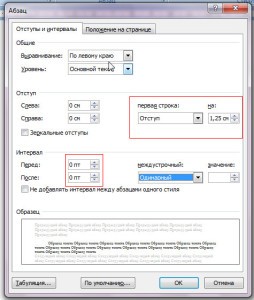Оглавление
- Абзац в Ворде с помощью единичного отступа одной клавишей
- Сделать абзац можно линейкой
- Создаем абзац с помощью настроек
- Контекстное меню — быстрый способ сделать абзац в Ворде
- Абзац по умолчанию
- Как убрать абзац?
Форматирование текста в Ворде является важной частью для документов, предназначенных для печати. Это особенно заметно при выполнении официальных работ, в которых есть конкретные требования по внешнему виду. В текстовом редакторе Word от Microsoft есть широкие возможности форматирования текста. Одна из них — это отступы от краев. В этой статье расскажем как сделать абзац в Ворде.
MS Word позволяет сделать абзац в документе разными способами. Можно сделать как единичный отступ, так и настроить его для всего предыдущего, последующего или выделенного текста. В разных версиях текстового редактора последовательность действий схожа.
Абзац в Ворде с помощью единичного отступа одной клавишей
С помощью клавиши «Tab» можно установить единичный отступ. Если нажать ее несколько раз, то текст будет постоянно сдвигаться вправо. Это стандартная клавиша практически для всех текстовых редакторов, поэтому она работает в любой версии Ворда.
Также можно воспользоваться специальными кнопками на панели управления. Во вкладке «Главная» в категории «Абзац» есть соответствующие иконки для отступа вправо или влево. Настроить размер красной строки можно с помощью настроек. Для перехода к ним следует нажать на иконку в правом нижнем углу категории «Абзац».
Сделать абзац можно линейкой
В верхней части интерфейса программы располагаются элементы управления. Один из наиболее удобных способов настроить абзацы — это использовать линейку, находящуюся на этой панели. На ней есть 3 ползунка, которые позволяют устанавливать размер строки и отступы. Нижний левый и правый ползунки отвечают за длину строки. Достаточно подвинуть один из них, чтобы изменить этот параметр. Верхний левый ползунок устанавливает отступ в начале каждого абзаца. Этот способ подходит для любой версии Ворда.
Стандартно функция линейки не включена. Чтобы это исправить следует перейти во вкладку «Вид» на верхней панели, а затем отметить пункт «Линейка» в категории «Показать».
Чтобы установить красную строку этим способом, необходимо:
- Нажать мышкой на абзац, который нужно редактировать, или выделить несколько. Если требуется установить отступы для всего текста, нажмите комбинацию Ctrl + A.
- С помощью нижнего левого ползунка поставьте место начала нового абзаца.
Одно деление на линейке равняется 2,5 мм.
Создаем абзац с помощью настроек
Чтобы установить красную строку для абзаца, можно воспользоваться настройками текстового редактора:
- В верхней панели откройте вкладку «Главная», нажмите на иконку настроек в правом нижнем углу категории «Абзац».
- В появившемся окне следует открыть «Отступы и интервалы».
- В пункте «Первая строка» необходимо выбрать «Отступ».
- Установите расстояние отступа. Рекомендуется делать красную строку более 1 см.
- Нажмите «ОК».
В Ворде 2007 процесс немного отличается. Необходимо на верхней панели развернуть категорию «Формат», выбрать «Абзац», а затем проделать те же действия.
Контекстное меню — быстрый способ сделать абзац в Ворде
При нажатии правой кнопкой мыши по окну текстового редактора появляется контекстное меню. С его помощью можно изменить много параметров текста. Один из них — это абзац. Чтобы установить отступ таким способом, требуется:
- Выделить нужный фрагмент текста. Если необходимо редактировать весь текст, нажмите сочетание клавиш Ctrl + A.
- С помощью правой кнопки мыши вызовите контекстное меню.
- Выберите пункт «Абзац…».
- Откроется меню, в котором следует установить размер красной строки в пункте «Первая строка».
- Нажмите «ОК».
Этот способ подходит для всех версий Ворда.
Абзац по умолчанию
В Ворде можно сделать стандартный отступ для каждого нового абзаца. Для этого необходимо:
- Перейти на вкладку «Главная», нажать правой кнопкой на «Обычный», выбрать «Изменить…».
- В появившемся окне открыть выпадающее меню «Формат», затем перейти в «Абзац».
- В категории «Отступы и интервалы» следует поставить значение «Отступ» для «Первая строка». Установить размер красной строки.
- Нажать «ОК».
Как убрать абзац?
Для этого так же есть несколько способов. Если отступ был установлен с помощью клавиши TAB, достаточно стереть его, нажав «Backspace».
В остальных случаях можно так же открыть настройки категории «Абзац» во вкладке «Главная» на панели управления. Затем в «Первая строка» выбрать «Нет».
Также удалить красную строку можно с помощью линейки. Для этого достаточно сдвинуть ползунок к левому краю.
Если нужно отменить стандартные отступы для каждого нового абзаца, то в настройках режима текста «Обычный, необходимо установить «Нет» для пункта «Первая строка».
С помощью встроенных функций MS Word можно редактировать документ разными способами. Это полезно и когда напечатан уже небольшой текст, и когда предстоит создать много новых страниц. Так или иначе, лучше установить стандартные отступы, поскольку практически в любой работе они будут полезны.
Оформление документов предусматривает все стандарты оформления текстовых файлов. Некоторые из них можно настроить. Целесообразно определить, как сделать абзац в Word, чтобы печатный текст можно было легко читать.
Способ первый: использование встроенного инструмента
В текстовом редакторе можно настроить правильное отображение абзаца, как перед набором текста, так и после.
- У нас имеется готовый текст, его нужно разделить на абзацы. Выделяем нужный смысловой фрагмент, переходим во вкладку «Главная», находим раздел «Абзац» и открываем его.
Заголовки
- В появившемся окне во вкладке «Отступы и интервалы» выберите поле «Первая строка» и установите в ней отступ с параметрами 1,25 см от края. Затем нажмите кнопку «ОК», если никаких действий больше выполнять не нужно.
- Мы видим, что выделение абзаца выполнено, но между каждым образуется ненужное расстояние. Чтобы убрать его, заходим в настройки блока «Абзац», где поставим галочку «Не добавлять интервал к абзацу». Затем нажимаем кнопку «ОК».
В результате получаем одинаковый текст с оформленными абзацами идентичной величины. Если потребуются индивидуальные настройки необходимо их сбросить и в том же окне нажать на кнопку «По умолчанию» в окне настроек.
Если необходимо выделить весь абзац целиком, можно в качестве инструмента использовать «Отступ», который находится на панели управления. Для использования инструмента предварительно выделите фрагмент текста.
Способ второй: сложное форматирование абзаца
Для данного метода вставки используется специальный символ. Он помогает установить абзац на конкретной строчке и удалить лишние отступы в тексте.
- Выделите текст, который необходимо отформатировать, отметьте мышью, затем во вкладке «Главная» кликните по символу «Отобразить все знаки».
- Далее перейдите в блок «Редактирование», где найдите инструмент «Заменить».
- В появившемся окне мастера замены поставьте символ абзаца в первом поле и несколько пробелов во втором поле, чтобы сформировать абзац. Если поставить один пробел, то красная строка будет удалена. Чтобы произвести замену, нажмите кнопку «Заменить на».
- Обратите внимание, что в результате наших преобразований получился сплошной текст с одним абзацем.
Есть требование, что разрыв абзаца должен быть исключен, поэтому необходимо выставить ограничение. Зайдите в настройки абзаца, перейдите во вкладку «Положение на странице», а затем установите галочку напротив записи «Не разрывать абзац». После нажмите кнопку «ОК».
Настраивать величину абзаца более точно можно при помощи выпадающего списка. Здесь же можно сразу уточнить все отступы, длину строк и другие параметры.
Способ третий: настройка абзаца по линейке
Чтобы правильно обозначить красную строку в документе Word, необходимо знать все обозначения каждого бегунка по линейке:
• левый треугольник (острие вниз) — предназначен для обозначения отступа первой строчки;
• левый треугольник (острие вверх) — выполняет функцию отступа;
• правый треугольник (острие вверх) — необходим для указания отступа справа.
Давайте на практике выполним абзац из сплошного текста при помощи линейки.
- Отметим курсором мыши первую строчку или ту, которая должна символизировать красную строку.
- Перетяните бегунок до необходимой длины, здесь нужно на глаз определить, где должна расположиться красная строка.
Одновременно с настройкой абзаца необходимо сразу задать его размер и отступы между строчек. Это самые важные части форматирования для визуального отображения текста на листе и удобства его чтения.
Как сделать абзацный отступ и другие нужные операции нажатием нескольких горячих клавиш, читайте здесь.
Тест по теме «Как сделать абзац в Word: самые простые способы»
Вообще в программе Ворд (Word) сделать абзац можно нескольким способами. К примеру, абзац в программе Ворд можно сделать как для всего предыдущего, последующего или выделенного текста, так и как единичный отступ.
Как сделать абзац в Ворде (способ №1)
- Первое, что необходимо для того, чтобы сделать абзац в Ворде-это выделить нужную часть текста.
- В том случае, если Вам необходимо сделать абзац для всего текста, тогда Вам будет нужно нажать на клавиатуре сочетание клавиш: «Ctrl+A».
- Далее Вам будет нужно нажать на правую кнопку компьютерной мыши.
- После этого перед Вами откроется меню.
- В этом окне (меню) Вам будет нужно выбрать «Абзац…».
- Перед Вами откроется ещё одно меню.
- В этом меню Вам будет нужно написать размер красной строки в «Первая строка». И нажать «ОК».
Как сделать абзац в Ворде (способ №2)
Ещё в программе Ворд (Word) Вы можете установить единичный отступ, нажав на клавиатуре на клавишу «Tab».
Как сделать абзац в Word (способ №3)
Также в программе Word Вы можете сделать стандартный отступ для каждого абзаца.
- Для того чтобы сделать стандартный отступ для каждого абзаца в Ворде Вам будет необходимо нажать на вкладку «Главная».
- После этого нажмите правой кнопкой компьютерной мыши на «Обычный» и нажать на «Изменить…».
- Перед Вами откроется окно.
- В этом окне Вам будет нужно выбрать «Формат».
- Далее Вам будет нужно перейти в «Абзац».
- В «Отступы и интервалы» Вам будет нужно поставить «Отступ» для «Первая строка», написать размер красной строки и нажать «ОК».
Заключение
Если Вам было интересно читать эту статью, тогда Вам возможно будет интересно узнать о том, что на сайте thegoodanswer.ru достаточно много интересного.
Разделение текста на абзацы — непременный атрибут правильно подготовленного документа или сайта. Сплошной текст очень неудобно читать. Его наличие — признак неуважения к пользователю. Увидев такой текст, читатель наверняка обратится на другой аналогичный сайт.
Как создать новый абзац в слове? В простейшем случае они создаются автоматически каждый раз, когда вы нажимаете клавишу Enter на клавиатуре. «Красная линия» абзаца реализуется первым нажатием клавиши Tab. Сдвиг вправо от курсора первой строки в этом случае будет фиксированным на 1,25 см, но возможности форматирования абзацев в Word 2010 есть многое другое. После того, как оптимальные настройки сделаны и сохранены, пользователь сэкономит время, набирая большие объемы текста или систематизируя документы, которые уже были напечатаны.
При форматировании абзацев нужно знать, как выделить их все или часть. Самый быстрый способ — трижды щелкнуть любое слово в абзаце. Чтобы выделить часть абзаца до / после курсора, используйте комбинацию клавиш Ctrl + Shift + стрелка вверх / вниз.
Форматирование абзацев в Word может выполняться визуально с помощью верхней линейки или путем присвоения и сохранения точных значений.
Линейка
Чтобы включить отображение верхней линейки, перейдите на вкладку «Вид» и в разделе «Показать» установите флажок рядом с инструментом «Линейка».
Затем вверху появляется линейка с четырьмя ползунками: три слева и один справа. Когда вы наводите на них курсор, вы можете прочитать назначение каждого из них:
- нижний левый прямоугольник — отступ слева;
- левый треугольник вершиной вверх — выступ;
- прямоугольный треугольник вверх — отступ вправо;
- точка вниз левый треугольник — отступ первой строки.
Перемещение первого и третьего ползунков изменит отступ абзаца от левого и правого края бумаги, то есть его поля. Выступ текста вместо отступа используется редко. Последний треугольный курсор определяет отступ «красной линии». Чтобы установить их в желаемое положение, нажмите и удерживайте левую кнопку мыши на ползунке. Эти элементы присутствуют во всех популярных версиях Microsoft Word 2007, 2010, 2013, 2016, 2019.
Раздел «Абзац» вкладки «Главная»
Инструменты
Многие инструменты в этом разделе напрямую связаны с форматированием абзацев. При каждом нажатии инструмента «Увеличить отступ» весь абзац, обозначенный красной стрелкой, перемещается на фиксированное расстояние, равное 1,25 см (такое же значение было при нажатии клавиши «Tab»). Инструмент слева от красного прямоугольника называется «Сжать отступ». Возвращает абзац, сдвинутый вправо на такую же величину влево.
Следующая группа инструментов в красном прямоугольнике выравнивает текст абзаца по левому краю, центру, правому краю и ширине соответственно.
Последний случай требует пояснения. На снимке экрана ниже показано изменение интервала между словами в абзаце при выравнивании по ширине.
Выпадающий список инструмента «Интервал», помимо изменения межстрочного интервала, также позволит вам управлять интервалом между абзацами.
На приведенном ниже снимке экрана показано перемещение абзаца вниз (обозначено красной стрелкой) при выборе строки «Добавить интервал» перед абзацем ». Конечно, если вы щелкните следующую строку, абзац вернется в исходное положение.
Выпадающее окно
Самый точный способ настроить абзац — в раскрывающемся окне раздела «Абзац». Альтернативный способ вызвать это окно — выбрать абзац и вызвать его контекстное меню (щелкните правой кнопкой мыши).
Список «Выравнивание» дублирует 4 варианта выравнивания текста абзаца, о которых говорилось выше. В полях «Отступ» вы можете указать точное значение левого и правого отступа. Поля «Интервал» предназначены для точной настройки интервала между абзацами до и после него в пунктах (1 pt = 0,35 мм). Пользователь может запретить добавление пробелов между абзацами, если они принадлежат к одному стилю.
Список «Первая линия» позволяет точно настроить «красную линию». По умолчанию его нет. Когда выбрано «Смещение» (или, реже, «Вылет»), исходное стандартное значение 1,25 см может быть изменено на любое другое.
После настройки абзаца пользователь может сохранить выбранные значения, нажав «По умолчанию». В дальнейшем по мере набора текста они будут реализовываться автоматически. В частности, выбрав стандартный отступ «красная линия», пользователь избавится от необходимости нажимать клавишу TAB перед вводом первой строки каждого абзаца. В этом случае верхний левый треугольник будет иметь постоянное положение, что обозначено красной стрелкой на следующем снимке экрана.
Специальное форматирование
Давайте рассмотрим более сложные случаи форматирования абзацев, которые имеют практическое значение.
Иногда возникает необходимость отменить сделанный абзац. Как убрать абзацы в слове? Для этого нужно удалить ненужные знаки абзаца. Они не видны при нормальной работе Word. Чтобы просмотреть их на вкладке «Главная» в разделе «Абзац», щелкните последний инструмент «Показать все символы».
Чтобы автоматически удалить знак абзаца:
- На вкладке «Главная» откройте инструмент «Редактировать» и щелкните элемент «Заменить»;
- Откройте список «Особые» и выберите в нем первый пункт «Знак абзаца». На кнопке «Найти;
- В строке «Заменить на» вставьте пробел, нажав соответствующую клавишу.
- Нажмите «Заменить все».
Как видите, появился только один абзац вместо двух предыдущих.
При подготовке многостраничных документов вам может потребоваться убедиться, что каждый абзац начинается с новой страницы. В остальных случаях наоборот необходимо растянуть страницу так, чтобы на ней полностью уместился большой абзац.
- Выделите весь текст.
- В его контекстном меню нажмите «Абзац».
- Перейдите в «Положение на странице».
Чтобы вводить разрыв страницы после каждого абзаца, установите флажок «с новой страницы». А чтобы абзац не переходил на другую страницу, нужно активировать элемент «не разрывать абзац».
Видео: Как сделать абзац в Word 2013/2016?

Что такое абзац?
Абзац в рукописных и машинописных тестах используется для разделения повествования на логические части. Текст в абзаце объединен определенной идеей, мыслью. В то же время слишком большие абзацы затрудняют восприятие текста и понимание основной мысли его содержимого.
Отделение одного абзаца от следующего делается по-разному. Встречаются тексты, где абзацы выделяются не традиционным отступом первой строки, а увеличением междустрочного интервала межу ними. Такой способ чаще можно увидеть в зарубежных изданиях и интернете.
Если же оформленный таким образом текст мы попытаемся сдать на проверку преподавателю, то, скорее всего, эту работу нам вернут из-за неправильного оформления. Это потому, что наш отечественный ГОСТ требует выделять абзацы отступом первой строки в четыре-пять пунктов.
При печати на пишущей машинке абзацный отступ делают простым пятикратным нажатием на клавишу пробела. При компьютерном же наборе не все так просто. Если делать абзацные отступы при помощи клавиши «пробел», то при распечатке документа эти отступы, скорее всего, будут неодинаковыми (вразнобой).
Как сделать абзац?
В текстовом редакторе есть специальная функция, при помощи которой настраиваются абзацы. Во вкладке «Главная» меню Word есть раздел «Абзац», войдя в который, настраивают все абзацные параметры. В этом окне настраиваются отступы первой строки или всего текста, междустрочные интервалы. Настроив параметры абзаца в начале работы дальше можно о них забыть.
В случае если мы только собрались набирать текст нужно войти в это окно и нажать на «отступ», «первая строка» и указать значение отступа в сантиметрах (обычно 1,25-1,27 см). При этом важно проследить за тем, чтобы интервалы «до» и «после» равнялись нулю. Теперь, каждый раз нажимая на клавишу «Enter» мы начинаем новый абзац с точно установленными параметрами.
Если текст документа уже набран и требуется только изменить параметры абзаца, то предварительно выделяем нужный текст и выполняем те же, вышеописанные действия.
Как убрать абзацы?
И это не проблема, нужно лишь выделить текст или требуемый фрагмент и произвести настройки в окне «Абзац»: в блоке «отступ» этого окна нужно выставить все нули, а напротив «первой строки» указать «нет».
Таким образом, разделить текст на абзацы в приложении Ворд очень просто, даже проще чем на печатной машинке. Достаточно перед началом работы установить необходимые параметры в окне «Абзац».
Короткое видео об этом