По умолчанию при работе с MS Word перенос текста на новую строку осуществляется по словам. Однако есть возможность сделать разбивку по слогам, либо же отключить ее, если она вам более не нужна.Онлайн-курс «Word от простого к сложному»Онлайн-курс «Word от простого к сложному»Освойте работу в главном текстовом редакторе на высоком уровне. Неважно новичок вы или уже работаете с Word, с нашим курсом вы станете настоящим гуру документов!Подробнее
Данный функционал в Word вроде бы очевиден, но если никогда им прежде не пользовался, то и найти его оказывается непросто. Тем не менее он есть. В версии Word 2016 соответствующий пункт называется «Расстановка переносов» и находится во вкладке ленточного меню «Макет» (он же «Разметка страницы» в более ранних версиях приложения).
При нажатии на «Расстановку переносов» на выбор предлагается автоматический либо ручной варианты, а также их отсутствие. Есть также «Параметры расстановки переносов», где, в частности, можно отключить перенос по слогам для слов, состоящих исключительно из заглавных букв.
Аналогичным образом, если вам прислали документ, в котором уже есть автоматический перенос текста по слогам, его можно отключить. Используйте то же меню «Макет» (или «Разметка страницы»), в категории «Параметры страницы» нажмите на кнопку «Расстановка переносов» и из выпадающего списка выберите вариант «Нет». Текст вновь будет переноситься по словам.
Как в Ворде сделать перенос слов по слогам? Рассмотрим этот вопрос в этой статье. Бывают ситуации, когда нужно выполнить переносы слов при редактировании текста в Word.
Перенос слов в Word (Ворде), когда эта функция нужна

Например, Вы скопировали текст с Интернета и хотите его отредактировать. Например, Вы сделали его выравнивание по ширине, но всё равно остались большие пробелы. Выровнять текст помогут переносы по словам. Они способны разделять слова в предложениях текста и переносить его на другую строчку (абзац) в документе. Тем самым, заменяя пробелы.
Также переносы нужны в словах, когда пользователю важно быстро установить дефисы между словами, чтобы не прописывать их вручную.
Как правило, у программы Word, функция эта функция отключена. Разберём вопрос, как в Ворде сделать перенос слов по слогам. Весь процесс установки переносов будет показан по инструкции.
Как в Ворде сделать перенос слов по слогам версий Word 2007-2016
В версиях Word 2007 — 2016 переносы слов по слогам делаются просто. Они разделяется на несколько видов:
- автоматический перенос;
- ручной.
Для того, чтобы установить переносы в тексте, сначала откроем документ Майкрософт Офис с текстом. Далее, выделяем текст в документе левой кнопкой мыши или с помощью горячих клавиш «CTRL+A».
Затем, открываем раздел в документе – «Разметка страницы». Далее, нажимаете на функцию – «Расстановка переносов».
После этого, выбираете варианты переносов. Далее расскажем, как в Ворде сделать перенос слов по слогам с помощью этих вариантов.
Как в Ворде сделать перенос слов по слогам в ручном режиме
Открываете документ Word с текстом. Далее, выделяете текст и заходите в документе в раздел – «Разметка страницы». Впоследствии, нажимаете кнопку «Расстановка переносов» (Скрин 1).
После этого, необходимо нажать на пункт «Ручная». В результате, нужно подтвердить операцию несколько раз кнопкой да и «OK», чтобы эти переносы появились в Вашем тексте (Скрин 2).
После всех изменений в тексте, Вы можете сохранить Ваш документ, чтобы не потерять изменённый Вами текст.
Как в Ворде сделать перенос слов по слогам в автоматическом режиме
Теперь, сделаем перенос слов по слогам в автоматическом режиме. Действуем по аналогичной инструкции, о которой мы говорили выше (Скрин 3).
Только в разделе «Расстановка переносов». Например, нужно выбрать другой параметр «Авто» (это означает автоматический режим). После нажатия этой кнопки, в тексте будут автоматически установлены переносы слов по слогам.
Настройка переносов – непрерывный дефис и мягкий знак переноса
Иногда приходиться настраивать переносы в тексте, поскольку в нём могут присутствовать лишние дефисы или мягкий знак переноса. Как сделать правильную настройку переносов?
Для этого заходим в текстовый документ и открываем «Разметка страницы». Далее, «Расстановка переносов» и «Параметры расстановки переносов» (Скрин 4).
Затем, откроется окно с настройками. В нём Вы можете убрать галочку перед пунктом – «Автоматическая расстановка переносов» и нажать кнопку «OK» для сохранения. Эта настройка поможет убрать непрерывные дефисы в тексте, или воспользуйтесь клавишами на клавиатуре – Shift+CTRL+(Знак дефиса), чтобы убрать непрерывные дефисы.
Также в этих настройках Вы можете изменить ширину зоны переноса слов и число последовательных переносов.
Чтобы вставить мягкий знак переноса в тексте, нажимаете между словами компьютерной мышкой. Далее, изменяете раскладку Вашей клавиатуры с помощью клавиш – «Shift+Alt».
Затем, удерживаете один раз клавишу «CTRL» и нажимаете кнопку на клавиатуре в виде минуса (-). После этого будет виден результат.
Как в Ворде сделать перенос слов по слогам версий Word 2003
В ранней версии программы Word 2003, расстановка переносов по словам делается так же, только с использованием других настроек.
Для этого нужно открыть раздел «Сервис» в документе. Далее, выбираете параметр «Язык» и «Расстановка переносов». Впоследствии, задаём те параметры для переносов, которые необходимы в тексте.
Как убрать перенос слов в Ворде (Word)
По разным причинам переносы слов в тексте бывают не нужны. В этом случае их можно убрать несколькими способами.
Снова выделяете текст в документе Word. Далее, нужно открыть категорию настроек «Разметки страницы» и «Расстановка переносов» (Скрин 5).
Потом выбираете в настройках слово «Нет». После чего, все переносы по словам в тексте исчезнут.
Также все переносы можно удалить вручную. Для этого выделяете перенос в тексте левой кнопкой мыши и нажимаете на клавиатуре кнопку удаления. Например, «Delete».
Заключение
В статье мы разобрали простую инструкцию, как в Ворде сделать перенос слов по слогам. Надеюсь, она была для Вас полезной. Поскольку работа через Интернет, требует от человека новых знаний. В том числе и умение работать в программе Word. Возможно эта информация поможет Вам написать какой-либо материал с переносами слов по слогам. Удачи Вам!
P.S Можете воспользоваться другими статьями для работы в документах Word:
(Как писать формулы в Word, рукописный шрифт для Ворда, что такое сноски в Ворде, как вставить картинку в Word).
С уважением, Иван Кунпан.
Просмотров: 4935
Как убрать перенос слов в Ворде
Наверняка многие из Вас при копировании текстов из Интернета в свой собственный мини-архив, сталкивались с злосчастными переносами. Они крайне сильно вредят эстетичности текста. Безусловно, их можно удалить вручную, но на это уйдёт слишком много времени. Разумеется, никто не станет тратить своё драгоценное время на столь бессмысленное занятие. Именно поэтому мы предлагаем Вам инструкцию, где сказано, как убрать перенос слов в Ворде.
Убираем перенос слов в программе Microsoft Office Word
Итак, давайте разберёмся, как убрать перенос слов в Word. Вам нужно проделать следующие действия:
- Первым делом Вы должны выделить нужную часть текста. В случае, если переносы необходимо убрать со всего текста – ничего выделять не нужно;
Далее нужно выбрать вкладку «Макет». По умолчанию обычно открыта «Главная». Для переключения на нужную нам – просто наведите курсор и кликните ЛКМ;
Если Вы вновь захотите задать их, стоит добраться до той же кнопки и выбрать нужный Вам пункт.
Удаление переносов в Word при ручном разделении
Отдельной проблемой могут стать переносы, проставленные вручную – так просто от них избавиться не получится. В этом случае автоматическое удаление по инструкции выше ни к чему нас не приведёт.
Запомните: переносы, которые устанавливались вручную, вручную и удаляются. К сожалению, этого не избежать. Дело в том, что в свойствах документа не сохраняется информация о тире, проставленных вручную.
Однако, маленькая хитрость у нас припасена и на такой случай. Вы должны действовать по следующей схеме:
- Запустите строку поиска – для этого нужно одновременно нажать «CTRL» + «F»;
- Перейдите в режим расширенного поиска, кликнув по соответствующему пункту в выпадающем меню;
Внизу с левой стороны располагается кнопка «Больше», нажмите на неё;
Далее кликните по кнопке с надписью «Специальный», после чего выберите в выпадающем подменю «Мягкий перенос»;
Теперь нужно определить область поиска, в нашем случае – это «Основной документ»;
Как в ворде убрать перенос слов — разделения по слогам??
С умной программой Word мы уже стали забывать, что такое перенос отдельных слогов, потому что она самостоятельно перемещает целые слова, если они не умещаются в одну строку. Вследствие этого увеличиваются расстояния между словами, которые в ней остались.
Но иногда требуется соблюдение равномерных интервалов. В подобных случаях без переносов не обойтись. Авторы могут поставить их автоматическим способом или вручную. Я вам расскажу, как в ворде убрать перенос слов, что в одном, что в другом случае.
Автоматическое исправление
Если переносы были поставлены программными средствами, то и отключить их можно так же:
- В последних версиях Word открываем закладку «Макет», а в более ранних спецификациях понадобится «Разметка страницы».
- Ниже в поле «Параметры страницы» кликаем по стрелочке в функции «Расстановка переносов».
- Выпадет список, в котором переставляем галочку на ответ «Нет».
Всего за три простых шага вы полностью избавили документ от переносов.
Не помогло?
Когда переносы прописывались через черточку вручную, при копировании такого текста из интернета или другого источника, зачастую его структура нарушается. Так случается из-за смены типа разметки, шрифта и даже его размера. Фрагменты с переносами попадают в одну строку или могут залезать на нижнюю по одной букве. В итоге черточка размещается невпопад.
В данном случае предыдущий способ исправления не поможет. Если вы откроете ниспадающий список в опции «Расстановка переносов», там уже будет стоять вариант «Нет». Но это не значит, что вам придется в большом тексте удалять каждый из них собственноручно. Есть более удобный метод:
- На главной вкладке в поле «Редактирование» нажмите функцию «Заменить». Её также можно вызвать горячими клавишами Ctrl + H.
- Откроется небольшое окно, где следует нажать кнопку «Больше», а затем — «Специальный».
- В развернувшемся списке установите вариант «Мягкий перенос» или «Неразрывный дефис».
- Сверху в строке «Найти» появятся знак, подлежащий замене. Только в строке «Заменить на» ничего не пишите, ведь вам необходимо просто его удалить.
- Нажмите кнопку «Найти далее», если нужно лишь посмотреть эти символы в документе, «Заменить» — если собираетесь их убирать по одному, и «Заменить все» — когда нужно избавиться от всех одним махом.
Кстати, Ворд умеет отличать переносы от дефисов, поэтому последние останутся в тексте.
Ручная корректировка
В целом вам нравится вид документа, но хотели бы убрать кое-какие шероховатости? Например, переставить перенос на другой слог или убрать его в словах из прописных букв. Воспользуйтесь такими опциями:
- Повторите первые два шага из инструкции про автоматический перенос, только вместо варианта «Нет» выберите «Ручная». В открывшемся окошке оставьте перенос в том слоге, где он нужен.
- Теперь вместо ответа «Ручная» выберите «Параметры расстановки переносов». Перед вами предстанет окно с различными настройками. Вдруг что-то пригодится?
Вот так быстро и просто мы с вами справились с удалением переносов. Буду весьма признателен, если вы подпишетесь на обновления моего блога. Ведь я стараюсь для вас.
Убираем перенос слов в файле Ворд
Перемещение слов на новую строку по слогам, в некоторых случаях, портит внешний вид текста и нуждается в удалении. Снимать автопереносы вручную, довольно длительное и муторное занятие, поэтому была создана инструкция, дающая полный ответ на вопрос, как убрать перенос слов в ворде.
Удаление автопереноса
Чтобы убрать переносы в словах в word, требуется выделить проблемную строку в тексте.
Обратите внимание! Если устранить автоматический перенос слов требуется во всем текстовом документе, в выделении нет необходимости.
Выбрав необходимый фрагмент, следует перейти во вкладку «Разметка страницы» и в поле «Параметры страницы», открыть меню «Расстановка переносов». В открывшемся всплывающем окне следует выбрать пункт «Нет». Таким образом автоперенос слов будет отключен.
Функций автоматического переноса слов нет в ворде 2003 года.
Если слова все же необходимо переносить по слогам, эту функцию можно включить заново в этом же меню.
Избавление от ручного разделения слова по слогам
Если перенос текста был расставлен вручную, описанная выше инструкция не даст необходимого результата. К сожалению, символы, установленные самостоятельно необходимо отменять без применения каких бы то ни было специальных функций.
Несмотря на данную сложность, ее можно решить. Чтобы запретить перенос слова следует открыть окно навигации, нажав на кнопку «Найти» на панели задач.
В открывшемся окне следует выбрать раздел «Расширенный поиск.
В открывшемся меню необходимо перенести курсор на раздел «Больше» и кликнуть левой кнопкой мыши.
В открывшемся окне следует ввести следующие параметры:
- специальный — мягкий перенос;
- найти в – основной документ.
После расстановки необходимых параметров необходимо нажать на кнопку «Найти», это позволит выделить все места, где слова прописаны через дефис, после чего останется только нажать на кнопку удаления.
Обратите внимание! Представленная инструкция, сообщающая о том, как убрать перенос через тире, была создана в microsoft ворде 2010, но подходит для других версий текстового редактора Майкрасофт ворд.
Имея под рукой инструкцию, можно быстро сделать так, чтобы слова не переносились. Перемещение по слогам, по представленному способу можно как удалить, так и сделать заново.
Если Вас заинтересовал данный вопрос, давайте начнем с ним разбираться. Расстановка переносов в Ворде 2007 и Ворде 2010 – несложная тема, поэтому сделаем мы это быстро.
В настройках MS Word по умолчанию, если слово не помещается в данной строке, оно автоматически переносится на следующую. В результате, в конце строки остается много пустого места, а если настроено выравнивание текста по ширине, то могут появиться большие пробелы в тексте. Перейдя по ссылке, можете прочитать статью о том, как их убрать.
Перенос слов в Ворде можно либо вообще отключить, или настроить автоматические или ручные переносы.
Расставить переносы вручную можно только к ранее набранному тексту.
Давайте сначала расставим переносы ручным способом по тексту. Для этого откройте нужный документ, затем перейдите на вкладку «Разметка страницы» и кликните по кнопочке «Расстановка переносов». Выберите из меню «Ручная».
Откроется диалоговое окно. В нем, слово в тексте, которое нужно перенести, будет разбито по слогам. Устанавливайте курсор в нужном для переноса месте и нажимайте «Да».
Сделать автоматические переносы по тексту еще проще. При этом Ворд сам решает, как их расставить в документе. Для этого из меню «Расстановка переносов» выбираем «Авто».
Если у Вас строгие требования к оформлению документа, то, возможно, потребуется убрать перенос слов в Ворде. Для этого из меню «Расстановка переносов» выберите «Нет».
Предположим, у Вас получилось, что в каждой строке одного абзаца есть перенесенные слова. По тексту это может смотреться не совсем красиво, ну или Вас это не устраивает.
В этом случае, в меню «Расстановка переносов» выбираем «Параметры расстановки переносов». Появится следующее окно. В поле «Макс. число последовательных переносов» установите нужное значение и нажмите «ОК».
Иногда бывает так, что на конец строки припадает слово, которое пишется через дефис. В этом случае Word автоматически переносит ту часть слова, которая после дефиса, на другую строку. Чтобы этого избежать поставьте неразрывный дефис, используя комбинацию клавиш Ctrl+Shift+Дефис.
На этом мы закончим. Теперь Вы знаете, как сделать ручной и автоматический перенос слов в Ворде.
Поделитесь статьёй с друзьями:
Во всех существующих версиях редактора Microsoft Word по умолчанию слово, не помещающееся на строку целиком , переходит на следующую. А между тем расстановка переносов позволяет улучшить верстку текста, не допуская зияющих пустот, сделать документ более аккуратным. Кроме того, дополнительная компактность текста сказывается на расходе бумаги для принтера.
При этом найти столь важную и полезную функцию блуждая по меню бывает достаточно непросто. К тому же в версиях Microsoft Office разных лет интерфейс графического редактора раз за разом меняется до неузнаваемости, что делает не простой задачей поиск привычного функционала. Рассмотрим алгоритм расстановки переносов для версий Ворд 2003, 2007, 2010 года.
Настройка для Word 2003
Сервис — > Язык — > Расстановка переносов (далее — РП)
Для того, чтобы перенести по слогам слова в уже набранном тексте, необходимо выделить его целиком или необходимый фрагмент. Затем выбрать меню «Сервис», пункт «Язык» и команду «РП». Мы попадаем в окно настройки. Здесь необходимо поставить маркер напротив команды «Автоматическая РП». Ниже можно задать необходимые параметры автоматической функции. Например, отсутствие маркера напротив команды «Переносы в словах из ПРОПИСНЫХ БУКВ» исключит разбивку аббревиатур и названий, написанных прописными. Внешний вид текста дополнительно можно улучшить, если настроить параметры «Ширина зоны переноса слов» (это максимально допустимое расстояние между правым полем и последним символом на строке) и «Макс.число последовательных переносов» (возможность управлять количеством переносимых слов на странице). После того, как параметры изменены или выбраны по умолчанию, необходимо нажать «ОК» для запуска автоматической расстановки переносов.
Возможность выбора переносимых слов вручную по версии 2003 года скрывается в том же окне за копкой «Принудительно». Выбрав эту команду, вы в открывшемся окошке диалога сами будете принимать решение, как разделить то или иное слово по слогам.
Иногда случается, что часть текста необходимо избавить от автопереноса. Сделать это можно так. Выделите нужный фрагмент и в меню «Формат» выберите пункт «Абзац», а в открывшемся окне — вкладку «Положение на странице». Установите галочку напротив строки «Запретить автоматический перенос слов». Команда будет применена только к словам выделенного фрагмента.
Word 2007 и 2010
Разметка страницы → Расстановка переносов->Нет, Авто, Ручная, В Ворде версий 2007 и 2010 функция РП находится во вкладке «Разметка страницы». Редактор дает возможность расставить переносы, пользуясь авторежимом (пункт «Авто») или произвести операцию собственноручно («Ручная»), определяя самостоятельно какая часть слова остается на строке, а какая перемещается на следующую. Разделение слов по слогам осуществляется в диалоговом окне.
Команда «Параметры РП» дает возможность включить по своему усмотрению настройки автоматического режима. Сделать это можно по тем же параметрам, которые расшифрованы выше для Ворд 2003.
В программе Ворд при наборе текста слово, которое не помещается на данной строке, автоматически целиком переносится на следующую согласно настройкам по умолчанию. При необходимости можно сделать перенос в Водре автоматически, причем есть возможность как полностью автоматической расстановки переносов, так и ручной расстановки с указанием места разрыва слова.
Самый простой способ расстановки переносов, это сделать перенос слов в Ворде автоматическим, при этом программа будет сама решать в каком месте его установить, если слово не помещается на данной строке. Для установки автоматического переноса слов в Ворде необходимо перейти в закладку «Разметка страницы» и в секторе «Параметры страницы» найти необходимый нам пункт «Расстановка переносов». Нажав на стрелочку напротив данного пункта, следует выбрать «Авто».
Чтобы убрать перенос слов в Ворде, достаточно в пункте «Расстановка переносов» выбрать исходный вариант «Нет», после чего все автоматически расставленные переносы слов исчезнут.
Также можно сделать перенос слов в Ворде ручным, для чего в расстановке переносов просто выбираем пункт «Ручная». При выборе данного пункта во всех местах, в которых требуется установка переноса, Word будет предлагать различные варианты в отдельном окошке, разбивая слово по слогам, где нам необходимо указать место установки переноса.
Убрать перенос слов в Ворде при ручной расстановке переносов также просто, следует просто выбрать пункт «Нет».
Также статьи на сайте chajnikam.ru связанные с программой Word:
Как сделать таблицу в Word?
Создаем нестандартный формат листа в ВордеКак в ворде отредактировать таблицу?
Как выровнять размер ячейки в таблице Ворд?
|
0 / 0 / 0 Регистрация: 17.01.2014 Сообщений: 7 |
|
|
1 |
|
Текст, скопированный из браузера, идет по слогам02.12.2019, 22:53. Показов 11302. Ответов 6
Текст, скопированный из браузера, идет по слогам Добавлено через 4 минуты
0 |
|
0 / 0 / 0 Регистрация: 17.01.2014 Сообщений: 7 |
|
|
02.12.2019, 23:01 [ТС] |
2 |
|
Почему текст скопированный из браузера и вставленный в word иногда идет по слогам. Пример:
0 |
|
1 / 1 / 0 Регистрация: 03.12.2019 Сообщений: 23 |
|
|
03.12.2019, 11:10 |
3 |
|
Только при копировании в Word? Не пробовали вставлять в Блокнот
0 |
|
0 / 0 / 0 Регистрация: 17.01.2014 Сообщений: 7 |
|
|
05.12.2019, 21:20 [ТС] |
4 |
|
в других редакторах типа блокнот текст идет правильно!!
0 |
|
1 / 1 / 0 Регистрация: 03.12.2019 Сообщений: 23 |
|
|
06.12.2019, 08:46 |
5 |
|
Constanta1940
0 |
|
0 / 0 / 0 Регистрация: 17.01.2014 Сообщений: 7 |
|
|
15.12.2019, 16:31 [ТС] |
6 |
|
Спасибо, AlexSwan. Я так и думал, что это защита.
0 |
|
1 / 1 / 0 Регистрация: 03.12.2019 Сообщений: 23 |
|
|
16.12.2019, 16:29 |
7 |
|
Как вариант, печать через виртуальный принтер типа этого
0 |
|
IT_Exp Эксперт 87844 / 49110 / 22898 Регистрация: 17.06.2006 Сообщений: 92,604 |
16.12.2019, 16:29 |
|
Помогаю со студенческими работами здесь Текст задан последовательностью литер, за которыми идет ‘.’
в плагине отзывов текст идет одной строкой Не показывается текст mail php, а вложение идет Искать еще темы с ответами Или воспользуйтесь поиском по форуму: 7 |

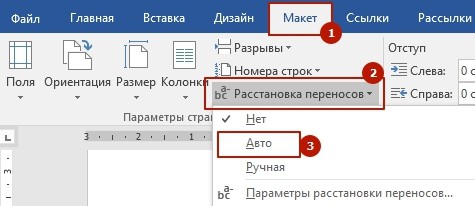


























 Текст задан последовательностью литер, за которыми идет ‘.’
Текст задан последовательностью литер, за которыми идет ‘.’